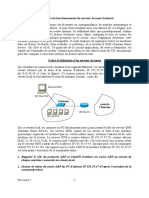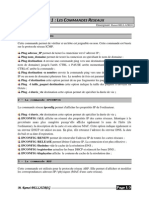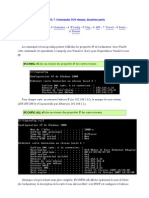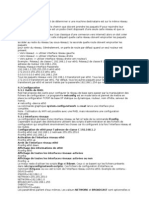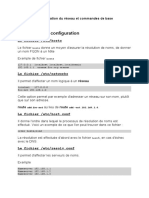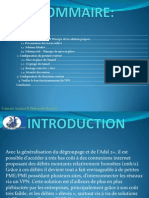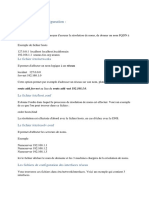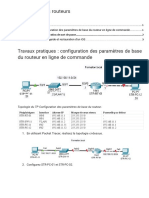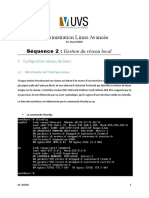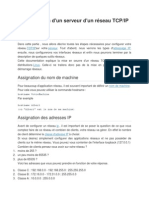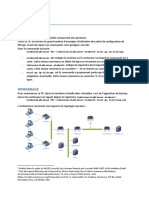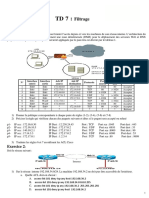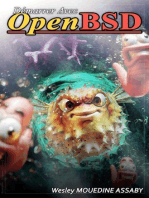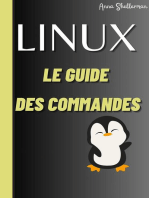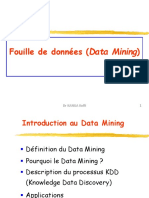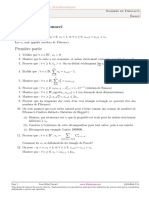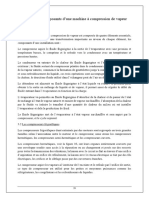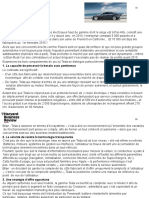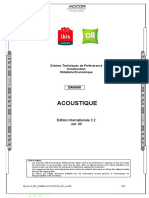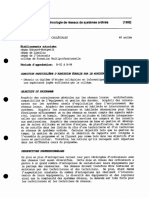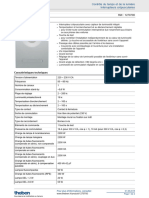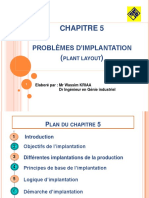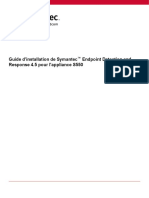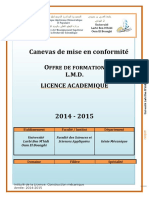Académique Documents
Professionnel Documents
Culture Documents
TP 2 Admin Reseaux-1
Transféré par
Weslati AminTitre original
Copyright
Formats disponibles
Partager ce document
Partager ou intégrer le document
Avez-vous trouvé ce document utile ?
Ce contenu est-il inapproprié ?
Signaler ce documentDroits d'auteur :
Formats disponibles
TP 2 Admin Reseaux-1
Transféré par
Weslati AminDroits d'auteur :
Formats disponibles
ENSEMBLE DE COMMANDES DE RÉSEAU
LINUX
Introduction
Dans cet article, je vous présente un ensemble de commandes de réseau Linux que
j'ai l'habitude d'utiliser afin de me permettre de configurer, maintenir, dépanner et
gérer le réseau de mes serveurs Linux.
Les fichiers
Je vous liste d'abord des fichiers qui peuvent vous être utile lors de vos
manipulations réseau.
/etc/hosts : associer des adresses IP à des noms d'hôtes
/etc/networks : associer des noms d'hôtes à des adresses IP
/etc/services : noms des services tcp/udp ainsi que leur numéro de port
Les commandes
ping
Sans surprise, j'utilise la fameuse commande ping , elle est souvent exploitée pour
tester la connectivité entre deux systèmes sur un réseau local (LAN) ou un réseau
étendu (WAN). Pour information cette commande utilise le protocole ICMP
(Internet Control Message Protocol) pour communiquer avec les nœuds d’un
réseau.
Appartient à devopssec.fr - lien original ici
Vous indiquerez dans la commande simplement une adresse IP ou un nom d'hôte :
$ ping 192.168.1.3
PING 192.168.1.3 (192.168.1.3) 56(84) bytes of data.
64 bytes from 192.168.1.3: icmp_seq=1 ttl=64 time=0.636 ms
64 bytes from 192.168.1.3: icmp_seq=2 ttl=64 time=6.72 ms
64 bytes from 192.168.1.3: icmp_seq=3 ttl=64 time=0.327 ms
64 bytes from 192.168.1.3: icmp_seq=4 ttl=64 time=0.352 ms
64 bytes from 192.168.1.3: icmp_seq=5 ttl=64 time=0.265 ms
^C
--- 192.168.1.3 ping statistics ---
5 packets transmitted, 5 received, 0% packet loss, time 4002ms
rtt min/avg/max/mdev = 0.265/1.661/6.726/2.535 ms
Voici les options disponibles que je suis susceptible d'utiliser :
-c : nombre de paquet
-i : intervalle de relance
arp
J'utilise l'outil arp pour traduire les adresses IP en adresses physique. Ci-dessous
quelques exemples d'utilisation :
Afficher l'adresse MAC de l'ip 192.168.1.3 :
$ arp 192.168.1.3
Address HWtype HWaddress Flags Mask Iface
node01 ether 02:42:ac:11:00:37 C ens3
Afficher la table ARP afin de connaître les adresses MAC des machines de votre
réseau :
Appartient à devopssec.fr - lien original ici
$ arp
Address HWtype HWaddress Flags Mask Iface
172.17.0.120 ether 02:42:ac:11:00:78 C ens3
172.17.0.67 ether 02:42:ac:11:00:43 C ens3
172.17.0.1 ether 02:42:f9:85:98:f5 C ens3
172.17.0.130 ether 02:42:ac:11:00:82 C ens3
node01 ether 02:42:ac:11:00:37 C ens3
172.16.0.47 ether 06:fe:47:9d:e6:b8 C ens3
Ajouter une entrée dans la table :
$ arp -s 192.168.1.3 02:42:ac:11:00:37
traceroute
Commande qui m'est très utile pour découvrir la source de blocage d'un paquet,
puisqu'elle permet de suivre le chemin complet de votre système local à un autre
système réseau. Elle affiche le nombre de sauts (adresses IP du routeur) dans le
chemin emprunté pour atteindre le serveur final.
$ traceroute google.com
traceroute to google.com (216.58.215.46), 30 hops max, 60 byte packets
1 _gateway (192.168.0.1) 1.060 ms 2.942 ms 2.894 ms
2 10.44.64.1 (10.44.64.1) 22.544 ms 22.936 ms 22.843 ms
3 213-245-252-89.rev.numericable.fr (213.245.252.89) 22.817 ms 22.786 ms 23.535 ms
4 172.19.132.146 (172.19.132.146) 23.969 ms 23.942 ms 23.985 ms
5 72.14.196.224 (72.14.196.224) 23.905 ms 23.853 ms 23.764 ms
6 108.170.244.193 (108.170.244.193) 23.684 ms 108.170.245.1 (108.170.245.1) 31.061 ms 23.02
7 108.170.235.15 (108.170.235.15) 26.616 ms 72.14.237.93 (72.14.237.93) 27.103 ms 27.496 ms
8 par21s17-in-f14.1e100.net (216.58.215.46) 26.457 ms 26.373 ms 26.276 ms
ip
Appartient à devopssec.fr - lien original ici
Avant j'avais tendance à utiliser la commande ifconfig mais comme cette
commande est de moins en moins maintenue , il est conseillé d'utiliser maintenant
la commande ip permettant d'afficher et manipuler le routage, les périphériques
réseaux et les interfaces.
Affichage d'informations
### Afficher des informations sur toutes les interfaces réseau
ip a
### N'afficher que de l'IPv4
ip -4 a
### N'afficher que de l'IPv6
ip -6 a
### Ne montre que l'interface ens3
ip a show ens3
## Affiche uniquement les interfaces à l'état UP ip link ls up
Assigner/Supprimer une adresse IP à une interface réseau
### Assigner l'adresse 192.168.1.3 avec le masque sous réseau 255.255.255.0 à l'interface ens3
ip a add 192.168.1.3/255.255.255.0 dev ens3
## ou
ip a add 192.168.1.3/24 dev ens3
### Supprimer l'adresse IP 192.168.1. de l'interface ens3
ip a del 192.168.1.3/24 dev ens3
Changer l'état d'une interface en UP ou DOWN
### Désactiver l’état du périphérique ens3
ip link set dev ens3 down
### Rétablir l’état du périphérique ens3ip link set dev ens3 up
route
J'utilise la commande route afin d'afficher ou de manipuler la table de routage IP
d'un système Linux. Elle est principalement utilisée pour définir un chemin de
Appartient à devopssec.fr - lien original ici
route statique dans les tables de route. Voici mes différents cas d'utilisation.
Afficher la table de routage IP
$ route
Kernel IP routing table
Destination Gateway Genmask Flags Metric Ref Use Iface
default 172.17.0.1 0.0.0.0 UG 0 0 0 ens3
10.32.0.0 * 255.240.0.0 U 0 0 0 weave
172.17.0.0 * 255.255.0.0 U 0 0 0 ens3
172.18.0.0 * 255.255.255.0 U 0 0 0 docker0
Ajouter un itinéraire réseau à la table de routage
$ sudo route add -net 192.168.1.3 netmask 255.255.255.0 gw 192.168.1.1 dev eth0
## ousudo route add -net 192.168.1.3/24 gw 192.168.1.1 dev eth0
Supprimer une entrée de route spécifique de la table de routage.
$ sudo route del -net 192.168.1.3/24 gw 192.168.1.1 dev eth0
nslookup
Je me sers de cette commande afin d'interroger le serveur DNS dans le but de
traduire une adresse IP en un nom de domaine, ou inversement.
$ nslookup google.com
Server: 62.210.16.6
Address: 62.210.16.6#53
Non-authoritative answer:
Name: google.comAddress: 216.58.213.142
dig
dig (Domain Information Groper) est un outil flexible pour interroger des
informations liées au DNS telles que l'enregistrement A, CNAME, l'enregistrement
Appartient à devopssec.fr - lien original ici
MX, etc.
$ dig facebook.com
; <<>> DiG 9.10.3-P4-Ubuntu <<>> facebook.com
;; global options: +cmd
;; Got answer:
;; ->>HEADER<<- opcode: QUERY, status: NOERROR, id: 57188
;; flags: qr rd ra; QUERY: 1, ANSWER: 1, AUTHORITY: 0, ADDITIONAL: 1
;; OPT PSEUDOSECTION:
; EDNS: version: 0, flags:; udp: 4096
;; QUESTION SECTION:
;facebook.com. IN A
;; ANSWER SECTION:
facebook.com. 84 IN A 157.240.21.35
;; Query time: 1 msec
;; SERVER: 62.210.16.6#53(62.210.16.6)
;; WHEN: Mon Sep 23 11:39:32 UTC 2019;; MSG SIZE rcvd: 57
netstat
La commande netstat m'offre un moyen simple d’examiner chacune de mes
connexions réseau et de mes sockets ouverts.
Écouter les ports et les programmes
Par exemple, la commande suivante affiche tous les ports TCP en mode d'écoute et
les programmes en cours d'écoute.
$ sudo netstat -lntp
Active Internet connections (only servers)
Proto Recv-Q Send-Q Local Address Foreign Address State PID/Program nam
tcp 0 0 0.0.0.0:22 0.0.0.0:* LISTEN 995/sshd
tcp6 0 0 :::22 :::* LISTEN 995/sshd
L'état LISTEN signifie que le programme écoute et attend une connexion, mais
vous pourriez aussi avoir l'état ESTABLISHED lorsqu'une connexion est déjà établie.
Appartient à devopssec.fr - lien original ici
Information
Remplacez l'option -t par un -u pour éxaminer les ports UDP.
Afficher les statistiques par protocole
Par défaut, les statistiques sont affichées pour les protocoles TCP, UDP, ICMP et IP.
Le paramètre -s peut être utilisé pour spécifier cet ensemble de protocoles.
### Statistique de tous les protocoles
netstat -s
### Statistique que pour le protocole TCP
netstat -st
### Statistique que pour le protocole TCPnetstat -su
nmap
L'utilitaire nmap me permet de vérifier le port ouvert sur un serveur.
$ nmap google.com
Starting Nmap 6.40 ( http://nmap.org ) at 2018-07-12 09:23 BST
Nmap scan report for google.com (172.217.166.78)
Host is up (0.0036s latency).
rDNS record for 172.217.166.78: bom05s15-in-f14.1e100.net
Not shown: 998 filtered ports
PORT STATE SERVICE
80/tcp open http
443/tcp open https
Nmap done: 1 IP address (1 host up) scanned in 4.92 seconds
On peut aussi scanner une plage d'IP :
### Scanner par masque sous réseau (va scanner de l'ip 192.168.1.0 à 192.168.1.255)
nmap 192.168.1.0/24
### Scanner la plage IP de 192.168.1.1 à 192.168.1.200nmap 192.168.1.1-200
tcpdump
Dans le cas d'une utilisation d'une interface graphique j'aurai plus tendance à
Appartient à devopssec.fr - lien original ici
utiliser l'analyseur de paquets libre et gratuit wireshark mais en ligne de
commande j'utilise l'outil Tcpdump , qui est largement utilisé pour capturer et
analyser les paquets TCP/IP transmis ou reçus sur un réseau ou sur une interface
spécifique.
Voici les options que j'utilise le plus souvent :
-i : utiliser une interface réseau
-A : Voir le contenu d'un paquet IP
port : Filtrage par port
host : adresse de destination et/ou source
dst : adresse de destination
src : adresse source
-w : capturer les paquets dans un fichier qui pourra être analysé plus tard
-r : lire le paquet capturer
Ci-dessous quelques exemples d'utilisation :
### écouter le port http (80) sur l'interface ens3 et voir le contenu du
tcpdump -A -i ens3 port http
### Affiche tous les paquets en provenance de 192.168.1.2 vers 192.168.1.3 sur le port 22 en tc
tcpdump src host 192.168.1.2 and dst host 192.168.1.3 and port 22 and tcp
### stocker la capture dans le fichier capture.tdp
tcpdump -w capture.tdp
### lire la capture dans le fichier capture.tdptcpdump -v -r capture.tdp
UFW
UFW est un nouvel outil de configuration simplifié en ligne de commande qui est
une alternative à l'outil iptables. Il est par défaut sur les distributions Debian et
Appartient à devopssec.fr - lien original ici
Ubuntu Linux et est utilisé pour ajouter/supprimer/modifier/réinitialiser les règles
de filtrage de paquets du pare-feu de votre système.
Avant de rajouter des règles, il faut d'abord vérifier le statut de l'outil UFW à l'aide
de la commande suivante:
$ sudo ufw status
Status: active
S'il n'est pas activé alors lancez la commande suivante :
$ sudo ufw enable
Par défaut, UFW bloquera toutes les connexions entrantes et autorisera toutes les
connexions sortantes. Cela signifie que toute personne essayant d'accéder à votre
serveur ne pourra pas se connecter à moins que vous n'ouvriez spécifiquement un
port, tandis que toutes les applications et tous les services exécutés sur votre
serveur pourront accéder au monde extérieur.
Autoriser et refuser les connexions :
### Autoriser un protocole ou une ip
sudo ufw allow ssh
sudo ufw allow 80/tcp
### Autoriser l’accès en sortie à un serveur ssh
ufw allow out 22/tcp
### Autoriser l’accès en entré (de l’extérieur) à notre serveur en ssh
ufw allow in 22/tcp
## Seul l'ip 192.168.1.3 est autorisée à accéder à notre serveur en ssh
ufw allow from 192.168.1.3 to any port 5789
### Autoriser une plage de portsudo ufw allow 1000:2000/tcp
Pour refuser vous remplacez "allow" par "deny" . N'oubliez pas de charger vos
nouvelles règles avec la commande ci-dessous :
$ ufw reload
Appartient à devopssec.fr - lien original ici
Voici la commande pour vérifier l'état actuel de votre firewall :
$ ufw status verbose
Status: active
Logging: on (low)
Default: deny (incoming), allow (outgoing), deny (routed)
New profiles: skip
To Action From
-- ------ ----
22 ALLOW IN Anywhere
22 (v6) ALLOW IN Anywhere (v6)
Chaque règle possède un numéro que vous pouvez lister avec la commande
suivante :
$ ufw status numbered
Status: active
To Action From
-- ------ ----
[ 1] 22 ALLOW IN Anywhere
[ 2] 22 (v6) ALLOW IN Anywhere (v6)
Supprimer simplement une règle d'après son numéro :
$ sudo ufw delete [numéro]
Conclusion
Voici les commandes réseau Linux que j'utilise habituellement, nous aurons peut-
être l'occasion de voir plus en détails certaines d'entre elles. N'hésitez pas aussi à
me dire dans l'espace commentaire quel outil utilisez-vous le plus !
Appartient à devopssec.fr - lien original ici
Vous aimerez peut-être aussi
- Résumé de Cours TCP IpDocument7 pagesRésumé de Cours TCP Ipcheqourioussama03Pas encore d'évaluation
- Configuration Des Services de Bases PDFDocument7 pagesConfiguration Des Services de Bases PDFDJ OUVANIPas encore d'évaluation
- TD3 Correction PDFDocument6 pagesTD3 Correction PDFLinda ZaafraniPas encore d'évaluation
- Routage Roche Métaux 2Document1 pageRoutage Roche Métaux 2nambinintsotoavinaPas encore d'évaluation
- Configurer Carte Reseau CentosDocument4 pagesConfigurer Carte Reseau CentosClément MinougouPas encore d'évaluation
- Administration Réseau Sous Linux Configuration RéseauDocument5 pagesAdministration Réseau Sous Linux Configuration Réseaungombe emmanuelPas encore d'évaluation
- TD 5 - Étude Du Fonctionnement Du Serveur de Noms InternetDocument14 pagesTD 5 - Étude Du Fonctionnement Du Serveur de Noms InternetYaye Aida DIONEPas encore d'évaluation
- Linux Said Oubghouz1Document103 pagesLinux Said Oubghouz1achrafPas encore d'évaluation
- Réseaux Informatique: TP1: Prise en Main Des Commandes RéseauxDocument4 pagesRéseaux Informatique: TP1: Prise en Main Des Commandes RéseauxDIALLOPas encore d'évaluation
- Administration Reseaux Sous Linux PDFDocument158 pagesAdministration Reseaux Sous Linux PDFyves1ndriPas encore d'évaluation
- Administration Réseaux Sous LinuxDocument158 pagesAdministration Réseaux Sous LinuxMehdi El Haouate100% (6)
- Quelques Outils Pour Diagnostiquer Un RéseauDocument6 pagesQuelques Outils Pour Diagnostiquer Un Réseauapi-19731153Pas encore d'évaluation
- Commandes RéseauDocument7 pagesCommandes RéseaulelipsePas encore d'évaluation
- TP N°1&2 - Configuration de RéseauDocument13 pagesTP N°1&2 - Configuration de Réseautv myasianPas encore d'évaluation
- TP1 Reseaux Les Commandes ReseauxDocument5 pagesTP1 Reseaux Les Commandes ReseauxJad AlphaPas encore d'évaluation
- Scanners de VulnérabilitésDocument7 pagesScanners de VulnérabilitésMoïse DjemmoPas encore d'évaluation
- Le DOS Les Commandes ReseauxDocument6 pagesLe DOS Les Commandes ReseauxAnonymous NSeuaSPas encore d'évaluation
- examen_services_reseaux_2018Document4 pagesexamen_services_reseaux_2018Mohammed NaguibPas encore d'évaluation
- Linux ResumerDocument11 pagesLinux ResumerPrîncêss SofyààPas encore d'évaluation
- TP - IMAC2 - Exercice 5 - Firewall - 2017-2018Document6 pagesTP - IMAC2 - Exercice 5 - Firewall - 2017-2018AlbertPas encore d'évaluation
- Résumé IpDocument13 pagesRésumé IpMahdi HemritiPas encore d'évaluation
- Les Outils de Diagnostique ReseauDocument11 pagesLes Outils de Diagnostique ReseaudoracrowPas encore d'évaluation
- Linux Sri2 Partie2Document52 pagesLinux Sri2 Partie2Abdedaim BabakhouyaPas encore d'évaluation
- 1 Config Reseau Linux HHDocument33 pages1 Config Reseau Linux HHAssri OussamaPas encore d'évaluation
- Test 2 CorrectionDocument3 pagesTest 2 CorrectionMe RePas encore d'évaluation
- Chap5-Analyse Activité RéseauDocument15 pagesChap5-Analyse Activité RéseaumarouanePas encore d'évaluation
- DocumentsDocument6 pagesDocumentsMoco YahoPas encore d'évaluation
- ExtraitOfficial Academic CourseDocument4 pagesExtraitOfficial Academic CourseZiadi NafaaPas encore d'évaluation
- Examen 2017 2018 CorrectionDocument7 pagesExamen 2017 2018 CorrectionAb IrPas encore d'évaluation
- Fichiers de Configuration Du Réseau Et Commandes de BaseDocument20 pagesFichiers de Configuration Du Réseau Et Commandes de BaseIsmail bilakanPas encore d'évaluation
- Expose VPNDocument29 pagesExpose VPNassanekam86Pas encore d'évaluation
- Admin Linux 01 PDFDocument22 pagesAdmin Linux 01 PDFoussamaPas encore d'évaluation
- 2013 2014 L3 Reseau Adressage routageIP - Corrige - OdtDocument7 pages2013 2014 L3 Reseau Adressage routageIP - Corrige - OdtTeresa CarterPas encore d'évaluation
- Sujet Linux - SRI 2018 CorrigéDocument6 pagesSujet Linux - SRI 2018 Corrigéoussama remliPas encore d'évaluation
- TP 4 - Bases Du RouteurDocument11 pagesTP 4 - Bases Du Routeurismail inaamiPas encore d'évaluation
- Configuration OSPF de Base PDFDocument24 pagesConfiguration OSPF de Base PDFandokouassiarmelPas encore d'évaluation
- 1.1.1.9 Lab - Mapping The InternetDocument3 pages1.1.1.9 Lab - Mapping The Internetcheicktest1Pas encore d'évaluation
- 50-Commandes Reseaux Tcp-Ip Pour WindowsDocument20 pages50-Commandes Reseaux Tcp-Ip Pour WindowsSaadi BadisPas encore d'évaluation
- Outils de Diagnostique ReseauDocument6 pagesOutils de Diagnostique Reseauwidad zighmiPas encore d'évaluation
- EFM Configuration Routeur Aitmoulay 14 15Document4 pagesEFM Configuration Routeur Aitmoulay 14 15elmamoun1Pas encore d'évaluation
- Config de Base Et Routage Statique CiscoDocument5 pagesConfig de Base Et Routage Statique Ciscomahamoudou100% (1)
- Examen IP Essentials - VF - CorrectionDocument5 pagesExamen IP Essentials - VF - CorrectionRania khadraouiPas encore d'évaluation
- TP1 BE3 TunnelsIPSecDocument8 pagesTP1 BE3 TunnelsIPSecRachid ChPas encore d'évaluation
- Cisco IOS Configuration VPN PDFDocument7 pagesCisco IOS Configuration VPN PDFIngrid Dhonie CharellePas encore d'évaluation
- Administration Linux Avancée - SEQ2Document21 pagesAdministration Linux Avancée - SEQ2tall mouhamedPas encore d'évaluation
- Configuration D'un Serveur D'un Réseau TCP IP Sous LinuxDocument3 pagesConfiguration D'un Serveur D'un Réseau TCP IP Sous LinuxNadia HadPas encore d'évaluation
- Serveur: Port 67 Client: Port 68Document9 pagesServeur: Port 67 Client: Port 68PFEPas encore d'évaluation
- TP1 - Part3 VPN PPTP L2TP IPSEC GREDocument8 pagesTP1 - Part3 VPN PPTP L2TP IPSEC GREnordine el khattabPas encore d'évaluation
- Configurer Un Routeur Cisco Avec Packet Tracer (Routage, Nat, DHCP)Document10 pagesConfigurer Un Routeur Cisco Avec Packet Tracer (Routage, Nat, DHCP)R.s. FélixPas encore d'évaluation
- TP NatDocument8 pagesTP NatMarieange ambassaPas encore d'évaluation
- Filtr G Ae: Exercice1Document3 pagesFiltr G Ae: Exercice1farhat sidPas encore d'évaluation
- Bien débuter avec SQL: Exercices dans l'interface PhpMyAdmin et MySQLD'EverandBien débuter avec SQL: Exercices dans l'interface PhpMyAdmin et MySQLPas encore d'évaluation
- Python pour les hackers : Le guide des script kiddies : apprenez à créer vos propres outils de hackingD'EverandPython pour les hackers : Le guide des script kiddies : apprenez à créer vos propres outils de hackingÉvaluation : 5 sur 5 étoiles5/5 (1)
- Nestlé Yes Nestlé - en Promotion Chez CarrefourDocument1 pageNestlé Yes Nestlé - en Promotion Chez CarrefourShérazade Si tayebPas encore d'évaluation
- 712 Etude Ademe TotalDocument51 pages712 Etude Ademe TotalImane LarouzPas encore d'évaluation
- Ok Cours-Data-Mining M2 SITW 2022 2023Document325 pagesOk Cours-Data-Mining M2 SITW 2022 2023Oscar KONANPas encore d'évaluation
- 2000-011 Vision StrategiqueDocument20 pages2000-011 Vision Strategiquemr hdtrailersPas encore d'évaluation
- Instruction Book 9828093361 Ed 01 FD 100-300 VSD FRDocument66 pagesInstruction Book 9828093361 Ed 01 FD 100-300 VSD FRCorrales Tito100% (1)
- CM 932 YhDocument1 pageCM 932 YhalaingatyPas encore d'évaluation
- 1 PBDocument18 pages1 PBAchraf Ez-zayaniPas encore d'évaluation
- Cours Prolog 5Document52 pagesCours Prolog 5Li liPas encore d'évaluation
- Master Electronique Energie Electrique Et AutomatiqueDocument2 pagesMaster Electronique Energie Electrique Et AutomatiqueA D APas encore d'évaluation
- InformatiqueDocument4 pagesInformatiqueAmine TalebPas encore d'évaluation
- Divalto Affaires Industrielles v1.2Document287 pagesDivalto Affaires Industrielles v1.2RaoufPas encore d'évaluation
- M PT Ree JMF 2Document2 pagesM PT Ree JMF 2Clovis KamPas encore d'évaluation
- Tp1 Ex4Document10 pagesTp1 Ex4dridi chaimaPas encore d'évaluation
- Phase - 1 3Document23 pagesPhase - 1 3Abena Bala Marc-LoïcPas encore d'évaluation
- Chapitre IIIDocument7 pagesChapitre IIIkituturamazaniPas encore d'évaluation
- MARKETINGDocument3 pagesMARKETINGAymen ChkirPas encore d'évaluation
- 1 Programme D'étudeDocument2 pages1 Programme D'étudeMouad AliouaPas encore d'évaluation
- Cdma V7Document20 pagesCdma V7wafa wafaPas encore d'évaluation
- Keyneosoft-Encaissement Nouvelle Génération KeyneoPOSDocument24 pagesKeyneosoft-Encaissement Nouvelle Génération KeyneoPOSmaitrefouPas encore d'évaluation
- Tarifs CIC Particuliers 2023Document11 pagesTarifs CIC Particuliers 2023haouchinehayderPas encore d'évaluation
- Baccalaureat 2004 PDFDocument40 pagesBaccalaureat 2004 PDFJulien AttackPas encore d'évaluation
- IBI-ALLS - WF - DA0040 - ACOUSTIQUE - V2-2 - Juil 09Document20 pagesIBI-ALLS - WF - DA0040 - ACOUSTIQUE - V2-2 - Juil 09Nzi BachirPas encore d'évaluation
- Liste Des Exposants - Eaa 2020Document5 pagesListe Des Exposants - Eaa 2020Farido AngelPas encore d'évaluation
- Aec 901Document147 pagesAec 901Salem BoudokhanePas encore d'évaluation
- Modèles de CV de Téléconseiller (Centre D'appel)Document1 pageModèles de CV de Téléconseiller (Centre D'appel)nadia kouryaniPas encore d'évaluation
- Interrupteur Crépusculaire THEBEN Lunastar 127Document2 pagesInterrupteur Crépusculaire THEBEN Lunastar 127GRAND LionelPas encore d'évaluation
- CHAP5.1 Problème D'implantation Verion2014 2015Document48 pagesCHAP5.1 Problème D'implantation Verion2014 2015Wassim GarredPas encore d'évaluation
- Sedr Installation Guide S550 4.5Document59 pagesSedr Installation Guide S550 4.5totiPas encore d'évaluation
- TD N°1 Evaluation Des Actions Climatiques Actions Du VentDocument10 pagesTD N°1 Evaluation Des Actions Climatiques Actions Du Ventmekahli mehdiPas encore d'évaluation
- Licence - Construction MécaniqueDocument91 pagesLicence - Construction MécaniqueLoujeine JouriPas encore d'évaluation