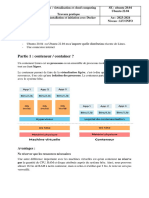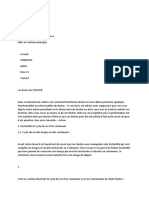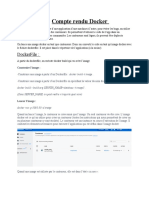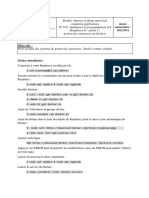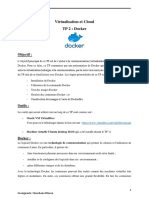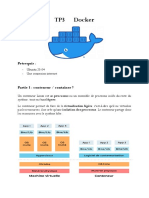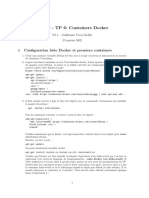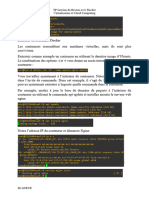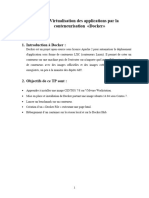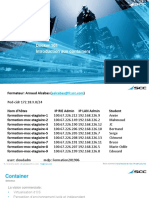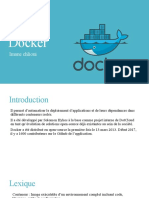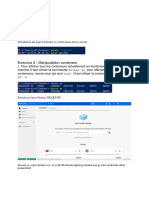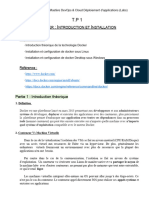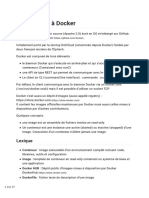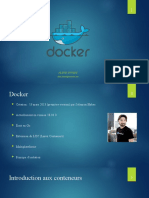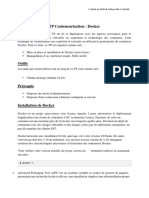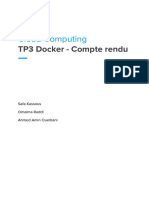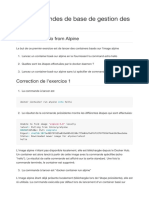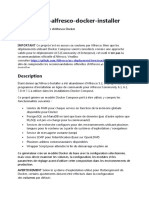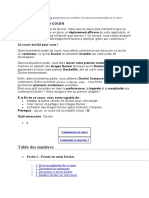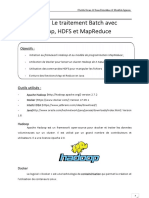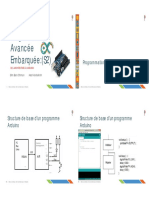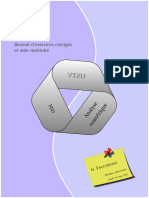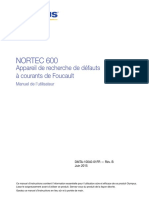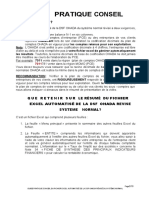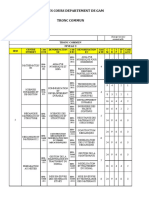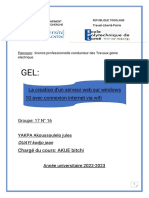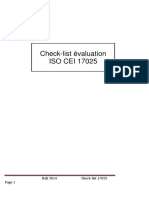Académique Documents
Professionnel Documents
Culture Documents
TP Sur Les Conteneurs Informatiques
Transféré par
lamineTitre original
Copyright
Formats disponibles
Partager ce document
Partager ou intégrer le document
Avez-vous trouvé ce document utile ?
Ce contenu est-il inapproprié ?
Signaler ce documentDroits d'auteur :
Formats disponibles
TP Sur Les Conteneurs Informatiques
Transféré par
lamineDroits d'auteur :
Formats disponibles
TP sur les Conteneurs informatiques:
1. Notion de Conteneur
Les conteneurs informatiques sont des environnements logiciels légers et
portables qui encapsulent une application avec toutes ses dépendances,
permettant ainsi son exécution de manière cohérente et isolée sur n'importe
quel système.
Avantages :
▪ Isolation : Chaque conteneur exécute son application de manière
isolée, ce qui évite les conflits entre les applications et les
dépendances.
▪ Portabilité: Les conteneurs peuvent être exécutés sur n'importe quel
système prenant en charge le moteur de conteneurisation.
▪ Rapidité : Les conteneurs partagent le noyau de l'hôte, ce qui les rend
plus légers et plus rapides à démarrer par rapport aux machines
virtuelles.
▪ Scalabilité: Les conteneurs peuvent être facilement déployés et mis
à l'échelle en fonction des besoins de l'application.
2. Installation d’une plateforme de conteneurisation : Docker
Docker est une plateforme de conteneurisation open-source qui permet aux
développeurs de packager, distribuer et exécuter des applications dans des
conteneurs. Docker utilise des images pour créer des conteneurs. Une
image est un fichier exécutable qui contient tout ce qui est nécessaire pour
exécuter une application.
Quelques commandes usuelles de Docker :
▪ docker ps : Affiche tous les conteneurs en cours d'exécution sur votre
système.
▪ docker ps -a : Affiche tous les conteneurs, y compris ceux qui ne sont
pas en cours d'exécution.
▪ docker run <image> : Crée et exécute un nouveau conteneur à partir
de l'image spécifiée.
▪ docker start <container_id> : Démarre un conteneur arrêté.
▪ docker stop <container_id> : Arrête un conteneur en cours
d'exécution.
▪ docker restart <container_id> : Redémarre un conteneur en cours
d'exécution.
▪ docker rm <container_id> : Supprime un conteneur arrêté.
▪ docker rm -f <container_id> : Supprime un conteneur en cours
d'exécution.
▪ docker exec -it <container_id> <commande> : Exécute une
commande à l'intérieur d'un conteneur en cours d'exécution.
▪ docker logs <container_id> : Affiche les journaux d'un conteneur
spécifique.
▪ docker inspect <container_id> : Affiche les détails d'un conteneur, y
compris les métadonnées, les réglages réseau, etc.
▪ docker stats : Affiche les statistiques d'utilisation des ressources
pour tous les conteneurs en cours d'exécution.
▪ docker cp <container_id>:<source_path> <destination_path> :
Copie des fichiers ou des répertoires depuis ou vers un conteneur.
▪ docker pause <container_id> : Met en pause tous les processus en
cours d'exécution dans un conteneur.
▪ docker unpause <container_id> : Reprend l'exécution d'un
conteneur mis en pause.
Installation de Docker sur Ubuntu 22.04 :
sudo apt update
sudo apt install docker.io
Vérification de l'installation :
Docker --version
Démarrage du service Docker :
sudo systemctl start docker
sudo systemctl enable docker
3. Création de Conteneurs
Conteneur pour l'environnement LAMP : Utilisation de l'image officielle de
Docker pour LAMP.
docker run -d -p 80:80 -v /chemin/vers/mon_projet:/var/www/html
--name mon_conteneur_lamp php:apache
Cette commande lance un conteneur avec un serveur Apache et PHP,
exposant le port 80 et montant le répertoire du projet dans le conteneur.
Conteneur pour l'environnement de développement Python : Utilisation
d'une image Python officielle avec des librairies supplémentaires. Cette
commande lance un conteneur Python, exposant le port 8000 pour accéder
à l'environnement de développement depuis un navigateur.
docker run -d -p 8000:8000 -v /mon_projet_python:/home/Dossier_python --name
conteneur_python python:latest
On peut maintenant utiliser n’importe quel éditeur de texte pour saisir le
script python et le sauvegarder dans le dossier /mon_projet_python. Ce script
apparaîtra automatiquement dans le répertoire /home/Dossier_python du
container. L’option –volume ou -v de docker permet de monter un répertoire
du système hôte sur un point de montage dans le container.
La syntaxe est –volume répertoire_hôte:point_de_montage_container.
Une fois le conteneur lancé, vous pouvez accéder, en ouvrant un navigateur
web et en saisissant l'URL : http://IP_machine_hote:8000.
Conteneur pour un IDE : Eclispe
Il est tout à fait possible d'exécuter un IDE (Environnement de
Développement Intégré) dans un conteneur et d'y accéder depuis un
navigateur externe. Cela peut être réalisé en utilisant des outils comme
Eclipse Che, Theia ou Codiad, qui sont conçus spécifiquement pour être
exécutés dans des conteneurs et accessibles via un navigateur web.
docker run -it --rm -p 8080:8080 eclipse/che
Une fois le conteneur lancé, vous pouvez accéder à Eclipse Che en ouvrant
un navigateur web et en saisissant l'URL : http://IP_machine_hote:8080.
Conteneur pour un environnement de simulation réseau: GNS3
Téléchargez l'image Docker officielle de GNS3 à l'aide de la commande
suivante :
docker pull gns3/gns3-server
Créez un conteneur à partir de l'image téléchargée en utilisant la commande
suivante :
docker run -d --name=mon_container_gns3 --privileged --network=host
-v /tmp/gns3:/tmp/gns3 -v /var/run/docker.sock:/var/run/docker.sock
gns3/gns3-server
L'option -d permet de détacher le conteneur et de le faire fonctionner en
arrière-plan.
L'option --name=gns3-container définit le nom du conteneur.
L'option --privileged est nécessaire pour exécuter GNS3 dans un conteneur
Docker.
L'option --network=host permet d'utiliser le réseau de l'hôte pour la
communication avec les périphériques réseau simulés.
Les options -v sont utilisées pour monter les volumes nécessaires au
fonctionnement de GNS3.
Accès à l'interface web de GNS3 :
Une fois que le conteneur est en cours d'exécution, vous pouvez accéder à
l'interface web de GNS3 en ouvrant un navigateur et en accédant à l'adresse
suivante : http://localhost:3080
Si vous exécutez Docker sur une machine distante, remplacez localhost par
l'adresse IP de la machine distante.
4. Avec docker-compose :
Pour configurer un fichier docker-compose.yml qui inclut un
environnement LAMP, MySQL, un environnement Python, Eclipse Che et
GNS3, vous pouvez utiliser la configuration suivante :
version: '3.8'
services:
lamp:
image: php:apache
ports:
- "80:80"
volumes:
- ./lamp:/var/www/html
mysql:
image: mysql:latest
restart: always
environment:
MYSQL_ROOT_PASSWORD: your_root_password
MYSQL_DATABASE: your_database
MYSQL_USER: your_username
MYSQL_PASSWORD: your_password
python:
image: python:latest
ports:
- "8000:8000"
volumes:
- ./python:/app
command: python -m http.server 8000
che:
image: eclipse/che
ports:
- "8080:8080"
gns3:
image: gns3/gns3-server
privileged: true
network_mode: host
volumes:
- /tmp/gns3:/tmp/gns3
- /var/run/docker.sock:/var/run/docker.sock
Dans ce fichier docker-compose.yml, nous avons défini cinq services :
▪ Services : définit les différents conteneurs à créer.
▪ image spécifie l'image Docker à utiliser pour chaque conteneur.
▪ ports expose les ports du conteneur à l'hôte.
▪ networks connecte les conteneurs à un réseau commun.
▪ lamp: Un conteneur avec un environnement LAMP (PHP avec Apache)
exposant le port 80.
▪ mysql: Un conteneur MySQL avec des variables d'environnement
pour définir le mot de passe root, la base de données, l'utilisateur et le
mot de passe.
▪ python: Un conteneur Python exposant le port 8000 pour servir un
simple serveur web avec le contenu de /app.
▪ che: Un conteneur Eclipse Che exposant le port 8080.
▪ gns3: Un conteneur GNS3 configuré avec des volumes montés et en
mode privilégié pour une exécution appropriée.
Assurez-vous d'adapter les volumes et les configurations spécifiques à vos
besoins, en particulier pour MySQL où vous devriez remplacer
your_root_password, your_database, your_username et your_password par
les valeurs appropriées.
Pour lancer tous les services, placez ce fichier docker-compose.yml dans
un répertoire et exécutez la commande suivante à partir de ce répertoire :
docker-compose up -d
Cette commande lancera tous les services définis dans le fichier docker-
compose.yml en mode détaché, ce qui signifie qu'ils s'exécuteront en
arrière-plan.
Vous aimerez peut-être aussi
- Lab2 P3Document7 pagesLab2 P3Jbir DoniaPas encore d'évaluation
- TP5 DockerDocument9 pagesTP5 Dockerkoyine9472Pas encore d'évaluation
- Docker CoDocument11 pagesDocker CoJazouli HamidPas encore d'évaluation
- Compte Rendu: Les Conteneurs DockerDocument6 pagesCompte Rendu: Les Conteneurs DockerSalah Eddine HebabazePas encore d'évaluation
- DockerDocument25 pagesDockerAicha AhmatPas encore d'évaluation
- Exercice Sur Les DockersDocument10 pagesExercice Sur Les Dockerszimota zimPas encore d'évaluation
- DockerDocument11 pagesDockerbeyo yomPas encore d'évaluation
- DockerDocument9 pagesDockerakilPas encore d'évaluation
- Activité 2 Conteneurs (Docker)Document6 pagesActivité 2 Conteneurs (Docker)Houichette AmiraPas encore d'évaluation
- Chap3 - Fonctionnement Et Manipulation Des DockerDocument7 pagesChap3 - Fonctionnement Et Manipulation Des DockerHOUMANATPas encore d'évaluation
- Cours Docker - ScriDocument46 pagesCours Docker - ScriZied HamdiPas encore d'évaluation
- Docker tutorial-IOTDocument2 pagesDocker tutorial-IOTMoulay Ayoub ChaabaPas encore d'évaluation
- TP6 Docker 2023-2024Document8 pagesTP6 Docker 2023-2024mariemltifi61Pas encore d'évaluation
- DockerDocument8 pagesDockerNicoletta NouetagniPas encore d'évaluation
- De La Conteneurisation À L'orchestration Avec KubernetesDocument37 pagesDe La Conteneurisation À L'orchestration Avec Kubernetesde-jacquesPas encore d'évaluation
- Guide DevopsDocument43 pagesGuide DevopsMoezPas encore d'évaluation
- Tuto DockerDocument13 pagesTuto Dockerapi-411603812100% (1)
- TP2 Virtualisation DockerDocument10 pagesTP2 Virtualisation DockerFarah Hkiri100% (1)
- TP1 InstallationDocument7 pagesTP1 Installationbouazizchahine7Pas encore d'évaluation
- Résumé Docker 090949Document4 pagesRésumé Docker 090949Aya GramiPas encore d'évaluation
- TP4 DockerDocument6 pagesTP4 Dockerfiras kamounPas encore d'évaluation
- TP3 DockerDocument6 pagesTP3 DockerTmani MazenPas encore d'évaluation
- Docker Commandes DockerDocument10 pagesDocker Commandes DockerPape Mignane FayePas encore d'évaluation
- Docker TP Master 19 20Document5 pagesDocker TP Master 19 20Ahmed MaPas encore d'évaluation
- DockerDocument5 pagesDockerterminator11raPas encore d'évaluation
- Docker PresentationDocument29 pagesDocker PresentationAmath DialloPas encore d'évaluation
- TP Docker ComposeDocument7 pagesTP Docker Composekaryym bnPas encore d'évaluation
- Lab2 P2Document6 pagesLab2 P2Jbir DoniaPas encore d'évaluation
- Lab2 - Les Images Et Conteneurs DockerDocument7 pagesLab2 - Les Images Et Conteneurs Dockerimenhamada17Pas encore d'évaluation
- Chap4 - Créer Des Images Docker Avec Le DOCKERFILEDocument8 pagesChap4 - Créer Des Images Docker Avec Le DOCKERFILEHOUMANATPas encore d'évaluation
- TP DockerDocument3 pagesTP Dockerkhalil sabrinaPas encore d'évaluation
- TP 4. DockerDocument14 pagesTP 4. DockerRa NimPas encore d'évaluation
- TP Gestion Des Reseaux Docker 2023 2024Document15 pagesTP Gestion Des Reseaux Docker 2023 2024Issa hardaga abdelhackPas encore d'évaluation
- TP DockerDocument9 pagesTP DockerDjani NgoyPas encore d'évaluation
- DockerDocument22 pagesDockerettaherPas encore d'évaluation
- DockerDocument15 pagesDockerLeela BmtPas encore d'évaluation
- Memento DockerDocument25 pagesMemento DockerkebePas encore d'évaluation
- TD DockerDocument21 pagesTD Dockeranbu.gigi77Pas encore d'évaluation
- 13 - Deployer-Gerer-Vos-Hotes-Docker-Avec-Docker-MachineDocument18 pages13 - Deployer-Gerer-Vos-Hotes-Docker-Avec-Docker-MachineChristian BibouePas encore d'évaluation
- VM Et ContainersDocument22 pagesVM Et Containersnetsystems formationPas encore d'évaluation
- Mini Projet Jenkins Docker KubernetesDocument12 pagesMini Projet Jenkins Docker KubernetesHeloyPas encore d'évaluation
- Lab1 - Découverte Et Installation de DockerDocument4 pagesLab1 - Découverte Et Installation de Dockerimenhamada17Pas encore d'évaluation
- Cours Docker 2020Document40 pagesCours Docker 2020aloulouPas encore d'évaluation
- Introduction À DockerDocument27 pagesIntroduction À DockerClemPas encore d'évaluation
- DockerDocument10 pagesDockerAbdoulaye NdiayePas encore d'évaluation
- Mouanou Mitori Guichel Prosit6Document12 pagesMouanou Mitori Guichel Prosit6Guichel MouanouPas encore d'évaluation
- DockerDocument22 pagesDockerSaloua BennaniPas encore d'évaluation
- Rapport TP 1 Création Des Conteneurs Docker Sous UbuntuDocument14 pagesRapport TP 1 Création Des Conteneurs Docker Sous Ubuntuibrahim zouaidPas encore d'évaluation
- TP DockerDocument12 pagesTP Dockerlandry100% (1)
- KubernetesDocument13 pagesKubernetesHAMDI GDHAMIPas encore d'évaluation
- TP3 DockerDocument10 pagesTP3 DockerNourPas encore d'évaluation
- Base CommandsDocument13 pagesBase CommandsEdwin Hernán HurtadoPas encore d'évaluation
- Générateur Alfresco Docker InstallerDocument11 pagesGénérateur Alfresco Docker InstallergnabroPas encore d'évaluation
- Docker Tutorial PDFDocument6 pagesDocker Tutorial PDFbassbngPas encore d'évaluation
- DOckerDocument14 pagesDOckerHenri SHABANIPas encore d'évaluation
- TP #1: Le Traitement Batch Avec Hadoop, Hdfs Et MapreduceDocument11 pagesTP #1: Le Traitement Batch Avec Hadoop, Hdfs Et MapreduceRim HanchaPas encore d'évaluation
- TP: Fonctionnalités Avancées D'ansible: P. MartiniDocument38 pagesTP: Fonctionnalités Avancées D'ansible: P. MartiniAnge StephenPas encore d'évaluation
- TP1 - Installation de Docker Sous Ubuntu 22.04Document2 pagesTP1 - Installation de Docker Sous Ubuntu 22.04HOUMANATPas encore d'évaluation
- Cours DockerDocument34 pagesCours DockertestPas encore d'évaluation
- Programmation de La Carte ArduinoDocument7 pagesProgrammation de La Carte Arduinoalae ddinePas encore d'évaluation
- Dossier de Consultation Des Entreprises: C.C.T.P. Cahier Des Clauses Techniques ParticulièresDocument87 pagesDossier de Consultation Des Entreprises: C.C.T.P. Cahier Des Clauses Techniques ParticulièresSediki ZakariaPas encore d'évaluation
- Chapitre 2 (Adressage & Routage Ip) Partie 2Document65 pagesChapitre 2 (Adressage & Routage Ip) Partie 2Faical BitamPas encore d'évaluation
- Point Fixe. Analyse NumériqueDocument131 pagesPoint Fixe. Analyse NumériqueAyoub BelachmiPas encore d'évaluation
- 1-Architecture Serveur2022Document45 pages1-Architecture Serveur2022Ahmed MaalejPas encore d'évaluation
- TP1 - Initiation À SimulinkDocument18 pagesTP1 - Initiation À SimulinkImad BenabdouallahPas encore d'évaluation
- Flyer Inscription LyceeDocument2 pagesFlyer Inscription Lyceeoxxxx4Pas encore d'évaluation
- Examen MF 2017 KHERRIDocument4 pagesExamen MF 2017 KHERRItabetPas encore d'évaluation
- Vérification Des Signatures Manuscrites: Lahyane AdilDocument66 pagesVérification Des Signatures Manuscrites: Lahyane AdilDo HaPas encore d'évaluation
- Ngaoundere Online-ELEBIA Victorien ArseneDocument8 pagesNgaoundere Online-ELEBIA Victorien ArseneFayed ElebiaPas encore d'évaluation
- Appareil de Recherche de Défauts À Courants de FoucaultDocument324 pagesAppareil de Recherche de Défauts À Courants de FoucaultRachida Jaziri Ep MahouachiPas encore d'évaluation
- Analysez Des Donnees Avec ExcelDocument15 pagesAnalysez Des Donnees Avec ExcelAudrey LyliPas encore d'évaluation
- Mini ProjetDocument3 pagesMini ProjetFatima AsebbanePas encore d'évaluation
- Guide Conseils Pratiques DSF Ohada Fichier Excel (SN)Document9 pagesGuide Conseils Pratiques DSF Ohada Fichier Excel (SN)Niang Abdoul malickPas encore d'évaluation
- Syllabus GAM 2020-2021Document5 pagesSyllabus GAM 2020-2021JJ MosesPas encore d'évaluation
- Crypto Corps Finis - PaperDocument32 pagesCrypto Corps Finis - PaperRahab AffétéoukaPas encore d'évaluation
- MANUEL Manuel Basique TIGERDocument16 pagesMANUEL Manuel Basique TIGERSaidoo BouboubouPas encore d'évaluation
- CCTP KNXDocument22 pagesCCTP KNXMidhatPas encore d'évaluation
- Creation D'un Serveur Web Sur Window 10 Avec Connection Internet Via WifiDocument53 pagesCreation D'un Serveur Web Sur Window 10 Avec Connection Internet Via Wifigaetan vetsoupePas encore d'évaluation
- Lumiere Et Couleurs Dispersion de La Lumiere Cours 3Document4 pagesLumiere Et Couleurs Dispersion de La Lumiere Cours 3Ninon NkoulouPas encore d'évaluation
- QUA-P-011-V02 Gestion Réclam & NC Diff Internet Démarch QualitéDocument10 pagesQUA-P-011-V02 Gestion Réclam & NC Diff Internet Démarch QualitéSaid JbariPas encore d'évaluation
- Check-List Évaluation 17025 PratiqueDocument147 pagesCheck-List Évaluation 17025 PratiqueS.HALIPas encore d'évaluation
- DS1-DP-Carreaux CeramiquesDocument4 pagesDS1-DP-Carreaux CeramiquesMouad Memni100% (1)
- Legrand Fiche Conseils Reseau Multimedia Reglementation PDFDocument3 pagesLegrand Fiche Conseils Reseau Multimedia Reglementation PDFElyas MghizriPas encore d'évaluation
- Les Points Clés de L''article: Salut À ToiDocument5 pagesLes Points Clés de L''article: Salut À ToiOrcel GenesysPas encore d'évaluation
- (Grand Livre) Dossier - 0006Document31 pages(Grand Livre) Dossier - 0006Merime CheufaPas encore d'évaluation
- CG Svu007e FR 0821Document20 pagesCG Svu007e FR 0821Scribdman79Pas encore d'évaluation
- Questionnaire-Technologie Et Protocoles Pour Le MultimédiaDocument39 pagesQuestionnaire-Technologie Et Protocoles Pour Le MultimédiaAlyna ElaPas encore d'évaluation
- Cours PDF Complet Visual Basic VB NETDocument95 pagesCours PDF Complet Visual Basic VB NETOussama El B'charri67% (6)
- Amar D Amar - Djema@univ-Bejaia - DZ 13 Février 2022Document14 pagesAmar D Amar - Djema@univ-Bejaia - DZ 13 Février 2022Houho DzPas encore d'évaluation