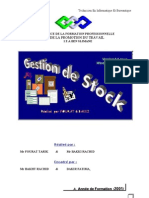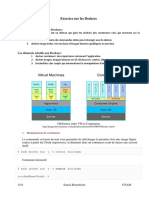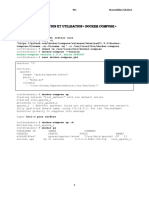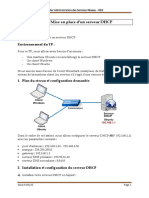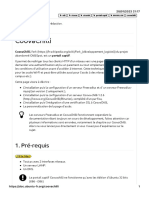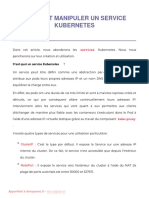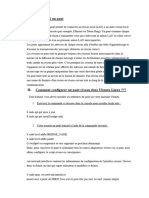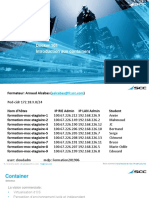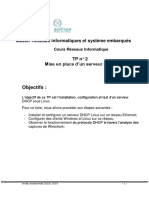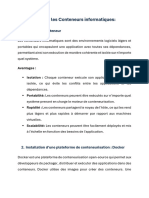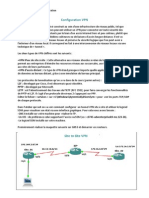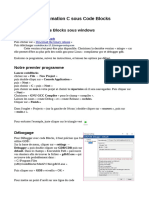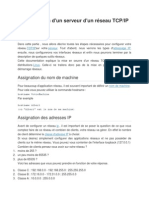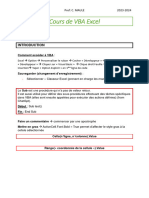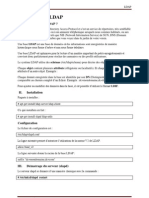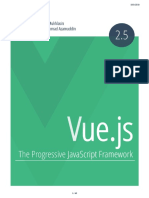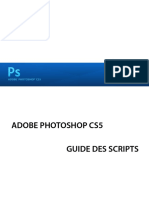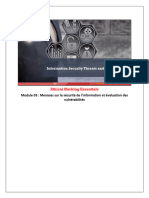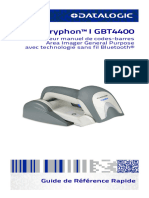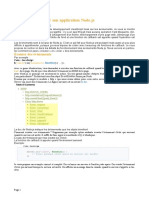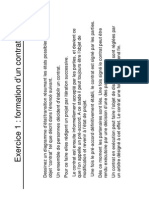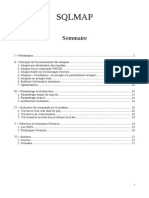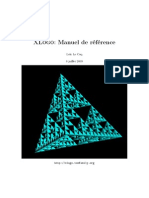Académique Documents
Professionnel Documents
Culture Documents
Fonctionnement Manipulation Reseau Docker
Transféré par
killerTitre original
Copyright
Formats disponibles
Partager ce document
Partager ou intégrer le document
Avez-vous trouvé ce document utile ?
Ce contenu est-il inapproprié ?
Signaler ce documentDroits d'auteur :
Formats disponibles
Fonctionnement Manipulation Reseau Docker
Transféré par
killerDroits d'auteur :
Formats disponibles
FONCTIONNEMENT ET MANIPULATION DU
RÉSEAU DANS DOCKER
Introduction
Pour que les conteneurs Docker puissent communiquer entre eux mais aussi avec
le monde extérieur via la machine hôte, alors une couche de mise en réseau est
nécessaire. Cette couche réseau rajoute une partie d'isolation des conteneurs, et
permet donc de créer des applications Docker qui fonctionnent ensemble de
manière sécurisée.
Docker prend en charge différents types de réseaux qui sont adaptés à certains cas
d'utilisation, que nous allons voir à travers ce chapitre.
Présentation des différents types de réseau
Docker
Le système réseau de Docker utilise des drivers (pilotes). Plusieurs drivers existent
et fournissent des fonctionnalités différentes.
Le driver Bridge
Tout d'abord, lorsque vous installez Docker pour la première fois, il crée
automatiquement un réseau bridge nommé bridge connecté à l'interface réseau
docker0 ( consultable avec la commande ip addr show docker0 ). Chaque
nouveau conteneur Docker est automatiquement connecté à ce réseau, sauf si un
réseau personnalisé est spécifié.
Appartient à devopssec.fr - lien original ici
Par ailleurs, le réseau bridge est le type de réseau le plus couramment utilisé. Il est
limité aux conteneurs d'un hôte unique exécutant le moteur Docker. Les
conteneurs qui utilisent ce driver, ne peuvent communiquer qu'entre eux,
cependant ils ne sont pas accessibles depuis l'extérieur.
Pour que les conteneurs sur le réseau bridge puissent communiquer ou être
accessibles du monde extérieur, vous devez configurer le mappage de port.
Appartient à devopssec.fr - lien original ici
Le driver none
C'est le type de réseau idéal, si vous souhaitez interdire toute communication
interne et externe avec votre conteneur, car votre conteneur sera dépourvu de
toute interface réseau (sauf l'interface loopback).
Le driver host
Ce type de réseau permet aux conteneurs d'utiliser la même interface que l'hôte. Il
supprime donc l'isolation réseau entre les conteneurs et seront par défaut
accessibles de l'extérieur. De ce fait, il prendra la même IP que votre machine hôte.
Appartient à devopssec.fr - lien original ici
Me concernant sur mon pc perso j'utilise le réseau wifi, plus précisément l'interface
wlp3s0 . Voici les informations retournées par la commande ip add show wlp3s0
depuis ma machine hôte :
wlp3s0: <BROADCAST,MULTICAST,UP,LOWER_UP> mtu 1500 qdisc noqueue state UP group default qlen 10
link/ether dc:85:de:ce:04:55 brd ff:ff:ff:ff:ff:ff
inet 192.168.0.11/24 brd 192.168.0.255 scope global dynamic noprefixroute wlp3s0
valid_lft 54874sec preferred_lft 54874sec
inet6 fe80::335:f1f5:127d:b62c/64 scope link noprefixroute
valid_lft forever preferred_lft forever
Je vais lancer la même commande dans un conteneur basé sur l'image alpine avec
un driver de type host :
docker run -it --rm --network host --name net alpine ip add show wlp3s0
Sans surprise, j'obtiens les mêmes informations que sur ma machine hôte (normal
car ils utilisent tous les deux l'interface wlp3s0 grâce au driver host):
wlp3s0: <BROADCAST,MULTICAST,UP,LOWER_UP> mtu 1500 qdisc noqueue state UP qlen 1000
link/ether dc:85:de:ce:04:55 brd ff:ff:ff:ff:ff:ff
inet 192.168.0.11/24 brd 192.168.0.255 scope global dynamic wlp3s0
valid_lft 54711sec preferred_lft 54711sec
inet6 fe80::335:f1f5:127d:b62c/64 scope link
valid_lft forever preferred_lft forever
Le driver overlay
Si vous souhaitez une mise en réseau multi-hôte native, vous devez utiliser un
driver overlay. Il crée un réseau distribué entre plusieurs hôtes possédant le moteur
Docker. Docker gère de manière transparente le routage de chaque paquet vers et
depuis le bon hôte et le bon conteneur.
Appartient à devopssec.fr - lien original ici
Le driver macvlan
L'utilisation du driver macvlan est parfois le meilleur choix lorsque vous utilisez des
applications qui s'attendent à être directement connectées au réseau physique, car
le driver Macvlan vous permet d'attribuer une adresse MAC à un conteneur, le
faisant apparaître comme un périphérique physique sur votre réseau. Le moteur
Docker route le trafic vers les conteneurs en fonction de leurs adresses MAC.
Appartient à devopssec.fr - lien original ici
Manipulation du réseau dans Docker
Une fois les présentations finies, il est temps de pratiquer un peu en manipulant le
réseau dans Docker.
Appartient à devopssec.fr - lien original ici
Créer et récolter des informations d'un réseau Docker
La commande pour créer un réseau Docker est la suivante :
docker network create --driver <DRIVER TYPE> <NETWORK NAME>
Dans cet exemple nous allons créer un réseau de type bridge nommé mon-bridge :
docker network create --driver bridge mon-bridge
On va ensuite lister les réseaux docker avec la commande suivante :
docker network ls
Résultat :
NETWORK ID NAME DRIVER SCOPE
58b8305ce041 bridge bridge local
91d7f01dad50 host host local
ccdbdbf708db mon-bridge bridge local
10ee25f56420 monimagedocker_default bridge local
6851e9b8e06e none null local
Il est possible de récolter des informations sur le réseau docker, comme par exemple
la config réseau, en tapant la commande suivante :
docker network inspect mon-bridge
Résultat :
[
{
"Name": "mon-bridge",
"Id": "ccdbdbf708db7fa901b512c8256bc7f700a7914dfaf6e8182bb5183a95f8dd9b",
...
"IPAM": {
"Driver": "default",
"Options": {},
"Config": [
{
"Subnet": "172.21.0.0/16",
Appartient à devopssec.fr - lien original ici
"Gateway": "172.21.0.1"
}
]
},
...
"Labels": {}
}
]
Information
Vous pouvez surcharger la valeur du Subnet et de la Gateway en utilisant les
options --subnet et --gateway de la commande docker network create ,
comme suit :
docker network create bridge --subnet=172.16.86.0/24 --gateway=172.16.86.1 mon-
bridge
Pour cet exemple, nous allons connecter deux conteneurs à notre réseau bridge créé
précédemment :
docker run -dit --name alpine1 --network mon-bridge alpine
docker run -dit --name alpine2 --network mon-bridge alpine
Si on inspecte une nouvelle fois notre réseau mon-bridge , on verra nos deux
nouveaux conteneurs dans les informations retournées :
docker network inspect mon-bridge
Résultat :
[
{
"Name": "mon-bridge",
Appartient à devopssec.fr - lien original ici
"Id": "ccdbdbf708db7fa901b512c8256bc7f700a7914dfaf6e8182bb5183a95f8dd9b",
...
"Containers": {
"1ab5f1815d98cd492c69a63662419e0eba891c0cadb2cbdd0fb939ab25f94b33": {
"Name": "alpine1",
"EndpointID": "5f04963f9ec084df659cfc680b9ec32c44237dc89e96184fe4f2310ba6af7570
"MacAddress": "02:42:ac:15:00:02",
"IPv4Address": "172.21.0.2/16",
"IPv6Address": ""
},
"a935d2e1ddf76fe49cdb1950653f4a093928020b49ebfea4130ff9d712ffb1d6": {
"Name": "alpine2",
"EndpointID": "3e009b56104a1bf9106bc622043a2ee06010b102279e24b4807c7b7ffec166dd
"MacAddress": "02:42:ac:15:00:03",
"IPv4Address": "172.21.0.3/16",
"IPv6Address": ""
}
},
...
}
]
D'après le résultat, on peut s'apercevoir que notre conteneur alpine1 possède
l'adresse IP 172.21.0.2 , et notre conteneur alpine2 possède l'adresse IP 172.21.0.3 .
Tentons de les faire communiquer ensemble à l'aide de la commande ping :
docker exec alpine1 ping -c 1 172.21.0.3
Résultat :
PING 172.21.0.3 (172.21.0.3): 56 data bytes
64 bytes from 172.21.0.3: seq=0 ttl=64 time=0.101 ms
docker exec alpine2 ping -c 1 172.21.0.2
Résultat :
PING 172.21.0.2 (172.21.0.2): 56 data bytes
64 bytes from 172.21.0.2: seq=0 ttl=64 time=0.153 mss
Pour information, vous ne pouvez pas créer un network host, car vous utilisez
l'interface de votre machine hôte. D'ailleurs si vous tentez de le créer alors vous
Appartient à devopssec.fr - lien original ici
recevrez l'erreur suivante :
docker network create --driver host mon-host
Erreur :
Error response from daemon: only one instance of "host" network is allowed
On peut ne peut qu'utiliser le driver host mais pas le créer. Dans cet exemple nous
allons démarrer un conteneur Apache sur le port 80 de la machine hôte. Du point
de vue de la mise en réseau, il s’agit du même niveau d’isolation que si le processus
Apache s’exécutait directement sur la machine hôte et non dans un conteneur.
Cependant, le processus reste totalement isolé de la machine hôte.
Cette procédure nécessite que le port 80 soit disponible sur la machine hôte :
docker run --rm -d --network host --name my_httpd httpd
Sans aucun mappage, vous pouvez accédez au serveur Apache en accédant à
http://localhost:80/, vous verrez alors le message "It works!".
Depuis votre machine hôte, vous pouvez vérifier quel processus est lié au port 80 à
l'aide de la commande netstat :
sudo netstat -tulpn | grep :80
C'est bien le processus httpd qui utilise le port 80 sans avoir recours au mappage
de port :
tcp 0 0 127.0.0.1:8000 0.0.0.0:* LISTEN 5084/php
tcp6 0 0 :::80 :::* LISTEN 11133/httpd
tcp6 0 0 :::8080 :::* LISTEN 3122/docker-pro
Appartient à devopssec.fr - lien original ici
Enfin arrêtez le conteneur qui sera supprimé automatiquement car il a été démarré
à l'aide de l'option --rm :
docker container stop my_httpd
Supprimer, connecter et connecter un réseau Docker
Avant de supprimer votre réseau docker, il est nécessaire au préalable de
supprimer tout conteneur connecté à votre réseau docker, ou sinon il suffit juste de
déconnecter votre conteneur de votre réseau docker sans forcément le supprimer.
Nous allons choisir la méthode 2, en déconnectant tous les conteneurs utilisant le
réseau docker mon-bridge :
docker network disconnect mon-bridge alpine1
docker network disconnect mon-bridge alpine2
Maintenant, si vous vérifiez les interfaces réseaux de vos conteneurs basées sur
l'image alpine, vous ne verrez que l'interface loopback comme pour le driver none :
docker exec alpine1 ip a
Résultat :
lo: mtu 65536 qdisc noqueue state UNKNOWN qlen 1000
link/loopback 00:00:00:00:00:00 brd 00:00:00:00:00:00
inet 127.0.0.1/8 scope host lo
valid_lft forever preferred_lft forever
Une fois que vous avez déconnecté tous vos conteneurs du réseau docker mon-
bridge , vous pouvez alors le supprimer :
docker network rm mon-bridge
Appartient à devopssec.fr - lien original ici
Cependant vos conteneurs se retrouvent maintenant sans interface réseau bridge,
il faut donc reconnecter vos conteneurs au réseau bridge par défaut pour qu'ils
puissent de nouveau communiquer entre eux :
docker network connect bridge alpine1
docker network connect bridge alpine2
Vérifiez ensuite si vos conteneurs ont bien reçu la bonne Ip :
docker inspect -f '{{.Name}} - {{range .NetworkSettings.Networks}}{{.IPAddress}}{{end}}' $(dock
Résultat :
/alpine2 - 172.17.0.3
/alpine1 - 172.17.0.2
Conclusion
Vous pouvez créer autant de réseaux bridge que vous souhaitez, ça reste un bon
moyen pour sécuriser la communication entre vos conteneurs, car les conteneurs
connectés au bridge1 ne peuvent pas communiquer avec les conteneurs du
bridge2, limitant ainsi les communications inutiles.
Concernant le driver overlay, j’essayerais de vous montrer son utilisation dans un
autre article car le sujet est très vaste et demande des connaissances sur d'autres
sujets que nous n'avons pas eu encore l'occasion de voir, notamment le docker
swarm.
Comme d'habitude, voici l'aide-mémoire de ce cours :
## Créer un réseau docker
docker network create --driver <DRIVER TYPE> <NETWORK NAME>
Appartient à devopssec.fr - lien original ici
# Lister les réseaux docker
docker network ls
## Supprimer un ou plusieurs réseau(x) docker
docker network rm <NETWORK NAME>
## Récolter des informations sur un réseau docker
docker network inspect <NETWORK NAME>
-v ou --verbose : mode verbose pour un meilleur diagnostique
## Supprimer tous les réseaux docker non inutilisés
docker network prune
-f ou --force : forcer la suppression
## Connecter un conteneur à un réseau docker
docker network connect <NETWORK NAME> <CONTAINER NAME>
## Déconnecter un conteneur à réseau docker
docker network disconnect <NETWORK NAME> <CONTAINER NAME>
-f ou --force : forcer la déconnexion
## Démarrer un conteneur et le connecter à un réseau docker
docker run --network <NETWORK NAME> <IMAGE NAME>
Appartient à devopssec.fr - lien original ici
Vous aimerez peut-être aussi
- Wireshark pour les débutants : Le guide ultime du débutant pour apprendre les bases de l’analyse réseau avec Wireshark.D'EverandWireshark pour les débutants : Le guide ultime du débutant pour apprendre les bases de l’analyse réseau avec Wireshark.Pas encore d'évaluation
- Gestion de StockDocument13 pagesGestion de StockFatima Elakroud67% (6)
- Docker Compose TutorialDocument9 pagesDocker Compose TutorialMoulay Ayoub ChaabaPas encore d'évaluation
- Cluster Apache Haute Disponibilité Avec Pacemaker (Centos 7)Document9 pagesCluster Apache Haute Disponibilité Avec Pacemaker (Centos 7)elies_jabri7874Pas encore d'évaluation
- Compte Rendu: Les Conteneurs DockerDocument6 pagesCompte Rendu: Les Conteneurs DockerSalah Eddine HebabazePas encore d'évaluation
- Rapport Squid CorrigerDocument20 pagesRapport Squid CorrigerIssam ChawkiPas encore d'évaluation
- Mise en Place D Un Serveur DHCP Sous Linux PDFDocument10 pagesMise en Place D Un Serveur DHCP Sous Linux PDFtobias888100% (1)
- Configurer Environnement AnsibleDocument7 pagesConfigurer Environnement AnsibleToufik BOUAKILPas encore d'évaluation
- Oracle 11g AdministratorDocument466 pagesOracle 11g Administratorpepeperez78es50% (2)
- Installation Et Configuration Hotspot Avec Serveur ProxyDocument25 pagesInstallation Et Configuration Hotspot Avec Serveur ProxyIvo Takah100% (3)
- 12 - Deboguer-Vos-Conteneurs-Et-Images-DockersDocument14 pages12 - Deboguer-Vos-Conteneurs-Et-Images-DockersChristian BibouePas encore d'évaluation
- TP Docker ComposeDocument7 pagesTP Docker Composekaryym bnPas encore d'évaluation
- TP2 Ipv6 M3S FiDocument16 pagesTP2 Ipv6 M3S FiMahmoud BouzidPas encore d'évaluation
- Mise en Place D'un Serveur Proxy Mandataire Avec Squid Et SquidguardDocument14 pagesMise en Place D'un Serveur Proxy Mandataire Avec Squid Et SquidguardBrunel MALONGAPas encore d'évaluation
- 13 - Deployer-Gerer-Vos-Hotes-Docker-Avec-Docker-MachineDocument18 pages13 - Deployer-Gerer-Vos-Hotes-Docker-Avec-Docker-MachineChristian BibouePas encore d'évaluation
- Tutoriel DHCP PDFDocument5 pagesTutoriel DHCP PDFMg MinouPas encore d'évaluation
- Exercice Sur Les DockersDocument10 pagesExercice Sur Les Dockerszimota zimPas encore d'évaluation
- Installation Et Configuration D Un Serveur DHCPDocument16 pagesInstallation Et Configuration D Un Serveur DHCPjunivdnsPas encore d'évaluation
- Proxy CR - Er Un Proxy Avec Apache - Deimos - FR - Bloc Notes InformatiqueDocument7 pagesProxy CR - Er Un Proxy Avec Apache - Deimos - FR - Bloc Notes InformatiqueBeito renePas encore d'évaluation
- TP Docker2Document8 pagesTP Docker2DRISS AIT OMARPas encore d'évaluation
- TD KVMDocument8 pagesTD KVMiaqowefsccydbebytvPas encore d'évaluation
- TP1 DHCPDocument3 pagesTP1 DHCPAy SarPas encore d'évaluation
- Expose VPNDocument29 pagesExpose VPNassanekam86Pas encore d'évaluation
- TP DhcpDnsConfigDocument12 pagesTP DhcpDnsConfigصابر عامريPas encore d'évaluation
- TP Gestion Des Reseaux Docker 2023 2024Document15 pagesTP Gestion Des Reseaux Docker 2023 2024Issa hardaga abdelhackPas encore d'évaluation
- Installation Et Configuration Dun ServeuDocument16 pagesInstallation Et Configuration Dun ServeuEliel AdanhoundjiPas encore d'évaluation
- Configuration DHCP Sous Redhat 9Document13 pagesConfiguration DHCP Sous Redhat 9salmanatiq809Pas encore d'évaluation
- Guide DevopsDocument43 pagesGuide DevopsMoezPas encore d'évaluation
- Portail Captif IRTDocument18 pagesPortail Captif IRTBryton JuniorPas encore d'évaluation
- Couplage Apache TomcatDocument8 pagesCouplage Apache TomcattotobubuPas encore d'évaluation
- 08 Gerer Manipuler Services KubernetesDocument9 pages08 Gerer Manipuler Services KubernetesChristian BibouePas encore d'évaluation
- 11 - Cisco 1 PDFDocument15 pages11 - Cisco 1 PDFAbdessamad SolhPas encore d'évaluation
- BridgeDocument6 pagesBridgejulo dgPas encore d'évaluation
- TP Services Réseaux Load Balancing HAProxy Et Docker Tierno Oumar DIALLO CyberDocument12 pagesTP Services Réseaux Load Balancing HAProxy Et Docker Tierno Oumar DIALLO CyberAnonyme10Pas encore d'évaluation
- Memento DockerDocument25 pagesMemento DockerkebePas encore d'évaluation
- Next CloudDocument25 pagesNext CloudMerryPas encore d'évaluation
- TP Serveur DHCP DNSDocument7 pagesTP Serveur DHCP DNSrayan-sadoukiPas encore d'évaluation
- Activité 2 Conteneurs (Docker)Document6 pagesActivité 2 Conteneurs (Docker)Houichette AmiraPas encore d'évaluation
- DockerDocument22 pagesDockerettaherPas encore d'évaluation
- Résumé IpDocument13 pagesRésumé IpMahdi HemritiPas encore d'évaluation
- TPDHCPDocument6 pagesTPDHCPOumaima Jabrane100% (1)
- Lab2 P3Document7 pagesLab2 P3Jbir DoniaPas encore d'évaluation
- TP Sur Les Conteneurs InformatiquesDocument7 pagesTP Sur Les Conteneurs InformatiqueslaminePas encore d'évaluation
- Configuration VPN Site A SiteDocument6 pagesConfiguration VPN Site A Siteimen7538448Pas encore d'évaluation
- TP3 DHCPDocument3 pagesTP3 DHCPAzeddine EL-MAMOUNIPas encore d'évaluation
- Introduction Aux SocketsDocument23 pagesIntroduction Aux SocketsTueno BertrandPas encore d'évaluation
- Codeblocks TutoDocument4 pagesCodeblocks Tutoheritianarazafy2004Pas encore d'évaluation
- Configuration D'un Serveur D'un Réseau TCP IP Sous LinuxDocument3 pagesConfiguration D'un Serveur D'un Réseau TCP IP Sous LinuxNadia HadPas encore d'évaluation
- Administration Du Routeur Cisco 1941 SeriesDocument17 pagesAdministration Du Routeur Cisco 1941 SeriesArnaud Diffo TchindaPas encore d'évaluation
- TP VPN 01-Pfsense-Vmaware-Workstation - Avec - L MeDocument48 pagesTP VPN 01-Pfsense-Vmaware-Workstation - Avec - L Meapi-271317244Pas encore d'évaluation
- Linux ResumerDocument11 pagesLinux ResumerPrîncêss SofyààPas encore d'évaluation
- TP Guide WAVRANT MARRAGOUDocument27 pagesTP Guide WAVRANT MARRAGOUPascal BerthouPas encore d'évaluation
- Isc DHCP Server (Wiki Ubuntu FR)Document12 pagesIsc DHCP Server (Wiki Ubuntu FR)Ir Jeff Kapanku MuyayaPas encore d'évaluation
- TP AdminReseauDocument31 pagesTP AdminReseauaaaa bbbbPas encore d'évaluation
- TP 06 - Connexion À Internet (CS Open CourseWare)Document6 pagesTP 06 - Connexion À Internet (CS Open CourseWare)Marcela DobrePas encore d'évaluation
- Serveur Clonezilla - KHALID KATKOUTDocument27 pagesServeur Clonezilla - KHALID KATKOUTelhoucin balahcenPas encore d'évaluation
- TMC TP 4 2022 2023Document6 pagesTMC TP 4 2022 2023Omar CheikhrouhouPas encore d'évaluation
- Cours SocketsDocument14 pagesCours Socketsarbogaste adzabaPas encore d'évaluation
- Ingénieur Informatique Automatique Des Systèmes EmbarquésDocument1 pageIngénieur Informatique Automatique Des Systèmes EmbarquésYussef HayouniPas encore d'évaluation
- C BTS SeDocument7 pagesC BTS SeAyman BrsPas encore d'évaluation
- Cours de VBA Excel - AKDocument75 pagesCours de VBA Excel - AKadil.31.05.2003Pas encore d'évaluation
- Configuration LdapDocument2 pagesConfiguration LdapAli BabaPas encore d'évaluation
- Travaux Dirigés Et Pratiques de Programmation Android N 1: Premiers PasDocument4 pagesTravaux Dirigés Et Pratiques de Programmation Android N 1: Premiers PasSoufien GDAIMPas encore d'évaluation
- TC0846fr - Taxation Éléments D'investigationDocument34 pagesTC0846fr - Taxation Éléments D'investigationDhexter VillaPas encore d'évaluation
- Bizhub Pro c6500 C6500e - PH3 - Um - FR - 1 1 1Document1 198 pagesBizhub Pro c6500 C6500e - PH3 - Um - FR - 1 1 1Amine KililaPas encore d'évaluation
- Sample VueDocument49 pagesSample VueSebut Saja AditPas encore d'évaluation
- Big DataDocument3 pagesBig DataLamiae ElguelouiPas encore d'évaluation
- Guide Des Scripts Photoshop CS5Document87 pagesGuide Des Scripts Photoshop CS5Random RandomPas encore d'évaluation
- Modulo 3Document141 pagesModulo 3Luis Fernando García-zapatero BarahonaPas encore d'évaluation
- TP2 - Tableau InteractifDocument2 pagesTP2 - Tableau InteractifNdianko DiengPas encore d'évaluation
- Gestion de La MémoireDocument7 pagesGestion de La MémoireGeorge ManhãesPas encore d'évaluation
- Liste de CompatibilitèDocument36 pagesListe de Compatibilitès2_rochaPas encore d'évaluation
- NoticeDocument22 pagesNoticeJoyeux MoussPas encore d'évaluation
- Quick Reference Guide (QRG), Gryphon I GBT4400 2D (French)Document60 pagesQuick Reference Guide (QRG), Gryphon I GBT4400 2D (French)sd78Pas encore d'évaluation
- Partie 2 NodejsDocument32 pagesPartie 2 NodejszidPas encore d'évaluation
- BD PDFDocument13 pagesBD PDFPFEPas encore d'évaluation
- Fiche MatlabDocument8 pagesFiche Matlababbes79Pas encore d'évaluation
- Microsoft Visual Basic: Première Partie: Manipulation Des ComposantsDocument6 pagesMicrosoft Visual Basic: Première Partie: Manipulation Des ComposantsNadia BoulifaPas encore d'évaluation
- SLAM5 - 04 Cours NodeJSDocument22 pagesSLAM5 - 04 Cours NodeJSOnsWechtatiPas encore d'évaluation
- A1 UML TDs+EtudeDesCas LST-GI-S6 PDFDocument22 pagesA1 UML TDs+EtudeDesCas LST-GI-S6 PDFHamza TalibiPas encore d'évaluation
- Travaux Pratiques: Les Rapports Du TP Doivent Être Déposés Au Niveau de MoodleDocument8 pagesTravaux Pratiques: Les Rapports Du TP Doivent Être Déposés Au Niveau de MoodleSara Ibn El AhrachePas encore d'évaluation
- Poly CXXDocument69 pagesPoly CXXabibas olaPas encore d'évaluation
- SqlmapDocument21 pagesSqlmapMehdi AmalPas encore d'évaluation
- Manual FRDocument145 pagesManual FRAbdelaali AllaouiPas encore d'évaluation
- Java & SQL Server Connection PDFDocument3 pagesJava & SQL Server Connection PDFTOXIC dzPas encore d'évaluation
- L'Approvisionnement Chez Les Opérateurs TélécomDocument19 pagesL'Approvisionnement Chez Les Opérateurs TélécomMohamed RekikPas encore d'évaluation