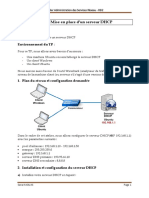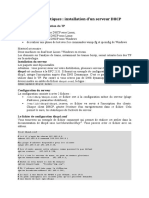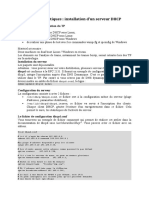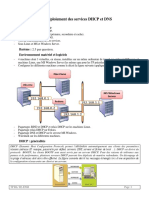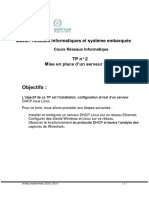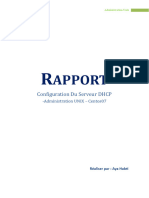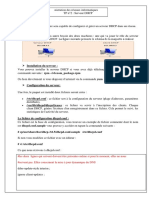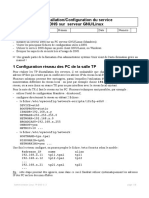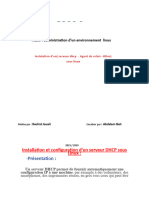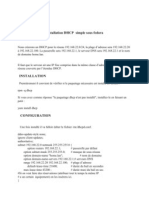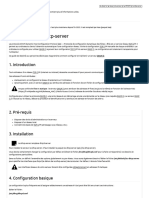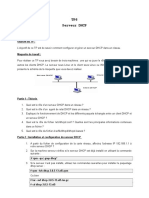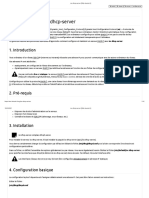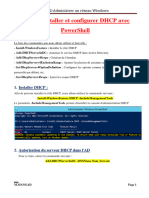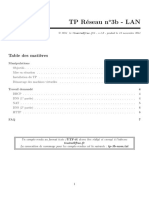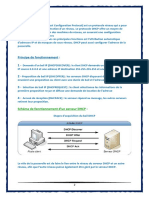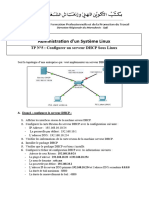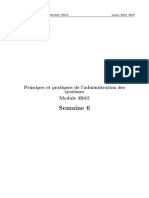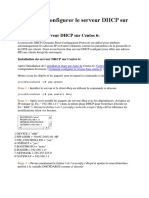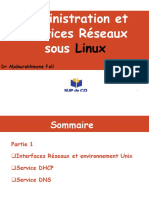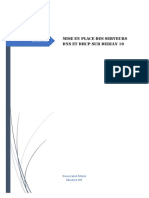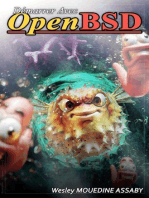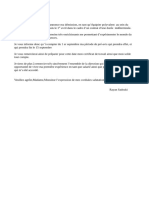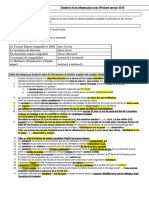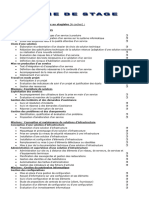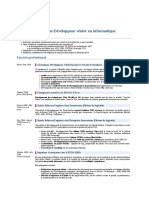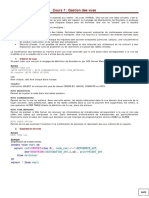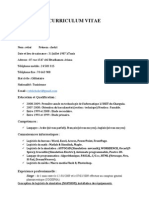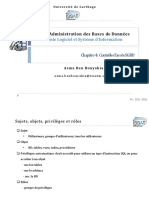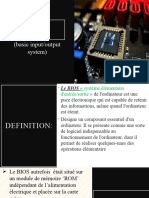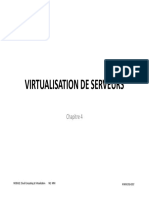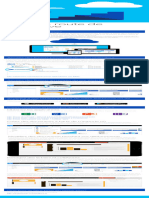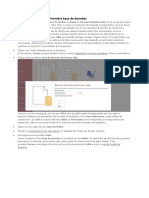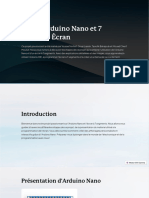Académique Documents
Professionnel Documents
Culture Documents
TP Serveur DHCP DNS
Transféré par
rayan-sadoukiTitre original
Copyright
Formats disponibles
Partager ce document
Partager ou intégrer le document
Avez-vous trouvé ce document utile ?
Ce contenu est-il inapproprié ?
Signaler ce documentDroits d'auteur :
Formats disponibles
TP Serveur DHCP DNS
Transféré par
rayan-sadoukiDroits d'auteur :
Formats disponibles
TP DHCP/DNS avec Linux
Mise en place d’un service dhcp et d’un service dns sur linux
Introduction
Dans ce Tp vous allez mettre en place 1 vm linux sur VirtualBox un
serveur dhcp/dns afin d’accueillir d’autres vm dans votre réseau
Prérequis
• Une machine virtuelle avec une distribution Linux
• Administration basique d’un serveur Linux
Outils nécessaires
• Hyperviseur (VirtualBox ou VmWare par exemple)
© LessonSharing 2024 – All rights reserved
Sommaire
Partie 1…………….………………………………………………………………………1
Partie 2…………………………………………………………………………………….3
Partie 3…………………………………………………………………………………….5
© LessonSharing 2024 – All rights reserved
Partie 1
Le rendu de cette partie se fera sous forme de documentation technique.
Dans cette première partie vous mettrez en place un serveur DHCP sur votre vm
avec une distribution Linux.
L’hyperviseur utilisé pour ce tp sera VirtualBox (vous pouvez tout de même
utilisé d’autres hyperviseurs, ils auront les mêmes fonctionnalités).
Voici les étapes à suivre :
- Tout d’abord vérifiez bien que vous avez installer une distribution linux en
mode non graphique. Pour ce TP la distribution choisi sera Debian (tout à fait
possible avec d’autres, cependant certains fichiers de configuration réseau
change en fonction de la distribution utilisé).
- Une fois cela fait vous allez créer un réseau Nat dans VirtualBox :
Pour cela aller dans l’onglet « Fichiers » de Vbox → « outils » → « Network
Manager », puis sélectionnez l’onglet « Nat Network ».
Faites « Créer » puis changer la configuration pour supprimer le serveur dhcp
par défaut :
© LessonSharing 2024 – All rights reserved
- Démarrez ensuite votre VM et mettez son adresse ip en statique (dans le
fichier /etc/network/interfaces) en respectant l’adressage réseau que vous avez
utilisé précédemment.
Attention !
Sélectionnez une adresse ip statique qui ne sera pas dans la range du dhcp
Par défaut la gateway des réseaux Nat sur VirtualBox se termine en .2
ex par rapport au screen précédent :
gateway 192.168.50.2
- Relancer votre service networking et vous devriez avoir une ip ainsi qu’un
accès internet.
- Mettez à jour votre Vm et installer le paquet isc-dhcp-server avec la
commande suivante :
apt update -y && apt upgrade -y && apt install -y isc-dhcp-server
- Maintenant c’est à vous de jouer. Vous devrez mettre en place un adressage
réseau entre l’adresse se terminant par .100 à .200
-N’oubliez pas les étapes de test pour vérifier que tout fonctionne bien.
Exemple de test :
Mettez une autre Vm quelconque dans ce réseau Nat, si cette machine récupère
bien une ip c’est que le service fonctionne bien.
© LessonSharing 2024 – All rights reserved
Partie 2
Le rendu de cette partie se fera sous forme de documentation technique.
Toujours en utilisant la Vm de la partie 1.
- Vous installerez maintenant le paquet bind9 qui servira de service DNS
- Plusieurs fichiers seront à modifier, en voici la liste :
→ Modification : /etc/hostname
→ Modification : /etc/hosts
→Modification : /etc/network/interfaces (pour le fichier /etc/resolv.conf)
→ Modification : /etc/bind/named.conf.local
→ Création : /etc/bind/db.sio.lan
→ Création : /etc/bind/db.50.168.192.in-addr.arpa (si vous avez suivi
l’adressage réseau de la partie précédente)
Les autres fichiers ne seront pas à modifier.
Pour tester votre configuration sans avoir à redémarrer le service bind9 utilisez
cette commande :
named-checkconf -z
PS : Attention ! Pensez bien à autoriser le trafic entrant et sortant sur le port du
protocole DNS (53). Pour ce faire installez iptables et utilisez les commandes
suivantes :
- iptables -A INPUT -i enp0s3 -m state –state NEW,ESTABLISHED,RELATED
-p udp –dport 53 -j ACCEPT
- iptables -A OUTPUT -o enp0s3 -m state –state ESTABLISHED,RELATED -p
udp –dport 53 -j ACCEPT
Où enp0s3 représente le nom de votre 2e interface réseau (vous l’avez avec la
commande « ip a »).
Attention il y a bien 2 « - » devant le second « state » et devant « dport ».
© LessonSharing 2024 – All rights reserved
- Changez ensuite le dns par défaut de votre machine cliente (la 2e Vm)
- Pensez à la phase de test à mettre dans votre documentation. Le test
consisterai à ping un élément donné par le serveur dns depuis votre machine
cliente.
Exemple :
ping host-dhcp.sio.lan
© LessonSharing 2024 – All rights reserved
Partie 3
Le rendu de cette partie se fera sous forme de documentation technique.
Sur votre machine virtuelle, vous devrez mettre en place le service « nginx ».
Cela inclus :
- l’installation des packages
- la configuration (basique) de ce dernier.
Voici le détail de ce que vous devrez mettre en place comme rendu :
o Installation du service
o Configuration du service
o Rapport de Test
PS : les procédures et rapports de tests doivent inclure des captures d’écran,
ainsi que les commandes effectuées à la suite des captures concernées.
RÉSULTAT ATTENDU :
Lorsque vous aurez installer et configuré le service Web Nginx, la page web de
cette dernière devra afficher le « hostname » de la machine.
Le « hostname de votre machine devra porter votre NOM de famille suivi de « -
X » où « X » et un numéro. Exemples : « DUPONT-1 » ; « NOM-7 ».
Pour la suite de cette partie, des modifications seront à apporter :
- Modifier la configuration du service web afin d’accéder à la page web par le
port « 4567 »
- L’accès à votre page se fera en « https »
© LessonSharing 2024 – All rights reserved
Vous aimerez peut-être aussi
- Wireshark pour les débutants : Le guide ultime du débutant pour apprendre les bases de l’analyse réseau avec Wireshark.D'EverandWireshark pour les débutants : Le guide ultime du débutant pour apprendre les bases de l’analyse réseau avec Wireshark.Pas encore d'évaluation
- TP1 DHCPDocument3 pagesTP1 DHCPAy SarPas encore d'évaluation
- TP3 DHCPDocument3 pagesTP3 DHCPAzeddine EL-MAMOUNIPas encore d'évaluation
- Installation Et Configuration Dun ServeuDocument16 pagesInstallation Et Configuration Dun ServeuEliel AdanhoundjiPas encore d'évaluation
- Installation Et Configuration D Un Serveur DHCPDocument16 pagesInstallation Et Configuration D Un Serveur DHCPjunivdnsPas encore d'évaluation
- Activite Seance 2 DHCP PDFDocument3 pagesActivite Seance 2 DHCP PDFSyrine BouhachemPas encore d'évaluation
- Activite Seance 2 DHCPDocument3 pagesActivite Seance 2 DHCPSyrine BouhachemPas encore d'évaluation
- Chap 5Document22 pagesChap 5f6456990Pas encore d'évaluation
- Mise en Place D Un Serveur DHCP Sous Linux PDFDocument10 pagesMise en Place D Un Serveur DHCP Sous Linux PDFtobias888100% (1)
- Service DHCP Sur DebianDocument3 pagesService DHCP Sur DebiantotoPas encore d'évaluation
- Activité - Linux - 02 - TP - DHCP01 - M13 - 2020 - 1Document3 pagesActivité - Linux - 02 - TP - DHCP01 - M13 - 2020 - 1nina rajaPas encore d'évaluation
- TP DhcpDnsConfigDocument12 pagesTP DhcpDnsConfigصابر عامريPas encore d'évaluation
- Pti Serveur PxeDocument5 pagesPti Serveur PxeIsaek Isberabah100% (1)
- Lab 3 - Configuration Réseau Statique Et DynamiqueDocument9 pagesLab 3 - Configuration Réseau Statique Et DynamiqueChaimaà ElfathiPas encore d'évaluation
- TP N°4 - Implémenter Un Serveur DHCPDocument4 pagesTP N°4 - Implémenter Un Serveur DHCPtv myasianPas encore d'évaluation
- TPDHCPDocument6 pagesTPDHCPOumaima Jabrane100% (1)
- Tp2-Linux-U18.04lts-Dhcp2019 2020Document12 pagesTp2-Linux-U18.04lts-Dhcp2019 2020EliePas encore d'évaluation
- DHCP. .Etude - Et.mise - En.placeDocument10 pagesDHCP. .Etude - Et.mise - En.placeAym En100% (1)
- Serveur Clonezilla - KHALID KATKOUTDocument27 pagesServeur Clonezilla - KHALID KATKOUTelhoucin balahcenPas encore d'évaluation
- Rapport UnixDocument4 pagesRapport UnixYaya 1370Pas encore d'évaluation
- Zimbra Samba Openvpn Manuel de DeploiementDocument20 pagesZimbra Samba Openvpn Manuel de DeploiementYv PegPas encore d'évaluation
- Mise en Place D Un Serveur DHCP Sous LinuxDocument10 pagesMise en Place D Un Serveur DHCP Sous Linuxloic youmssiPas encore d'évaluation
- TPN°2Document3 pagesTPN°2Ayoub TahiriPas encore d'évaluation
- TP DnsDocument9 pagesTP DnsAmadou Tidiane DialloPas encore d'évaluation
- Rapport Serveur DHCPDocument11 pagesRapport Serveur DHCPمريم وفيقPas encore d'évaluation
- Dhcp-agent de relais-DdnsDocument7 pagesDhcp-agent de relais-DdnsKh Aw LaPas encore d'évaluation
- Isc-Dhcp-Server (Wiki Ubuntu-Fr)Document9 pagesIsc-Dhcp-Server (Wiki Ubuntu-Fr)Promote PlatformPas encore d'évaluation
- Installation DHCP Simple Sous FedoraDocument3 pagesInstallation DHCP Simple Sous FedoraSouhaib.elPas encore d'évaluation
- Isc DHCP Server (Wiki Ubuntu FR)Document12 pagesIsc DHCP Server (Wiki Ubuntu FR)Duchel Armel Yepgang DjomoPas encore d'évaluation
- TP6 ServeurDHCPDocument2 pagesTP6 ServeurDHCPmerz asmaPas encore d'évaluation
- TP2 Ipv6 M3S FiDocument16 pagesTP2 Ipv6 M3S FiMahmoud BouzidPas encore d'évaluation
- Isc DHCP Server (Wiki Ubuntu FR)Document12 pagesIsc DHCP Server (Wiki Ubuntu FR)Ir Jeff Kapanku MuyayaPas encore d'évaluation
- Chap 06 - DHCPDocument12 pagesChap 06 - DHCPEL Imrany BilalPas encore d'évaluation
- Rapport Squid CorrigerDocument20 pagesRapport Squid CorrigerIssam ChawkiPas encore d'évaluation
- TPN°6 - Installer Et Configurer DHCP en PowerShellDocument5 pagesTPN°6 - Installer Et Configurer DHCP en PowerShellotmanwbouwPas encore d'évaluation
- ITC314 - TP3 - Configuration de ServeursDocument3 pagesITC314 - TP3 - Configuration de Serveursamine.besrour5214Pas encore d'évaluation
- Reverse Proxy LinuxDocument7 pagesReverse Proxy LinuxMelNirimampianinaPas encore d'évaluation
- RAPPORT - Installation DHCP-DNSDocument17 pagesRAPPORT - Installation DHCP-DNSOuattara rebeccaPas encore d'évaluation
- ADMINISTRATION SECURITE LINUX SERVICES Part01Document30 pagesADMINISTRATION SECURITE LINUX SERVICES Part011m0zvrtPas encore d'évaluation
- Installation Et Configuration Hotspot Avec Serveur ProxyDocument25 pagesInstallation Et Configuration Hotspot Avec Serveur ProxyIvo Takah100% (3)
- Documentation Technique OpenVPNDocument17 pagesDocumentation Technique OpenVPNdidierPas encore d'évaluation
- Lamp Server Avec Debian 11Document23 pagesLamp Server Avec Debian 11vieux ndaoPas encore d'évaluation
- TP Reseaux 3 LanDocument8 pagesTP Reseaux 3 LanAliPas encore d'évaluation
- TP - DHCPDocument3 pagesTP - DHCPمحمد أمين بوزيديPas encore d'évaluation
- SRV - RSX - tp02 Dhcp-DnsDocument6 pagesSRV - RSX - tp02 Dhcp-DnsHàjàr ElmalkiPas encore d'évaluation
- 4tech-Projet N°5Document3 pages4tech-Projet N°5Imed ChaouiPas encore d'évaluation
- DHCP PDFDocument30 pagesDHCP PDFpoloca4374Pas encore d'évaluation
- Tutoriel DHCP PDFDocument5 pagesTutoriel DHCP PDFMg MinouPas encore d'évaluation
- TP DHCPDocument2 pagesTP DHCPyoussef bouhajraPas encore d'évaluation
- Semaine6 NormalDocument14 pagesSemaine6 NormalSidi AliPas encore d'évaluation
- AdminLinux AllServicesDocument172 pagesAdminLinux AllServiceselalamicentseptPas encore d'évaluation
- Installer Et Configurer Le Serveur DHCP RedhatDocument3 pagesInstaller Et Configurer Le Serveur DHCP RedhatHarrys YannPas encore d'évaluation
- Tutoriel - Mise en Place D'un Serveur DHCP Sous LinuxDocument7 pagesTutoriel - Mise en Place D'un Serveur DHCP Sous LinuxAldo ElsPas encore d'évaluation
- Virtualisation TP Xen 1Document20 pagesVirtualisation TP Xen 1Dalel Bene100% (1)
- S - R Sous Linux - Interfaces Reseaux LinuxDocument69 pagesS - R Sous Linux - Interfaces Reseaux LinuxTekrour ZakPas encore d'évaluation
- Tuto DNS Et DHCP Sur Debian 10Document16 pagesTuto DNS Et DHCP Sur Debian 10Laine MoisePas encore d'évaluation
- TP04 - DHCPDocument5 pagesTP04 - DHCPmanaaadelPas encore d'évaluation
- Sans nom 1Document1 pageSans nom 1rayan-sadoukiPas encore d'évaluation
- Projet Windows 2019Document4 pagesProjet Windows 2019rayan-sadoukiPas encore d'évaluation
- FICHE de LIAISON SISR - Annexe Liste Des TâchesDocument2 pagesFICHE de LIAISON SISR - Annexe Liste Des Tâchesrayan-sadoukiPas encore d'évaluation
- Exo de RayanDocument11 pagesExo de Rayanrayan-sadoukiPas encore d'évaluation
- All Tps Ms ProjectDocument62 pagesAll Tps Ms Projectmalak hbiyelPas encore d'évaluation
- Télécharger Sketchup Pro 2019Document5 pagesTélécharger Sketchup Pro 2019BenAngelPas encore d'évaluation
- TP3-angular IhebIshak OnsLaadhar InesLahbibDocument23 pagesTP3-angular IhebIshak OnsLaadhar InesLahbibIheb IshakPas encore d'évaluation
- Forms 9 I 10 GDocument328 pagesForms 9 I 10 GRachrach Robinhood100% (1)
- Tables de Composition Des Aliments: Quinzième PartieDocument30 pagesTables de Composition Des Aliments: Quinzième PartieBrice MensahPas encore d'évaluation
- CV Laurent JouanneauDocument3 pagesCV Laurent JouanneauMAH1996Pas encore d'évaluation
- Dauphine 2022 2023 Master2 MIAGE IFAW TP4 EJB PREREQUIS 20221202Document15 pagesDauphine 2022 2023 Master2 MIAGE IFAW TP4 EJB PREREQUIS 20221202maria boujawdehPas encore d'évaluation
- Gérard Dupont: 44 Avenue Des Acacias - 92 100 BoulogneDocument2 pagesGérard Dupont: 44 Avenue Des Acacias - 92 100 BoulognesaraPas encore d'évaluation
- Cours7 - Gestion Des Vues-DéverrouilléDocument2 pagesCours7 - Gestion Des Vues-Déverrouilléhocine faliPas encore d'évaluation
- L'ORDINATEURDocument9 pagesL'ORDINATEURits.nathanPas encore d'évaluation
- Kamby CVDocument2 pagesKamby CVLouisPas encore d'évaluation
- Pinch Analysis-2023.pptx - 2Document68 pagesPinch Analysis-2023.pptx - 2Mohamed El AssaliPas encore d'évaluation
- Curriculum Vitae2Document2 pagesCurriculum Vitae2choco07Pas encore d'évaluation
- Gestion Du Projet RenaultDocument16 pagesGestion Du Projet RenaultANASPas encore d'évaluation
- 4 - Controle D'accés SGBDDocument30 pages4 - Controle D'accés SGBDAmeni Boughanmi100% (1)
- BIOS PresentationDocument18 pagesBIOS Presentationsafaa zeganPas encore d'évaluation
- Examen Tiw5 2012 2013Document2 pagesExamen Tiw5 2012 2013Idris Slimani0% (1)
- Exposé Community Management - Djehi Bi Zuenou FrancksoiDocument15 pagesExposé Community Management - Djehi Bi Zuenou FrancksoiAlain YAPIPas encore d'évaluation
- Mmi Chap5 Cloud Computing Server Virtualization 15-12-2019Document22 pagesMmi Chap5 Cloud Computing Server Virtualization 15-12-2019Kouakou Alexis KraPas encore d'évaluation
- CV Karim BoumahdiDocument3 pagesCV Karim BoumahdiKarim BoumahdiPas encore d'évaluation
- Crack de WinzipDocument7 pagesCrack de WinzipBalakPas encore d'évaluation
- Chapitre 2 - Découverte de La CLI LinuxDocument58 pagesChapitre 2 - Découverte de La CLI LinuxgeekkurosakiPas encore d'évaluation
- Prise en Main de OneDriveDocument1 pagePrise en Main de OneDriveolivier.2.gagnonPas encore d'évaluation
- Débuter Avec AccessDocument52 pagesDébuter Avec AccessMaavo Ya MoungouPas encore d'évaluation
- Maintenance Logic I ElDocument191 pagesMaintenance Logic I ElsembeuntonPas encore d'évaluation
- Sage100 MultiDevis EntrepriseDocument6 pagesSage100 MultiDevis EntrepriseikredouanePas encore d'évaluation
- CTI Guide OpenCTI 1671620445Document136 pagesCTI Guide OpenCTI 1671620445BoubouPas encore d'évaluation
- Tutorial Installation Configuration Serveur FTP Filezilla Server Version FRDocument6 pagesTutorial Installation Configuration Serveur FTP Filezilla Server Version FRCharles KorhoaPas encore d'évaluation
- Rapport de Stage 2015 - PDF-FINALDocument138 pagesRapport de Stage 2015 - PDF-FINALYoussef Ai100% (8)
- Projet Arduino Nano Et 7 Segment EcranDocument10 pagesProjet Arduino Nano Et 7 Segment Ecranyoussef.anfinif12345Pas encore d'évaluation