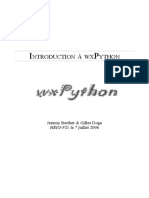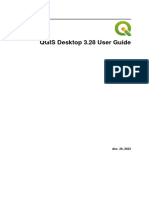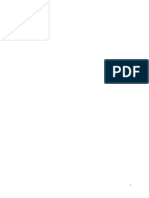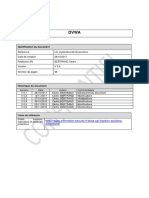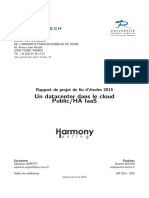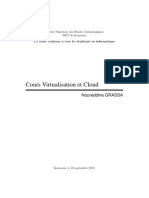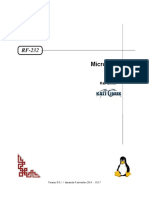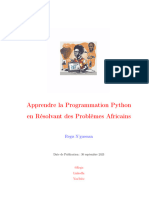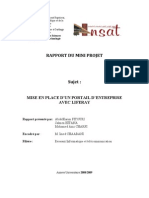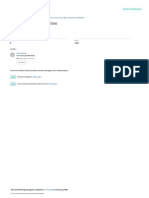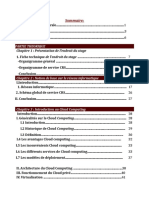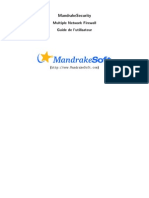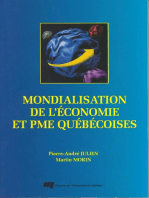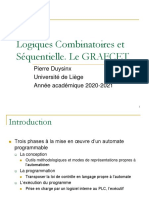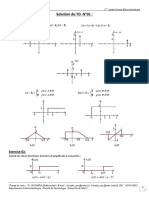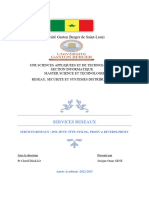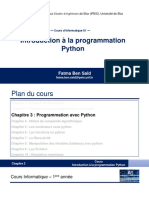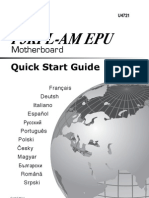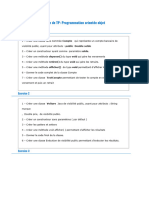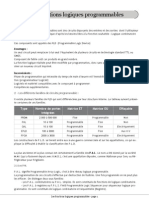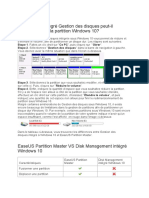Académique Documents
Professionnel Documents
Culture Documents
CTI Guide OpenCTI 1671620445
Transféré par
BoubouTitre original
Copyright
Formats disponibles
Partager ce document
Partager ou intégrer le document
Avez-vous trouvé ce document utile ?
Ce contenu est-il inapproprié ?
Signaler ce documentDroits d'auteur :
Formats disponibles
CTI Guide OpenCTI 1671620445
Transféré par
BoubouDroits d'auteur :
Formats disponibles
Thème : Cyber Threat Intelligence Sujet : OpenCTI Version : 1.0.
Dates des modifications : Intervenants : Modifications apportées :
- Matthieu BILLAUX Nummmber One Mentor !
(@_euzebius)
Samedi 19 Février 2022 Julien RICHARD Co-fondateur de OpenCTI et
(@richardjulien) Relecture
(v0.0.6)
Mercredi 16 Février 2022 Philippe SEGRET Finalisation du document
(Pich) (v0.0.5)
Lundi 14 Février 2022 Mudsor MASOOD Ajout de la partie OpenCTI
Samedi 15 Janvier 2022 (@_mudpak) (v0.0.4)
Mercredi 5 Janvier 2022 (@_mudpak) Ajout de la partie docker
(v0.0.3)
Mardi 23 Novembre 2021 Hamza KONDAH Aide Technique et Webinaire
(@kondah_ha) (v0.0.2)
Dimanche 31 Octobre 2021 (@_mudpak) Création du document
(v0.0.1)
Page 1 sur 136
Thème : Cyber Threat Intelligence Sujet : OpenCTI Version : 1.0.0
Table des matières
0. Avant-propos ................................................................................................................................... 5
1. Prérequis ......................................................................................................................................... 6
2. OpenCTI – Présentation de la plateforme ....................................................................................... 7
2.1 Fondateurs............................................................................................................................... 7
2.2 Site Officiel .............................................................................................................................. 8
2.2.1 Télécharger ...................................................................................................................... 8
2.2.2 Démonstration................................................................................................................. 9
2.2.3 Feuille de route / Roadmap ........................................................................................... 10
2.2.4 Ecosystème .................................................................................................................... 10
2.2.5 Documentation .............................................................................................................. 11
2.2.6 GitHub............................................................................................................................ 12
2.2.7 Blog ................................................................................................................................ 13
2.2.8 Contact .......................................................................................................................... 13
2.2.9 Swag .............................................................................................................................. 14
3. Ubuntu Server ............................................................................................................................... 15
3.1 Installation ............................................................................................................................. 15
3.1.1 Willkomen ! Bienvenue ! Welcome !............................................................................. 15
3.1.2 Mise à jour de l’installateur ........................................................................................... 15
3.1.3 Configuration clavier ..................................................................................................... 16
3.1.4 Connexions réseau ........................................................................................................ 17
3.1.5 Configurer le proxy ........................................................................................................ 18
3.1.6 Configuration du serveur miroir .................................................................................... 18
3.1.7 Configuration guidée du stockage ................................................................................. 19
3.1.8 Configuration du stockage............................................................................................. 20
3.1.9 Confirmer l’action .......................................................................................................... 20
3.1.10 Configuration du profil .................................................................................................. 21
3.1.11 SSH Setup....................................................................................................................... 22
3.1.12 Featured Server Snaps ................................................................................................... 23
3.1.13 Installation du système ................................................................................................. 24
3.1.14 Installation terminée ! ................................................................................................... 25
3.1.15 Première connexion ...................................................................................................... 25
3.1.16 Configuration IP ............................................................................................................. 26
3.2 Connexion SSH....................................................................................................................... 27
3.3 Mise à jour de la liste des paquets ........................................................................................ 28
Page 2 sur 136
Thème : Cyber Threat Intelligence Sujet : OpenCTI Version : 1.0.0
3.4 Installation des nouveaux paquets........................................................................................ 29
4. Docker ........................................................................................................................................... 31
4.1 Passage en mode « root » ..................................................................................................... 31
4.2 Récupération du script .......................................................................................................... 31
4.3 Exécution du script ................................................................................................................ 32
4.4 Installation ............................................................................................................................. 32
4.5 Ajout au groupe « docker » ................................................................................................... 34
4.6 Vérification des changements ............................................................................................... 34
5. Docker-Compose – Part 1 .............................................................................................................. 35
5.1 Installation de docker-compose ............................................................................................ 35
5.2 Vérification de la version ....................................................................................................... 36
6. OpenCTI – Installation ................................................................................................................... 37
6.1 Via l’image virtuelle ............................................................................................................... 37
6.2 Via Terraform ........................................................................................................................ 37
6.3 Manuelle................................................................................................................................ 38
6.4 Via Docker.............................................................................................................................. 39
6.4.1 Création du répertoire................................................................................................... 39
6.4.2 Récupération du répertoire........................................................................................... 40
6.4.3 Contenu du répertoire................................................................................................... 40
6.4.4 .env ................................................................................................................................ 41
6.4.5 ElasticSearch .................................................................................................................. 43
6.4.6 docker-compose.yml ..................................................................................................... 43
7. Sources de données gratuites ....................................................................................................... 51
7.1 AlienVault OTX....................................................................................................................... 52
7.1.1 SIGN UP.......................................................................................................................... 52
7.1.2 Welcome to AlientVault OTX ......................................................................................... 53
7.1.3 LOG IN............................................................................................................................ 54
7.1.4 Ajout du connecteur ...................................................................................................... 56
7.2 CVE......................................................................................................................................... 57
8. Sources de données payantes ....................................................................................................... 58
9. Docker Compose – Part 2 .............................................................................................................. 59
10. OpenCTI – Découverte de l’interface web ................................................................................ 61
10.1 Connexion à l’’interface web ................................................................................................. 61
10.2 Tableau de bord..................................................................................................................... 62
10.2.1 Recherche ...................................................................................................................... 62
Page 3 sur 136
Thème : Cyber Threat Intelligence Sujet : OpenCTI Version : 1.0.0
10.2.2 Recherche avancée........................................................................................................ 62
10.2.3 Tableaux de bords personnalisés .................................................................................. 64
10.2.4 Investigations ................................................................................................................ 65
10.2.5 Importation de données ................................................................................................ 65
10.2.6 Profil .............................................................................................................................. 66
10.2.7 Se déconnecter .............................................................................................................. 68
10.3 Activités ................................................................................................................................. 69
10.3.1 Analyses ......................................................................................................................... 69
10.3.2 Evènements ................................................................................................................... 88
10.3.3 Observations.................................................................................................................. 90
10.4 Connaissances ....................................................................................................................... 97
10.4.1 Menaces ........................................................................................................................ 97
10.4.2 Arsenal ......................................................................................................................... 101
10.4.3 Entités .......................................................................................................................... 107
10.5 Données............................................................................................................................... 115
10.6 Paramètres .......................................................................................................................... 121
10.6.1 Paramètres .................................................................................................................. 121
10.6.2 Accès ............................................................................................................................ 124
10.6.3 Workflows ................................................................................................................... 130
10.6.4 Politique de rétention ................................................................................................. 131
10.6.5 Moteur de règles ......................................................................................................... 131
10.6.6 Labels & attributs ........................................................................................................ 132
11. Erreurs courantes .................................................................................................................... 135
11.1 Docker ................................................................................................................................. 135
11.2 Docker-Compose ................................................................................................................. 135
11.3 OpenCTI ............................................................................................................................... 135
12. Conclusion ............................................................................................................................... 136
13. Sources .................................................................................................................................... 136
Page 4 sur 136
Thème : Cyber Threat Intelligence Sujet : OpenCTI Version : 1.0.0
0. Avant-propos
Ce document a pour but de guider l’utilisateur dans la présentation, mise en place et
personnalisation de la plateforme OpenCTI.
Nous allons voir en détails comment alimenter la plateforme en données CTI via les différents
connecteurs.
Le monde de la CTI étant une de mes passions, j’ai eu l’occasion de tester différentes plateformes,
mais je dois admettre que depuis que j’ai découvert OpenCTI je suis totalement conquis !
C’est pourquoi je ne vais pas non seulement parler de la solution mais également de tout
l’environnement qui la concerne (fondateurs, site web, communauté …).
Bien que ce document soit assez complet, il est important de noter qu’il n’a pas vocation à remplacer
à la documentation officielle de l’outil, qui est tenue à jour très régulièrement !
Tout au long document je vais évoquer l’utilisation de connecteurs externes pour enrichir la
plateforme, mais il faut garder en tête que c’est votre plateforme, et que les informations qui
l’enrichissent peut très bien provenir de vos services ainsi il vous est tout à fait possible d’ajouter des
éléments propres à votre contexte pour venir enrichir la plateforme en plus des données récoltées
par les sources externes (prestataires, communautés CTI …).
Page 5 sur 136
Thème : Cyber Threat Intelligence Sujet : OpenCTI Version : 1.0.0
1. Prérequis
Il faut
• Avoir accès à internet
o Pour télécharger, installer les mises à jour, les paquets nécessaires pour la solution
• Avoir une machine avec les droits root ou suffisants pour installer des programmes
o Dans la suite un serveur Ubuntu 20.04 LTS est utilisé
• Se conformer à la configuration requise pour la solution OpenCTI
o Les prérequis sont détaillés par la suite
• Avoir une adresse email valide pour créer les comptes sur les plateformes
o Vous devez avoir accès à cette messagerie pour confirmer votre compte
o Ici il est question de validation de votre compte sur les plateformes où vous allez
vous inscrire pour récupérer la clé API pour alimenter OpenCTI en données et non de
la création du compte sur votre instance locale
• Avoir suffisamment d’espace disque pour les données qui seront stockées à travers le temps
Remarques :
• La mise en place de certains prérequis est détaillée par la suite pour avoir un résultat le plus
proche à celui du document.
• Le but est d’obtenir une CTI fonctionnelle, de nombreuses « mauvaises pratiques » sont
appliquées lors de la mise en place et elles sont précisées.
• Les « bonnes pratiques » sont indiquées pour ne pas faire les mêmes erreurs.
Page 6 sur 136
Thème : Cyber Threat Intelligence Sujet : OpenCTI Version : 1.0.0
2. OpenCTI – Présentation de la plateforme
OpenCTI permet la gestion et partage de connaissances et est Open-Source.
Pour avoir une présentation plus complète je vous invite à consulter les ressources suivantes :
• https://www.opencti.io/fr/
• https://www.ssi.gouv.fr/actualite/opencti-la-solution-libre-pour-traiter-et-partager-la-
connaissance-de-la-cybermenace/
• https://github.com/OpenCTI-Platform/opencti
2.1 Fondateurs
OpenCTI a été fondé par les entités suivantes
• ANSSI – Agence Nationale de la Sécurité des Système d’Information
• CERT-EU – Computer Emergency Response Team
Et principalement par les personnes suivantes qui sont co-fondateurs de l’initiative Luatix.
• Samuel HASSINE
• Julien RICHARD
OpenCTI est membre de l’initiative Luatix, à cet instant voici les produits crées par cette initiative :
• https://www.luatix.org/fr/
Page 7 sur 136
Thème : Cyber Threat Intelligence Sujet : OpenCTI Version : 1.0.0
2.2 Site Officiel
Nous allons voir le site de OpenCTI rapidement, les ressources présentes dessus vont nous être utiles
par la suite.
Le site officiel se trouve à l’adresse suivante :
• https://www.opencti.io/fr/
2.2.1 Télécharger
En cliquant sur « TELECHARGER » vous êtes redirigés vers la page GitHub :
Page 8 sur 136
Thème : Cyber Threat Intelligence Sujet : OpenCTI Version : 1.0.0
2.2.2 Démonstration
En cliquant sur « DEMONSTRATION » vous pouvez visualiser une démonstration live de la solution
avant sa mise en place.
Pour visualiser la démo vous pouvez utiliser un compte existant
• Google
• GitHub
• Facebook
Ou créer un compte via une adresse email :
Page 9 sur 136
Thème : Cyber Threat Intelligence Sujet : OpenCTI Version : 1.0.0
2.2.3 Feuille de route / Roadmap
Cette page permet de consulter les évolutions à venir sur la plateforme :
2.2.4 Ecosystème
Cette page recense les informations sur l’API, les connecteurs, les méthodes d’enrichissement de la
plateforme, les modules d’importations et les modules tiers.
Page 10 sur 136
Thème : Cyber Threat Intelligence Sujet : OpenCTI Version : 1.0.0
2.2.5 Documentation
Cette page recense la documentation et informations nécessaires sur la plateforme :
Page 11 sur 136
Thème : Cyber Threat Intelligence Sujet : OpenCTI Version : 1.0.0
2.2.6 GitHub
La page GitHub du projet est la suivante :
D’autres répertoires du même projet nous serons utiles par la suite :
Page 12 sur 136
Thème : Cyber Threat Intelligence Sujet : OpenCTI Version : 1.0.0
2.2.7 Blog
Des articles intéressants sont disponibles sur le blog :
2.2.8 Contact
Si vous souhaitez contacter les membres du site vous pouvez soit les contacter via Slack ou soit
remplir le formulaire :
Page 13 sur 136
Thème : Cyber Threat Intelligence Sujet : OpenCTI Version : 1.0.0
2.2.9 Swag
Si vous souhaitez acheter des goodies OpenCTI, vous pouvez les commander à cet endroit :
Page 14 sur 136
Thème : Cyber Threat Intelligence Sujet : OpenCTI Version : 1.0.0
3. Ubuntu Server
3.1 Installation
Nous allons détailler le processus d’installation du système d’exploitation.
3.1.1 Willkomen ! Bienvenue ! Welcome !
Sélectionner la langue d’installation désirée et appuyer sur la touche « Entrée », dans le cas présent
nous avons choisi la langue Française :
• Français
3.1.2 Mise à jour de l’installateur
Selon la version de votre ISO il se peut que l’installateur ne soit pas le plus récent, il vous est possible
de choisir un plus récent ou l’ignorer, dans notre cas nous allons ignorer, sélectionner :
• Continue without updating
Page 15 sur 136
Thème : Cyber Threat Intelligence Sujet : OpenCTI Version : 1.0.0
3.1.3 Configuration clavier
Normalement selon la langue choisie votre clavier devrait être sélectionner, sinon vous pouvez
choisir le clavier souhaité en sélectionnant et parcourant les paramètres :
• Dispositon
• Variante
Lorsque vous avez terminé sélectionner :
• Terminé
Page 16 sur 136
Thème : Cyber Threat Intelligence Sujet : OpenCTI Version : 1.0.0
3.1.4 Connexions réseau
Par défaut la carte réseau est détectée et une configuration réseau est distribuée par votre serveur
DHCP, si vous souhaitez avoir une configuration statique c’est à ce niveau-là que vous pouvez
modifier ce paramètre.
Lorsque la configuration vous convient, sélectionner :
• Terminé
Page 17 sur 136
Thème : Cyber Threat Intelligence Sujet : OpenCTI Version : 1.0.0
3.1.5 Configurer le proxy
Si vous utilisez un proxy pour vous connecter à internet vous pouvez le spécifier à cet endroit et
sélectionner :
• Terminé
3.1.6 Configuration du serveur miroir
Pour ce qui va être des mises à jours et installation des paquets si vous souhaitez les récupérer
depuis des serveurs spécifiques vous pouvez indiquer à cette étape le serveur de récupération ou
laisser le paramètre par défaut et sélectionner :
• Terminé
Page 18 sur 136
Thème : Cyber Threat Intelligence Sujet : OpenCTI Version : 1.0.0
3.1.7 Configuration guidée du stockage
Vous pouvez configurer le partitionnement selon vos préférences, dans notre cas pour des besoins
de démonstrations nous n’avons pas chiffrer le disque mais puisque les données contenues peuvent
être de nature confidentielle je vous recommande de le chiffrer.
Vous pouvez également partitionner plus finement le disque pour par exemple séparer les partitions
qui contiennent des données utilisateurs et d’autres qui contiennent que les données des différents
services.
Quel que soit votre choix il faut veiller à ce qu’il y ait suffisamment d’espace disque pour stocker les
données.
Dans notre cas nous allons utiliser l’option par défaut et sélectionner :
• Terminé
Page 19 sur 136
Thème : Cyber Threat Intelligence Sujet : OpenCTI Version : 1.0.0
3.1.8 Configuration du stockage
Le système se charge de créer les différentes partitions pour confirmer sélectionner :
• Terminé
3.1.9 Confirmer l’action
Puisque le partitionnement va formater le disque, pour des raisons de sécurité une confirmation
nous ait demandée, sélectionner :
• Continuer
Page 20 sur 136
Thème : Cyber Threat Intelligence Sujet : OpenCTI Version : 1.0.0
3.1.10 Configuration du profil
Vous êtes invités à créer un compte utilisateur, il faut spécifier les champs suivants
• Votre nom :
o Le nom complet de l’utilisateur
• Le nom de cette machine :
o Par le nom qui sera affiché sur le poste et par lequel il sera identifié sur le réseau
• Choisir un nom d’utilisateur :
o Un nom ou un pseudonyme que l’utilisateur va utiliser pour se connecter sur le poste
• Choisir un mot de passe :
o Un mot de passe d’au moins 16 caractères composé de chiffres, lettres et symboles
o Il est recommandé d’utiliser un mot de passe complexe, et non comme c’est le cas ci-
dessous où il n’est composé que de 4 caractères
• Confirmer votre mot de passe :
o Saisir à nouveau le mot de passe pour s’assurer que vous ne vous êtes pas trompé
Lorsque les champs sont renseignés, sélectionner :
• Terminé
Page 21 sur 136
Thème : Cyber Threat Intelligence Sujet : OpenCTI Version : 1.0.0
3.1.11 SSH Setup
Pour des raisons de simplicité et d’administration je vous recommande fortement l’installation du
serveur SSH qui vous permettra par la suite d’administrer le serveur à distance.
Sélectionner :
• Install OpenSSH server
Sélectionner :
• Terminé
Page 22 sur 136
Thème : Cyber Threat Intelligence Sujet : OpenCTI Version : 1.0.0
3.1.12 Featured Server Snaps
Vous pouvez installer d’autres packages si vous le souhaitez, pour l’instant je vous recommande de
ne rien sélectionner d’autres et sélectionner :
• Terminé
Page 23 sur 136
Thème : Cyber Threat Intelligence Sujet : OpenCTI Version : 1.0.0
3.1.13 Installation du système
L’installation du système d’exploitation commence, elle va prendre un certain temps.
Vous pouvez suivre l’installation en détails en sélectionnant :
• View full log
Page 24 sur 136
Thème : Cyber Threat Intelligence Sujet : OpenCTI Version : 1.0.0
3.1.14 Installation terminée !
Lorsque l’installation est terminée vous en êtes informé, il faut redémarrer le système pour cela
sélectionner :
• Redémarrer maintenant
Remarque : Il vous sera demandé de retirer le média d’installation pour que le redémarrage puisse
s’effectuer.
3.1.15 Première connexion
Lorsque le redémarrage est terminé, vous pouvez vous connecter sur le poste avec le compte
précédemment crée :
Page 25 sur 136
Thème : Cyber Threat Intelligence Sujet : OpenCTI Version : 1.0.0
3.1.16 Configuration IP
Puisque nous avons choisi l’installation du serveur SSH pour administrer la machine à distance, il
nous faut son adresse IP, pour l’obtenir saisir la commande :
• ip a
Détails de la commande :
• ip : programme auquel on fait appel
• a : paramètre qui permet d’obtenir l’adresse IP de la machine
Dans le cas présent notre machine à l’adresse IP « 172.16.1.25 », ainsi pour la suite je peux me
connecter en utilisant mon compte et administrer la machine.
Page 26 sur 136
Thème : Cyber Threat Intelligence Sujet : OpenCTI Version : 1.0.0
3.2 Connexion SSH
Pour les opérations d’administration du serveur le protocole SSH (Secure SHell) sera utilisé, nous
allons utiliser la commande suivante pour nous connecter :
• ssh mudpak@172.16.1.25
Détails de la commande :
• ssh : programme auquel on fais appel, ici on parle de ssh-client
• mudpak : le compte utilisateur qui sera utilisé pour se connecter
• @172.16.1.25 : ajout du paramètre pour définir l’adresse IP de l’hôte distant sur lequel nous
souhaitons nous connecter
Puisque c’est la première fois que nous nous connectons au poste distant, pour des raisons de
sécurité nous devons confirmer que c’est un l’hôte souhaité en vérifiant son identité (= que
l’empreinte numérique est bien celle de la machine).
Saisir
• « Yes »
Et appuyer sur la touche
• « Entrée »
Vous êtes invité à saisir le mot de passe du compte utilisateur, saisir le mot de passe et appuyer sur la
touche
• « Entrée »
Remarque : si vous ne voyez pas le mot de passe que vous avez saisi c’est tout à fait normal, il s’agit
d’une mesure de sécurité sous Linux.
Page 27 sur 136
Thème : Cyber Threat Intelligence Sujet : OpenCTI Version : 1.0.0
Lorsque l’authentification s’effectue avec succès vous devez obtenir un résultat similaire à ci-
dessous :
Le système nous informe que 96 mises à jour peuvent être installées dont 1 concernant la sécurité de
celui-ci.
3.3 Mise à jour de la liste des paquets
Maintenant que le système d’exploitation est installé et que nous sommes connectés à la machine, il
faut en premier lieu procéder à la mise à jour.
Saisir la commande suivante :
• sudo apt update -y
Détails de la commande :
• sudo : pour exécuter avec les privilèges élevés
• apt : programme à utiliser
• update : paramètre spécifié, dans le cas présent on demande la mise à jour des paquets
• -y : accepter la mise à jour des paquets sans demander la confirmation
o Cela peut aussi être une mauvaise pratique si vous voulez absolument savoir quels
paquets seront installés, supprimés donc à utiliser avec précaution
Page 28 sur 136
Thème : Cyber Threat Intelligence Sujet : OpenCTI Version : 1.0.0
Selon la vitesse de votre connexion internet ce processus peut prendre un certain temps.
Dans le cas présent il n’a pas duré longtemps et nous sommes invités à utiliser la commande
• apt list - - upgradable
Pour afficher la liste des paquets qui peuvent être mis à jour.
3.4 Installation des nouveaux paquets
Pour mettre à jour les paquets saisir la commande suivante :
• sudo apt upgrade -y
La liste des paquets qui sera mise à jour et en quelle version s’affiche et la mise à jour commence
sans nous demander la confirmation puisque nous avons spécifié le paramètre « -y » :
Selon votre connexion internet et le nombre de paquets à mettre à jour ce processus peut prendre
un certain temps :
Page 29 sur 136
Thème : Cyber Threat Intelligence Sujet : OpenCTI Version : 1.0.0
Ci-dessous nous pouvons voir un exemple de ce qui est fait lors de cette phase tel que :
• Installation de la nouvelle version des paquets
• Mise à jour des fichiers de configuration
• …
Les changements de versions de certains paquets requièrent un redémarrage du système, pour faire
cela saisir la commande suivante :
• sudo reboot
Page 30 sur 136
Thème : Cyber Threat Intelligence Sujet : OpenCTI Version : 1.0.0
4. Docker
Maintenant que notre système est à jour nous allons pouvoir commencer l’installation de docker.
4.1 Passage en mode « root »
L’installation de docker doit s’effectuer en mode « root », saisir la commande suivante :
• sudo -i
Détails de la commande :
• sudo : pour passer en mode « SUper user » ou « SU » et « DO » (=passe en mode super user)
• -i : paramètre qui demande le chargement de l’environnement root
Remarque : vous ne pourrez exécuter cette commande que si vous êtes membre du groupe « sudo ».
Nous devons saisir le mot de passe du compte utilisateur :
4.2 Récupération du script
Pour installer docker, il existe différentes méthodes.
Dans le cas présent nous allons utiliser le script présent sur leur site, l’avantage est qu’avec cette
méthode la version la plus récente et la plus adaptée à notre architecture sera fait
automatiquement !
Saisir la commande suivante :
• curl -fsSL https://get.docker.com -o get-docker.sh
Détails de la commande :
• curl : utilitaire utilisé pour récupérer le script
• -fsSL : paramètres à appliquer
o f : pour « - - form »
o s : pour « - - silent »
o S : pour « - - show-error »
o L : pour « - - location »
• https://get.docker.com : adresse où se trouve le script à récupérer
• -o : paramètre pour spécifier un nom de sortie du fichier
• get-docker.sh : nom du fichier récupéré
Page 31 sur 136
Thème : Cyber Threat Intelligence Sujet : OpenCTI Version : 1.0.0
Pour vérifier que nous avons bien récupéré le script, saisir la commande suivante :
• ls -al | grep ‘’get-docker.sh’’
Détails de la commande :
• ls -al : pour afficher les fichiers et dossiers même cachés
• | : pour envoyer le résultat de la commande précédente vers la commande suivante
• grep : effectuer un tri sur un critère défini
• ‘’get-docker.sh’’ : le critère défini
Nous pouvons voir ci-dessous que le script à bien été récupéré le 1er Novembre :
4.3 Exécution du script
Pour exécuter le script d’installation, saisir la commande suivante :
• sh get-docker.sh
Détails de la commande :
• sh : commande équivalente à « ./nom-du-script.sh »
• get-docker.sh : script à exécuter
4.4 Installation
L’installation commence et elle peut prendre un certain temps :
Page 32 sur 136
Thème : Cyber Threat Intelligence Sujet : OpenCTI Version : 1.0.0
Lorsque l’installation est terminée, voici un exemple de résultat qui s’affiche avec les informations
suivantes :
• Client : Docker Engine – Community
• Server : Docker Engine – Community
En effet le script installe à la fois « docker server » et « docker client » en plus de cela c’est la version
« Community » qui est installée car autrement il faut disposer de licences d’entreprise pour avoir
d’autres fonctionnalités.
Pour nos besoins de démonstrations la version Community sera largement suffisante.
Il est important de noter que l’installation de docker s’est effectuée via des droits « root » et pour
des raisons de sécurité il est désormais possible d’exécuter docker en mode « rootless » :
Page 33 sur 136
Thème : Cyber Threat Intelligence Sujet : OpenCTI Version : 1.0.0
4.5 Ajout au groupe « docker »
Il est recommandé d’utiliser la méthode ci-dessus, mais pour des raisons de simplicité je préfère
utiliser une méthode alternative.
Dans le cas présent je vais ajouter mon compte utilisateur « mudpak » au groupe « docker » afin que
je puisse utiliser docker via mon « simple compte utilisateur ».
Saisir la commande suivante :
• sudo usermod -aG docker mudpak
Détails de la commande :
• sudo usermod -aG docker mudpak
4.6 Vérification des changements
Nous pouvons exécuter la commande ci-dessous avec le compte « normal » pour être certain que les
droits ont bien été attribués :
• docker - - version
Détails de la commande :
• docker : programme à utiliser
• - - version : paramètre pour afficher la version de docker
Page 34 sur 136
Thème : Cyber Threat Intelligence Sujet : OpenCTI Version : 1.0.0
5. Docker-Compose – Part 1
Docker est installé, maintenant nous allons procéder à l’installation de docker-compose afin qu’il soit
possible de faire de l’orchestration des containers de manière plus aisée.
5.1 Installation de docker-compose
Saisir la commande suivante pour commencer l’installation de docker-compose :
• sudo apt-get install docker-compose
La liste des paquets qui seront installés est affichée et une confirmation est demandée avant de
procéder à leur installation.
Saisir « Y » pour confirmer et appuyer sur la touche « Entrée » :
Le téléchargement et installation des paquets peut prendre un certain temps :
Page 35 sur 136
Thème : Cyber Threat Intelligence Sujet : OpenCTI Version : 1.0.0
5.2 Vérification de la version
Lorsque l’installation est terminée, nous pouvons le vérifier par exemple en affichant la version
installée en saisissant la commande suivante :
• docker-compose - - version
Page 36 sur 136
Thème : Cyber Threat Intelligence Sujet : OpenCTI Version : 1.0.0
6. OpenCTI – Installation
Maintenant que le système est installé et mis à jour, docker et docker-compose sont installés nous
avons différentes options pour la suite des opérations.
6.1 Via l’image virtuelle
OpenCTI fourni une image virtuelle toute prête à l’usage, il suffit de la télécharger depuis l’adresse
suivante et l’utiliser avec VirtualBox :
• https://drive.google.com/drive/folders/1bvB6RmdQNHMW_3h-88KbAit9GRZlL5Bj
Remarque : il faudra penser à configurer certains éléments, mais c’est la solution la plus rapide pour
avoir une plateforme OpenCTI fonctionnelle.
6.2 Via Terraform
Vous pouvez installer la solution via Terraform, pour cela je vous invite à vous référrer à la
documentation à la page suivante :
• https://github.com/newcontext-oss/opencti-terraform
Page 37 sur 136
Thème : Cyber Threat Intelligence Sujet : OpenCTI Version : 1.0.0
6.3 Manuelle
Si vous souhaitez installer tous les composants de la plateforme manuellement et tout configurer il
est tout à fait possible !
Pour faire cela je vous invite à consulter la documentation officielle :
• https://www.notion.so/Manual-deployment-
b911beba44234f179841582ab3894bb1#45c57896db064780b5f893a10340a0f0
Page 38 sur 136
Thème : Cyber Threat Intelligence Sujet : OpenCTI Version : 1.0.0
6.4 Via Docker
Et enfin la méthode que nous allons utiliser pour l’installation de la plateforme se fera via Docker.
6.4.1 Création du répertoire
Il est recommandé de créer un répertoire dédié à OpenCTI, en effet dans les prochaines étapes nous
allons le peupler avec des fichiers et dossiers ainsi il sera plus simple de s’y retrouver.
Saisir la commande suivante pour créer un dossier :
• mkdir opencti
Détails de la commande :
• mkdir : commande pour créer un répertoire
o mk : pour MaKe
o dir : pour DIRectory
• opencti : le nom du répertoire qui sera crée
Pour nous déplacer dans le répertoire crée à l’étape précédente, nous allons utiliser la commande
suivante :
• cd opencti
Détails de la commande :
• cd : pour changer de répertoire (=Change Directory)
• opencti : le répertoire dans lequel nous souhaitons nous déplacer
Page 39 sur 136
Thème : Cyber Threat Intelligence Sujet : OpenCTI Version : 1.0.0
6.4.2 Récupération du répertoire
Nous allons récupérer un répertoire depuis le GitHub officiel de la solution via la commande
suivante :
• git clone https://github.com/OpenCTI-Platform/docker.git
Détails de la commande :
• git : programme à utiliser
• clone : paramètre pour créer une copie locale du répertoire cible
• https://github.com/OpenCTI-Platform/docker.git : adresse du répertoire cible
Ce qui aura pour conséquence la copie du répertoire distant dans un répertoire local nommé
« docker » :
Puisque les documents copiés se trouvent dans un répertoire nommé « docker », il ne faut pas
oublier de se déplacer dans le répertoire pour la suite des opérations :
6.4.3 Contenu du répertoire
Avant d’aller plus loin nous allons prendre le temps de regarder les éléments présents dans le
répertoire et voir les fichiers qui seront essentiels pour la suite des évènements.
Saisir la commande suivante pour afficher tous les éléments présents dans le dossier :
• ls -al
Page 40 sur 136
Thème : Cyber Threat Intelligence Sujet : OpenCTI Version : 1.0.0
Nous pouvons voir qu’il y a au total 52 éléments dans le dossier et sous-dossiers mais les éléments
qui nous intéressent sont présents ici :
Voici les deux fichiers essentiels pour la suite :
• « .env.sample » :
o Nous allons copier ce fichier pour créer un fichier qui corresponde à notre
configuration souhaitée.
o Ce fichier contiendra les éléments sensibles tels que les informations de connexion à
la plateforme, les clés API des connecteurs
• « docker-compose.yml » :
o Ce fichier contient déjà des éléments mais nous allons pouvoir par exemple ajouter
des éléments tels que des connecteurs pour alimenter la plateforme.
Remarque : pour des raisons de sécurité il est fortement déconseillé de mettre des éléments
sensibles dans le fichier « docker-compose.yml » et à la place utiliser des variables dont la valeur sera
stockée dans le fichier « .env ».
6.4.4 .env
Nous allons copier le fichier « .env.sample » pour le personnaliser avec notre configuration
souhaitée, pour cela saisir la commande suivante :
• cp .env.sample .env
Détails de la commande :
• cp : commander pour copier un élément (=CoPy)
• .env.sample : le nom du fichier à copier
• .env : le nom du fichier de destination
Remarque : la présence du symbole point « . » devant un fichier sous Linux signifie que ce fichier est
par défaut caché.
Page 41 sur 136
Thème : Cyber Threat Intelligence Sujet : OpenCTI Version : 1.0.0
Nous pouvons désormais utiliser un éditeur de texte pour modifier le fichier et insérer le contenu
qu’on souhaite, saisir la commande suivante :
• nano .env
Détails de la commande :
• nano : éditeur de texte à utiliser
• .env : fichier à modifier
Voici les champs qui doivent au minimum être complétés pour passer à l’étape suivante :
Important :
• Dans les bonnes pratiques OpenCTI, il est recommandé que chaque connecteur ait un
identifiant UUID v4.
• Il ne faut en aucun cas qu’un connecteur ait l’ID du compte administrateur ou tout autre
compte qu’un compte de type « connecteur », en effet en cas de compromission cela
pourrait causer des dégâts plus élevés.
Si vous souhaitez obtenir des UUID v4 conformes je vous invite à en générer sur le site suivant par
exemple :
https://www.uuidgenerator.net/version4
Page 42 sur 136
Thème : Cyber Threat Intelligence Sujet : OpenCTI Version : 1.0.0
Saisir la commande suivante pour activer le service docker au démarrage, ainsi à chaque
redémarrage du poste docker sera automatiquement démarré :
• sudo systemctl start docker.service
Détails de la commande :
• sudo : pour exécuter avec des privilèges élevés
• systemctl : gestionnaire de systemd et des services
• start : pour démarrer un service
• docker.service : le service à démarrer
6.4.5 ElasticSearch
Il faut insérer un paramètre à la fin de fichier « /etc/sysctl.conf », pour faire cela saisir la commande
suivante :
• sudo nano /etc/sysctl.conf
A la fin du fichier ajouter le paramètre suivant :
• vm.max_map_count=262144
6.4.6 docker-compose.yml
Ce fichier étant relativement long, nous allons le découper en plusieurs parties pour voir les éléments
présents avant de déployer la stack.
Pour afficher le contenu du fichier saisir la commande suivante :
• cat docker-compose.yml
Important : selon la version et la date de consultation du contenu de ce fichier, les éléments peuvent
changer, ici je montre le fichier de configuration pour montrer un exemple de contenu attendu.
Page 43 sur 136
Thème : Cyber Threat Intelligence Sujet : OpenCTI Version : 1.0.0
6.4.6.1 Redis
6.4.6.2 ElasticSearch
6.4.6.3 Minio
Page 44 sur 136
Thème : Cyber Threat Intelligence Sujet : OpenCTI Version : 1.0.0
6.4.6.4 RabbitMQ
6.4.6.5 OpenCTI
Voici sans doute le container le plus important, puisque le but après tout c’est d’avoir du OpenCTI
fonctionnel !
Nous pouvons noter dès à présent le port par défaut pour accéder à l’interface web de la plateforme
depuis le port « 8080 ».
Page 45 sur 136
Thème : Cyber Threat Intelligence Sujet : OpenCTI Version : 1.0.0
6.4.6.6 Worker
Par défaut « 3 » workers sont créés, vous pouvez ajuster ce paramètre :
6.4.6.7 Connector-History
Ce connecteur va permettre d’ajouter l’historique des éléments par exemple date de création,
modification, auteur …
6.4.6.8 Connector Export File STIX
Ce connecteur va permettre d’exporter les éléments au format STIX
Page 46 sur 136
Thème : Cyber Threat Intelligence Sujet : OpenCTI Version : 1.0.0
6.4.6.9 Connector Export File CSV
Ce connecteur va permettre d’exporter les éléments au format CSV
6.4.6.10 Connector Export File TXT
Ce connecteur va permettre d’exporter les éléments au format TXT
6.4.6.11 Connector Import File STIX
Ce connecteur va permettre d’importer des éléments depuis un format STIX
Page 47 sur 136
Thème : Cyber Threat Intelligence Sujet : OpenCTI Version : 1.0.0
6.4.6.12 Connector Import Document
6.4.6.13 Volumes
Les données sont enregistrées sur des volumes :
6.4.6.14 Cas général
Tout au long du fichier de configuration nous avons pu constater deux éléments :
• Les containers sont les uns et les autres dépendants du container « OpenCTI », ce qui signifie
que tant que ce container n’est pas démarré, les autres dépendant de lui pour le bon
fonctionnement
o OpenCTI va attendre ses dépendances (elastic, redis, minio, rabbit) et les
connecteurs vont attendre OpenCTI
• Les containers ont le paramètre « restart : always » ainsi même en cas de redémarrage de la
machine, les services redémarrent automatiquement
• La persistance des données est assurée dans des volumes.
Page 48 sur 136
Thème : Cyber Threat Intelligence Sujet : OpenCTI Version : 1.0.0
6.4.6.15 Déploiement de la stack
Nous pouvons à ce stade déployer la stack et avoir une CTI fonctionnelle, cependant il manquera un
élément essentiel, les données !
En effet la plateforme sera fonctionnelle mais puisqu’aucune source de données n’aura été
renseignée nous n’aurons pas d’éléments.
Cependant pour des raisons de simplicité nous allons quand même déployer la stack maintenant et la
mettre à jour par la suite pour prendre en compte les changements.
Saisir la commande suivante :
• docker-compose up -d
Détails de la commande :
• docker-compose : programme à utiliser
• up :
• -d :
Remarque : il est essentiel d’être dans le répertoire qui contient le fichier « docker-compose.yml ».
Docker applique la configuration du fichier « docker-compose.yml », dans le cas présent la création
d’un réseau, des volumes, téléchargement des containers sont réalisées.
Cette étape peut prendre un certain temps lorsqu’elle est exécutée pour la première fois.
Page 49 sur 136
Thème : Cyber Threat Intelligence Sujet : OpenCTI Version : 1.0.0
Lorsque le processus est terminé, vous devez obtenir un résultat similaire à ci-dessous :
Tous les connecteurs démarrent mais cela ne veut pas dire que la plateforme est up en effet il faut
attendre un certain temps (15 à 20 minutes dans mon cas) le temps que la plateforme se mette en
place et devienne accessible !
Le meilleur moyen et de regarder si elle est up, c’est de regarder les logs docker pour voir les traces
de start de la plateforme.
Pour enrichir notre plateforme nous allons ajouter des connecteurs externes et par la suite nous
partirons sur l’exploration de la plateforme.
Page 50 sur 136
Thème : Cyber Threat Intelligence Sujet : OpenCTI Version : 1.0.0
7. Sources de données gratuites
Pour « enrichir » la plateforme de données, vous pouvez importer des données via différentes
méthodes, dans le cas présent nous allons parler des « connecteurs d’imports externes ».
Voici un tableau de liste de sources de données « gratuites » et publiques, par là j’entends
• Option 1 : Il n’y a pas besoin de se créer un compte sur la plateforme pour pouvoir accéder
aux données
• Option 2 : Il y a besoin de créer un compte sur la plateforme mais l’accès aux données ne
requiert aucun paiement en contrepartie
Source de données : Accès sans API ? Accès avec API gratuite ?
AM!TT Oui -
AlienVault OTX Non Oui
Abuse.ch URL haus Oui -
CAPE Oui -
CVE Oui -
Cryptolaemus Oui -
CyberThreatCoalition Oui -
Cybercrime-Tracker Oui -
MITRE ATT&CK Oui -
Malpedia Oui -
MalwareBazaar Oui -
URLHaus Recent Payloads Oui -
VX Vault URL List Oui -
Remarque : bien évidemment si vous êtes dans un cercle de personnes qui partagent des données
CTI via des instances privées MISP, YETI, OpenCTI ou autre il est tout à fait possible d’accéder aux
données si les accès ont été accordés par le gestionnaire.
Page 51 sur 136
Thème : Cyber Threat Intelligence Sujet : OpenCTI Version : 1.0.0
7.1 AlienVault OTX
Nous allons voir en détails comment créer un compte sur la plateforme AlivenVault OTX afin
d’obtenir une clé API dans le but d’alimenter notre plateforme OpenCTI.
7.1.1 SIGN UP
Se rendre à l’adresse suivante :
• https://otx.alienvault.com/
Cliquer sur « Sign Up » et remplir les champs :
• Username : par un pseudonyme contenant entre 8 à 30 caractères
• Email : une adresse email valide pour confirmer la création de votre compte
• Country : par votre pays
• Password : un mot de passe robuste
• Password Confirmation : saisir à nouveau le mot de passe pour être certain
• Vérifier : cliquer sur le captcha à résoudre
Cocher la case
• « I consent to the processing of the personal data provided above in accordance with and as
described in the Privacy Policy. »
Cliquer sur
• Sign Up
Page 52 sur 136
Thème : Cyber Threat Intelligence Sujet : OpenCTI Version : 1.0.0
7.1.2 Welcome to AlientVault OTX
Un message s’affiche vous informant qu’un email de vérification a été envoyé et qu’il faut suivre le
lien pour confirmer votre compte :
Voici un exemple de mail que vous recevez et il faut cliquer sur le lien fourni pour procéder à la
vérification du compte :
Cliquer sur
• Confirm Email
Le compte est désormais confirmé et nous pouvons nous connecter :
Page 53 sur 136
Thème : Cyber Threat Intelligence Sujet : OpenCTI Version : 1.0.0
7.1.3 LOG IN
Cliquer sur
• Log In
Remplir les champs
• Username
• Password
Cliquer sur
• Log In
Page 54 sur 136
Thème : Cyber Threat Intelligence Sujet : OpenCTI Version : 1.0.0
La page d’accueil nous affiche les paramètres du compte :
• Email Notifications : choisir quand être notifié par email
• OTX Key :
o Le champ qui nous intéresse !
o Vous pouvez voir la clé API liée à votre compte et à ne surtout pas partager
o Il est possible de générer une autre clé API en cliquant sur « Regenerate OTX API
Key », ce qui aura pour effet de révoquer la clé précédente et vous en délivrer une
nouvelle
• Account Settings : paramètres notamment d’adresse email principale, secondaire
A ce stade je vous invite à copier la clé API dans un endroit sur car par la suite nous allons en avoir
besoin.
Page 55 sur 136
Thème : Cyber Threat Intelligence Sujet : OpenCTI Version : 1.0.0
7.1.4 Ajout du connecteur
Voici la configuration par défaut du connecteur AlienVault OTX :
A ce stade si vous ajoutons cette configuration dans le fichier « docker-compose.yml », le connecteur
ne fonctionnera pas en effet comme nous pouvons l’observer à certaines lignes il faut modifier la
configuration pour ajouter nos paramètres personnalisés.
Pour que les nouveaux éléments soient pris en compte il faudra arrêter la stack en cours d’utilisation,
appliquer les changements et relancer la stack pour que la prise en compte des changements soit
effective, si ces étapes ne sont pas réalisées alors les changements ne seront pas appliqués
notamment dans la partie « docker network ».
Dans le cas présent nous devons modifier trois champs :
• OPENCTI_TOKEN=ChangeMe
o Créer une variable et saisir sa valeur UUID v4 dans le fichier « .env »
• CONNECTOR_ID=ChangeMe
o Créer une variable et saisir sa valeur UUID v4 dans le fichier « .env »
• ALIENVAULT_API_KEY=ChangeMe
o Créer une variable et saisir sa valeur dans le fichier « .env »
Page 56 sur 136
Thème : Cyber Threat Intelligence Sujet : OpenCTI Version : 1.0.0
Voici un exemple de résultat qu’on peut obtenir dans le fichier « .env » :
Voici un exemple de résultat qu’on peut obtenir dans le fichier « docker-compose.yml » :
7.2 CVE
Contrairement au connecteur précédent, la configuration du connecteur CVE est beaucoup plus
courte et simple !
En effet il ne requiert aucun compte, les seuls éléments dont nous aurons besoins seront :
• Un token OpenCTI
• Un ID (UUID v4) pour le connecteur
Page 57 sur 136
Thème : Cyber Threat Intelligence Sujet : OpenCTI Version : 1.0.0
Il faut procéder de la même façon qu’avec le connecteur AlienVault, c’est-à-dire
• Modifier les valeurs « ChangeMe » par des variables
• Ajouter les variables dans le fichier « .env » et insérer leur valeur
Voici un exemple de résultat obtenu dans le fichier « .env » pour le connecteur CVE :
Voici un exemple de résultat obtenu dans le fichier « docker-compose » pour le connecteur CVE :
8. Sources de données payantes
Il faut considérer les autres plateformes que listées dans le chapitre précédent comme étant
« payantes ».
Remarque : je ne rentre pas dans la subtilité de savoir si l’accès à une instance distante par exemple
MISP est gratuit ou payant, car la solution a beau être open-source, le détenteur peut selon les
personnes accorder ou refuser l’accès ou faire payer l’accès.
Page 58 sur 136
Thème : Cyber Threat Intelligence Sujet : OpenCTI Version : 1.0.0
9. Docker Compose – Part 2
Maintenant que nous avons vu comment ajouter des connecteurs et effectué la configuration dans
les fichiers « .env » et « docker-compose.yml » il faut faire appliquer ces changements !
En effet la stack étant en cours d’exécution nous devons la stopper, lui dire de recharger le fichier de
configuration et relancer la stack.
Remarque : vous pouvez également exécuter la commande suivante pour aller plus rapidement
« sudo docker-compose up -d » ce qui aura pour effet de relancer la stack avec la prise en compte
des changements, cependant cela peut engendrer des erreurs auquel cas je vous conseille d’utiliser
la méthode ci-dessous.
Si vous souhaitez procéder par différentes étapes vous pouvez suivre les étapes suivantes :
Pour faire cela saisir la commande suivante :
• sudo docker-compose stop
L’arrêt des containers peut prendre un peu de temps :
Pour recharger la configuration et obtenir les nouveaux containers, saisir la commande suivante :
• sudo docker-compose pull
Comme nous pouvons le constater docker-compose télécharge et extrait les containers qui n’étaient
jusqu’ici pas présents :
Page 59 sur 136
Thème : Cyber Threat Intelligence Sujet : OpenCTI Version : 1.0.0
Pour démarrer la stack saisir la commande suivante :
• sudo docker-compose up -d
Page 60 sur 136
Thème : Cyber Threat Intelligence Sujet : OpenCTI Version : 1.0.0
10. OpenCTI – Découverte de l’interface web
Après avoir réalisé toutes les étapes précédentes votre plateforme OpenCTI devrait être
fonctionnelle et les données devraient commencer à s’ajouter.
Nous pouvons enfin partir à la découverte de la plateforme !
10.1 Connexion à l’’interface web
Se rendre à l’adresse suivante :
• http://IP-Instance:8080/dashboard
Une page similaire à ci-dessous s’affiche, remplir les champs :
• Nom d’utilisateur : par l’adresse email renseignée dans le fichier « .env »
• Mot de passe : par le mot de passe renseigné dans le fichier « .env »
Cliquer sur
• S’IDENTIFIER
Page 61 sur 136
Thème : Cyber Threat Intelligence Sujet : OpenCTI Version : 1.0.0
10.2 Tableau de bord
Commençons par le tableau de bord :
10.2.1 Recherche
Comme son nom l’indique, ce champ permet de faire des recherches :
L’avantage de ce menu c’est qu’on peut chercher tous types d’éléments sans avoir à préciser de
paramètres spécifiques :
10.2.2 Recherche avancée
La recherche avancée située à droite de la recherche « simple » :
Page 62 sur 136
Thème : Cyber Threat Intelligence Sujet : OpenCTI Version : 1.0.0
Nous pouvons chercher les éléments via les critères suivants :
• Mot-clé global : n’importe quel élément à chercher
• Type d’entité :
• Label : on peut comparer ce système à un tag
• Confiance supérieure à : le niveau de confiance qu’on a en la source qui nous fournit
l’information
• Crée après : élément après une certaine date
• Ingéré après : ingestion par la plateforme après une certaine date
• Marquage : le niveau de rapport au format « TLP »
• Auteur : auteur du rapport
• Type d’organisation :
• Crée avant : rapport crée avant une certaine date
• Ingéré avant : ingestion dans la plateforme avant une certaine date
Page 63 sur 136
Thème : Cyber Threat Intelligence Sujet : OpenCTI Version : 1.0.0
10.2.3 Tableaux de bords personnalisés
Par défaut il n’y a pas de tableaux de bords personnalisés, nous pouvons en créer en accédant dans
ce menu :
Il est possible de créer des tableaux de bords via différents critères tels que :
• Global : avoir un visuel général
• Threat or arsenal item : avoir des informations sur un élément spécifique
• Identity or location : avoir des informations sur une entité ou pays spécifique
Selon le choix précédent, les données pourront être représentées sous différentes formes :
Page 64 sur 136
Thème : Cyber Threat Intelligence Sujet : OpenCTI Version : 1.0.0
10.2.4 Investigations
Le but est de parcourir les graphes pour découvrir les relations.
10.2.5 Importation de données
Nous pouvons importer des données manuellement :
10.2.5.1 Fichiers uploadés
Nous pouvons uploader des fichiers :
• Soit en cliquant sur le logo du nuage pour sélectionner un fichier
• Soit en cliquent sur le logo du texte et saisir les informations en texte brute
10.2.5.2 Connecteurs d’import activés
Nous pouvons voir que les connecteurs sont bien actifs :
Page 65 sur 136
Thème : Cyber Threat Intelligence Sujet : OpenCTI Version : 1.0.0
10.2.5.3 Fichiers en attente
Si des fichiers sont en attente ils seront listés ici :
10.2.6 Profil
Ce menu permet d’avoir les informations du compte utilisateur :
10.2.6.1 Profil
Nous pouvons voir et configurer les paramètres de votre compte à cet endroit.
Dans le cas présent nous pouvons constater que le compte actuel :
• Est un compte administrateur
• Est le compte de l’administrateur principal (=compte crée lors de la création de l’instance)
o L’utilisation d’un compte à hauts privilèges en milieu de production est vivement
déconseillée
Page 66 sur 136
Thème : Cyber Threat Intelligence Sujet : OpenCTI Version : 1.0.0
10.2.6.2 Mot de passe
Nous pouvons modifier le mot de passe du compte à cet endroit :
10.2.6.3 Souscriptions & résumés
Feature qui permet de souscrire a des envois de mails concernant certaines informations.
Page 67 sur 136
Thème : Cyber Threat Intelligence Sujet : OpenCTI Version : 1.0.0
10.2.6.4 Accès à l’API
Nous avons quelques informations importantes dans cette partie, notamment la version de OpenCTI
ainsi que la clé API du compte.
Par ailleurs en cliquant sur « PLAYGROUND » nous sommes redirigés vers une page « GraphSQL ».
10.2.7 Se déconnecter
Comme son nom l’indique, ce paramètre permet de se déconnecter de l’interface web.
Page 68 sur 136
Thème : Cyber Threat Intelligence Sujet : OpenCTI Version : 1.0.0
10.3 Activités
Dans le menu latéral gauche nous allons nous intéresser aux sous-menus de « Activités » :
10.3.1 Analyses
Voici sans doute l’un des menus qui nous intéresse le plus ! En effet sous forme d’analyses sont
représentées les informations issues de différents connecteurs.
Ce menu est composé de sous-menus :
• Rapports
• Notes
• Opinions
• Références externes
10.3.1.1 Rapports
Nous pouvons voir par exemple ci-dessous des rapports issus du connecteur AlienVault, les dates de
création des rapports par le fournisseur, le statut ainsi que le marquage (=TLP).
Page 69 sur 136
Thème : Cyber Threat Intelligence Sujet : OpenCTI Version : 1.0.0
Deux types de filtres sont présents :
• Recherche
• Type de rapport
Depuis ce menu et plus globalement tous les menus suivants il nous sera possible d’exporter les
éléments sous différents formats (CSV, TXT, PDF …) effectuer cette opération il faut sélectionner un
ou plusieurs éléments et cliquer sur le volet d’exports situé dans la zone supérieur droite de la
fenêtre :
Voici un exemple d’export qui est prêt à être consulté :
Pour visualiser la puissance de OpenCTI et ses fonctionnalités nous allons prendre le rapport « UNIT
42 PROJECTM MARCH 2016 » comme exemple.
Dans le menu général nous avons accès à différents sous-menus où se trouvent les informations sous
différentes formes :
Page 70 sur 136
Thème : Cyber Threat Intelligence Sujet : OpenCTI Version : 1.0.0
Dans la partie « Informations de base » nous pouvons voir les informations suivantes :
• STIX ID standard : l’identifiant STIX donné au rapport
• Auteur : source qui a fourni le rapport
• Distribution des opinions : système de vote pour juger de la pertinence du rapport
• Date de création : date à laquelle la source a créé le rapport
• Date de modification :
• Révoqué : est-ce que le rapport est toujours applicable ou non
• Labels : si des labels sont applicables
• Niveau de confiance : le niveau de confiance en ce rapport / fournisseur
• Date de création (dans la plateforme) : date à laquelle le rapport a été créé sur notre
plateforme OpenCTI
• Créateur : le compte qui a été utilisé pour créer le rapport
o C’est bien évidemment une mauvaise pratique que d’utiliser un compte de type
administrateur pour créer des rapports
o Un rôle existe sur la plateforme pour les comptes de type « connecteur » ce qui est
préférable dans ce type d’usage, nous verrons par la suite
Page 71 sur 136
Thème : Cyber Threat Intelligence Sujet : OpenCTI Version : 1.0.0
Dans la partie « Détails de l’identité » nous pouvons voir différentes informations :
• Description : un résumé rapide du rapport, ce qui peut être pertinent pour des membres de
type RSSI ou personnes souhaitant avoir une information globale du rapport
• Distribution des entités : quels types de données composent le rapport
• Types de rapport : est-ce que c’est un rapport de threat ou un rapport interne
• Etat du traitement : Lié au système de workflow du concept.
o Pour en savoir plus je vous invite à regarder la démo en live :
https://demo.opencti.io/dashboard/settings/workflow?
Dans la partie « Références externes » nous pouvons consulter des éléments pour compléter notre
étude du rapport :
Page 72 sur 136
Thème : Cyber Threat Intelligence Sujet : OpenCTI Version : 1.0.0
Dans la partie « Historique récent » nous pouvons voir les opérations qui ont été effectuées sur le
rapport :
La dernière partie sur cette page « Notes à propos de cette entité » permet d’ajouter des éléments si
on souhaite sous forme de note :
Page 73 sur 136
Thème : Cyber Threat Intelligence Sujet : OpenCTI Version : 1.0.0
Explorons désormais la partie « Connaissances » du rapport :
Nous pouvons voir un affichage sous forme de graphe et relations entre les éléments, c’est une
manière de représenter les éléments du rapport notamment les IOCs (=Indicator Of Compromission =
Indicateurs de compromissions).
Parmi les éléments présents dans le graphe se trouve « DarkComet », c’est le moment idéal de saluer
le bro Jean-Pierre LESUEUR (@darkcodersc) ! You The Best !! ;)
Le graphe étant tout à fait personnalisable, si nous avons du mal à visualiser certains éléments on
peut les déplacer à souhait :
Page 74 sur 136
Thème : Cyber Threat Intelligence Sujet : OpenCTI Version : 1.0.0
D’autres types de vues permettent d’avoir un visuel des relations de d’autres manières, comme c’est
le cas de la « vue des corrélations » ci-dessous :
D’un point de vue Blue Team si nous souhaitons avoir comme base la MITRE & ATT&CK nous pouvons
avoir le visuel « Tactics matrix view » ainsi les méthodes utilisées sont mises en avant via une couleur
différente :
Page 75 sur 136
Thème : Cyber Threat Intelligence Sujet : OpenCTI Version : 1.0.0
Quel que soit le visuel choisi nous pouvons exporter l’affichage en image :
Nous pouvons choisir parmi les différents types d’exports :
Il est également possible d’exporter le rapport au format PDF :
En plus du menu dans la zone supérieure, nous avons le menu de la zone inférieur qui permet
d’effectuer d’autres opérations.
Nous pouvons afficher les relations sous forme 3D :
Page 76 sur 136
Thème : Cyber Threat Intelligence Sujet : OpenCTI Version : 1.0.0
Voici un exemple de résultat qu’on peut obtenir :
Par défaut le mode « tree » est activé sur les relations mais comme nous l’avons vu plus haut il est
possible de changer pour un format plus adapté au besoin.
Nous pouvons visualiser les relations avec un modèle vertical :
Page 77 sur 136
Thème : Cyber Threat Intelligence Sujet : OpenCTI Version : 1.0.0
Voici un exemple de résultat obtenu :
Il est possible de « désactiver les forces » chose que je vous déconseille car si vous déplacez les
relations vous risquez de la superposer et puisque cette fonctionnalité n’est pas activée vous risquez
de masquer des éléments :
Vous pouvez « Afficher le sélecteur d’intervalle de temps » qui permet de connaitre la date exacte
d’ajout de chaque élément au rapport !
En réalité il est possible de connaitre cette date en sélectionnant un élément, mais l’avantage du
sélecteur est qu’il affiche un cercle de taille proportionnelle aux changements effectués comme nous
pouvons le voir ci-dessous :
Pour adapter l’affichage du graphe sur la fenêtre, on peut opter pour « Dimensionner le graphe à
l’espace » ainsi le graphe sera affiché sur toute la fenêtre :
Page 78 sur 136
Thème : Cyber Threat Intelligence Sujet : OpenCTI Version : 1.0.0
Si vous faites des opérations sur les relations, il se peut que l’affichage de celles-ci ne soit plus à celui
d’origine, pour remettre à l’état d’origine les relations nous pouvons choisir d’utiliser la
fonctionnalité « Libérer les nœuds et réappliquer les forces » :
Nous pouvons « Filtrer les types d’entité » via ce filtre, voici les trois filtres proposés :
• Code malveillant
• Mode opératoire
• Motif d’attaque
Si vous souhaitez « Filtrer les marquages » vous pouvez le faire via ce filtre, selon les types de
marquages du rapport il vous sera possible de ne pas les afficher :
De la même manière que les précédents filtres, il est possible de « Filtrer les auteurs (crée par) »
pour afficher ou non les auteurs du rapport :
Il est possible de « Sélectionner par type » les relations, voici les différents types :
• Code malveillant
• Mode opératoire
• Motif d’attaque
Page 79 sur 136
Thème : Cyber Threat Intelligence Sujet : OpenCTI Version : 1.0.0
Pour ne pas avoir à sélectionner tous les nœuds un à un ou par types, nous pouvons tous les
sélectionner via cette fonctionnalité :
Sur cette page nous avons vu quasiment tous les éléments, il reste les options disponibles dans la
zone inférieur droite de la fenêtre lorsque nous sélectionnant un élément du rapport :
La première option permet d’ « Ajouter une entité à ce conteneur » :
La seconde option permet de « Voir l’object », c’est-à-dire que nous serons redirigés vers une page
avec tous les détails de l’élément sélectionné :
De la même manière qu’un « rapport » nous avons toutes les informations que l’élément :
Page 80 sur 136
Thème : Cyber Threat Intelligence Sujet : OpenCTI Version : 1.0.0
Si vous sélectionnez au moins deux éléments il vous sera possible de « Créer une relation » entre ces
éléments :
La dernière option permet de supprimer un ou plusieurs éléments sélectionnés :
Jusqu’à ce stade nous n’avons parcouru « que » deux sous menus de la partie « Analyses », avec ces
éléments nous avons déjà beaucoup d’éléments qui nous permettent de faire notre CTI.
Mais pour compléter notre travail d’autres sous-menus vont nous aider.
Dans le menu « Contenu » nous avons la possibilité d’ajouter du contenu au rapport par différentes
méthodes :
• EDITEUR ENRICHI : un éditeur de texte pour ajouter des éléments
• SOURCE MARKDOWN : non actif à cet instant
• VISUALISEUR PDF : non fonctionnel à cet instant
Page 81 sur 136
Thème : Cyber Threat Intelligence Sujet : OpenCTI Version : 1.0.0
Dans le menu « Entités » nous retrouvons les mêmes informations que précédemment depuis la
matrice MITRE ATT&CK ou d’autres visuels des relations car les données sont les mêmes mais
représentées différemment :
Dans la partie « Observables » doivent apparaitre les éléments en relation avec le rapport :
Page 82 sur 136
Thème : Cyber Threat Intelligence Sujet : OpenCTI Version : 1.0.0
Ces observables peuvent être de différents types, voici une liste réduite de types d’observables :
Dans le dernier menu « Données » nous pouvons voir les dates des mises à jour des données du
rapport :
Page 83 sur 136
Thème : Cyber Threat Intelligence Sujet : OpenCTI Version : 1.0.0
Au vu des éléments que nous fournissent les rapports de différents types de ressources, si le résultat
ne vous satisfait pas il est également possible de créer des rapports manuellement.
Tout comme pour les rapports existants vous pouvez appliquer les mêmes changements sur ces
rapports.
Pour cela il faut renseigner les champs suivants :
• Nom : le nom qui sera affiché
• Date de publication : date à laquelle publier le rapport
• Type de rapport : est-ce que c’est un rapport interne ou sur une menace ?
• Confiance : le niveau de confiance accordé entre (aucun, faible, modéré, bon et fort)
• Description : détails qu’on souhaite ajouter au rapport
• Auteur :
o Quelle entité est à l’origine de ce rapport ?
o Vous pouvez créer des entités personnalisées comme nous le verrons par la suite
• Labels : labels qui correspondent au rapport
• Marquage : sur quel niveau de du protocole TLP (White, Green, Amber ou Red) se situe la
criticité de ce rapport
• Références externes : si vous souhaitez ajouter des références externes pour compléter le
rapport
Page 84 sur 136
Thème : Cyber Threat Intelligence Sujet : OpenCTI Version : 1.0.0
10.3.1.2 Notes
Si vous revenons dans le menu « Notes » nous pouvons visualiser les notes s’il y en a :
Nous pouvons créer des notes en renseignant les champs suivants :
• Date : date de création de la note
• Résumé : descriptif rapide de la note
• Contenu : détails de la note
• Confiance
• Auteur
• Labels
• Marquage
Page 85 sur 136
Thème : Cyber Threat Intelligence Sujet : OpenCTI Version : 1.0.0
10.3.1.3 Opinions
De la même manière que les notes nous pouvons visualiser les « Opinions » dans ce menu :
S’il n’en existe pas nous pouvons en créer en remplissant les champs suivants :
• Opinion : type d’opinion (strongly-disagree, disagree, neutral, agree, strongly-agree)
• Explication : raisons de l’opinion
• Auteur
• Labels
• Marquage
Page 86 sur 136
Thème : Cyber Threat Intelligence Sujet : OpenCTI Version : 1.0.0
10.3.1.4 Références externes
Comme nous l’avons vu précédemment dans les rapports une partie « Références externes » permet
de rassembler des liens qui mènent à des ressources pour compléter notre analyse ou servent de
sources.
Nous pouvons retrouver ces éléments dans ce menu :
Si vous souhaitez créer une référence manuellement il est tout à fait possible en remplissant les
champs suivants :
• Nom de la source : le nom que vous souhaitez donner à cette référence
• ID externe : si vous souhaitez attribuer un identifiant à cette référence
• URL : lien qui mène vers la référence
• Description : détails sur la référence
• Choisir un fichier … : vous pouvez joindre un fichier
Page 87 sur 136
Thème : Cyber Threat Intelligence Sujet : OpenCTI Version : 1.0.0
10.3.2 Evènements
Les évènements peuvent être de différents types :
• Incidents
• Détections
• Données observées
10.3.2.1 Incidents
Pour créer un incident il faut remplir les champs suivants :
• Nom
• Confiance
• Description
• Auteur
• Labels
• Marquage
• Références externes
Page 88 sur 136
Thème : Cyber Threat Intelligence Sujet : OpenCTI Version : 1.0.0
10.3.2.2 Détections
10.3.2.3 Données observées
Pour créer une donnée observée, il faut remplir les champs suivants :
• Entités
• Première observation
• Dernière observation
• Nombre de fois
• Confiance
• Auteur
• Labels
• Marquage
• Références externes
Page 89 sur 136
Thème : Cyber Threat Intelligence Sujet : OpenCTI Version : 1.0.0
10.3.3 Observations
Il y a différents types d’observables
• Observables
• Artefacts
• Indicateurs
• Infrastructures
10.3.3.1 Observables
La liste des observables est disponible à cet endroit, on peut les trier via différentes colonnes :
• Type
• Valeur
• Labels
• Date de création
• Marquage
Page 90 sur 136
Thème : Cyber Threat Intelligence Sujet : OpenCTI Version : 1.0.0
Voici un extrait de types d’observables :
Page 91 sur 136
Thème : Cyber Threat Intelligence Sujet : OpenCTI Version : 1.0.0
Pour créer un observable il faut remplir les champs suivants :
• Score
• Description
• Display_name : nom d’affichage
• Value : la valeur à attribuer
• Auteur
• Labels
• Marquage
• Références externes
Page 92 sur 136
Thème : Cyber Threat Intelligence Sujet : OpenCTI Version : 1.0.0
10.3.3.2 Artefacts
Les artefacts peuvent être triés via les colonnes suivantes :
• Valeur
• Nom de fichier
• MIME/TYPE
• File size
• Labels
• Date de création
• Marquage
Pour créer un artefact il faut remplir les champs suivants :
• Choisir un fichier : qui sera l’artefact
• Description
• Auteur
• Labels
• Marquage
Page 93 sur 136
Thème : Cyber Threat Intelligence Sujet : OpenCTI Version : 1.0.0
10.3.3.3 Indicateurs
Les indicateurs peuvent être triés via les colonnes suivantes :
• Type de motif
• Nom
• Labels
• Date de création
• Valide jusqu’à
• Marquage
Il est possible de créer un indicateur en remplissant les champs suivants :
• Nom
• Confiance
• Type de motif
o STIX
o PCRE
o SIGMA
o SNORT
o Suricata
o YARA
o Tanium Signal
• Type d’observable principal : Parmi une longue liste de choix (adresse email, IPv4, IPv6,
Fichier, URL …)
• Valide depuis
• Valide jusqu’à
• Système d’exploitation
o Android
o MacOS
o Linux
o Windows
Page 94 sur 136
Thème : Cyber Threat Intelligence Sujet : OpenCTI Version : 1.0.0
• Description
• Phases de kill chain : sur quelle phase de la cyber kill chain se trouve cet élément
• Auteur
• Labels
• Marquages
• Références externes
Page 95 sur 136
Thème : Cyber Threat Intelligence Sujet : OpenCTI Version : 1.0.0
10.3.3.4 Infrastructures
Pour créer une infrastructure il faut remplir les champs suivants :
• Nom
• Description
• Auteur
• Labels
• Marquage
• Références externes
Page 96 sur 136
Thème : Cyber Threat Intelligence Sujet : OpenCTI Version : 1.0.0
10.4 Connaissances
Il y a différents types de connaissances
• Menaces
• Arsenal
• Entités
10.4.1 Menaces
Il y a différents types de menaces
• Acteurs
• Modes opératoires
• Campagnes
10.4.1.1 Acteurs
Page 97 sur 136
Thème : Cyber Threat Intelligence Sujet : OpenCTI Version : 1.0.0
Pour créer un acteur il faut remplir les champs suivants :
• Nom
• Type d’acteur : choisir parmi la liste proposée (activiste, concurrent, hacker …)
• Confiance
• Description
• Auteur
• Labels
• Marquage
• Références externes
Page 98 sur 136
Thème : Cyber Threat Intelligence Sujet : OpenCTI Version : 1.0.0
10.4.1.2 Modes opératoires
Les modes opératoires recensent les TTPs utilisés par les différents attaquants, ils sont consultables
sous formes de rapports :
Pour créer un mode opératoire il faut remplir les champs suivants :
• Nom
• Confiance
• Description
• Auteur
• Labels
• Marquage
• Références externes
Page 99 sur 136
Thème : Cyber Threat Intelligence Sujet : OpenCTI Version : 1.0.0
10.4.1.3 Campagnes
Pour créer des campagnes il faut remplir les champs suivants :
• Nom
• Confiance
• Description
• Auteur
• Labels
• Marquage
• Références externes
Page 100 sur 136
Thème : Cyber Threat Intelligence Sujet : OpenCTI Version : 1.0.0
10.4.2 Arsenal
Il y a différents types d’éléments dans la catégorie Arsenal :
• Codes malveillants
• Motifs d’attaque
• Conduites à suivre
• Outils
• Vulnérabilités
10.4.2.1 Codes malveillants
Cette catégorie recense les codes utilisés par les acteurs malveillants :
Page 101 sur 136
Thème : Cyber Threat Intelligence Sujet : OpenCTI Version : 1.0.0
Pour ajouter un élément de type code malveillant, il faut remplir les champs suivants :
• Nom
• Type de code malveillant : choisir parmi la liste proposée (adware, backdoor, bot…)
• Confiance
• Description
• Phases de kill chain
• Auteur
• Labels
• Marquage
• Références externes
Page 102 sur 136
Thème : Cyber Threat Intelligence Sujet : OpenCTI Version : 1.0.0
10.4.2.2 Motifs d’attaques
Les motifs d’attaques sont les TTPs présents dans la matrice MITRE ATT&CK :
Pour ajouter un nouveau motif d’attaque il faut remplir les champs suivants :
• Nom
• ID externe : c’est l’identifiant issue de la MITRE ATT&CK de l’élément
o Par exemple « Active Scanning » correspondant à la référence suivante :
https://attack.mitre.org/techniques/T1595/ et l’ID est « T1595 »
• Description
• Phases de kill chain
• Auteur
• Labels
• Marquage
Page 103 sur 136
Thème : Cyber Threat Intelligence Sujet : OpenCTI Version : 1.0.0
10.4.2.3 Conduites à suivre
Cette partie très importante pour la partie remédiation permet de proposer des mesures correctives
face à des menaces :
Pour ajouter une conduire à suivre il faut remplir les champs suivants :
• Nom
• Description
• Auteur
• Labels
• Marquage
Page 104 sur 136
Thème : Cyber Threat Intelligence Sujet : OpenCTI Version : 1.0.0
10.4.2.4 Outils
Dans cette partie sont recensés les outils qui ont été trouvés durant les attaques, et une page de
rapport leur est dédiée pour donner plus de détails notamment sur les attaques durant lesquels ils
ont été détectés / utilisés :
Pour ajouter un outil il faut remplir les champs suivants :
• Nom
• Description
• Phases de kill chain
• Auteur
• Labels
• Marquage
• Références externes
Page 105 sur 136
Thème : Cyber Threat Intelligence Sujet : OpenCTI Version : 1.0.0
10.4.2.5 Vulnérabilités
Cette partie recense les vulnérabilités qui ont été exploitées par les attaquants :
Pour ajouter une vulnérabilité il faut remplir les champs suivants :
• Nom
• CVSS3 – Score : le score correspondant à la vulnérabilité avec l’échelle CVSS3
• CVSS3 – Severity : le niveau de criticité correspondant à la vulnérabilité avec l’échelle CVSS3
• CVSS3 – Attack vector : le vecteur d’attaque utilisé en se basant sur l’échelle CVSS3
• Auteur
• Labels
• Marquage
Page 106 sur 136
Thème : Cyber Threat Intelligence Sujet : OpenCTI Version : 1.0.0
10.4.3 Entités
Il y a différents types d’entités
• Secteurs
• Pays
• Villes
• Positions
• Organisations
• Systèmes
• Individus
Parmi la liste ci-dessus on peut s’étonner de voir des villes, positions, et mêmes individus !
Tout dépend de votre type de CTI, mais il est tout à fait possible de faire de la veille :
• Sur des villes : si une entreprise possède plusieurs filiales dans le même pays elle peut plus
aisément attacher les rapports à chaque ville
• Sur des positions : pour des raisons spécifiques une entreprise peut avoir besoin de localiser
de manière précise des positions
• Sur des individus : il n’est pas rare que les équipes cyber / sureté fassent de la veille sur les
membres « VIP » d’une entreprise, donc il peut être pertinent de créer dans votre CTI des
« individus » et avoir des « rapports » à leur sujet.
10.4.3.1 Secteurs
Une liste de secteurs est par défaut présente dans la plateforme :
Page 107 sur 136
Thème : Cyber Threat Intelligence Sujet : OpenCTI Version : 1.0.0
Si vous souhaitez ajouter un secteur il faut remplir les champs suivants :
• Nom
• Description
• Auteur
• Marquage
• Références externes
Page 108 sur 136
Thème : Cyber Threat Intelligence Sujet : OpenCTI Version : 1.0.0
10.4.3.2 Pays
La liste des pays du monde est présente par défaut :
Nous pouvons
• Créer un pays
• Créer une région
Pour créer un pays il faut remplir les champs suivants :
• Nom
• Description
• Auteur
• Marquage
Page 109 sur 136
Thème : Cyber Threat Intelligence Sujet : OpenCTI Version : 1.0.0
10.4.3.3 Villes
Par défaut il n’y a pas de villes présentes :
Si vous souhaitez ajouter une ville il faut remplir les champs suivants :
• Nom
• Description
• Latitude
• Longitude
• Auteur
• Marquage
• Références externes
Page 110 sur 136
Thème : Cyber Threat Intelligence Sujet : OpenCTI Version : 1.0.0
10.4.3.4 Positions
Si ce n’est pas une ville ou un pays alors on peut ajouter une position spécifique via ses coordonnées
de latitude et longitude.
Pour ajouter une position il faut remplir les champs suivants :
• Nom
• Latitude
• Longitude
• Auteur
• Marquage
• Références externes
Page 111 sur 136
Thème : Cyber Threat Intelligence Sujet : OpenCTI Version : 1.0.0
10.4.3.5 Organisations
La liste des organisations s’enrichit en même temps que les autres données lorsque des connecteurs
sont ajoutés :
Pour ajouter manuellement une organisation il faut remplir les champs suivants :
• Nom
• Description
• Type d’organisation : choisir parmi la liste proposée (CSIRT, Partenaire, Editeur …)
• Fiabilité
• Auteur
• Labels
• Marquage
• Références externes
Page 112 sur 136
Thème : Cyber Threat Intelligence Sujet : OpenCTI Version : 1.0.0
10.4.3.6 Systèmes
Pour ajouter un système il faut remplir les champs suivants :
• Nom
• Description
• Auteur
• Labels
• Marquage
• Références externes
Page 113 sur 136
Thème : Cyber Threat Intelligence Sujet : OpenCTI Version : 1.0.0
10.4.3.7 Individus
Par défaut il n’y a pas de liste d’individus :
Pour ajouter un individu il faut remplir les champs suivants :
• Nom
• Description
• Auteur
• Labels
• Marquage
• Références externes
Page 114 sur 136
Thème : Cyber Threat Intelligence Sujet : OpenCTI Version : 1.0.0
10.5 Données
Dans ce menu se trouvent différents sous-menus :
• Entités
• Tâches de fond
• Connecteurs
• Synchronisation
• Partage de données
• Collections TAXII
10.5.1 Entités
Représente toutes les données de la plateforme sans les relations, afin de pouvoir faire des
opérations de masse.
10.5.2 Tâches de fond
Les tâches de fond sont consultables depuis ce menu :
Page 115 sur 136
Thème : Cyber Threat Intelligence Sujet : OpenCTI Version : 1.0.0
10.5.3 Connecteurs
Voici un des menus les plus importants de la plateforme ! En effet c’est depuis cet endroit que nous
pouvons observer :
• Le nombre de Worker connectés
• Les bundles en attentes
• Les bundles traités
• Les opérations de lecture
• Les opérations d’écriture
• Le nombre total de documents
Mais au-delà de ces informations nous pouvons observer en temps réel la liste et l’état des
connecteurs, notamment :
• Les noms des connecteurs
• Le type de connecteur
• Le type de déclenchement
• Le nombre de messages en attente d’import vers notre OpenCTI
• La date de la dernière modification apportée par le connecteur
• Réinitialiser l’état du connecteur
• Supprimer le connecteur
Page 116 sur 136
Thème : Cyber Threat Intelligence Sujet : OpenCTI Version : 1.0.0
Si nous regardons en détails par exemple le connecteur « AlienVault », voici les informations que
nous pouvons observer :
• Informations de base :
o Un état général du connecteur
o Quel type d’import est effectué ?
o La date de la dernière mise à jour
• Détails
o L’état du connecteur avec les paramètres d’horodatage
o Listen queue : informations techniques liées à rabbitmq
o Push queue : informations techniques liées à rabbitmq
• Exécution en cours : est-ce que le connecteur est en cours d’exécution ou non, par là il faut
comprendre est-ce que le connecteur est en cours d’importation des données vers notre
plateforme
• Exécutions terminées :
o La liste des exécutions
o Début et fin de l’exécution
o Le statut
o Opérations terminées : combien d’éléments ont été importés
o Nombre total d’opérations : nombre total d’éléments importés
o Supprimer : si vous souhaitez supprimer la tâche
Remarque : en cliquant sur « Erreurs » vous êtes redirigés vers une page qui affichera les détails des
erreurs s’il y en a.
Page 117 sur 136
Thème : Cyber Threat Intelligence Sujet : OpenCTI Version : 1.0.0
10.5.4 Synchronisation
Possibilité de se connecter et récupérer des informations en temps réel d’une autre plateforme
OpenCTI qui aurait publié un live stream.
Pour créer un synchroniseur il faut remplir les champs suivants :
• Nom
• URL de la plateforme distance
• Token de la plateforme distance
• ID du stream de la plateforme distance
Vous pouvez vérifier si la connexion avec l’hôte distante est fonctionnelle en cliquant sur
• VÉRIFIER
Page 118 sur 136
Thème : Cyber Threat Intelligence Sujet : OpenCTI Version : 1.0.0
10.5.5 Partage de données
Par défaut deux types de streams de données sont disponibles :
• /stream/live : pour les données « traitées »
• / stream : pour les données au format « brute »
Voici un exemple de « stream live » :
Voici un exemple de « stream brut » :
Page 119 sur 136
Thème : Cyber Threat Intelligence Sujet : OpenCTI Version : 1.0.0
Vous pouvez créer un stream personnalisé pour cela il faut remplir les champs suivants :
• Nom
• Description
• Groupes
• Filtres
10.5.6 Collections TAXII
Pour exposer un TAXII server je vous invite à regarder la source suivante :
- https://oasis-open.github.io/cti-documentation/taxii/intro.html
Pour synchroniser TAXII je vous invite à voir la source suivante : OpenCTI data sharing >
- https://medium.com/luatix/opencti-data-sharing-6da7dc045d14
Page 120 sur 136
Thème : Cyber Threat Intelligence Sujet : OpenCTI Version : 1.0.0
Pour créer une collection TAXII il faut remplir les champs suivants :
• Nom
• Description
• Filtres
10.6 Paramètres
Cette partie contiens différents menus qui sont les suivants :
• Paramètres
• Accès
• Workflows
• Politiques de rétention
• Moteur de règles
• Labels & Attributs
10.6.1 Paramètres
Le menu paramètre contiens différentes parties.
Page 121 sur 136
Thème : Cyber Threat Intelligence Sujet : OpenCTI Version : 1.0.0
10.6.1.1 Configuration
Dans cette partie nous avons les champs suivants :
• Nom : nom sur s’affiche sur l’onglet du navigateur
• Adresse mail d’expédition : adresse email à utiliser pour les envois de mail
• Thème : nous pouvons choisir un thème clair ou sombre ou même en créer un !
• Langue : la langue de la plateforme
o Par défaut le paramètre « automatique » est utilisé ainsi selon la langue du système
la plateforme s’adapte entre le Français et l’Anglais.
10.6.1.2 Thème
Il est tout à fait possible de créer un thème personnalisé qui vous corresponde mieux :
Page 122 sur 136
Thème : Cyber Threat Intelligence Sujet : OpenCTI Version : 1.0.0
10.6.1.3 Stratégies d’authentification
Nous pouvons définir un message à afficher lorsqu’on arrive sur la page d’authentification :
10.6.1.4 Outils
La liste des outils et leur état est affiché :
Page 123 sur 136
Thème : Cyber Threat Intelligence Sujet : OpenCTI Version : 1.0.0
10.6.2 Accès
Le menu « Accès » est composé de différentes parties :
• Rôles
• Utilisateurs
• Groupes
• Marquages
• Sessions
10.6.2.1 Rôles
Différents types de rôles sont par défaut existants :
• Administrateur : un compte avec tous les privilèges sur la plateforme
• Connector :
o Le fameux rôle dont j’ai parlé à plusieurs reprises plus haut dans le document !
o Je vous conseille vivement de créer un compte utilisateur et de lui appliquer ce rôle,
ainsi le Token / clé API de ce compte sera utilisé pour les connecteurs
o Pour aller plus loin je dirais même qu’il faut un compte par connecteur pour séparer
les connecteurs
• Default
Page 124 sur 136
Thème : Cyber Threat Intelligence Sujet : OpenCTI Version : 1.0.0
Il est possible de créer un nouveau rôle pour cela il faut remplir les champs suivants :
• Nom
• Description
Une fois que le rôle est créé, il faut lui attribuer des droits, voici la liste des droits qu’on peut
attribuer :
Page 125 sur 136
Thème : Cyber Threat Intelligence Sujet : OpenCTI Version : 1.0.0
10.6.2.2 Utilisateurs
Par défaut un compte de type administrateur est présent :
Pour créer un nouveau compte il faut remplir les champs suivants :
• Nom
• Adresse email
o Il est important de noter que nous n’avons pas traité la partie emailing, ainsi
l’utilisateur aura beau se connecteur avec une adresse email aucun email ne lui sera
envoyé puisque nous n’avons pas mis en place un serveur de messagerie.
• Prénom
• Nom
• Description
• Mot de passe
• Confirmation
Page 126 sur 136
Thème : Cyber Threat Intelligence Sujet : OpenCTI Version : 1.0.0
10.6.2.3 Groupes
Par défaut il n’y a pas de groupes, pour des raisons de sécurité et de bonnes pratiques il est
recommandé de créer des groupes :
Pour créer un groupe il faut remplir les champs suivants :
• Nom
• Description
Page 127 sur 136
Thème : Cyber Threat Intelligence Sujet : OpenCTI Version : 1.0.0
Lorsque le groupe est créé il faut modifier les paramètres :
• Alloué par défaut à la création d’un utilisateur : est-ce qu’on souhaite ajouter tous les
nouveaux comptes crée à ce groupe ?
• Autoriser automatiquement ce groupe sur les nouveaux marquages : est-ce qu’on ajoute ce
groupe sur tous les nouveaux marquages ?
Dans l’onglet permissions nous pouvons ajuster les droits pour que le groupe puisse accéder à un TLP
spécifique de rapports :
Page 128 sur 136
Thème : Cyber Threat Intelligence Sujet : OpenCTI Version : 1.0.0
Dans le dernier onglet on peut voir ou ajouter des membres à ce groupe :
10.6.2.4 Marquages
Tout au long du document j’ai évoqué les « TLP », voici donc les différents types de TLP du niveau le
plus critique au moins critique :
• RED
• AMBER
• GREEN
• WHITE
Vous pouvez créer un type de marquage adapté à vos besoins, pour cela il faut remplir les champs
suivants :
• Type
• Définition
• Couleur
• Ordre
Page 129 sur 136
Thème : Cyber Threat Intelligence Sujet : OpenCTI Version : 1.0.0
10.6.2.5 Sessions
Dans cette partie nous pouvons voir l’historique des connexions des différents utilisateurs.
Il est tout à fait possible de révoquer la connexion à un utilisateur en cliquant sur la corbeille située à
droite de la fenêtre :
10.6.3 Workflows
Permet d'associer un workflow manuel.
Page 130 sur 136
Thème : Cyber Threat Intelligence Sujet : OpenCTI Version : 1.0.0
10.6.4 Politique de rétention
Par défaut il n’y a pas de politique de rétention, donc les données sont enregistrées jusqu’à
saturation du disque dur :
Nous pouvons créer une règle de rétention en remplissant les champs suivants :
• Nom
• Jours de rétention maximum : durée après laquelle les données peuvent être supprimées
• Filtres : ces filtres vous permettront de sélectionner précisément par exemple quels niveaux
de TLP sélectionner pour la conservation
10.6.5 Moteur de règles
C’est un moteur qui permet de créer des relations différentes entres des éléments.
Par exemple si MALWARE1 target CITY et CITY part-of COUNTRY alors MALWARE1 target COUNTRY.
Page 131 sur 136
Thème : Cyber Threat Intelligence Sujet : OpenCTI Version : 1.0.0
10.6.6 Labels & attributs
Ce menu est composé de différents onglets :
• Labels
• Phases de kill chain
• Types de rapport
10.6.6.1 Labels
Tout au long du document nous avons vu sur chaque rapport l’existence de labels dès qu’il y en fait,
au-delà de cet aspect lors de la création d’un élément quasi systématiquement cette option était
proposée, en fait on peut la comparer au système de « tags », cela permet de trier / retrouver des
éléments plus rapidement.
Pour créer un attribut il faut remplir le champ suivant :
• Valeur : par la valeur que l’attribut va porter
Page 132 sur 136
Thème : Cyber Threat Intelligence Sujet : OpenCTI Version : 1.0.0
10.6.6.2 Phases de kill chain
Comme nous l’avons vu précédemment ici nous avons une autre représentation de la matrice MITRE
ATT&CK :
Pour créer un nouvel attribut il faut remplir le champ suivant :
• Valeur
10.6.6.3 Types de rapport
Sur les rapports que nous avons pu visualiser sur la plateforme ils correspondaient à une des deux
catégories ci-dessous :
Page 133 sur 136
Thème : Cyber Threat Intelligence Sujet : OpenCTI Version : 1.0.0
Il peut être pertinent des créer une catégorie adaptée à votre contexte, pour créer un nouvel attribut
il faut remplir le champ suivant :
• Valeur
Page 134 sur 136
Thème : Cyber Threat Intelligence Sujet : OpenCTI Version : 1.0.0
11. Erreurs courantes
Voici une liste des erreurs les plus courantes que j’ai pu rencontrer et leurs solutions.
11.1 Docker
1. Impossible d’exécuter docker en tant que simple utilisateur
a. Est-ce que « docker rootless » a été configuré ?
b. Est-ce que l’utilisateur à été ajouté au groupe « docker » ?
c. Est-ce que l’utilisateur s’est déconnecté et reconnecté à son compte ?
11.2 Docker-Compose
1. La nouvelle configuration du fichier « docker-compose.yml » ne fonctionne pas
a. Est-ce que la stack a été stoppée ?
b. Est-ce que le pull de nouveaux containers a été réalisée ?
c. Est-ce que le fichier de configuration « docker-compose.yml » contient les
informations du connecteur qui ne fonctionne pas ?
11.3 OpenCTI
1. L’accès à l’interface web ne fonctionne pas
a. Est-ce que tous les containers ont fini de démarrer ?
b. Est-ce que le port a bien de connexion a été modifié ?
2. La carte des pays s’affiche mais selon le nombre de rapports il n’y a pas de coloration sur la
carte
a. Est-ce que le connecteur « opencti » a été ajouté au fichier « docker-
compose.yml » ?
Page 135 sur 136
Thème : Cyber Threat Intelligence Sujet : OpenCTI Version : 1.0.0
12. Conclusion
A travers ce long document nous avons vu les différentes étapes pour la mise en place, alimentation
et utilisation de la plateforme OpenCTI.
Il existe des méthodes plus simples et rapides pour la mise en place tel que l’utilisation de la machine
virtuelle ou simplement de l’utilisation de la démo avant d’implémenter la solution en entreprise ou
chez soi.
Quoi qu’il en soit en tant que français nous pouvons être fiers d’avoir un tel outil Made In France car
il a bien des concurrents en place déjà depuis des années mais aucun d’entre eux n’intègre la CTI
pour tous types de personnes au même endroit et c’est une des forces de OpenCTI !
Je ne peux que vous inviter à utiliser la solution que ce soit pour un usage professionnel, ou
personnel par exemple pour faire de la veille cyber !
Pour aller plus loin il est possible de contribuer au projet de différentes manières :
• En faisant partager la solution à un maximum de monde !
• En améliorant la documentation
• En ajoutant des fonctionnalités via GitHub
• En rejoignant la communauté Slack
• En aidant financièrement
o En effectuant un don
o En devenant un « membre actif » ou « Sponsor »
13. Sources
Voici les différentes sources qui m’ont été utiles pour la réalisation de ce document :
• https://demo.opencti.io/
• https://www.opencti.io/fr/
• https://github.com/orgs/OpenCTI-Platform/repositories
• https://github.com/OpenCTI-Platform/connectors/tree/master/external-import
• https://www.notion.so/OpenCTI-Public-Knowledge-Base-
d411e5e477734c59887dad3649f20518
Page 136 sur 136
Vous aimerez peut-être aussi
- Bachelor Baschung DavidDocument68 pagesBachelor Baschung Davidkylian donateloPas encore d'évaluation
- Chatbot: Le Pont Entre Clients Et Professions LibéralesDocument71 pagesChatbot: Le Pont Entre Clients Et Professions LibéralesJamel AbdennebiPas encore d'évaluation
- Développer Avec Node - JsDocument81 pagesDévelopper Avec Node - JsFelix Feljor MaroyPas encore d'évaluation
- Introduction A WxpythonDocument60 pagesIntroduction A WxpythonDekens RuzubaPas encore d'évaluation
- SNT LP 2nde IntroductionDocument14 pagesSNT LP 2nde IntroductionHichem HasnaouiPas encore d'évaluation
- Talend Table MatiereDocument17 pagesTalend Table MatierePrince Godasse OkitemboPas encore d'évaluation
- Cours Introduction À L'internet Des Objets IoD 2021 2022Document35 pagesCours Introduction À L'internet Des Objets IoD 2021 2022nicodem nissoPas encore d'évaluation
- Proteus - Trace de TyponDocument52 pagesProteus - Trace de TyponRomuald AHODEHINTOPas encore d'évaluation
- Openstack Installation Guide For Rhel Centos Fedora PDF Free FRDocument171 pagesOpenstack Installation Guide For Rhel Centos Fedora PDF Free FRBéatrice Bénédicte MutebaPas encore d'évaluation
- TortoiseSVN-1 14 5-frDocument252 pagesTortoiseSVN-1 14 5-fraymen.saiidiPas encore d'évaluation
- Support LPIC-201 2012 ImpressionDocument89 pagesSupport LPIC-201 2012 Impressionamine.besrour521450% (2)
- Implémentation de Microsoft® Windows 2000 Professionnel EtDocument12 pagesImplémentation de Microsoft® Windows 2000 Professionnel EtMoustapha SanoussiPas encore d'évaluation
- NoderedDocument24 pagesNoderedSILA LENA EmmanuelPas encore d'évaluation
- SNT 2de-Livre Du ProfesseurDocument96 pagesSNT 2de-Livre Du ProfesseurStéphaniePas encore d'évaluation
- QGIS 3.28 DesktopUserGuide FRDocument1 559 pagesQGIS 3.28 DesktopUserGuide FRmahé franck marcel guéiPas encore d'évaluation
- Devolo Magic 1 WiFi Mini 0421 FR OnlineDocument64 pagesDevolo Magic 1 WiFi Mini 0421 FR Onlinevandaelenicolas1996Pas encore d'évaluation
- AFPA - PCVue Prise en MainDocument68 pagesAFPA - PCVue Prise en MainPatrick KALTJOBPas encore d'évaluation
- Rapport PfaDocument35 pagesRapport PfaSabra SmariPas encore d'évaluation
- Support Cours PythonDocument77 pagesSupport Cours Pythonsarrfallou267Pas encore d'évaluation
- Feuilletage 38Document24 pagesFeuilletage 38khoulssoum023Pas encore d'évaluation
- Rapport de Stage de Perfectionnement (Récupération Automatique)Document34 pagesRapport de Stage de Perfectionnement (Récupération Automatique)Fatma NaouiPas encore d'évaluation
- Roque Daniel 2019Document107 pagesRoque Daniel 2019jhanmdfghjklPas encore d'évaluation
- BC Dans Le Secteur IndusDocument114 pagesBC Dans Le Secteur Indusachraf kachafPas encore d'évaluation
- UE Cybersecurite-TP DVWA v0.6Document58 pagesUE Cybersecurite-TP DVWA v0.6Pape Mignane FayePas encore d'évaluation
- OpenstackDocument26 pagesOpenstackhadilePas encore d'évaluation
- 2015 PFEDI Machu - QuentinDocument90 pages2015 PFEDI Machu - QuentinMohamed Amine BrahmiPas encore d'évaluation
- Cours CloudDocument30 pagesCours CloudDel HadPas encore d'évaluation
- RF-232 SME-9.0 Odoo InstallationDocument77 pagesRF-232 SME-9.0 Odoo InstallationAbdel SàitàlPas encore d'évaluation
- Rapport de Stage - VFDocument48 pagesRapport de Stage - VFjugurta IKHERBANE50% (4)
- TalendOpenStudio BigData UG 5.3.2 FRDocument254 pagesTalendOpenStudio BigData UG 5.3.2 FRjoelPas encore d'évaluation
- 0636 Kali LinuxDocument6 pages0636 Kali Linuxfranckyi akossPas encore d'évaluation
- 0636 Kali LinuxDocument49 pages0636 Kali LinuxModibo SissokoPas encore d'évaluation
- Met As PloitDocument49 pagesMet As PloitSaadi BadisPas encore d'évaluation
- Apprendre Python Problemes Africains Regis NguessanDocument55 pagesApprendre Python Problemes Africains Regis Nguessansergecard6Pas encore d'évaluation
- Rapport Mini Projet RT3 LiferayDocument55 pagesRapport Mini Projet RT3 LiferaySalmen HITANA95% (22)
- Etude Et Mise en Place Dune Solution Cloudcomputing Privee Pour Une Entreprise PDFDocument73 pagesEtude Et Mise en Place Dune Solution Cloudcomputing Privee Pour Une Entreprise PDFSylvinho Vecteur Djossie50% (2)
- Mod 1Document43 pagesMod 1Salem SaidiPas encore d'évaluation
- Bachelor Clement JulienDocument43 pagesBachelor Clement JulienYathreb BettoumiPas encore d'évaluation
- Cours Cloud Et Virtualisation PDFDocument53 pagesCours Cloud Et Virtualisation PDFSafa BaniPas encore d'évaluation
- KST WorkVisual 40 FRDocument191 pagesKST WorkVisual 40 FRkolosuxPas encore d'évaluation
- Des Applications Ultra Rapides Avec Node JsDocument60 pagesDes Applications Ultra Rapides Avec Node Jsanas_fr01Pas encore d'évaluation
- 3034 Creez Une Interface Avec GTKDocument53 pages3034 Creez Une Interface Avec GTKSamir TabibPas encore d'évaluation
- Installation Et Configuration Des Services de Windows Server 2012 Cas D'etude Candia Tchin - Lait PDFDocument70 pagesInstallation Et Configuration Des Services de Windows Server 2012 Cas D'etude Candia Tchin - Lait PDFHalimi Rabah100% (1)
- Procédure de Mise en Production Basée Sur Le Concept OV 18102023Document39 pagesProcédure de Mise en Production Basée Sur Le Concept OV 18102023Mortadha SaidaniPas encore d'évaluation
- Audio Plug-Ins 9 FRDocument604 pagesAudio Plug-Ins 9 FRVoDoo ProdPas encore d'évaluation
- Rap STAGEDocument54 pagesRap STAGEZeineb houmanPas encore d'évaluation
- Postgis 3.4 FRDocument895 pagesPostgis 3.4 FRsamuel ouedraogoPas encore d'évaluation
- 20 SommaireDocument3 pages20 SommaireFati FatiPas encore d'évaluation
- Creez Des Applications Pour AndroidDocument493 pagesCreez Des Applications Pour AndroidericnadPas encore d'évaluation
- Formation Mandrake-Linux Security FRDocument220 pagesFormation Mandrake-Linux Security FRmass murderer63Pas encore d'évaluation
- Codeigniter Le Framework Au Service Des ZerosDocument101 pagesCodeigniter Le Framework Au Service Des Zeroskadour2005Pas encore d'évaluation
- Projet de Constuction Mécanique (Robot)Document124 pagesProjet de Constuction Mécanique (Robot)raobenPas encore d'évaluation
- Cluster MGMTDocument63 pagesCluster MGMTamr amrPas encore d'évaluation
- Fusion InventoryDocument32 pagesFusion Inventorygnu slimPas encore d'évaluation
- RAPPORT StageDocument52 pagesRAPPORT Stagetoi moiPas encore d'évaluation
- PFE Master Mise A JourDocument75 pagesPFE Master Mise A JourYouness IkkouPas encore d'évaluation
- Introduction à l’analyse des données de sondage avec SPSS : Guide d’auto-apprentissageD'EverandIntroduction à l’analyse des données de sondage avec SPSS : Guide d’auto-apprentissagePas encore d'évaluation
- Les Autoroutes de l'information: Un produit de la convergenceD'EverandLes Autoroutes de l'information: Un produit de la convergencePas encore d'évaluation
- Sobriété éditoriale : 50 bonnes pratiques pour écoconcevoir vos contenus web: Communiquons moins, communiquons mieuxD'EverandSobriété éditoriale : 50 bonnes pratiques pour écoconcevoir vos contenus web: Communiquons moins, communiquons mieuxPas encore d'évaluation
- Lecon 3 GRAFCETDocument79 pagesLecon 3 GRAFCETSharon DonnayPas encore d'évaluation
- 4.7.1 Packet Tracer - Connect The Physical LayerDocument6 pages4.7.1 Packet Tracer - Connect The Physical LayerBabacarPas encore d'évaluation
- TD2-Architecture Des Ordinateurs GIT 2020-2021Document2 pagesTD2-Architecture Des Ordinateurs GIT 2020-2021Cheick Sidi Mohamed SakhoPas encore d'évaluation
- Chapitre 3Document47 pagesChapitre 3Oussama EljaafariPas encore d'évaluation
- TD 01 Solution PDFDocument4 pagesTD 01 Solution PDFIslam BenanibaPas encore d'évaluation
- Services ReseauxDocument47 pagesServices ReseauxSene Serigne OmarPas encore d'évaluation
- Cours Informatique OL - Chapitre3 IPEIS 2020Document62 pagesCours Informatique OL - Chapitre3 IPEIS 2020Rahma KharratPas encore d'évaluation
- CHAPITRES 1-2-3: Faculté Des Sciences de MonastirDocument17 pagesCHAPITRES 1-2-3: Faculté Des Sciences de Monastirkhlif nihelPas encore d'évaluation
- Le Moteur Pas A PasDocument11 pagesLe Moteur Pas A Paswail sifourPas encore d'évaluation
- Wave LabDocument872 pagesWave LabDoura Him100% (1)
- Chapitre1-Notion de CommunicationDocument60 pagesChapitre1-Notion de Communicationamine menadPas encore d'évaluation
- Bac2021 ConvertisseurDocument7 pagesBac2021 ConvertisseurMohammed TananiPas encore d'évaluation
- Asus p5kpl AmDocument38 pagesAsus p5kpl AmmetheorusPas encore d'évaluation
- Power Transistor DatasheetDocument39 pagesPower Transistor DatasheetTanmay ShahPas encore d'évaluation
- Deviens Un Ninja Avec AngularDocument247 pagesDeviens Un Ninja Avec AngularIvan100% (3)
- Les Sous - ProgrammesDocument4 pagesLes Sous - ProgrammesKAIS TABOUBIPas encore d'évaluation
- Shico ZANDI - Réseau Avec Windows Server 2008 - OK, Kin 2019Document36 pagesShico ZANDI - Réseau Avec Windows Server 2008 - OK, Kin 2019Gloire KibongogloirePas encore d'évaluation
- Dart DocumentationDocument151 pagesDart DocumentationMohamed Youssef Kouraych100% (1)
- Série D'exercices POODocument2 pagesSérie D'exercices POOmeriembenamor394Pas encore d'évaluation
- Devoir de Contrôle #1 - Informatique - 7ème (2007-2008)Document2 pagesDevoir de Contrôle #1 - Informatique - 7ème (2007-2008)Abdelhak TaziPas encore d'évaluation
- ArchtectureDocument12 pagesArchtectureTarek HamzaouiPas encore d'évaluation
- Réseaux Électriques Linéaires - Théorèmes Généraux Et QuadripôlesDocument19 pagesRéseaux Électriques Linéaires - Théorèmes Généraux Et QuadripôlessabinebachPas encore d'évaluation
- Obtention D'Un Code, Indicatif, Ou Adresse, Specifique Aux Installations Radioelectriques de BordDocument22 pagesObtention D'Un Code, Indicatif, Ou Adresse, Specifique Aux Installations Radioelectriques de BordGuy Ulrich DouoguiPas encore d'évaluation
- Série de TD N°04Document2 pagesSérie de TD N°04sarah wiwiPas encore d'évaluation
- Manuel Installation Reef DtuDocument20 pagesManuel Installation Reef Dtucoutpe104Pas encore d'évaluation
- PIC16F84Document22 pagesPIC16F84Elbahaoui AbdelPas encore d'évaluation
- Partitionner Son Disque Sous Windows 10Document7 pagesPartitionner Son Disque Sous Windows 10paulin maissonPas encore d'évaluation
- Cours 2Document37 pagesCours 2Mohamed SyllaPas encore d'évaluation
- Souheir Merkouche: Résumé de Carrière Profil PersonnelDocument1 pageSouheir Merkouche: Résumé de Carrière Profil PersonnelSouheir MerkouchePas encore d'évaluation
- Caladriedsfinal2021Document2 pagesCaladriedsfinal2021Nawel GharsalliPas encore d'évaluation