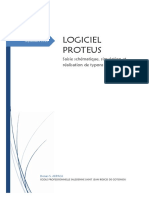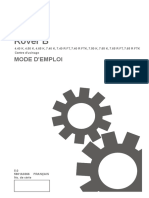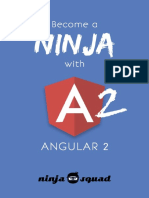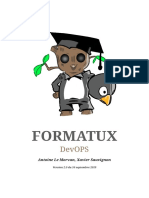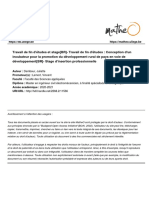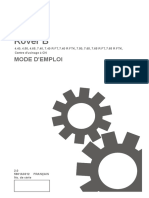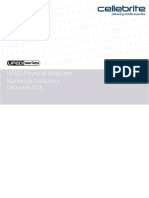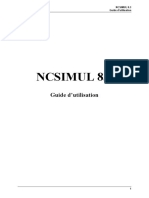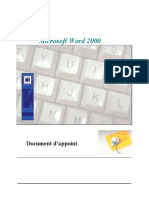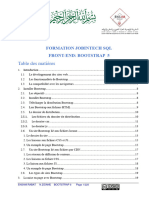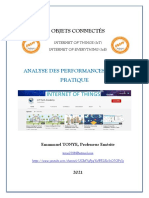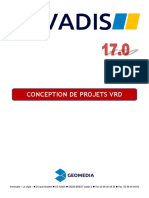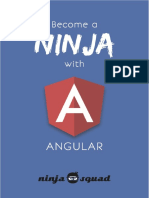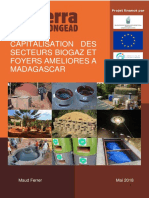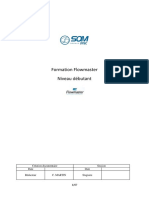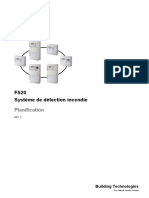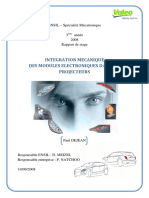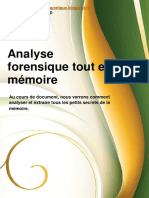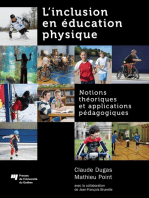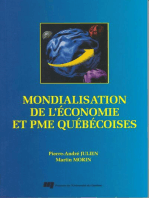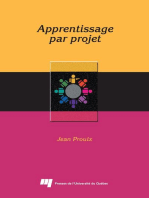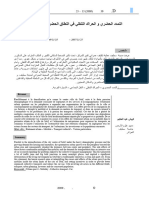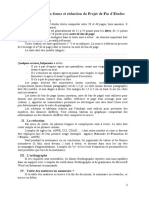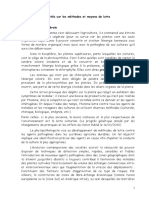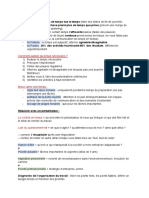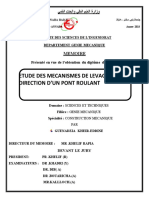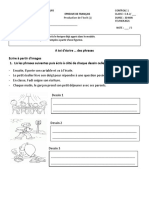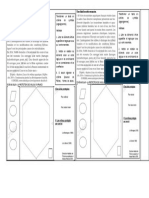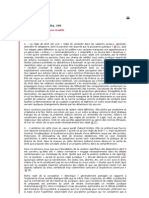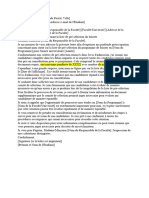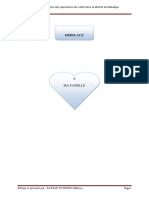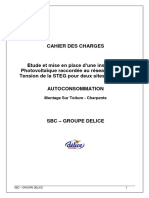Académique Documents
Professionnel Documents
Culture Documents
Introduction A Wxpython
Transféré par
Dekens RuzubaTitre original
Copyright
Formats disponibles
Partager ce document
Partager ou intégrer le document
Avez-vous trouvé ce document utile ?
Ce contenu est-il inapproprié ?
Signaler ce documentDroits d'auteur :
Formats disponibles
Introduction A Wxpython
Transféré par
Dekens RuzubaDroits d'auteur :
Formats disponibles
INTRODUCTION À WXPYTHON
Jeremy Berthet & Gilles Doge
HEIG-VD, le 7 juillet 2006
PTI2 Introduction à wxPython 07.07.2006
Table des matières
1. Introduction....................................................................................................................5
1.1. Présentation générale...............................................................................................5
2. Installation......................................................................................................................5
2.1. Linux/Unix.................................................................................................................5
2.2. Windows...................................................................................................................5
2.3. MacOS 9 et MacOS X...............................................................................................5
3. Concepts de base...........................................................................................................6
3.1. Hello World!..............................................................................................................6
3.2. La classe wx.App......................................................................................................7
3.3. Liaison widget/code...................................................................................................8
3.4. Propriétés communes des widgets...........................................................................9
4. Fenêtrage......................................................................................................................11
4.1. Frame et notion de Top-Level Window....................................................................11
4.2. Quitter l'application..................................................................................................11
4.3. Positionnement........................................................................................................11
4.3.1. Absolu..............................................................................................................11
4.4. Sizers......................................................................................................................11
4.4.1. Positionnement à l'aide de Sizers....................................................................11
4.4.2. Ajouter des widgets au sizer............................................................................12
4.4.3. Supprimer des widget au Sizer........................................................................13
4.5. Le Grid Sizer...........................................................................................................13
4.6. Le Flex Grid Sizer...................................................................................................14
4.7. Le Grid Bag Sizer....................................................................................................14
4.7.1. Ajouter un widget au wx.GridBagSizer............................................................15
4.8. Box Sizer.................................................................................................................15
4.9. Static Box Sizer.......................................................................................................15
4.10. Boîtes de dialogues...............................................................................................16
4.10.1. Boîte de dialogue avec un simple message..................................................16
4.10.2. Boite de dialogue avec saisie........................................................................17
4.10.3. Boîte de dialogue avec choix unique.............................................................17
4.10.4. Boite de dialogue avec choix multiple...........................................................17
4.10.5. Autre boites de dialogues..............................................................................18
5. Gestion du focus..........................................................................................................19
5.1. Événements du focus.............................................................................................19
5.2. Focus manuel.........................................................................................................19
5.3. Interdire le focus.....................................................................................................19
5.4. Navigation tabulaire................................................................................................19
5.5. Touches mnémoniques...........................................................................................20
6. Widget principaux........................................................................................................22
6.1. wx.StaticText...........................................................................................................22
6.2. wx.TextCtrl...............................................................................................................22
6.3. wx.Button................................................................................................................23
J. Berthet & G. Doge Page 2 sur 60
PTI2 Introduction à wxPython 07.07.2006
6.4. wx.ListBox...............................................................................................................24
6.5. wx.RadioBox/wx.CheckListBox...............................................................................25
7. Manipuler des éléments graphiques..........................................................................28
7.1. Comment charger une image..................................................................................28
7.2. Manipulation d'images............................................................................................28
8. Menus............................................................................................................................30
8.1. Création de la barre de menu.................................................................................30
8.2. Création des menus................................................................................................30
8.3. Attacher et supprimer un menu à la bar des menus...............................................30
8.4. Ajouter des entrées au menu..................................................................................31
8.5. Gestion d'évènement de menu...............................................................................32
8.6. Raccourcis clavier et accès mnémoniques.............................................................32
8.7. Sous-menu..............................................................................................................32
9. Conclusion....................................................................................................................34
10. Bibliographie..............................................................................................................35
11. Code sources des exemples.....................................................................................36
11.1. Hello World (hello.py)............................................................................................36
11.2. Exemple de gestion d'événements simple (goodbye.py)......................................37
11.3. Boîtes de dialogues (dialog.py).............................................................................38
11.4. Exemple d'utilisation du GridSizer (gridsizer.py)...................................................41
11.5. Exemple d'utilisation du FlexGridSizer (flexgridsizer.py).......................................42
11.6. Exemple d'utilisation du GridBagSizer (gridbagsizer.py).......................................44
11.7. Exemple d'utilisation du BoxSizer (boxsizer.py)....................................................46
11.8. Exemple d'utilisation du StaticBoxSizer (staticboxsizer.py)...................................48
11.9. Exemple d'application (gestion_liste.py)...............................................................49
11.10. Exemple de boutons radio et cochable(radio_check.py).....................................53
11.11. Exemple d'utilisation des images (images.py).....................................................55
11.12. Exemple d'utilisation des menus.........................................................................57
12. Annexes.......................................................................................................................59
12.1. Annexe A : Comparaison entre wxPython et PyQT...............................................59
12.2. Annexe B : Script Python pour OpenOffice 2........................................................60
J. Berthet & G. Doge Page 3 sur 60
PTI2 Introduction à wxPython 07.07.2006
Ce document est produit sous licence CreativeCommons par Jeremy Berthet et Gilles Doge.
Vous êtes libres :
• de reproduire, distribuer et communiquer cette création au public
• de modifier cette création
Selon les conditions suivantes :
Paternité. Vous devez citer le nom de l'auteur original.
Pas d'Utilisation Commerciale. Vous n'avez pas le droit d'utiliser
cette création à des fins commerciales.
Partage des Conditions Initiales à l'Identique. Si vous modifiez,
transformez ou adaptez cette création, vous n'avez le droit de
distribuer la création qui en résulte que sous un contrat identique à
celui-ci.
• A chaque réutilisation ou distribution, vous devez faire apparaître clairement aux autres les conditions
contractuelles de mise à disposition de cette création.
• Chacune de ces conditions peut être levée si vous obtenez l'autorisation du titulaire des droits.
Vous pouvez consulter la licence complète sur http://creativecommons.org/licenses/by-nc-sa/2.0/fr/legalcode
appliquée au droit Suisse malgrés la condition 8 paragraphe f.
J. Berthet & G. Doge Page 4 sur 60
PTI2 Introduction à wxPython 07.07.2006
1. Introduction
Le document que vous avez entre les mains a été écrit initialement à la HEIG-VD dans le cadre
d'un projet de trimestre.
Son objectif est de vous présenter la librairie wxPython[2] en decrivant son fonctionnement ainsi
que les fonctionnalités qu'elle met à disposition.
Dans l'idéal, ce document devrait pouvoir accompagner un cours d'interface utilisateur, tel que
celui enseigné en 2ème année de la voie "Informatique Logiciel" de l'HEIG-VD, en utilisant
Python et wxPython comme outil de démonstration des concepts enseignés.
1.1. Présentation générale
L'API wxPython permet la création d'interface utilisateur basique et évoluée. Elle offre les
différents objets que l'on peut s'attendre à rencontrer dans une application moderne, la
possibilité de dessiner en deux dimensions, et supporte des interfaces de type MDI (Multiple
Document Interface).
wxPython est une API simple d'utilisation prévue pour être utilisée avec le langage Python. Il
s'agit d'une adaptation d'une autre API à l'origine prévue pour le langage C++ nommée
wxWidgets[3].
Ce dernier point implique que la structure de l'API (hiérarchie des classes, nom des méthodes,
etc.) est presque exactement la même pour les deux et qu'il est donc possible de se référer
aisément aux nombreux documents existant pour wxWidgets.
2. Installation
2.1. Linux/Unix
Pour la majorité des distributions Linux, il existe des paquets qui feront tout pour vous. Des
RPM sont disponibles sur le site de wxPython et les paquet libwxgtkX.Y-python sont présents
dans les dépôt Debian (X et Y étant les numéros de version).
Autrement, wxPython a comme dépendances les librairies "glib" et "gtk+" qui sont installée par
défaut dans un environnement GNOME.
2.2. Windows
En vous rendant sur le site wxPython[2], vous trouverez un programme d'installation de la
librairie pour Python 2.3, 2.4 et en ANSI ou unicode.
2.3. MacOS 9 et MacOS X
La librairie wxPython est installée par défaut depuis MacOS X 10.3 (Panther) (mais pour Python
2.3 néanmoins) et ne nécessite donc aucune installation spéciale. A la différence d'un
programme python normal, il faudra lancer vos script wxPython avec l'interpreteur pythonw. Si
vous posséder une version antérieure de MacOS, vous devrez installer wxPython a partir des
paquetages externe[5].
J. Berthet & G. Doge Page 5 sur 60
PTI2 Introduction à wxPython 07.07.2006
3. Concepts de base
3.1. Hello World!
L'apprentissage commence généralement par l'exemple le plus simple possible. Nous ne ferons
pas exception à la règle. Vous pouvez ouvrir le premier exemple intitulé "hello.py" dans votre
éditeur préféré et l'exécuter.
Vous devriez obtenir une présentation semblable à cette dernière (il peut y avoir des variations
suivant l'OS que vous utilisez).
Fig. 1: Hello World !
Si le programme refuse de s'exécuter, reportez-vous au chapitre concernant l'installation sur
votre système et reportez-vous a la documentation.
Vous pouvez constater qu'il n'a pas fallu beaucoup de ligne de code pour faire cela. De plus, ce
premier exemple est excessivement structuré en deux classes, ce qui n'est pas forcément
obligatoire.
Analysons quelques lignes essentielles:
import wx
Toute application wxPython possédera au moins cette demande d'import. Il s'agit d'importer les
classes mises à dispositions par le module dans notre application afin de pouvoir les utiliser.
La classe MainWindow dérive de wx.Frame, la classe de base dans wxPython pour représenter
une fenêtre à l'écran. Le constructeur de la classe appelle celui de son parent avec des
paramètres dont vous pouvez déjà deviner l'utilité pour certains.
J. Berthet & G. Doge Page 6 sur 60
PTI2 Introduction à wxPython 07.07.2006
self.Show(True)
La méthode Show est héritée de wx.Frame et permet de dire à la fenêtre de s'afficher ou pas à
l'écran suivant le paramètre fourni.
wxPython utilise la classe particulière wx.App (plusieurs sont disponibles en réalité) pour définir
l'application dans son ensemble. Cette encapsulation supplémentaire permet de gérer plus
facilement certains concepts propres aux interfaces graphiques.
Dans notre exemple, la classe MainApp en dérive et crée l'objet représentant notre fenêtre
principale. Pour des raisons de gestion propre à wxPython, il faut redéfinir la méthode OnInit à
la place du constructeur. Cette méthode créer une instance de notre fenêtre et lui demande de
s'afficher en premier plan.
Finalement, l'instance de notre application est créée uniquement si ce script est le programme
principal. Nous expliquerons l'appel à MainLoop dans la partie concernant la gestion
d'événements.
3.2. La classe wx.App
Au sous-chapitre précédent, nous avons vu un programme formé de deux classes. Ces deux
classes ne sont pas là par hasard. Dans toutes application wxPython, les classe App et Frame
sont les composants de base dont découle le reste.
Bien qu'il soit possible d'instancier directement des objets de ces deux classes, l'usage veut
qu'on les dérive tout comme cela a été fait dans le premier programme d'exemple. La classe
Frame sera décrite en détail dans le chapitre 6. Ici, nous nous développerons plus en détail la
classe App.
Dans une application wxPython, il est nécessaire d'avoir une (et une seule uniquement)
instance de App avant d'instancier le moindre composant graphique (à priori, la fenêtre
principale). Effectivement, cet objet particulier interagit directement avec le système et c'est lui
qui prépare le terrain pour la création de vos composants graphiques.
De ce fait, il est fortement déconseillé de redéfinir un constructeur pour les classes héritant de
App, car vous risqueriez de perturber le fonctionnement interne. C'est pour cette raison que la
classe App dispose d'une méthode OnInit() automatiquement invoquée une fois l'objet
instancié.
Pour être sur de ne pas créer de composant graphique avant d'avoir créer un objet App, nous
prendrons l'habitude de créer les instances de fenêtres dans la méthode OnInit(), d'où l'intérêt
de toujours avoir une sous-classe de App, même si ses fonctionnalités ne sont pas étendues.
En plus de préparer le système à la création de composant graphique, l'objet App possède le
gestionnaire d'événement qui est démarré lors d'un appel à la méthode MainLoop().
Basiquement, le gestionnaire d'événement est une boucle infinie qui fait deux choses.
En premier lieu, elle attend de recevoir des signaux de la part du système d'exploitation (un clic
de souris par exemple) puis lorsqu'elle reçoit un tel signal, elle l'ajoute dans une file d'attente
avec divers paramètres (type d'événement, source de l'événement, etc.).
Ensuite, elle retire périodiquement un événement de la queue et invoque la méthode liée selon
les paramètres qu'elle peut lire. Si aucune méthode n'est liée, elle oublie l'événement et retire le
J. Berthet & G. Doge Page 7 sur 60
PTI2 Introduction à wxPython 07.07.2006
prochain de la file.
Du coup, tout ce que le programmeur doit faire, c'est lié une méthode à un événement comme
nous le verrons dans le sous-chapitre suivant.
La classe App permet encore de faire plusieurs choses qui dépassent la portée de ce tutoriel.
Vous pouvez vous référer au livre "wxPython in action"[1] (en Anglais) pour plus d'informations.
Notez finalement que le gestionnaire d'événement, bien que l'on dise que sa boucle est infinie,
s'interrompt si plus aucune instance de Frame existe dans le programme. L'instance de App est
alors détruite et vous ne pourrez plus recréer de composant graphique avant d'avoir recréer une
telle instance.
3.3. Liaison widget/code
Un événement est généré quand "quelque chose se passe sur un objet wxPython". Ce "quelque
chose" peut être de nature très différente. Il peut avoir été généré par l'utilisateur, lors d'un clic
sur un bouton par exemple ou avoir été généré directement par un objet quand il a changé
d'état.
Nous avons vu que les événements, une fois généré, étaient intercepté par un gestionnaire
d'événement et que tout ce que nous avions à faire était de lié les actions à effectuer lorsque le
gestionnaire détecte un événement précis. Le programme goodbye.py donne un bref exemple
de réalisation.
Sans nous attarder sur la création d'un Panel et d'un bouton qui seront décrit plus tard,
regardons la méthode clé, Bind().
Cette méthode est définie dans la classe EvtHandler dont beaucoup de classe dérivent (Frame et
Menu notamment, ainsi que App comme vous l'aurez sans doute deviné). Elle permet de faire une
association entre un type d'événement, une méthode visible et un widget visible. Visible, dans le
sens, de la visibilité du code et non pas du fait que l'objet est affiché ou pas à l'écran.
self.Bind(wx.EVT_BUTTON, self.OnClick, self.button)
wx.EVT_BUTTON est une des nombreuses constantes à disposition représentants les événements
qui peuvent survenir. Celle-ci représente un clic de souris sur un bouton de la frame (raison
pour laquelle un appel au Bind() de la frame est fait). Au sein de la documentation online de
wxPython, vous trouverez, pour les différents widgets, la liste des événements en explorant la
documentation de la classe wx.Event et ses sous classes.
Dans cet exemple illustratif, nous avons une méthode OnClick() dans la classe MainWindow, qui
demande à l'application de se fermer à l'aide de la fonction Close() qui sera expliquée plus tard.
Cette méthode pourrait porter n'importe quel nom, par exemple ClickOnButton().
La méthode doit posséder un paramètre qui récupérera l'instance de l'événement. Ce
paramètre doit être le deuxième dans le cas d'une méthode de classe (le premier étant self) ou
le premier s'il s'agit d'une fonction "statique". Par convention, il s'appellera event.
def OnClick(self, event):
Notez, qu'en tant que paramètre d'une autre méthode, nous passons l'instance de la méthode
J. Berthet & G. Doge Page 8 sur 60
PTI2 Introduction à wxPython 07.07.2006
OnClick() en paramètre, il ne faut donc pas mettre les parenthèses !
Finalement, le dernier paramètre est l'instance de l'objet source de l'événement à associer si
l'appel de Bind() n'est pas fait directement sur l'objet provoquant l'événement comme dans ce
cas (Le EVT_BUTTON est transmis depuis la frame, mais ne précise pas quel bouton a été cliqué).
Voilà, avec cette unique ligne, nous avons associé une méthode qui termine l'application au clic
d'un bouton précis. Cette façon de faire est généralisable à tous les objets qui peuvent avoir des
événements associés.
Bind() peut aussi prendre deux paramètres, id1 et id2 au lieu de l'objet source. Cela permet
d'associer un même événements à une plage de plusieurs objets identifié par des id
consécutifs. Néanmoins cette façon de faire est rarement utilisées. Il est préférable de manière
générale de ne pas travailler avec les id. Pour information, chaque objet dans wxPython a une
propriété id qui est un numéro unique.
Finalement, le paramètre source (et les paramètres id1, id2) est optionnel. A utiliser à vos
risques et périls.
3.4. Propriétés communes des widgets
Tous les objets affichables dans wxPython dérivent d'une classe d'origine qui est wx.Window.
Le constructeur de cette classe se présente sous la forme suivante et permet donc de définir
des propriétés communes à tous les objets affichables.
wx.Window(self, parent, id=-1, pos=DefaultPosition, size=DefaultSize, style=0,
name=PanelNameStr)
Le paramètre parent définit, comme son nom l'indique, l'objet parent de celui que vous créez.
Ceci permet de conserver une hiérarchie des objets qui sont ainsi contenu les uns dans les
autres.
Si nous reprenons le code précédent, vous pouvez voir que la fenêtre ( wx.Frame) contient un
conteneur d'objet (wx.Panel pour lequel le parent est l'instance de wx.Frame) qui lui même
contient un bouton.
Il est évidement possible de naviguer dans l'arbre ainsi crée à l'aide des méthodes suivantes:
GetParent()
Permet d'obtenir une référence sur l'objet parent.
GetChildren()
Permet d'obtenir une liste des références sur les enfants de l'objet. Il est important de savoir
que cette liste est une copie de la liste maintenue par wxPython et donc, que la création d'un
nouvel enfant ne la met pas à jours.
Cela peut révéler un intérêt pour certaine application ou dans le positionement à la volée des
objets dans un panel. A vous de vous montrer créatifs.
En plus de la structure arborescente, wxPython entretient un numéro d'identification UNIQUE
pour chaque widget. Avoir deux objets contenant le même ID peut se révéler désastreux et
J. Berthet & G. Doge Page 9 sur 60
PTI2 Introduction à wxPython 07.07.2006
amener l'application à des comportements inattendus.
Du coup, que mettre comme valeur pour la paramètre id ?
Si vous ne comptez pas utiliser explicitement ce numéro, autant laisser la valeur par défaut et
passer les paramètres du constructeurs par nom, ou alors utiliser la valeur wx.ID_ANY si les
paramètres sont passé par position. wxPython se chargera alors de générer automatiquement
une ID valable pour votre widget.
Sinon, il est possible de générer une id à l'aide de la fonction wx.NewId() pour enregistrer une
ID unique dans une variable et la passer en paramètre du constructeur après coup.
Finalement, quelque soit la méthode employée, tous les widgets disposent d'une méthode
GetId() si le besoin s'en fait sentir.
Les paramètres pos et size du constructeur spécifient la position et la taille de départ de l'objet.
Les constantes DefaultPosition et DefaultSize dépendent de l'objet qui est en train d'être
créer.
Bien que wxPython définisse deux classe wx.Point et wx.Size avec les méthodes
appropriée, il est généralement plus simple d'utiliser un tuple de deux entier pour spécifier la
position ou la taille d'un objet. Vous pouvez le constater dans l'exemple de code goodbye.py.
wx.Window, mais aussi de nombreux widgets en dérivant, définissent des styles qui peuvent
influencer l'apparence des objets à l'écran. Ce sont des constantes listées dans le manuel de
référence pour chaque widget.
Ces constantes définissent un style atomique et si vous voulez mélanger plusieurs style, vous
pouvez utiliser l'opérateur | (OU logique). L'opération inverse est aussi possible, à l'aide de
l'opérateur ^ qui retire des éléments de style à un mélange de styles atomiques.
Toujours dans notre exemple, goodbye.py, vous pouvez voir un exemple d'utilisation des
opérateurs à la création de la fenêtre.
Attention tout de même à deux choses.
Le manuel de référence est encore loin d'être complet et une recherche sur internet vous
informera parfois mieux sur les styles à disposition. Le livre "wxPython in action"[1] donne aussi
de bonne astuces.
Les paramètres peuvent avoir des effets très différents en fonction de la plateforme
d'exploitation. Ceci peut être gênant lors de l'utilisation du paramètre pos et nous verrons par la
suite une méthode évoluée de positionnement.
Finalement, le paramètre name permet de donner un nom à l'objet et ne s'avère pas
spécialement utile.
Vous connaissez désormais les bases du fonctionnement de wxPython. Par la suite, nous allons
voir les différents objets que vous pourrez utiliser dans vos applications graphiques.
J. Berthet & G. Doge Page 10 sur 60
PTI2 Introduction à wxPython 07.07.2006
4. Fenêtrage
4.1. Frame et notion de Top-Level Window
Une interface graphique en wxPython contient au minimum un objet nommé «top-level window
object» qui est généralement un objet de type wx.Frame (fenêtre). Cet objet n'est pas contenu
dans un autre widget, c'est en quelque sorte la "racine" de l'application graphique. C'est
généralement cet objet qui est défini comme la fenêtre principale de votre application et qui
contient les autres objets graphiques.
Vous pouvez avoir plusieurs objets sans parent (plusieurs «top-levels window»), toutefois vous
devez préciser à wxPython lequel sera considéré comme le top-levels window principal. Cette
opération s'effectue grâce à la méthode SetTopWindow(). Si vous ne spécifiez pas explicitement
quelle frame sera la "top-levels window" principale, wxPython prendra la première frame définie
dans votre wx.App.
4.2. Quitter l'application
L'application quitte une fois que toutes les fenêtres "top-level" sont fermées, c'est à dire, une
fois que toutes les frames sans parent sont fermées et pas seulement la frame désignée par la
méthode SetTopWindow().
Il est possible de fermer une frame en appelant la méthode Close(). Une autre façon de quitter
l'application est d'utiliser la fonction globale wx.Exit().
Il est possible de définir un traitement de «nettoyage» juste avant que l'application quitte grâce
à la méthode OnExit() de la classe wx.App. En effet, cette méthode est appelée lorsque la
dernière Frame principale est fermée. Ceci peut être pratique pour fermer des connexions
réseau ou à une base de données par exemple.
4.3. Positionnement
Il existe 2 approches différentes pour disposer les éléments graphiques dans une fenêtre. La
première, utilise le positionnement absolu tandis que la deuxième utilise un élément spécial
nommé «Sizer».
4.3.1. Absolu
Le positionnement absolu est un procédé très simple et intuitif pour placer les différents objets.
Il suffit d'utiliser des coordonnées (X, Y) où l'origine se trouve en haut à gauche la frame. Cette
méthode va très bien quand on possède un contrôle total sur la taille de la fenêtre et sur le
nombre de widget la contenant. Toutefois, on arrive vite aux limites de cette approche,
notamment lorsque la taille de la fenêtre n'est pas fixe. Il est dans ce cas, préférable d'utiliser
les Sizers.
4.4. Sizers
4.4.1. Positionnement à l'aide de Sizers
Un Sizer est un objet dont le seul but est de gérer la disposition d'un jeu de widgets à l'intérieur
d'un conteneur. Le Sizer n'est pas un conteneur ou un widget en soit. C'est en réalité une
représentation d'un algorithme de positionnement. Tout les Sizers sont des instances d'une
sous-classe de la classe abstraite wx.Sizer.
J. Berthet & G. Doge Page 11 sur 60
PTI2 Introduction à wxPython 07.07.2006
Il y cinq sizers fourni par wxPython :
Type de Sizer Description
Grid Une simple grille régulière (toutes les cellules ont la même taille). Peu
typiquement être utilisé pour un plateau de jeu simple.
Flex Grid Une grille flexible, permet de meilleur rendu lorsque les widgets n'ont pas la
même taille.
Grid Bag Le sizer le plus flexible. Permets un placement arbitraire des widgets à
l'intérieur de la grille.
Box Utile lors de positionnement de widgets de manière horizontale ou verticale.
Static Box Permet d'entourer d'une bordure un groupe de widget. Il est aussi possible d'y
joindre un texte.
L'utilisation d'un sizer s'effectue en 3 étapes :
1. Création du sizer dans un conteneur. Un sizer est appliqué à un widget conteneur en
utilisant la méthode SetSizer(sizer) de l'objet wx.Window (la super-classe de tous les
widgets affichable).
2. Ajouter chaque widget enfant au sizer, via la méthode Add() de wx.Sizer.
3. (Optionnel) activer le calcul automatique de la taille du sizer (appel en cascade de la
méthode Fit(window) de wx.Window)
4.4.2. Ajouter des widgets au sizer
Pour ajouter des widgets au sizer, la solution la plus commune est d'utiliser la méthode Add().
Elle ajoute le widget à la fin de la liste de widgets enfant du Sizer. La méthode Add() est
déclinée en 3 version:
Add(window, proportion=0, flag=0, border=0, userData=None)
Add(sizer, proportion=0, flag=0, border=0, userData=None)
Add(size, proportion=0, flag=0, border=0, userData=None)
La première est la plus utilisée, elle permet d'ajouter un widget (argument window) au sizer.
La seconde permet d'imbriquer les sizers.
La troisième est utilisée pour ajouter un espace vide dont la taille est définie par l'argument size
(de type wx.Size).
Les autres paramètres influencent la manière dont le widget sera disposé. Plusieurs de ses
paramètres sont disponible que pour certain Sizer. L'argument proportion est seulement utilisé
par le box sizer, est permet de spécifié comment l'élément sera redimensionnable quand le
conteneur parent changera de taille.
L'argument flag permet de spécifié des options d'affichage (comme l'alignement, la bordure ou
encore le redimensionnement). L'argument border détermine la taille de la bordure si une
bordure a été spécifié par le paramètres flag. Pour finir le paramètre userData peut être utilisé
dans le cas ou vous définiriez votre propre Sizer.
Les différentes constantes à passer au paramètre flag se trouve dans la documentation de l'API
sous la description de la méthode Add de wx.Sizer.
Il existe d'autres méthodes pour ajouter des widgets au Sizer, la méthode Insert() permet
J. Berthet & G. Doge Page 12 sur 60
PTI2 Introduction à wxPython 07.07.2006
d'ajouter un widget en spécifiant un index de positionnement, et la méthode Prepend(),
identique à Add() mais qui ajoute cette fois ci, le widget en début de liste. Pour plus
d'information, reportez-vous a la documentation de wxPython.
4.4.3. Supprimer des widget au Sizer
La méthode Detach() permet de supprimer un widget à un Sizer. Attention cette méthode ne
détruit pas l'objet!
Elle a aussi trois déclinaison:
Detach(window)
Detach(sizer)
Detach(index)
Dans les trois cas, cette méthode retourne un booléen, elle retourne faux si vous essayé de
supprimer un élément qui n'est pas dans le Sizer.
Respectivement, la 1ère déclinaison permet de supprimer un widget, la 2ème un sizer et la
troisième permet de supprimer l'élément contenu a l'indice passé en paramètre.
Supprimer un élément du sizer ne changerais pas l'affichage automatiquement. Il faut pour cela
appeler la méthode Layout().
4.5. Le Grid Sizer
Le sizer le plus simple, comme son nom l'indique, il s'agit d'une grille bidimensionnel ou les
widgets enfants sont placé de gauche à droite et de haut en bas. Il faut savoir que le sizer a en
interne une liste des widgets enfants. Le premier widget de cette liste sera situé dans le coin en
haut à gauche.
Lorsque que vous redimensionner un grid sizer, la taille de chaque cellule change de manière
uniforme. Par défaut, cette taille se base sur le plus grand widget de la grille et la taille des
widgets enfants ne s'adapte pas.
Le constructeur du Grid Sizer a la signature suivante :
wx.GridSizer(rows, cols, vgap, hgap)
Où :
• rows : le nombre de lignes de la grille ;
• cols : le nombre de colonnes de la grille ;
• vgap : l'espacement vertical (entre les colonnes) ;
• hgap : l'espacement horizontal (entre les lignes).
Si row ou cols a la valeur 0, le nombre de ligne ou de colonne dépendra du nombre de widgets
dans le sizer. Par exemple, si le sizer a été créé avec les valeurs suivante
wx.GridSizer(2, 0, 0, 0) et que le sizer contient 8 widgets, ils seront disposés en 2 lignes de
4 colonnes.
Les propriétés rows, cols, vgap et hgap ont tous des accesseurs : GetRows(), SetRows(rows),
GetCols(), SetCols(cols), GetVGap(), SetVGap(vgap), GetHGap(), SetHGap(hgap).
J. Berthet & G. Doge Page 13 sur 60
PTI2 Introduction à wxPython 07.07.2006
4.6. Le Flex Grid Sizer
Ce sizer est plus flexible que le gridsizer vu ci-dessus. Voici les principales différences:
• Il détermine séparément la taille de chaque ligne et colonne;
• Par défaut, il ne change pas automatiquement la taille de ses cellules quand il est
redimensionné. Vous pouvez spécifier quelles lignes et quelles colonnes seront
automatiquement redimensionnées lors d'un changement de taille.
Le constructeur d'un Flex Grid Sizer a les mêmes paramètres que le gridsizer :
wx.FlexGridSizer(rows, cols, vgaps, hgap)
Pour définir quelles lignes ou colonnes pourront «grandir» en fonction de la taille du sizer, il faut
passer par les méthodes suivantes :
AddGrowableCol(idx, proportion=0)
AddGrowableRow(idx, proportion=0)
Le premier paramètre définit la colonne ou la ligne qui doit devenir extensible (un entier entre 0
et N-1).
Lorsque le sizer grandi horizontalement, le fonctionnement par défaut fait que la nouvelle taille
est reparti de manière équitable entre les colonnes définies comme extensible (via la méthode
AddGrowableCol()). Il en ai de même pour les lignes lors d'un changement de taille vertical. Vous
pouvez changer ce comportement par défaut en utilisant le paramètre proportion.
Par exemple, si vous avez défini 2 colonnes extensibles et que leurs proportions sont
respectivement 2 et 1, la première colonne va prendre les 2/3 de l'espace disponible alors que
la seconde ne prendra que 1/3.
Si vous précisez la proportion pour l'une de vos colonnes extensibles, vous devrez spécifier une
proportion pour toutes vos colonnes. Il en va de même pour les lignes.
4.7. Le Grid Bag Sizer
Le grid bag sizer est une extension du flex grid sizer. Il apporte deux principales nouveautés :
• La possibilité d'ajouter un widget dans une cellule spécifique de grille;
• La possibilité de fusionner des lignes ou des colonnes.
Le constructeur d'un Grid Bag Sizer n'a pas besoin du nombre de lignes et de colonnes, car
vous insérez vos objets en spécifiant directement un numéro de ligne et de colonne.
Sa signature est la suivante:
wx.FlexGridSizer(vgaps=0, hgap=0)
J. Berthet & G. Doge Page 14 sur 60
PTI2 Introduction à wxPython 07.07.2006
4.7.1. Ajouter un widget au wx.GridBagSizer
La méthode Add() du grid bag sizer est différente des autres sizer à cause des particularités
vues ci-dessus.
Elle est déclinée en trois variantes, comme la méthode générique Add() de wx.Sizer :
Add(window, pos, span=wx.DefaultSpan, flag=0, border=0, userData=None)
Add(sizer, pos, span=wx.DefaultSpan, flag=0, border=0, userData=None)
Add(size, pos, span=wx.DefaultSpan, flag=0, border=0, userData=None)
Ce qui a changé, c'est l'apparition des paramètres pos et span.
Le paramètre pos permet de préciser où le widget va s'insérer. C'est un tuple (ligne, colonne) où
la référence (0,0) est le coin supérieur gauche du sizer. Par exemple, pour insérer un objet dans
la première ligne, troisième colonne il faut entrer le tuple (0,2).
Le paramètre span représente le nombre de colonnes et de lignes qui devront être fusionnées.
Par exemple si vous souhaitiez que votre widget prenne 3 lignes et 2 colonnes, il faudra saisir le
tuple (3,2).
Un exemple d'utilisation du grid bag sizer se trouve en annexes dans les exemples
(gridbagsizer.py).
4.8. Box Sizer
Le box sizer est une unique colonne verticale ou une unique ligne horizontale, où les widgets
sont disposé à la suite de haut en bas ou de gauche à droite.
Le constructeur n'a qu'un seul paramètre pour définir l'orientation :
wx.BoxSizer(orient)
orient peut prendre la valeur wx.VERTICAL (alignement vertical) ou wx.HORIZONTAL (alignement
horizontal). Vous ne pouvez pas changer l'orientation du sizer par la suite, vous avez juste la
possibilité de savoir dans quel sens il est orienté avec la méthode GetOrientation().
4.9. Static Box Sizer
Le static box sizer combine un box sizer avec un objet static box. L'objet static box permet de
regrouper des widgets de manière visuelle en entourant le groupe d'une border avec un texte.
C'est la classe wx.StaticBox qui permet de créer cet objet. Les widgets appartenant a ce
groupe ne peuvent pas être directement inclus dans un objet de type wx.StaticBox, il faut donc
créer un sizer. Le sizer en question se nomme wx.StaticBoxSizer.
J. Berthet & G. Doge Page 15 sur 60
PTI2 Introduction à wxPython 07.07.2006
Petit exemple :
box = wx.StaticBox(self, -1, "Label du groupe")
sizer = wx.StaticBoxSizer(box, wx.VERTICAL)
btn1 = wx.Button(self, -1, "Bouton 1")
btn2 = wx.Button(self, -1, "Bouton 2")
sizer.Add(btn1, 0, 0)
sizer.Add(btn2, 0, 0)
self.SetSizer(sizer)
sizer.Fit(self)
On crée en premier lieu un objet wx.StaticBox que l'on va lier avec un sizer wx.StaticBoxSizer.
Puis on rajoute des widgets au sizer.
4.10. Boîtes de dialogues
wxPython offre tout un éventail de boîtes de dialogue prédéfinies. Elles dérivent toutes de la
même classe parente wx.Dialog.
4.10.1. Boîte de dialogue avec un simple message
La boîte de dialogue la plus simple pour communiquer avec l'utilisateur est wx.MessageDialog.
C'est une simple boîte avec un message ou les boutons à afficher sont configurables. Le code
suivant montre une simple fenêtre modale ou il faut répondre par oui ou non.
msgDlg = wx.MessageDialog (None, 'Mangez-vous beaucoup de pommes ?',
'Question 1', wx.YES_NO | wx.ICON_QUESTION)
reponse = msgDlg.ShowModal()
# traitement selon reponse ici...
# Destruction de la boite de dialogue
msgDlg.Destroy()
Le constructeur d'une boite de dialogue avec message a la signature suivante
wx.MessageDialog ( parent, message, caption="Message box",
style=wx.OK | wx.CANCEL, pos=wx.DefaultPosition )
Où parent est la fenêtre parente (None si la boîte de dialogue doit être une fenêtre Top-Level).
Le message est la chaîne de caractère qui doit être affichée, et caption est le titre qui doit
apparaître dans le titre de la fenêtre. Notez que sous MacOS X, la chaîne caption n'apparaît
pas dans le titre de la fenêtre, mais s'affiche en gras en dessus du message. Le style permet
de définir quels boutons apparaîtront dans la fenêtre modale et il est même possible d'afficher
des icônes prédéfinies. Le dernier paramètre, pos, permet de définir ou sera positionné la boîte
de dialogue sur l'écran.
La méthode ShowModal() affiche la fenêtre modale et retourne l'identifiant (de type int) du
bouton cliqué. Lorsque la boîte de dialogue est affichée, les autres fenêtres de l'application sont
désactivées. Cette méthode est la même pour toutes les boîtes de dialogues. Voici une liste non
exhaustive des valeurs de retour : wx.ID_YES, wx.ID_NO, wx.ID_CANCEL, wx.ID_OK.
J. Berthet & G. Doge Page 16 sur 60
PTI2 Introduction à wxPython 07.07.2006
Les styles d'une fenêtre modale peuvent être les suivants : wx.OK, wx.CANCEL, wx.YES_NO,
wx.YES_DEFAULT, wx.NO_DEFAULT, wx.ICON_ERROR, wx.ICON_EXCLAMATION, wx.ICON_INFORMATION,
wx.ICON_QUESTION.
Ils peuvent être combinés selon le principe du bitmask (avec l'opérateur '|').
4.10.2. Boite de dialogue avec saisie
Une autre boite de dialogue typique est la fenêtre modale avec un champ de saisie. wxPython là
propose avec la classe wx.TextEntryDialog :
wx.TextEntryDialog (parent, message, caption="", defaultValue, style, pos)
defaultValue est la valeur par défaut du champ de saisie.
Vous avez la possibilité d'accéder ou de modifier au champ de saisie via les méthodes
GetValue() et SetValue(value).
4.10.3. Boîte de dialogue avec choix unique
Cette boîte de dialogue permet de choisir une valeur parmi un lot de valeurs. Ce lot est
représenté sous la forme d'une liste (listbox). C'est la classe wx.SingleChoiceDialog qui gère
ceci:
wx.SingleChoiceDialog (parent, message, caption, choices, style, pos)
Les paramètres sont identiques à que pour la wx.TextEntryDialog a l'exception qu'au lieu de
passer une chaîne de caractère, on passe ici une liste chaîne de caractère.
Exemple:
listeOS = ['Linux', 'MacOS X', 'Windows', 'Autres']
dlg = wx.SingleChoiceDialog (self, 'Quel est votre OS ?', 'Question 2', listeOS)
if dlg.ShowModal() == wx.ID_OK:
nomOS = dlg.GetStringSelection()
idOS = dlg.GetSelection()
GetStringSelection() permet de récupérer la chaîne de caractère sélectionnée tandis que
GetSelection() renvoie l'index de l'élément sélectionné. Vous pouvez aussi définir une
sélection avec la méthode SetSelection(index).
4.10.4. Boite de dialogue avec choix multiple
La boîte de dialogue précédente permettait de choisir qu'un seul élément de la liste,
wx.MutliChoiceDialog permet d'en sélectionner plusieurs. Utilisez GetSelections() pour
récupérer la liste des index des éléments sélectionnés et SetSelections(selections) pour la
définir.
J. Berthet & G. Doge Page 17 sur 60
PTI2 Introduction à wxPython 07.07.2006
4.10.5. Autre boites de dialogues
La librairie wxPython propose plusieurs autres boîtes de dialogues, comme des boîtes pour
ouvrir un fichier/dossier, pour choisir une couleur, pour choisir une police (typo), une boîte de
dialogue pour faire des rechercher-remplacer, etc.
Dans le dossier d'exemple, vous trouverez une script python utilisant les fenêtres modales vues
ici ainsi qu'un « sélectionneur de couleur ». Le script se nomme dialog.py.
J. Berthet & G. Doge Page 18 sur 60
PTI2 Introduction à wxPython 07.07.2006
5. Gestion du focus
Dans ce chapitre et le suivant, nous allons nous intéresser au programme exemple
gestion_liste.py
Celui-ci démontre les possibilités de gestion du focus pour améliorer le suivi de l'utilisateur au
sein d'un programme et utilise plusieurs widgets de base qui vous serons présenté dans le
chapitre 8.
Ce programme est loin d'être parfait dans sa gestion du focus pour l'utilisateur et vous êtes
invité à l'améliorer si vous désirez vous exercer.
5.1. Événements du focus
Chaque fois qu'un widget obtient le focus d'une manière ou d'une autre, il génère un événement
wx.EVT_SET_FOCUS qui peut être traité selon vos besoins.
self.lstListe.Bind(wx.EVT_SET_FOCUS, self.OnListSelect)
Dans l'exemple, c'est lorsque la liste obtient le focus (donc, qu'un élément a été sélectionné)
que les boutons "Modifier" et "Supprimer" sont activé. Vous pouvez ainsi voir un exemple
d'utilisation de la méthode Bind() sur un widget autre que Frame.
Par symétrie, un widget qui perd le focus génère un événement wx.EVT_KILL_FOCUS.
5.2. Focus manuel
Il peut être parfois intéressant de donner manuellement le focus à un widget donné,
spécialement après certaines opérations dans le programme.
La classe wx.Window (et donc l'ensemble des contrôles qui en hérite) met à disposition la
méthode SetFocus() qui donne le focus au widget y faisant appel et génère les événements
d'obtention et de perte du focus vu plus haut.
5.3. Interdire le focus
Il est possible d'empêcher un widget d'obtenir le focus à l'aide de la méthode Enable() qui
prend comme unique paramètre une valeur booléenne.
Le widget devient désactivé si cette dernière est mise à False et ne pourra donc plus obtenir le
focus. Evidémenent, il est possible d'annuler cet état de fait en appelant la méthode avec la
valeur True.
5.4. Navigation tabulaire
Elle n'est active par défaut qu'à l'intérieur d'un widget de type wx.Panel ou d'une wx.Dialog. Il
existe des moyens de l'activer dans d'autres conteneur, mais nous ne traiterons pas cette
possibilité dans le cadre de ce document.
C'est pour cette raison que le programme d'exemple possède un wx.Panel dans lequel est
ajouté le sizer principal.
J. Berthet & G. Doge Page 19 sur 60
PTI2 Introduction à wxPython 07.07.2006
En principe, l'ordre de navigation se fait selon le même ordre de création des enfants du
wx.Panel au sein du code Python.
Dans le cadre de création dynamique de widget ou lorsqu'il faut clarifier le code, il est possible
de placer un widget respectivement avant ou après un autre dans l'ordre de navigation à l'aide
des méthodes suivantes.
MoveBeforeInTabOrder(win)
MoveAfterInTabOrder(win)
Dans le programme exemple, le bouton "Enregistrer" doit obtenir le focus avant la liste lorsque
l'utilisateur appuie sur la touche <tab>.
self.cmdEnregistrer.MoveBeforeInTabOrder(self.lstListe)
5.5. Touches mnémoniques
En premier lieu, il est possible de définir au sein d'un conteneur ( wx.Panel et wx.Dialog) une
commande par défaut (pour un bouton) qui est actionnée lors d'un appui sur la touche <enter>.
Il suffit simplement de faire appel à la méthode SetDefault() du widget qui est censé recevoir
cette fonctionnalité.
Dans le programme exemple
self.cmdEnregistrer.SetDefault()
Il est aussi possibe d'associer des touches mnémonique au diverses entrée du menu et (sous
Windows seulement) aux boutons présent dans une frame.
Pour cela, il faut créer une liste de tuples de trois éléments chacun qui fera office de table
d'association. Ces tuples seront, par polymorphisme, des wx.AcceleratorEntry et se présentent
sous la forme (flag, keycode, cmdID).
flag représente les touches spéciales (<alt>, <ctrl>, etc ...) que l'utilisateur devra actionner.
Elles sont définies par les constantes wx.ACCEL_ALT, wx.ACCEL_SHIFT, wx.ACCEL_CTRL et
wx.ACCEL_NORMAL et il est possible de les combiner en utilisant la technique du bitmask vu au
chapitre 5.4
keycode est la touche à combiner avec les touches spéciales pour obtenir l'activation de la
commande. Il s'agit aussi d'un entier qu'on peut déterminer en utilisant la fonction intégrée
ord() en passant comme paramètre la lettre désirée.
cmdID finalement est l'id de l'entrée du menu ou du bouton à associer avec la touche
mnémonique. C'est une première utilisation effective des identifiant unique dont nous avons
brièvement parlé au chapitre 5.4
Le programme exemple contient un exemple de définition de table pour des boutons
table = [(wx.ACCEL_ALT, ord('E'), self.cmdEnregistrer.GetId()),
(wx.ACCEL_ALT, ord('M'), self.cmdModifier.GetId()),
(wx.ACCEL_ALT, ord('S'), self.cmdSupprimer.GetId()),
(wx.ACCEL_ALT, ord('Q'), self.cmdQuitter.GetId())]
Une fois la table définie, il suffit d'instancier une wx.AcceleratorTable avec cette dernière
J. Berthet & G. Doge Page 20 sur 60
PTI2 Introduction à wxPython 07.07.2006
comme paramètre à la méthode SetAcceleratorTable() de la frame qui sera concernée par les
touches définies
self.SetAcceleratorTable(wx.AcceleratorTable(table))
Pour que la lettre concernée soit soulignée dans le label du contrôle, il suffit d'ajouter un '&'
devant celle ci. Par exemple '&Enregistrer'.
Pour aller plus loin et améliorer le système, un article du wiki wxPython propose une solution de
navigation par touche mnémonique
(http://wiki.wxpython.org/index.cgi/FocusingControlsWithTheirLabels).
J. Berthet & G. Doge Page 21 sur 60
PTI2 Introduction à wxPython 07.07.2006
6. Widget principaux
Après avoir présenter l'aspect de gestion du focus dans le programme exemple gestion_liste.py,
nous allons étudier de manière sommaire les différents widgets qui le composent.
Nous ne présenteront dans ce chapitre que les widgets de base et les fonctionnalités
principales qui leur sont associés. Les possibilités de chaque widgets sont souvent bien plus
grande et le wiki wxPython ainsi que la documentation officielle vous seront utile à ce niveau.
6.1. wx.StaticText
Souvent appelé "label" dans d'autres librairies d'interface utilisateur, ce widget permet d'afficher
un simple texte, non modifiable par l'utilisateur à l'écran.
Le constructeur se présente sous la forme suivante
wx.StaticText(parent, id=-1, label=EmptyString, pos=DefaultPosition,
size=DefaultSize, style=0, name=StaticTextNameStr)
Rien de bien nouveau par rapport au constructeur wx.Window si ce n'est l'apparition du
paramètre label. Ce dernier permet simplement de spécifier le texte qui sera affiché par le
widget crée.
Le texte du widget peut être modifié à l'aide de la méthode héritée de la classe wx.Control.
SetLabel(text)
De manière symétrique, le texte peut être obtenu à l'aide de la méthode GetLabel().
Il est possible d'empêcher le widget de prendre trop de largeur en demandant d'insérer des
retours à la ligne automatiquement après n pixel à l'aide de la méthode suivante
Wrap(width)
Attention tout de même, la coupure ne s'effectue qu'à la fin des mots. Si la taille autorisée est
plus petite que certains mot, cela peut poser des problèmes.
6.2. wx.TextCtrl
A la différence de beaucoup de librairie destinée à faire des interfaces utilisateur, l'entrée de
texte uniligne ou multiligne est représentée par le même widget dans wxPython.
Le constructeur se présente sous la forme suivante
wx.TextCtrl( parent, id=-1, value=EmptyString, pos=DefaultPosition,
size=DefaultSize, style=0, validator=DefaultValidator,
name=StaticTextNameStr)
Le paramètre label de wx.StaticText est devenu value ici, mais représente la même
fonctionnalité.
Le paramètre validator permet d'associer une instance d'une classe dérivant de
wx.PyValidator. Un validator est une classe qui permet de vérifier facilement le contenu d'un
contrôle en surchargeant la méthode Validate() mise à disposition. Nous ne détaillerons pas
cette possibilité dans le cadre de ce document.
J. Berthet & G. Doge Page 22 sur 60
PTI2 Introduction à wxPython 07.07.2006
Par défaut, un wx.TextCtrl ne peut avoir qu'une seule ligne de texte, il est possible de changer
cela en utilisant le style wx.TE_MULTILINE.
Pour obtenir le texte entré par un utilisateur, plusieurs méthodes sont à disposition (toutes
renvoient un String).
GetLineText(self, lineNo)
GetString(self, from, to)
GetRange(self, from, to)
GetStringSelection(self)
La première permet d'obtenir le texte d'une ligne donnée par son numéro. Comme dans le
programme exemple, le wx.TextCtrl est uniligne, cet appel permet d'obtenir d'un coup tout le
texte qu'il contient.
self.txtEntry.GetLineText(0)
La seconde et la troisième méthode permet d'obtenir le texte entre deux positions de caractères
en sachant que le premier caractère est à la position 0. Dans le cas d'un wx.TextCtrl
multiligne, une manière simple d'obtenir l'entier du texte qu'il contient serait
self.txtMultiligne.GetString(0, self.txtMultiligne.GetLastPosition())
Finalement, la quatrième méthode permet d'obtenir le texte sélectionné par l'utilisateur au sein
du widget.
Il est aussi possible d'écrire du texte de manière programmée grâces aux méthodes
SetValue(self, value)
LoadFile(self, file)
AppendText(self, text)
WriteText(self, text)
La première remplace définitivement l'ancien texte contenu dans le widget par la chaîne value.
La seconde a le même comportement que la première, juste qu'il s'agit de mettre en place
directement le contenu d'un fichier texte.
Les deux suivantes ajoutent le texte respectivement à la fin du texte existant dans le widget ou
derrière le curseur d'insertion.
Dans tous les cas, à la fin de l'exécution d'une méthode d'ajout de texte, le curseur d'insertion
se retrouve à la fin du texte inséré.
Au besoin, il est donc possible de manipuler le curseur d'insertion à l'aide des méthodes
GetInsertionPoint() et SetInsertionPoint() dont vous devinerez facilement l'usage.
Finalement, sachez qu'il est possible de paramétrer complètement le style du texte de manière
globale ou localisée au sein du wx.TextCtrl. Des méthodes sont à disposition ainsi qu'une
classe wx.TextAttr pour cela. Nous vous laissons le soin de découvrir les possibilités offertes
au sein de la documentation de référence wxPython et wxWidgets.
6.3. wx.Button
Le bouton est le principal moyen pour l'utilisateur de valider ses requêtes à l'application en plus
des menus et touches mnémoniques associées.
En plus de la classe wx.Button permettant de créer des boutons standards contenant du texte,
J. Berthet & G. Doge Page 23 sur 60
PTI2 Introduction à wxPython 07.07.2006
wxPython met à disposition une sous classe wx.BitmapButton permettant de remplacer le texte
par une image dans le bouton.
Pour des applications relativement évoluée, les boutons sont généralement regroupés au seins
de barre d'outils pour lesquels vous trouverez des informations en regardant la classe
wx.ToolBarBase et ses dérivées dans les manuels de références.
Le constructeur de la classe wx.Button se présente comme suit
wx.Button(parent, id=-1, label=EmptyString, pos=DefaultPosition,
size=DefaultSize, style=0, validator=DefaultValidator,
name=ButtonNameStr)
La classe ne met pas beaucoup de méthodes à disposition. Etant donné qu'elle dérive de
wx.Control, les méthodes SetLabel() et GetLabel() vue pour le wx.StaticText, permettent de
manipuler le texte contenu dans le bouton.
La gestion d'événement, propre aux boutons ayant été vue dans le chapitre 4.3, il n'y a pas lieu
d'en dire plus ici.
6.4. wx.ListBox
Cette classe représente une liste de chaîne de caractères qui peuvent être sélectionnée. En
général, de telles listes sont utilisée pour permettre à l'utilisateur d'effectuer plusieurs choix au
sein de l'application. Dans le programme exemple, elle est utilisée comme un conteneur de
données qu'il serait facile de synchroniser, par exemple, avec une petite base de données.
Il faut d'abord savoir que la wx.ListBox, dérive d'une interface wx.ItemContainer qui met à
disposition les méthodes de manipulation des éléments qu'on retrouverait, notamment, dans
des wx.ComboBox. Vous êtes fortement invité à étudier le fonctionnement de ce dernier que nous
ne traiterons pas au sein de ce document.
Le constructeur se présente sous la forme suivante.
wx.ListBox(parent, id=-1, pos=DefaultPosition, size=DefaultSize, choices,
style=0, validator=DefaultValidator, name=ListBoxNameStr)
Ce constructeur change des habituels par l'apparition du paramètre choice. Ce paramètre est
une liste ou un tuple de chaînes de caractères qui seront lue une à une et mise dans la
wx.ListBox.
Il faut aussi prendre en compte le paramètre style. A l'instar d'un wx.TextCtrl, un wx.ListBox
peut fonctionner de deux manières. Soit n'accepter d'avoir qu'un seul élément sélectionné
(wx.LB_SINGLE) à la fois, soit d'accepter plusieurs éléments sélectionné simultanément.
De plus, le second mode peut se comporter lui encore de deux manières. Soit un clic sur un
élément le sélectionne ou le déselectionne (wx.LB_MULTIPLE), soit l'utilisateur peut utiliser les
touches <shift> et <ctrl> pour sélectionner/déselectionner plusieurs éléments (wx.LB_EXTENDED).
Par défaut, le style d'un wx.ListBox est wx.LB_SINGLE.
Une wx.ListBox contient plein de méthode similaires à celle que l'on retrouve dans une liste
Python pour ajouter, modifier ou supprimer des entrées basée sur leur index. Néanmoins, ce
widget n'est pas forcément fait pour cet usage et il dispose de la méthode suivante pour recréer
son contenu.
J. Berthet & G. Doge Page 24 sur 60
PTI2 Introduction à wxPython 07.07.2006
Set( items )
Cette méthode modifie le paramètre choice vu dans le constructeur. Cette opération détruit les
anciennes entrées de la liste.
L'intérêt d'un wx.ListBox étant d'offrir des choix à l'utilisateur, il faut donc pouvoir connaître les
choix effectués.
Dans le cas d'un wx.ListBox avec un seul choix simultané possible (tel que celui du programme
exemple), les méthodes suivantes permettent de connaître l'index ou, respectivement, le
contenu de l'objet sélectionné.
GetSelection()
GetStringSelection()
Si aucun élément n'est sélectionné, la première méthode renverra une constante wx.NOT_FOUND,
alors que la seconde renverra simplement une chaîne vide. Vous remarquerez que ce sont les
mêmes méthodes que celles vues dans le chapitre parlant des boites de dialogues à choix
multiple.
Dans le cas d'un wx.ListBox à sélection multiple, il n'y a qu'une seule méthode à disposition.
GetSelections()
Elle renvoie un tuple des index des éléments sélectionné dans la liste.
Finalement, un wx.ListBox met à disposition deux événements très utiles que sont
wx.EVT_LISTBOX et wx.EVT_LISTBOX_DCLICK. Le premier est généré lorsque l'utilisateur
sélectionne un élément et le second lorsque l'utilisateur effectue un double-clic sur un élément
de la liste.
Dans le programme exemple, les boutons "Modifier" et "Supprimer" ne s'activent que lorsque
l'utilisateur a sélectionné un élément de la liste.
self.Bind(wx.EVT_LISTBOX, self.OnListSelect, self.lstListe)
Un bon exercice pourrait être d'améliorer le programme en proposant immédiatement à
l'utilisateur de modifier l'élément sur lequel il effectue un double-clic.
6.5. wx.RadioBox/wx.CheckListBox
Ces deux contrôle sont relativement sembable, ils permettent à l'utilisateur de faire un choix
unique parmis plusieurs pour le wx.RadioBox, ou plusieurs choix simultané pour le
wx.CheckListBox.
Le programme exemple radio_check.py vous donne un exemple de leur apparence au sein
d'une interface graphique.
Les choix d'un wx.RadioBox sont appelés "bouton radio", une classe permettant d'en définir
manuellement existe, wx.RadioButton. Le wx.RadioBox offre simplement une manière simple et
commode de les grouper.
J. Berthet & G. Doge Page 25 sur 60
PTI2 Introduction à wxPython 07.07.2006
Le constructeur d'un wx.RadioBox est le suivant
wx.RadioBox(parent, id=-1, label=EmptyString, pos=DefaultPosition,
size=DefaultSize, choices=wxPyEmptyStringArray, majorDimension=0,
style=RA_SPECIFY_COLS, validator=DefaultValidator,
name=RadioBoxNameStr)
Le paramètre label est un String représentant le texte associé au groupe de boutons radios.
Dans le programme exemple, vous pouvez voir qu'il s'affiche dans la bordure.
Le paramètre choices est une liste ou un tuple de String qui représentent les différents choix à
disposition pour l'utilisateur.
Le paramètre majorDimension détermine le nombre maximum de ligne ou de colonnes que le
widget pourra avoir dépendant du choix du style.
Le style peut prendre la valeur wx.RA_SPECIFY_COLS ou wx.RA_SPECIFY_ROWS en plus des valeurs
héritée de wx.Window. Ces valeurs permettent de déterminer si le paramètre majorDimension
s'applique en colonne ou en ligne lorsque le widget disposera ses choix.
Dans le programme exemple, le paramètre a été mis à wx.RA_SPECIFY_ROWS et majorDimension à
0 (valeur neutre), donc les 4 choix s'affichent sur une ligne différente. Si nous avions mis la
valeur majorDimension à 2 par exemple, les choix se seraient affiché sur deux colonnes, car le
widget aurait été autorisé à ne contenir que 2 lignes.
A la différence d'un wx.ListBox (vu à la section précédente), le wx.RadioBox ne met aucune
méthode à disposition pour changer les choix à disposition. C'est un structure purement statique
au sein de l'interface utilisateur.
Il met a disposition les même méthodes qu'une wx.ListBox pour connaître la selection de
l'utilisateur.
GetSelection(self)
GetStringSelection(self)
Ces méthodes fonctionnent comme celles d'un wx.ListBox et toujours comme un wx.ListBox, le
wx.RadioBox met à disposition l'événement wx.EVT_RADIOBOX lorsque l'utilisateur click sur un
bouton radio.
Le wx.CheckListBox est encore plus proche d'un wx.ListBox, puisque il en dérive directement !
De ce fait, son apparence à l'ecran diffère relativement de ce qu'on a l'habitude de voir dans les
interfaces graphiques usuelles pour les cases à choix multiples.
Le constructeur d'un wx.CheckListBox est le suivant
wx.CheckListBox(parent, id, pos, size, choices, style, validator, name)
C'est en fait exactement le même que celui d'un wx.ListBox. Le wx.CheckListBox met
simplement deux méthodes et un événement supplémentaires à disposition.
Check(self, item, check=true)
IsChecked(self, item)
La première permet de cocher (ou de décocher en passant la valeur false au paramètre check)
une case par son index (paramètre item).
J. Berthet & G. Doge Page 26 sur 60
PTI2 Introduction à wxPython 07.07.2006
La seconde permet de savoir si une case est cochée ou pas à partir de son index aussi.
Il est essentiel de bien faire la différence entre un élément sélectionné et coché. La méthode
héritée GetSelections() ne retournera pas une liste des index des cases cochée, mais bel et
bien une liste des index des éléments sélectionné de manière standard dans la liste affichée.
Ainsi, pour connaître les choix de l'utilisateur, vous êtes obligé d'itérer à travers tous les index et
de contrôler à chaque itération si le contrôle est coché avant de faire une action.
for id in range(0, 4):
if self.checkListBox.IsChecked(id):
resultNumeric += int(self.checkListBox.GetString(id))
Pour faire cette différence entre sélection/déselection et cochage/décochage, le
wx.CheckListBox met à disposition un nouvel événement wx.EVT_CHECKLISTBOX.
Vous avez sans doute remarqué que ce widget n'est pas vraiment conventionnel. L'utilisateur
est généralement habitué à voir des zone composé de case à cocher ayant une apparence
similaire à un wx.RadioBox. Un tel résultat est obtenable en assemblant un wx.Panel et des
wx.CheckBox au sein d'un wx.StaticBoxSizer couplé à un wx.StaticBox. Un bon exercice serait
de développer une classe wx.CheckBoxBox, sembable à un wx.RadioBox en suivant cette voie.
J. Berthet & G. Doge Page 27 sur 60
PTI2 Introduction à wxPython 07.07.2006
7. Manipuler des éléments graphiques
wxPython utilise des couches d'abstractions pour manipuler des éléments graphiques. La
couche d'abstraction la plus primaire est appelée Device Context. Il s'agit d'une classe qui offre
des méthodes pour dessiner sur des périphériques comme l'écran, une imprimante ou autre.
7.1. Comment charger une image
Les manipulations d'image avec wxPython font appel à deux classes, wx.Image et wx.Bitmap.
La première est indépendante de la plate<forme tandis que la seconde l'est. En pratique cela
implique que les manipulations se font a l'aide de wx.Image et que wx.Bitmap s'occupe de
d'afficher les images à l'écran.
Il est possible de charger une image en appelant le constructeur de wx.Image
wx.Image (name, type=wx.BITMAP_TYPE_ANY, index=-1)
Le paramètre name est le nom de fichier de l'image à charger, le paramètre type est le type de
l'image (cf table ci-dessous) et si le fichier contient plusieurs images (cela peu être le cas pour
les fichiers GIF par exemple), le paramètre index permet de spécifier l'image.
Voici une liste non-exhaustive des principaux formats d'images supportés
Type (flag) Description
wx.BITMAP_TYPE_JPEG Image de type JPEG
wx.BITMAP_TYPE_GIF Image de type GIF
wx.BITMAP_TYPE_PNG Image de type PNG
wx.BITMAP_TYPE_ICO Format des icônes Windows
wx.BITMAP_TYPE_TIF Image de type TIFF
wx.BITMAP_TYPE_ANY wxPython tentera de détecter automatique le type de l'image.
7.2. Manipulation d'images
La classe wx.Image propose différentes opérations sur les images. Vous trouverez dans la table
ci-dessous les opérations les plus courantes.
J. Berthet & G. Doge Page 28 sur 60
PTI2 Introduction à wxPython 07.07.2006
Méthodes Description
Rescale(width, height) Change la taille de l'image avec les nouvelles valeurs width et
height.
Rotate(angle, Retourne un nouvel objet wx.Image après avoir effectué une
rotationCentre, rotation angle radians par rapport au centre rotationCentre (un
interpolating=True,
wx.Point). Si interpolating est vrai, un algorithme plus long
offsetAfterRotation=None
) mais plus précis et utilisé.
Rotate90(clockwise=True) Effectue une rotation de 90 degrés sur l'image. Si le paramètre
est vrai, la rotation se fait dans le sens des aiguilles d'une
montre.
Scale(width, height) Retourne une copie de l'image après avoir redimensionné
l'image aux dimensions width et height.
Mirror(horizontally=True) Retourne un objet wx.Image ou l'image est inversée selon l'axe
horizontal (si le paramètre est vrai) ou l'axe vertical (si le
paramètre est faux). L'image originale n'est pas modifiée.
Replace(r1, g1, b1, Remplace chaque pixel qui possède la couleur (r1, g1, b1) par
r2, g2, b2) la couleur (r2, g2, b2).
Sachez qu'il est possible de jouer avec la transparence des images en leur appliquant un
masque (méthode SetMaskColor) ou de jouer avec la valeur alpha des pixels
Nous n'aborderons pas ce sujet ici, mais vous trouveriez de plus amples informations sur le wiki
de wxpython (http://wiki.wxpython.org/index.cgi/WorkingWithImages) ainsi que dans la
documentation de l'API (ttp://www.wxpython.org/docs/api/frames.html).
J. Berthet & G. Doge Page 29 sur 60
PTI2 Introduction à wxPython 07.07.2006
8. Menus
wxPython gère les menus avec trois classes :
• wx.MenuBar s'occupe de la gestion de la barre de menu en soi ;
• wx.Menu pour la gestion des menus individuels (ex. menu Fichier) ou des sous-menus ;
• wx.MenuItem qui représente un élément final du menu
La création de menu peut se résumer en sept phases :
1. Création de la barre des menus ;
2. Attacher la barre des menus à une frame ;
3. Création des menus individuels ;
4. Attacher ce menu a la barre des menus ou a un menu parent ;
5. Création des éléments (entrées) de menus ;
6. Attacher les éléments de menus au menu approprié ;
7. Lier une action pour chaque élément de menus.
L'ordre d'exécution des actions ci-dessus est flexible et peut changer. Toutefois lors d'une
création de menu, vous passerez automatiquement par les 7 étapes ci-dessus.
8.1. Création de la barre de menu
la création d'une barre de menu se fait à l'aide du constructeur wx.MenuBar qui n'a pas de
paramètre.
Pour attacher celle-ci à une frame, il faut faire appel à la méthode SetMenuBar(menubar) de
wx.Frame.
menubar = wx.MenuBar()
self.SetMenuBar(menubar)
8.2. Création des menus
le constructeur wx.Menu() permet de créer les menus déroulants.
wx.Menu(title="", style=0)
Il n'y a qu'un style possible pour les menus et il n'est supporté que par GTK. Il s'agit du style
wx.MENU_TEAROFF qui permet de détacher le menu de sa barre afin de l'utiliser de manière
autonome. Le paramètre title reste un mystère, nous ne l'utiliserons pas dans nos exemples.
8.3. Attacher et supprimer un menu à la bar des menus
wx.MenuBar dispose de trois méthodes intéressantes pour gérer les menus de la barre de
menu.
J. Berthet & G. Doge Page 30 sur 60
PTI2 Introduction à wxPython 07.07.2006
Méthodes Description
Append(menu, title) Ajoute le menu passé en paramètre à la bar des menus en lui
associant title comme nom.
Insert(pos, menu, title) Insère le menu passé en paramètre dans la bar des menus à la
position pos.
Remove(pos) Supprime le menu situé a la postion pos.
8.4. Ajouter des entrées au menu
Il existe différentes approches pour ajouter des entrées de menu (par exemple ajouter l'entrée
'Quitter' au menu Fichier).
La méthode la plus succincte est d'utiliser la méthode Append() de wx.Menu :
Append ( id, text, helpStr="", kind=wx.ITEM_NORMAL )
Le paramètre id est un ID wxPython. Le paramètre text est la chaîne de caractère qui sera
affichée dans le menu (le nom de l'entrée). Si l'argument helpStr est défini et que la frame
contient une bar de status, la chaîne helpStr sera affichée dans la bar de status lorsque l'entrée
sera mise en évidence. Cette méthode ajoute l'entrée à la fin du menu en créant une instance
implicite de wx.MenuItem.
Il est possible d'ajouter des séparateurs au menu via la méthode AppendSeparator() de wx.Menu.
Exemple d'utilisation:
mnuFichier = wx.Menu()
itemNouveau = mnuFichier.Append (wx.ID_ANY, "Nouveau")
mnuFichier.AppendSeparator()
itemQuitter = mnuFichier.Append (wx.ID_ANY, "&Quitter")
# notez le '&' pour créer un accès mnémonique sur le 'Q'
Une deuxième approche pour ajouter des entrées à un menu est de créer explicitement les
entrées (via le constructeur wx.MenuItem) puis de les ajouter au menu. Voici le constructeur
permettant de créer les entrées de menu :
wx.MenuItem(parentMenu=None, id=wx.ID_ANY, text="", helpStr="",
kind=wx.ITEM_NORMAL, subMenu=None)
Le paramètre parentMenu représente le menu parent de l'item et doit être une instance de
wx.Menu. Le fait de préciser le parent ici ne va pas automatiquement ajouter l'entrée au menu! Il
faut le faire explicitement avec la méthode AppendItem().
Vous avez la possibilité de transformer cette entrée en sous-menu en précisant le paramètre
subMenu. Toutefois nous vous conseillons de ne pas utiliser cette méthode, mais d'utiliser
l'approche présentée dans la section "Sous-Menu" de ce chapitre.
J. Berthet & G. Doge Page 31 sur 60
PTI2 Introduction à wxPython 07.07.2006
Voici une autre façon de faire pour avoir le même résultat:
mnuFichier = wx.Menu()
itemNouveau = wx.MenuItem(mnuFichier, wx.ID_ANY, "Nouveau")
itemQuitter = wx.MenuItem(mnuFichier, wx.ID_ANY, "&Quitter")
mnuFichier.AppendItem(itemNouveau)
mnuFichier.AppendSeparator()
mnuFichier.AppendItem(itemQuitter)
8.5. Gestion d'évènement de menu
Lier une action à une entrée de menu revient au même que de lier une action à un bouton (à
l'évènement près). Le principe reste le même, il faut utiliser la méthode Bind() sur la frame
contenant la bar de menu avec l'évènement wx.EVT_MENU.
self.Bind(wx.EVT_MENU, self.OnQuitter, itemQuitter)
Où self est la frame, self.OnExit la méthode à appeler et itemQuitter l'entrée de menu.
8.6. Raccourcis clavier et accès mnémoniques
Il est possible de rajouter des touches mnémoniques aux entrées de menu en rajouter un «et
commerciale» (&) avant la lettre cible du texte à afficher. Par exemple pour lier un accès
mnémonique sur le 'n' de "Enregistrer sous..." il faut écrire "E&nregistrer sous...".
De même, il existe un moyen simple pour rajouter des raccourcis claviers à un item d'un menu.
Il suffit d'inclure la combinaison de touche dans le texte à afficher de l'élément de menu. Pour
appliquer cela, ajoutez le caractère de tabulation \t à la fin du texte suivi de la combinaison de
touches. Cette combinaison peut commencer par l'une de ses touches de modification Ctrl, Alt
ou Shift puis le séparateur '+' ou '-' (comportement identique) suivi du caractère voulu.
Un exemple sera plus clair : vous souhaitez attribuer le raccourcis clavier Ctrl+S à l'entrée
"Enregistrer", il vous suffit donc d'écrire "Enregistrer\tCtrl+S" (ou "Enregistrer\tCtrl-S").
Il est possible de combiner les touches de modifications par exemple "Enregistrer
Sous\tCtrl+Shit+S". Magique, non ?
Sous MacOS X, la touche de modification Ctrl représente la touche Command (Pomme).
itemSauveSous = mnuFichier.Append(wx.ID_ANY, "E&nregistrer Sous...\tCtrl-Shit-S")
8.7. Sous-menu
Pour ajouter des sous-menu la classe wx.Menu offre une méthode AppendMenu() qui a la comme
signature
AppendMenu ( id, text, submenu )
J. Berthet & G. Doge Page 32 sur 60
PTI2 Introduction à wxPython 07.07.2006
Prenons directement un exemple
menubar = wx.MenuBar()
menu = wx.Menu()
sousmenu = wx.Menu()
item1 = sousmenu.Append(wx.ID_ANY, "Element sous-menu 1")
item2 = sousmenu.Append(wx.ID_ANY, "Element sous-menu 2")
# ajout du sous menu au menu
menu.AppendMenu(wx.ID_ANY, "Sous-menu", sousmenu)
itemQuitter = menu.Append(wx.ID_ANY, "Quitter")
menubar.Append (menu, "Menu")
self.SetMenuBar(menubar)
J. Berthet & G. Doge Page 33 sur 60
PTI2 Introduction à wxPython 07.07.2006
9. Conclusion
Au terme de ce document, nous espérons que vous avez eu la possibilité de vous forger une
vue d'ensemble de wxPython et de ses fonctionnalités.
Nous sommes conscient que tout n'a pas été couvert et que l'absence de documentation en
français reste un problème pour cette librairie. Néanmoins, la bibliographie anglaise, et
notamment l'excellent livre, "wxPython in action"[1] reste parfaitement abordable pour les gens
ne maîtrisant pas complétement la langue de Shakespeare.
De plus, la communauté wxPython est très active et le wiki propose de nombreux exemples
complets et bien expliqués. Elle développe aussi des outils, comme des concepteurs
d'interfaces, qui sont en phase d'être finalisés. Bien que nous n'en parlions pas dans ce
document, nous vous recommandons de jeter un oeil aux applications wxGlade et
BoaConstructor.
J. Berthet & G. Doge Page 34 sur 60
PTI2 Introduction à wxPython 07.07.2006
10. Bibliographie
[1] wxPython in action, Noel Rappin et Robin Dunn, editions Manning 2006
[2] Site wxPython.org, http://www.wxpython.org
[3] Site wxWidgets.org, http://www.wxwidgets.org
[4] Wiki wxPython, http://wiki.wxpython.org
[5] Site MacPython, "Jack", http://homepages.cwi.nl/~jack/macpython
J. Berthet & G. Doge Page 35 sur 60
PTI2 Introduction à wxPython 07.07.2006
11. Code sources des exemples
11.1. Hello World (hello.py)
#! /usr/bin/pythonw
# -*- coding: utf-8 -*-
import wx
class MainApp(wx.App):
""" Création de l'application qui dérive elle de la classe application
offerte par wxPython.
Attention: Le "constructeur" est un peu spécial !"""
def OnInit(self):
# Création de la fenêtre principale
frame = MainWindow('Hello World !')
self.SetTopWindow(frame)
return True
class MainWindow(wx.Frame):
""" Création d'une fenetre adaptée à notre application. La classe fenêtre
de base offerte par wxPython est dérivée à cet effet. """
def __init__(self, title):
wx.Frame.__init__(self, None, wx.ID_ANY, title)
self.Show(True)
if __name__ == "__main__":
app = MainApp()
app.MainLoop()
J. Berthet & G. Doge Page 36 sur 60
PTI2 Introduction à wxPython 07.07.2006
11.2. Exemple de gestion d'événements simple (goodbye.py)
#! /usr/bin/pythonw
# -*- coding: utf-8 -*-
import wx
class MainApp(wx.App):
""" Création de l'application qui dérive elle de la classe application
offerte par wxPython.
Attention: Le "constructeur" est un peu spécial !"""
def OnInit(self):
# Création de la fenêtre principale
frame = MainWindow('Hello World !')
self.SetTopWindow(frame)
return True
class MainWindow(wx.Frame):
""" Création d'une fenetre adaptée à notre application. La classe fenêtre
de base offerte par wxPython est dérivée à cet effet. """
def __init__(self, title):
"""
Changement ici, spécification de la taille de la frame ainsi
qu'une expression avancée pour le style
Cette expression dit d'utiliser le style par défaut des fenêtres
et de retirer (opérateur ^) la possibilité de redimensionner la
fenêtre ainsi que les trois boutons de la barre de titre
"""
wx.Frame.__init__(self, None, wx.ID_ANY, title, size=(300, 100),
style=wx.DEFAULT_FRAME_STYLE ^ ( wx.RESIZE_BORDER |
wx.MINIMIZE_BOX |
wx.MAXIMIZE_BOX |
wx.CLOSE_BOX) )
# Ajout d'un conteneur de widget dans la frame
panel = wx.Panel(self, wx.ID_ANY)
# Ajout d'un bouton dans le conteneur a une position choisie
self.button = wx.Button(panel, wx.ID_ANY, "Good bye !", pos=(100, 30))
# Affectation de la methode OnClick a l'evenement EVT_BUTTON pour
# l'objet button
self.Bind(wx.EVT_BUTTON, self.OnClick, self.button)
self.Show(True)
def OnClick(self, event):
#wx.Exit()
self.Close()
if __name__ == "__main__":
app = MainApp()
app.MainLoop()
J. Berthet & G. Doge Page 37 sur 60
PTI2 Introduction à wxPython 07.07.2006
11.3. Boîtes de dialogues (dialog.py)
#! /usr/bin/pythonw
# -*- coding: utf-8 -*-
import wx
class MainApp(wx.App):
""" Création de l'application qui dérive elle de la classe application
offerte par wxPython."""
def OnInit(self):
# Création de la fenêtre principale
frame = MainWindow('Boite de dialogue')
self.SetTopWindow(frame)
return True
def OnExit(self):
""" Methode appelée automatiquement avant que l'application quitte"""
# instanciation d'une boite de dialogue simple
dialogue = wx.MessageDialog(None, 'GoodBye!', "message d'au revoir",
wx.OK)
# affichage de celle-ci
result = dialogue.ShowModal()
return True
class MainWindow(wx.Frame):
""" Création d'une fenetre adaptée à notre application. La classe fenêtre
de base offerte par wxPython est dérivée à cet effet. """
def __init__(self, title):
# Changement ici, spécification de la taille de la frame
wx.Frame.__init__(self, None, wx.ID_ANY, title, size=(300, 150))
# Ajout d'un conteneur de widget dans la frame
self.panel = wx.Panel(self, wx.ID_ANY)
# Sizer pour placer les boutons
sizer = wx.GridBagSizer(5,5)
# Ajout des boutons dans le conteneur
btnDialog = wx.Button(self.panel, wx.ID_ANY, "Boite de dialogue simple",
size=(200, 15))
btnSaisie = wx.Button(self.panel, wx.ID_ANY, "Boite de dialogue de saisie",
size=(200, 15))
btnChoix1 = wx.Button(self.panel, wx.ID_ANY, "Boite a choix unique",
size=(200, 15))
btnChoix2 = wx.Button(self.panel, wx.ID_ANY, "Boite a choix multiple",
size=(200, 15))
btnChoix3 = wx.Button(self.panel, wx.ID_ANY, "Choix d'une couleur",
size=(200, 15))
btnExit = wx.Button(self.panel, wx.ID_ANY, "&Quitter")
# Ajout au sizer
sizer.Add(btnDialog, (0,0), flag=wx.ALIGN_CENTER|wx.EXPAND|wx.ALL, border=5)
sizer.Add(btnSaisie, (1,0), flag=wx.ALIGN_CENTER|wx.EXPAND|wx.ALL, border=5)
sizer.Add(btnChoix1, (2,0), flag=wx.ALIGN_CENTER|wx.EXPAND|wx.ALL, border=5)
sizer.Add(btnChoix2, (3,0), flag=wx.ALIGN_CENTER|wx.EXPAND|wx.ALL, border=5)
sizer.Add(btnChoix3, (4,0), flag=wx.ALIGN_CENTER|wx.EXPAND|wx.ALL, border=5)
sizer.Add(btnExit, (5,1), flag=wx.ALIGN_BOTTOM|wx.ALIGN_RIGHT)
J. Berthet & G. Doge Page 38 sur 60
PTI2 Introduction à wxPython 07.07.2006
sizer.Add((10,10), pos=(6,0), span=(1, 3)) # marge inférieur
sizer.Add((10,10), pos=(0,2), span=(5, 1)) # marge de droite
sizer.AddGrowableRow(5)
sizer.AddGrowableCol(0)
sizer.AddGrowableCol(1)
self.panel.SetSizer(sizer)
sizer.Fit(self)
# Affectation des methodes lors d'un clic sur le bouton
self.Bind(wx.EVT_BUTTON, self.AfficherDlgSimple, btnDialog)
self.Bind(wx.EVT_BUTTON, self.AfficherDlgSaisie, btnSaisie)
self.Bind(wx.EVT_BUTTON, self.AfficherDlgChoixUnique, btnChoix1)
self.Bind(wx.EVT_BUTTON, self.AfficherDlgChoixMulti, btnChoix2)
self.Bind(wx.EVT_BUTTON, self.AfficherDlgCouleur, btnChoix3)
self.Bind(wx.EVT_BUTTON, self.Quitter, btnExit)
self.SetMinSize((300, 150))
self.Show(True)
def Quitter(self, source):
self.Close()
def AfficherDlgSimple(self, source):
dlgMsg = wx.MessageDialog(None, 'Aimez-vous cet exemple ?',
'Question',
wx.YES_NO | wx.YES_DEFAULT | wx.ICON_QUESTION)
reponse = dlgMsg.ShowModal()
if reponse == wx.ID_YES:
message = 'Chouette!'
else:
message = 'Oh, non!'
wx.MessageDialog(self, message, style=wx.OK).ShowModal()
dlgMsg.Destroy()
def AfficherDlgSaisie(self, source):
dlgSaisie = wx.TextEntryDialog(self, 'Entrez votre prenom',
'Question personnelle',
'entrer le texte ici',
style=wx.OK|wx.CANCEL)
# Affichage de la boite de dialogue + recuperation de la valeur de retour
reponse = dlgSaisie.ShowModal()
if reponse == wx.ID_OK:
prenom = dlgSaisie.GetValue()
wx.MessageDialog(None, 'Bonjour ' + prenom, style=wx.OK).ShowModal()
dlgSaisie.Destroy()
def AfficherDlgChoixUnique(self, source):
dlgMulti = wx.SingleChoiceDialog(self,
'Quel est votre fruit prefere ?',
'Choix unique',
['peche', 'pomme', 'abricot', 'prune', 'poire'])
if dlgMulti.ShowModal() == wx.ID_OK:
fruit = dlgMulti.GetStringSelection()
wx.MessageDialog(None,
"Prepartion d'une tarte aux " + fruit + "s en cours...",
style=wx.OK).ShowModal()
dlgMulti.Destroy()
J. Berthet & G. Doge Page 39 sur 60
PTI2 Introduction à wxPython 07.07.2006
def AfficherDlgChoixMulti(self, source):
fruits = ['peche', 'pomme', 'abricot', 'prune', 'poire']
dlgMulti = wx.MultiChoiceDialog(self,
'Quels sont vos fruits preferes ?',
'Choix multiple', fruits)
if dlgMulti.ShowModal() == wx.ID_OK:
# recuperation des elements selectionne sous la forme d'une liste d'index
listeFruits = ""
for i in dlgMulti.GetSelections():
listeFruits = listeFruits + fruits[i] + ", "
wx.MessageDialog(None,
"Prepartion d'une tarte aux " + listeFruits + " en cours...",
style=wx.OK).ShowModal()
dlgMulti.Destroy()
def AfficherDlgCouleur(self, source):
dlgCouleur = wx.ColourDialog(self)
res = dlgCouleur.ShowModal()
if res == wx.ID_OK:
# recuperation du DataColour
couleur = dlgCouleur.GetColourData()
# colorise le fond du panel avec la couleur choisie
self.panel.SetBackgroundColour(couleur.GetColour())
dlgCouleur.Destroy()
if __name__ == "__main__":
app = MainApp(redirect=False)
app.MainLoop()
J. Berthet & G. Doge Page 40 sur 60
PTI2 Introduction à wxPython 07.07.2006
11.4. Exemple d'utilisation du GridSizer (gridsizer.py)
#! /usr/bin/pythonw
# -*- coding: utf-8 -*-
import wx
# liste de noms des boutons pour l'exemple
labels = "un deux trois quatre cinq six sept huit neuf".split()
class MainApp(wx.App):
def OnInit(self):
# Création de la fenêtre principale
frame = MainWindow('GridSizer')
self.SetTopWindow(frame)
return True
class MainWindow(wx.Frame):
"""Fenetre pour presenter le Grid sizer. """
def __init__(self, title):
wx.Frame.__init__(self, None, wx.ID_ANY, title=title, size=(300, 150))
# creation d'un panel
self.panel = wx.Panel(self);
# creation du grid sizer
self.sizer = wx.GridSizer(rows=3, cols=3, hgap=2, vgap=2)
# creation et ajout des boutons au sizer
for label in labels:
# Dans cet exemple on affecte aucune action derriere les boutons.
btn = wx.Button(self.panel, wx.ID_ANY, label);
self.sizer.Add(btn, 0, 0)
# lie le sizer au panel
self.panel.SetSizer(self.sizer)
# ajuste la taille du sizer
self.sizer.Fit(self)
# definition de la taille minimale de la fenetre
self.SetMinSize((300, 150))
# Affichage de la fenetre
self.Show(True)
if __name__ == "__main__":
app = MainApp(redirect=False) # pour ne pas rediriger le flux de sortie
# standard dans la fenetre graphique
# (utile pour faire du debuggage)
app.MainLoop()
J. Berthet & G. Doge Page 41 sur 60
PTI2 Introduction à wxPython 07.07.2006
11.5. Exemple d'utilisation du FlexGridSizer (flexgridsizer.py)
#! /usr/bin/pythonw
# -*- coding: utf-8 -*-
import wx
# liste de noms des boutons pour l'exemple
labels = "un deux trois quatre cinq six sept huit neuf dix onze douze".split()
couleurs = ["red", "gray", "sky blue"]
class MainWindow(wx.Frame):
"""Fenetre pour presenter le Flex Grid sizer. """
def __init__(self, title):
wx.Frame.__init__(self, None, wx.ID_ANY, title=title, size=(300, 120))
# creation du grid sizer
sizer = wx.FlexGridSizer(rows=4, cols=3, hgap=2, vgap=2)
i=0
# creation et ajout des panels au sizer
for label in labels:
panel = PanelColore(self, wx.ID_ANY, label, couleurs[i%len(couleurs)]);
sizer.Add(panel, 0, wx.EXPAND) # wx.EXPAND permet d'etendre la taille du
# panel
i=i+1
sizer.AddGrowableCol(2) # rend la 3eme colonne extensible
sizer.AddGrowableRow(1) # rend la 2eme ligne extensible
sizer.AddGrowableRow(3) # rend la 2eme ligne extensible
# lie le sizer a la frame
self.SetSizer(sizer)
# ajuste la taille du sizer
self.Fit()
# definition de la taille minimale de la fenetre
self.SetMinSize((300, 120))
# Affichage de la fenetre
self.Show(True)
class PanelColore (wx.Panel):
""" Panel avec un fond de couleur pour bien distinguer les différents
alignement des sizers.
"""
def __init__(self, parent, ID=wx.ID_ANY, label="", color="white",
pos=wx.DefaultPosition, size=(100, 30)):
wx.Panel.__init__(self, parent, ID, pos, size, name=label)
self.label=label
self.SetBackgroundColour(color);
self.SetMinSize(size)
self.Bind(wx.EVT_PAINT, self.OnPaint)
def OnPaint(self, event):
size = self.GetSize() # recuperation de la taille du panel
dc = wx.PaintDC(self) # recuperation du contexte graphique
# (DC = Device Context)
# recuperation de la largeur et hauteur que prendra le texte a afficher
w,h = dc.GetTextExtent(self.label)
# dessine le texte dans le panel
J. Berthet & G. Doge Page 42 sur 60
PTI2 Introduction à wxPython 07.07.2006
dc.DrawText(self.label, (size.width-w)/2, (size.height-h)/2)
class MainApp(wx.App):
def OnInit(self):
# Création de la fenêtre principale
frame = MainWindow('FlexGridSizer')
self.SetTopWindow(frame)
return True
if __name__ == "__main__":
app = MainApp(redirect=False) # pour ne pas rediriger le flux de sortie
# standard dans la fenetre graphique
# (utile pour faire du debuggage)
app.MainLoop()
J. Berthet & G. Doge Page 43 sur 60
PTI2 Introduction à wxPython 07.07.2006
11.6. Exemple d'utilisation du GridBagSizer (gridbagsizer.py)
#! /usr/bin/pythonw
# -*- coding: utf-8 -*-
import wx
# liste de noms des boutons pour l'exemple
couleurs = ["red", "gray"]
# liste de noms des boutons pour l'exemple
labels = "un deux trois quatre cinq six".split()
class MainWindow(wx.Frame):
"""Fenetre pour presenter le Grid Bag sizer. """
def __init__(self, title):
wx.Frame.__init__(self, None, wx.ID_ANY, size=(400, 120))
# creation du grid bag sizer
sizer = wx.GridBagSizer(hgap=2, vgap=2)
# creation et ajout de 6 panels au sizer
for colonne in [0, 1]:
for ligne in range(3):
panel = PanelColore(self, wx.ID_ANY, labels[colonne + ligne*2],
couleurs[colonne]);
sizer.Add(panel, pos=(ligne, colonne))
# Ajout du panel qui sera positionné sur toute la 3 colonnes
panel = PanelColore(self, wx.ID_ANY, "fusion de 4 lignes", "sky blue");
sizer.Add(panel, pos=(0, 2), span=(4,1), flag=wx.EXPAND)
# Ajout du panel qui sera positionné dans les 2 premieres colonnes
# de la derniere ligne
panel = PanelColore(self, wx.ID_ANY, "fusion de 2 colonnes", "gold");
sizer.Add(panel, pos=(3, 0), span=(1,2), flag=wx.EXPAND)
sizer.AddGrowableCol(2) # rend la 3eme colonne extensible
sizer.AddGrowableRow(3) # rend la 4eme ligne extensible
# lie le sizer a la frame
self.SetSizer(sizer)
# ajuste la taille du sizer
sizer.Fit(self)
# Affichage de la fenetre
self.Show(True)
class PanelColore (wx.Panel):
""" Panel avec un fond de couleur pour bien distinguer les différents
alignement des sizers.
"""
def __init__(self, parent, ID=wx.ID_ANY, label="", color="white",
pos=wx.DefaultPosition, size=(100, 30)):
wx.Panel.__init__(self, parent, ID, pos, size, name=label)
self.label=label
self.SetBackgroundColour(color);
self.SetMinSize(size)
self.Bind(wx.EVT_PAINT, self.OnPaint)
J. Berthet & G. Doge Page 44 sur 60
PTI2 Introduction à wxPython 07.07.2006
def OnPaint(self, event):
size = self.GetSize() # recuperation de la taille du panel
dc = wx.PaintDC(self) # recuperation du contexte graphique
# (DC = Device Context)
# recuperation de la largeur et hauteur que prendra le texte a afficher
w,h = dc.GetTextExtent(self.label)
# dessine le texte au centre du panel
dc.DrawText(self.label, (size.width-w)/2, (size.height-h)/2)
class MainApp(wx.App):
def OnInit(self):
# Création de la fenêtre principale
frame = MainWindow('Grid Bag Sizer')
self.SetTopWindow(frame)
return True
if __name__ == "__main__":
app = MainApp(redirect=False)
app.MainLoop()
J. Berthet & G. Doge Page 45 sur 60
PTI2 Introduction à wxPython 07.07.2006
11.7. Exemple d'utilisation du BoxSizer (boxsizer.py)
#! /usr/bin/pythonw
# -*- coding: utf-8 -*-
import wx
class MainWindow(wx.Frame):
"""Fenetre pour presenter le Box sizer. """
def __init__(self, title):
wx.Frame.__init__(self, None, wx.ID_ANY, size=(300, 150))
# creation du grid sizer
sizer = wx.BoxSizer(wx.VERTICAL)
# definition des panels
haut = PanelColore(self, wx.ID_ANY, "Panel du haut", "red");
milieu = PanelColore(self, wx.ID_ANY, "Panel du milieu", "coral");
bas = PanelColore(self, wx.ID_ANY, "Panel du bas", "lime green");
# ajout des boutons au sizer
sizer.Add(haut, proportion=0, flag=wx.EXPAND)
""" la proportion est a 1 afin que ce widget prenne tous l'espace vide """
sizer.Add(milieu, proportion=1, flag=wx.EXPAND)
sizer.Add(bas, proportion=0, flag=wx.EXPAND)
# lie le sizer a la frame
self.SetSizer(sizer)
# ajuste la taille du sizer
self.Fit()
# Affichage de la fenetre
self.Show(True)
class PanelColore (wx.Panel):
""" Panel avec un fond de couleur pour bien distinguer les différents
alignement des sizers.
"""
def __init__(self, parent, ID=wx.ID_ANY, label="", color="white",
pos=wx.DefaultPosition, size=(100, 30)):
wx.Panel.__init__(self, parent, ID, pos, size, name=label)
self.label=label
self.SetBackgroundColour(color);
self.SetMinSize(size)
self.Bind(wx.EVT_PAINT, self.OnPaint)
def OnPaint(self, event):
size = self.GetSize() # recuperation de la taille du panel
dc = wx.PaintDC(self) # recuperation du contexte graphique (DC = Device
# Context)
# recuperation de la largeur et hauteur que prendra le texte a afficher
w,h = dc.GetTextExtent(self.label)
# dessine le texte dans le panel
dc.DrawText(self.label, (size.width-w)/2, (size.height-h)/2)
class MainApp(wx.App):
def OnInit(self):
J. Berthet & G. Doge Page 46 sur 60
PTI2 Introduction à wxPython 07.07.2006
# Création de la fenêtre principale
frame = MainWindow('GridSizer')
self.SetTopWindow(frame)
return True
if __name__ == "__main__":
app = MainApp(redirect=False) # pour ne pas rediriger le flux de sortie
# standard dans la fenetre graphique
# (utile pour faire du debuggage)
app.MainLoop()
J. Berthet & G. Doge Page 47 sur 60
PTI2 Introduction à wxPython 07.07.2006
11.8. Exemple d'utilisation du StaticBoxSizer (staticboxsizer.py)
#! /usr/bin/pythonw
# -*- coding: utf-8 -*-
import wx
class MainWindow(wx.Frame):
"""Fenetre pour presenter le Static Box sizer. """
def __init__(self, title):
wx.Frame.__init__(self, None, wx.ID_ANY, title=title, size=(300, 150))
# creation d'un panel
self.panel = wx.Panel(self)
# creation d'un static box et du sizer qui va avec
groupe1 = wx.StaticBox(self.panel, wx.ID_ANY, "Groupe 1")
sizerGrp1 = wx.StaticBoxSizer(groupe1, wx.VERTICAL)
# meme operation pour le deuxieme
groupe2 = wx.StaticBox(self.panel, wx.ID_ANY, "Groupe 2")
sizerGrp2 = wx.StaticBoxSizer(groupe2, wx.VERTICAL)
# definition des boutons et ajout au 2 static box sizer
for i in range(3):
btn = wx.Button(self.panel, wx.ID_ANY, "Bouton %d" % (i+1))
sizerGrp1.Add(btn, flag=wx.ALL, border=3)
for i in range(3):
btn = wx.Button(self.panel, wx.ID_ANY, "Action %d" % (i+1))
sizerGrp2.Add(btn, flag=wx.ALL, border=3)
# creation du sizer englobant pour positionner les deux static box
sizer = wx.BoxSizer(wx.HORIZONTAL)
sizer.Add(sizerGrp1, flag=wx.ALL, border=10)
sizer.Add(sizerGrp2, flag=wx.ALL, border=10)
# lie le sizer au panel
self.panel.SetSizer(sizer)
# ajuste la taille du sizer
sizer.Fit(self)
# Affichage de la fenetre
self.Show(True)
class MainApp(wx.App):
def OnInit(self):
# Création de la fenêtre principale
frame = MainWindow('Static Box Sizer')
self.SetTopWindow(frame)
return True
if __name__ == "__main__":
app = MainApp(redirect=False)
app.MainLoop()
J. Berthet & G. Doge Page 48 sur 60
PTI2 Introduction à wxPython 07.07.2006
11.9. Exemple d'application (gestion_liste.py)
#!/usr/bin/env python
# -*- coding: UTF-8 -*-
import wx
class ListControler:
""" Tentative de séparer un minimum l'interface graphique des données
et logique système dans un esprit MVC
Note: Les conventions de nommage dans cette classe sont celle du PEP 8
puisque elle est en majorité en dehors du contexte wxPython
"""
def __init__(self):
self.list = []
def get_list(self):
""" Permet d'obtenir une référence sur la liste interne.
"""
return self.list
def add_element(self, position=0, text=""):
""" Ajoute un élément dans la liste si c'est possible
"""
if len(self.list) >= position and position >= 0:
self.list.insert(position, text)
else:
self.list.append(text)
def del_element(self, position):
""" Retire un élément de la liste si c'est possible
"""
if len(self.list) >= position and position >= 0:
del self.list[position]
class MainWindow(wx.Frame):
""" Fenêtre principale de l'application. Il n'y en aura qu'une
de toute manière
"""
def __init__(self, title):
# La frame a une taille initiale de 640*480 et ne pourra pas aller
# en dessous
wx.Frame.__init__(self, None, wx.ID_ANY, title, size=(640, 480))
self.SetMinSize(self.GetSize())
# Création des divers widgets de la frame comme donnée membre
# de cette dernière.
self.panel = wx.Panel(self)
self.lblEntry = wx.StaticText(self.panel, wx.ID_ANY, "Entree")
# Le contrôle d'entrée commence naturellement avec le focus
self.txtEntry = wx.TextCtrl(self.panel, wx.ID_ANY)
self.txtEntry.SetFocus()
# La liste est désactivée car elle est vide au début
self.lstListe = wx.ListBox(self.panel, wx.ID_ANY)
self.lstListe.Enable(False)
# Le bouton enregistrer vient avant la liste dans la liste de focus
# par tabulation et de plus represente l'action principale du programme
# activée par un appui sur la touche <Enter>
J. Berthet & G. Doge Page 49 sur 60
PTI2 Introduction à wxPython 07.07.2006
self.cmdEnregistrer = wx.Button(self.panel, wx.ID_ANY, "Enregistrer")
self.cmdEnregistrer.MoveBeforeInTabOrder(self.lstListe)
self.cmdEnregistrer.SetDefault()
# Les boutons de contrôle de la liste doivent être désactivé au
# début
self.cmdModifier = wx.Button(self.panel, wx.ID_ANY, "Modifier")
self.cmdModifier.Enable(False)
self.cmdSupprimer = wx.Button(self.panel, wx.ID_ANY, "Supprimer")
self.cmdSupprimer.Enable(False)
self.cmdQuitter = wx.Button(self.panel, wx.ID_ANY, "Quitter")
# Association de touches mnémoniques
table = [(wx.ACCEL_ALT, ord('E'), self.cmdEnregistrer.GetId()),
(wx.ACCEL_ALT, ord('M'), self.cmdModifier.GetId()),
(wx.ACCEL_ALT, ord('S'), self.cmdSupprimer.GetId()),
(wx.ACCEL_ALT, ord('Q'), self.cmdQuitter.GetId())]
self.SetAcceleratorTable(wx.AcceleratorTable(table))
# Une chaîne constante pour le message d'avertissement lors de la
# suppression
self.confirmSupprMess = "Voulez vous vraiment supprimer l'element " \
+ " selectionne ?"
# Création d'une liste indépendante de l'interface
self.listObject = ListControler()
# Deux méthodes privées permettent de créer l'affichage de base
# et de faire les associations événements-méthode-widget nécessaire
self.__do_layout()
self.__do_binding()
self.modeModification = False
def __do_layout(self):
""" Créer et dispose les widgets dans la fenêtre. C'est une application
complète de la théorie concernant les sizers.
"""
# Ce programme est divisé en deux ligne, une pour le TextCtrl
# d'entrée et le bouton enregistrer, l'autre pour le reste.
mainSizer = wx.FlexGridSizer(rows=2)
mainSizer.AddGrowableCol(0)
mainSizer.AddGrowableRow(1)
# Ce sizer gère les widgets d'entrée utilisateur
#(txtEntry, cmdEnregistrer)
entrySizer = wx.FlexGridSizer(cols=3, hgap=30)
entrySizer.AddGrowableCol(1)
entrySizer.Add(self.lblEntry, 0, wx.ALIGN_CENTER)
entrySizer.Add(self.txtEntry, 0, wx.EXPAND)
entrySizer.Add(self.cmdEnregistrer, 0, 0)
# Celui-ci gère ce qui est inhérent à la liste ainsi que le bouton
# quitter
listSizer = wx.FlexGridSizer(cols=2, hgap=30)
listSizer.AddGrowableCol(0)
listSizer.AddGrowableRow(0)
listSizer.Add(self.lstListe, 0, wx.EXPAND)
# Celui-ci permet de garder l'alignement des boutons en colonne
listButtonsSizer = wx.FlexGridSizer(rows=3, vgap=10)
J. Berthet & G. Doge Page 50 sur 60
PTI2 Introduction à wxPython 07.07.2006
listButtonsSizer.Add(self.cmdModifier, 0, 0)
listButtonsSizer.Add(self.cmdSupprimer, 0, 0)
listButtonsSizer.AddGrowableRow(2)
listButtonsSizer.Add(self.cmdQuitter, 0, wx.ALIGN_BOTTOM)
listSizer.Add(listButtonsSizer, 0, wx.EXPAND | wx.ALL, 0)
mainSizer.Add(entrySizer, 0, wx.EXPAND | wx.ALL, 10)
mainSizer.Add(listSizer, 0, wx.EXPAND | wx.ALL, 10)
self.panel.SetAutoLayout(True)
self.panel.SetSizer(mainSizer)
self.Layout()
def __do_binding(self):
""" Créer ici l'ensemble de la gestion d'événement sur cette fenêtre
"""
self.Bind(wx.EVT_BUTTON, self.OnClickEnregistrer, self.cmdEnregistrer)
self.Bind(wx.EVT_BUTTON, self.OnClickSupprimer, self.cmdSupprimer)
self.Bind(wx.EVT_BUTTON, self.OnClickModifier, self.cmdModifier)
self.Bind(wx.EVT_BUTTON, self.OnClickQuitter, self.cmdQuitter)
self.Bind(wx.EVT_LISTBOX, self.OnListSelect, self.lstListe)
def OnClickEnregistrer(self, event=None):
""" Click sur le bouton "Enregistrer"
"""
# Si le mode "Modification" est activé, il faut modifier l'élément
# qui était sélectionné dans la liste
if self.modeModification:
self.listObject.del_element(self.selPos)
self.listObject.add_element(self.selPos,
self.txtEntry.GetLineText(0))
self.modeModification = False
# Sinon ajouter le texte en bas de la liste
else:
self.listObject.add_element(text=self.txtEntry.GetLineText(0))
# Synchronization de la liste avec celle du contrôleur
self.lstListe.Set(self.listObject.get_list())
# L'entrée du texte est effacée, regagne le focus et la liste devient
# active pour sélectionner des éléments à l'intérieur
self.txtEntry.SetValue("")
self.txtEntry.SetFocus()
self.lstListe.Enable(True)
def OnClickModifier(self, event=None):
""" Click sur le bouton "Modifier
"""
# Active le mode modification et retient l'index de la selection
self.modeModification = True
self.selPos = self.lstListe.GetSelection()
# Le contrôle d'entrée prend la valeur sélectionnée et gagne le focus
self.txtEntry.SetValue(self.lstListe.GetStringSelection())
self.txtEntry.SetFocus()
# La liste est ses contrôles sont désactivés pour éviter des erreurs
# de la part de l'utilisateur
self.lstListe.Enable(False)
J. Berthet & G. Doge Page 51 sur 60
PTI2 Introduction à wxPython 07.07.2006
self.cmdModifier.Enable(False)
self.cmdSupprimer.Enable(False)
def OnClickSupprimer(self, event=None):
""" Click sur le bouton "Supprimer"
"""
# Affichage d'un message demandant confirmation
confirmSuppr = wx.MessageDialog(self, self.confirmSupprMess,
style=wx.YES_NO | wx.NO_DEFAULT)
# L'élément est supprimé de la liste sur confirmation de l'utilisateur
if confirmSuppr.ShowModal() == wx.ID_YES:
self.listObject.del_element(self.lstListe.GetSelection())
self.lstListe.Set(self.listObject.get_list())
def OnClickQuitter(self, event=None):
""" Click sur le bouton "Quitter"
"""
self.Close()
def OnListSelect(self, event=None):
""" Selection d'un élément dans la liste
"""
self.cmdModifier.Enable(True)
self.cmdSupprimer.Enable(True)
class MainApp(wx.App):
""" Gestionnaire de l'application et des fenêtres de celle-ci
"""
def OnInit(self):
wx.InitAllImageHandlers()
frame = MainWindow(title="Editeur de liste")
self.SetTopWindow(frame)
frame.Show()
return 1
if __name__ == "__main__":
app = MainApp()
app.MainLoop()
J. Berthet & G. Doge Page 52 sur 60
PTI2 Introduction à wxPython 07.07.2006
11.10. Exemple de boutons radio et cochable(radio_check.py)
#!/usr/bin/env python
# -*- coding: UTF-8 -*-
import wx
class MainWindow(wx.Frame):
""" Fenêtre principale de l'application. Il n'y en aura qu'une
de toute manière
"""
def __init__(self, title):
# La frame a une taille initiale de 320*200 et ne pourra pas aller
# en dessous
wx.Frame.__init__(self, None, wx.ID_ANY, title, size=(320, 200))
self.SetMinSize(self.GetSize())
self.SetMaxSize(self.GetSize())
# Création des divers widgets de la frame comme donnée membre
# de cette dernière.
self.panel = wx.Panel(self)
self.radioBox = wx.RadioBox(self.panel, wx.ID_ANY,
"Frequence principale",
style = wx.RA_SPECIFY_ROWS,
choices = ("70", "80", "90", "100"),
majorDimension = 0)
self.checkListBox = wx.CheckListBox(self.panel, wx.ID_ANY,
size = (-1, 114),
style = wx.LB_NEEDED_SB,
choices = ("1", "2", "3", "4"))
self.resultat = wx.StaticText(self.panel, wx.ID_ANY, "70.0 Hz")
# Deux méthodes privées permettent de créer l'affichage de base
# et de faire les associations événements-méthode-widget nécessaire
self.__do_layout()
self.__do_binding()
def __do_layout(self):
""" Créer et dispose les widgets dans la fenêtre. C'est une application
complète de la théorie concernant les sizers.
"""
# Ce programme est divisé en deux ligne, une pour les radios
# boutons et checkboxes, l'autre pour le résultat
mainSizer = wx.FlexGridSizer(rows=2)
# Ce sizer gère les widgets d'entrée utilisateur
#(radioBox, checkListBox)
entrySizer = wx.FlexGridSizer(cols=2, hgap=30)
entrySizer.Add(self.radioBox, 0, 0)
entrySizer.Add(self.checkListBox, 0, 0)
mainSizer.Add(entrySizer, 0, 0)
mainSizer.Add(self.resultat, 0, wx.ALIGN_CENTER)
self.panel.SetAutoLayout(True)
self.panel.SetSizer(mainSizer)
self.Layout()
def __do_binding(self):
J. Berthet & G. Doge Page 53 sur 60
PTI2 Introduction à wxPython 07.07.2006
""" Créer ici l'ensemble de la gestion d'événement sur cette fenêtre
"""
self.Bind(wx.EVT_RADIOBOX, self.ChangeResult, self.radioBox)
self.Bind(wx.EVT_CHECKLISTBOX, self.ChangeResult, self.checkListBox)
def ChangeResult(self, event):
""" Change le résultat qui est la somme des éléments sélectionnés
"""
resultNumeric = int(self.radioBox.GetStringSelection())
for id in range(0, 4):
if self.checkListBox.IsChecked(id):
resultNumeric += int(self.checkListBox.GetString(id))
self.resultat.SetLabel(str(resultNumeric) + ".0 Hz")
class MainApp(wx.App):
""" Gestionnaire de l'application et des fenêtres de celle-ci
"""
def OnInit(self):
wx.InitAllImageHandlers()
frame = MainWindow(title="Generateur de frequence")
self.SetTopWindow(frame)
frame.Show()
return 1
if __name__ == "__main__":
app = MainApp()
app.MainLoop()
J. Berthet & G. Doge Page 54 sur 60
PTI2 Introduction à wxPython 07.07.2006
11.11. Exemple d'utilisation des images (images.py)
#! /usr/bin/pythonw
# -*- coding: utf-8 -*-
import wx
class Fenetre(wx.Frame):
""" Fenetre dans laquelle on présente le dessin et le chargement des images
simple """
def __init__(self, title):
wx.Frame.__init__(self, None, wx.ID_ANY, title, size=(100, 300))
panel = wx.Panel(self)
sizer = wx.GridBagSizer(5,5)
# Chargements des images
imgPommes = wx.Image("pomme.jpg", wx.BITMAP_TYPE_JPEG)
imgAbricots = wx.Image("abricot.png", wx.BITMAP_TYPE_ANY)
imgPommes = imgPommes.Mirror(horizontally=True)
# Conversion des images en bitmap pour les afficher
bmpPommes = wx.StaticBitmap(panel, wx.ID_ANY,
wx.BitmapFromImage(imgPommes))
bmpAbricots = wx.StaticBitmap(panel, wx.ID_ANY,
wx.BitmapFromImage(imgAbricots))
# creation de la zone de dessin
monDessin = ZoneDessin(panel)
sizer.Add(bmpPommes, pos=(0,0))
sizer.Add(bmpAbricots, pos=(0,1))
sizer.Add(monDessin, pos=(1,0), span=(1,2))
sizer.AddGrowableCol(1)
sizer.AddGrowableRow(1)
panel.SetSizer(sizer)
panel.Fit()
self.Fit()
class ZoneDessin(wx.Panel):
""" Zone de dessin """
def __init__(self, parent):
wx.Panel.__init__(self, parent, wx.ID_ANY, size=(510, 80))
# recuperation de l'evenement EVT_PAINT
wx.EVT_PAINT(self, self.OnDessiner)
def OnDessiner(self, event=None):
dc = wx.PaintDC(self)
dc.Clear()
# definition de la couleur et de la taille du pinceau
dc.SetPen(wx.Pen("RED", 3))
# dessine la ligne de la flèche
dc.DrawLine(60, 50, 60, 7)
# dessine la tete de la flèche
dc.DrawPolygon([(55, 7),(65,7),(60,0)], fillStyle=wx.WINDING_RULE)
dc.DrawText("les pommes, c'est bon", 70, 20)
dc.SetPen(wx.Pen("GREEN", 3))
dc.DrawLine(495, 50, 495, 7)
J. Berthet & G. Doge Page 55 sur 60
PTI2 Introduction à wxPython 07.07.2006
dc.DrawPolygon([(490, 7),(500,7),(495,0)], fillStyle=wx.WINDING_RULE)
dc.DrawText("les abricots, c'est meilleur!", 300, 30)
if __name__ == "__main__":
app = wx.PySimpleApp()
frame = Fenetre("Images")
frame.Show()
app.MainLoop()
J. Berthet & G. Doge Page 56 sur 60
PTI2 Introduction à wxPython 07.07.2006
11.12. Exemple d'utilisation des menus
#! /usr/bin/pythonw
# -*- coding: utf-8 -*-
import wx
class MainApp(wx.App):
def OnInit(self):
# Création de la fenêtre principale
frame = MainWindow('Exemple de menu')
self.SetTopWindow(frame)
return True
class MainWindow(wx.Frame):
""" Fenêtre pour l'exemple de création de menus """
def __init__(self, title):
wx.Frame.__init__(self, None, wx.ID_ANY, title, size=(300, 150))
panel = wx.Panel(self)
# simple label pour afficher les actions des menus
self.texte = wx.StaticText(panel, wx.ID_ANY, "Aucune Action", pos=(30, 50))
# Creation de la bar des menus
self.__createMenuBar()
self.Show(True)
def __createMenuBar (self):
""" methode privée qui va s'occuper de créer la barre de menu """
menubar = wx.MenuBar()
menuFichier = wx.Menu()
menuEdition = wx.Menu()
# création et ajouts des elements du menu Fichier
mnuItemOuvrir = menuFichier.Append(wx.ID_ANY, "&Ouvrir\tCtrl-O")
menuFichier.AppendSeparator()
mnuItemQuitter = menuFichier.Append(wx.ID_ANY, "&Quitter\tCtrl-Q")
# Sous Mac OS X, l'entrée Quitter de la bar de menu ne fait pas partie du
# menu Fichier
if "__WXMAC__" in wx.PlatformInfo:
wx.App.SetMacExitMenuItemId(mnuItemQuitter.GetId())
# création des elements du menu Edition
mnuItemAnnuler = wx.MenuItem(menuEdition, wx.ID_ANY, "Annuler\tCtrl-Z")
mnuItemRetablir = wx.MenuItem(menuEdition,wx.ID_ANY,
"Retablir\tCtrl+Shift-Z")
# creation d'un sous menu
sousMenuAction = wx.Menu();
mnuItemAction1 = sousMenuAction.Append(wx.ID_ANY, "Action 1")
mnuItemAction2 = sousMenuAction.Append(wx.ID_ANY, "Action 2")
mnuItemAction3 = sousMenuAction.Append(wx.ID_ANY, "Action 3")
# Ajout des entrées au menu Edition
menuEdition.AppendItem(mnuItemAnnuler)
menuEdition.AppendItem(mnuItemRetablir)
menuEdition.AppendSeparator()
menuEdition.AppendMenu(wx.ID_ANY, "Action", sousMenuAction) # ajout du sous
# menu
J. Berthet & G. Doge Page 57 sur 60
PTI2 Introduction à wxPython 07.07.2006
# Ajout des menus a la barre de menu
menubar.Append(menuFichier, "Fichier")
menubar.Append(menuEdition, "Edition")
self.SetMenuBar(menubar)
# Liaison des evenements
self.Bind(wx.EVT_MENU, self.OnOuvrir, mnuItemOuvrir)
self.Bind(wx.EVT_MENU, self.OnQuitter, mnuItemQuitter)
self.Bind(wx.EVT_MENU, self.OnAction, mnuItemAction1)
self.Bind(wx.EVT_MENU, self.OnAction, mnuItemAction2)
self.Bind(wx.EVT_MENU, self.OnAction, mnuItemAction3)
self.Bind(wx.EVT_MENU, self.OnNonImplemente, mnuItemAnnuler)
self.Bind(wx.EVT_MENU, self.OnNonImplemente, mnuItemRetablir)
def OnQuitter (self, evt):
wx.MessageBox("Bye, bye!")
self.Close()
def OnOuvrir (self, evt):
self.texte.SetLabel( "Appel de l'action Ouvrir du menu" )
def OnAction (self, evt):
itemAction = self.GetMenuBar().FindItemById( evt.GetId())
label = itemAction.GetText()
self.texte.SetLabel ("Appel de l'action %s du menu" % label)
def OnNonImplemente (self, evt):
self.texte.SetLabel ("Action non implementee")
if __name__ == "__main__":
app = MainApp(redirect=False)
app.MainLoop()
J. Berthet & G. Doge Page 58 sur 60
PTI2 Introduction à wxPython 07.07.2006
12. Annexes
12.1. Annexe A : Comparaison entre wxPython et PyQT
Dans la partie qui suit nous allons tenter d'effectuer un petit comparatif objectif entre les
librairies wxPython et PyQt. Ces deux librairies permettent de créer facilement des interfaces
graphiques en Python, mais en se basant sur des principes différents.
La première différence que l'on remarque entre les librairies Qt et wxWidgets (les libraires C++
de base) concerne la documentation de ces librairies. En effet, Qt semble plus professionnelle
car il y a une société derrière, tandis que wxWidgets est une librairie communautaire. Par
conséquent, la documentation de Qt est bien plus fournie et complète que celle de wxWidgets.
Néanmoins, ni PyQt ni wxPython ne disposent à l'heure actuelle de véritable documentation de
référence, car il est extrêmement simple de passer de C++ à Python. Il faut toutefois noter que
la documentation de wxWidgets comporte certaines informations sur wxPython, lorsque par
exemple les méthodes de wxPython sont quelque peu différentes de celles en C++. De plus, il
existe un livre dédié entièrement à wxPython.
Qt dispose d'un système de gestion des événements extrêmement puissant et pratique. En
effet, le système de signaux et slots permet d'affecter à un événement (signal) de multiples
actions (slot), et une action peut être activée par de multiples événements. WxPython ne
permet malheureusement pas, pour un même événement, d'appeler plusieurs méthodes.
À l'inverse de wxWidgets qui n'est qu'une librairie d'interface, Qt propose un ensemble de
classes autre que la gestion d'interfaces. Citons entre autre les bases de données, la gestion de
XML, la possibilité de faire des connexions réseaux, etc. Qt est donc bien plus qu'une simple
librairie d'interface. Cependant, elle garde sa simplicité d'utilisation.
wxWidgets met à disposition du programmeur un système très performant concernant le
placement des éléments graphiques. Les sizers, qui sont un peu difficile à appréhender au
départ, permettent de gérer facilement le positionnement et le redimensionnement des
éléments, en définissant par exemple que les éléments doivent garder leurs proportions, que
certains éléments peuvent s'agrandir ou se rétrécir jusqu'à une certaine limite, etc. De telles
possibilités existent aussi en Qt, cependant avec l'utilisation du Qt Designer, il devient très
simple de créer et de tester l'interface d'une application.
Nous avons aussi constaté que l'installation de wxPython semble plus simple que PyQt. Cela
est certainement dû au fait que la librairie Qt est beaucoup plus bas niveau que wxWidgets. Qt
dispose de ces propres routines d'affichage, tandis que wxWidgets se base sur ce qui est fourni
par le système d'exploitation sur lequel il tourne.
Néanmoins, pour conclure ce petit comparatif, il ne semble pas qu'une librairie soit meilleure
que l'autre. Tout dépend de ce que l'on désire faire. Pour une application avec uniquement une
interface graphique la librairie wxPython ira très bien, cependant si on désire faire une
application plus complète, avec par exemple la gestion du réseau, PyQt sera un meilleur choix.
Notez cependant qu'il est tout à fait possible de créer une application interagissant avec le
réseau en wxPython, Python disposant de classes permettant de gérer le réseau. Le seul
avantage de Qt sur ce point et qu'il n'y a besoin que d'une seule librairie. Avec les inconvénients
que cela génère, comme la lourdeur du chargement, même si Qt en version 4 résoud ce
problème en découpant la librairie en modules.
J. Berthet & G. Doge Page 59 sur 60
PTI2 Introduction à wxPython 07.07.2006
12.2. Annexe B : Script Python pour OpenOffice 2
En complément, nous donnons le code source du script "macro OO2.org" qui a permit de mettre
en gras les mots-clés dans les codes Python de ce document.
# -*- coding: utf-8 -*-
from com.sun.star.awt.FontWeight import BOLD
# Utilisation d'un dictionnaire pour avoir une table
# de hachage dont les clés sont les mots réservé en
# Python. Les valeurs numériques sont arbitraires.
keywords_dic = { "and":1, "assert":2, "break":3,
"class":4, "continue":5, "def":6,
"del":7, "elif":8, "else":9,
"except":10, "exec":11, "for":12,
"from":13, "finally":14, "global":15,
"if":16, "import":17, "in":18,
"is":19, "lambda":20, "not":21,
"or":22, "pass":23, "print":24,
"raise":25, "return":26, "try":27,
"while":28, "yield":29 }
def parsePython():
""" Effectue une analyse syntaxique Python sur des paragraphes
donnés
"""
# Permet de récupérer la représentation du document en cours
# d'édition
document = XSCRIPTCONTEXT.getDocument()
# Permet d'obtenir la représentation textuelles et stylisée
# du document.
document_text = document.getText()
# Création d'un curseur pour naviguer dans le document
cursor = document_text.createTextCursor()
# Parcours les paragraphes un à un
while cursor.gotoNextParagraph(False):
# Seul les paragraphes qui sont de style "Code_Source_Bordure" doivent
# être analysés
if cursor.getPropertyValue("ParaStyleName") == u'Code_Source_Bordure':
# Analyse le paragraphe courant mot à mot
while cursor.gotoEndOfWord(True):
# Vérifie si le mot courant est un mot clé Python.
if keywords_dic.has_key(cursor.getString().lstrip()):
cursor.setPropertyValue("CharWeight", BOLD)
cursor.gotoNextWord(False)
# Spécifie à OpenOffice les méthodes qu'il peut exécuter directement
g_exportedScripts = parsePython,
Attention: L'exécution de ce script sur des gros documents, tel que celui-ci, mène parfois à un
plantage d'OpenOffice.org 2.
J. Berthet & G. Doge Page 60 sur 60
Vous aimerez peut-être aussi
- Support de Formation Schneider-IHM-V2Document331 pagesSupport de Formation Schneider-IHM-V2jjc8ypcctzPas encore d'évaluation
- Proteus - Trace de TyponDocument52 pagesProteus - Trace de TyponRomuald AHODEHINTOPas encore d'évaluation
- Notice AdministrateurDocument156 pagesNotice Administrateurfranck.herzogPas encore d'évaluation
- Traktor Pro 3.0 Manual French 0719Document190 pagesTraktor Pro 3.0 Manual French 0719totof77Pas encore d'évaluation
- Proteus VSMDocument23 pagesProteus VSMSalah DahouathiPas encore d'évaluation
- Bastion Admin Guide FRDocument332 pagesBastion Admin Guide FRMathieu N'guessanPas encore d'évaluation
- Formatux MaformationlinuxDocument680 pagesFormatux MaformationlinuxGilles DELMAS100% (1)
- Rover B: Mode D'EmploiDocument298 pagesRover B: Mode D'EmploiGabriel Herbei100% (1)
- Les Classes Sous Powershell V5Document85 pagesLes Classes Sous Powershell V5deedgiPas encore d'évaluation
- Deviens Un Ninja Avec Angular2Document231 pagesDeviens Un Ninja Avec Angular2Gnaore HervePas encore d'évaluation
- Hibernate Reference 3.3.1Document348 pagesHibernate Reference 3.3.1jack11609Pas encore d'évaluation
- Formatux DevopsDocument125 pagesFormatux Devopsstephane abtPas encore d'évaluation
- LivreProteus VisualDesigner ArduinoDocument155 pagesLivreProteus VisualDesigner ArduinofabPas encore d'évaluation
- Audio Plug-Ins 9 FRDocument604 pagesAudio Plug-Ins 9 FRVoDoo ProdPas encore d'évaluation
- Projet GRAMME Multidisciplinaire 20-01-20Document69 pagesProjet GRAMME Multidisciplinaire 20-01-20Carter TelefackPas encore d'évaluation
- Support de Formation Schneider-N1Document228 pagesSupport de Formation Schneider-N1jjc8ypcctzPas encore d'évaluation
- Formation Pcvue2007 v2-1Document70 pagesFormation Pcvue2007 v2-1Impec54Pas encore d'évaluation
- Feuilletage 38Document24 pagesFeuilletage 38khoulssoum023Pas encore d'évaluation
- Chawki Taki PfeDocument32 pagesChawki Taki PfeChawki MerahPas encore d'évaluation
- Rover B: Mode D'EmploiDocument284 pagesRover B: Mode D'EmploiGabriel Herbei100% (2)
- Chatbot: Le Pont Entre Clients Et Professions LibéralesDocument71 pagesChatbot: Le Pont Entre Clients Et Professions LibéralesJamel AbdennebiPas encore d'évaluation
- Memoire SouleymaneDocument87 pagesMemoire SouleymaneSouleymane Gardi100% (1)
- Ufed User Manual CellebriteDocument397 pagesUfed User Manual CellebriteDam LanPas encore d'évaluation
- PowerSuite 3Document89 pagesPowerSuite 3wasli.mohamed01Pas encore d'évaluation
- NCSIMUL V8.3 Guide D'utilisationDocument212 pagesNCSIMUL V8.3 Guide D'utilisationAlix BoubanPas encore d'évaluation
- Utilisation de WordDocument111 pagesUtilisation de WordSêna BouzianePas encore d'évaluation
- La Programmation Orientée Objet 2: Version 2020/2021Document58 pagesLa Programmation Orientée Objet 2: Version 2020/2021Debora AlmeidaPas encore d'évaluation
- UserManual 2019 FRDocument1 289 pagesUserManual 2019 FRNKGB MagenPas encore d'évaluation
- AFPA - PCVue Prise en MainDocument68 pagesAFPA - PCVue Prise en MainPatrick KALTJOBPas encore d'évaluation
- Deviens Un Ninja Avec AngularDocument247 pagesDeviens Un Ninja Avec AngularIvan100% (3)
- TOSSA 2022 DiffusionDocument129 pagesTOSSA 2022 DiffusionFarid YAROUPas encore d'évaluation
- Boots Tarp 5Document225 pagesBoots Tarp 5mariamhsn24Pas encore d'évaluation
- Objets Connectés - PR Tonye 2 Septembre 2021Document422 pagesObjets Connectés - PR Tonye 2 Septembre 2021Pamela brenda BitomPas encore d'évaluation
- Rover B: Mode D'EmploiDocument296 pagesRover B: Mode D'EmploiGabriel Herbei0% (2)
- Rapport SPEC-gestion-Tennis UMLDocument58 pagesRapport SPEC-gestion-Tennis UMLrahmounyPas encore d'évaluation
- 88488008FR Manual 848 Titrino PlusDocument149 pages88488008FR Manual 848 Titrino PlusAyoub GhabriPas encore d'évaluation
- PTWSDocument161 pagesPTWSait larbiPas encore d'évaluation
- Ix Developer MAFR832I FrenchDocument54 pagesIx Developer MAFR832I FrenchsedkifkihfradjPas encore d'évaluation
- COVADIS v17 - 4 - Projets VRDDocument482 pagesCOVADIS v17 - 4 - Projets VRDGodwin75% (4)
- Deviens Un Ninja Avec AngularDocument329 pagesDeviens Un Ninja Avec AngularElvis Thomme100% (3)
- Deviens Un Ninja Avec AngularDocument339 pagesDeviens Un Ninja Avec AngularmikarPas encore d'évaluation
- Projet de Constuction Mécanique (Robot)Document124 pagesProjet de Constuction Mécanique (Robot)raobenPas encore d'évaluation
- Rappt Capit Biogaz Fa MadaDocument215 pagesRappt Capit Biogaz Fa Madabadrazana100% (1)
- Formation FM N1 - SupportDocument67 pagesFormation FM N1 - SupportghammadPas encore d'évaluation
- 0050 - QT Essentiels TDM DetailleeDocument9 pages0050 - QT Essentiels TDM DetailleeKSDPas encore d'évaluation
- Automates Programmables Industriels PDFDocument91 pagesAutomates Programmables Industriels PDFphyPas encore d'évaluation
- Poly MTR 2.0 PDFDocument90 pagesPoly MTR 2.0 PDFChokri HajsalahPas encore d'évaluation
- A6V10094213Document96 pagesA6V10094213ghribi fawziPas encore d'évaluation
- WinappDocument80 pagesWinappZAKARIA EL FADILIPas encore d'évaluation
- PFE Rapport de Projet de Fin D'étude 6 CopieDocument44 pagesPFE Rapport de Projet de Fin D'étude 6 CopieMensi EyaPas encore d'évaluation
- KST WorkVisual 40 FRDocument191 pagesKST WorkVisual 40 FRkolosuxPas encore d'évaluation
- Guide Cad WorkDocument40 pagesGuide Cad WorkyouçPas encore d'évaluation
- Analyse Forensique Tout en MemoireDocument33 pagesAnalyse Forensique Tout en Memoirerobot_123Pas encore d'évaluation
- NSD B App CreatorDocument121 pagesNSD B App CreatorFiras ChalbiPas encore d'évaluation
- Introduction à l’analyse des données de sondage avec SPSS : Guide d’auto-apprentissageD'EverandIntroduction à l’analyse des données de sondage avec SPSS : Guide d’auto-apprentissagePas encore d'évaluation
- L' inclusion en éducation physique: Notions théoriques et applications pédagogiquesD'EverandL' inclusion en éducation physique: Notions théoriques et applications pédagogiquesPas encore d'évaluation
- التمدد الحضري و الحراك التنقلي في النطاق الحضري لمدينة سطيفDocument11 pagesالتمدد الحضري و الحراك التنقلي في النطاق الحضري لمدينة سطيفhoulahilaPas encore d'évaluation
- La Mise en Forme PFE-1Document3 pagesLa Mise en Forme PFE-1pfePas encore d'évaluation
- Chapitre1 Méthodes Et Moyens de Lutte Et Lutte IntégréeDocument6 pagesChapitre1 Méthodes Et Moyens de Lutte Et Lutte Intégréemayline pyramidePas encore d'évaluation
- Personal SkillsDocument11 pagesPersonal SkillsAgathe GrenonPas encore d'évaluation
- Rouleaux PACK - VRACDocument54 pagesRouleaux PACK - VRACZaarad ZakariaPas encore d'évaluation
- Physique-du-globe-et-meteorologie-Alphonse Berget-1904 PDFDocument379 pagesPhysique-du-globe-et-meteorologie-Alphonse Berget-1904 PDFAnonymous 4MLEo9TVQPas encore d'évaluation
- Gestion Budgétaire: Contrôle BudgetaireDocument25 pagesGestion Budgétaire: Contrôle BudgetaireKhansaa HaroudPas encore d'évaluation
- Chapitre07.eurocode 8 PDFDocument11 pagesChapitre07.eurocode 8 PDFMohamed HaykelPas encore d'évaluation
- Achat Et AaproDocument33 pagesAchat Et AaproOualid BelbrikPas encore d'évaluation
- Etude Des Mecanismes de Levage Et de Direction D'Un Pont RoulantDocument59 pagesEtude Des Mecanismes de Levage Et de Direction D'Un Pont Roulantamzal boudjmaamoundherPas encore d'évaluation
- Theme 2 Le Vivant Sa Diversite Et Les Fonctions Qui Le Caracterisent ProgrammeDocument5 pagesTheme 2 Le Vivant Sa Diversite Et Les Fonctions Qui Le Caracterisent ProgrammeAmine AminePas encore d'évaluation
- Traité de Psychopathologie de L'adulte - Narcissisme Et Dépression by Catherine ChabertDocument440 pagesTraité de Psychopathologie de L'adulte - Narcissisme Et Dépression by Catherine ChabertFrank Eric Ciatchoua Ngoundjo100% (7)
- DT2022-18 Document Travail Grille de DensiteDocument26 pagesDT2022-18 Document Travail Grille de Densitefrederic amadonPas encore d'évaluation
- EB2-Epreuve1 Production de L'ecritDocument2 pagesEB2-Epreuve1 Production de L'ecritElissa Naalaband100% (1)
- Epreuve E41 Bts Elec 2019 SujetDocument21 pagesEpreuve E41 Bts Elec 2019 Sujetoussama houariPas encore d'évaluation
- Une Biodiversité MenacéeDocument1 pageUne Biodiversité Menacéeniu sauPas encore d'évaluation
- Symfony2 Un Tutoriel Pour Debuter Avec Le Framework Symfony2Document200 pagesSymfony2 Un Tutoriel Pour Debuter Avec Le Framework Symfony2Bryan Fury JimmyPas encore d'évaluation
- 1990 - Jeammaud A. - La Règle de Droit Comme Modèle PDFDocument18 pages1990 - Jeammaud A. - La Règle de Droit Comme Modèle PDFGuyMoquette100% (1)
- Spe645 Annexe2 22-1 1063862Document20 pagesSpe645 Annexe2 22-1 1063862tpolenorPas encore d'évaluation
- Digital Signal ProcessorDocument69 pagesDigital Signal ProcessorFaresPas encore d'évaluation
- T 7h2uw 2022 1Document1 pageT 7h2uw 2022 1MamPas encore d'évaluation
- ReclamationDocument1 pageReclamationBoukidi AminePas encore d'évaluation
- Rapport de Stage Complete Sur La Gestion Des Opérations de CréditDocument44 pagesRapport de Stage Complete Sur La Gestion Des Opérations de Créditrogerkom.profsPas encore d'évaluation
- Antennes - Techniques PDFDocument47 pagesAntennes - Techniques PDFMANERERPas encore d'évaluation
- Samuel Blaser, Marc Ducret - JazzdorDocument2 pagesSamuel Blaser, Marc Ducret - JazzdorolocesPas encore d'évaluation
- SwingDocument33 pagesSwingKarim KarimPas encore d'évaluation
- Cahier Des Charges Installation PV SBC 2022Document20 pagesCahier Des Charges Installation PV SBC 2022youssefPas encore d'évaluation
- 3sc ds1Document44 pages3sc ds1wala.ayhemPas encore d'évaluation
- Présentation Leader 2Document14 pagesPrésentation Leader 2Rosine PergamentPas encore d'évaluation
- Achar2Bases de Calcul de lEC3Document19 pagesAchar2Bases de Calcul de lEC3Omar OmarPas encore d'évaluation