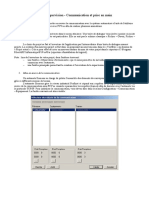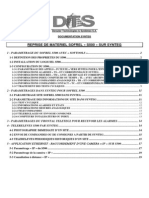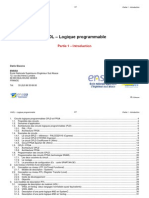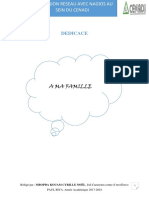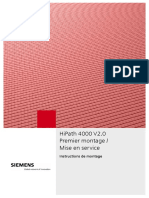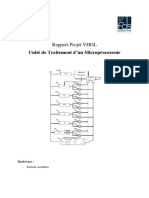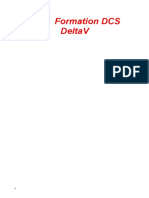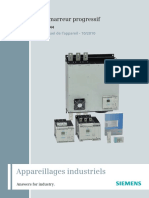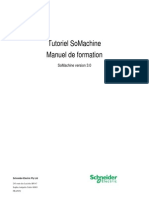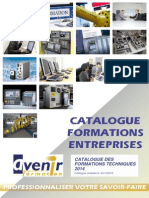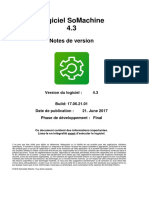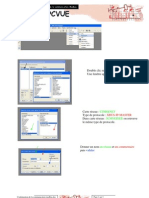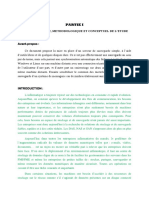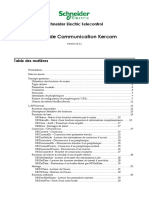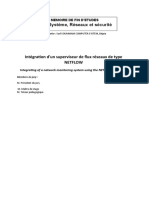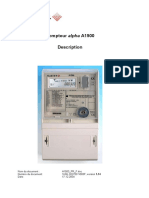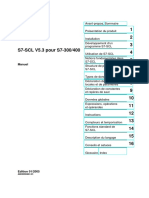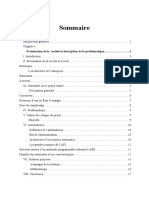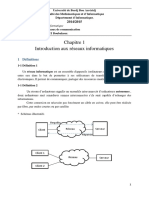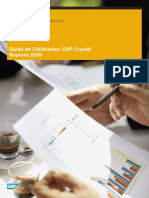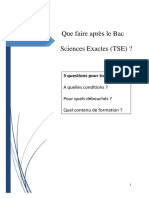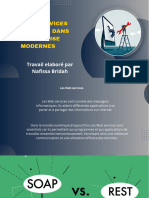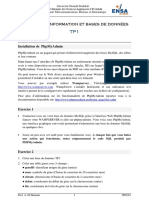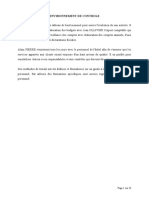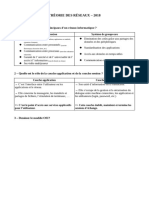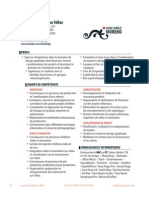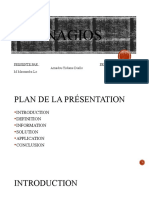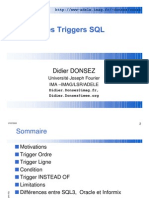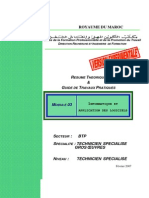Académique Documents
Professionnel Documents
Culture Documents
Formation Pcvue2007 v2-1
Transféré par
Impec54Copyright
Formats disponibles
Partager ce document
Partager ou intégrer le document
Avez-vous trouvé ce document utile ?
Ce contenu est-il inapproprié ?
Signaler ce documentDroits d'auteur :
Formats disponibles
Formation Pcvue2007 v2-1
Transféré par
Impec54Droits d'auteur :
Formats disponibles
Table des matières
FORMATION
PcVue
Journées de formation au logiciel de supervision PcVue 8
Lieu : Lycée Pablo Neruda Saint Martin d’hères
Centre ressource Génie Electrique
Dates : 23 et 24 Avril 2007
Intervenant :
Société ARC Informatique – Mr Fabien RIGAUD
Enseignant formateur - Philippe RIGAUD
FORMATION PcVue2007_v2-1.doc Page 1 sur 70
Table des matières
Table des matières :
1. Structure de PcVue .................................................................................................................... 5
1.1. Généralités sur la Clé de Protection et les Modes Opérationnels ......................... 5
1.2. Création d'un nouveau projet.......................................................................................... 6
1.3. Choix d'un projet ............................................................................................................... 6
1.4. Structure du répertoire du projet................................................................................ 6
2. Définition de l'Espace de Travail ............................................................................................ 7
2.1.1. La Barre de Menu .......................................................................................................... 7
2.1.2. Les Barres d'outils ................................................................................................... 7
2.1.3. Barres de Défilement............................................................................................... 7
2.1.4. Barre d'état ............................................................................................................... 7
2.1.5. Position du curseur ................................................................................................... 7
2.1.6. Niveau de zoom.......................................................................................................... 7
2.1.7. Raccourcis Clavier & Touches de Fonctions ........................................................ 8
3. Le Gestionnaire de Communication.......................................................................................... 9
4. Organisation de la base de données et des noms de variables....................................... 10
4.1. Domaine et Nature .......................................................................................................... 10
4.2. Les variables Spécialisées de la Base de Données ....................................................11
4.3. Variables systèmes de la communication équipements.............................................11
4.4. Sauvegarde de la Configuration de la Base de Données ......................................... 12
Fichiers de Configuration *.DAT ................................................................................................... 13
4.4.1. Le fichier VAREXP.DAT ........................................................................................ 13
4.4.2. Comment importer un fichier VAREXP.DAT ..................................................... 15
4.5. Pages blanches – remarques personnelles .................................................................. 17
5. Module 1 - Xbusipslave............................................................................................................. 18
5.1. Démarche de création de votre application............................................................... 18
5.2. Le simulateur XBUSIPSLAVE ....................................................................................... 19
5.2.1. Caractéristiques principales du driver XbusIPslave ....................................... 19
5.2.2. Écran d’accueil du simulateur .............................................................................. 20
5.2.3. Page de configuration............................................................................................ 20
5.2.4. Affichage des pages : ............................................................................................ 21
5.2.5. Etat des bits d’entrés (input bits):..................................................................... 21
5.2.6. Etats des bits de sorties (output bits): ............................................................ 21
5.2.7. Etat des registres de sorties (output registers) : ........................................ 22
5.2.8. Etat des registres d’entrés (input registers) :............................................... 22
5.2.9. Remarques : ............................................................................................................. 22
5.2.10. Configuration avancée :......................................................................................... 23
5.3. Type de communication.................................................................................................. 24
5.3.1. Configuration de la Communication .................................................................... 24
5.3.2. Configuration des propriétés du réseau ........................................................... 24
5.3.3. Configuration des propriétés de l’équipement................................................. 26
5.3.4. Configuration des propriétés de trame ............................................................ 26
5.3.5. Démarrage de la communication ......................................................................... 28
5.3.6. Description des statuts de communication ...................................................... 28
FORMATION PcVue2007_v2-1.doc Page 2 sur 70
Table des matières
5.3.7. Lier les Trames de Communication avec la Base de Données....................... 29
5.4. Lien d’une variable d’état avec une trame de communication ............................... 30
5.5. Création des variables .................................................................................................... 31
5.5.1. Table d’échange ....................................................................................................... 31
5.5.2. Comment créer une variable ................................................................................. 31
5.5.3. Création d’une Variable ETAT............................................................................. 32
5.5.4. Configuration d’une variable CONSIGNE ......................................................... 34
Configuration des Formats d'Affichage........................................................................ 34
5.5.5. Utilisation de la Boîte de Dialogue Sélecteur de Variables ......................... 35
5.6. Synoptique module 1 ....................................................................................................... 36
5.6.1. Synoptique d’accueil .............................................................................................. 36
5.6.2. Synoptique module 1 .............................................................................................. 37
5.6.3. Animation d’un symbole : ...................................................................................... 38
5.6.4. Variable de type ETAT ......................................................................................... 39
5.6.5. Variables de type MESURE ................................................................................. 40
5.6.6. Format d’affichage ................................................................................................ 40
5.7. Les droits utilisateurs et les profils .......................................................................... 42
5.7.1. Création de profils et d’utilisateurs .................................................................. 42
5.7.2. Création et Modification de Profils ................................................................... 43
5.7.3. Comment créer un utilisateur.............................................................................. 44
5.7.4. Comment ajouter un profil à un utilisateur ...................................................... 45
5.7.5. Affichage du Nom de l'Utilisateur Courant .................................................... 45
5.7.6. Lancement du projet et logiciel de communication ........................................ 45
5.8. Travail sur expression ................................................................................................... 46
5.9. Page blanche – remarques personnelles ..................................................................... 48
6. Module 2 - Commande de l’ATV. .......................................................................................... 49
6.1. Démarche de création de votre projet...................................................................... 49
6.2. Création de la communication (voir CH 3.1) .............................................................. 50
6.3. Création des variables à l’aide de l’explorateur de variables ............................... 50
6.3.1. Table d’échange ...................................................................................................... 50
6.4. Utilisation de l’explorateur de variable. ......................Erreur ! Signet non défini.
6.4.1. Création d’une variable de type ETAT ................Erreur ! Signet non défini.
6.4.2. Création d’un variable de type ‘Mesure’. .............Erreur ! Signet non défini.
6.5. Synoptiques du module 2............................................................................................... 52
6.6. Création de symbole. ...................................................................................................... 54
6.7. Animer l’affichage du texte en fonction d’un état ................................................. 55
• Affichage du texte Fdc Droit ou FdC ................................................................................. 55
6.8. Réalisation du curseur de consigne fréquence......................................................... 56
6.9. Page blanche – remarques personnelles ..................................................................... 58
7. Module 3 - Commande d’un moteur par TESYS U............................................................ 59
7.1. Démarche de création de votre projet...................................................................... 59
7.2. Création de la communication (voir CH. 3.1) ............................................................. 60
7.3. Création des variables ................................................................................................... 60
7.3.1. Table d’échange. ..................................................................................................... 60
7.4. Synoptiques Module 3 ..................................................................................................... 61
FORMATION PcVue2007_v2-1.doc Page 3 sur 70
Table des matières
7.4.1. Présentation du Synoptique d’accueil ................................................................. 61
7.4.2. Présentation du synoptique information TESYS.............................................. 61
7.4.3. Synoptiques courbes de tendances.................................................................... 62
7.4.4. Synoptique fenêtres de consignation ................................................................ 62
7.5. Création des Variables................................................................................................... 63
7.5.1. Variable de type ETAT ......................................................................................... 63
7.5.2. Variables de type MESURE ................................................................................. 64
7.6. Création du bandeau de type modèle ......................................................................... 64
7.7. Chaînage d’ouverture et animation sur bandeau du module 3. .............................. 65
7.7.1. Animation du texte ................................................................................................ 65
7.8. Chaînage ............................................................................................................................ 65
7.8.1. D’ouverture .............................................................................................................. 65
7.8.2. De fermeture .......................................................................................................... 65
7.9. Courbes de tendances.................................................................................................... 66
7.9.1. Onglet affichage .................................................................................................... 66
7.9.2. Onglet courbes ....................................................................................................... 66
7.9.3. Allure des courbes ................................................................................................. 67
7.10. Animation pour la Surveillance du réseau ................................................................. 67
7.11. Fenêtres de consignation. ............................................................................................. 68
7.11.1. Création et configuration d’un filtre de consignation ................................... 68
7.11.2. Insertion de fenêtres de consignation ............................................................. 69
7.12. Page blanche – remarques personnelles ..................................................................... 70
FORMATION PcVue2007_v2-1.doc Page 4 sur 70
Généralités
1. Structure de PcVue
1.1. Généralités sur la Clé de Protection et les Modes Opérationnels
Le logiciel est protégé par un périphérique matériel appelé clé de protection ou dongle.
Deux types de clés de protections sont disponibles :
• Port parallèle. Utilisable avec tous les systèmes d'exploitation.
• Port USB. Utilisable seulement avec Windows 98 seconde édition, Windows 2000
et Windows XP.
Le type de clé est spécifié lors de la commande du logiciel.
Mode Possibilités Commentaire
Run-time Tous les menus de configuration et les Version normalement fournie à un
barres d'outils sont désactivés. utilisateur final.
Développement Les menus et barres d'outils sont Version utilisée normalement par un
disponibles mais les communications ne intégrateur de système qui désire
sont valides que pour des sessions d’une assurer la maintenance d’un utilisateur
heure. final.
Complet Tous les menus et les barres d'outils
sont disponibles et les communications
sont valides pour un temps illimité.
Mode démonstration Comportement identique à la version
complète à l'exception du nombre de
(CD gratuit) points externes de base de données qui
est limité à 25.
La clé de protection détermine également les autres options suivantes :
• Le nombre de variables externes de la base de données (équipement, externes,
OPC, DDE, LonWorks).
• Le comportement du superviseur en client, serveur ou les deux.
• Le nombre de protocoles.
• Le nombre de clients WebVue.
• L'autorisation de la communication inter-postes.
• Le mode d'utilisation Run-Time, Développement ou Complet.
Lors du lancement du superviseur, l’utilisateur doit préciser son mode de
fonctionnement
FORMATION PcVue2007_v2-1.doc Page 5 sur 70
Généralités
La première fois que le superviseur est lancé après son installation, il crée
automatiquement un projet par défaut de nom AP. Vous pouvez créer un nouveau projet
ou bien sélectionner un projet existant en utilisant une boîte de dialogue affichée par la
commande Projets du sous-menu Projet.
1.2. Création d'un nouveau projet
1. A partir du sous-menu Projets afficher la boîte de dialogue
Projets.
2. Saisir le nom du nouveau projet dans le champ texte situé en haut
de la boîte. Les noms de projets sont limités à 12 caractères.
3. Sélectionner le bouton de commande OK. Le superviseur crée le
nouveau projet et s'arrête.
4. Relancer et redémarrer le Superviseur. Le nouveau projet doit
être sélectionné.
1.3. Choix d'un projet
1. A partir du sous-menu Projets afficher la boîte de dialogue
Projets.
2. Choisir le projet désiré en double cliquant sur son nom dans la
liste.
3. Sélectionner le bouton de commande OK.
4. Relancer et redémarrer le Superviseur.
1.4. Structure du répertoire du projet
Chaque projet est sauvegardé comme sous-répertoire du répertoire USR
sous la racine du Superviseur. Normalement, ce répertoire USR apparaît sous la racine
du superviseur, mais, en utilisant l'option -B dans la ligne de commande de démarrage du
superviseur, il peut se trouver ailleurs.
L'utilisation des dossiers principaux est la suivante. Notez que quelques dossiers sont à
usage interne et ne sont donc pas mentionnés ici.
• Services - Répertoire de la racine du projet du même nom.
o 3D – bibliothèque 3D
o B - Images apparaissant dans la librairie locale.
o C - Fichiers de configuration.
o HDS - Fichiers du serveur de données historiques.
o P - Fichiers des programmes SCADA BASIC.
o PER - Fichiers utilisés et créés par l'instruction SVBATCH.
o R - Fichier de définition des recettes.
o S - Symboles apparaissant dans la librairie locale.
o TH - Fichiers des unités d'archivage contenant les données historiques.
FORMATION PcVue2007_v2-1.doc Page 6 sur 70
Généralités
o TP - Localisation par défaut de tous les fichiers utilisés par le SCADA
BASIC.
o W - Fichiers de définition des Fenêtres (synoptiques).
o WEB - Fichiers de ressource WebVue et images cachées.
o WT - Fichiers des modèles de fenêtres.
2. Définition de l'Espace de Travail
L'Espace de Travail contient tous les outils nécessaires au développement d'applications
de supervision (SCADA) et de contrôle commande (HMI). Il est le conteneur des
fenêtres de synoptique qui forment l'Interface Opérateur en exploitation. A l'intérieur
de l'Espace de Travail on trouve les options suivantes :
2.1.1. La Barre de Menu
La Barre de Menu permet, à l'aide du clavier ou de la souris, l'accès à tous les outils de
développement. Par l'utilisation respective des touches de fonctions F6 ou F8, la Barre
de Menu peut être rendue visible ou invisible..
2.1.2. Les Barres d'outils
Les Barres d'Outils donnent un accès immédiat, à l'aide de la souris, aux outils les plus
communément utilisés pour le développement des fenêtres, ainsi qu'aux outils utilisés
par l'Opérateur en exploitation.
2.1.3. Barres de Défilement
Les Barres de Défilement sont utilisées pour déplacer une fenêtre de synoptique
lorsqu'elle est plus grande que l'Espace de Travail.
2.1.4. Barre d'état
La Barre d'Etat donne les informations concernant l'état courant de l'Espace de Travail
et une aide lorsque la souris se déplace sur chaque bouton des Barres d'Outils.
2.1.5. Position du curseur
Lorsqu'une fenêtre synoptique est visible dans l'espace de travail, la position du curseur
donne les coordonnées X et Y en pixels de la position actuelle du curseur.
2.1.6. Niveau de zoom
Le Niveau de Zoom affiche le pourcentage de Zoom de la fenêtre active.
FORMATION PcVue2007_v2-1.doc Page 7 sur 70
Généralités
2.1.7. Raccourcis Clavier & Touches de Fonctions
Le clavier permet un accès rapide à certaines des commandes systèmes les plus
couramment utilisées (telles que Connexion et Déconnexion) ainsi qu'aux actions les plus
fréquemment utilisées lors du développement de l'Interface Opérateur. Les fonctions
suivies d'une * ne sont pas disponibles avec une clé Run-Time. Pour fermer une boîte de
dialogue, cliquer sur Annuler ou OK, ou bien presser le bouton Esc.
Touches de Fonction Action
F1 Aide en ligne
F2 Menu d'exploitation (Connexion et Déconnexion)
F3 Menu d'Administration (configuration utilisateur)
F4 A propos de l'écran (c.a.d. la version du logiciel et le détail des contacts).
F6 * Affiche menu et barre d'outils
F7 Fenêtre de chargement (utiliser Réduire pour la cacher)
F8 * Cache menu et barre d'outils
F9 * Gestionnaire de programme
F10 Quitter
F12 Boîte Magnétoscope
FORMATION PcVue2007_v2-1.doc Page 8 sur 70
Généralités
3. Le Gestionnaire de Communication
CIMWAY est le gestionnaire de communication fourni avec le Superviseur. Il est
responsable de l'échange des données avec les équipements industriels tels que des
automates programmables ou des régulateurs. Le Superviseur peut également échanger
des données par l'intermédiaire d'un serveur DDE (Echange Dynamique de Données),
d'un serveur OPC (OLE for Process Control) et avec d'autres équipements de
Superviseur connectés à travers un réseau local.
CIMWAY dialogue avec les équipements en utilisant des protocoles de communication.
Un protocole définit le format des messages reçus et envoyés de et vers l'équipement,
afin que celui-ci et CIMWAY puissent se comprendre. Les messages échangés entre
l'équipement et CIMWAY sont également connus sous le nom de trames. Chaque trame
contient les valeurs de une ou plusieurs adresses d’une table de données contenue dans
l’équipement.
La connexion physique entre l'équipement et l'ordinateur s'appelle le réseau. Le réseau
peut prendre la forme d'une simple liaison série, un réseau bande de base tel
qu'Ethernet, ou un système propriétaire spécifique à un constructeur. CIMWAY peut
gérer jusqu'à seize réseaux simultanément.
CIMWAY reçoit et envoie des messages de et vers un réseau par l'utilisation d'une
interface. L'interface peut être un port série standard de l'ordinateur, une carte
multivoies série, une carte de communication spéciale telle que celles fournies par
Applicom, ou une carte spécifique d'un constructeur comme la carte SA85 de Modicon.
L'interface et le réseau sont spécifiques à l'équipement et au protocole choisis pour
communiquer.
Il y a deux étapes de configuration des communications avant de voir les données
s'animer dans votre projet :
Configuration des trames de communication.
Association du contenu des trames de communication avec les variables de la base
de données.
La configuration de la communication sera traitée dans les exemples de TP.
FORMATION PcVue2007_v2-1.doc Page 9 sur 70
Généralités
4. Organisation de la base de données et des noms de variables
La base de données est conçue de telle manière que les variables sont groupées
ensemble comme elles le seraient dans le monde extérieur. Les noms des variables sont
structurés en arborescence. Chaque variable peut contenir jusqu'à 6 éléments séparés
par des points. Chaque nom peut faire jusqu'à 40 caractères, les éléments individuels
étant limités à 20 caractères.
Vous trouverez les tables d’échanges entre la supervision et les automates dans le
document ‘déroulement module supervision’.
4.1. Domaine et Nature
Toute variable de la base de données peut optionnellement se voir assigner un domaine
et une nature (ensembles fonctionnels librement définis par l’utilisateur et servant à
représenter un découpage logique d’un système, d’un site ou d’un procédé).
Un nombre quelconque de domaines et de natures peut être configuré dans une
application de Supervision, alors qu’un seul domaine et/ou une seule nature peuvent être
assignés à une variable.
Exemple :
Domaine Nature
Sable Vanne
Gravier Cuve
Ciment Alarmes
Une fois configurés, Domaines et Natures permettent de filtrer :
• Les alarmes qui seront affichées dans une fenêtre d’alarmes.
• Les données à enregistrer sur disque dur ou sur imprimante.
• Les données à afficher dans une fenêtre de consignation.
• Les variables à afficher dans la boîte de dialogue de sélection de variables.
L’utilisation des domaines et natures n’est pas obligatoire mais elle permet de
structurer l’application pour une utilisation par l’opérateur. Cette structuration est
totalement indépendante de celle de la base de données.
FORMATION PcVue2007_v2-1.doc Page 10 sur 70
Généralités
4.2. Les variables Spécialisées de la Base de Données
Les variables spécialisées ou variables systèmes sont des variables internes de la base
de données. Elles donnent en temps réel des informations sur le système ou sur
l'environnement.
Ces variables internes sont générées automatiquement ou sont configurées avec leur
nom standard (Nom réservé) par l’utilisateur selon ses besoins. Comme toutes les
variables de la base de données, elles peuvent être affichées sur des synoptiques,
archivées, imprimées, testées par des programmes, voire les déclencher.
4.3. Variables systèmes de la communication équipements
Status des objets de communication
Ce sont des variables de type ETAT qui permettent de connaître en temps réel l’état
d’un objet de communication. Elles sont automatiquement générées dès qu’un objet de
communication est configuré. Elles sont structurées de la manière suivante :
• SYSTEM.NomRéseau
• SYSTEM.NomRéseau.NomEquipement
• SYSTEM.NomRéseau.NomEquipement.NomTrame
Ainsi la variable SYSTEM.MOD1.API1 donne le statut de la liaison de l’équipement API1
du réseau MOD1.
Si la Variable = 0 >> Liaison OK
Si la Variable = 1 >> Problème de liaison
SYSTEM.EQT.OK_NUMBER
C’est une variable de type Mesure qui donne le nombre d’équipement dont la liaison avec
le Superviseur est OK
FORMATION PcVue2007_v2-1.doc Page 11 sur 70
Généralités
4.4. Sauvegarde de la Configuration de la Base de Données
La configuration de la base de données se fait en dynamique (On-Line) comme la
communication. C’est pourquoi les configurations ne sont pas directement sauvegardées
sur disque. Toute configuration faite dans le menu CONFIGURER/ VARIABLES est
sauvegardée sur disque par la commande ENREGISTRER de ce menu.
Note L’enregistrement de la base de données est automatiquement réalisé à
chaque sortie du logiciel.
Durant la construction de la base de données, il est donc conseillé d’effectuer
régulièrement, par cette commande, une sauvegarde de sa configuration.
FORMATION PcVue2007_v2-1.doc Page 12 sur 70
Généralités
Fichiers de Configuration *.DAT
Toutes les informations saisies par l'installateur depuis le menu de configuration sont
sauvées dans des fichiers ASCII au format CSV. Ceci apporte deux avantages : les
fichiers peuvent être examinés facilement hors superviseur avec un éditeur de texte et,
de plus, il est très facile de copier des fichiers dans un autre projet.
4.4.1. Le fichier VAREXP.DAT
La configuration des variables, et autres des éléments sont stockées dans le fichier
Varexp.dat qui se trouve dans le répertoire \C de l’application concernée.
4.4.1.1. Description d’une variable
La description d'une variable comporte 4 parties:
9 Le TYPE de la variable qui détermine la structure des données,
Exemples :
Type de variable Description
BIT Etat
CMD Etat en commande
ALA Alarme
9 Les PARAMETRES COMMUNS à tous les types de variable.
N° Description T L Valeur Réservé
1 Type de variable BIT,CMD, ALA, ACM, TSH, C 3
ATS, REG, CTV, CNT, CHR, TXT, CXT)
… ………………..
10 Libellé de la variable (1ère langue) C 40
…. ………………..
17 Accès: C 1
E → si Equipement E
I → si Interne I
X → si eXterne X
D → si DDE D
O → si OPC O
L → si LonWorks® L
29 Topologie : association de consommateurs C 16
9 Les PARAMETRES SPECIFIQUES au MODE D’ACQUISITION qui décrit le lien
entre la source de donnée et la variable.
FORMATION PcVue2007_v2-1.doc Page 13 sur 70
Généralités
Variables équipements
N° Description T L Valeur Réservé
…. …………..
31 Nom réseau C 8
32 Nom équipement C 12
33 Nom trame C 20
34 Format: C 1
B → bit B
I → entier 16 bits signé (i majuscule) I
U → entier 16 bits non signé U
l → entier 32 bits signé (L minuscule) l
L → entier 32 bits non signé L
F → réel 32 bits signé (Flottant) F
c → octet 8 bits signé c
C → octet 8 bits non signé C
S → chaîne de caractère délimitée par \0 S
T → chaîne de caractère de longueur fixe = Size T
/8
35 Index (rang de l'octet dans la trame par rapport N 2
à 0)
36 Index complémentaire (offset en bits dans N 2
l'octet pointé par "Index")
37 Taille (en nombre de bits) N 2
Mais aussi variables externes, DDE, OPC, internes.
9 Les PARAMETRES SPECIFIQUES au TYPE de variable.
• Variables états (type BIT)
• Variables en commande (type CMD)
• Variables alarmes (type ALA)
• Variables alarmes en commande (type ACM)
• Variables seuils
• Variables mesures….
FORMATION PcVue2007_v2-1.doc Page 14 sur 70
Généralités
4.4.2. Comment importer un fichier VAREXP.DAT
Lancer Excel (ou un autre tableur)
Fichier ‘ouvrir’ dans le répertoire ARC informatique/PcVue 8.10/usr/nom_projet/c
Sélectionner le fichier VAREXP.DAT
Sélectionner les délimiteurs :
FORMATION PcVue2007_v2-1.doc Page 15 sur 70
Généralités
Valider par « Terminer’.
FORMATION PcVue2007_v2-1.doc Page 16 sur 70
Généralités
4.5. Pages blanches – remarques personnelles
FORMATION PcVue2007_v2-1.doc Page 17 sur 70
Module 1 - XBUSPSLAVE Démarche création module 1
5. Module 1 - Xbusipslave
Objectifs du Module
Communication : utiliser le driver de communication Xbus (Modbus TCP/IP) en mode esclave.
Fonctions du logiciels : gestion des comptes utilisateurs et niveaux de conduite. Travail sur
expressions.
5.1. Démarche de création de votre application
Utilisation du simulateur
de PLC
Création de la
communication
Création de la base de
données
Création des profils et
droits utilisateurs
Création des synoptiques :
- modèle
- accueil
- module 1
Tests de fonctionnement
des animations avec le
simulateur de PLC
FORMATION PcVue2007_v2-1.doc Page 18 sur 70
Module 1 - XBUSPSLAVE projet XBUSIPSLAVE
5.2. Le simulateur XBUSIPSLAVE
5.2.1. Caractéristiques principales du driver XbusIPslave
Ce projet emploie le driver de communication de Xbus (Modbus TCP/IP) dans le mode
esclave pour créer un esclave Modbus TCP/IP configurable.
Dans le projet vous pouvez dynamiquement changer le nombre d'esclaves de Modbus et
la taille des tables d'entrée-sortie sans employer le menu normal de configuration. Le
projet emploie une couche application spéciale qui crée automatiquement la nouvelle base
de données, configuration de communication et simulation, quand le simulateur est
arrêté puis remis en marche.
• Utilisation du surveillant avec le protocole de Xbus comme TCP/IP de Modbus
slave.
• Utilisation étendue de du concept de branche de base de données avec des
fenêtres et des symboles.
• Programmes de base complexes du SCADA avec le dossier manipulant,
manipulation de base de données, génération cyclique de fonction, adressage
reporté de variable (? varname) et appelant des programmes externes.
• L'utilisation d'une couche application spéciale de changer dynamiquement la
configuration de projet.
• L'utilisation des recettes avec une branche.
Si vous configurez le projet slave de Xbus de sorte qu'il excède le nombre de
variables permises par votre clef de protection (dongle), ajouter l'option de -Simu à
la ligne de la commande du surveillant avant la remise en marche :
"C:\Program Files\ARC Informatique\PcVue 8.00\bin\sv32.exe" -simu
FORMATION PcVue2007_v2-1.doc Page 19 sur 70
Module 1 - XBUSPSLAVE simulateur XBUSIPSLAVE
5.2.2. Écran d’accueil du simulateur
Permet d’accéder à
l’adresse IP de la machine
ou est ouvert le
5.2.3. Page de configuration
Donne l’adresse IP
de la station ou
tourne le simulateur
Information sur
votre clé logicielle.
Permet d’augmenter le
nombre de pages sur votre
simulateur (nb de bits > 99..)
Valider votre configuration.
FORMATION PcVue2007_v2-1.doc Page 20 sur 70
Module 1 - XBUSPSLAVE simulateur XBUSIPSLAVE
5.2.4. Affichage des pages :
Bits d’entrés et de sorties – registres d’entrés et de sortie.
Sélection des
pages à afficher
5.2.5. Etat des bits d’entrés (input bits):
Permet d’envoyer un ordre vers votre application
5.2.6. Etats des bits de sorties (output bits):
Permet d’afficher l’état d’un ordre de commande envoyé par votre application.
FORMATION PcVue2007_v2-1.doc Page 21 sur 70
Module 1 - XBUSPSLAVE simulateur XBUSIPSLAVE
5.2.7. Etat des registres de sorties (output registers) :
Affiche la valeur numérique donnée par votre application.
Permet d’incrémenter les
registres tous les temps T
Permet le réglage de tous les
registres à une valeur N
5.2.8. Etat des registres d’entrés (input registers) :
Permet d’envoyer une commande vers votre application.
5.2.9. Remarques :
Vous avez la possibilité de créer un nombre de registre et de bit supérieur à 99.
Valider bien votre application et relancer le simulateur.
FORMATION PcVue2007_v2-1.doc Page 22 sur 70
Module 1 - XBUSPSLAVE simulateur XBUSIPSLAVE
5.2.10. Configuration avancée :
Permettra d’afficher les alarmes sur une page de bits d’entrée et de bits de sortie.
FORMATION PcVue2007_v2-1.doc Page 23 sur 70
Module 1 - XBUSPSLAVE simulateur XBUSIPSLAVE
5.3. Type de communication.
9 Réseau : XBUSIPMASTER
9 Equipement :
• PLC simulateur
• Type : JBUS_DEC
• Adresse : Adresse IP du simulateur
9 Trames :
trames Accès commentaires Format accès adresse
Lecture_bits R Lecture de l’état de voyant bit lecture Cf tableau
Ecriture_bits W Mise en marche et arrêt des bit écriture d’adressage
vannes du module 1
Lecture_mots R Lecture du niveau d’eau Word lecture
Ecriture_mots W Consigne de niveau d’eau Word écriture
5.3.1. Configuration de la Communication
La première étape dans la configuration des communications consiste à créer les trames
de communications. Cette configuration se fait en trois phases :
Définition des propriétés du réseau.
Définition des propriétés du noeud (équipement).
Définition des propriétés des trames.
La configuration de la communication est affichée et modifiée à partir d’une boîte de
dialogue qui s’affiche par la commande Equipement du sous-menu Communication.
5.3.2. Configuration des propriétés du réseau
FORMATION PcVue2007_v2-1.doc Page 24 sur 70
Module 1 - XBUSPSLAVE simulateur XBUSIPSLAVE
1. A partir du sous-menu Configuration.Communication.Equipement, afficher la boîte de
dialogue Sélecteur des objets de la communication.
2. A partir de la colonne Réseaux, double-cliquer sur *CREATION*. La boîte de
dialogue Sélection d’une carte réseau et d’un protocole s’affiche.
3. Sélectionner l’option SCHNEIDER (OU ETHERNET) comme carte réseau par un
simple clic sur son entrée dans la liste.
4. Sélectionner l’option XBUS-IP-MASTER comme protocole par un simple clic sur son
entrée dans la liste.
5. Cliquer sur le bouton de commande OK . La boîte de dialogue Description d’un réseau
s’affiche.
6. Saisir le nom ETH dans la liste déroulante Réseau.
7. Cliquer sur le bouton Valider pour valider la configuration. Cliquer sur le bouton
Annuler pour fermer la boîte de dialogue et retourner dans la boîte de dialogue
Sélecteur des objets de la communication.
Nom du réseau (8
caractères max, ne pas
utiliser les caractères
espace, +,-,/…)
Délai maximum
Activation de ce réseau
d’attente d’accès à la
au démarrage de la
carte
communication.
FORMATION PcVue2007_v2-1.doc Page 25 sur 70
Module 1 - XBUSPSLAVE simulateur XBUSIPSLAVE
5.3.3. Configuration des propriétés de l’équipement
C’est un temps d’attente
entre chaque échange
(R/W) vers l’équipement.
Toujours égale à 0 sauf
indication constructeur
Les @ MODBUS
commencent à
Adresse IP de l’équipement.
« 1 », les @ JBUS
Numéro du port : port IP ou
commencent à ‘0’
se connecte le superviseur.
Le port standard pour open-
Modbus est le 502.
Par défaut
1. Dans la boîte de dialogue Sélecteur des objets de la communication, dans la
colonne Equipements double-cliquer sur *CREATION*. La boîte de dialogue
Description d’un équipement s’affiche.
2. Saisir le nom PREMIUM dans la liste déroulante Equipement.
3. Cliquer sur le bouton Valider pour valider la configuration.
4. Cliquer sur le bouton de commande Annuler pour fermer la boîte de dialogue
et retourner dans la boîte de dialogue Sélecteur des objets de la
communication.
5.3.4. Configuration des propriétés de trame
1. Dans la boîte de dialogue Sélecteur des objets de la
communication, dans la colonne Trames, faire un
double-clic sur *CREATION*. La boîte de dialogue
Description d’une trame s’affiche.
Cocher lecture pour toute information à
‘remonter vers le superviseur et cocher
Ecriture si le superviseur envoie des ordre
à l’équipement. Dans une même trame il
peut y avoir les deux type de demande dans
ce cas cocher Lecture et Ecriture
Cliquer sur la flèche verte afin de
sélectionner la zone d’adresse de votre
FORMATION PcVue2007_v2-1.doc Page 26 sur 70
Module 1 - XBUSPSLAVE simulateur XBUSIPSLAVE
1. Saisir le nom ‘LECT_ECR_BIT ‘ dans la zone Trame.
2. Sélectionner l’option BIT dans la liste déroulante Format de la trame.
3. Valider la case à cocher Lecture et Ecriture.
4. Cliquer dans la liste déroulante Adresse... de. Une liste des adresses
disponibles s’affiche.
5. Saisir 20 dans la boîte de texte Quantité d’information désirée. Ceci indique
au gestionnaire de communication de lire le contenu des 20 adresses
consécutives dans cette trame, à partir de l'adresse de début 0.
6. Cliquer sur le bouton OK pour fermer la boîte de dialogue Saisie de l'adresse
et de la taille et retourner dans la boîte de dialogue Description d'une trame.
7. Dans la section Intervalle de répétition, saisir 1 dans le champ de texte Sec.
Les champs Mn (minutes) et Ms (millisecondes) doivent être mis à 0.
L’intervalle de répétition détermine à quelle cadence le gestionnaire de
communication tente de demander des informations à l’équipement.
8. Cliquer sur le bouton Valider pour valider la configuration de la trame
‘LECT_ECR_BIT’, puis cliquer sur le bouton Annuler.
2. Répéter les étapes 1 à 8 pour réaliser les autres trames du projet.
Cette fenêtre sera différente suivant le type de trame et le type d’accès sélectionnés.
Pour plus d’information, se reporter au document Open-modbus maitre.doc.
FORMATION PcVue2007_v2-1.doc Page 27 sur 70
Module 1 - XBUSPSLAVE simulateur XBUSIPSLAVE
La boîte de dialogue Sélecteur des objets de la communication doit maintenant
ressembler à ce qui suit :
Informe sur l’état du
réseau, des équipements et
des trames
5.3.5. Démarrage de la communication
La dernière étape dans la création des trames de communication est de valider la
configuration globale de la communication et de démarrer les communications.
1. Dans la boîte de dialogue Sélecteur des objets de la communication, cliquer sur le
bouton Valider pour valider la configuration.
2. Cliquer sur le bouton Marche pour démarrer les communications.
3. Cliquer sur le bouton Annuler pour fermer la boîte de dialogue.
5.3.6. Description des statuts de communication
Etat du réseau, des
équipements et des trames
FORMATION PcVue2007_v2-1.doc Page 28 sur 70
Module 1 - XBUSPSLAVE simulateur XBUSIPSLAVE
Le bandeau précédent permet de visualiser simultanément les états/compteurs du
réseau, des équipements et de la trame.
Chaque groupe état/compteur se décompose ainsi :
Status Nombre d’erreurs
Nombre d’abandons
Status
complémentaire
Réseau Equipement Trame
Etats Etats Etats Etats Signification
compteur
ffff ffff ffff ffff Communication pas démarrée. Complément
d’information dans la fenêtre de suivi.
0500 0500 xxxx xxxx Aucun lien n’existe entre les trames et
des variables
0701 0701 xx8x 0000 Time Out dépassé ; l’augmenter
time out Vérifier le paramétrage de la liaison
(vitesse, parité,…)
Vérifier le câblage
Vérifier le paramétrage de l’équipement.
0701 0701 Xx2x <>0 Erreur retournée par le correspondant. Le
time out code retourné est indiqué en hexadécimal
dans états complémentaires.
0700 0700 X000 0000 Communication OK
5.3.7. Lier les Trames de Communication avec la Base de Données
La communication est maintenant configurée, mais il n’y a pas encore de lien entre les
communications et la base de données.
Après de la création des variables, il faudra associer ces dernières aux trames de
communication.
Lancer le sélecteur de variable, sélectionner une variable et cliquer sur ‘lien avec la
communication’. (voir Ch
FORMATION PcVue2007_v2-1.doc Page 29 sur 70
Module 1 - XBUSPSLAVE simulateur XBUSIPSLAVE
5.4. Lien d’une variable d’état avec une trame de communication
1. Afficher la configuration de la variable état PREMIUM.MOTEUR1.ATV_ARRET.
2. Sélectionner l'option LECT_ECR_BIT dans la liste déroulante.
3. Cliquer sur la ligne dans la liste des adresses de trames (I00014).
4. Sélectionner la variable dans la liste des variables dans la moitié supérieure de la
boîte de dialogue.
5. Cliquer sur le bouton de commande Insérer. Le nom de la variable doit maintenant
apparaître dans la liste des adresses de trames en face de I00014 et le point
d’insertion (indiqué par la couleur de la ligne) se déplace vers l’adresse suivante,
I00015.
Répéter l’opération pour les autres variables.
FORMATION PcVue2007_v2-1.doc Page 30 sur 70
Module 1- XBUSPSLAVE Synoptiques module 1
5.5. Création des variables
5.5.1. Table d’échange
Le dialogue se fait avec un Equipement externe (simulateur de PLC) sauf pour la variable
Module1.Arret qui sera une variable interne.
adresse format variables type Niveau de
libellé
Conduite
0 Bit I/O Module1.mar_ar0 état Marche et arrêt niveau 0 Tous
1 Bit I/O Module1.mar_ar1 état Marche et arrêt niveau 1 1
2 Bit I/O Module1.mar_ar2 état Marche et arrêt niveau 2 2
0 Bit In Module1.voyant0 état Etat voyant 0 -
1 Bit In Module1.voyant1 état Etat voyant 1 -
2 Bit In Module1.voyant2 état Etat voyant 2 -
0 Word I/0 Module1.envoie_consigne0 Mesure Envoi de la consigne 0 Tous
1 Word I/0 Module1.envoie_consigne1 Mesure Envoi de la consigne 1 1
2 Word I/0 Module1.envoie_consigne2 Mesure Envoi de la consigne 2 2
0 Word I Module1.lecture_niveau0 Mesure Mesure du niveau 0 -
1 Word I Module1.lecture_niveau1 Mesure Mesure du niveau 1 -
2 Word I Module1.lecture_niveau2 Mesure Mesure du niveau 2 -
Module1.arret interne Arrêt de la vanne
5.5.2. Comment créer une variable
Dans le sou menu, sélectionner le type de
variables que vous désirez créer :
Etat/alarme
Mesure
Texte
Caractères à éviter :
Caractères accentués, espace, le point et tous les signes de structuration et d'opération du
mode programmé ("-", "+", "/", "*", ...). Ces caractères sont automatiquement exclus par la
fonction contrôle syntaxique si elle est active. Ce qui est le mode par défaut sur un nouveau
projet.
Il est cependant possible d'utiliser :
Le caractère UnderScore "_"
Le logiciel ne fait pas de distinction entre les majuscules et les minuscules.
FORMATION PcVue2007_v2-1.doc Page 31 sur 70
Module 1- XBUSPSLAVE Synoptiques module 1
5.5.3. Création d’une Variable ETAT
Libellé : Permet à l’opérateur
d’identifier de façon naturelle la Module1.mar_ar0
variable correspondante.
Domaine et Nature : Ensemble
fonctionnels librement définis Seul les opérateurs possédant
par l’utilisateur et servant à ce niveau de conduite pourront
représenter un découpage forcer cette commande
logique d’un système, d’un site
ou d’un procédé.
Domaine : Atelier
Nature : Disjoncteur
L’activation de cette option
permet de configurer l’état en
état de type commande, ce qui
permettra de commander le
moteur par le bouton sur le
synoptique.
EQUIPEMENT : elle appartient à un matériel extérieur (automate). Les
variables seront lues et écrite directement dans cet équipement.
INTERNE : Elle est élaborée à l’intérieur du superviseur et n’a pas de lien
direct avec l’extérieur.
EXTERNE : elle appartient à une autre application de supervision
fonctionnant sur un autre PC du réseau. L’échange de données entre les
postes est assuré par la messagerie du superviseur WINNET
DDE : Elle appartient à une application serveur DDE 1
OPC : Elle appartient à une application serveur OPC 2
LONWORKS : Elle appartient à une application LONWORKS 3
Pour commencer, créons une variable pour illustrer le principe.
1
DDE signifie Dynamic Data Exchange (échange dynamique de données). DDE est un protocole de communication créé par
Microsoft pour permettre aux applications de l'environnement Windows l'envoi ou la réception de données ainsi que l'échange
d'instructions entre elles. Il instaure une relation client/serveur entre les deux applications. L'application serveur fournit les
données et accepte de répondre aux demandes d'informations de toute application intéressée par ses données. Les applications
qui font les demandes sont appelées clients. Certaines applications comme Excel peuvent être à la fois client et serveur.
2
OPC (OLE for Process Control) est un standard de communication basé sur la technologie OLE/COM qui constitue le nouveau
moyen d´échange d'informations entre applications MS-Windows en environnement 32-bit. OPC offre une plus grande
interopérabilité entre les applications de contrôle/commande/supervision, les équipements industriels (API, capteurs,
actionneurs) et les applications bureautiques de gestion.
3
Il s’agit d’un réseau de contrôle d’équipements. LonWorks procure l’intelligence distribuée et l’interopérabilité aux
réseaux de contrôle. Ces caractéristiques évitent la rigidité des ordinateurs centraux et permet l’utilisation
d’équipements de fabricants différents. Echelon produit les logiciels et les matériels de la technologie LonWorks.
FORMATION PcVue2007_v2-1.doc Page 32 sur 70
Module 1- XBUSPSLAVE Synoptiques module 1
1. A partir du menu Configuration.Variables.Etats/Alarmes, la boîte de dialogue de
description d’Etat s’affiche.
2. Cliquer sur le bouton Initialiser pour commencer sur une fiche vierge.
3. Cliquer dans le champ Nom de l’état. Entrer le nom d’une variable de la table d’échange :
Module1.mar_ar0 . Les noms de variables ne tiennent pas compte de la casse
(majuscule/minuscule).
4. Cliquer dans le champ Libellé. Le libellé est une description de la variable. Il peut être
affiché dans les synoptiques et mémorisé sur le disque dur si la valeur de la variable est
enregistrée. Saisir ‘Marche et arrêt niveau 0’ comme libellé.
5. Dans la zone ‘type d’état’ :
5.1 Sélectionner la case à cocher Commande.
5.2 Sélectionner ‘Equipement’.
6. Cliquer sur le bouton Valider pour valider la configuration de la variable, puis sur le bouton
Enregistrer pour sauvegarder.
7. Cliquer sur le bouton Annuler pour fermer la boîte de dialogue.
Les noms de variable utilisent les lettres de A à Z seulement, les nombres 0 à 9 et le caractère
de soulignement (underscore). Les noms de variables ne tiennent pas compte de la casse
(minuscule/majuscule).
Les libellés des variables utilisent tous les caractères exceptés les caractères de ponctuation (, ;
etc) et ne tiennent pas compte de la casse.
FORMATION PcVue2007_v2-1.doc Page 33 sur 70
Module 1- XBUSPSLAVE Synoptiques module 1
5.5.4. Configuration d’une variable CONSIGNE
Procéder de la même manière que précédemment.
Module1.envoie_consigne0
Unité : permet la saisie du Un seuil est utilisé pour mettre
à 1 une variable d'état lorsque
libellé de l’unité de la grandeur
la mesure dépasse en plus ou en
physique. C’est ce libellé qui
sera utilisé par la commande #u moins une valeur spécifiée.
L'état est en général utilisé
comme alarme, mais il existe
d'autres utilisations comme un
Permet la saisie du minimum et
simple contrôle marche-arrêt.
maximum de la grandeur
physique. Ces valeurs seront
utilisées par défaut par les Niveau de conduite : idem.
animations d’affichages des Min – Max : permet d’associer
mesures. des valeurs de contrôle de
saisie de la consigne. Ces
L’activation de cette option
valeurs de limitation doivent
permet de configurer la mesure
être comprise dans les limites
en mesure de type consigne. Ce
des valeurs min et max physique
qui permettra de commander la
de la variable
fréquence par le curseur sur le
synoptique.
Min : 0 – Max : 65536
L’activation de l’option ‘mise à
Lier la variable à la trame de l’échelle’ permet d’exprimer la
communication correspondante mesure lue/écrite dans
l’équipement en grandeur
physique.
Configuration des Formats d'Affichage
Le format dans lequel une variable est affichée est configuré par une chaîne de caractères de
formatage. Cette chaîne peut être saisie dans la définition de la variable, ou lorsqu'elle est affichée
dans un synoptique, dans le texte de l'animation de l'élément de dessin du support.
La forme de la chaîne de formatage est ##.##, où le nombre de " # " indique le nombre de chiffres
significatifs avant et après le point décimal. La valeur affichée est automatiquement arrondie.
D'autres caractères peuvent également être utilisés dans la chaîne de formatage afin d'indiquer des
options spéciales.
Caractère Signification Exemples
# Représente une position numérique (Digit) #### 9999
. Indique la position du point décimal # #.# # 99.99
#u Affiche la valeur avec l'Unité de la Mesure. # # #u 99 cm
#h Affiche la Mesure au format Heure.Minute.Seconde. La valeur # h 9999 :59 :59
de la variable représente le nombre de secondes.
#b Affiche un champ vide lorsque la valeur de la Mesure est zéro.
Ceci peut être utilisé en conjonction avec #u.
#d Affiche la Mesure au format Jour.Heure.Minute.Seconde. La #d 99 :23 :41 :23
valeur de la variable représente le nombre de secondes.
FORMATION PcVue2007_v2-1.doc Page 34 sur 70
Module 1- XBUSPSLAVE Synoptiques module 1
5.5.5. Utilisation de la Boîte de Dialogue Sélecteur de Variables
La boîte de dialogue Sélecteur de Variables affiche une liste de toutes les variables de la
base de données. C’est l’outil principal du développeur pour voir, sélectionner, modifier et
supprimer les variables de la base de données. La boîte de dialogue s’affiche à partir du
menu Configuration.Variables.Sélecteur.
Sélection du type de
variable à afficher
Valeur et statut
Identifiant
Libellé associé à la variable
La liste des noms des variables s’affiche en ordre alphabétique sous forme d’arbre
horizontal, chaque colonne représentant un élément du nom de variable. Chaque colonne peut
afficher un maximum de 511 éléments. L’affichage peut être filtré par type - en utilisant les
cases à cocher Etat, Alarme, Mesure et Texte - et également par Domaine et Nature.
La première colonne affiche le premier élément de tous les noms de variables de la base de
données en passant par le critère filtre. Les noms de variables ayant plusieurs éléments sont
indiqués par le symbole >> adjacent à l'élément. Les colonnes suivantes affichent seulement
les éléments applicables à la branche sélectionnée.
Dans l'exemple suivant, la seconde colonne affiche seulement les variables ayant comme
premier élément PREMIUM. La troisième colonne affiche seulement les variables ayant
comme premier et second éléments PREMIUM.MOTEUR1 et ainsi de suite. Le nombre de
colonnes affiche dynamiquement les modifications dépendantes du nombre d'éléments dans
la branche courante.
FORMATION PcVue2007_v2-1.doc Page 35 sur 70
Module 1- XBUSPSLAVE Synoptiques module 1
5.6. Synoptique module 1
Objectifs : créer trois utilisateurs ayant des droits d’accès différents.
Liste des utilisateurs : Mot de passe
prof prof
eleve1 eleve1
eleve2 eleve2
5.6.1. Synoptique d’accueil
Animation/texte/texte
Variable DATE
Animation/sécurité/login
Affectation d’un Login à un
Animation/texte/texte utilisateur
Variable USER Animation/chaînage/ouverture
Chaînage d’ouverture vers le
synoptique ‘modele1’.
Attention à l’ordre de création
Zone d’information des animations.
crée dans un modèle
Animation/texte/texte
Variable TIME
L’obtention de l’animation LOGIN se fait par la création d’une animation de type sécurité.
FORMATION PcVue2007_v2-1.doc Page 36 sur 70
Module 1- XBUSPSLAVE Synoptiques module 1
5.6.2. Synoptique module 1
Recopie automatique Zone accessible à Zone accessible au
du ‘Modèle’ affecté à tous les niveaux niveau 1
ce synoptique
Insertion symbole : image
effet 3D/ tank_open.ani
Insertion symbole : image
effet 3D//valve we ani
Insertion symbole :
image effet 3D/helix.ani
Insertion symbole :
cadran/ /meter8.ani
Zone accessible au
niveau 2 Animation : Envoi Animation : Envoi
d’une commande d’une commande
Animation : Affichage
Animation : Couleur
d’une mesure
sur un état
FORMATION PcVue2007_v2-1.doc Page 37 sur 70
Module 1- XBUSPSLAVE Synoptiques module 1
5.6.3. Animation d’un symbole :
L’insertion de symbole animé (extension *.ani) permet de substituer la variable pré-animée
dans ce symbole par une variable de votre choix.
Cliquer sur la variable
substituable et le
sélecteur de variables
s’ouvre sur des variables
pouvant remplacer la
variable substituable.
FORMATION PcVue2007_v2-1.doc Page 38 sur 70
Module 1 - XBUSPSLAVE Variables Module 1
5.6.4. Variable de type ETAT
Equipement extérieur
(PLC simulé) Autorisation de
De type commande pour conduite sur cette
activer la vanne variable
Lier cette variable
aux trames de
communication
Faire de même avec les autres variables ‘marche’ et ‘voyants’
FORMATION PcVue2007_v2-1.doc Page 39 sur 70
Module 1 - XBUSPSLAVE Variables Module 1
5.6.5. Variables de type MESURE
#u pour rappeler
automatiquement
l’unité notée en
dessous.
Niveau
d’autorisation pour
cette variable
Plage de Valeur
autorisé
Variable déclarée en Liaison avec la
tant que consigne communication
5.6.6. Format d’affichage
Le format dans lequel une variable est affichée est configuré par une chaîne de caractères
de formatage. Cette chaîne peut être saisie dans la définition de la variable, ou lorsqu'elle
est affichée dans un synoptique, dans le texte de l'animation de l'élément de dessin du
support.
La forme de la chaîne de formatage est ##.##, où le nombre de " # " indique le nombre de
chiffres significatifs avant et après le point décimal. La valeur affichée est
automatiquement arrondie. D'autres caractères peuvent également être utilisés dans la
chaîne de formatage afin d'indiquer des options spéciales.
Caractère Signification Exemples
# Représente une position numérique (Digit) # # # # 9999
. Indique la position du point décimal # #.# # 99.99
#u Affiche la valeur avec l'Unité de la Mesure. # # #u 99 cm
#h Affiche la Mesure au format Heure.Minute.Seconde. La # h 9999 :59 :59
valeur de la variable représente le nombre de secondes.
FORMATION PcVue2007_v2-1.doc Page 40 sur 70
Module 1 - XBUSPSLAVE Variables Module 1
#b Affiche un champ vide lorsque la valeur de la Mesure
est zéro. Ceci peut être utilisé en conjonction avec #u.
#d Affiche la Mesure au format #d 99 :23 :41 :23
Jour.Heure.Minute.Seconde. La valeur de la variable
représente le nombre de secondes.
Permet de
déterminer si ce
seuil est une
Système de seuil
alarme ou une
pour une variable
tendance
de type mesure
La sélection de seuil va créer automatiquement des variables du même type que la variable
courant et ayant le même nom avec un indice correspondant au type de seuil.
Avec le choix fait les variables se nommerons
comme ci-dessous :
Faire de même avec les autres variables de type mesures en validant le niveau de conduite
correspondant.
FORMATION PcVue2007_v2-1.doc Page 41 sur 70
Module 1 - XBUSPSLAVE Variables Module 1
5.7. Les droits utilisateurs et les profils
Les fonctionnalités du Superviseur disponibles dépendent des droits d'accès de l'utilisateur
connecté. Les droits d'accès déterminent non seulement les fonctionnalités disponibles en
exploitation, par exemple quelle fenêtre peut être affichée, mais aussi la disponibilité des
outils de configuration et les accès au système opératoire du poste.
Un utilisateur se connecte et se déconnecte en utilisant la touche de fonction F2 et en
entrant un nom et un mot de passe. Un utilisateur par défaut, connu comme DEFUSER,
fournit les droits lorsque aucun utilisateur n'est connecté ainsi que lors du premier
démarrage du Superviseur.
Les utilisateurs sont créés et configurés en utilisant un explorateur qui s'affiche soit en
utilisant le sous-menu CONFIGURATION.ADMINISTRER.DROITS soit par la touche de
fonction F3.
Profil par défaut
Profils configurés
Utilisateur par défaut,
profil et poste
Utilisateurs configurés
avec des profils et des
postes alloués
5.7.1. Création de profils et d’utilisateurs
Un profil est une sélection de droits d'accès. Un profil est attaché à chaque utilisateur pour
définir les droits d'accès de l'utilisateur. Vous pouvez attacher un profil à un nombre
quelconque d'utilisateurs. Un utilisateur normal a un profil excepté dans le cas d'un système
multi-postes où un profil différent peut être attaché à chaque poste.
FORMATION PcVue2007_v2-1.doc Page 42 sur 70
Module 1 - XBUSPSLAVE Variables Module 1
5.7.2. Création et Modification de Profils
3. Ouvrir la boîte de dialogue Configuration des droits utilisateurs à l'aide du menu
ADMINISTRER.DROITS (ou avec la touche de fonction F3).
4. Cliquer sur l'icône Profil avec le bouton droit de la souris. Sélectionner la commande
NOUVEAU de la liste déroulante qui est alors affichée.
5. Entrer le nom du profil. Les noms de profil sont limités à 40 caractères
alphanumériques et ne tiennent pas compte de la casse des caractères
(majuscules/minuscules). Cliquer sur le bouton OK. Une liste de droits d'utilisateurs
est alors affichée.
FORMATION PcVue2007_v2-1.doc Page 43 sur 70
Module 1 - XBUSPSLAVE Variables Module 1
9 Pour les profils ‘eleve1 et eleve2’ décocher tous les cases.
9 Dans l’onglet Fenêtres préciser la fenêtre initiale.
9 Dans l’onglet Niveau de Conduite cocher Niveau 1 pour l’élève1 et Niveau 2 pour l’élève
2.
9 Autoriser tous les suivis pour pouvoir afficher les synoptiques.
Pour plus d’information se référer au fascicule ‘droits affectés aux utilisateurs’.
5.7.3. Comment créer un utilisateur
1. Ouvrir la boîte de dialogue Configuration des droits utilisateurs à l'aide du menu
ADMINISTRER.DROITS (ou F3).
2. Cliquer sur l'icône Utilisateurs avec le bouton droit de la souris. Sélectionner la
commande NOUVEAU de la liste déroulante qui est alors affichée.
3. Saisir le nom de l'utilisateur. Les noms d'utilisateurs sont limités à 12 caractères
alphanumériques et ne tiennent pas compte de la casse des caractères
(majuscules/minuscules). Entrer le mot de passe et le saisir de nouveau dans le champ
de confirmation. Les mots de passe sont limités à 10 caractères et ne prennent pas en
compte les minuscules/majuscules.
4. Sélectionner OK pour confirmer la création du nouvel utilisateur.
FORMATION PcVue2007_v2-1.doc Page 44 sur 70
Module 1 - XBUSPSLAVE Variables Module 1
5.7.4. Comment ajouter un profil à un utilisateur
1. Ouvrir la boîte de dialogue Configuration des droits utilisateurs à l'aide du menu
ADMINISTRER.DROITS (ou F3).
2. Cliquer sur le profil voulu et, tout en maintenant appuyé le bouton de la souris, faites
glisser la sélection sur l'icône de l'utilisateur désigné.
3. Cliquer sur le profil (sous l'utilisateur) avec le bouton droit de la souris et sélectionner
la commande LIER A TOUS LES POSTES.
5.7.5. Affichage du Nom de l'Utilisateur Courant
Le nom de l'utilisateur est toujours placé dans la variable texte USER de la base de données.
Cette variable peut être visualisée dans une fenêtre de la même façon que toute autre
variable texte. Le nom de l'utilisateur courant peut être également affiché dans une fenêtre
d'alarme, dans une fenêtre journal de bord ou bien dans la barre de titre d'une fenêtre.
5.7.6. Lancement du projet et logiciel de communication
Sélectionner la fenêtre que vous désirer lancer au
démarrage.
Cocher ‘Lancer le logiciel de communication’ afin de
mettre en activité la communication dés le lancement
du projet.
FORMATION PcVue2007_v2-1.doc Page 45 sur 70
Module 1 - XBUSPSLAVE Expressions
5.8. Travail sur expression
La vanne sélectionnée dans notre animation fonctionne en sens inverse de la commande
MARCHE.
Afin de faire coïncider l’image et l’action, nous devons inverser l’information MARCHE.
Pour se faire, il est possible de créer une variable interne au superviseur que nous
appellerons MODULE1.ARRET0. Cette variable sera associer à une expression de type
‘complément’ de module1.marche.
Créer une expression sur variable
Sélectionner ‘Créer’
FORMATION PcVue2007_v2-1.doc Page 46 sur 70
Module 1 - XBUSPSLAVE Expressions
Création de l’expression à partir de la variable interne MODULE1.ARRET0.
Sélectionner la variable
‘module1.arrêt
Ecrire l’expression voulue dans la zone réservée à cet effet.
Les opérateurs et les fonctions suivantes sont supportés :
Opérateur Opération Syntaxe
+ Addition Var1 + Var2
- Soustraction Var1 - Var2
* Multiplication Var1 * Var2
/ Division Var1 / Var2
== Egalité Var1 == Var2
!= Inégalité Var1 != Var2
> Supérieur Var1 > Var2
>= Supérieur ou égal Var1 >= Var2
< Inférieur Var1 < Var2
<= Inférieur ou égal Var1 <= Var2
! ou NOT NON Logique ! Var1 ou NOT Var12
|| ou OR OU Logique Var1 || Var2 ou Var1 OR Var2
&& ou AND ET Logique Var1 && Var2 ou Var1 AND Var2
~ ou BNOT NON Binaire ~ Var1 ou BNOT Var2
| ou BOR OU Binaire Var1 | Var2 ou Var1 BOR Var2
& ou BAND ET Binaire Var1 & Var2 ou Var1 BAND Var2
POW Puissance Val1 POW Val2
MOD Module Val1 MOD Val2
>> N ou RSHIFT N Décalage à droite Var1 >> N ou Var1 RSHIFT N
(N états)
<< N ou LSHIFT N Décalage à gauche Var1 >> N ou Var1 LSHIFT N
(N états)
D’autres expressions existent, se référer au fascicule ’Expression’
FORMATION PcVue2007_v2-1.doc Page 47 sur 70
Module 1 - XBUSPSLAVE Expressions
5.9. Page blanche – remarques personnelles
FORMATION PcVue2007_v2-1.doc Page 48 sur 70
Module 2 – XBUSPMASTER sur Premium Objectifs
6. Module 2 - Commande de l’ATV.
Objectifs du Module
Communication : utiliser le driver de communication Xbus (Modbus TCP/IP) en mode maître.
Fonctions du logiciel : Utilisation de l’explorateur de variable.
Création de symboles animés.
Création d’un curseur de consigne fréquence.
6.1. Démarche de création de votre projet
Vérification des trames de
communication
Création de la base de donnée
Variables à l’aide de
l’explorateur de variable
Utilisation de l’explorateur de
variables AIexplorer
Création des synoptiques
Création des symboles animés
Affichage de texte fonction
d’un état et Création du curseur
de consigne ATV
Tests de fonctionnement des
animations
FORMATION PcVue2007_v2-1.doc Page 49 sur 70
Module 2 – XBUSPMASTER sur Premium Communication et variables
6.2. Création de la communication (voir CH 3.1)
Vérifier les informations de communication données et compléter l’adresse IP de
l’équipement.
9 Réseau : XBUSIPMASTER
9 Equipement :
• Premium
• Type : JBUS_DEC
• Adresse : Adresse IP du premium (172.16.0.244)
9 Trames :
nom type de a quantité R/W
ecriture_bit_10_20 bit 10 20 11 W
lect_ecriture_mot_90_101 mot 90 101 12 R/W
param_atv_lu_300 mot 300 311 12 R
param_atv_ecri_40_52 mot 40 52 13 W
etat_Fdc_wago_16 Bits de mot 16.0 16.15 16 R
voyant_wago_24 Bits de mot 24 24.15 16 R
trame_sens_400 Bit de mot 400 400.15 16 R
trame_consi_401 mot 401 401 1 R/W
Etat_ATV bit de mot 110 110.15 16 R
Remarque : ces trames sont déjà présentes dans votre application.
6.3. Création des variables à l’aide de l’explorateur de variables
6.3.1. Table d’échange
Le dialogue se fait essentiellement avec un Equipement externe (Premium).
Certaines variables états seront consignées afin de mettre en place des fenêtres de
consignation.
Afin de ne pas passer top de temps sur la création de variables, les données en caractères
non gras sont déjà présentes dans la base. Ne créez que les variables en caractères gras
(voir chap. 7.4).
FORMATION PcVue2007_v2-1.doc Page 50 sur 70
Module 2 – XBUSPMASTER sur Premium Communication et variables
Adresses Format R/W Variables Type Consig libellés
nation
I/00014 Bit W PREMIUM.MOTEUR1.ATV_MARCHE ETAT oui mise en marche ATV
I/00015 Bit W PREMIUM.MOTEUR1.ATV_ARRET ETAT oui Mise à l’arrêt de l’ATV
I/00017 bit W PREMIUM.MOTEUR1.ATV_ACKDEF ETAT Acquittement défaut
I/000091 WORD R PREMIUM.MOTEUR1. ATV_FREQUENCE_MOTEUR MESURE Fréquence de sortie appliquée au moteur
I/000093 WORD R PREMIUM.MOTEUR1. ATV_COURANT_NOMINAL MESURE Courant nominal dans le moteur
I/000096 WORD R PREMIUM.MOTEUR1. ATV_TENSION_RESEAU MESURE Tension du appliquée à l’ATV (réseau)
I000110 WORDBIT R PREMIUM.MOTEUR1. ATV_ETAT ETAT Mot d’état ATV – bit 1=0 variateur hors défaut – bit1=1 variateur en
défaut.
I/00300 WORD R PREMIUM.MOTEUR1.ATV_HSP_LU MESURE Lecture HSP dans l’ATV
I/00301 WORD R PREMIUM.MOTEUR1.ATV_LSP_LU MESURE Lecture LSP dans l’ATV
I/00305 WORD R PREMIUM.MOTEUR1.ATV_ITH_LU MESURE Lecture de Ith dans l’ATV
I/00310 WORD R PREMIUM.MOTEUR1.ATV_ACC_LU MESURE Lecture ACC dans l’ATV
I/00311 WORD R PREMIUM.MOTEUR1.ATV_DEC_LU MESURE Lecture DEC dans l’ATV
I/000040 WORD W PREMIUM.MOTEUR1.ATV_HSP_W MESURE Ecriture HSP dans l’ATV
I/000041 WORD W PREMIUM.MOTEUR1.ATV_LSP_W MESURE Ecriture LSP dans l’ATV
I/000045 WORD W PREMIUM.MOTEUR1.ATV_ITH_W MESURE Ecriture de Ith dans l’ATV
I/000050 WORD W PREMIUM.MOTEUR1.ATV_ACC_W MESURE Ecriture ACC dans l’ATV
I/000051 WORD W PREMIUM.MOTEUR1.ATV_DEC_W MESURE Ecriture DEC dans l’ATV
I/000400 WORDBIT R PREMIUM.MOTEUR1. ATV_SENS ETAT Sens de rotation : Bit 11 = 0 sens avant – bit 11 = 1 sens arrière
I/000401 WORD R/W PREMIUM.MOTEUR1. ATV_CONSIGNE_MOTEUR MESURE Consigne de fréquence par le bus
I/00024.0 WORDBIT R PREMIUM.MOTEUR1.VOYANT_H4 ETAT oui Voyant marche sur E/S WAGO
I/00024.1 WORDBIT R PREMIUM.MOTEUR1.VOYANT_H5 ETAT oui Voyant arrêt sur E/S WAGO
I/00016.0 WORDBIT R PREMIUM.MOTEUR1.FCG ETAT oui Fin de course gauche sur E/S WAGO
I/00016.1 WORDBIT R PREMIUM.MOTEUR1.FCD ETAT oui Fin de course droite sur E/S WAGO
FORMATION PcVue2007_v2-1.doc Page 51 sur 70
Module 2 – XBUSPMASTER sur Premium Explorateur de variables
6.4. Synoptiques du module 2
6.4.1.1. Synoptique d’accueil
Créer un chaînage pour accéder au Créer un curseur permettant
synoptique ‘paramètres ATV’. d’envoyer la consigne de
Affichage de la tension et Animation : Chainage/ouverture fréquence’ (cf 6.7)
du courant.
Animation : Texte/mesure
Valeur de la fréquence par
clavier
Gérer l’affichage du texte (texte Animation : envoi/consigne
présent si capteur activé) en fonction Mettre @#T dans les
de l’état des capteurs. commentaire afin d’afficher un
Animation : Couleur/Etat ou message à l’opérateur.
Texte/Etat Cocher ‘affichage de la
mesure’.
Créer les symboles afin
de simuler les deux Signalisation par voyants :
capteurs (cf 6.5) Animation : couleur/etat.
Créer d’un bouton permettant
d’envoyer la commande de marche.
Animation : envoi/commande
FORMATION PcVue2007_v2-1.doc Page 52 sur 70
Module 2 – XBUSPMASTER sur Premium Explorateur de variables
6.4.1.2. Synoptique courbes de tendances
Le synoptique ‘paramètres ATV’ est présent dans votre application.
FORMATION PcVue2007_v2-1.doc Page 53 sur 70
Module 2 – XBUSPMASTER sur Premium Création de symboles
6.5. Création de symbole.
L’objectif étant d’animer graphiquement un objet afin de faire correspondre sont état réel à
celui de l’animation.
Vous ne pouvez pas animer des images de type Bmp ou Jpeg. Il faut les transformer en
Symbole.
Insérer les images FdC_meca_levier1.bmp et
FdC_meca_levier2.bmp dans votre application.
Convertir ces images en symboles.
Enregistrer ces symboles dans la bibliothèque LOCAL
(cette bibliothèque est associée au projet lors de la
compression).
Animer votre symbole sur un état
FORMATION PcVue2007_v2-1.doc Page 54 sur 70
Module 2 – XBUSPMASTER sur Premium Création de symboles
Le symbole animé devient hachuré pour visualiser l’espace occupé en fonction de son état.
Variable à mapper pour animer
le symbole
Symbole à afficher quand la
variable ci-dessus est à 0
Symbole à afficher quand la
variable ci-dessus est à 1
Symbole à afficher quand la
variable est invalide.
Vous pouvez également réaliser l’affichage des flèches signalant le sens de rotation du
moteur.
Les symboles existent dans la bibliothèque Locale :
• Fleche_sens_hor
• fleche_sens_anti_hor
6.6. Animer l’affichage du texte en fonction d’un état
• Affichage du texte Fdc Droit ou FdC Gauche. : Variable FDD et FCG
• Affichage de l’état du réseau : La variable indiquant l’état du réseau se retrouve à
partir du sélecteur de variables dans SYSTEM.nom_réseau.nom_équipement.
Plusieurs solutions existent :
• Afficher une couleur de texte sur l’état de fin de course.
• Afficher un texte sur l’état du fin de course.
FORMATION PcVue2007_v2-1.doc Page 55 sur 70
Module 2 – XBUSPMASTER sur Premium Création de symboles
6.7. Réalisation du curseur de consigne fréquence
Insérer une échelle à partir de la bibliothèque CURSEUR (exemple : scale_h1.bmp).
L’adapter aux dimensions que vous convienne en l’étirant.
Insérer un curseur à partir de la bibliothèque LOCALE
L’adapter aux dimensions que vous convienne en l’étirant.
Placer sur ce curseur une animation de type ‘position _ translation’.
Variable associée au curseur
Le signe @ permet d’afficher un
commentaire au passage de la
souris sur le curseur.
Valeur du déplacement à réaliser
sur l’axe des X (251 pixels ici).
Idem en Y.
Afin d’indiquer qu’il s’agit d’un
curseur, cocher ‘comportement
curseur’.
Le déplacement du curseur sera automatiquement adapté à la plage de réglage de la variable
associée.
Graduation de l’échelle
Réaliser un rectangle de largeur identique à la distance entre votre valeur minimum et
maximum de votre échelle.
Appliquer sur ce dernier une animation de type ‘couleur_légende’
FORMATION PcVue2007_v2-1.doc Page 56 sur 70
Module 2 – XBUSPMASTER sur Premium Création de symboles
Variable associée à la graduation de
votre échelle
Graduation automatique
Sens de l’affichage de la graduation
Adapter la police et la couleur afin
d’afficher suffisamment
d’information sur votre graduation.
FORMATION PcVue2007_v2-1.doc Page 57 sur 70
Module 2 – XBUSPMASTER sur Premium Création de symboles
6.8. Page blanche – remarques personnelles
FORMATION PcVue2007_v2-1.doc Page 58 sur 70
Module 3 – XBUSPMASTER sur Micro Trames de communication
7. Module 3 - Commande d’un moteur par TESYS U.
Objectifs du Module
Communication : utiliser le driver de communication Xbus (Modbus TCP/IP) en mode maître.
Fonctions du logiciel :
Animation d’état d’un réseau
Chaînage
Courbes de tendances
Fenêtres de consignation
7.1. Démarche de création de votre projet
Ecriture des trames de
communication
Création de la base de
donnée Variables et
association aux trames
de communication
Création des
synoptiques
Insertion de courbes de
tendances
Insertion de fenêtres
de consignation
Tests de fonctionnement
des animations
FORMATION PcVue2007_v2-1.doc Page 59 sur 70
Module 3 – XBUSPMASTER sur Micro Trames de communication
7.2. Création de la communication (voir CH. 3.1)
Configuration du réseau et de l’équipement et écriture des trames de communication
9 Réseau : XBUSIPMASTER
9 Equipement :
o TSX micro
o Type : JBUS_DEC
o Adresse : Adresse IP du TSX micro (172.16.0.245)
9 Trames :
nom type de a quantité R/W
Lecture_mot_info mot 15 19 5 R
Divers Bit de mots 601 601 16 R/W
Commande_tesys Bit de mots 600 600 16 R/W
7.3. Création des variables
7.3.1. Table d’échange.
Adresses accès Format Variables Commentaires
I/00016 R WORD MICRO.MOTEUR2.IMOYEN Courant moyen dans le moteur
I/00017 R WORD MICRO.MOTEUR2.I1 Courant dans la phase 1
I/00018 R WORD MICRO.MOTEUR2.I2 Courant dans la phase 2
I/00019 R WORD MICRO.MOTEUR2.I3 Courant dans la phase 3
I/00600.0 R/W WORDBIT MICRO.MOTEUR2.BP2_MARCHE Mise en marche moteur 2
I/00600.1 R/W WORDBIT MICRO.MOTEUR2.BP2_ARRET Mise à l’arrêt moteur 2
I/00600.2 R/W WORDBIT MICRO.MOTEUR2.ACQUITDEF Acquittement défaut sur moteur
2
I/00601.0 R/W WORDBIT MICRO.MOTEUR2.BP_LOCAL Commande local
I/00601.1 R/W WORDBIT MICRO.COM_TWIDO Défaut communication Twido vers
Micro
I/00601.2 R/W WORDBIT MICRO.VERRINE.VERTE Verrine sur ASi
I/00601.3 R/W WORDBIT MICRO.VERRINE.ORANGE Verrine sur ASi
I/00601.4 R/W WORDBIT MICRO.VERRINE.ROUGE Verrine sur ASi
La variable interne MICRO.MOTEUR2.IMOYEN_C est le résultat du calcul suivant :
MICRO.MOTEUR2.IMOYEN_C = MICRO.MOTEUR2.IMOYEN x 0.0125
Réalisation d’un travail sur expression (ch 6.7)
FORMATION PcVue2007_v2-1.doc Page 60 sur 70
Module 3 – XBUSPMASTER sur Micro Synoptiques
7.4. Synoptiques Module 3
7.4.1. Présentation du Synoptique d’accueil
Animation couleur Affichage état de la verrine
pour la surveillance du
réseau du tsx micro
Etat commande
local/déportée
Chaînage vers les
synoptiques
Affichage du
courant Imoyen Commande ‘Marche et Arrêt’
du moteur 2
7.4.2. Présentation du synoptique information TESYS
FORMATION PcVue2007_v2-1.doc Page 61 sur 70
Module 3 – XBUSPMASTER sur Micro Synoptiques
7.4.3. Synoptiques courbes de tendances
7.4.4. Synoptique fenêtres de consignation
Remarques : ces deux autres synoptiques (courbes de tendance et fenêtre de consignation)
serons réalisés à partir du modèle de synoptique (cf chap 8.6)
FORMATION PcVue2007_v2-1.doc Page 62 sur 70
Module 3 – XBUSPMASTER sur Micro Variables
7.5. Création des Variables
7.5.1. Variable de type ETAT
Cocher Consignation afin
d’établir des fenêtres de
consignation
Autorisation de
conduite sur cette
variable
Equipement extérieur
(PLC simulé)
De type commande pour
activer le moteur
Lier cette variable
aux trames de
communication
Faire de même avec les autres variables ‘Arrêt’ et ‘acquittement défauts’.
FORMATION PcVue2007_v2-1.doc Page 63 sur 70
Module 3 – XBUSPMASTER sur Micro Variables
7.5.2. Variables de type MESURE
#u pour rappeler
automatiquement
l’unité notée en
dessous.
Plage de valeur de I
Plage de Valeur
autorisé
Liaison avec la
Variable d’équipement. A ne pas communication
déclarer en tant que consigne
Faire de même avec les autres variables de type ‘mesure’.
7.6. Création du bandeau de type modèle
Créer ‘Fichier/nouveau’
Valider le message d’erreur indiquant que le synoptique n’existe pas.
Ce nouveau synoptique, enregistré en tant que Modèle sera appelé à chaque nouveau
synoptique (nous n’utilisons pas de branche dans notre application).
FORMATION PcVue2007_v2-1.doc Page 64 sur 70
Module 3 – XBUSPMASTER sur Micro Chaînage
7.7. Chaînage d’ouverture et animation sur bandeau du module 3.
7.7.1. Animation du texte
Placer une animation de type ‘Texte/texte’ sur une texte
quelconque.
Associer le aux variables ‘@DATE ou @TIME’ afin d’afficher la
date et l’heure
7.8. Chaînage
7.8.1. D’ouverture
Réaliser une zone de type bouton couleur (d’autres présentations
sont possibles).
Placer une animation de type ‘CHAINAGE OUVERTURE’.
Synoptique a appeler.
Affichage de ce
commentaire au passage
de la souris sur le bouton.
Position du synoptique
ouverte dans l’écran
Suppression d’une
animation posée par
erreur
7.8.2. De fermeture
• Créer un bouton activant la fermeture du synoptique en cours (idem chaînage
ouverture).
• Insérer un symbole animé de la bibliothèque ‘DIVERS’ appelé ‘winclose.ani’.
FORMATION PcVue2007_v2-1.doc Page 65 sur 70
Module 3 – XBUSPMASTER sur Micro Courbes de tendances
7.9. Courbes de tendances
7.9.1. Onglet affichage
Position sur le graphe de la
barre d’outil.
Possibilité d’afficher les
courbes en temps réelles ou
de faire appel à l’historique
7.9.2. Onglet courbes
Si ces valeurs sont à ‘0’, l'échelle
est automatiquement prise depuis
les propriétés de la variable.
Sélection des
courbes à afficher
Type d’affichage des
courbes
FORMATION PcVue2007_v2-1.doc Page 66 sur 70
Module 3 – XBUSPMASTER sur Micro Courbes de tendances
7.9.3. Allure des courbes
Echelle des variables Barre d’outil
sélectionnées. positionnable dans
l’onglet ‘affichage.
Zone de
relevés
Zone de légende Touche d’accès à la
configurable par l’onglet fenêtre d’information
LEGENDE. ci-contre
Pour plus d’information reportez vous au fascicule support de cours ‘courbes de tendances’.
7.10. Animation pour la Surveillance du
réseau
Animation permettant de faire clignoter le
trait simulant le réseau en cas de perte de
ce dernier.
FORMATION PcVue2007_v2-1.doc Page 67 sur 70
Module 3 – XBUSPMASTER sur Micro Courbes de tendances
7.11. Fenêtres de consignation.
La fenêtre de consignation est une animation spéciale qui permet d'afficher les données qui
ont été enregistrées à travers un filtre de consignation.
En sélectionnant le type de données enregistrées à travers le filtre de consignation, on peut
facilement créer des listes d'alarmes historiques, des journaux d'événements et des listes
d'actions opérateur.
7.11.1. Création et configuration d’un filtre de consignation
FORMATION PcVue2007_v2-1.doc Page 68 sur 70
Module 3 – XBUSPMASTER sur Micro Courbes de tendances
Les filtres de consignation sont utilisés pour sélectionner les données de consignation à
enregistrer et l’endroit où elles sont envoyées.
Les données suivantes sont disponibles comme entrées de chaque filtre :
Changement de valeur d’Etat. Il est à noter que l'option consignation doit être validée lors de la
configuration de l’état si celui-ci doit être enregistré à travers les filtres de consignation.
Changement de valeur d’alarme.
Actions Opérateur. Les commandes (Forçage Etat, Mesure et Texte) les acquittements
d’alarmes, le début et la fin d’une session et le démarrage de programmes.
La sortie de chaque filtre de consignation dépend des changements de valeurs et des actions
opérateur qui ont été validés. Les changements de valeurs peuvent également être filtrés
par Domaine et par Nature. La sortie de chaque filtre de consignation peut être dirigée vers
une unité d’archivage, une imprimante ou les deux à la fois.
7.11.2. Insertion de fenêtres de consignation
Une fois la liste de consignation réglée, insérer une fenêtre de consignation
‘INSERTION.FENETRE DE CONSIGNATION’.
Appel de la liste d
consignation réglée
Réglage des filtres
d’alarmes
Réglage des filtres
d’états
Réglage des filtres
d’actions opérateurs
FORMATION PcVue2007_v2-1.doc Page 69 sur 70
Module 3 – XBUSPMASTER sur Micro Courbes de tendances
7.12. Page blanche – remarques personnelles
FORMATION PcVue2007_v2-1.doc Page 70 sur 70
Vous aimerez peut-être aussi
- La Convention collective: Savoir la négocier, l'interpréter, l'appliquerD'EverandLa Convention collective: Savoir la négocier, l'interpréter, l'appliquerÉvaluation : 5 sur 5 étoiles5/5 (1)
- Formation Pcvue 2007Document70 pagesFormation Pcvue 2007Mohamed ElhrichiPas encore d'évaluation
- Maitriser PCVueDocument27 pagesMaitriser PCVuenicocebPas encore d'évaluation
- AFPA - PCVue Prise en MainDocument68 pagesAFPA - PCVue Prise en MainPatrick KALTJOBPas encore d'évaluation
- TP PcvueDocument2 pagesTP PcvueMohamed ElbanadiPas encore d'évaluation
- Presentation ProjetDocument28 pagesPresentation Projetvenu_msPas encore d'évaluation
- Sofrel S500 Synteg PDFDocument19 pagesSofrel S500 Synteg PDFمحمد رمضانPas encore d'évaluation
- Cours VHDL 10 Partie1 IntroductionDocument57 pagesCours VHDL 10 Partie1 IntroductionHedi TunPas encore d'évaluation
- Prise en Main PcVueDocument70 pagesPrise en Main PcVuePierre Bajzak100% (1)
- Supervision Reseau Avec Nagios Au Sein Du Cenadi Final 8 PDFDocument91 pagesSupervision Reseau Avec Nagios Au Sein Du Cenadi Final 8 PDFCyrille Kouamo100% (1)
- s7 400Document516 pagess7 400calidadPas encore d'évaluation
- HiPath 3000 - 5000 V8 Manager C Documentation Administrateur Edition 5 PDFDocument283 pagesHiPath 3000 - 5000 V8 Manager C Documentation Administrateur Edition 5 PDFhabib touré100% (1)
- Modicon M340 Architecture Et Service de CommunicationDocument158 pagesModicon M340 Architecture Et Service de CommunicationVincent GindrePas encore d'évaluation
- Application Supervision Equiment AeriensDocument58 pagesApplication Supervision Equiment Aeriensradwane lourhmatiPas encore d'évaluation
- Dossier Exploitation Gdo PSADocument37 pagesDossier Exploitation Gdo PSAMartindelaFuentePas encore d'évaluation
- Procédures Installation Et Montage FR PDFDocument294 pagesProcédures Installation Et Montage FR PDFfayssal salvadorPas encore d'évaluation
- Essais Et Documentation - ScadaDocument9 pagesEssais Et Documentation - Scadababiso100% (1)
- Le Rapport Finale Du PFE VERSION FINALE OUAFFAQDocument158 pagesLe Rapport Finale Du PFE VERSION FINALE OUAFFAQMed OuaffaqPas encore d'évaluation
- VMware ESXi Configuration Guide PG FRDocument240 pagesVMware ESXi Configuration Guide PG FRflorent_gouePas encore d'évaluation
- VHDLDocument5 pagesVHDLOussama AbbassiPas encore d'évaluation
- Deltav11 PDFDocument28 pagesDeltav11 PDFبوطالب خالد براهميPas encore d'évaluation
- Manual Soft Starter 3RW44 FRDocument262 pagesManual Soft Starter 3RW44 FRYoucef BessaaPas encore d'évaluation
- Pfe Final CorrectionDocument86 pagesPfe Final CorrectionscherubinPas encore d'évaluation
- OpenScape Business V1, Documentation Administrateur, Edition 26Document1 669 pagesOpenScape Business V1, Documentation Administrateur, Edition 26Anonymous CZVjyUz100% (1)
- Tutorial SoMachineDocument122 pagesTutorial SoMachineAristóteles Terceiro Neto50% (2)
- Catalogue Formations Entreprises 2014Document836 pagesCatalogue Formations Entreprises 2014Ahmed BoubakerPas encore d'évaluation
- Catalogue S7 200Document28 pagesCatalogue S7 200Khaled OuniPas encore d'évaluation
- Logiciel Somachine 4.3: Notes de VersionDocument30 pagesLogiciel Somachine 4.3: Notes de VersionCesar Augusto Navarro SalasPas encore d'évaluation
- SV Scadabasic FRDocument628 pagesSV Scadabasic FRVladimir Mar Roüchköff DioufPas encore d'évaluation
- Tia 2Document53 pagesTia 2Jean Claude KonanPas encore d'évaluation
- Configuration Mode Bus Et Jbus Dans PcvueDocument3 pagesConfiguration Mode Bus Et Jbus Dans PcvueAsmoun AmnayPas encore d'évaluation
- Catalogue Compact NSXDocument298 pagesCatalogue Compact NSXbenPas encore d'évaluation
- Hmi Basic Panels Operating Instructions FRDocument164 pagesHmi Basic Panels Operating Instructions FRHamed YazidiPas encore d'évaluation
- FT041 Client Modbus TCP Vers Esclave Modbus RTU Via Acksys Cometh FieldDocument4 pagesFT041 Client Modbus TCP Vers Esclave Modbus RTU Via Acksys Cometh Fieldkader boudiPas encore d'évaluation
- Rapport de Stage CentOS 64bits-DDCVDocument61 pagesRapport de Stage CentOS 64bits-DDCVAnonymous k2SY4zdI3Pas encore d'évaluation
- NKSPEC82x PDFDocument116 pagesNKSPEC82x PDFAman GuptaPas encore d'évaluation
- 892 Programmer Sous Unity m340Document29 pages892 Programmer Sous Unity m340Med GuerPas encore d'évaluation
- Memoire FinalDocument62 pagesMemoire Finaldelaure fowouePas encore d'évaluation
- Mémoire Station de Pompage MOSBAH - SEBGAGDocument83 pagesMémoire Station de Pompage MOSBAH - SEBGAGHIND TAROUTPas encore d'évaluation
- Mode D'emploi Siemens OptipointDocument115 pagesMode D'emploi Siemens Optipointjessy560% (1)
- Rapport de Stage Final AymaneDocument56 pagesRapport de Stage Final AymaneAbdellah SaadaouiPas encore d'évaluation
- CoursDocument116 pagesCoursZineddine ImanePas encore d'évaluation
- 1installation Iq8 Control M MuDocument128 pages1installation Iq8 Control M MuYacine Meziani67% (3)
- Classeur S7 - MA - Partie1Document235 pagesClasseur S7 - MA - Partie1Shane LendoyePas encore d'évaluation
- Compteur Energie A1500Document88 pagesCompteur Energie A1500schumacher144100% (1)
- Rapport PFE ZAHEG MayssaDocument70 pagesRapport PFE ZAHEG Mayssayosrsnoussi97Pas encore d'évaluation
- Rapport de Project de Fin D EtudeDocument53 pagesRapport de Project de Fin D EtudeTeodora Castro GongaPas encore d'évaluation
- Lexmark CX31x UsersGuide FRDocument252 pagesLexmark CX31x UsersGuide FRAnonymous LOcT0gjqdSPas encore d'évaluation
- Conception Et Implémentation D'une Application de Suivie Du Parc InformatiqueDocument26 pagesConception Et Implémentation D'une Application de Suivie Du Parc InformatiqueElisabete Grasia AminaPas encore d'évaluation
- PG - PC Et Configuration Des Interfaces PG - PC Sous Step7 SiemensDocument27 pagesPG - PC Et Configuration Des Interfaces PG - PC Sous Step7 SiemensOussama ObPas encore d'évaluation
- S7-SCL Pour S7-300 Et S7-400 - Manuel PDFDocument406 pagesS7-SCL Pour S7-300 Et S7-400 - Manuel PDFRata IonPas encore d'évaluation
- PDF MohamedDocument85 pagesPDF MohamedLar Abdel100% (1)
- Installation Des OS Par RéseauxDocument14 pagesInstallation Des OS Par RéseauxAymen ZammaliPas encore d'évaluation
- Rappot - Correction - ConvertiDocument89 pagesRappot - Correction - Convertiميساء القموديPas encore d'évaluation
- Formation VijeoCitectDocument392 pagesFormation VijeoCitectAutomatisme67% (6)
- Cours 1reseauxDocument5 pagesCours 1reseauxsabri rabiePas encore d'évaluation
- Cours Informatique de GestionDocument70 pagesCours Informatique de GestionDj DjPas encore d'évaluation
- BIRT GuideDocument60 pagesBIRT GuideLassaad Ben HadjPas encore d'évaluation
- Rapport StageDocument35 pagesRapport Stageheniwael100% (1)
- Cr16 Usergde FRDocument730 pagesCr16 Usergde FRFred RbtPas encore d'évaluation
- Tse 21 03 PDFDocument37 pagesTse 21 03 PDFCamara MahamadouPas encore d'évaluation
- FormationPowerPoint 2007Document27 pagesFormationPowerPoint 2007Khadimi El HoucinePas encore d'évaluation
- Act Num Et Tuto Opm Cm1Document1 pageAct Num Et Tuto Opm Cm1Lu SwietPas encore d'évaluation
- Itm SST 1314 2Document12 pagesItm SST 1314 2Mustapha MosaidPas encore d'évaluation
- Rapport Pfe PDFDocument62 pagesRapport Pfe PDFTarik HaddadiPas encore d'évaluation
- AMANI MPANGIRWA Memoire thxGODDocument114 pagesAMANI MPANGIRWA Memoire thxGODFidèle Bwira Mweze FidbmPas encore d'évaluation
- Aide Memoire SQL - S3Document1 pageAide Memoire SQL - S3insta8userPas encore d'évaluation
- Question 1Document10 pagesQuestion 1Fati Ez SalamiPas encore d'évaluation
- Rapport Android Memory ForensicsDocument22 pagesRapport Android Memory ForensicsRahmani MedPas encore d'évaluation
- Les Web Services Et Les Rôles Dans L'Entreprise Modernes: Travail Elaboré Par Nafissa BridahDocument13 pagesLes Web Services Et Les Rôles Dans L'Entreprise Modernes: Travail Elaboré Par Nafissa Bridahnafissa bridahPas encore d'évaluation
- RNC Cnes Q 80 515 F ADocument18 pagesRNC Cnes Q 80 515 F Aste petracPas encore d'évaluation
- Comment Ouvrir Un Document PDF Avec PaintDocument2 pagesComment Ouvrir Un Document PDF Avec PaintSarahPas encore d'évaluation
- TP1Document2 pagesTP1M YacinePas encore d'évaluation
- 3.1 AD Annexes Cas 2 Contrôle InterneDocument10 pages3.1 AD Annexes Cas 2 Contrôle InterneRedouane MikiPas encore d'évaluation
- Rapport de Stage - Cosumar SADocument50 pagesRapport de Stage - Cosumar SAReda Aitou100% (2)
- Analyse de Risque Institution ÉtatiqueDocument27 pagesAnalyse de Risque Institution Étatiqueyamamo chocoPas encore d'évaluation
- Alphorm 141124050228 Conversion Gate02Document160 pagesAlphorm 141124050228 Conversion Gate02Jésus Dé NiancesPas encore d'évaluation
- Les Troubles de L'enfantDocument70 pagesLes Troubles de L'enfantRes2001100% (1)
- Reseau 2018Document2 pagesReseau 2018Christiano DC100% (1)
- CecocoDocument6 pagesCecocoEnrique FlautaPas encore d'évaluation
- CV Juan Camilo MorenoDocument2 pagesCV Juan Camilo MorenoJuan Camilo MorenoPas encore d'évaluation
- 1 PBDocument10 pages1 PBaly sowPas encore d'évaluation
- Cartographie Des RisquesDocument20 pagesCartographie Des RisquesMbang Abdoul Kader100% (4)
- NagiosDocument34 pagesNagioswakeurboromsam mbackéPas encore d'évaluation
- Trigger SQLDocument34 pagesTrigger SQLmuzoxi100% (6)
- Agent OnDocument8 pagesAgent OnSimo GothlordPas encore d'évaluation
- DETC46BNFC GU SMART Passerelle 20180822Document6 pagesDETC46BNFC GU SMART Passerelle 20180822Guillaume AshPas encore d'évaluation
- m03 - Informatique Et Application de Logiciels Btp-Tsgo PDFDocument142 pagesm03 - Informatique Et Application de Logiciels Btp-Tsgo PDFayoubstaPas encore d'évaluation
- CV DRH PDFDocument2 pagesCV DRH PDFwikilikPas encore d'évaluation
- Chap-3.B. Spring Abstraction ServicesDocument20 pagesChap-3.B. Spring Abstraction ServicesBoudhiafi SawssenPas encore d'évaluation