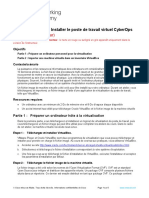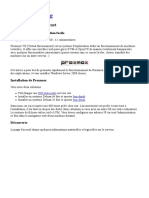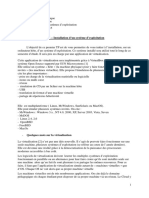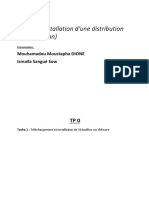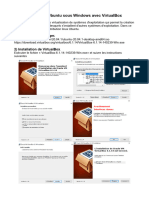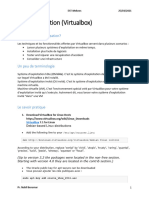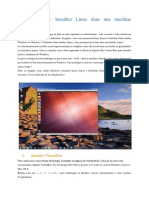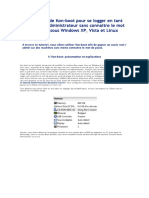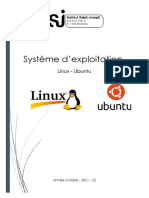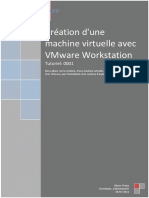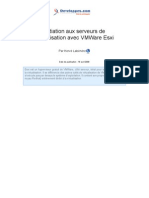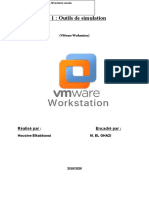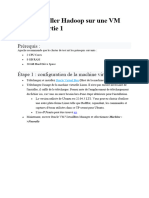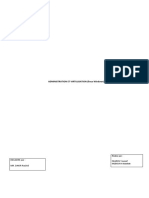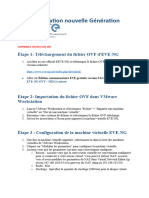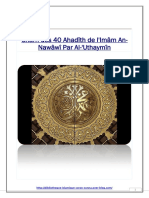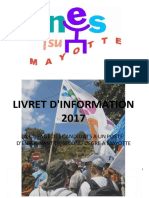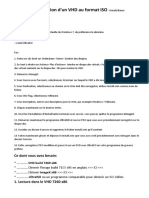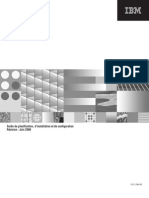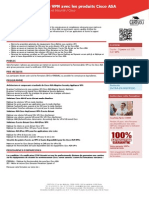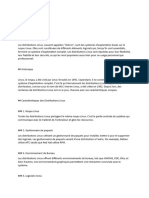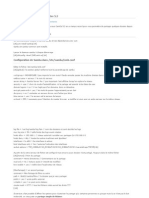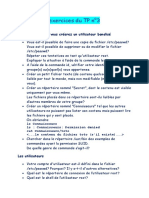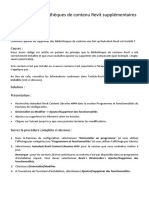Académique Documents
Professionnel Documents
Culture Documents
Manuel VirtualBox w10
Transféré par
antoine53Copyright
Formats disponibles
Partager ce document
Partager ou intégrer le document
Avez-vous trouvé ce document utile ?
Ce contenu est-il inapproprié ?
Signaler ce documentDroits d'auteur :
Formats disponibles
Manuel VirtualBox w10
Transféré par
antoine53Droits d'auteur :
Formats disponibles
Manuel: Installation et importation d’une machine virtuelle (créé avec la suite bureautique LibreOffice)
Avant de vous lancer dans l’installation de VirtualBox, vérifiez dans la documentation de votre ordinateur
ou dans le BIOS/UEFI que la virtualisation est possible / configurée sur votre ordinateur.
1. Installation de VirtualBox
Voici des captures d’écran que j’ai réalisé lors de l’installation du logiciel de virtualisation
VirtualBox dans la salle A-212.
Tout commence par le téléchargement du programme d’installation.
Une fois téléchargé, on sélectionne le programme d’installation !
Puis le bouton « Suivant » sur le premier écran…
BTS SIO – Cité Scolaire Albert Londres CC-by-sa – moulinux Page 1 / 5
Manuel: Installation et importation d’une machine virtuelle (créé avec la suite bureautique LibreOffice)
Vous pouvez garder les choix proposés par défaut par le programme d’installation, donc là encore, il n’y a
juste qu’à sélectionner le bouton « Suivant ».
Rien à ajouter de plus.
BTS SIO – Cité Scolaire Albert Londres CC-by-sa – moulinux Page 2 / 5
Manuel: Installation et importation d’une machine virtuelle (créé avec la suite bureautique LibreOffice)
Pas de panique, il est bien sûr nécessaire que les machines virtuelles puissent communiquer avec la
couche réseau de votre système hôte.
Et c’est déjà la fin : ce n’était vraiment pas très compliqué.
BTS SIO – Cité Scolaire Albert Londres CC-by-sa – moulinux Page 3 / 5
Manuel: Installation et importation d’une machine virtuelle (créé avec la suite bureautique LibreOffice)
2. Importation de la machine virtuelle
Une fois l’application VirtualBox démarrée, vous choisissez l’entrée « Importer un appareil virtuel » dans
le menu « Fichier » (vous pouvez également utiliser le raccourci clavier Ctrl + I).
Le système vous propose alors de sélectionner le fichier archive que vous avez téléchargé sur mon drive
et enregistré sur votre disque dur.
Le système vous propose ensuite de configurer les paramètres d’importation : vous pouvez normalement,
les laisser tel quel.
L’auteur de la machine virtuelle ayant associé cet appareil à une licence (libre), vous devez accepter cette
licence pour aller plus loin.
Le système commence alors l’importation.
BTS SIO – Cité Scolaire Albert Londres CC-by-sa – moulinux Page 4 / 5
Manuel: Installation et importation d’une machine virtuelle (créé avec la suite bureautique LibreOffice)
Une fois la procédure d’importation terminée, vous n’avez plus qu’à lancer la machine virtuelle. Le mot
de passe pour l’utilisateur par défaut (jessie) est secret.
BTS SIO – Cité Scolaire Albert Londres CC-by-sa – moulinux Page 5 / 5
Vous aimerez peut-être aussi
- Wireshark pour les débutants : Le guide ultime du débutant pour apprendre les bases de l’analyse réseau avec Wireshark.D'EverandWireshark pour les débutants : Le guide ultime du débutant pour apprendre les bases de l’analyse réseau avec Wireshark.Pas encore d'évaluation
- Wi-Fi Hacking avec kali linux Guide étape par étape : apprenez à pénétrer les réseaux Wifi et les meilleures stratégies pour les sécuriserD'EverandWi-Fi Hacking avec kali linux Guide étape par étape : apprenez à pénétrer les réseaux Wifi et les meilleures stratégies pour les sécuriserPas encore d'évaluation
- 1.1.1.4 Lab - Installing The CyberOps Workstation Virtual Machine - ILMDocument5 pages1.1.1.4 Lab - Installing The CyberOps Workstation Virtual Machine - ILMzianikamelPas encore d'évaluation
- 2.5.2.4 Lab - Install A Virtual Machine On A Personal ComputerDocument3 pages2.5.2.4 Lab - Install A Virtual Machine On A Personal ComputerMistake IvanovicPas encore d'évaluation
- Installation D Un Serveur Linux Sur Machine Virtuelle 1637542980Document26 pagesInstallation D Un Serveur Linux Sur Machine Virtuelle 1637542980Idriss RahhaliPas encore d'évaluation
- Preparation VMDocument4 pagesPreparation VMAbir BaazaouiPas encore d'évaluation
- 1.1.1.4 Lab - Installing The CyberOps Workstation Virtual MachineDocument4 pages1.1.1.4 Lab - Installing The CyberOps Workstation Virtual MachineAhmed Aka'LynkPas encore d'évaluation
- Tutoriel Dinstallation UbuntuDocument9 pagesTutoriel Dinstallation Ubuntuinesines1986Pas encore d'évaluation
- TP4 Oracle VM VirtualBoxDocument13 pagesTP4 Oracle VM VirtualBoxDel HadPas encore d'évaluation
- TP N°0 UbuntuDocument13 pagesTP N°0 UbuntuChedy KorbiPas encore d'évaluation
- Tp1: Guide D'Installation Vmware - Ubuntu-JavaDocument6 pagesTp1: Guide D'Installation Vmware - Ubuntu-JavaCHAABI AMALPas encore d'évaluation
- EnonceDocument24 pagesEnonceRami RamiPas encore d'évaluation
- Proxmox Ve La Virtualisation FacileDocument5 pagesProxmox Ve La Virtualisation FacilendarndarPas encore d'évaluation
- TP 1 - Installation D Un Systeme D ExploitationDocument4 pagesTP 1 - Installation D Un Systeme D ExploitationrimaPas encore d'évaluation
- TP1 Virtualisation (VirtualBox)Document13 pagesTP1 Virtualisation (VirtualBox)Farah HkiriPas encore d'évaluation
- Installation D'une Distribution Linux (Debian)Document76 pagesInstallation D'une Distribution Linux (Debian)Ismaïla SowPas encore d'évaluation
- 2.1.3.6 Lab - Setting Up A Virtualized Server EnvironmentDocument13 pages2.1.3.6 Lab - Setting Up A Virtualized Server EnvironmentcrafPas encore d'évaluation
- VMWARE WORKSTATION PRO - Initiation À La VirtualisationDocument71 pagesVMWARE WORKSTATION PRO - Initiation À La VirtualisationPolovsky MG GodenPas encore d'évaluation
- 1.1.2 Lab - Install The Virtual Machine Lab EnvironmentDocument4 pages1.1.2 Lab - Install The Virtual Machine Lab EnvironmentSaif DdinPas encore d'évaluation
- Travaux Pratiques N°1: La Virtualisation.: Partie 01: Installation de VirtualboxDocument13 pagesTravaux Pratiques N°1: La Virtualisation.: Partie 01: Installation de Virtualboxben fradj hajerPas encore d'évaluation
- Virtualiser Ubuntu Sous Windows Avec VirtualBox (2020)Document8 pagesVirtualiser Ubuntu Sous Windows Avec VirtualBox (2020)Jugurtha HAMCHAOUIPas encore d'évaluation
- Initiation À La Virtualisation Avec VMWare EsxiDocument10 pagesInitiation À La Virtualisation Avec VMWare Esxidayno_majPas encore d'évaluation
- TP Virtualbox 2023Document3 pagesTP Virtualbox 2023aliexpressm585Pas encore d'évaluation
- Chap5 LinuxDocument7 pagesChap5 LinuxEmmanuel MaximilienPas encore d'évaluation
- TP1 Scilab Installation Et Prise en MainDocument9 pagesTP1 Scilab Installation Et Prise en MainRegragui WalidPas encore d'évaluation
- TP1 V01 SesameDocument3 pagesTP1 V01 SesameRania BenamaraPas encore d'évaluation
- VMware TP 3Document7 pagesVMware TP 3Guesmi Mariem100% (1)
- Nouveau Document Microsoft Office WordDocument11 pagesNouveau Document Microsoft Office WordredPas encore d'évaluation
- Installez Linux Dans Une Machine VirtuelleDocument27 pagesInstallez Linux Dans Une Machine VirtuelleBouabid RabebPas encore d'évaluation
- Installation LinuxDocument49 pagesInstallation LinuxJoëlPas encore d'évaluation
- 9.1.2.5 Lab - Install Linux in A Virtual Machine and Explore The GUIDocument5 pages9.1.2.5 Lab - Install Linux in A Virtual Machine and Explore The GUIMamadou yahya BarryPas encore d'évaluation
- Rapport Final de Tous Les TPDocument64 pagesRapport Final de Tous Les TPHammou ZinebPas encore d'évaluation
- Analyse Du Fonctionnement de WDS (Tuto de A À Z)Document14 pagesAnalyse Du Fonctionnement de WDS (Tuto de A À Z)Michel de CREVOISIER100% (4)
- Kon-Boot Pour Se Logger en Tant Que RootDocument8 pagesKon-Boot Pour Se Logger en Tant Que RootcocolaricotPas encore d'évaluation
- Chap 5Document22 pagesChap 5f6456990Pas encore d'évaluation
- SyllabusDocument40 pagesSyllabuskjhgbhgPas encore d'évaluation
- Virtualbox UbuntuDocument3 pagesVirtualbox UbuntuTekayaPas encore d'évaluation
- Manuel NetbeansDocument7 pagesManuel Netbeansantoine53Pas encore d'évaluation
- TP1 Virtualisation V001 24Document4 pagesTP1 Virtualisation V001 24hs zaPas encore d'évaluation
- Compte Rendu Conception Circuit NumeriqueDocument12 pagesCompte Rendu Conception Circuit NumeriquekachPas encore d'évaluation
- Machine Virtuelle Et Windows 10Document12 pagesMachine Virtuelle Et Windows 10RickDieu-veille BatchymahoutaPas encore d'évaluation
- Nextcloud DeploimentDocument13 pagesNextcloud DeploimentNanoSys StuffPas encore d'évaluation
- Cours Sur VB - Net - To PrintDocument245 pagesCours Sur VB - Net - To PrintpallassiPas encore d'évaluation
- GNU Linux 2Document28 pagesGNU Linux 2AwonoPas encore d'évaluation
- VirtualisationDocument11 pagesVirtualisationgraxiaxPas encore d'évaluation
- Rapport TP 2 Installation de L'hyperviseur Type 1 (ESXi)Document15 pagesRapport TP 2 Installation de L'hyperviseur Type 1 (ESXi)ibrahim zouaidPas encore d'évaluation
- TP Outils de SimulationDocument15 pagesTP Outils de SimulationNõhä El MadanyPas encore d'évaluation
- Hyper v. Installation Et Configuration D Une Machine Virtuelle. Joryck LEYESDocument16 pagesHyper v. Installation Et Configuration D Une Machine Virtuelle. Joryck LEYESOmar MossadekPas encore d'évaluation
- Présentation de Kali LinuxDocument10 pagesPrésentation de Kali Linuxinesines1986Pas encore d'évaluation
- TP1 Partie 2Document5 pagesTP1 Partie 2DhouhaHajjiPas encore d'évaluation
- Administration Et Virtulisation (Linux Windows) .: Encadre Par: MR. DAKIR RachidDocument67 pagesAdministration Et Virtulisation (Linux Windows) .: Encadre Par: MR. DAKIR RachidAbir ElbahriPas encore d'évaluation
- Activité3-Virtualisation D'applicationDocument5 pagesActivité3-Virtualisation D'applicationDolores AbernathyPas encore d'évaluation
- TP 2: Attaques TCP: Introduction Et Objectifs Du TPDocument18 pagesTP 2: Attaques TCP: Introduction Et Objectifs Du TPIbtissamPas encore d'évaluation
- Installation Alfresco 3.4aDocument12 pagesInstallation Alfresco 3.4aTony NguerezaPas encore d'évaluation
- Installer Ubuntu 18.04 LTS Sur Windows Avec Hyper-V - Linux HintDocument11 pagesInstaller Ubuntu 18.04 LTS Sur Windows Avec Hyper-V - Linux HintBlin NkoukaPas encore d'évaluation
- Tuto 0001 VmwareDocument12 pagesTuto 0001 VmwareFatimaPas encore d'évaluation
- TP1 - Installation de Linux Sur Un Ordinateur Virtuel Et Exploration de L'interfaceDocument14 pagesTP1 - Installation de Linux Sur Un Ordinateur Virtuel Et Exploration de L'interfaceroronoaPas encore d'évaluation
- Activité2 - Manipulation D'un Hyperviseur Type2Document5 pagesActivité2 - Manipulation D'un Hyperviseur Type2Dolores AbernathyPas encore d'évaluation
- Etapes Déploiement Système Linux PDFDocument27 pagesEtapes Déploiement Système Linux PDFmathieu_901284102Pas encore d'évaluation
- Virtualisation Nouvelle Génération Avec Eve-NGDocument6 pagesVirtualisation Nouvelle Génération Avec Eve-NGNordine LahmarPas encore d'évaluation
- SI Web 2 Introduction CSSDocument5 pagesSI Web 2 Introduction CSSantoine53Pas encore d'évaluation
- SI Web 1 Introduction HTMLDocument5 pagesSI Web 1 Introduction HTMLantoine53Pas encore d'évaluation
- Charh 40 Hadiths Nawawi PDFDocument131 pagesCharh 40 Hadiths Nawawi PDFYamadou DiopPas encore d'évaluation
- Cybersec 3 TP GPGDocument14 pagesCybersec 3 TP GPGantoine53Pas encore d'évaluation
- Testlivret D Accueil 2016-2-2Document35 pagesTestlivret D Accueil 2016-2-2antoine53Pas encore d'évaluation
- Le Système D'exploitation GNU-Linux Version ImprimableDocument198 pagesLe Système D'exploitation GNU-Linux Version Imprimableantoine53Pas encore d'évaluation
- Kit Pedagogique JNDJ 2015Document27 pagesKit Pedagogique JNDJ 2015antoine53Pas encore d'évaluation
- Assistant Ruban Office Et Access 2007 Et 2010Document11 pagesAssistant Ruban Office Et Access 2007 Et 2010Adam ShawPas encore d'évaluation
- Recommandations Techniques Sage 100cDocument30 pagesRecommandations Techniques Sage 100cFreddy SiewePas encore d'évaluation
- Chapitre 04 Commandes MS-DOSDocument11 pagesChapitre 04 Commandes MS-DOSmouhzebbiche98Pas encore d'évaluation
- Chapitre3 Systèmes Dexploitation 1Document8 pagesChapitre3 Systèmes Dexploitation 1venanceharoldPas encore d'évaluation
- Travaux Pratiques STM32F429 Version 2020Document16 pagesTravaux Pratiques STM32F429 Version 2020Melek MaaloulPas encore d'évaluation
- Conversion VHD en ISODocument4 pagesConversion VHD en ISOBalakPas encore d'évaluation
- Les 10 Raccourcis Clavier de Base Sur WindowsDocument3 pagesLes 10 Raccourcis Clavier de Base Sur WindowsHassanBiologistePas encore d'évaluation
- TP2 InfoDocument3 pagesTP2 InfoHTM0% (1)
- Architecture Guide SageX3PeopleV9 FRA v1dDocument16 pagesArchitecture Guide SageX3PeopleV9 FRA v1dFarès HANINIPas encore d'évaluation
- Extrait Du LivreDocument14 pagesExtrait Du Livreelmallaliomar01Pas encore d'évaluation
- Manuel Mandriva Linux V10.1-Démarrage RapideDocument210 pagesManuel Mandriva Linux V10.1-Démarrage RapideKOI AMINEPas encore d'évaluation
- Word 2010 GuideDocument227 pagesWord 2010 Guidestudent dz67% (6)
- IBM Information ServerDocument207 pagesIBM Information Serverkifrak50% (2)
- Windows CorrigeDocument9 pagesWindows CorrigeThierno Oumar Le DésosséPas encore d'évaluation
- VPN Formation Deployer Des Solutions VPN Avec Les Produits Cisco Asa PDFDocument2 pagesVPN Formation Deployer Des Solutions VPN Avec Les Produits Cisco Asa PDFCertyouFormationPas encore d'évaluation
- Les Distributions LinuxDocument3 pagesLes Distributions Linuxauthenticgolden3Pas encore d'évaluation
- Installation de Samba Sous Centos 5Document4 pagesInstallation de Samba Sous Centos 5Kmahassine8686Pas encore d'évaluation
- Exercices Du TP 3Document11 pagesExercices Du TP 3soumaPas encore d'évaluation
- FrenchDocument18 pagesFrenchLi ChenPas encore d'évaluation
- Mimikatz (1/4) : Présentation, Fonctionnement Et Contre-Mesures (Tuto de A À Z)Document10 pagesMimikatz (1/4) : Présentation, Fonctionnement Et Contre-Mesures (Tuto de A À Z)Michel de CREVOISIERPas encore d'évaluation
- Gabarits Et Fichiers de Famille Non Installés Dans RevitDocument6 pagesGabarits Et Fichiers de Famille Non Installés Dans RevitChristinahPas encore d'évaluation
- Rapport Etude Curriculum Informatique v1.0Document198 pagesRapport Etude Curriculum Informatique v1.0InfoTec ProPas encore d'évaluation
- Securing Office 365 With Okta - FRDocument22 pagesSecuring Office 365 With Okta - FRJobbyPas encore d'évaluation
- Lin 3Document10 pagesLin 3jihanePas encore d'évaluation
- Stage 2014Document10 pagesStage 2014api-285493253Pas encore d'évaluation
- 5 LAB ShellDocument4 pages5 LAB Shellghada bannouriPas encore d'évaluation
- ApplepieDocument2 pagesApplepieJohn IntePas encore d'évaluation
- VirtualisationDocument53 pagesVirtualisationAden Abdi BarkadPas encore d'évaluation
- Station de TravailDocument129 pagesStation de TravailstrideworldPas encore d'évaluation
- CorbaDocument25 pagesCorbaMajdi BoykaPas encore d'évaluation