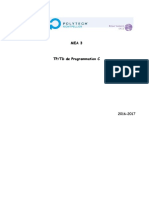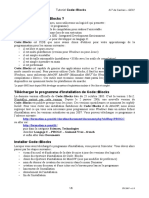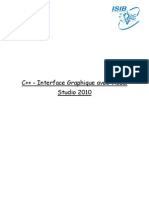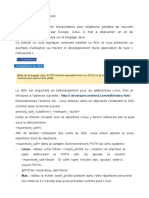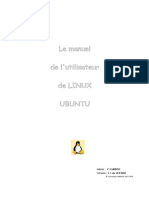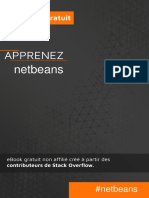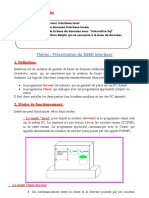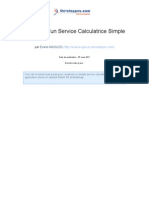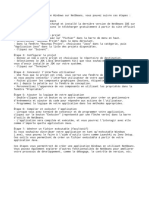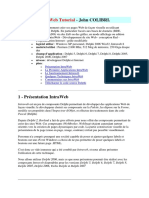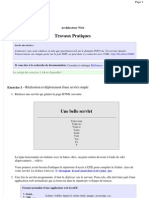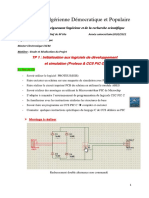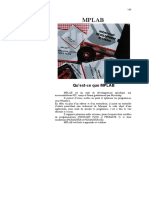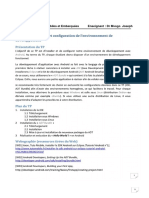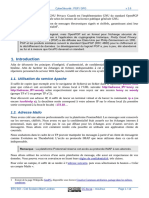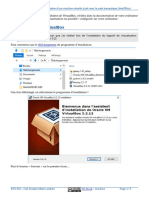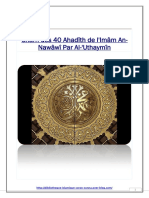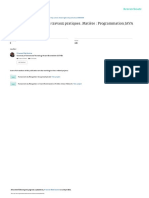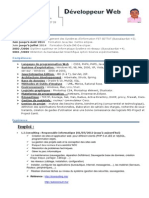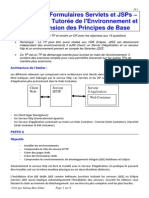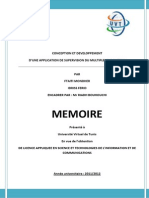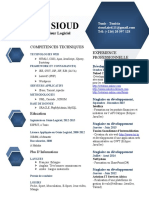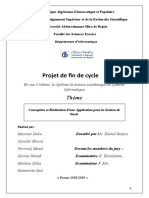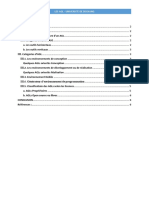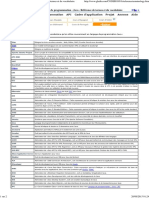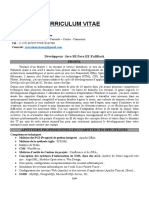Académique Documents
Professionnel Documents
Culture Documents
Manuel Netbeans
Transféré par
antoine53Copyright
Formats disponibles
Partager ce document
Partager ou intégrer le document
Avez-vous trouvé ce document utile ?
Ce contenu est-il inapproprié ?
Signaler ce documentDroits d'auteur :
Formats disponibles
Manuel Netbeans
Transféré par
antoine53Droits d'auteur :
Formats disponibles
Manuel : Installation et utilisation de Netbeans
Netbeans est un environnement de développement libre, disponible sous licence Apache.
1. Installation
Le script Apache-NetBeans-12.4-bin-linux-x64.sh, qui a été téléchargée en ligne, est déjà normalement
présent dans le répertoire $HOME/Applications.
Si cela n’est déjà fait, vous devez rendre ce script exécutable. Cela se fait en ligne de commandes (vous
ouvrez un terminal virtuel dans le répertoire) :
chmod u+x Apache-NetBeans-12.4-bin-linux-x64.sh
Puis vous exécutez ce script :
./Apache-NetBeans-12.4-bin-linux-x64.sh
La procédure se lance sur ce premier écran :
Cet environnement de développement est disponible sous licence libre (licence Apache), vous devez
néanmoins accepter cette licence :
BTS SIO – Cité Scolaire Albert Londres CC by sa – moulinux Page 1 / 7
Manuel : Installation et utilisation de Netbeans
Vous devez à présent à la fois préciser le répertoire d’installation (si cela n’est pas déjà fait, créer un sous-
dossier Applications dans votre répertoire personnel) et l’environnement Java du système à utiliser :
C’est presque fini, vous configurez la politique de mise à jour :
Puis, vous lancez l’installation :
L’installation se termine sur cet écran :
BTS SIO – Cité Scolaire Albert Londres CC by sa – moulinux Page 2 / 7
Manuel : Installation et utilisation de Netbeans
Un raccourci a été créé pour vous, il ne vous reste plus qu’à lancer l’application depuis le menu Whisker
ou via l’interface du bureau XFCE.
2. Configuration
2.1. Premier lancement
Rendez-vous via le menu « Tools » > « Options »,
dans l’écran de configuration des options. Via les
différents onglets « Java », « Php », vous pourrez
activer les langages. Pour le langage Java, vous
parcourrerez également les sous-onglets maven,
JavaFX. Des extensions, vous seront proposées à
l’installation (notamment quand vous sélectionnerez
l’onglet JavaFX ou GUI Builder) :
Vous acceptez ensuite la licence (libre) :
Vous validerez ces installations…
BTS SIO – Cité Scolaire Albert Londres CC by sa – moulinux Page 3 / 7
Manuel : Installation et utilisation de Netbeans
2.2. Scene Builder
Nous éditerons la composition des interfaces graphiques
avec l’application « Scene Builder ». Pour que
l’application soit intégrée avec Netbans, sélectionner
l’onglet « JavaFX » (toujours via le menu « Tools ») et
définissez le dossier dans lequel l’application a été
installée (voir la figure ci-contre).
Vous terminez en cochant la case « Save All Modified files… » et sélectionnez l’application des
changements.
2.3. Autres configurations
Via le menu « Tools » > « Options », le
développeur peut facilement changer de
thème (onglet « Appearance ») ou configurer
les raccourcis (onglet « Keymap »).
Le bouton « … » vous permet d’éditer le raccourci :
Après avoir appuyé sur la touche du clavier que vous souhaitez intégrer à votre combinaison, le bouton
« flèche », vous permet de sélectionner l’évènement de souris à associer…
3. Utilisation
Note : Comme nos projets seront souvent des clones de dépôts git distants, nous travaillerons
souvent à partir de « sources existantes »…
3.1. Créer un projet PHP
Nous allons créer un projet pour l’application AMAphp. Nous commençons par créer une application à
partir de sources existantes, via le menu File > New project..
BTS SIO – Cité Scolaire Albert Londres CC by sa – moulinux Page 4 / 7
Manuel : Installation et utilisation de Netbeans
a) Toute première fois
Si c’est la première fois que nous faisons cela, Netbeans nous informe que nous devons activer cette
fonctionnalité :
C’est ce que nous faisons alors :
En appuyant su le bouton. La procédure se lance alors :
Nous devons maintenant accepter la licence, en cochant une case :
b) Configuration classique
Nous retrouvons ensuite la procédure de création de projet classique. Il nous faut alors renseigner notre
dépôt git local :
BTS SIO – Cité Scolaire Albert Londres CC by sa – moulinux Page 5 / 7
Manuel : Installation et utilisation de Netbeans
Même si, dans notre cas, votre chef de projet a pris soin de ne pas intégrer les fichiers de configuration à
l’index de votre historique, il est préférable de prendre l’habitude de stocker les fichiers du projet
Netbeans dans un autre répertoire que celui de notre code. Cela se fait simplement en cochant une case
(voir ci-dessous). Il ne nous reste plus qu’à configurer le serveur de développement :
Nous optons là pour travailler à l’aide du serveur de développement PHP, que nous devrons toujours
lancer manuellement depuis un terminal…
Une fois le serveur local lancé, dans le cas de notre projet symfony, cela peut se faire à l’aide de la
commande suivante :
symfony server:start
Il ne nous reste plus qu’à ouvrir un nouvel onglet dans le navigateur, via la commande « Run project »
accessible par le menu « Run » de l’IDE.
3.2. Débogage
Note : Le paquet php-xdebug aura préalablement été installé sur votre système par
l’administrateur.
Afin de faciliter vos travaux de débogage, vous installerez l’extension « Xdebug Helper » pour le
navigateur Firefox.
Une fonctionnalité de base d’un IDE digne de ce nom est de faciliter le débogage des applications. Pour
cela le développeur peut placer des points d’arrêt :
BTS SIO – Cité Scolaire Albert Londres CC by sa – moulinux Page 6 / 7
Manuel : Installation et utilisation de Netbeans
Une fois le serveur local lancé, vous exécutez la commande « Debug Project » depuis le menu « Debug »
(ou à utiliser la combinaison Ctrl+F5 du clavier).
Netbeans ouvre alors un nouvel onglet dans votre navigateur Firefox, vous devez alors activer l’extension
« x-debug » :
Si vous n’avez pas décoché la case « première ligne » dans les options de Netbeans, le débogueur
s’arrêtera sur la première ligne exécutée, vous pouvez sauter l’analyse de ce fichier à l’aide de la touche
F5 (opération à renouveler plusieurs fois…).
Le plus simple est tout de même de modifier les options de « debug » des projets PHP :
L’option « Stop a First Line » a été ici décochée.
Remarque : Vous remarquerez l’apparition de la séquence suivante : ?
XDEBUG_SESSION_START=netbeans-xdebug, à la fin de l’URL. Si vous n’utilisez pas
l’’extension x-debug, vous devez alors reproduire ce paramètre sur toutes les URL appelées au
cours de votre navigation (jusqu’au chemin que vous souhaitez déboguer).
3.3. Créer un projet Java
Voir les supports de cours SLAM…
BTS SIO – Cité Scolaire Albert Londres CC by sa – moulinux Page 7 / 7
Vous aimerez peut-être aussi
- TP JenkinsDocument17 pagesTP JenkinsBonnie WallacePas encore d'évaluation
- DéploiementDocument24 pagesDéploiementLAKJIHI Hayat100% (1)
- TUTORIAL Install InnoSetupDocument18 pagesTUTORIAL Install InnoSetupArthur DonfackPas encore d'évaluation
- Installation de SymfonyDocument17 pagesInstallation de SymfonyfiroudPas encore d'évaluation
- Dev Mag 201112Document72 pagesDev Mag 201112Marwen BouPas encore d'évaluation
- Installation Et Mise À JourDocument5 pagesInstallation Et Mise À Jourpraveen rathodPas encore d'évaluation
- Comment Faire Pour Déployer Des Applications WebDocument5 pagesComment Faire Pour Déployer Des Applications WebDrago RagdragoniPas encore d'évaluation
- 1.1.2 Lab - Install The Virtual Machine Lab EnvironmentDocument4 pages1.1.2 Lab - Install The Virtual Machine Lab EnvironmentSaif DdinPas encore d'évaluation
- La Te XDocument19 pagesLa Te XAmine SlavousPas encore d'évaluation
- TP 1Document4 pagesTP 1Hanan AsabbanePas encore d'évaluation
- Coach Web Dev Atelier 01Document18 pagesCoach Web Dev Atelier 01Marwan BnPas encore d'évaluation
- Atelier WS 01 SOAPDocument19 pagesAtelier WS 01 SOAPbuuuz tnPas encore d'évaluation
- Atelier 1Document17 pagesAtelier 1Samir KasemPas encore d'évaluation
- TP Al Esir2 Introduction À Maven Et À L'intégration ContinueDocument7 pagesTP Al Esir2 Introduction À Maven Et À L'intégration ContinueAmine BesrourPas encore d'évaluation
- Rapport Eon PDFDocument24 pagesRapport Eon PDFhajer100% (1)
- Python-Django TP01 2022Document16 pagesPython-Django TP01 2022zert5906Pas encore d'évaluation
- Cours Wxwidgets - 1ère PartieDocument25 pagesCours Wxwidgets - 1ère PartieOs HackerPas encore d'évaluation
- Tut JeeDocument6 pagesTut Jeedsn2008Pas encore d'évaluation
- Kompozer Cours ExercicesDocument46 pagesKompozer Cours ExercicesAnonymous 5BEsauBo6Pas encore d'évaluation
- PW Documentation-Installation ClientDocument21 pagesPW Documentation-Installation ClientMiguel MorenoPas encore d'évaluation
- Installez Les Outils Nécessaires Pour Programmer - Apprenez à Programmer en C - OpenClassroomsDocument9 pagesInstallez Les Outils Nécessaires Pour Programmer - Apprenez à Programmer en C - OpenClassroomsLoick MakossoPas encore d'évaluation
- TP C PDFDocument76 pagesTP C PDFMed AmallahPas encore d'évaluation
- Tutoriel CodeBlocksDocument6 pagesTutoriel CodeBlocksBraxt MwIra GibecièrePas encore d'évaluation
- Cours de Java G3 IG JOUR ISP 2020 SMMDocument58 pagesCours de Java G3 IG JOUR ISP 2020 SMMBopePas encore d'évaluation
- 2 - Ayez Les Bons Outils ! - Apprenez À Programmer en C ! - OpenClassroomsDocument13 pages2 - Ayez Les Bons Outils ! - Apprenez À Programmer en C ! - OpenClassroomsRachid FadePas encore d'évaluation
- GraphismeDocument36 pagesGraphismeAbib FayePas encore d'évaluation
- TP 1 Configuration de l’environnement de travail Plateforme JAVA EEDocument2 pagesTP 1 Configuration de l’environnement de travail Plateforme JAVA EEzakariae harimePas encore d'évaluation
- TP5 OpenstackDocument43 pagesTP5 OpenstackDel HadPas encore d'évaluation
- SOPC BuilderDocument17 pagesSOPC BuilderSimoKasPas encore d'évaluation
- Activité3-Virtualisation D'applicationDocument5 pagesActivité3-Virtualisation D'applicationDolores AbernathyPas encore d'évaluation
- Android Debuter ConvertiDocument12 pagesAndroid Debuter ConvertiOlivierDibakidiPas encore d'évaluation
- TP1 Scilab Installation Et Prise en MainDocument9 pagesTP1 Scilab Installation Et Prise en MainRegragui WalidPas encore d'évaluation
- Le Manuel de l'Utilisateur de Linux UbuntuDocument14 pagesLe Manuel de l'Utilisateur de Linux UbuntuMohamed TraorePas encore d'évaluation
- Netbeans FRDocument18 pagesNetbeans FRIssa SidibePas encore d'évaluation
- Delphi Réseau-Présentation InterbaseDocument4 pagesDelphi Réseau-Présentation InterbaseMayaLabelle67% (6)
- Support de Révision SymfonyDocument39 pagesSupport de Révision Symfonymaitriza09Pas encore d'évaluation
- Creation Application Serveur Calculatrice SimpleDocument19 pagesCreation Application Serveur Calculatrice SimplechrisRM18Pas encore d'évaluation
- Manuel Linux Mint 18 MateDocument13 pagesManuel Linux Mint 18 MatepioutwPas encore d'évaluation
- Vreation D Une ApplicationDocument1 pageVreation D Une ApplicationSerge bonel DafonsecaPas encore d'évaluation
- IntraWeb Tutorial - FrenchDocument53 pagesIntraWeb Tutorial - FrenchAcostaPas encore d'évaluation
- TP 0Document6 pagesTP 0safa belhssanPas encore d'évaluation
- Vos Applications Avec ElectronDocument27 pagesVos Applications Avec Electronpalasasam0Pas encore d'évaluation
- INSTALL-Oreon-1 3 3Document47 pagesINSTALL-Oreon-1 3 3El Khaledi NadaPas encore d'évaluation
- Installation Et Prise en MainDocument7 pagesInstallation Et Prise en Mainramzi saiidPas encore d'évaluation
- ArchiWeb TPDocument4 pagesArchiWeb TPsسرينPas encore d'évaluation
- Tutoriel: Installer Postgresql + OdooDocument6 pagesTutoriel: Installer Postgresql + OdooLassy AcePas encore d'évaluation
- TP Systèmes EmbarquésDocument9 pagesTP Systèmes Embarquésbadis hamhoumPas encore d'évaluation
- Programmation Orientée Objet: JAVA: 1. Installation Du JDKDocument4 pagesProgrammation Orientée Objet: JAVA: 1. Installation Du JDKSana AkherrazPas encore d'évaluation
- Chapitre 1 Partie 2Document16 pagesChapitre 1 Partie 2Basile KAGNAYAPas encore d'évaluation
- Video2Brain - La Formation Complete Sur AutoCAD 2011Document2 pagesVideo2Brain - La Formation Complete Sur AutoCAD 2011melus cretan100% (1)
- République Algérienne Démocratique Et PopulaireDocument10 pagesRépublique Algérienne Démocratique Et Populaireclouse12Pas encore d'évaluation
- Pic 16f84 Fichier2Document44 pagesPic 16f84 Fichier2Mortada VpPas encore d'évaluation
- EasyPhp Install Config DecouverteDocument7 pagesEasyPhp Install Config DecouverteOneTXxLPas encore d'évaluation
- TP 1Document11 pagesTP 1Dorian GreyPas encore d'évaluation
- Formation FlutterDocument5 pagesFormation Flutterdegueneleye22Pas encore d'évaluation
- Exercices en Langage CDocument43 pagesExercices en Langage CFouad Elhajji100% (2)
- FreeCAD | Projets de conception CAO: Construire des modèles CAO avancés étape par étapeD'EverandFreeCAD | Projets de conception CAO: Construire des modèles CAO avancés étape par étapePas encore d'évaluation
- SI Web 2 Introduction CSSDocument5 pagesSI Web 2 Introduction CSSantoine53Pas encore d'évaluation
- SI Web 1 Introduction HTMLDocument5 pagesSI Web 1 Introduction HTMLantoine53Pas encore d'évaluation
- Cybersec 3 TP GPGDocument14 pagesCybersec 3 TP GPGantoine53Pas encore d'évaluation
- Manuel VirtualBox w10Document5 pagesManuel VirtualBox w10antoine53Pas encore d'évaluation
- Charh 40 Hadiths Nawawi PDFDocument131 pagesCharh 40 Hadiths Nawawi PDFYamadou DiopPas encore d'évaluation
- Le Système D'exploitation GNU-Linux Version ImprimableDocument198 pagesLe Système D'exploitation GNU-Linux Version Imprimableantoine53Pas encore d'évaluation
- Testlivret D Accueil 2016-2-2Document35 pagesTestlivret D Accueil 2016-2-2antoine53Pas encore d'évaluation
- Kit Pedagogique JNDJ 2015Document27 pagesKit Pedagogique JNDJ 2015antoine53Pas encore d'évaluation
- Vidéosurveillance en JavaDocument43 pagesVidéosurveillance en JavamodouPas encore d'évaluation
- Polycopie JAVADocument72 pagesPolycopie JAVATchio CorneillePas encore d'évaluation
- Contenu PDFDocument4 pagesContenu PDFHarold AsusPas encore d'évaluation
- CV Bassam LaayattiDocument2 pagesCV Bassam LaayattiBassam LaayattiPas encore d'évaluation
- CV Afef DjobbiDocument1 pageCV Afef DjobbialiPas encore d'évaluation
- Marouen - Trabelsi CVDocument3 pagesMarouen - Trabelsi CVTrabelsi MarouenPas encore d'évaluation
- Numero 167 FRDocument67 pagesNumero 167 FRbobxPas encore d'évaluation
- KG - Developpeur PHP Drupal-SymfonyDocument7 pagesKG - Developpeur PHP Drupal-SymfonyTahani TaktakPas encore d'évaluation
- Purple Software Developer Technology ResumeDocument1 pagePurple Software Developer Technology ResumeAhlem BrahmiPas encore d'évaluation
- TP01 RT3 J2EE Servlet Et Formulaires v4Document8 pagesTP01 RT3 J2EE Servlet Et Formulaires v4Ahmed Ben RehayemPas encore d'évaluation
- Extrait - Equipe - Et - Profils - Recherches - Sous - TraDocument32 pagesExtrait - Equipe - Et - Profils - Recherches - Sous - TrazibiPas encore d'évaluation
- Pfe Lastic3Document49 pagesPfe Lastic3Fteiti MondherPas encore d'évaluation
- Zied SIOUD CVDocument1 pageZied SIOUD CVZied SioudPas encore d'évaluation
- Cours de Java G3 IG JOUR ISP 2020 SMMDocument58 pagesCours de Java G3 IG JOUR ISP 2020 SMMBopePas encore d'évaluation
- République Algérienne Démolcratique Et Populaire301296Document32 pagesRépublique Algérienne Démolcratique Et Populaire301296Cherif TifourPas encore d'évaluation
- JeeDocument290 pagesJeeel imaPas encore d'évaluation
- Rapport Corps2 AglDocument6 pagesRapport Corps2 AglDARIL RAOUL KENGNE WAMBOPas encore d'évaluation
- Lexique 2Document2 pagesLexique 2Pierre AndréPas encore d'évaluation
- MeriemLimamCV PDFDocument1 pageMeriemLimamCV PDFAmal MahfoudhPas encore d'évaluation
- Netbeans FRDocument18 pagesNetbeans FRIssa SidibePas encore d'évaluation
- Conception Et Réalisation D'une Application Pour La PDFDocument50 pagesConception Et Réalisation D'une Application Pour La PDFSidi Mohamed KASBAOUI0% (1)
- CV MHAMDI MarwenDocument2 pagesCV MHAMDI MarwenMarwen MhamdiPas encore d'évaluation
- API Net BeansDocument16 pagesAPI Net BeansCyrille NgnechiePas encore d'évaluation
- Developpement Dune Application de Traitement DimagesDocument54 pagesDeveloppement Dune Application de Traitement DimagesABBASSI RABAHPas encore d'évaluation
- CV Projets David CABILLICDocument6 pagesCV Projets David CABILLICminasou00Pas encore d'évaluation
- Java - Une Première Application Console Avec NetBeans - MédiaformaDocument3 pagesJava - Une Première Application Console Avec NetBeans - Médiaformasavoir001Pas encore d'évaluation
- TD1: Présentation Du Mini-Projet: SujetDocument9 pagesTD1: Présentation Du Mini-Projet: SujetSana OUESLATIPas encore d'évaluation
- CV PDFDocument3 pagesCV PDFngounou kenhemPas encore d'évaluation
- CV JauresDocument4 pagesCV JauresKENCHOUNG SODJIO JauresPas encore d'évaluation
- Javaee 2Document257 pagesJavaee 2tester100% (1)