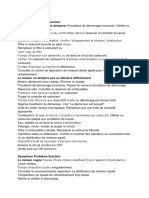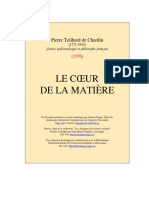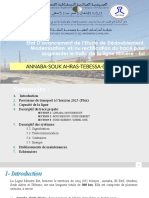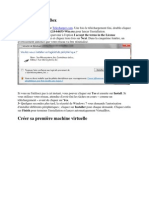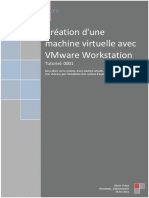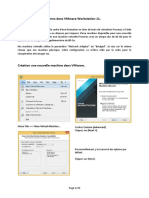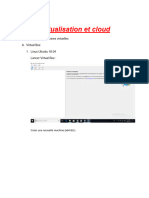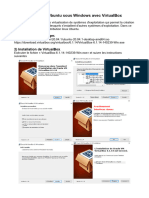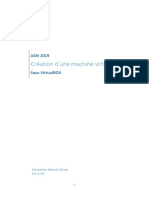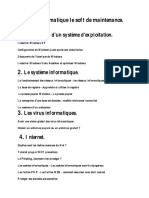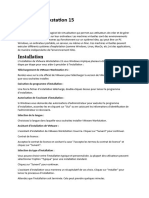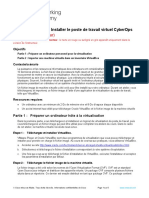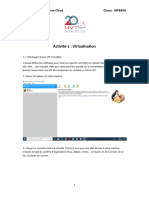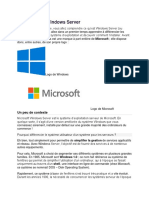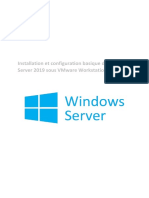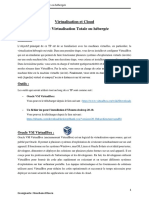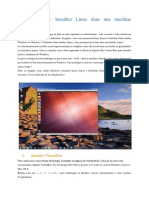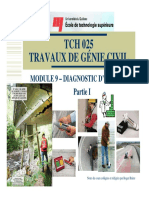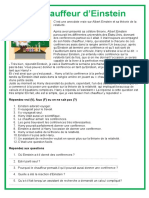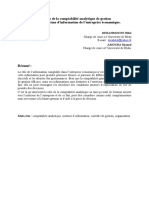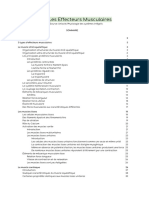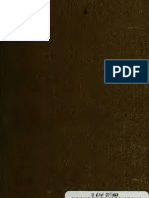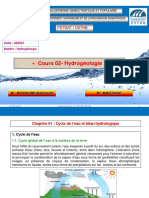Académique Documents
Professionnel Documents
Culture Documents
0537 Comment Creer Machine Virtuelle Virtualbox
Transféré par
ibnabakarhassanCopyright
Formats disponibles
Partager ce document
Partager ou intégrer le document
Avez-vous trouvé ce document utile ?
Ce contenu est-il inapproprié ?
Signaler ce documentDroits d'auteur :
Formats disponibles
0537 Comment Creer Machine Virtuelle Virtualbox
Transféré par
ibnabakarhassanDroits d'auteur :
Formats disponibles
Tutorial : Comment créer une machine virtuel.
1) Lancez l’application VirtualBox :
Pour lancer VirtualBox, il faut cliquez deux fois de suite sur l’icône
Lors du lancement de VirtualBox, la fenêtre suivante s'affiche :
2) Création d’une machine virtuelle :
Cliquez sur le bouton Nouveau
L'assistant de création se lance alors :
Tutorial créer une machine virtuell.doc Page 1/9
Cliquez sur le bouton Suivant. Pour la première étape, il convient de spécifier un nom de votre choix
qui sera attribué à la machine virtuelle. Pour plus de clarté, il est conseillé d'indiquer le nom du
système d'exploitation que l'on installera par la suite.
N’oubliez pas de sélectionner le système d’exploitation (Linux, Windows, etc.), ainsi que la version
que vous désirez installer. Cliquez ensuite sur le bouton Suivant.
La deuxième étape vous permet de déterminer quelle quantité de mémoire sera attribuée à la
machine virtuelle.
Note : VirtualBox recommande des tailles de mémoire vive à allouer en fonction de votre choix du
système à installer. Ainsi par exemple, le logiciel préconisera 256 Mo pour l'installation de Windows
XP et 1,5 Go dans le cas de Windows 7.
Maintenant, il faut créer un disque dur d'amorçage pour notre machine virtuelle. C'est sur ce
disque virtuel que nous installerons par la suite notre système d'exploitation. Appuyer sur le bouton
« Suivant > »
Tutorial créer une machine virtuell.doc Page 2/9
L'assistant de création d'un disque virtuel apparaît :
Cliquez sur le bouton Suivant.
Cliquez sur le bouton Suivant.
Tutorial créer une machine virtuell.doc Page 3/9
D’après la nouvelle fenêtre qui apparaît, vous avez la possibilité de choisir entre deux types de
disques virtuels :
Image de taille variable : la taille allouée à votre machine virtuelle n'est pas définie à
l'avance mais s'adaptera automatiquement à vos besoins.
Image à taille fixe : la taille du disque virtuel est fixée dès le départ.
Cliquez ensuite sur le bouton « Suivant > », puis paramétrez la dimension de votre disque virtuel.
Cliquez ensuite sur le bouton « Suivant > »
Tutorial créer une machine virtuell.doc Page 4/9
L'étape suivante récapitule simplement les réglages de notre disque virtuel.
Cliquez sur le bouton Terminer afin de le créer.
Une dernière fenêtre récapitulatif apparaît, recliquez sur le bouton « Terminer ».
La fenêtre initiale de VirtualBox réapparaît avec le nom de la nouvelle machine virtuel :
Tutorial créer une machine virtuell.doc Page 5/9
Sélectionnez votre machine virtuelle.
3) Préparation à l’installation :
Avant de démarrer votre machine virtuelle, il faut lui indiquer comment accéder au réseau et
ou trouver le système d’exploitation à installer.
3-1) Pour accéder à Internet à partir de la machine virtuelle :
Sélectionner l’option « Réseau »
Tutorial créer une machine virtuell.doc Page 6/9
Vous aimerez peut-être aussi
- Installation D Un Serveur Linux Sur Machine Virtuelle 1637542980Document26 pagesInstallation D Un Serveur Linux Sur Machine Virtuelle 1637542980Idriss RahhaliPas encore d'évaluation
- Guide Aplus2Document138 pagesGuide Aplus2Galilea RuanoPas encore d'évaluation
- Pannes Et Depannage D'un GeDocument5 pagesPannes Et Depannage D'un GeYacoubaPas encore d'évaluation
- Livret Pédagogique EAD PHILOSOPHIE 2017-2018Document113 pagesLivret Pédagogique EAD PHILOSOPHIE 2017-2018Anonymous LOcT0gjqdSPas encore d'évaluation
- Du Management Au Leadership Agile (Cecile Dejoux)Document128 pagesDu Management Au Leadership Agile (Cecile Dejoux)Tresor KankuPas encore d'évaluation
- Fiche D'instructions Du TPDocument2 pagesFiche D'instructions Du TPdayno_majPas encore d'évaluation
- Lecture Schema Electrique BepDocument4 pagesLecture Schema Electrique BepMBIA FIDELIN YVES100% (2)
- Pierre Teilhard Du Chardin - Le Coeur de La MatièreDocument230 pagesPierre Teilhard Du Chardin - Le Coeur de La Matièrestis73100% (1)
- NF en 1992-1-1Document3 pagesNF en 1992-1-1DiengPas encore d'évaluation
- Installation Et Configuration de Proxmox Et Son ClusterDocument22 pagesInstallation Et Configuration de Proxmox Et Son Clustergrace à Dieu Bekonga100% (1)
- TP Windows Server 2012 - Partie 1Document135 pagesTP Windows Server 2012 - Partie 1MohamedPas encore d'évaluation
- TP Outils de SimulationDocument15 pagesTP Outils de SimulationNõhä El MadanyPas encore d'évaluation
- Ligne Minière Est 27 06 18 VFDocument46 pagesLigne Minière Est 27 06 18 VFAbbas EulmiPas encore d'évaluation
- VM SAEDocument16 pagesVM SAETom DPas encore d'évaluation
- Installez Linux Dans Une Machine VirtuelleDocument27 pagesInstallez Linux Dans Une Machine VirtuelleBouabid RabebPas encore d'évaluation
- Installer VirtualBoxDocument9 pagesInstaller VirtualBoxFrançois PfisterPas encore d'évaluation
- Tuto 0001 VmwareDocument12 pagesTuto 0001 VmwareFatimaPas encore d'évaluation
- TP4 Oracle VM VirtualBoxDocument13 pagesTP4 Oracle VM VirtualBoxDel HadPas encore d'évaluation
- Compte Rendu Conception Circuit NumeriqueDocument12 pagesCompte Rendu Conception Circuit NumeriquekachPas encore d'évaluation
- Virtualisation de Proxmox Dans Vmware Workstation 11Document23 pagesVirtualisation de Proxmox Dans Vmware Workstation 11Bounab MohamedPas encore d'évaluation
- 9.1.2.5 Lab - Install Linux in A Virtual Machine and Explore The GUIDocument5 pages9.1.2.5 Lab - Install Linux in A Virtual Machine and Explore The GUIMamadou yahya BarryPas encore d'évaluation
- Travaux Pratiques N°1: La Virtualisation.: Partie 01: Installation de VirtualboxDocument13 pagesTravaux Pratiques N°1: La Virtualisation.: Partie 01: Installation de Virtualboxben fradj hajerPas encore d'évaluation
- TP1 Partie 2Document5 pagesTP1 Partie 2DhouhaHajjiPas encore d'évaluation
- Activité2 - Manipulation D'un Hyperviseur Type2Document5 pagesActivité2 - Manipulation D'un Hyperviseur Type2Dolores AbernathyPas encore d'évaluation
- 1 - virtDocument81 pages1 - virtghribi aminePas encore d'évaluation
- Tuto Tp3 Arborescence Et Installation Windows 10Document16 pagesTuto Tp3 Arborescence Et Installation Windows 10Momi OrpheyPas encore d'évaluation
- Virtualiser Ubuntu Sous Windows Avec VirtualBox (2020)Document8 pagesVirtualiser Ubuntu Sous Windows Avec VirtualBox (2020)Jugurtha HAMCHAOUIPas encore d'évaluation
- Machine Virtuelle Et Windows 10Document12 pagesMachine Virtuelle Et Windows 10RickDieu-veille BatchymahoutaPas encore d'évaluation
- 2.5.2.4 Lab - Install A Virtual Machine On A Personal ComputerDocument3 pages2.5.2.4 Lab - Install A Virtual Machine On A Personal ComputerMistake IvanovicPas encore d'évaluation
- Rapport TP TCP IPDocument13 pagesRapport TP TCP IPAsmae SellamiPas encore d'évaluation
- Preparation_VMDocument4 pagesPreparation_VMAbir BaazaouiPas encore d'évaluation
- 1.1.1.4 Lab - Installing The CyberOps Workstation Virtual MachineDocument4 pages1.1.1.4 Lab - Installing The CyberOps Workstation Virtual MachineAhmed Aka'LynkPas encore d'évaluation
- Creationde D'une VM Sous VirtualBOXDocument7 pagesCreationde D'une VM Sous VirtualBOXLachi.RPas encore d'évaluation
- CHP4_Installez+Linux+UbuntuDocument25 pagesCHP4_Installez+Linux+Ubuntustef stefPas encore d'évaluation
- 1.1.2 Lab - Install The Virtual Machine Lab EnvironmentDocument4 pages1.1.2 Lab - Install The Virtual Machine Lab EnvironmentSaif DdinPas encore d'évaluation
- Installez Linux UbuntuDocument26 pagesInstallez Linux UbuntuAbdul khaliq100% (1)
- Antivirus TutoDocument19 pagesAntivirus Tutoeomba12Pas encore d'évaluation
- Proxmox Ve La Virtualisation FacileDocument5 pagesProxmox Ve La Virtualisation FacilendarndarPas encore d'évaluation
- Cours D'informatique Le Soft de MaintenanceDocument80 pagesCours D'informatique Le Soft de MaintenanceJean Elvis BijinamaPas encore d'évaluation
- Nextcloud DeploimentDocument13 pagesNextcloud DeploimentNanoSys StuffPas encore d'évaluation
- 0-0-Vmware Workstation 15 Description + Installation Et ConfigurationnDocument3 pages0-0-Vmware Workstation 15 Description + Installation Et ConfigurationnAmine MebroukiPas encore d'évaluation
- TP1 Virtualisation V001 24Document4 pagesTP1 Virtualisation V001 24hs zaPas encore d'évaluation
- 1.1.1.4 Lab - Installing The CyberOps Workstation Virtual Machine - ILMDocument5 pages1.1.1.4 Lab - Installing The CyberOps Workstation Virtual Machine - ILMzianikamelPas encore d'évaluation
- Hyper v. Installation Et Configuration D Une Machine Virtuelle. Joryck LEYESDocument16 pagesHyper v. Installation Et Configuration D Une Machine Virtuelle. Joryck LEYESOmar MossadekPas encore d'évaluation
- Activité-1-VirtualisationDocument11 pagesActivité-1-VirtualisationHouichette AmiraPas encore d'évaluation
- 02A - VMWare Win10Document19 pages02A - VMWare Win10momo9278Pas encore d'évaluation
- TP 1.installation Et Utilisation de VMware WorkstationDocument16 pagesTP 1.installation Et Utilisation de VMware WorkstationBelgacem BEN AMIERAPas encore d'évaluation
- 0516 PDF Guide Installation de MysqlDocument17 pages0516 PDF Guide Installation de MysqlkbPas encore d'évaluation
- TP N°0 UbuntuDocument13 pagesTP N°0 UbuntuChedy KorbiPas encore d'évaluation
- TP1 - Installation de Linux Sur Un Ordinateur Virtuel Et Exploration de L'interfaceDocument14 pagesTP1 - Installation de Linux Sur Un Ordinateur Virtuel Et Exploration de L'interfaceroronoaPas encore d'évaluation
- Tutoriel Dinstallation UbuntuDocument9 pagesTutoriel Dinstallation Ubuntuinesines1986Pas encore d'évaluation
- Installation D'une Distribution Linux (Debian)Document76 pagesInstallation D'une Distribution Linux (Debian)Ismaïla SowPas encore d'évaluation
- Safari - 10 Mai 2022 À 16:58Document1 pageSafari - 10 Mai 2022 À 16:58miss théciPas encore d'évaluation
- Créer Une VM Dans WorksationDocument10 pagesCréer Une VM Dans Worksationbru38Pas encore d'évaluation
- TP1 - Installation Hadoop Sur VM Linux Part1Document5 pagesTP1 - Installation Hadoop Sur VM Linux Part1DhouhaHajjiPas encore d'évaluation
- TP1 V01 SesameDocument3 pagesTP1 V01 SesameRania BenamaraPas encore d'évaluation
- Yhangoma Rapport D'installation Jitsi-MeetDocument15 pagesYhangoma Rapport D'installation Jitsi-MeetyhanthomassgbPas encore d'évaluation
- Virtual BoxDocument5 pagesVirtual BoxRickDieu-veille BatchymahoutaPas encore d'évaluation
- Appréhendez Windows ServerDocument19 pagesAppréhendez Windows ServerLydoski kksPas encore d'évaluation
- EnonceDocument24 pagesEnonceRami RamiPas encore d'évaluation
- 2.1.3.6 Lab - Setting Up A Virtualized Server EnvironmentDocument13 pages2.1.3.6 Lab - Setting Up A Virtualized Server EnvironmentcrafPas encore d'évaluation
- Installation de Windows Server 2016Document15 pagesInstallation de Windows Server 2016Wilmanie GamePas encore d'évaluation
- WWW - Cours Gratuit - Com Id 12546Document13 pagesWWW - Cours Gratuit - Com Id 12546Jacob DeliPas encore d'évaluation
- TP1 VirtualisationDocument18 pagesTP1 Virtualisationhiba hayatPas encore d'évaluation
- TP1 Virtualisation (VirtualBox)Document13 pagesTP1 Virtualisation (VirtualBox)Farah HkiriPas encore d'évaluation
- Nahhal Anissa SQY SIO2.1Document10 pagesNahhal Anissa SQY SIO2.1Anissa NahhalPas encore d'évaluation
- Chap5 LinuxDocument7 pagesChap5 LinuxEmmanuel MaximilienPas encore d'évaluation
- TCH 025 Ets Diagnostic Ptie 1 h08Document69 pagesTCH 025 Ets Diagnostic Ptie 1 h08Anonymous Zz5ljwwtPas encore d'évaluation
- E Change UrsDocument10 pagesE Change UrsDJEVOU AurelPas encore d'évaluation
- Piece 2c - Agdez - PortailDocument80 pagesPiece 2c - Agdez - PortailMohammed DarroussiPas encore d'évaluation
- Lecture Facile Le Chauffeur Deinstein - 149298Document1 pageLecture Facile Le Chauffeur Deinstein - 149298Hajar EL ABBADIPas encore d'évaluation
- La Place de La Comptabilité Analytique de GestionDocument9 pagesLa Place de La Comptabilité Analytique de GestionNourredine SabriPas encore d'évaluation
- Vinçotte Installation Domestique Electrique 2022 FRDocument40 pagesVinçotte Installation Domestique Electrique 2022 FRPetar PetrovPas encore d'évaluation
- BL30 - Effecteurs MusculairesDocument32 pagesBL30 - Effecteurs MusculairesAmine El ZergPas encore d'évaluation
- Rapport de StageDocument14 pagesRapport de StagesaidPas encore d'évaluation
- Cours D'économie de Production Niveau 5-1Document68 pagesCours D'économie de Production Niveau 5-1Leo Jospinho100% (1)
- Pages Choisie S 18800 B LoyDocument432 pagesPages Choisie S 18800 B LoyMathieu Victor100% (1)
- Recristallisation Et Temperature de FusionDocument9 pagesRecristallisation Et Temperature de FusionhamoumPas encore d'évaluation
- CORRIGE MACRO L1 Sept 2005Document7 pagesCORRIGE MACRO L1 Sept 2005souad mhiriPas encore d'évaluation
- L3 - Hydrogéologie - Cours - Chapitre 01Document21 pagesL3 - Hydrogéologie - Cours - Chapitre 01Yasmine Ouardia KARROUMPas encore d'évaluation
- IMECO CatalogueDocument31 pagesIMECO Catalogueasiyapcommercial1Pas encore d'évaluation
- Le Tourneur-Mécanicien Filetage Et Travaux Speciaux, E.sodanoDocument178 pagesLe Tourneur-Mécanicien Filetage Et Travaux Speciaux, E.sodanoaymenPas encore d'évaluation
- 2020 Concours Centrale Supélec Physique Chimie 1 TSI Corrige 3Document5 pages2020 Concours Centrale Supélec Physique Chimie 1 TSI Corrige 3mpofPas encore d'évaluation
- Le Management Et Le Controle de Gestion PPT VFDocument34 pagesLe Management Et Le Controle de Gestion PPT VFJihane YoussoufiPas encore d'évaluation
- Fondamentaux Communication D'entrepriseDocument10 pagesFondamentaux Communication D'entreprisefallPas encore d'évaluation
- Facebook Mot de Passe Hack GratuitDocument2 pagesFacebook Mot de Passe Hack Gratuitlegalcategory245Pas encore d'évaluation
- 05 SPEH ICE PartB 2015Document46 pages05 SPEH ICE PartB 2015Anas LahlouPas encore d'évaluation
- Maisons Bell - Constructeur de Maisons Individuelles Haut de GammeDocument8 pagesMaisons Bell - Constructeur de Maisons Individuelles Haut de GammeDiogo FernandesPas encore d'évaluation
- 203-Article Text-754-1-10-20200802Document18 pages203-Article Text-754-1-10-20200802Ahmed MardasPas encore d'évaluation