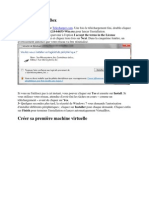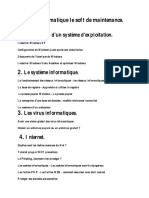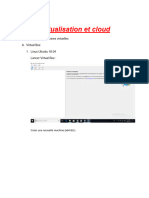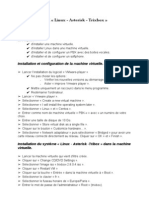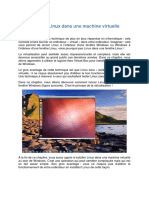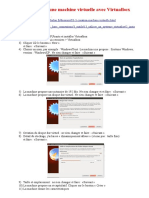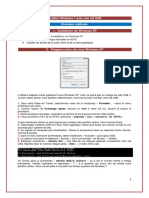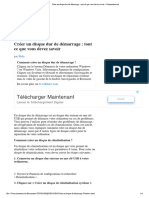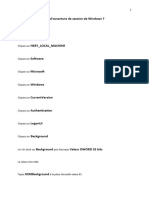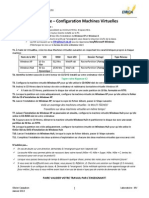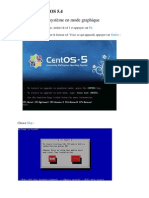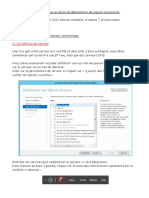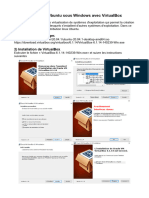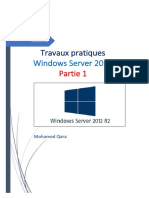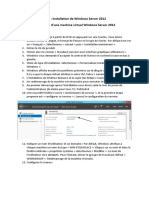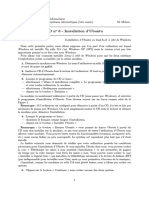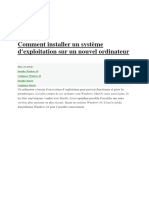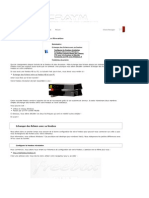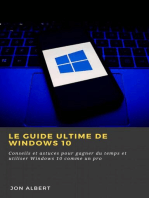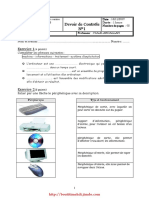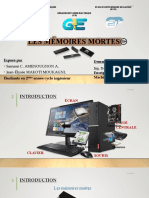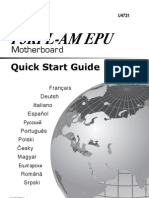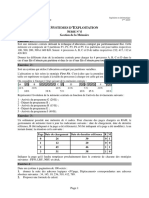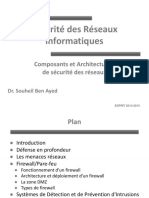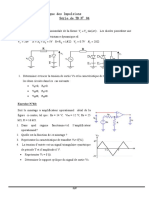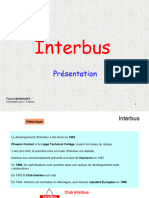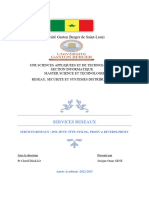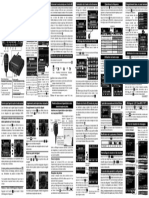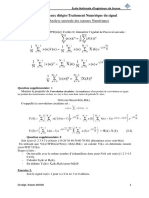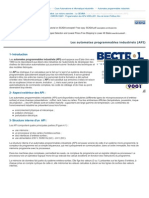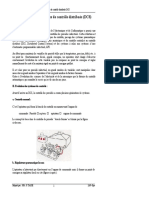Académique Documents
Professionnel Documents
Culture Documents
Tuto Tp3 Arborescence Et Installation Windows 10
Transféré par
Momi Orphey0 évaluation0% ont trouvé ce document utile (0 vote)
21 vues16 pagesTitre original
Tuto_Tp3_Arborescence_et_Installation_windows_10
Copyright
© © All Rights Reserved
Formats disponibles
PDF, TXT ou lisez en ligne sur Scribd
Partager ce document
Partager ou intégrer le document
Avez-vous trouvé ce document utile ?
Ce contenu est-il inapproprié ?
Signaler ce documentDroits d'auteur :
© All Rights Reserved
Formats disponibles
Téléchargez comme PDF, TXT ou lisez en ligne sur Scribd
0 évaluation0% ont trouvé ce document utile (0 vote)
21 vues16 pagesTuto Tp3 Arborescence Et Installation Windows 10
Transféré par
Momi OrpheyDroits d'auteur :
© All Rights Reserved
Formats disponibles
Téléchargez comme PDF, TXT ou lisez en ligne sur Scribd
Vous êtes sur la page 1sur 16
Tutoriel TP3
PARTIE 1: ARBPRESCENCE DOSSIERS ET FICHIERS
- Pour afficher la structure d’une
arborescence avec l’invite de commande :
* On utilise la commande : TREE
-Pour afficher le contenu et la date de
création des dossiers ou fichiers :
*On utilise la commande : dir
-Pour afficher les attributs d’un fichier ou
dossier
*On utilise la commande : ATTRIB
« nomFichier.extension »
-Pour mettre ou rendre un fichier ou
dossier caché
*On utilise la commande : ATTRIB +H
« nomFichier.extension »
-Pour démasquer un fichier ou dossier
caché
*On utilise la commande : ATTRIB -H
« nomFichier.extension »
-Pour ajouter l’attribut « Lecture seule » à
un fichier ou dossier
*On utilise la commande : ATTRIB +R
« nomFichier.extension »
PARTIE 2: INSTALLATION DE WINDOWS 10
1- Création d’une nouvelle machine virtuelle
Une fois VirtualBox lancé, cliquez sur le bouton
"Nouvelle" (en haut à gauche), pour créer une
nouvelle machine virtuelle :
Dans le menu qui s'ouvre, nommez votre nouvelle
machine, puis sélectionnez le type et la version
en fonction de votre choix. Validez ensuite en
cliquant sur "suivant". Pour l'exemple, nous avons
nommé la nôtre "windows10", choisi le type
"Microsoft Windows", et sélectionner la version
"Windows 10 (64-bits) :
Dans le menu suivant, vous devrez indiquer la
quantité de mémoire vive que vous souhaitez
attribuer à votre machine virtuelle. Il est
déconseillé d'aller en dessous de la quantité
recommandée par VirtualBox, mais rien ne vous
empêche de monter au-dessus en fonction de vos
besoins. Veillez toutefois à ne pas aller dans la
zone rouge, sinon le système ne pourrait pas
fonctionner correctement.
Le mieux reste de conserver la quantité
recommandée. Cliquez sur "Suivant" pour valider
:
Le menu qui s'affiche ensuite vous permet
d'attribuer l'espace de votre choix sur votre disque
dur à votre nouvelle machine virtuelle. Comme
pour le menu précédent, une taille recommandée
est déjà affichée : 50,00 Gio pour notre exemple.
La case à cocher "Créer un disque dur virtuel
maintenant" est également cochée, il suffit donc
de valider en cliquant sur "Créer" :
Vous devrez ensuite choisir un Type de fichier de
disque dur pour votre disque virtuel. Si vous
n'utilisez aucun autre logiciel de virtualisation,
laissez celui sélectionné par défaut (VDI dans
notre cas), et cliquez sur "Suivant" :
Sélectionnez ensuite la case à cocher
"Dynamiquement alloué", cette option permettra
d'adapter automatiquement l'espace disque
réservé en fonction de son utilisation (bien plus
pratique).
Cliquez ensuite sur "Suivant" :
Pour finir, sélectionnez la taille maximale que
votre disque virtuel pourra atteindre si besoin.
Cliquez sur "Créer" pour terminer la création de
votre machine virtuelle :
Votre nouvelle machine va alors s'afficher dans le
volet de gauche sur le menu principal de
VirtualBox.
2- Installation de Windows 10 dans la machine virtuelle
Etape 1) Reliez le lecteur CD/DVD de la machine
virtuelle à l’image ISO des fichiers d’installation de
Windows 10
Cliquer sur Stockage
Choisir le chemin du fichier .ISO. Puis cliquer sur
OK
Etape 2) Cliquer sur Démarrer pour débuter
l’installation de Windows 10 et suivre les étapes.
2.1) Choisir le Format horaire et monétaire
2.2) Choisir le Clavier ou méthode d’entrée
2.3) Cliquer sur Suivant
Étape 3) Cliquer sur « Installer maintenant »
Étape 4) Cliquer sur « Je n’ai pas de clé de
produit » puis sur « Suivant »
Étape 5) Choisir Windows 10 Professionnel
Étape 6) Accepter le contrat
Étape 7) Cliquer sur Personnalisé
Choisir l’emplacement de l’installation : sur
quel disque et cliquez sur suivant
Début de la copie des fichiers d’installation
Affichage du statut de l’installation
Configuration des paramètres régionaux de
Windows
Choisir : « Canada »
Choisir la langue du clavier :
« Choisir français traditionnel (Canada) »
Ajouter d’autres langues de claviers :
Cliquez sur « ignorer »
Choix du mode d’utilisation de Windows :
Choisir l’option « Configurer pour une
utilisation personnelle » dans notre cas et
cliquez sur suivant
Cliquez sur « Créer un compte »
Cliquez sur « Utilisez plutôt votre adresse e-
mail »
Entrez votre adresse e-mail et cliquez sur
« suivant »
Entrez le mot de passe de votre adresse e-mail et
cliquez sur « suivant »
Sélectionner votre pays/région de naissance et
votre date de naissance et cliquez sur
« suivant »
Créer un code confidentiel en cliquant sur
« Créer un code PIN »
Entrer votre code confidentiel et cliquez sur
« OK »
Cliquez sur oui si vous voulez que Windows
vous informe sur vos activités lorsque vous vous
connectez avec différents appareils
Cliquez sur « Me le rappeler plus tard »
Configuration Cortana : Cliquez sur
« Accepter »
Cliquez sur « Utiliser la reconnaissance vocale
en ligne » et « Accepter »
Choisir l’option « Non » et cliquez sur
« Accepter » pour que vous n’autorisez pas
Microsoft et les applications à utiliser votre
emplacement.
Activation du service localisation de mon
appareil : Sélectionner « Oui » puis sur «
Accepter »
Paramètres d’envois des données du diagnostic :
Sélectionner « Complet » puis sur « Accepter »
et suivez les étapes suivante
Fin de la procédure de l’installation
Vous aimerez peut-être aussi
- Installer VirtualBoxDocument9 pagesInstaller VirtualBoxFrançois PfisterPas encore d'évaluation
- Windows 10Document160 pagesWindows 10android computerPas encore d'évaluation
- Cours D'informatique Le Soft de MaintenanceDocument80 pagesCours D'informatique Le Soft de MaintenanceJean Elvis BijinamaPas encore d'évaluation
- Cours1 Module 104maitriser Le Fonctionnement D Un Systeme D Exploitation Client Microsoft WindowsDocument13 pagesCours1 Module 104maitriser Le Fonctionnement D Un Systeme D Exploitation Client Microsoft WindowsarapilaticoPas encore d'évaluation
- Étape D'installation Windows XP Et AstuceDocument27 pagesÉtape D'installation Windows XP Et Astuceyouva4220% (1)
- 0537 Comment Creer Machine Virtuelle VirtualboxDocument6 pages0537 Comment Creer Machine Virtuelle VirtualboxibnabakarhassanPas encore d'évaluation
- 1 - VirtDocument81 pages1 - Virtghribi aminePas encore d'évaluation
- Nextcloud DeploimentDocument13 pagesNextcloud DeploimentNanoSys StuffPas encore d'évaluation
- Installer Un SAN Virtuel FreeNAS Pour Le Cluster de Serveurs ESXiDocument15 pagesInstaller Un SAN Virtuel FreeNAS Pour Le Cluster de Serveurs ESXindeyematy.611Pas encore d'évaluation
- Yhangoma Rapport D'installation Jitsi-MeetDocument15 pagesYhangoma Rapport D'installation Jitsi-MeetyhanthomassgbPas encore d'évaluation
- TP PBXDocument6 pagesTP PBXNouha ChaouedPas encore d'évaluation
- TP - SE Windows - UB - ISSA - TMI - BACII: Matériel RequisDocument12 pagesTP - SE Windows - UB - ISSA - TMI - BACII: Matériel Requisleonida6nimbonPas encore d'évaluation
- Installez Linux Dans Une Machine VirtuelleDocument27 pagesInstallez Linux Dans Une Machine VirtuelleBouabid RabebPas encore d'évaluation
- Virtual BoxDocument5 pagesVirtual BoxRickDieu-veille BatchymahoutaPas encore d'évaluation
- Machine Virtuelle Et Windows 10Document12 pagesMachine Virtuelle Et Windows 10RickDieu-veille BatchymahoutaPas encore d'évaluation
- Installer Win7 Avec Une Clé USBDocument10 pagesInstaller Win7 Avec Une Clé USBAchraf HouilaPas encore d'évaluation
- Créer Un Disque Dur de Démarrage - Tout Ce Que Vous Devez Savoir - CommentouvrirDocument6 pagesCréer Un Disque Dur de Démarrage - Tout Ce Que Vous Devez Savoir - CommentouvrirWal WalterPas encore d'évaluation
- 01 Instalation de Serveur Ubuntu 20.04Document17 pages01 Instalation de Serveur Ubuntu 20.04NanoSys StuffPas encore d'évaluation
- Windows 7Document13 pagesWindows 7HuguesMakpenonPas encore d'évaluation
- Travaux Pratiques N°1: La Virtualisation.: Partie 01: Installation de VirtualboxDocument13 pagesTravaux Pratiques N°1: La Virtualisation.: Partie 01: Installation de Virtualboxben fradj hajerPas encore d'évaluation
- TP Win10Document10 pagesTP Win10leonida6nimbonPas encore d'évaluation
- Installation D Un Serveur Linux Sur Machine Virtuelle 1637542980Document26 pagesInstallation D Un Serveur Linux Sur Machine Virtuelle 1637542980Idriss RahhaliPas encore d'évaluation
- 9.1.2.5 Lab - Install Linux in A Virtual Machine and Explore The GUIDocument5 pages9.1.2.5 Lab - Install Linux in A Virtual Machine and Explore The GUIMamadou yahya BarryPas encore d'évaluation
- VM SAEDocument16 pagesVM SAETom DPas encore d'évaluation
- Laboratoire - Machines VirtuellesDocument1 pageLaboratoire - Machines Virtuellesbouki15Pas encore d'évaluation
- TP4 Oracle VM VirtualBoxDocument13 pagesTP4 Oracle VM VirtualBoxDel HadPas encore d'évaluation
- Tuto Install CentosDocument9 pagesTuto Install CentosAmal TaybiPas encore d'évaluation
- TP1 Partie 2Document5 pagesTP1 Partie 2DhouhaHajjiPas encore d'évaluation
- EnonceDocument24 pagesEnonceRami RamiPas encore d'évaluation
- Installation de Windows 7Document15 pagesInstallation de Windows 7donguitsopgillesPas encore d'évaluation
- Fud Sans Crypter PDFDocument12 pagesFud Sans Crypter PDFAnthony SmithPas encore d'évaluation
- Tuto DéploiementDocument12 pagesTuto Déploiementabdel dalilPas encore d'évaluation
- Virtualiser Ubuntu Sous Windows Avec VirtualBox (2020)Document8 pagesVirtualiser Ubuntu Sous Windows Avec VirtualBox (2020)Jugurtha HAMCHAOUIPas encore d'évaluation
- Un Vieux PC Comme ServeurDocument5 pagesUn Vieux PC Comme ServeurmboolaPas encore d'évaluation
- TP Windows Server 2012 - Partie 1Document135 pagesTP Windows Server 2012 - Partie 1MohamedPas encore d'évaluation
- Windows Server 2012Document84 pagesWindows Server 2012billelPas encore d'évaluation
- TP4 Cours4 Installation Systeme ExploitationDocument14 pagesTP4 Cours4 Installation Systeme ExploitationNYAMBA Jean IdrissPas encore d'évaluation
- Nahhal Anissa SQY SIO2.1Document10 pagesNahhal Anissa SQY SIO2.1Anissa NahhalPas encore d'évaluation
- TP01 - Installation de Windows Server 2012 + AD DSDocument4 pagesTP01 - Installation de Windows Server 2012 + AD DSkhadijaPas encore d'évaluation
- MS1.6 Creation Clé Usb D'installation WindowsDocument8 pagesMS1.6 Creation Clé Usb D'installation WindowsThomas NordinPas encore d'évaluation
- Pxe ServeurDocument18 pagesPxe ServeurJean-pierre LombardPas encore d'évaluation
- 3.1.2.6 Lab - Install WindowsDocument3 pages3.1.2.6 Lab - Install WindowsSouley LyPas encore d'évaluation
- Retrouvez Un Système Tout Neuf !: InstallerDocument2 pagesRetrouvez Un Système Tout Neuf !: InstallerRémy BELTRAPas encore d'évaluation
- Installation de Windows Server 2016Document15 pagesInstallation de Windows Server 2016Wilmanie GamePas encore d'évaluation
- Tp1 Big DataDocument11 pagesTp1 Big Datarebai mohamad rayenPas encore d'évaluation
- Install Windows Server Sous VBDocument11 pagesInstall Windows Server Sous VBAbderrahim MAHIAOUIPas encore d'évaluation
- TD 06Document19 pagesTD 06Razozy IanyPas encore d'évaluation
- Creer Une Cle USB D InstallationDocument14 pagesCreer Une Cle USB D InstallationguyPas encore d'évaluation
- Chap5 LinuxDocument7 pagesChap5 LinuxEmmanuel MaximilienPas encore d'évaluation
- Conversion VHD en ISODocument4 pagesConversion VHD en ISOBalakPas encore d'évaluation
- Manual Addon FRDocument16 pagesManual Addon FRLeonardoManSanPas encore d'évaluation
- Instalation Du Systeme D'exploitationDocument45 pagesInstalation Du Systeme D'exploitationvicky kahindoPas encore d'évaluation
- Boot Usb PDFDocument8 pagesBoot Usb PDFCharbel AvognonPas encore d'évaluation
- TUTO Activer Et Valider Windows 7Document3 pagesTUTO Activer Et Valider Windows 7azz zinouPas encore d'évaluation
- GNU Linux 2Document28 pagesGNU Linux 2AwonoPas encore d'évaluation
- (TUTORIEL) - Echanger Des Fichiers Avec La Freebox V6 RévolutionDocument9 pages(TUTORIEL) - Echanger Des Fichiers Avec La Freebox V6 Révolution011155Pas encore d'évaluation
- 2-Installez Windows 10Document26 pages2-Installez Windows 10ssalifou2008Pas encore d'évaluation
- Créer Un Support D'installation Windows 10Document10 pagesCréer Un Support D'installation Windows 10jean.stephanPas encore d'évaluation
- Devoir de Contrôle #1 - Informatique - 7ème (2007-2008)Document2 pagesDevoir de Contrôle #1 - Informatique - 7ème (2007-2008)Abdelhak TaziPas encore d'évaluation
- Les RomDocument18 pagesLes RomChristopher AMENOUGNONPas encore d'évaluation
- 1 Cours D'automatique RégulationDocument10 pages1 Cours D'automatique RégulationuserrPas encore d'évaluation
- Wave LabDocument872 pagesWave LabDoura Him100% (1)
- Asus p5kpl AmDocument38 pagesAsus p5kpl AmmetheorusPas encore d'évaluation
- TD 4Document4 pagesTD 4salma ben hssinPas encore d'évaluation
- Chapitre1-Notion de CommunicationDocument60 pagesChapitre1-Notion de Communicationamine menadPas encore d'évaluation
- TD 01 Solution PDFDocument4 pagesTD 01 Solution PDFIslam BenanibaPas encore d'évaluation
- CHAPITRES 1-2-3: Faculté Des Sciences de MonastirDocument17 pagesCHAPITRES 1-2-3: Faculté Des Sciences de Monastirkhlif nihelPas encore d'évaluation
- Chapitre 3Document47 pagesChapitre 3Oussama EljaafariPas encore d'évaluation
- Architecture Ordinateur 2008 p1Document23 pagesArchitecture Ordinateur 2008 p1api-374061750% (2)
- Sécurité Des Réseaux Informatiques PDFDocument43 pagesSécurité Des Réseaux Informatiques PDFahmedwerchfaniPas encore d'évaluation
- TP 3: Construction D'un Système Linux Embarqué Complet: CERI Site Agroparc D'avignon Master 2 ILSEN & RISMDocument14 pagesTP 3: Construction D'un Système Linux Embarqué Complet: CERI Site Agroparc D'avignon Master 2 ILSEN & RISMHamza MhalPas encore d'évaluation
- Série de TD N°04Document2 pagesSérie de TD N°04sarah wiwiPas encore d'évaluation
- Devoir Cyber Securité Bts Sio Slam 2 Init 1 1Document8 pagesDevoir Cyber Securité Bts Sio Slam 2 Init 1 1christianondiyo78Pas encore d'évaluation
- Les Sous - ProgrammesDocument4 pagesLes Sous - ProgrammesKAIS TABOUBIPas encore d'évaluation
- Woody WoodpackerDocument9 pagesWoody WoodpackersogewaspPas encore d'évaluation
- 4.7.1 Packet Tracer - Connect The Physical LayerDocument6 pages4.7.1 Packet Tracer - Connect The Physical LayerBabacarPas encore d'évaluation
- Deviens Un Ninja Avec AngularDocument247 pagesDeviens Un Ninja Avec AngularIvan100% (3)
- Shico ZANDI - Réseau Avec Windows Server 2008 - OK, Kin 2019Document36 pagesShico ZANDI - Réseau Avec Windows Server 2008 - OK, Kin 2019Gloire KibongogloirePas encore d'évaluation
- InterbusDocument41 pagesInterbusAimad BenaamerPas encore d'évaluation
- PIC16F84Document22 pagesPIC16F84Elbahaoui AbdelPas encore d'évaluation
- Introduction Windows Server 2012 R2Document49 pagesIntroduction Windows Server 2012 R2Olyte100% (2)
- Services ReseauxDocument47 pagesServices ReseauxSene Serigne OmarPas encore d'évaluation
- Obtention D'Un Code, Indicatif, Ou Adresse, Specifique Aux Installations Radioelectriques de BordDocument22 pagesObtention D'Un Code, Indicatif, Ou Adresse, Specifique Aux Installations Radioelectriques de BordGuy Ulrich DouoguiPas encore d'évaluation
- Ftm-400de QM FDocument2 pagesFtm-400de QM FNico BoPas encore d'évaluation
- CorrigéTD2 TNS2017 20Document5 pagesCorrigéTD2 TNS2017 20alin100% (1)
- Cours Bus de Terrain PDFDocument39 pagesCours Bus de Terrain PDFAmine MhcPas encore d'évaluation
- WWW Technologuepro ComDocument7 pagesWWW Technologuepro ComAbderrahim ZeroualiPas encore d'évaluation
- Reseau Et DcsDocument37 pagesReseau Et DcsRachid BouderbalaPas encore d'évaluation