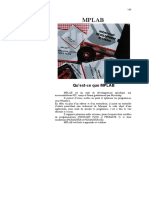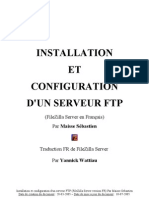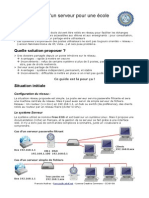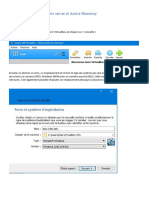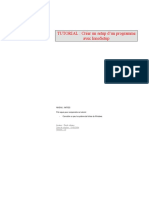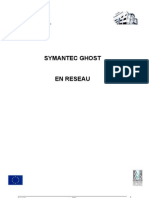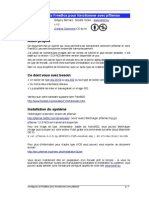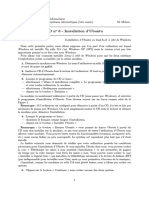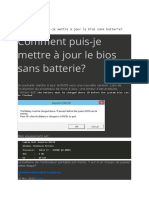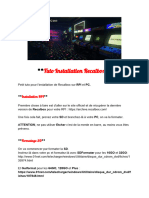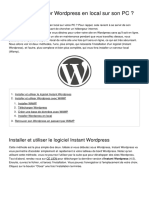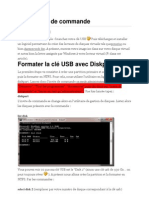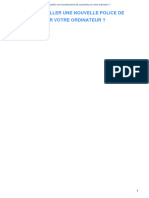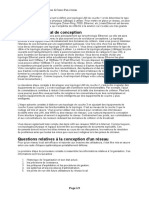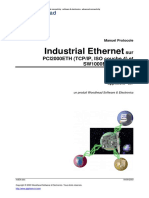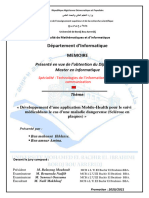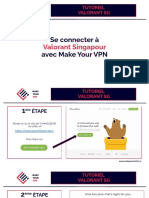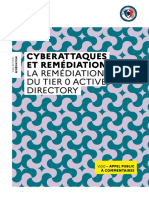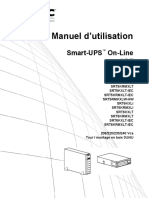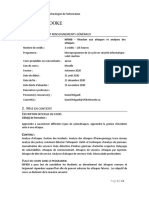Académique Documents
Professionnel Documents
Culture Documents
(TUTORIEL) - Echanger Des Fichiers Avec La Freebox V6 Révolution
Transféré par
011155Titre original
Copyright
Formats disponibles
Partager ce document
Partager ou intégrer le document
Avez-vous trouvé ce document utile ?
Ce contenu est-il inapproprié ?
Signaler ce documentDroits d'auteur :
Formats disponibles
(TUTORIEL) - Echanger Des Fichiers Avec La Freebox V6 Révolution
Transféré par
011155Droits d'auteur :
Formats disponibles
Hbergement
Domaine
Tutoriels
Forum
Client Manager
Echanger des fichiers avec sa freebox Rvolution
Sommaire : Echanger des fichiers avec sa freebox
Configurer la freebox rvolution Echanges direct avec Windows La freebox comme disque dur rseau FTP avec la freebox et filezilla Connexion en FTP avec Windows 7
Problmes rcurrents Que de changements depuis l'arrive de la freebox V6 dite rvolution ! Mais changer des fichiers depuis son ordinateur directement sur la freebox n'est pas toujours aussi facile que l'on aimerait c'est pourquoi nous allons dtailler comment changer des fichiers entre votre freebox et votre ordinateur. Si vous avez une freebox HD ou V5, ce tutoriel n'est pas le bon, vous devez vous rendre ici : Echanger des fichiers entre sa freebox HD et son PC sinon vous tes sur le bon tutoriel ! Votre freebox rvolution devrait ressembler ceci :
Cette nouvelle freebox version 6 apporte son lot de nouveauts grce son systme de serveur. Il existe maintenant deux manires simples d'changer des fichiers entre votre freebox et votre ordinateur. Vous pouvez soit : Utilisez le rseau Windows Passer par un FTP comme filezilla Ci-dessous, nous allons dtailler ces deux techniques qui sont en ralit toutes simples ! En avant !
Echanger des fichiers avec sa freebox
Nous allons dans un premier temps nous assurer de la bonne configuration de notre freebox pour pouvoir nous connecter sur celle-ci puis nous changerons des fichiers avec notre ordinateur. Pour information, nous utilisons Windows 7 (la procdure est identique pour windows Vista). Nous indiquerons les petites diffrences avec XP au cours du tutoriel.
Configurer la freebox rvolution Pour commencer, nous allons nous rendre sur l'interface de configuration de notre freebox. L'adresse est la mme pour tous : http://mafreebox.freebox.fr/ C'est une adresse web. Vous devrez donc utiliser votre navigateur pour y accder :
Une fois sur la page, entrez votre mot de passe pour accder votre interface d'administration :
Dans la barre de menu gauche, vous deviez trouver l'onglet : NAS et dans celui-ci, deux sous-menu : Partage Windows FTP Ce sont ces deux menus que nous allons utiliser pour configurer notre partage de fichiers.
Pour le partage avec le rseau Windows, assurez-vous d'avoir comme sur l'image ci-dessus activ le partage de fichier. Vous pouvez si vous le dsirez bloquer l'accs avec un mot de passe de votre choix (utilisez Accs authentifi ). Une fois ces paramtres ajusts, validez votre configuration avec le bouton Valider . Pour le FTP, comme vous pouvez le constater, c'est vous de dfinir le mot de passe que vous devrez utiliser. Si par malheur vous avez oubli le dernier que vous aviez mis, aucun problme, choisissez en un nouveau ! Comme prcdemment, vrifiez que le FTP est bien activ comme sur l'image ci-dessous :
Validez une nouvelle fois les paramtres avec le bouton Valider . Nous avons termin la configuration de notre Freebox Rvolution ! Nous pouvons dsormais utiliser les diffrents systmes de transfert de fichiers !
Echanger des fichiers directement avec Windows Cette solution est vritablement la plus simple ! Nous allons nous connecter directement sur notre Freebox via Windows. Pour cela, utilisez n'importe quelle fentre d'exploration de Windows. Vous pouvez en ouvrir une en vous rendant dans le menu dmarrer et en cliquant sur Ordinateur :
Dans la barre d'adresse en haut, tapez \\FREEBOX et appuyez sur la touche entre de votre clavier : Note : Utilisez ftp://FREEBOX/ si vous tes sous windows XP.
Va alors s'afficher le disque dur de la freebox :
Vous n'aurez plus qu' l'explorer le disque pour trouver les diffrents dossiers habituels :
Faites glisser vos films/photos/musique par un simple clic-gliss dans les diffrents dossiers et votre slection sera alors envoye sur le
Faites glisser vos films/photos/musique par un simple clic-gliss dans les diffrents dossiers et votre slection sera alors envoye sur le disque dur de la Freebox ! Vous pouvez y crer vos propres dossiers et y envoyer ce que vous voulez pour par exemple sauvegarder des documents importants. Vous pouvez aussi utiliser le clic-droit de votre souris pour copier-coller vos documents cela fonctionne aussi.
Une fois tous vos fichiers envoys (ou rcuprs s'il s'agit d'enregistrement depuis la freebox), vous pourrez les visionner directement sur la tlvision. Accdez aux rpertoires principaux du disque dur en choisissant Vidos ou Photos directement dans l'cran d'accueil. Pour accder aux autres rpertoires et notamment ceux que vous avez cr, vous devrez vous rendre dans Mes Disques puis dans Disque dur pour explorer le disque de la Freebox. Vous y trouverez alors tous les rpertoires et les fichiers qui s'y trouvent comme si vous tiez sur votre ordinateur. Choisissez le fichier que vous voulez visionner et appuyer sur la touche OK pour lancer la lecture.
Simple non ?
Ajouter la freebox comme disque dur rseau Pour ne pas avoir retaper chaque fois l'adresse de la freebox dans la barre d'adresse en haut, vous pouvez effectuer une petite manipulation pour ajouter votre Freebox votre rseau par dfaut. Pour cela, nous allons crer un nouveau lecteur rseau. Note : Sous windows XP, l'on peut uniquement ajouter le disque comme favori rseau . Cela est l'quivalent de la connexion directe depuis windows que nous avons vu juste au dessus. Rendez-vous dans Ordinateur via le menu dmarrer. En haut se trouve l'onglet d'ajout d'un lecteur rseau :
Cliquez sur Connecter un lecteur rseau :
Entrez alors l'adresse de la Freebox comme nous l'avons fait prcdemment. Cliquez sur Terminer pour valider votre configuration. Le disque dur de la freebox apparatra alors comme un disque dur classique sur votre ordinateur. Vous pourrez y accder comme un disque local en un clic sans plus vous soucier du reste. Notez qu'il apparaitra aussi dans la barre de menu gauche dans les fentres des navigateurs.
Connexion en FTP la freebox avec Filezilla Vous pouvez aussi vous connecter en FTP avec votre Freebox. Pour cela, nous allons utiliser un logiciel de FTP libre et trs simple d'utilisation : Filezilla ! Nous allons commencer par l'installer et en dtailler l'interface principale puis nous nous connecterons notre Freebox HD.
Tlcharger le client de Filezilla
Projet Filezilla Filezilla Project
Une fois le fichier d'installation tlcharg sur votre ordinateur (dans le dossier tlcharg ou sur votre bureau), excutez-le en effectuant un double clic sur le fichier. Votre fichier sera peut-tre compress (extension de fichier .zip) Utilisez alors clic droit -> dcompresser pour extraire les fichiers. Voici les tapes d'installations de Filezilla : ETAPE 1 : Cliquez sur I agree pour accepter les termes d'utilisation
I M A G E C A C H E , C L I Q U E R P O U R A FFI C H E R / C A C HE R L 'I M A G E
ETAPE 2 : Cliquez sur Next
I M A G E C A C H E , C L I Q U E R P O U R A FFI C H E R / C A C HE R L 'I M A G E
ETAPE 3 : Choisissez les composants installer puis cliquez sur Next
I M A G E C A C H E , C L I Q U E R P O U R A FFI C H E R / C A C HE R L 'I M A G E
ETAPE 4 : Choisissez l'emplacement du programme sur le disque puis cliquez sur Next
I M A G E C A C H E , C L I Q U E R P O U R A FFI C H E R / C A C HE R L 'I M A G E
ETAPE 5 : Cliquez sur Install pour confirmer l'installation.
I M A G E C A C H E , C L I Q U E R P O U R A FFI C H E R / C A C HE R L 'I M A G E
ETAPE 6 : Cliquez sur Finish pour dmarrer Filezilla maintenant.
I M A G E C A C H E , C L I Q U E R P O U R A FFI C H E R / C A C HE R L 'I M A G E
L'installation du client est maintenant termine. Vous pouvez maintenant lancer le programme.
Vous voil prt utiliser votre FTP. Lors de son lancement, vous devriez obtenir un cran semblable celui-ci :
Voici un rapide descriptif de l'interface : 1. Ces champs permettent une connexion rapide votre Freebox Rvolution. 2. Dans ce champ apparaissent les diffrents changes avec la Freebox Rvolution. Les commandes apparaissent en bleu, les rponses en vert et les erreurs en rouge. 3. Cette fentre permet d'afficher les fichiers qui se situent sur votre ordinateur. Le bloc suprieur dtaille l'arborescence entre les fichiers et dossiers et le bloc du dessous les fichiers contenus dans le dossier slectionn dans l'arborescence. 4. Cette fentre ci affiche les fichiers situs sur le disque dur de la Freebox rvolution. Les deux blocs agissent de la mme manire que le 3. 5. On trouve enfin en bas le dtail des fichiers en cours de transfert et en utilisant les onglets juste dessous, l'historique des transferts
5. On trouve enfin en bas le dtail des fichiers en cours de transfert et en utilisant les onglets juste dessous, l'historique des transferts russis et chous. Nous allons maintenant transfrer des fichiers entre notre machine et la Freebox rvolution. Pour cela rien de plus simple ! Il faut commencer par nous connecter sur notre freebox. Attention ! Les logins de connexion ont chang depuis les autres freebox : Entrez dans la barre de connexion rapide : Hte : mafreebox.freebox.fr et non pas l'ancien freebox@hd1.freebox.fr Login : freebox Password : celui que nous avons configur plus haut Port : laissez vide ou entrez 21 , au choix Vous devriez avoir ceci :
Cliquez alors sur Connexion rapide pour vous connecter votre Freebox rvolution. L'interface devrait ensuite s'agiter un peu pour arriver quelque chose de semblable :
Explorez le disque dur par un double-clic sur celui-ci pour retrouver les mmes dossiers que nous avons vu prcdemment avec l'explorateur Windows :
Il ne nous reste plus qu' transfrer nos fichiers ! Pour tlcharger un fichier depuis votre Freebox sur votre PC, slectionnez le fichier que vous souhaitez transfrer, faites un clic droit et cliquez sur Tlcharger . A l'inverse, pour envoyer un fichier sur votre Freebox Rvolution, faites un clic-droit sur le fichier que vous voulez transfrer (il se trouve dans la fentre 3) et cliquez sur Envoyer . Bien videmment, les clics-glissez des fichiers entre les deux fentres fonctionnent trs bien aussi. Utilisez la mthode que vous prfrez.
Vous pouvez aussi mettre vos fichiers dans la liste d'attente puis tout envoyer en mme temps.
894 Une fois la manoeuvre du dessus effectue, le(s) fichier(s) seront alors transfrs sur le dossier courant de la Freebox ou vice-versa dans votre dossier.
Pour confirmer que le fichier est en cours de transfert, la barre d'information tout en bas devrait ressembler ceci :
219
Like
Le transfert prend quelques minutes pour un fichier de 700Mo moins d'une seconde pour de petits fichiers. Une fois le transfert termin avec succs, la barre se vide et une entre s'ajoute dans l'onglet Transfert russi . Voil ! Vous avez transfr votre 1er fichier ! Vous pouvez en transfrer autant qu'il vous plaira tant que l'un des deux disques dur utiliss n'est pas plein.
Si vous avez termin, il ne vous reste plus qu' cliquer sur : rvolution.
pour vous dconnecter de la Freebox
Connexion en FTP avec Windows 7 Vous pouvez aussi vous connecter en FTP sur votre freebox directement avec Windows 7. Pour cela, on utilise peu prs la mme procdure que pour ajouter un disque distant. Si vous revenez dans votre ordinateur :
Vous trouverez dans l'outil pour Connecter un lecteur rseau ce lien :
Les deux premiers slides sont assez directs puisqu'il suffit de cliquer sur Suivant pour avancer. C'est une fois arriv sur ce slide que vous devrez entrer l'adresse FTP de votre freebox :
Vous devrez passer votre nom d'utilisateur et votre mot de passe si vous en avez mis un directement dans l'adresse sous la forme : ftp://utilisateur:mot_de_passe@adresse_du_ftp/ Soit dans notre cas : ftp://freebox:@mafreebox.freebox.fr/ Vous devrez enfin lui donner un nom comme par exemple Disque dur Freebox :
Le disque apparatra alors dans les emplacements rseau de Windows :
Vous pouvez maintenant y naviguer comme un disque dur local.
Problmes rcurrents
Si tout se passe comme expliqu prcdemment, c'est parfait ! Mais de nombreux problmes peuvent faire leurs apparitions. Voici quelques-uns des plus courants et comment les rsoudre : Problme : Je n'arrive pas me connecter et un message d'erreur apparait Solution : Vrifiez tout d'abord que vous avez accs internet, on ne sait jamais si la box a pu planter. Ensuite, vrifiez la bonne configuration de la box comme expliqu dans la 1re partie de ce tutoriel. Enfin, vrifiez vos logins de connexion car si vous avez russi toutes les tapes prcdentes, il n'y a aucune raison valable pour que a ne fonctionne pas. Le problme devrait-tre rsolu !
R e tour sur la liste de s Tutorie ls
C e tutorie l vous plus ? Laisse z-nous un m e ssage sur notre livre d'or ! a ne fonctionne pas ? Un bug ? Une e rre ur ? Ve ne z r soudre votre probl m e sur notre forum !
Form ulaire cach , clique z pour affiche r / cache r le form ulaire
Craym
Qui sommes-nous ? Notre blog Mentions lgales Garanties Partenaires Logo
Contact
Livre d'or Sitemap Recrutement Nous contacter
Aide
Tutoriels Forum
Sites de clients
C igre SC B5 C olloquium Edelweiss du Leman TropicAlp Funizweb Votre site ici
Suivez-nous
Flux RSS Twitter Facebook Google+
CRAYM.EU - CONTACT@CRAYM.EU - SI RET : 52377636700014 - COPYRI GHT 2010-2012 ALL RI GHTS RESERVED - CRAYM REGI STERED TRADEMARK HTTPS://WWW.CRAYM.EU
Vous aimerez peut-être aussi
- Webseed TutorialDocument9 pagesWebseed Tutorialanon-811437100% (3)
- Installer Configurer Environnement TerraformDocument17 pagesInstaller Configurer Environnement TerraformToufik BOUAKILPas encore d'évaluation
- Pxe ServeurDocument18 pagesPxe ServeurJean-pierre LombardPas encore d'évaluation
- Pic 16f84 Fichier2Document44 pagesPic 16f84 Fichier2Mortada VpPas encore d'évaluation
- Séquence 4Document31 pagesSéquence 4abdourahmane baPas encore d'évaluation
- Ophcrack TutorialDocument10 pagesOphcrack TutorialMoïse GuilavoguiPas encore d'évaluation
- Un Vieux PC Comme ServeurDocument5 pagesUn Vieux PC Comme ServeurmboolaPas encore d'évaluation
- Creer Son Serveur FTPDocument11 pagesCreer Son Serveur FTProstand007Pas encore d'évaluation
- Étape D'installation Windows XP Et AstuceDocument27 pagesÉtape D'installation Windows XP Et Astuceyouva4220% (1)
- Mise en Place Dun Serveur FTP Filezilla 26112021Document3 pagesMise en Place Dun Serveur FTP Filezilla 26112021api-563705744Pas encore d'évaluation
- Nas 4 FreeDocument12 pagesNas 4 FreeDominique TroscanPas encore d'évaluation
- Tuto Tp3 Arborescence Et Installation Windows 10Document16 pagesTuto Tp3 Arborescence Et Installation Windows 10Momi OrpheyPas encore d'évaluation
- Nextcloud DeploimentDocument13 pagesNextcloud DeploimentNanoSys StuffPas encore d'évaluation
- Tuto XigmanasDocument48 pagesTuto Xigmanasnicolasscellier77Pas encore d'évaluation
- Serveur FTP Pour Verifier Votre Systeme Dexploitation Sous Windows SuivezDocument11 pagesServeur FTP Pour Verifier Votre Systeme Dexploitation Sous Windows SuivezmaîgaPas encore d'évaluation
- Aide Mini Serveur FTPDocument5 pagesAide Mini Serveur FTPamr amrPas encore d'évaluation
- Tutorial Installation Configuration Serveur FTP Filezilla Server Version FRDocument53 pagesTutorial Installation Configuration Serveur FTP Filezilla Server Version FRMichaël MaechlerPas encore d'évaluation
- Installer VirtualBoxDocument9 pagesInstaller VirtualBoxFrançois PfisterPas encore d'évaluation
- Windows7 Trucs Et Astuces de BlogueursDocument68 pagesWindows7 Trucs Et Astuces de BlogueurssirGeekoPas encore d'évaluation
- Free EosDocument7 pagesFree EosPrince Godasse OkitemboPas encore d'évaluation
- Les Outils Indispensables Du Webmaster !Document4 pagesLes Outils Indispensables Du Webmaster !Lee DestructeurPas encore d'évaluation
- Administration Systeme Sous Linux Red Hat 4Document44 pagesAdministration Systeme Sous Linux Red Hat 4KOUASSIPas encore d'évaluation
- Procédure Installation ADDocument32 pagesProcédure Installation ADtemporeda487Pas encore d'évaluation
- Installation Du Serveur RISDocument23 pagesInstallation Du Serveur RISBader-eddine HakmaouiPas encore d'évaluation
- TUTORIAL Install InnoSetupDocument18 pagesTUTORIAL Install InnoSetupArthur DonfackPas encore d'évaluation
- Fud Sans Crypter PDFDocument12 pagesFud Sans Crypter PDFAnthony SmithPas encore d'évaluation
- Linux Sur Une Cle USB Bootable Et VirtualisableDocument15 pagesLinux Sur Une Cle USB Bootable Et VirtualisablenadyosnadyosPas encore d'évaluation
- Ghost en RéseauDocument22 pagesGhost en RéseauClubTutorielInformatique100% (1)
- Installer Windows Ligne de CommandeDocument11 pagesInstaller Windows Ligne de CommandehicamPas encore d'évaluation
- 01 Instalation de Serveur Ubuntu 20.04Document17 pages01 Instalation de Serveur Ubuntu 20.04NanoSys StuffPas encore d'évaluation
- Projet 2 TELEPHONIE ELASTIXDocument29 pagesProjet 2 TELEPHONIE ELASTIXFranck Nicanor Kamdem TPas encore d'évaluation
- Présentation FTP1Document20 pagesPrésentation FTP1jawaher moussaPas encore d'évaluation
- Les Bases Du FTP Sous Ms DosDocument18 pagesLes Bases Du FTP Sous Ms DosaudreytticPas encore d'évaluation
- Serveur FTPDocument9 pagesServeur FTPgabriel100% (1)
- Se Connecter À L ENSEIRB - MATMECA Depuis L ExtérieurDocument5 pagesSe Connecter À L ENSEIRB - MATMECA Depuis L Extérieurahrken.filippoPas encore d'évaluation
- Emule Pour Les Nuls, Mode D'emploi - Configurer Configuration Réglages Accelerer TelechargementDocument11 pagesEmule Pour Les Nuls, Mode D'emploi - Configurer Configuration Réglages Accelerer TelechargementmehdiPas encore d'évaluation
- TP1 VirtualisationDocument18 pagesTP1 Virtualisationhiba hayatPas encore d'évaluation
- La Te XDocument19 pagesLa Te XAmine SlavousPas encore d'évaluation
- Pfsense FreeBox 0Document9 pagesPfsense FreeBox 0mossaablgPas encore d'évaluation
- Creer Une Cle USB D InstallationDocument14 pagesCreer Une Cle USB D InstallationguyPas encore d'évaluation
- SYMANTEC GHOST en Réseau PDFDocument22 pagesSYMANTEC GHOST en Réseau PDFFouad Boutat100% (1)
- Tuto ElsawinDocument20 pagesTuto ElsawinsaidloubarPas encore d'évaluation
- TD 06Document19 pagesTD 06Razozy IanyPas encore d'évaluation
- Installation Du Serveur FTP Filezilla ServerDocument14 pagesInstallation Du Serveur FTP Filezilla ServermaîgaPas encore d'évaluation
- Installation Configuration FilezillaDocument21 pagesInstallation Configuration Filezillarahaman kpoumie100% (1)
- HomeDocument6 pagesHomeEmmanuel ZorrellyPas encore d'évaluation
- Windows Server 2012Document84 pagesWindows Server 2012billelPas encore d'évaluation
- Tuto Installation RecalboxDocument10 pagesTuto Installation RecalboxJoisouPas encore d'évaluation
- Windows 2016 CoreDocument11 pagesWindows 2016 CoreAlexisRxelPas encore d'évaluation
- Chap 5Document22 pagesChap 5f6456990Pas encore d'évaluation
- Comment Installer Wordpress en Local Sur Son PC 46802 OdwemiDocument11 pagesComment Installer Wordpress en Local Sur Son PC 46802 OdwemiCeline Tchamko100% (1)
- PrestaShop Guide de Démarrage PDFDocument21 pagesPrestaShop Guide de Démarrage PDFWrida Chermiti Ep HajjiPas encore d'évaluation
- Créez Une Clé Usb BootableDocument4 pagesCréez Une Clé Usb BootableSta ToxPas encore d'évaluation
- Norme Graphique MethodeDocument3 pagesNorme Graphique Methodemamietpapi12345Pas encore d'évaluation
- Creer Un Serveur Minidlna Avec OpenmediavaultDocument7 pagesCreer Un Serveur Minidlna Avec Openmediavaultpippo2378793Pas encore d'évaluation
- Guide Utilisateur Oscar À Destination Des OSC: (Version Complète)Document61 pagesGuide Utilisateur Oscar À Destination Des OSC: (Version Complète)belmondPas encore d'évaluation
- Automate WagoDocument12 pagesAutomate WagoAsr JamesPas encore d'évaluation
- Marc Richir 84-26 Au Cœur Des Ténèbres PDFDocument17 pagesMarc Richir 84-26 Au Cœur Des Ténèbres PDFNapoléon DimanabasterPas encore d'évaluation
- Faire Sa Bibliographie Avec MendeleyDocument47 pagesFaire Sa Bibliographie Avec Mendeleytaleb100% (1)
- Cours Trames EleveDocument3 pagesCours Trames EleveTsukyPas encore d'évaluation
- Sns-Fr-Manuel D Utilisation Et de Configuration-V4.2.6Document516 pagesSns-Fr-Manuel D Utilisation Et de Configuration-V4.2.6CLEGBAZAPas encore d'évaluation
- TP02 Configuration de Lab Pour Le VPNDocument13 pagesTP02 Configuration de Lab Pour Le VPNabalo afiPas encore d'évaluation
- Installer LaTeX - Rédigez Des Documents de Qualité Avec LaTeXDocument10 pagesInstaller LaTeX - Rédigez Des Documents de Qualité Avec LaTeXRodrigue OuedraogoPas encore d'évaluation
- Conception Cablage CISCODocument3 pagesConception Cablage CISCOCyrille Max AKEPas encore d'évaluation
- TP1 - SENSS - ASA ManagementDocument10 pagesTP1 - SENSS - ASA ManagementMavego MamididiPas encore d'évaluation
- Ri2 2015Document2 pagesRi2 2015maîgaPas encore d'évaluation
- Oxo Connect Sommaire 1Document17 pagesOxo Connect Sommaire 1Noor Ait-kaciPas encore d'évaluation
- QRADAR Guide Configuration ApplicationsDocument52 pagesQRADAR Guide Configuration ApplicationsabidouPas encore d'évaluation
- Documentation DIMO Maint App-MXDocument77 pagesDocumentation DIMO Maint App-MXAbdellah el houzoumiPas encore d'évaluation
- IndEth ApplicomDocument195 pagesIndEth ApplicomBobby JoePas encore d'évaluation
- MémoireDocument83 pagesMémoireFatima HaddadouPas encore d'évaluation
- Construire Une Stratégie Digitale Efficace en 8 Étapes ! (Update)Document6 pagesConstruire Une Stratégie Digitale Efficace en 8 Étapes ! (Update)GAUTHIERPas encore d'évaluation
- Procedure Service InformatiqueDocument7 pagesProcedure Service Informatiqueulrich seglaPas encore d'évaluation
- Cahier Des Charges Plateformes Veille VBG PDFDocument17 pagesCahier Des Charges Plateformes Veille VBG PDFChantal AdjibiPas encore d'évaluation
- TUTORIEL Make Your VPN - Valorant Singapore PDFDocument10 pagesTUTORIEL Make Your VPN - Valorant Singapore PDFSamyJDM974Pas encore d'évaluation
- 2023 Anssi Remediation Volet-Technique Tiers0-Active-Directory v0 1Document31 pages2023 Anssi Remediation Volet-Technique Tiers0-Active-Directory v0 1Cathy RENARDPas encore d'évaluation
- Dossier de Conception - Part 1Document21 pagesDossier de Conception - Part 1Meryam RoussafiPas encore d'évaluation
- Manuel D'utilisation: Smart-UPS On-Line SRTDocument36 pagesManuel D'utilisation: Smart-UPS On-Line SRTMoustakimPas encore d'évaluation
- SASI 3 NetAdminDocument86 pagesSASI 3 NetAdminallegPas encore d'évaluation
- Rapport Du Projet 1DI (Oumaima Benmada)Document34 pagesRapport Du Projet 1DI (Oumaima Benmada)Ilyass MedianiPas encore d'évaluation
- PDC Inf808 2020Document12 pagesPDC Inf808 2020Jean Messène APas encore d'évaluation
- Communication Digitale Cours de LicenceDocument35 pagesCommunication Digitale Cours de LicenceIdrissa Ari Mamadou100% (5)
- Projet Backbone National de TelecommunicationsDocument1 pageProjet Backbone National de TelecommunicationsDonatien BamogoPas encore d'évaluation
- Comment Faire L Amour A Un Negre Sans Se FatiguerDocument2 pagesComment Faire L Amour A Un Negre Sans Se FatiguerCarmen AvilaPas encore d'évaluation
- 21 - Gestion Des Profils Utilisateur Dans Active DirectoryDocument10 pages21 - Gestion Des Profils Utilisateur Dans Active Directoryoumhiba100% (1)