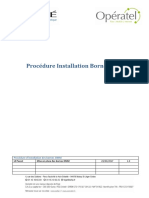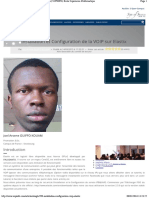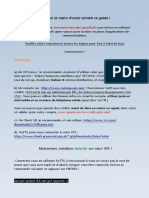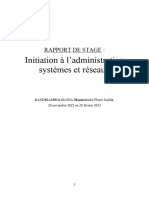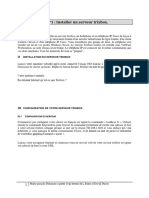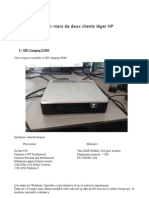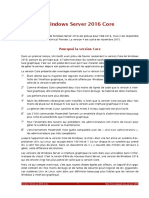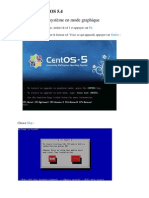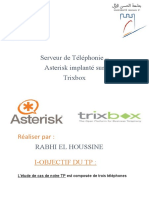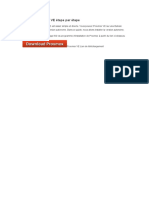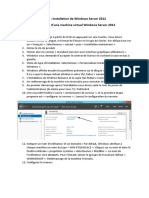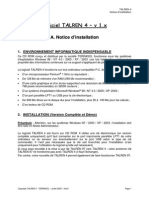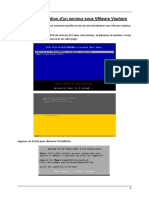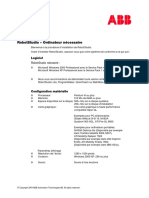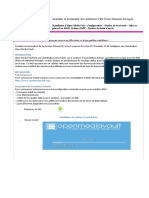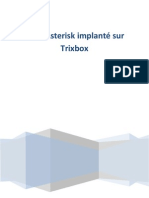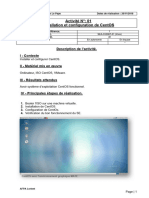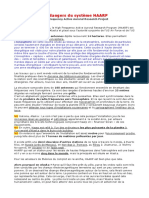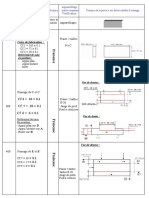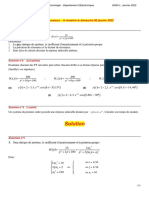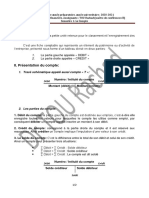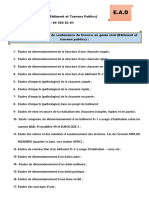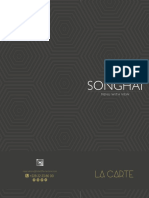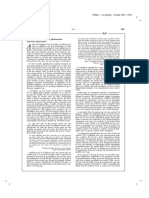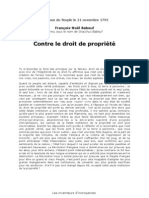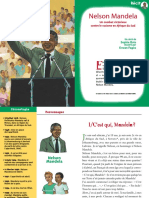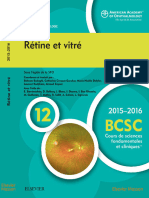Académique Documents
Professionnel Documents
Culture Documents
Projet 2 TELEPHONIE ELASTIX
Transféré par
Franck Nicanor Kamdem T0 évaluation0% ont trouvé ce document utile (0 vote)
53 vues29 pagesCopyright
© © All Rights Reserved
Formats disponibles
PPTX, PDF, TXT ou lisez en ligne sur Scribd
Partager ce document
Partager ou intégrer le document
Avez-vous trouvé ce document utile ?
Ce contenu est-il inapproprié ?
Signaler ce documentDroits d'auteur :
© All Rights Reserved
Formats disponibles
Téléchargez comme PPTX, PDF, TXT ou lisez en ligne sur Scribd
0 évaluation0% ont trouvé ce document utile (0 vote)
53 vues29 pagesProjet 2 TELEPHONIE ELASTIX
Transféré par
Franck Nicanor Kamdem TDroits d'auteur :
© All Rights Reserved
Formats disponibles
Téléchargez comme PPTX, PDF, TXT ou lisez en ligne sur Scribd
Vous êtes sur la page 1sur 29
PROJET2 : CONFIGURATION DE L’IPBX
ELASTIX POUR GERER LA TELEPHONIE
SUR IP D’UNE ENTREPRISE
• Membre du groupe:
KAMDEM T NICANOR FRANCK (chef)
KAMDOUM TALLA STANISLAS
GOPSIE
LADO
KOUNHAWA
Expose
téléphonie
INTRODUCTION
Elastix est un logiciel libre disponible
sous licence GPLv2 développé par
Palosanto. Il tourne sur un noyau
CentOS.
2- AVANTAGES ET
INCONVENIENTS D’ELASTIX
Cela représente divers avantages :
•Il peut tourner sur un serveur existant avec d’autres applications : réduction des frais
matériels, administratifs et d’énergie
•Il peut être enrichi facilement : le nombre de fonctionnalités, de lignes et
d’extensions est quasi illimité
•Il est flexible et évolue rapidement au même rythme que les besoins de l’entreprise
Inconvénients:
•Fin de la gratuité : Elastix et 3CX deviennent de fait payants.
Elastix 5 n’existe désormais plus en tant que distribution Open source. La
dernière version d’Elastix fonctionne dorénavant uniquement avec le logiciel
payant « 3CX PBX ».
3-INSTALLATION D’ELASTIX
Après avoir téléchargé l’ISO
d’Elastix vous n’avez plus qu’à la
graver ou à la mettre sur une clé
bootable selon les options
disponibles sur l’ordinateur de
destination. Lorsque vous insérez
votre support veux verrez
l’écran de démarrage ci-dessous
Ensuite vous verrez une page pour le choix des langues. Déplacer vous avec les
touches de direction et sélectionner la langue de votre choix. Ensuite, appuyer
sur la touche tabulation pour sélectionner le bouton OK. Et valider avec la
touche entrée
Choisissez le type de clavier : utilisez la touche de
tabulation pour sélectionner le bouton OK et valider avec la
touche Entrée.
Attendre la fin du chargement des ressources
sélectionner le bouton Oui avec valider avec la touche
Entrée
Ensuite l’assistance vous demande de choisir un mode d’installation Laisser celui
par défaut (il est annoté ici que toutes les données présente sur votre disque
serons perdu) et utiliser la touche tabulation pour sélectionner le bouton OK et
valider avec la touche Entrée.
Il vous demande ensuite si vous souhaitez configurer l’interface Eth0
sur le système (votre carte réseau) Appuyer sur Entrée pour la
configurer, car il faut que le serveur est une IP fixe (sinon bonjour la
catastrophe).
Ensuite vous aurez la possibilité de choisir le support a activé laisser
les paramètres par défaut et appuyer juste la touche tabulation pour
sélectionner le Bouton OK et ensuite appuyer la touche Entrée au
clavier pour valider.
L’assistance vous demandera de choisir les configurations par défaut de la carte appuyé sur la touche
tabulation (vous verrez une casse rouge apparaitre à côté de Configuration d’adresses manuelle). Ensuite
appuyer sur la touche Espace pour sélectionner cette option. Vous pourrez ensuite remplir les deux
champs Adresse IP et Préfixe (Masque réseau).
Utiliser encore la touche Tabulation pour sélectionner le bouton OK et appuyer la touche Entrée pour valider.
Il vous affiche la page de configuration de l’adresse IPV6 si vous utilisez
l’adressage IPV6 sur votre réseau configurer le sinon laisser l’option par défaut
utiliser la touche Tabulation pour sélectionner le bouton OK et valider avec la
touche Entrée.
Vous pourrez ensuite indiquer les adresses de la passerelle
ainsi que celle des serveurs DNS primaires et secondaires.
Appuyer ensuite la touche tabulation pour pouvoir choisir votre fuseau
horaire (déplacer vous avec les touches de direction) ensuite appuyer
encore la touche Tabulation pour sélectionner le bouton OK et enfin
valider avec la touche Entrée.
Ensuite il vous demande d’indiquer un mot de passe pour le compte super
administrateur (root) du système indiquer le et appuyer la touche
tabulation pour sélectionner le bouton OK. Et valider avec la touche Entrée.
Une fois l’installation des paquets terminez le PC va redémarrez et continuer
l’installation il vous demandera de spécifier le mot de passe de l’utilisateur Root
de MySQL.
Attendre la fin de l’enregistrement du mot de passe. Ensuite il vous
demande de spécifier le mot de passe de l’utilisateur
administrateur de l’interface Web.
Une fois l’installation terminez-vous verrez apparaitre ne page
noir comme celle-ci :
3-CONFIGURATION DE L’ACCES DISTANT
SUR ELASTIX
Taper l’adresse du serveur dans le
navigateur. http://192.168.8.102 et valider vous verrez une
page vous indiquant que le certificat de votre serveur n’est
pas valide
4-CONFIGURATION DE LA VOIP
A-CONFIGURATION D’ELASTIX
Le nom d’utilisateur c’est admin et
le mot de passe c’est celui que vous
avez spécifié lors de l’installation
(le dernier mot de passe crée
durant l’installation) cliquez
ensuite sur le bouton Submit.
nb : en cas d’oublie de son mot de passe
elastix-admin-passwords –change
Une fois connectée, vous verrez, une interface similaire à celui-là :
Maintenant nous allons configures des numéros SIP pour les
utilisateurs. Cliquer sur l’onglet PBX. Rassurez-vous que périphérique
SIP est sélectionné et cliquer sur Soumettre.
Nous avons fini de configurer notre compte SIP sur le serveur. Maintenant nous
allons passer à la configuration de notre Client qui utilisera le protocole SIP pour
passer des appels
B-CONFIGURATION DU CLIENT
Client PC
Maintenant il vous suffit d’installer un client SIP sur votre PC :
•X-lite
•Ekiga
•zoiper
Client Mobile
La Configuration d’un client mobile quel que soit votre système la
configuration est presque la même. L’interface sera juste un peu
différente. Télécharger un client de votre choix :
•adoreSoftPhone,
•mizudroid,
•Zoiper
Dans notre cas nous allons configurer mizudroid
6-IMPLEMENTATION
CONCLUSION
Vous aimerez peut-être aussi
- Spoof Ebook FR v2Document17 pagesSpoof Ebook FR v2Riad HanifiPas encore d'évaluation
- TP PfSense InstallationDocument8 pagesTP PfSense InstallationJogre AmpionPas encore d'évaluation
- XivoDocument9 pagesXivoapi-314949403Pas encore d'évaluation
- Procédure D'installation Borne OMM - v1 PDFDocument17 pagesProcédure D'installation Borne OMM - v1 PDFraphael gomesPas encore d'évaluation
- Grille de Compétences - Bac Pro AgoraDocument2 pagesGrille de Compétences - Bac Pro Agoraalexandra chabotPas encore d'évaluation
- Uml Reservation de Billets D'avion UmlDocument3 pagesUml Reservation de Billets D'avion UmltroxxPas encore d'évaluation
- Configuration de La Voip Sur ElastixDocument8 pagesConfiguration de La Voip Sur ElastixIct labPas encore d'évaluation
- SpoofCaller @igdrazelmethodsDocument15 pagesSpoofCaller @igdrazelmethodsAbinan FabricePas encore d'évaluation
- Installation Et Configuration Du Dect en Ip Sur Nexspan r4.2 - Aidavoo-1Document14 pagesInstallation Et Configuration Du Dect en Ip Sur Nexspan r4.2 - Aidavoo-1Adolphe OmoresPas encore d'évaluation
- ProjetDocument14 pagesProjetTomSPas encore d'évaluation
- Installation Et Configuration Du Service D'impression Iprint Sous NetwareDocument20 pagesInstallation Et Configuration Du Service D'impression Iprint Sous Netwareapi-19731153Pas encore d'évaluation
- Resolution Du TP CaoDocument22 pagesResolution Du TP CaoGedeon MabanzaPas encore d'évaluation
- Rapport de Stage Pfsense - CopieDocument34 pagesRapport de Stage Pfsense - CopieMamindraibe FloretPas encore d'évaluation
- Rapport HebdoDocument5 pagesRapport HebdoBatigol Giscar DFPas encore d'évaluation
- Manuel D Installation Trixbox AsteriskDocument46 pagesManuel D Installation Trixbox AsteriskAnonymous k2SY4zdI3Pas encore d'évaluation
- TP TrixboxDocument10 pagesTP TrixboxBelixario BapesPas encore d'évaluation
- Mise en Place D Un Portail CaptifDocument15 pagesMise en Place D Un Portail CaptifTychiquePas encore d'évaluation
- Windows Server 2012Document84 pagesWindows Server 2012billelPas encore d'évaluation
- 1 installationTriboxEleve PDFDocument10 pages1 installationTriboxEleve PDFChristian Trésor KandoPas encore d'évaluation
- 1 installationTriboxEleve PDFDocument10 pages1 installationTriboxEleve PDFChristian Trésor KandoPas encore d'évaluation
- 01 Instalation de Serveur Ubuntu 20.04Document17 pages01 Instalation de Serveur Ubuntu 20.04NanoSys StuffPas encore d'évaluation
- TP VoipDocument6 pagesTP Voipapi-311669231100% (1)
- Client Léger HP 1Document9 pagesClient Léger HP 1Sean PerezPas encore d'évaluation
- Serveur de Téléphonie - Asterisk Implanté Sur Trixbox: by Kitophe59Document16 pagesServeur de Téléphonie - Asterisk Implanté Sur Trixbox: by Kitophe593azwaPas encore d'évaluation
- PF SenseDocument17 pagesPF SensedrfyhujimPas encore d'évaluation
- Documentation Technique Situation VoIP - XiVO DURET RenaudDocument9 pagesDocumentation Technique Situation VoIP - XiVO DURET RenaudMathieu SavaryPas encore d'évaluation
- Windows 2016 CoreDocument11 pagesWindows 2016 CoreAlexisRxelPas encore d'évaluation
- Nextcloud DeploimentDocument13 pagesNextcloud DeploimentNanoSys StuffPas encore d'évaluation
- Installation de CentOS 6Document13 pagesInstallation de CentOS 6balalouPas encore d'évaluation
- Installation D'un Serveur Sous DébianDocument14 pagesInstallation D'un Serveur Sous DébianBrisco TamalePas encore d'évaluation
- Tuto Install CentosDocument9 pagesTuto Install CentosAmal TaybiPas encore d'évaluation
- Administration Systeme Sous Linux Red Hat 4Document44 pagesAdministration Systeme Sous Linux Red Hat 4KOUASSIPas encore d'évaluation
- Windows 2008 r2 Compte Rendu Ad LiaisonDocument15 pagesWindows 2008 r2 Compte Rendu Ad LiaisonBenacer LeilaPas encore d'évaluation
- Serveur de TéléphonieDocument25 pagesServeur de TéléphonieEL HOUSSINE RABHIPas encore d'évaluation
- Elastix User Manual French 0.9.2-1Document58 pagesElastix User Manual French 0.9.2-1Pascal Segle0% (1)
- Tuto - IPCopDocument33 pagesTuto - IPCopGabriel CholletPas encore d'évaluation
- Mise en Place Et Configuration D Un Serveur OwncloudDocument47 pagesMise en Place Et Configuration D Un Serveur Owncloudnoelle ganyouPas encore d'évaluation
- Ebp Guide Paye Ligne Pme Ol 2016Document69 pagesEbp Guide Paye Ligne Pme Ol 2016fifyh tiaPas encore d'évaluation
- Chap 5Document22 pagesChap 5f6456990Pas encore d'évaluation
- Pfsensetuto PDFDocument11 pagesPfsensetuto PDFErnest AdouPas encore d'évaluation
- Pfsense Blanc 26 Mar 2024Document11 pagesPfsense Blanc 26 Mar 2024api-742757396Pas encore d'évaluation
- Installer Proxmox VE Étape Par ÉtapeDocument15 pagesInstaller Proxmox VE Étape Par Étapeعقلك ثقفPas encore d'évaluation
- TP01 - Installation de Windows Server 2012 + AD DSDocument4 pagesTP01 - Installation de Windows Server 2012 + AD DSkhadijaPas encore d'évaluation
- Talren 4 ADocument12 pagesTalren 4 AebayolPas encore d'évaluation
- Tp01: Installation D'Un Serveur Sous Vmware VsphereDocument5 pagesTp01: Installation D'Un Serveur Sous Vmware VsphereMAGUY NYRAPas encore d'évaluation
- Installation D Un Serveur Linux Sur Machine Virtuelle 1637542980Document26 pagesInstallation D Un Serveur Linux Sur Machine Virtuelle 1637542980Idriss RahhaliPas encore d'évaluation
- Tutorial Installation Configuration Serveur FTP Filezilla Server Version FRDocument53 pagesTutorial Installation Configuration Serveur FTP Filezilla Server Version FRMichaël MaechlerPas encore d'évaluation
- Install RobotStudio FreDocument7 pagesInstall RobotStudio FreEugenPas encore d'évaluation
- Activité-Type: Installer Et Maintenir Des Solutions VDI (Voix Données Images)Document23 pagesActivité-Type: Installer Et Maintenir Des Solutions VDI (Voix Données Images)iliassPas encore d'évaluation
- TP TrixboxDocument15 pagesTP TrixboxAaron LopezPas encore d'évaluation
- EnonceDocument24 pagesEnonceRami RamiPas encore d'évaluation
- Configuration DroidVPNDocument9 pagesConfiguration DroidVPNAriel GohouryPas encore d'évaluation
- RIS Service Installation DistanceDocument9 pagesRIS Service Installation DistanceCherboub EiforePas encore d'évaluation
- Rapport Eon PDFDocument24 pagesRapport Eon PDFhajer100% (1)
- Asterisk Serveur Tc3a9lc3a9phonieDocument17 pagesAsterisk Serveur Tc3a9lc3a9phoniesayoudiPas encore d'évaluation
- Installation Et Configuration de CentOSDocument16 pagesInstallation Et Configuration de CentOSkervadec.lorrisPas encore d'évaluation
- Wireshark pour les débutants : Le guide ultime du débutant pour apprendre les bases de l’analyse réseau avec Wireshark.D'EverandWireshark pour les débutants : Le guide ultime du débutant pour apprendre les bases de l’analyse réseau avec Wireshark.Pas encore d'évaluation
- Amélie Nothomb - Frappe-Toi Le CoeurDocument95 pagesAmélie Nothomb - Frappe-Toi Le CoeurNayla FeghalyPas encore d'évaluation
- Les Cornichons - Nino FerrerDocument1 pageLes Cornichons - Nino Ferrerelina lmPas encore d'évaluation
- Alfred AdlerDocument5 pagesAlfred AdlerAnge Aristide DjedjePas encore d'évaluation
- Le Projet Haarp PDFDocument26 pagesLe Projet Haarp PDFchrisPas encore d'évaluation
- Gamme D Usinage de La Piece 2Document3 pagesGamme D Usinage de La Piece 2Med Amine HattakiPas encore d'évaluation
- Devoir À La Maison + CorrectionDocument3 pagesDevoir À La Maison + CorrectionHou cinPas encore d'évaluation
- Famille de Flavius JosepheDocument10 pagesFamille de Flavius JosepheStephanHoebeeckPas encore d'évaluation
- Supty Rani Saha 4 Eso A: École de Langue AzurlinguaDocument3 pagesSupty Rani Saha 4 Eso A: École de Langue AzurlinguaSuptyPas encore d'évaluation
- Chapitre III - Le CompteDocument2 pagesChapitre III - Le CompteMa joue Est venuPas encore d'évaluation
- Proposition Des Themes de Soutenance de LGC 3Document2 pagesProposition Des Themes de Soutenance de LGC 3Anasthase Mouko100% (3)
- 10 Tsge Eff Tsge Théorie2010Document6 pages10 Tsge Eff Tsge Théorie2010the bossPas encore d'évaluation
- Songhai MenuDocument2 pagesSonghai MenuAlexandre AyehPas encore d'évaluation
- Rap in A. Rey Dir. Dictionnaire CultureDocument4 pagesRap in A. Rey Dir. Dictionnaire CultureSarah PintoPas encore d'évaluation
- Science Vie Guerre R HistoireDocument132 pagesScience Vie Guerre R HistoireFlavio JúniorPas encore d'évaluation
- Criminalite InformatiqueDocument74 pagesCriminalite InformatiqueSafaaLaqraPas encore d'évaluation
- Babeuf Contre Le Droit de ProprieteDocument2 pagesBabeuf Contre Le Droit de ProprietedidiereminPas encore d'évaluation
- L3-SS - Sequence 1-Introduction-Objet de La SociologieDocument7 pagesL3-SS - Sequence 1-Introduction-Objet de La Sociologiestephane antonioPas encore d'évaluation
- Ej 4º FrancésDocument3 pagesEj 4º Francésgarbinxuli9325Pas encore d'évaluation
- Livret Nelson Mandela1Document14 pagesLivret Nelson Mandela1OreillerPas encore d'évaluation
- Rétine Et VitréDocument480 pagesRétine Et Vitréhassan boukbirPas encore d'évaluation
- Enseignement Biblique - Le Contrôle Des Pensées PDFDocument10 pagesEnseignement Biblique - Le Contrôle Des Pensées PDFfrancis3ndourPas encore d'évaluation
- Problématique - Comment Trouver La SienneDocument8 pagesProblématique - Comment Trouver La SienneOlivier Togya-allahPas encore d'évaluation
- Nouvelle Reglementation de Change No 09 2010 CM UemoaDocument47 pagesNouvelle Reglementation de Change No 09 2010 CM Uemoaadamakone100% (1)