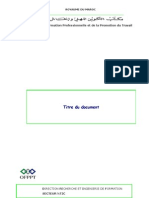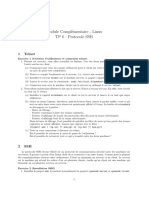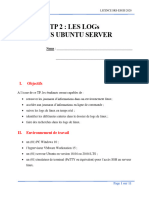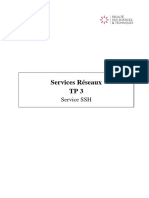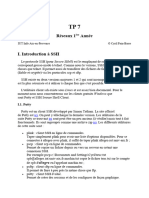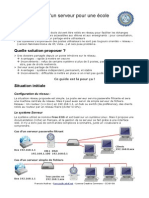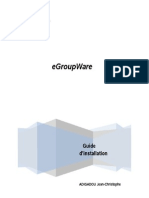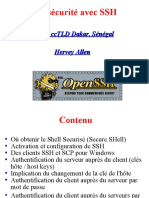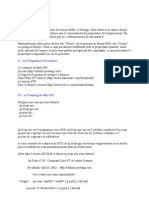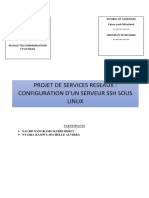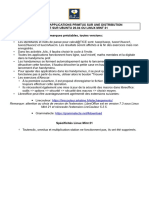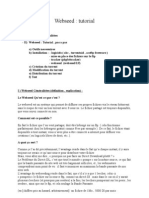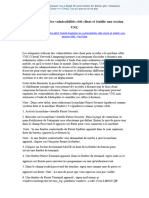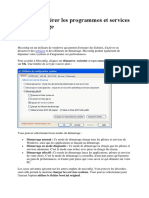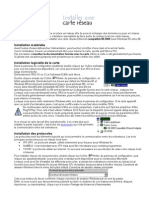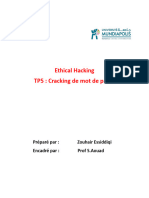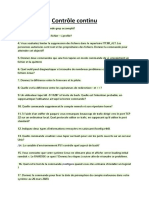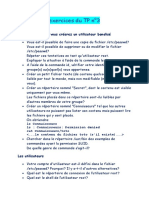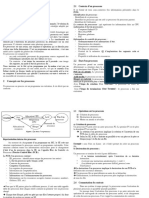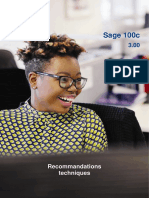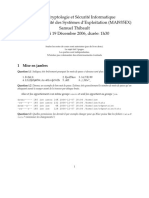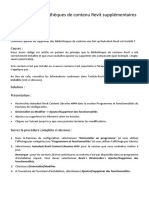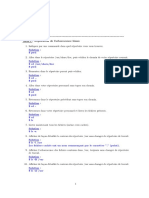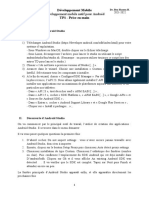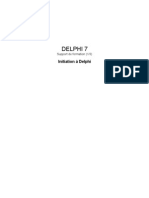Académique Documents
Professionnel Documents
Culture Documents
Se Connecter À L ENSEIRB - MATMECA Depuis L Extérieur
Transféré par
ahrken.filippoTitre original
Copyright
Formats disponibles
Partager ce document
Partager ou intégrer le document
Avez-vous trouvé ce document utile ?
Ce contenu est-il inapproprié ?
Signaler ce documentDroits d'auteur :
Formats disponibles
Se Connecter À L ENSEIRB - MATMECA Depuis L Extérieur
Transféré par
ahrken.filippoDroits d'auteur :
Formats disponibles
Se connecter à l’ENSEIRB-
MATMECA depuis l’extérieur
Ce document vous présente comment éxécuter des commandes ou des programmes dans
l’environnement du réseau de l’ENSEIRB-MATMECA. Dans une deuxième partie, vous verrez une
procédure pour échanger des fichiers entre votre ordinateur et votre compte ENSEIRB-MATMECA.
Les procédures diffèrent selon votre système d’exploitation. Il existe le service guacamole déployé
récemment à l’école, il n’est cependant pas garanti que la bande passante soit suffisante pour
permettre son utilisation dans de bonnes conditions. Les procédures décrites ici permettent de
limiter les usages de bande passante, et donc le confort d’utilisation.
Selon votre système d’exploitation, vous serez certainement amenés à télécharger des logiciels. Les
liens proposés sont les liens des auteurs de ces logiciels et sont donc à privilégier. En règle générale,
évitez de télécharger des logiciels sur les plateformes telles que clubic.com, 01net.com, cnet.com,
commentcamarche.com … Vous ne maitrisez pas qui a réellement compilé le programme que vous
téléchargez sur ces platteformes. Dans le meilleur des cas, vous aurez simplement une version un
peu vieille (et donc possiblement vulnérable aux attaques informatiques), dans le pire des cas, le
programme d’origine a été modifié et vos login/mot de passe ont été transmis à des sites
malveillants. Le cas le plus probable est que des logiciels de pistage soient installés sur votre
ordinateur à votre insu.
Utiliser un terminal à l’ENSEIRB-MATMECA:
LINUX / MacOS:
• Ouvrez un terminal
(sous Linux, il est souvent disponible dans les outils système, sous MacOS, vous pouvez
utiliser la recherche)
• Tapez la commande suivante :
ssh <login>@ssh.enseirb.fr
où <login> représente votre login à l’ENSEIRB-MATMECA (qui est différent de
nom.prénom). Validez avec Entrée (ou Enter selon les versions de clavier).
• Si une erreur se produit, c’est for probablement que l’outil ssh n’est pas installé sur
votre système (cela se produit lors d’une installation minimale notamment), dans ce
cas, vous devez installer le programme ssh-client.
• Lors de la première connexion, il faut d’abord confirmer la clé de connexion. Tapez ensuite
votre mot de passe (le terminal ne réagit pas pendant la frappe du mot de passe, c’est
normal), validez par la touche Entrée (ou Enter comme toujours)
• Vous êtes connecté(e) sur le serveur d’accueil du réseau de l’ENSEIRB-MATMECA. Mais
ce serveur n’est pas destiné au travail. Comme indiqué dans le texte qui s’affiche sur votre
terminal, vous devez vous reconnecter sur une autre machine. Pour cela, deux machines sont
disponibles : travail64, et centospedago. Pour vous connecter, utilisez la commande
ssh <nom_du_serveur>, ce qui donne:
ssh travail64 ou ssh centospedago (selon votre choix)
et procédez comme précédemment : confirmation de la clé de connexion et mot de passe.
• Vous pouvez maintenant travailler sur vos fichiers en mode terminal, comme si vous étiez
sur une machine de l’ENSEIRB-MATMECA.
Le système de connexion est nativement présent. Il se peut que dans certaines situations il manque
le programme de connexion.
Windows:
• windows ne gère pas ce système de connexion nativement. La première étape est donc
d’installer le programme de connection (le client). Le plus répandu est PuTTY que vous
trouverez en suivant le lien suivant (accessible sur putty.org):
◦ https://the.earth.li/~sgtatham/putty/latest/w64/putty-64bit-0.74-installer.msi
◦ Une fois que vous aurez passé les avertissements de windows, vous pouvez sans
problème suivre tous les choix proposés pour l’installation.
◦ Dans le cas (très peu probable) ou vous utiliseriez un ordinateur ou un système 32 bits,
le lien est donné ci-après. https://the.earth.li/~sgtatham/putty/latest/w32/putty-0.74-
installer.msi
• En lançant le programme PuTTY, la fenêtre de la figure 1 apparait :
Figure 1 : configuration principale de PuTTY
(source : http://marc.terrier.free.fr/docputty)
• Assurez-vous que l’option SSH est sélectionnée, et que le numéro de port est bien le 22.
Dans le champ Host Name, entrez l’adresse suivante : ssh.enseirb.fr
• Cliquez sur Open. Lors de la première connexion, le programme vous demande de
confirmer la clé de sécurité. Acceptez.
• Vous êtes alors face à un terminal qui vous demande votre login puis votre mot de passe (il
n’y a pas d’echo quand vous tapez votre mot de passe, c’est normal). Validez votre mote de
passe en appuyant sur Entrée.
• Vous êtes connecté(e) sur le serveur d’accueil du réseau de l’ENSEIRB-MATMECA. Mais
ce serveur n’est pas destiné au travail. Comme indiqué dans le texte qui s’affiche sur votre
terminal, vous devez vous reconnecter sur une autre machine. Pour cela, deux machines sont
disponibles : travail64, et centospedago. Pour vous connecter, utilisez la commande
ssh <nom_du_serveur>, ce qui donne:
ssh travail64 ou ssh centospedago (selon votre choix)
et procédez comme précédemment : confirmation de la clé de connexion et mot de passe.
• Vous pouvez maintenant travailler sur vos fichiers en mode terminal, comme si vous étiez
sur une machine de l’ENSEIRB-MATMECA.
• Pour gagner en efficacité, vous pouvez directement créer un raccourci dont la cible est:
"putty.exe" -ssh login@ssh.enseirb-matmeca.fr
Echanger des fichiers
Toutes plateformes :
• Téléchargez et installez le logiciel Filezilla à l’adresse suivante https://filezilla-project.org/
(NB: sous linux, il est préférable d’utiliser le gestionnaire de logiciels/paquets de votre
distribution)
• Exécutez Filezilla
Figure 2 : bandeau de connection rapide de FileZilla
• Dans le bandeau de connection rapide (figure 2), remplissez les champs suivants :
◦ Host : sftp://ssh.enseirb.fr
◦ Username : <votre login>
◦ Password : <votre mot de passe>
◦ Port : 22
• Après avoir cliqué sur Quickconnect, le programme vous propose différentes options de
mémorisation de votre mot de passe. Répondez selon vos préférences en termes de sécurité,
mais il est fortement déconseillé de le mémoriser sans protection.
• Vos fichiers sont visibles dans deux fenêtres : à gauche, les fichiers locaux, à droite, les
fichiers sur le serveur de l’ENSEIRB. Vous pouvez les déplacer en les faisant glisser d’un
côté à l’autre.
Alternative Linux :
• Sous Linux, le programme conseillé est gftp. Il est fort probable que vous deviez l’installer
par vous-même, mais il est présent dans les dépôts officiels des principales distributions.
Vous pouvez vous référer à la documentation de votre distribution.
• Une fois lancé gftp, renseignez les champs suivants :
◦ Host : ssh.enseirb.fr
◦ Port : 22
◦ User : <votre login>
◦ Pass : laissez vide
◦ Type : sélectionnez “SSH2”
• Appuyez sur le bouton de connexion. Une fenêtre apparait et vous demande votre mot de
passe.
• Une fois votre mot de passe validé, vous pouvez voir les fichiers de votre ordinateur dans la
partie en bas à gauche, et ceux de votre compte ENSEIRB-MATMECA dans la partie en bas
à droite. Vous pouvez faire des transferts dans chaque sens.
Alternative Windows / MacOS:
• Le programme conseillé est CyberDuck que vous pouvez télécharger à l’adresse suivante :
https://cyberduck.io/
• Installez-le avec les choix par défaut. L’installation nécessitera très probablement un accès
internet.
• Une fois lancé, cliquez sur “ouvrir une connexion” et entrez les paramètres suivants:
◦ type : SFTP (SSH File Transfer Protocol)
◦ Serveur : ssh.enseirb.fr
◦ Port : 22
◦ Nom d’utilisateur : <votre login>
◦ Mot de passe : laisser vide
◦ décochez l’option “Sauvegarder le mot de passe”
• Cliquez sur Connecter.
Lors de la première connection, il faut accepter la clé de connexion.
• Entrez votre mot de passe dans la fenêtre de login.
• Vous avez alors accès à vos fichiers et vous pouvez glisser/déplacer vos fichier.
• Pensez a toujours vous déconnecter avant de fermer CyberDuck ! (symbole d’éjection en
haut à droite)
Travailler directement sur ses fichiers distants
Quel que soit votre système, il existe une technique qui vous permet de voir vos fichiers hébergés à
l’ENSEIRB-MATMECA comme un dossier local. Cette technique est basée sur SSHFS.
Sous linux:
• Installez le paquet sshfs depuis votre gestionnaire de paquet/de logiciels
• Créez un dossier vide. Pour l’exemple nous l’appellerons enseirb. (Les détails de
l’utilisation en ligne de commande ne sont pas rappelés ici, référez-vous aux notes que vous
avez prises lors de la séance d’initiation à UNIX)
mkdir enseirb
Ce dossier sera appelé point de montage
• Exécutez la commande suivante pour établir la connexion vers le serveur de l’ENSEIRB
(prenez tout de même soin de remplacer <login> par votre propre login).
sshfs <login>@ssh.enseirb.fr:/net/e/<login> enseirb
Une fois la connexion effectuée, on dit que votre dossier personnel (/net/e/<login>) est
monté sur le dossier enseirb
• Vous pouvez utiliser ce dossier pour travailler sur des fichiers qui sont physiquement
présents sur les serveurs de l’ENSEIRB-MATMECA.
• Lorsque vous avez terminé de travaillé, vous pouvez vous déconnecter (démonter le dossier)
◦ fermez TOUS les programmes qui utilisent des fichiers à l’ENSEIRB-MATMECA
◦ depuis le dossier parent du point de montage, executez la commande suivante :
fusermount -u enseirb
ATTENTION: La connection est assez pointilleuse sur la sécurité, toute instabilité, déconnexion
temporaire ou mise en veille risque d’empêcher de réutiliser le montage. Il est alors très difficile de
démonter le dossier, et les pertes de données sont fortement probables. Pensez à toujours démonter
proprement le dossier si vous devez couper votre connexion internet ou avant de mettre votre
ordinateur en veille.
La documentation n’est pas encore disponible pour les autres systèmes. Votre contribution est la
bienvenue.
Vous aimerez peut-être aussi
- Effacer Ses Traces: PentestingDocument11 pagesEffacer Ses Traces: PentestingDésiré NgaryadjiPas encore d'évaluation
- TALBI IBRAHIM HtcondorDocument25 pagesTALBI IBRAHIM HtcondorIbrahim TalbiPas encore d'évaluation
- TP Installation Reseau Poste A PosteDocument4 pagesTP Installation Reseau Poste A Postehabakwah100% (2)
- RC Simulateur Phoenix Guide V5 - FRDocument43 pagesRC Simulateur Phoenix Guide V5 - FRsebastien molmyPas encore d'évaluation
- 5 - Gestion Des GroupesDocument21 pages5 - Gestion Des Groupesnessma00100% (1)
- TP 6Document3 pagesTP 6ewouzockPas encore d'évaluation
- Tp3 - TP SSH: 1 Introduction Et Premiers PasDocument6 pagesTp3 - TP SSH: 1 Introduction Et Premiers Passisr.lla.sioPas encore d'évaluation
- TP PuttyDocument12 pagesTP PuttyewouzockPas encore d'évaluation
- 4 SSHDocument16 pages4 SSHJEAN MEBENGA MBALLAPas encore d'évaluation
- TP1 - Mots de Passes, Clés, Certicats: 1 Stockage D'un Mot de Passe (1/2h)Document6 pagesTP1 - Mots de Passes, Clés, Certicats: 1 Stockage D'un Mot de Passe (1/2h)idk04319Pas encore d'évaluation
- Initiation À Linux SMI S3 - Seance3Document23 pagesInitiation À Linux SMI S3 - Seance3maryem sousitaPas encore d'évaluation
- SSH Documentation Ubuntu FrancophoneDocument8 pagesSSH Documentation Ubuntu FrancophonepicassomediaPas encore d'évaluation
- LES SIEM - Les Log Sous Ubuntu Linux ServerDocument11 pagesLES SIEM - Les Log Sous Ubuntu Linux ServerGabriella wilsonPas encore d'évaluation
- Born2Beroot: Résumé: Ce Document Est Un Sujet D'Administration SystèmeDocument13 pagesBorn2Beroot: Résumé: Ce Document Est Un Sujet D'Administration SystèmeFirling AYAYAPas encore d'évaluation
- Applications de Cryptographie: Cryptographie À Clef Publique + Certificats + SSHDocument4 pagesApplications de Cryptographie: Cryptographie À Clef Publique + Certificats + SSHidk04319Pas encore d'évaluation
- SSH Installer Et Configurer Un Serveur SSH Documentation Wiki LinuxtricksDocument5 pagesSSH Installer Et Configurer Un Serveur SSH Documentation Wiki LinuxtricksMohcine RouessiPas encore d'évaluation
- SSH PDFDocument44 pagesSSH PDFHary IgnacePas encore d'évaluation
- INSTALL-Oreon-1 3 3Document47 pagesINSTALL-Oreon-1 3 3El Khaledi NadaPas encore d'évaluation
- TP3 2021 SSHDocument10 pagesTP3 2021 SSHMohammed NaguibPas encore d'évaluation
- TP PuttyDocument34 pagesTP Puttybocar diopPas encore d'évaluation
- Free EosDocument7 pagesFree EosPrince Godasse OkitemboPas encore d'évaluation
- E Group WareDocument14 pagesE Group WareBabacar GueyePas encore d'évaluation
- TP1 Smi S5 16102023Document11 pagesTP1 Smi S5 16102023mohamedamine.hijouPas encore d'évaluation
- Guide Mo Baxter MDocument5 pagesGuide Mo Baxter MBrahim AssilelPas encore d'évaluation
- Installation D'un Service SSH: Secure ShellDocument9 pagesInstallation D'un Service SSH: Secure Shellفيصل بن داودPas encore d'évaluation
- Rapport Final de Tous Les TPDocument64 pagesRapport Final de Tous Les TPHammou ZinebPas encore d'évaluation
- TP 2 Sur SSHDocument4 pagesTP 2 Sur SSHDADEOU UlricPas encore d'évaluation
- Sec SSH FRDocument33 pagesSec SSH FRxhamoPas encore d'évaluation
- StrosDocument5 pagesStrosalexandre131Pas encore d'évaluation
- Generer Cles SSH GithubDocument21 pagesGenerer Cles SSH GithubHarlem LE Roi CissePas encore d'évaluation
- TP1: Virtualbox Et Marionnet, Logiciels: 1 Installation D'un Système LinuxDocument5 pagesTP1: Virtualbox Et Marionnet, Logiciels: 1 Installation D'un Système LinuxSlimani AzzeddinePas encore d'évaluation
- Serveur SSHDocument13 pagesServeur SSHNickPas encore d'évaluation
- TP Prise en Main RBPIDocument4 pagesTP Prise en Main RBPIslomczynskiPas encore d'évaluation
- Administration Systeme Sous Linux Red Hat 4Document44 pagesAdministration Systeme Sous Linux Red Hat 4KOUASSIPas encore d'évaluation
- Mbds Big Data Hadoop 2019 2020 TP EnvDocument9 pagesMbds Big Data Hadoop 2019 2020 TP EnvHanen ABBESPas encore d'évaluation
- WEBMINDocument10 pagesWEBMINhadibiPas encore d'évaluation
- Primtux StandaloneDocument8 pagesPrimtux Standalonekillianm796Pas encore d'évaluation
- Webseed TutorialDocument9 pagesWebseed Tutorialanon-811437100% (3)
- Clé de Registre SuspecteDocument10 pagesClé de Registre SuspectesadatPas encore d'évaluation
- tp6 - 2 FRDocument5 pagestp6 - 2 FRaa.foufusaPas encore d'évaluation
- Tuto XigmanasDocument48 pagesTuto Xigmanasnicolasscellier77Pas encore d'évaluation
- Le Manuel de L'utilisateur de Linux UbuntuDocument14 pagesLe Manuel de L'utilisateur de Linux UbuntuMohamed TraorePas encore d'évaluation
- Installation Hmailserver LightDocument13 pagesInstallation Hmailserver LightT.MPas encore d'évaluation
- Tutoriel Simplifié NoMachineDocument10 pagesTutoriel Simplifié NoMachinedukeduke122Pas encore d'évaluation
- Connexion Sécurisée Grâce À SSH: Régis SenetDocument4 pagesConnexion Sécurisée Grâce À SSH: Régis Senetjean-eudes aristide koguiaPas encore d'évaluation
- MsconfigDocument5 pagesMsconfigFabien LebaigneurPas encore d'évaluation
- Installation D'un Serveur Sous DébianDocument14 pagesInstallation D'un Serveur Sous DébianBrisco TamalePas encore d'évaluation
- TP AdminDocument9 pagesTP Adminapi-3694109Pas encore d'évaluation
- Installer Une Carte RéseauDocument3 pagesInstaller Une Carte RéseauSanders3Pas encore d'évaluation
- TP 5 Cracking de Mot de PasseDocument19 pagesTP 5 Cracking de Mot de Passez.essiddiqiPas encore d'évaluation
- Documentation Agents OCS Inventory NGDocument7 pagesDocumentation Agents OCS Inventory NGbaghdadiPas encore d'évaluation
- Admistration CC Et CorectionDocument15 pagesAdmistration CC Et CorectionBenashPas encore d'évaluation
- Tutoriel - (Linux) Un Serveur TrackMania NationsDocument8 pagesTutoriel - (Linux) Un Serveur TrackMania NationsJean marc KonanPas encore d'évaluation
- Il Suffit D'un Clic: EfreiDocument8 pagesIl Suffit D'un Clic: Efreiyohej10709Pas encore d'évaluation
- Rapport Du TP Numero 2 de ReseauxDocument54 pagesRapport Du TP Numero 2 de Reseauxmohammadine0% (1)
- Safari - 25 Avr. 2022 À 15:14Document1 pageSafari - 25 Avr. 2022 À 15:14miss théciPas encore d'évaluation
- 4tech-Projet N°5Document3 pages4tech-Projet N°5Imed ChaouiPas encore d'évaluation
- SSH + SFTPDocument13 pagesSSH + SFTPAlin TrancaPas encore d'évaluation
- Sitesimons - Free.fr - Pirater PC A Distance PDFDocument8 pagesSitesimons - Free.fr - Pirater PC A Distance PDFmugemaPas encore d'évaluation
- Wireshark pour les débutants : Le guide ultime du débutant pour apprendre les bases de l’analyse réseau avec Wireshark.D'EverandWireshark pour les débutants : Le guide ultime du débutant pour apprendre les bases de l’analyse réseau avec Wireshark.Pas encore d'évaluation
- TD1 Système D'exploitation 3GI 2019-2020-1 - CopieDocument1 pageTD1 Système D'exploitation 3GI 2019-2020-1 - CopieFranc ZogningPas encore d'évaluation
- Assistant Ruban Office Et Access 2007 Et 2010Document11 pagesAssistant Ruban Office Et Access 2007 Et 2010Adam ShawPas encore d'évaluation
- Chapitre 04 Commandes MS-DOSDocument11 pagesChapitre 04 Commandes MS-DOSmouhzebbiche98Pas encore d'évaluation
- Hyper v. Installation Et Configuration D Une Machine Virtuelle. Joryck LEYESDocument16 pagesHyper v. Installation Et Configuration D Une Machine Virtuelle. Joryck LEYESOmar MossadekPas encore d'évaluation
- Les 10 Raccourcis Clavier de Base Sur WindowsDocument3 pagesLes 10 Raccourcis Clavier de Base Sur WindowsHassanBiologistePas encore d'évaluation
- Exercices Du TP 3Document11 pagesExercices Du TP 3soumaPas encore d'évaluation
- Chapitre3 Systèmes Dexploitation 1Document8 pagesChapitre3 Systèmes Dexploitation 1venanceharoldPas encore d'évaluation
- Recommandations Techniques Sage 100cDocument30 pagesRecommandations Techniques Sage 100cFreddy SiewePas encore d'évaluation
- Travaux Pratiques STM32F429 Version 2020Document16 pagesTravaux Pratiques STM32F429 Version 2020Melek MaaloulPas encore d'évaluation
- CR Adminisitration Linux Pdev115 18-04-2023 AbderrahmaneDocument70 pagesCR Adminisitration Linux Pdev115 18-04-2023 AbderrahmaneSylvain LafonPas encore d'évaluation
- VirtualisationDocument53 pagesVirtualisationAden Abdi BarkadPas encore d'évaluation
- Conversion VHD en ISODocument4 pagesConversion VHD en ISOBalakPas encore d'évaluation
- Station de TravailDocument129 pagesStation de TravailstrideworldPas encore d'évaluation
- Formation Windows ServerDocument189 pagesFormation Windows ServerfokamPas encore d'évaluation
- Word 2010 GuideDocument227 pagesWord 2010 Guidestudent dz67% (6)
- Mimikatz (1/4) : Présentation, Fonctionnement Et Contre-Mesures (Tuto de A À Z)Document10 pagesMimikatz (1/4) : Présentation, Fonctionnement Et Contre-Mesures (Tuto de A À Z)Michel de CREVOISIERPas encore d'évaluation
- CorbaDocument25 pagesCorbaMajdi BoykaPas encore d'évaluation
- Exam 07Document3 pagesExam 07Meriem MeryoumaPas encore d'évaluation
- Solution de VirtualisationDocument39 pagesSolution de VirtualisationMoulay Youssef Hadi100% (1)
- Gabarits Et Fichiers de Famille Non Installés Dans RevitDocument6 pagesGabarits Et Fichiers de Famille Non Installés Dans RevitChristinahPas encore d'évaluation
- NasDocument4 pagesNasldacca13Pas encore d'évaluation
- Solution Tp2 Admin LinuxDocument9 pagesSolution Tp2 Admin LinuxOumaima Ziat100% (1)
- Cours Se LinuxDocument23 pagesCours Se LinuxMed Kaba0% (1)
- Développement Mobile Développement Mobile Natif Pour Android TP1 - Prise en MainDocument17 pagesDéveloppement Mobile Développement Mobile Natif Pour Android TP1 - Prise en MainOmar Ben FtimaPas encore d'évaluation
- 01 Mais C'est Quoi Linux PDFDocument1 page01 Mais C'est Quoi Linux PDFranaivoarisoa tokyPas encore d'évaluation
- Guide de Mise en RouteDocument58 pagesGuide de Mise en Routemacetoj150Pas encore d'évaluation
- TP2 InfoDocument3 pagesTP2 InfoHTM0% (1)
- Initiation DELPHIDocument65 pagesInitiation DELPHIannagarcia00Pas encore d'évaluation