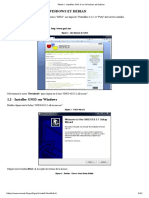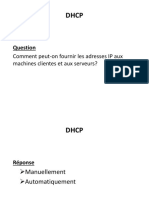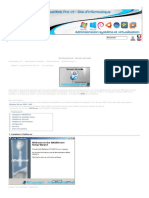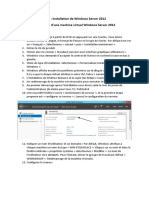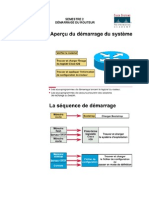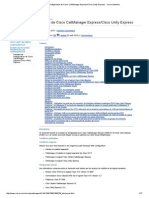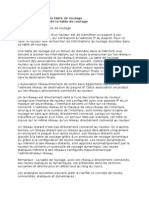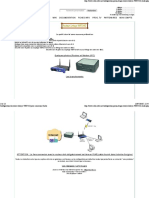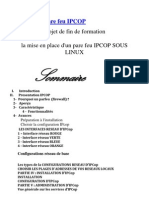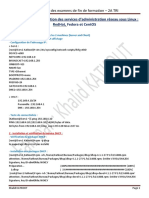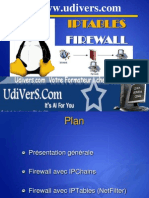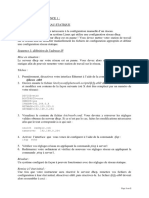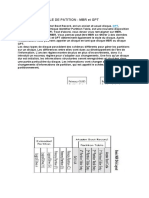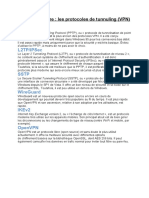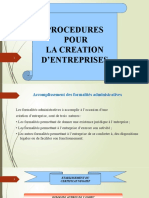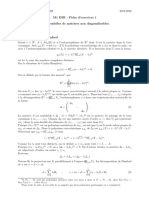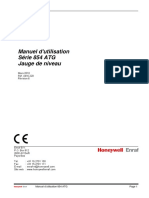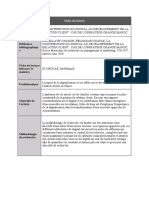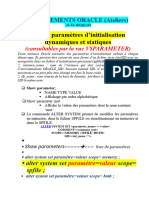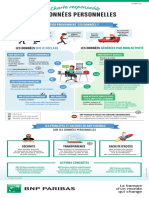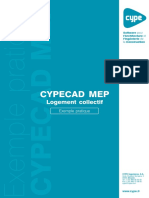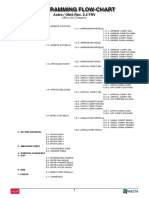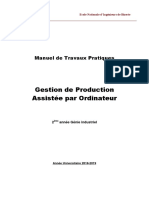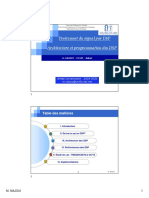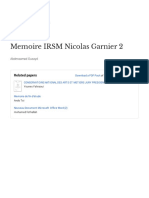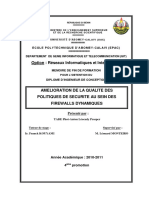Académique Documents
Professionnel Documents
Culture Documents
WDS Expo
Transféré par
yassin El Yatim0 évaluation0% ont trouvé ce document utile (0 vote)
119 vues33 pagesTitre original
WDS-EXPO (1)
Copyright
© © All Rights Reserved
Formats disponibles
PPTX, PDF, TXT ou lisez en ligne sur Scribd
Partager ce document
Partager ou intégrer le document
Avez-vous trouvé ce document utile ?
Ce contenu est-il inapproprié ?
Signaler ce documentDroits d'auteur :
© All Rights Reserved
Formats disponibles
Téléchargez comme PPTX, PDF, TXT ou lisez en ligne sur Scribd
0 évaluation0% ont trouvé ce document utile (0 vote)
119 vues33 pagesWDS Expo
Transféré par
yassin El YatimDroits d'auteur :
© All Rights Reserved
Formats disponibles
Téléchargez comme PPTX, PDF, TXT ou lisez en ligne sur Scribd
Vous êtes sur la page 1sur 33
Windows Server 2012 R2 –
Windows Deployment Services
(WDS)
SOMMAIRE :
1. Installation de WDS
2. Configuration des services WDS
3. Personnalisation de WDS
4. Mise en œuvre de WDS
C'est quoi WDS
Windows Deployment Services est une service Windows
Server utilisant l’environnement (PXE) pour booter (par
le réseau) sur une image Windows.
Classiquement l’image Windows de boot utilisée est une
version miniature de Windows, nommée Windows PE
(PE : Preinstallation Environment), permettant
d’installer ou de dépanner Windows sur un PC.
Windows (depuis Vista et Windows Server 2008…) est
déployé en utilisant une image, au format WIM.
Voici comment installer et utiliser WDS :
1 – Installation de WDS
Dans le Gestionnaire de serveur, choisissez Gérer / Ajouter des rôles ou
fonctionnalités :
Après avoir suivi l’assistant, choisissez le rôle Service de déploiement Windows
Cliquez sur Suivant et laissez Windows installer la console de gestion :
Lisez et confirmer le message d’explication vous rappellent la dépendance de WDS à
DHCP et DNS qui permettent la bonne exécution du boot PXE :
En même temps que WDS et son serveur de déploiement, le Serveur de transport est
un service permettant le déploiement en multicast :
Confirmez les ajouts, puis cliquez sur Installer.
Après installation, lancez la console “Service de déploiement Windows” :
L’installation est terminée.
2 – Configuration du serveur.
Il est temps de configurer le serveur, cliquez dessus avec le bouton droit et
sélectionnez “Configurer le serveur” :
L’assistant vous rappelle quelques points
essentiels :
– Active Directory, qui n’est pas obligatoire
– la présence d’un serveur DHCP
– la présence d’un serveur DNS
– la présence d’un stockage NTFS : je vous
conseille de dédier un disque ou une
partition au stockage de votre
environnement WDS.
Cliquez sur Suivant :
Connectez vous au serveur :
Choisissez l’intégration (ou non) à Active Directory, cliquez sur Suivant :
Créez un dossier de stockage des images (sur un disque ou une partition dédiée) :
Il existe un mode ou le déploiement ne sera possible que sur des PC préalablement
configurés dans le serveur, ou après validation, à défaut, je vous conseille de répondre
à tous les ordinateurs, puis cliquez sur Suivant :
L’environnement de déploiement est créé :
En fin d’opération, l’assistant d’import peut être lancé en cochant la case Ajouter les
images au serveur :
Import des images :
Maintenant que les services de déploiement sont installés, il faut y ajouter une
image de démarrage (Windows PE) et une image a déployer.
Il se trouve que ces deux images sont contenues dans un DVD d’installation de
Windows, nous allons donc utiliser un DVD (ou une image ISO “montée”)
d’installation de Windows 10 :
Le dossier contenant les images se nomme Sources :
Je vous conseille de créer un groupe par OS, sachez qu’en laçant plusieurs images
dans le même groupe celles-ci occuperont beaucoup moins de place car les fichiers
seront dédoublés lors de leur stockage :
Confirmez l’import :
L’import prends quelques minutes :
Puis se termine :
La configuration du serveur est relativement simple :
Le dossier Images de démarrage contient Windows PE
Le dossier Images d’installation contient les images prêtes à être installées.
3 – Personnalisation de WDS
Vous pouvez désormais importer les images à déployer dans le dossier Images
d’installation.
Vous pouvez changer quelques options de votre serveur en cliquant avec le bouton
droit de la souris sur le nm du serveur et choisissant Propriétés.
Dans l’onglet AD DS vous pouvez décider de la stratégie de nommage des
nouveaux PC:
Il suffit d’utiliser les variables suivantes :
%First Prénom de l’utilisateur
%Last : nom de l’utilisateur
%Username : le login de l’utilisateur
Vous pouvez tronquer ces variables : %5Last ne prendra que les 5
premiers caractères du nom
%MAC : la MAC adresse de la carte réseau
%[0][n]# Un compteur qui s’incrémente automatiquement : n =
nombre de chiffres, par exemple %03# un nombre sur 3 chiffres : de
001 à 999
Examples
%3Last%02#
%3First%3Last%03#.
N’oubliez pas les restrictions suivantes :
Longueur maximum du PC 15 caractères
Caractères autorisés : A-Z, a-z 0-9 et “-“ (Norme RFC 1123)
Options de démarrage :
Par défaut il faut appuyer sur F12 pour confirmer le boot PXE, vous pouvez enlever
cette confirmation, dans l’onglèt Démarrer :
4 – Mise en œuvre de WDS
Attention : l’opération qui va suivre risque de supprimer des données sur
votre PC car elle va déployer un Système d’exploitation.
Vous pouvez utiliser Hyper-V pour vos tests, dans ce cas utilisez bien une machine
virtuelle de Génération 2, c’est plus facile car la carte réseau gère PXE.
Voici une séquence de déploiement dans une machine virtuelle :
Démarrage de la machine : La carte réseau trouve un serveur PXE : appuyez sur
Enter
PXE charge une image de démarrage : vous pouvez visualiser le nom de l’image
(pour notre exemple, il s’agit d’une image Windows PE de Windows 10, donc
Windows PE 10)
L’environnement d’installation se lance, et vous demande de préciser les
paramètres régionaux et la langue du clavier :
Puis vous devez ouvrir une session dans votre domaine :
Il ne vous reste plus qu’à choisir l’image à déployer :
Sélectionner le disque d’installation
Le serveur fournit l’image choisie :
et l’installation commence :
Vous aimerez peut-être aussi
- Mise en Place D'un Wds-Ocs-GlpiDocument35 pagesMise en Place D'un Wds-Ocs-Glpiapi-258257212Pas encore d'évaluation
- Tutorial WdsDocument29 pagesTutorial Wdsapi-463135834Pas encore d'évaluation
- Config Network GNS3 - CloudDocument11 pagesConfig Network GNS3 - CloudParfait AgouassouPas encore d'évaluation
- DHCPDocument24 pagesDHCPilyanePas encore d'évaluation
- LAB 5 Reverse Shell NetcatDocument2 pagesLAB 5 Reverse Shell NetcatMehdi MakloufiPas encore d'évaluation
- Administration Dun Réseau Informatique Sous Linux - KHALID KATKOUTDocument9 pagesAdministration Dun Réseau Informatique Sous Linux - KHALID KATKOUThinda100% (1)
- Cahier Des Charges - VPN Et VlanDocument3 pagesCahier Des Charges - VPN Et VlanDamien MorisseauPas encore d'évaluation
- Cours Sur Les Masques Sous RéseauDocument15 pagesCours Sur Les Masques Sous Réseaubakic50% (2)
- 7-Cours Gestion Des Droits D'accéesDocument11 pages7-Cours Gestion Des Droits D'accéesiméne belkadiPas encore d'évaluation
- TP AdminReseauDocument31 pagesTP AdminReseauaaaa bbbbPas encore d'évaluation
- Installation de PFSense en VMDocument27 pagesInstallation de PFSense en VMVictor MorpeauPas encore d'évaluation
- Administration Dun Réseau Informatique Sous WindowsDocument9 pagesAdministration Dun Réseau Informatique Sous WindowsAchraf Haziim Larhlimi100% (1)
- Monitoring PRTG. Installation Et Configuration Sous Windows 2016Document20 pagesMonitoring PRTG. Installation Et Configuration Sous Windows 2016Mohammed AboulfathPas encore d'évaluation
- VPN Cisco 4.0.3Document4 pagesVPN Cisco 4.0.3Harouna CoulibalyPas encore d'évaluation
- Windows Server - Serveur de Mails - InformatiWeb Pro 001Document15 pagesWindows Server - Serveur de Mails - InformatiWeb Pro 001Brunel MALONGAPas encore d'évaluation
- TP DnsDocument2 pagesTP DnsMustapha OulcaidPas encore d'évaluation
- Cahier Des Charges Wsus PDFDocument9 pagesCahier Des Charges Wsus PDFZaïd Houazar0% (1)
- Windows Server - Mise en Place D'un Controleur de Domain en Lecture SeulDocument20 pagesWindows Server - Mise en Place D'un Controleur de Domain en Lecture SeulEddy Noukap100% (1)
- Résumer L'AdministrationDocument1 pageRésumer L'AdministrationAhmed EL MirPas encore d'évaluation
- Installation Du Rôle ADDSDocument17 pagesInstallation Du Rôle ADDSHien Chinois LegrandPas encore d'évaluation
- TP01 - Installation de Windows Server 2012 + AD DSDocument4 pagesTP01 - Installation de Windows Server 2012 + AD DSkhadijaPas encore d'évaluation
- Configurer Un Serveur Web Sous Linux - Guide CompletDocument3 pagesConfigurer Un Serveur Web Sous Linux - Guide CompletMounir BarakaPas encore d'évaluation
- Serveur Dédié - Sauvegarde Des Fichiers Avec Backup ManagerDocument23 pagesServeur Dédié - Sauvegarde Des Fichiers Avec Backup ManagerBAILA ATHIMAN ROLANDPas encore d'évaluation
- Demarrage RouteurDocument5 pagesDemarrage Routeurghani100% (1)
- RAPPORT Finale Portail Captif Sur Power PointDocument32 pagesRAPPORT Finale Portail Captif Sur Power PointBryton JuniorPas encore d'évaluation
- Windows Server 2019 - Implémentation D'un Serveur de Fichiers - Mode LectureDocument1 pageWindows Server 2019 - Implémentation D'un Serveur de Fichiers - Mode Lecturehidaeli2001Pas encore d'évaluation
- Exemple de Configuration de Cisco CallManager Express - Cisco Unity Express - Cisco SystemsDocument17 pagesExemple de Configuration de Cisco CallManager Express - Cisco Unity Express - Cisco SystemsoussamaPas encore d'évaluation
- CCNA 2 Configuration D'un RouteurDocument84 pagesCCNA 2 Configuration D'un RouteurSonychrist ElliotPas encore d'évaluation
- Memento CCNA3Document2 pagesMemento CCNA3hackbxlPas encore d'évaluation
- Configuration Du Routeur Linksys WRT54G Pour Connexion ChelloDocument13 pagesConfiguration Du Routeur Linksys WRT54G Pour Connexion ChelloOusmane GUINDOPas encore d'évaluation
- 8.2.5.5 Lab - Configuring IPv6 Addresses On Network DevicesDocument11 pages8.2.5.5 Lab - Configuring IPv6 Addresses On Network DevicesMouhamed Niang100% (1)
- Installation Et Présentation Du Serveur Apache 2Document27 pagesInstallation Et Présentation Du Serveur Apache 2franckkiemdePas encore d'évaluation
- InstallationDocument7 pagesInstallationElvie NdassiPas encore d'évaluation
- Tuto Cours AdministrationRéseauxGNULinuxDocument24 pagesTuto Cours AdministrationRéseauxGNULinuxAymane Sabri100% (1)
- TP PfSense InstallationDocument8 pagesTP PfSense InstallationJogre AmpionPas encore d'évaluation
- Projet Fin Formation Gns3pdfDocument32 pagesProjet Fin Formation Gns3pdfjaouad AGHLALAPas encore d'évaluation
- IpcopDocument41 pagesIpcopAhmed Haij100% (1)
- Comment Configurer Un Serveur DHCP Sur Un Routeur CiscoDocument3 pagesComment Configurer Un Serveur DHCP Sur Un Routeur CiscoChristian Trésor KandoPas encore d'évaluation
- TP Mise en Oeuvre Et Configuration Des Routeurs Cisco PDFDocument18 pagesTP Mise en Oeuvre Et Configuration Des Routeurs Cisco PDFPapa Babacar DiagnePas encore d'évaluation
- Windows 2012 Serveur PDFDocument3 pagesWindows 2012 Serveur PDFTrong Oganort GampoulaPas encore d'évaluation
- Dépannage de Base D'un RouteurDocument21 pagesDépannage de Base D'un Routeurdualcorefree0% (1)
- Préparation d'EFF Pratique - 2018 - Partie Linux PDFDocument13 pagesPréparation d'EFF Pratique - 2018 - Partie Linux PDFWalid Lahouaichri100% (1)
- La Mise en Place D'un Pare-Feu Linux IPTABLESDocument37 pagesLa Mise en Place D'un Pare-Feu Linux IPTABLESnissam72Pas encore d'évaluation
- Ladministration Dun Réseau Informatique Sous LinuxLadministration Dun Réseau Informatique Sous LinuxDocument12 pagesLadministration Dun Réseau Informatique Sous LinuxLadministration Dun Réseau Informatique Sous LinuxAbdlwahab Hi100% (1)
- TPs Admin Serv Res LinuxDocument27 pagesTPs Admin Serv Res LinuxsoufianePas encore d'évaluation
- Windows Server 2003Document493 pagesWindows Server 2003Hofmang100% (3)
- Cours-Security Reseux CiscoDocument4 pagesCours-Security Reseux CiscoyourocksPas encore d'évaluation
- Tutorial Pfsense - Configuration Portail Captive (Étape Par Étape) PDFDocument5 pagesTutorial Pfsense - Configuration Portail Captive (Étape Par Étape) PDFSébastien OuédraogoPas encore d'évaluation
- Configuration D'un RouteurDocument19 pagesConfiguration D'un RouteurYacoubaPas encore d'évaluation
- Administration Sous LinuxDocument2 pagesAdministration Sous LinuxÉva SęnimàrPas encore d'évaluation
- PF SenseDocument17 pagesPF SensedrfyhujimPas encore d'évaluation
- Kali linux pour les hackers : Le guide étape par étape du débutant pour apprendre le système d’exploitation des hackers éthiques et comment attaquer et défendre les systémesD'EverandKali linux pour les hackers : Le guide étape par étape du débutant pour apprendre le système d’exploitation des hackers éthiques et comment attaquer et défendre les systémesPas encore d'évaluation
- Recherche MBR Et GPTDocument2 pagesRecherche MBR Et GPTyassin El YatimPas encore d'évaluation
- Paramétrage Dés GPODocument19 pagesParamétrage Dés GPOyassin El YatimPas encore d'évaluation
- Les Protocoles de Tunnuling (VPN)Document1 pageLes Protocoles de Tunnuling (VPN)yassin El YatimPas encore d'évaluation
- Les Types de Profils Des UtilisateursDocument2 pagesLes Types de Profils Des Utilisateursyassin El YatimPas encore d'évaluation
- Projet de Fin formation-ZEKRAOUI-MohammedDocument86 pagesProjet de Fin formation-ZEKRAOUI-Mohammedyassin El YatimPas encore d'évaluation
- LA CULTURE ENTREPRENEURIALE 2eme Scéance ESSANHAJI ADILDocument49 pagesLA CULTURE ENTREPRENEURIALE 2eme Scéance ESSANHAJI ADILyassin El YatimPas encore d'évaluation
- Les Formalitées Administratives de Création Séance 6Document19 pagesLes Formalitées Administratives de Création Séance 6yassin El YatimPas encore d'évaluation
- Implémenter La Protection D'accès Réseau (NAP) P2Document3 pagesImplémenter La Protection D'accès Réseau (NAP) P2yassin El YatimPas encore d'évaluation
- WDS ExpoDocument33 pagesWDS Expoyassin El Yatim100% (1)
- FSRMDocument23 pagesFSRMyassin El YatimPas encore d'évaluation
- Implémenter La Protection D'accès Réseau (NAP) P1Document3 pagesImplémenter La Protection D'accès Réseau (NAP) P1yassin El YatimPas encore d'évaluation
- Rapport de Stage Realisation Dun Site Intranet A OcpDocument36 pagesRapport de Stage Realisation Dun Site Intranet A OcpOthmane BencheikhPas encore d'évaluation
- EDO EDP m1-td1-2020Document4 pagesEDO EDP m1-td1-2020Marc TentiPas encore d'évaluation
- Oral de 4emeDocument11 pagesOral de 4emedanielzekaPas encore d'évaluation
- Manuel D'utilisation-Jaugeur 854 ATGDocument62 pagesManuel D'utilisation-Jaugeur 854 ATGBamara Ouattara100% (2)
- Fiche de Lecture - E-MarketingDocument9 pagesFiche de Lecture - E-MarketingAbdelhamid M'chouakPas encore d'évaluation
- Serveur Client BLEDocument27 pagesServeur Client BLERãẻd khắtẻrchiPas encore d'évaluation
- Notice Moniteur 5K LGDocument27 pagesNotice Moniteur 5K LGslydeluxPas encore d'évaluation
- Cours de Systèmes EmbarquésDocument12 pagesCours de Systèmes EmbarquésAristide De Mantsala IfiakePas encore d'évaluation
- 4 - DBA Complement Resume ATELIERSDocument14 pages4 - DBA Complement Resume ATELIERSmasrourPas encore d'évaluation
- td1+ td2 Corr Java s5Document7 pagestd1+ td2 Corr Java s5Mohamed Aylal50% (2)
- VLANDocument28 pagesVLANscabandra67% (3)
- SX3009 01 - OutilsCommuns - Support de Cours PDFDocument231 pagesSX3009 01 - OutilsCommuns - Support de Cours PDFSamia DammakPas encore d'évaluation
- Charte Donnees Personnelles 1 PDFDocument1 pageCharte Donnees Personnelles 1 PDFبرامج رمضان 2017Pas encore d'évaluation
- CYPECAD MEP - Logement Collectif - Exemple Pratique PDFDocument56 pagesCYPECAD MEP - Logement Collectif - Exemple Pratique PDFAbdelilah AdamPas encore d'évaluation
- Fiche Technique Necta Es AstroFRV - FRDocument4 pagesFiche Technique Necta Es AstroFRV - FRLIONEL 33440Pas encore d'évaluation
- SmartNet CiscoDocument23 pagesSmartNet CiscofrejusPas encore d'évaluation
- TP Ogi2019Document38 pagesTP Ogi2019Achref MraihiaPas encore d'évaluation
- Tuto SQUIDDocument5 pagesTuto SQUIDGael MaianoPas encore d'évaluation
- Tuto OsmandDocument16 pagesTuto OsmandLiabastePas encore d'évaluation
- Comment Choisir Un Mode AESDocument23 pagesComment Choisir Un Mode AESاليزيد بن توهاميPas encore d'évaluation
- Support Cours DSP GE2 ENSET 2019-20 PDFDocument54 pagesSupport Cours DSP GE2 ENSET 2019-20 PDFEl Ghafraoui100% (2)
- Introduction À L'etl Et Application Avec OracleDocument62 pagesIntroduction À L'etl Et Application Avec OracleyazidPas encore d'évaluation
- Chapitre 3 Gestion de La Mémoire Moodle PDFDocument6 pagesChapitre 3 Gestion de La Mémoire Moodle PDF사라SaraPas encore d'évaluation
- Voici L'homme Fret - Recherche GoogleDocument1 pageVoici L'homme Fret - Recherche Googlejt2rzsj5b7Pas encore d'évaluation
- QCM Ordinateur ClavierDocument5 pagesQCM Ordinateur ClavierGueroda BlingPas encore d'évaluation
- Memoire IRSM Nicolas Garnier 2 With Cover Page v2Document107 pagesMemoire IRSM Nicolas Garnier 2 With Cover Page v2Dieumerci Makenga DMPas encore d'évaluation
- Bd-AvanceesDocument196 pagesBd-AvanceesAmadou Dit Diaé SankarePas encore d'évaluation
- Routeursdmq 21 FRDocument20 pagesRouteursdmq 21 FRdaldoul aliPas encore d'évaluation
- Mémoire TABE Phot-Antou Léocady Prosper - CompressedDocument187 pagesMémoire TABE Phot-Antou Léocady Prosper - CompressedAlonso AdlanPas encore d'évaluation
- Livre Micro Application Powerpoint 2010 Guide FR PDFDocument195 pagesLivre Micro Application Powerpoint 2010 Guide FR PDFSouad El Bourmri Garawit100% (1)