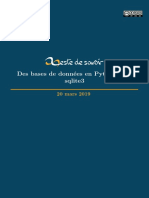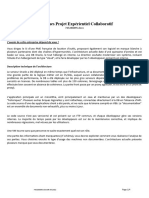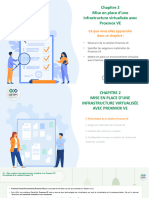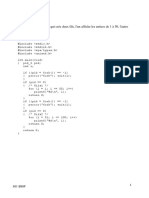Académique Documents
Professionnel Documents
Culture Documents
Support Cours Bureautique v1
Support Cours Bureautique v1
Transféré par
Ahmed HichamCopyright
Formats disponibles
Partager ce document
Partager ou intégrer le document
Avez-vous trouvé ce document utile ?
Ce contenu est-il inapproprié ?
Signaler ce documentDroits d'auteur :
Formats disponibles
Support Cours Bureautique v1
Support Cours Bureautique v1
Transféré par
Ahmed HichamDroits d'auteur :
Formats disponibles
Coopration via le Net
Cours Bureautique
INTRODUCTION
Plan du cours 2
2 2
2 2 2 3 3
1. COMPOSANTS MATRIEL
1.1. Objectif du chapitre 1.2. Notions gnrales 1.3. Fiche-pratique : les composants matriels 1.4. Le garagiste et le conducteur 1.5. Conclusions du chapitre
2. SYSTMES D'EXPLOITATION
2.1. Objectif du chapitre 2.2. Un mme ordinateur peut servir comme poste client ou serveur 2.3. Synomynes de systme dexploitation 2.4. Lcran : le lien entre humain et machine 2.5. Les points-cls pour la gestion dun systme dexploitation 2.6. Les 3 systmes principaux prsents sur le march ont des bases communes 2.7. Conclusion 3 3 3 3 4 6 6
3. LOGICIELS APPLICATIFS EN GNRAL
3.1. Objectif du chapitre 3.2. Systmes et applicatifs 3.3. Il y a 3 types d'application : texte, image et son 3.4. Il y a des fonctions logiciels (tableur) et des produits logiciels (excel, starcalc) 3.5. Conclusion 7 7 7 8 8
4. LOGICIELS DE TRAITEMENT DE TEXTE
4.1. Objectif du chapitre 4.2. Les bases du traitement de texte 4.3. Conclusion du chapitre 9 9 12
5. INSTALLATION DE LOGICIELS
5.1 Quelles possibilits d'installation ? 5.2 Conseils pour l'installation de software : 12 12
12
6. SAUVEGARDE DE DOCUMENTS
6.1. Comment enregistrer 6.2. L'enregistrement des documents 6.3. Supports d'enregistrement 13 13 14
13
7. COMPATIBILIT ET FORMATS DE FICHIERS
7.1. Compatibilit/format : 7.2. Standards 14 15
14
8. AUTO-APPRENTISSAGE DES FONCTIONS AVANCES
8.1. Mthodes d'auto-apprentissage 15
15 15 15 15 16 Page 1 sur 16
9. BASES DU TRAITEMENT DE TEXTE 10. RACCOURCIS CLAVIERS 11. CHOIX DU MATRIEL ET DES LOGICIELS CLIENTS 12. BILAN FINAL INDIVIDUEL ET EN GROUPE Cours Bureautique, version 1
Copyright Ynternet.org 1998-2003. Documents produits sous Licence de documentation libre. La diffusion et copie de ce document n'est autorise qu'en respect des clauses de cette licence ; dtails sur www.ynternet.org/faq.
Coopration via le Net
Introduction
Plan du cours A) Lecture et adoption des objectifs pdagogiques Est-ce que cest bien ce que chacun attend comme cours ? B) Prsentation individuelle Le professeur se prsente en fonction de questions-cls, puis chacun se prsente brivement tour de rle pendant 1-2 minutes. C) Confirmation de dates et de lhoraire de cours Normalement 3 priodes de 50 minutes, mais proposition de faire une pause de 20 minutes au milieu. Parfois, une date doit tre dplace, cela fait alors lobjet dune confirmation crite. D) Vrification que chacun ait reu les fiches pratiques Livraison des formulaires de satisfaction (si pas dj fait). E) Finalit Expliquer que linformatique nest utile que pour des progress/decompres et que ce cours se concentre sur progress.
1. Composants Matriel 1.1. Objectif du chapitre
Comprendre comment avoir un cot total dexploitation raisonnable pour un ordinateur (TCO = Total Cost of Ownership, en franais cot total dexploitation. Cest lunit de mesure pour les ordinateurs, comme les kilomtres (distance), les degrs (temprature)). Comprendre le matriel, les logiciels, la maintenance, la comptence/ formation, llectricit
1.2. Notions gnrales
Tout est "couche" dans un ordinateur (comme des oignons). Rfrence : "fiche-pratique" composants matriels avec schma des couches matrielles Tout est ouvert dans un PC (matriel IBM-compatible). Il est possible de construire son PC de A Z. Toute puissance est double chaque 18 mois (Principe de Moore (notamment pour Ram, HD, processeur))
1.3. Fiche-pratique : les composants matriels
Lessentiel est de pouvoir reconnatre la valeur et les enjeux de chaque matriel. Pour cela, il faut : une ide de la forme de lobjet une ide de son utilit, de ses limites une ide de son prix Exercice pratique : identifier les composants matriels sur un PC ouvert.
Cours Bureautique, version 1 Page 2 sur 16
Copyright Ynternet.org 1998-2003. Documents produits sous Licence de documentation libre. La diffusion et copie de ce document n'est autorise qu'en respect des clauses de cette licence ; dtails sur www.ynternet.org/faq.
Coopration via le Net
1.4. Le garagiste et le conducteur
Le conducteur, cest lutilisateur dun vhicule de type ordinateur Le garagiste, cest celui qui assure la maintenance active. Mieux vaut la mthode des mdecins chinois : le docteur intervient rgulirement, il nattend pas que le matriel tombe en panne.
1.5. Conclusions du chapitre
3 choses retenir : Dlguer la maintenance active un windows-manager. Car on n'est pas garagiste mais conducteur. Faire des sauvegardes rgulires sur support mmoire indpendant ou serveur de fichier (Graveur CD-Rom ou disquette ou autre). Acheter ce dont on a rellement besoin et pas plus (il existe 3 fonctions/types de PC (PC Minimum, PC standard, PC multimdia).
2. Systmes d'exploitation 2.1. Objectif du chapitre
Comprendre les principes de base de lusage dun systme dexploitation.
2.2. Un mme ordinateur peut servir comme poste client ou serveur
Cest la mme notion que individu/groupe : Client : usage une seule personne la fois. Serveur : au service de plusieurs clients la fois. Le systme supporte les logiciels bureautique, Internet, multimdia qui sont des applications poses par-dessus, comme des couches suprieures visibles mais intimement dpendantes des couches systmes moins visibles.
2.3. Synomynes de systme dexploitation
Il ne faut pas confondre OS et applicatif. Systme dexploitation : - Logiciel systme ou programme systme - Operating System (comme dans MacOS) Linux, Mac, DOS, Windows sont des systmes
2.4. Lcran : le lien entre humain et machine
Lcran affiche des applications livres par la station de travail. Lcran nest pas lordinateur. Allumer lcran nest pas suffisant, il faut une station de travail qui est pilote par un OS. Il y a quelques principes de fonctionnement de base. Voici quelques points-cls pour la gestion dun systme dexploitation: CF fiche-pratique 2 (principes de la gestion dun systme).
Cours Bureautique, version 1 Page 3 sur 16
Copyright Ynternet.org 1998-2003. Documents produits sous Licence de documentation libre. La diffusion et copie de ce document n'est autorise qu'en respect des clauses de cette licence ; dtails sur www.ynternet.org/faq.
Coopration via le Net
2.5. Les points-cls pour la gestion dun systme dexploitation
2.5.1. Allumer/teindre
Sur un ordinateur inconnu, trouver toujours le signe pour l'lectricit. Au dmarrage, le programme monte le systme couche aprs couche. Si scan-disk au dpart, lordinateur a t mal teint prcdemment. L'indicateur principal de linstabilit du systme est lobligation de redmarrer frquemment (1x sur 3).
Allumer et teindre : marche suivre Il existe un signe allumer/teindre sur toutes les machines Lessentiel est de toujours : Avant lallumage: vrifier si la station nest pas dj allume A lallumage : lancer les priphriques dabord (cran, imprimante) Au moment dteindre : attendre le message vous pouvez teindre Exclusivement teindre en donnant un ordre sur le clavier/souris, ne pas teindre directement en appuyant sur le bouton Allumer/teindre si le systme est bloqu Par ordre de priorit : a) "CTRL + alt + del " b) Bouton reset c) Si tout est bloqu, laisser le bouton appuy 5 secondes Lors dune telle extinction de la station de travail, cela provoque un Scan Disk au prochain dmarrage.
2.5.2. Le bureau
Le bureau est linterface graphique qui fait le lien entre des fonctions et des images pour faciliter le lien ces fonctions. Le bureau est personnalisable (fond dcran par exemple).
2.5.3. Slection objet : avec souris et curseur
Dfinition objet : menu, icne, image, lien, mot, phrase, tout ce qui peut tre cliqu . Sert naviguer dans les divers services et effectuer des commandes faciles (de base). Clic de Gauche : ordre de commande Clic de Droite : liste des options associes lobjet slectionn, fonctions disponibles.
Exercice : clic de droite, ce qui est en gras cest ce qui se produira si lon clique avec le bouton de gauche sur licne (ouvrir, ouvrir page de dmarrage, etc). Conseil : avant de cliquer sur un objet, lire les icnes et infobulles qui informent sur le contenu qui sera livr aprs le clic. Comment slectionner un objet ? Avant de donner une commande sur un objet (icne, menu, document, mot, phrase,), on doit dabord effectuer une slection (au moyen de la souris ou du clavier). tape 1 : je slectionne Etape 2 : je donne la commande Si lon n'est pas sr de son coup cest que lon a pas slectionn lobjet.
Cours Bureautique, version 1
Page 4 sur 16
Copyright Ynternet.org 1998-2003. Documents produits sous Licence de documentation libre. La diffusion et copie de ce document n'est autorise qu'en respect des clauses de cette licence ; dtails sur www.ynternet.org/faq.
Coopration via le Net
2.5.4. Le clavier
Sert saisir des chiffres et des lettres et effectuer des commandes simples ou volues (complexes). Tabulateur et flche trs utile. Sur les autoroutes de linformatique, utilisez un maximum le clavier (au lieu de la souris). Il sagit de passer la 4me vitesse.
Clavier : pav numrique, pav alphabtique, touches de fonction (alt + touches, contrle + touches, F1 F12). Conseil : vu que quasiment toutes les touches sont autorptitives, il faut tre attentif ne les appuyer que brivement.
2.5.5. Les menus
Ils donnent les options des services applicatifs ou systmes. Exemples : menu dmarrer ; clic de droite sur le bureau (fait apparatre les options de modifications de la configuration du bureau). Le principe des menus est le principe de base de la communication (qui change la vie sur terre), car un menu cest un choix clair et complet. Le menu est la base de ce que lon appelle la culture informatique.
2.5.6. L'authentification
Systme de reconnaissance des paramtres personnaliss pour un utilisateur spcifique. Reconnaissance par login (compte, nom dutilisateur) et mot de passe (pwd, mot secret). Amusant : exemple de la chambre coucher utilise par plusieurs personnes (mme espace) avec les 40 petits nains pour faire la mise en place du dcor en fonction de lutilisateur. La procdure dauthentification (identification) est la mme pour un poste client, un serveur local, un serveur distant.
2.5.7. Panneau de configuration
Cest latelier des garagistes : Il faut avoir une bonne Connaissances avant de l'utiliser, mieux vaut ne pas effectuer des modifications de configuration si on est pas sr de lutiliser. Pour viter les commandes errones (avec consquences sur le fonctionnement du systme), toujours choisir annuler plutt que appliquer . Exercice suggr : changer le fond dcran du bureau.
2.5.8. Fentres
Principe de multifentres Principe de services ouverts
Exercices : avec Explorateur Windows : Utiliser le alt-tab pour passer dune fentre lautre Utiliser le copier-coller dune fentre lautre.
Cours Bureautique, version 1 Page 5 sur 16
Copyright Ynternet.org 1998-2003. Documents produits sous Licence de documentation libre. La diffusion et copie de ce document n'est autorise qu'en respect des clauses de cette licence ; dtails sur www.ynternet.org/faq.
Coopration via le Net
2.5.9. Copier Coller
Intervention sur un dossier, un fichier, une image, un texte, un nom de fichier Copier-coller : reproduction Couper-coller : dplacement Etapes : 1. Slectionner l'objet exploiter (phrase, icne,) 2. je le copie ou je le coupe 3. je me positionne o je veux le mettre 4. je le colle Les raccourcis sont toujours disponibles dans les fonctions dont vous disposez (p.ex. : copiercoller : menu dition). Amusant : notes de musique (doooooo reste permanent et mi (copier))
2.5.10. Localisation (adresse) des fichiers et dossiers
Chaque fichier et chaque dossier a une adresse compose du nom et du rpertoire dans lequel il se trouve. De type : C:/mesdocuments/cours/bureautique/support-de-cours.rtf Le bureau ne contient pas les dossiers (1 et 0 ) quil affiche, les dossiers sont dans le disque dur ou sur des supports indpendants.
2.5.11. La navigation
Permet de passer dun service lautre (avec souris ou tabulateur). Principe de navigation (ballade avec souris ballade). Aller dun service lautre. Avant daller sur le web, on navigue dj. La navigation nest pas seulement sur le web, apprenez balayer dabord devant votre porte (sur votre PC).
2.6. Les 3 systmes principaux prsents sur le march ont des bases communes
Windows (95, 98, 2000, NT, XP) = 90% march postes clients 30% des Mac Os = 5% des postes clients 1% des serveurs Linux = 1-5% postes clents
2.7. Conclusion
Ce sont les principes de fonctionnement de base. partir de l, on peut dvelopper ses comptences (traitement de texte, rdaction de site web, traitement d'image, coordination de groupe). Afin de dvelopper ses comptences de manire harmonieuse, il ne faut pas *oublier* lun ou lautre de ces lments (par exemple, tre capable de faire de supers recherches mais ne pas utiliser le systme du multi fentrages). Chaque logiciel systme et chaque logiciel applicatif contient des fonctions spcifiques matriser. Lerreur principale est de se jeter sur lcran. Il faut faire le tour du propritaire (de lenvironnement) afin de sapproprier loutil.
Page 6 sur 16
Cours Bureautique, version 1
Copyright Ynternet.org 1998-2003. Documents produits sous Licence de documentation libre. La diffusion et copie de ce document n'est autorise qu'en respect des clauses de cette licence ; dtails sur www.ynternet.org/faq.
Coopration via le Net
Un dbutant doit toujours cliquer dabord sur le clic de droite qui ne fait que prsenter les options sans dclencher dopration. Poste de travail : accs aux divers supports mmoire (Disque Dur, disquette, CD-Rom, Zip) + panneau de configuration.
Objectif : jouer avec tous ces principes (associs au systme) Conclusion : Informatique but = configurer, paramtrer les fonctions. Distinguer la configuration du systme et la configuration des applications. Notions de "couches" comprendre. Car par exemple, pas de lien entre le fait que la souris ne fonctionne plus et Word. Par contre, rien ne sert de connatre toutes les fonctions, c'est inutile. Seulement celles dont on a besoin et pas plus. Ce qui est important, c'est de savoir que ces fonctions existent et de savoir les rechercher. Les mmes principes se retrouvent tout le temps. Principe gnral: si je ne sais pas, demander qqn de plus cal que moi. 1. A qqn qui me conseille gratis (autour de nous) 2. Si la personne n'arrive pas y rpondre en 5 min, je vais aller voir le windows-man garagiste (un expert)
3. Logiciels applicatifs en gnral 3.1. Objectif du chapitre
Dfinir et nommer les principaux logiciels applicatifs
3.2. Systmes et applicatifs
Il y a 3 systmes d'exploitation principaux disponibles pour les postes clients : Linux, Windows, Mac-OS
3.3. Il y a 3 types d'application : texte, image et son
Applications : lments qu'on trouve toujours Installer/dsinstaller : la meilleure approche est qu'il y ait une dcision collective dans le parc informatique puis tous ont les mmes logiciels. Les 3 contenus : texte, image, son Diffrence : type de logiciel applicatif et produit logiciel applicatif - Produit : Word - Type/fonction : traitement de texte (simple ou volu) - Imposture de l'informatique : vous faire croire que les systmes /logiciels applicatifs sont diffrents. - Amusant : comparaison avec voiture. Au lieu de mettre en vidence ce qui se retrouve partout. Logiciels tous diffrents. Or mmes fonctions se retrouvent. - Bases des principes gnraux. Parmi les logiciels applicatifs, divers offrent la mme fonction/finalit. Un logiciel de traitement de texte simple et un logiciel de traitement de texte volu. Pour l'application, grosse utilit de base du numrique = texte.
Page 7 sur 16
Cours Bureautique, version 1
Copyright Ynternet.org 1998-2003. Documents produits sous Licence de documentation libre. La diffusion et copie de ce document n'est autorise qu'en respect des clauses de cette licence ; dtails sur www.ynternet.org/faq.
Coopration via le Net
Tous les plug-in / applications (autonomes ou associes) convergence.
tous vont maintenant vers la
Service fonctionnel / applicatif - Distinguer les applications en terme de produit ou service/fonction - Traitement de texte non volu : bloc-notes - Produit : Microsoft Word - Produit = nom du logiciel + sa version - Navigateur : IE, Navigator/Netscape, Mozilla, Opera Applicatif = programme Application = plus large (mise en pratique) Software Free ware = graticiels Share ware = partagiciels Applicatifs vont nous permettre de rpondre des besoins. On ne va pas rpondre un besoin avec un systme mais avec une application. Les traitements de texte, en gnral on les retrouve beaucoup plus frquemment qu'on ne l'imagine (powerpoint, e-mails, navigation sur le web,) En 1984, le matriel tait 100% matris par IBM. Microsoft au patron d'IBM : je vous fournit le systme d'exploitation pour un PC condition que vous fassiez un standard PC ouvert. Les standards PC ont t ouverts, mais pas le systme d'exploitation ! v. doc CoVi en 98, IBM qui tenait plus de 90% ne tient que 5% mais le march a augment de 10'000%. Donc tout le monde est gagnant. La mentalit du monopole, c'est la peur, c'est l'attaque.
3.4. Il y a des fonctions logiciels (tableur) et des produits logiciels (excel, starcalc)
Suites Bureautique : traitement de texte (simple ou volu), tableur, prsentation (dia), base de donne. Suites Internet : navigation web, courrier email, diteur web. Programmes Multimedia : traitement image fixe, traitement video, montages graphiques, musiques). Programmes mtiers, CoVI, et ERP (cf fiche-pratique besoins et rapport CoVi).
Exercice : crer une fleur avec le noyau systme et donner des noms de logiciels qui feront les ptales applicatifs . Suggestions de logiciels lire sur la liste des programmes dans le menu dmarrer : Outlook Express, Access, Filmaker, Excel, Word, Acrobat reader, Putty, Photoshop, Netscape
3.5. Conclusion
a) Nous avons appris dfinir et nommer les principaux logiciels applicatifs. b) 90% des applications servent traiter du texte (email, lettres, .factures, carnets dadresses). c) La distinction fonction/produit est essentielle pour apprendre durablement.
Cours Bureautique, version 1 Page 8 sur 16
Copyright Ynternet.org 1998-2003. Documents produits sous Licence de documentation libre. La diffusion et copie de ce document n'est autorise qu'en respect des clauses de cette licence ; dtails sur www.ynternet.org/faq.
Coopration via le Net
4. Logiciels de traitement de texte 4.1. Objectif du chapitre
Comprendre les bases des dnominateurs communs de tous les logiciels de traitement de texte. Word, Star Writer sont des logiciels de traitement de texte.
4.2. Les bases du traitement de texte
Voici les points-cls des logiciels de traitement de texte :
4.2.1. Insertion (saisie)
Le clavier sert insrer les textes. Linsertion, cest saisir et mettre en page. On parle aussi ddition, de publication. Il faut connatre les touches de fonctions : - Capitales (shift ou caps lock) - Annulation ou rtablissement de frappe (Ctrl Z ou CTRL Y , sur un OS franais). - Notions de polices de caractre (typo, fonte), tailles, couleur, alignement La bonne mthode de base, cest la saisie au kilomtre, suivie dune mise en page. La bonne mthode avance, cest de dfinir des feuilles de styles (corps de texte, titre 1, titre).
4.2.2. Destruction
2 touches : supprimer et dtruire. Il y a beaucoup plus de possibilits pour supprimer et dtruire qu'on n'imagine.
Exercices : Par exemple : remplacer (slectionner un mot et taper qqch la place) 2me mthode : supprimer en direction de la gauche. Utiliser flche pour aller le plus en bas et gauche possible et supprimer le texte. Puis utiliser la flche pour aller au dbut du texte et utiliser delete. Si va trop loin : contrle puis Z pour revenir en arrire. sauver document puis le dtruire (voir "format" ci-dessous").
4.2.3. Format : lecture, enregistrement, compatibilit
Les 3 fonctions noter pour le format dun doc : Lecture Enregistrement Compatibilit (pour diffusion) Les formats sont identifiables au niveau de leur extension : document.doc, document.pdf, document.txt, document.html
Cours Bureautique, version 1 Page 9 sur 16
Copyright Ynternet.org 1998-2003. Documents produits sous Licence de documentation libre. La diffusion et copie de ce document n'est autorise qu'en respect des clauses de cette licence ; dtails sur www.ynternet.org/faq.
Coopration via le Net
Exercice : Sur tableau : dmonstration de la sauvegarde avec des post-it. Cette dmo permet dintgrer les notions suivantes : 1. Donnes sur support magntique (support qui reste : disque dur, disquette, CD). 2. Mise en mmoire vive (document ouvert activ dans la RAM ), qui perd les donns si il y a une panne de courant. 3. Sauvegarder sous (copie le document ouvert dans un support magntique), pour sauver les documents frquemment, donc aussi notion de versioning. Compatibilit/format : Les formats sont comme les rails de trains : si les formats ne sont pas compatibles, alors les vhicules (fichiers) ne seront pas compatibles On reconnat au format ".doc" ".txt" Microsoft : a un systme de rail non compatible mais bombarde toute la plante avec. Ds que les gens sont accros ils paient trs cher ! Standards : PDF : lger, respecte entirement la prsentation graphique de base. On ne peut plus toucher le texte. Problme : pour le crer, il n'est pas prvu de pouvoir le crer. Il faut un logiciel spcial, qui fait que on fait comme pour imprimer. (Images OK). Si on a pas PDF, on est pas sr que le fichier arrivera bon port comme envoy. RTF : (reach text format). On peut mettre des mises en pages / il est lourd pour les e-mails, lorsqu'on transfert qqn (images OK) HTML : Lger, permet de faire des mises en page, facile crer, le plus compatible. On ne peut pas mettre d'image (pas fait pour a) TXT : (texte). Le plus lger, le plus simple, pas de mise en page (format pour courriers lectroniques)
Fonction Enregister : le fichier reste l o il est Fonction Enregistrer sous : le fichier est enregistr un nouvel endroit avec un nouveau nom. 3 infos denregistrement : lieu, nom du ficiher, type de fichier Exercice : enregistrer / mes docs / crer un new dossier nomm "prnom" Notions lies : les diffrents formats / les diffrents enregistrements / les diffrents fichiers/dossiers / si on fait "enregistrer sous", on sauvegarde l'original ailleurs (clone). Amusant : cloner Olivier tel quel et le changer (chemise rouge, chapeau,) Attention : ne pas travailler pdt des heures sans tre sr de soi dans un format non standard ! Attention : viter les noms avec espaces et accents
4.2.4. Classification
Arborescence : aller dans bureau/mes docs. Exercice : aller dans Explorer et voir l'arborescence. Exploration : ce sont uniquement des principes de navigation l'intrieur du disque dur Intitul : exercice : changer le nom du dossier. Eviter de mettre accents, des espaces. Enregistrement
Page 10 sur 16
Cours Bureautique, version 1
Copyright Ynternet.org 1998-2003. Documents produits sous Licence de documentation libre. La diffusion et copie de ce document n'est autorise qu'en respect des clauses de cette licence ; dtails sur www.ynternet.org/faq.
Coopration via le Net
4.2.5. Recherche
Documents. La recherche : pour rechercher un document 3 notions : la base de donnes dans laquelle on va faire sa requte, l'intitul de la requte et l'outil associ l'outil de recherch. - Dossiers - Disques - Web, On peut rechercher un doc dans notre dd, un texte dans un doc de traitement de texte (utile pour grand document), Une BD = notre DD / un dossier du DD / un doc word
Exercice : Ouvrir Explorer, rechercher prnom et nom de famille sur google. BD = tous les DD du monde entier connects en permanence sur Internet.
4.2.6. Transfert
Copies Dplacements
4.2.7. Gestion versioning des applicatifs, des fichiers et des contenus des documents
Le versioning est le fait de crer un nouveau document partir d'un document existant. C'est une pratique importante surtout pour les documents o plusieurs personnes participent l'volution du document. Le versioning permet de mettre jour facilement et rapidement un document, puisque il y a une traabilit des modifications apportes. Concernant le nom des nouvelles versions, souvent l'intitul reste identique et l'extension qui indique la version volue (version1.0 ; devient version 1.1, etc.), selon une politique tablie d'entente. Par exemple : les documents publics sont des versions ayant un nombre entier et les documents qui voluent en interne avant d'tre publics peuvent avoir des diximes ; ou alors : lorsqu'il y a une volution importante du document, on passe au nombre entier suprieur).
4.2.8. Poids/taille/rsolution
La rsolution d'une image mesure la finesse de dtails d'une image numrique. L'chelle utilise pour l'exprimer dpend du priphrique de visualisation : - sur cran, on la mesure en pixels (ou points) par pouce (ppp ou ppi) ou pixels par centimtre (ppcm). - en imprimerie, (sur papier, film ou bromure), on la nomme linature et elle est mesure en lignes par pouce (lpp ou lpi) ou, plus rarement, en lignes par cm (lpcm). Plus la rsolution (ou la linature) est leve, plus il y a de dtails dans l'image. Mais rien ne sert d'aller trop loin dans la haute rsolution, les imprimantes et les crans ayant un niveau maximal de rsolution qu'il est donc inutile d'essayer de dpasser sous peine de gnrer des fichiers extrmement lourds (en taille), pour rien, donc ! En gnral, un cran ayant une rsolution de 72 ppp, il est inutile d'avoir une image ayant plus que 72 ppp de rsolution, si c'est pour la garder l'cran. Cela n'amliorera pas du tout la qualit de l'image, dans ce cas.
Page 11 sur 16
Cours Bureautique, version 1
Copyright Ynternet.org 1998-2003. Documents produits sous Licence de documentation libre. La diffusion et copie de ce document n'est autorise qu'en respect des clauses de cette licence ; dtails sur www.ynternet.org/faq.
Coopration via le Net
On confond trs souvent dfinition et rsolution d'image. Une image en 300 dpi est une image de haute rsolution, dpi (dot per inch) ou ppp (points par pouce) = nombre de points par pouce. La dfinition renvoie la taille de l'image: 300x150 par exemple (largeur de l'image 300 pixels, hauteur de l'image 150 pixels) = une image de 45000 pixels Plus une image une rsolution et une taille importante: plus elle pse lourd! Une image de 300 dpi au format A4 ( 800x600 environ !) peut faire jusqu' 25 Mo.
4.3. Conclusion du chapitre
Lessentiel cest davoir un bon rdactionnel
Le format .doc nest pas standard, donc viter (au profit de RTF, txt, html et pdf).
5. Installation de logiciels
Voici les points-cls des logiciels de traitement de texte :
5.1 Quelles possibilits d'installation ?
En fonction du type du logiciel, il sera possible d'installer : L'excutable sur le serveur et les donnes relatives aux logiciels galement sur le serveur, ainsi l'excutable est install une fois et les donnes personnelles de chaque utilisateur seront dposes dans le rpertoire personnel sur 'Serveur'. Dans ce contexte il faut noter que le logiciel est lanc depuis le poste client sur le serveur, ceci gnrera du traffic rseau, il faudra donc s'assurer que le rseau est capable d'absorber ce traffic.
L'excutable sur le disque local de chaque client (C:) et les donnes et fichiers de configuration sur le serveur dans le rpertoire personnel sur le 'Serveur' de chaque utilisateur. Dans ce contexte chaque utilisateur dispose d'une configuration personnelle du logiciel install, l'excution du logiciel ne "charge pas ou peu le rseau", les donnes personnelles sont protges par la gestion des droits sur le serveur. Cependant l'administrateur rseau devra installer le logiciel sur chaque poste client. L'excutable est sur le serveur, par exemple dans la ressource Logiciel sur 'Serveur', mais les donnes de configuration du logiciel sont en local sur chaque client (C:). Cette configuration n'est pas trs courante car elle ne prsente que peu d'intrt, sauf pour des cas particuliers. Tout en local. C'est la solution de moindre effort (intellectuel au moins ...). Ca marchera tout le temps. C'est aussi la solution apportant le moins de fonctionnalits et de souplesse dans l'administration. Cependant, certains logiciels trs rcalcitrants peuvent ncessiter ce type d'installation.
5.2 Conseils pour l'installation de software :
Compte tenu de la taille des logiciels actuels, leur tlchargement via un modem peut prendre beaucoup de temps. La vitesse laquelle vous tlchargez un logiciel, ne dpend pas seulement de votre modem et de votre ligne tlphonique, mais aussi du serveur de l'autre ct de la ligne. L'achat d'un CD-ROM contenant le logiciel ncessaire constitue une alternative intressante au tlchargement. Ils sont souvent fournis gratuitement l'achat de l'une ou l'autre revue informatique. Vous devez videmment toujours vrifier les conditions de la licence et le numro de la version avant d'installer le logiciel.
Page 12 sur 16
Cours Bureautique, version 1
Copyright Ynternet.org 1998-2003. Documents produits sous Licence de documentation libre. La diffusion et copie de ce document n'est autorise qu'en respect des clauses de cette licence ; dtails sur www.ynternet.org/faq.
Coopration via le Net
Avec l'option Ajout/Suppression de programmes dans le Panneau de configuration, il est possible d'installer facilement une application partir d'un support local tel qu'un CD-ROM ou une disquette. On peut aussi utiliser Ajout/Suppression de programmes pour supprimer, modifier ou rparer une application existante. Avantages : - Une seule interface pour la gestion et la maintenance des programmes. - Interface utilisable tant par les dbutants que par les experts de Microsoft Windows. - Prend en charge l'installation de programmes quand l'utilisateur dispose du package d'installation sur un support local
6. Sauvegarde de documents 6.1. Comment enregistrer
Fonction Enregister : le fichier reste l o il est Fonction Enregistrer sous : le fichier est enregistr un nouvel endroit avec un nouveau nom. 3 infos denregistrement : lieu, nom du ficiher, type de fichier Exercice : enregistrer / mes docs / crer un new dossier nomm "prnom" Notions lies : les diffrents formats / les diffrents enregistrements / les diffrents fichiers/dossiers / si on fait "enregistrer sous", on sauvegarde l'original ailleurs (clone). Amusant : cloner Olivier tel quel et le changer (chemise rouge, chapeau,) Attention : ne pas travailler pdt des heures sans tre sr de soi dans un format non standard ! Attention : viter les noms avec espaces et accents
6.2. L'enregistrement des documents
Si vous dsirez conserver les donnes d'un document pour une utilisation ultrieure, vous devez, avant sa fermeture, les enregistrer. Pour cela, vous sauverez ces donnes sur un support de sauvegarde (disque dur, disquette, ZIP, CD-Rom). Pour enregistrer la premire fois un document, utilisez la commande "Enregistrer sous" du menu "Fichier". Cette commande vous demande, dans une fentre, les informations ncessaires pour l'enregistrement : Dans le champ : Nom de fichier, vous choisissez le nom que vous voulez donner ce document Dans le champs : Type de fichier : vous pouvez choisir le support sur lequel vous voulez enregistrer votre document. Quand vous modifiez un document prcdemment cr, enregistrez les modifications avec la commande "Fichier/Enregistrer". Cette commande enregistre la dernire version de votre document sous le nom choisi prcdemment. Attention : l'ancien contenu et remplac par le nouveau (l'ancien document est donc perdu). Dans le cas o vous quittez une application sans avoir pralablement enregistr, une fentre apparatra et vous demandera si vous voulez ou non enregistrer les modifications. Si vous choisissez "oui", Word va excuter automatiquement la commande "Enregistrer" pour vous. Si vous rpondez "non", toutes les donnes modifies depuis l'ouverture du document seront perdues. Remarques : 1. La commande "Enregistrer" peut seulement s'appliquer des documents nomms et attribus un disque.
Cours Bureautique, version 1 Page 13 sur 16
Copyright Ynternet.org 1998-2003. Documents produits sous Licence de documentation libre. La diffusion et copie de ce document n'est autorise qu'en respect des clauses de cette licence ; dtails sur www.ynternet.org/faq.
Coopration via le Net
La commande "Enregistrer sous" est applicable en tout temps. On peut choisir avec cette commande o et avec quel nom on veut enregistrer le document. Si ce nom existe dj, l'ordinateur nous demande si l'on veut ou non craser le document existant. 2. Quand vous travaillez sur un document important, faites rgulirement des sauvegardes avec la commande "Fichier/Enregistrer" ; en cas de panne, vous ne perdrez pas les donnes insres depuis plusieurs heures. 3. Si vous avez modifi un document et n'tes pas sr de vouloir garder vos modifications, il est prfrable de ne pas utiliser la commande "Enregistrer". En utilisant "Enregistrer sous", crez un nouveau fichier, vous aurez ainsi plusieurs versions de votre document.
6.3. Supports d'enregistrement
Vous pouvez enregistrer votre document galement sur d'autres supports que la disquette, par exemple sur le Zip ou sur le disque dur. Le programme "Poste de travail" tout en haut gauche du desktop vous informe sur le contenu du systme. Si vous le dmarrez (en double-cliquant dessus), un aperu des priphriques apparat : Il y a diffrents supports pour crire (ou lire) des donnes : a) 3 -Floppy (A:) ): le lecteur de disquette est toujours reprsent par la lettre A. Il nous permet de travailler avec des disquettes. Capacit d'enregistrement : env. 1,44 MB (MB =MegaByte) b) (C: ) : Disque dur local. Il contient toutes les applications (Word, excel, ). Normalement, l'utilisateur peut enregistrer des donnes sur C: . La capacit des disques dur est trs variable. Aujourd'hui les disques durs ont une capacit qui varie entre 6 et 60 GB (GigyByte), c'est-dire entre env. 6'000 et 60'000 MB. c) Disque amovible (D: ) : lecteur pour travailler avec des disques ZIP de 100 MB. d) (E: ) : Lecteur de CD-Rom. Avec un CD-Rom, on peut lire des donnes, mais pas en crire ; env. 660 MB e) autre par exemple : priphrique rseau. Remarque : Pour afficher des informations sur la capacit et sur l'espace libre des lecteurs dans "Mon poste de travail", cliquez sur le bouton droit de la souris sur le lecteur. Une liste de commandes apparat (menu contextuel). Cliquez sur "proprits".
7. Compatibilit et formats de fichiers 7.1. Compatibilit/format :
Les formats sont comme les rails de trains : si les formats ne sont pas compatibles, alors les vhicules (fichiers) ne seront pas compatibles On reconnat au format ".doc" ".txt" Microsoft : a un systme de rail non compatible mais bombarde toute la plante avec. Ds que les gens sont accros ils paient trs cher ! Lorsque vous nommez un fichier (nous parlons ici du nom qui prcde lextension), veillez toujours nutiliser que les 26 lettres de lalphabet (donc pas celles qui ont un accent) et les 10 chiffres. Evitez IMPERATIVEMENT d'utiliser des espaces ainsi que des caractres particuliers tels , $, , , , etc.... Donner un nom clair et concis : huit caractres (sans l'extension) = idal. Si le nom de votre fichier est compos (par exemple devoirmaison.txt), vous pouvez sparer les parties en utilisant le trait bas (underscore en anglais : _ ou tiret : - ) Votre nom de fichier n'en sera que plus lisible (et deviendra ainsi devoir_maison.txt) ; viter par contre les points et les virgules. Idalement, nommez votre fichier avec des minuscules uniquement.
Page 14 sur 16
Cours Bureautique, version 1
Copyright Ynternet.org 1998-2003. Documents produits sous Licence de documentation libre. La diffusion et copie de ce document n'est autorise qu'en respect des clauses de cette licence ; dtails sur www.ynternet.org/faq.
Coopration via le Net
7.2. Standards
PDF : lger, respecte entirement la prsentation graphique de base. On ne peut plus toucher le texte. Problme : pour le crer, il n'est pas prvu de pouvoir le crer. Il faut un logiciel spcial, qui fait que on fait comme pour imprimer. (Images OK). Si on a pas PDF, on est pas sr que le fichier arrivera bon port comme envoy. RTF : (reach text format). On peut mettre des mises en pages / il est lourd pour les e-mails, lorsqu'on transfert qqn (images OK) HTML : Lger, permet de faire des mises en page, facile crer, le plus compatible. On ne peut pas mettre d'image (pas fait pour a) TXT : (texte). Le plus lger, le plus simple, pas de mise en page (format pour courriers lectroniques)
8. Auto-apprentissage des fonctions avances 8.1. Mthodes d'auto-apprentissage
Dans chaque logiciel, on retrouve les mmes options. Par exemple, pour le logiciel de traitement de texte, on retrouve la barre des menus avec Fichier, Edition, Affichage, Insertion, Format, Outils, Tableaux (pour Word), Fentres et Aide ( ?). Puis viennent respectivement les barres doutils, rubans et rgles avant datteindre la fentre principale qui contiendra le texte. On peut donc dire que quel que soit le logiciel, linterface ne change gure il suffit de savoir ce que l'on veut et de prendre le temps de regarder les options proposes. Ne pas hsitez faire appel l'index d'aide, avec possibilit de faire des recherches par motcl.
9. Bases du traitement de texte
voir document y relatif
10. Raccourcis claviers
voir document y relatif "Un chat a mang votre souris ? pas de panique, utilisez les raccourcis claviers !"
11. Choix du matriel et des logiciels clients
Il y a trois besoins utilisateurs : bas de gamme ; standards, multimdia. Afin de ne pas tre sous ou surquip, Ynternet.org a crit des "normes" qui proposent un quipement et des logiciels adapts en fonctions de ces 3 types de besoins. Voir documents "Normes matrielles" et document "Normes logicielles"
Cours Bureautique, version 1
Page 15 sur 16
Copyright Ynternet.org 1998-2003. Documents produits sous Licence de documentation libre. La diffusion et copie de ce document n'est autorise qu'en respect des clauses de cette licence ; dtails sur www.ynternet.org/faq.
Coopration via le Net
12. Bilan final individuel et en groupe
Rponses aux questions en groupe Feed-back de groupe Rponses aux ventuels besoins et attentes personnelles Rcapitulatif finale (voir ci-dessous)
13. Rcapitulation 13.1. Question : quelles sont les informations que vous donneriez si vous avez une minute pour parler un nophyte ?
Au niveau matriel : Systme LEGO : on peut se faire un PC selon ses besoins Importance du DD : contient les donnes mais CD-Rom) sauvegarder rgulirement (pas sur disquette
Si problme, ne pas ouvrir le PC mais faire appel un "garagiste" Windows-man = administrateur Windows (connat les 3 niveaux : machine, logiciel, ) outil facile aborder Se passer de la souris
Citer 3 systmes d'exploitation : Windows, Linux, Mac-OS OS = operating system : Les systmes d'exploitation sont gnralement pr-installs avec des applications de base. Quelles fonctions se retrouvent dans n'importe quel systme d'exploitation ? 1 . Allumer/teindre 2. Le bureau 3. Slection objet : avec souris et curseur 5. Le clavier 6. Les menus 7. L'authentification 8. Panneau de configuration 9. Fentres 10. Copier Coller 11. Localisation (adresse) des fichiers et dossiers 12. La navigation Ces principes conditionnent la culture de la communication lectronique. Si on n'a pas plus que les connaissances de base, on pourra faire juste de la communication bilatrale (avec personnes qu'on connat) et non pas multilatrale (plus largement).
Cours Bureautique, version 1 Page 16 sur 16
Copyright Ynternet.org 1998-2003. Documents produits sous Licence de documentation libre. La diffusion et copie de ce document n'est autorise qu'en respect des clauses de cette licence ; dtails sur www.ynternet.org/faq.
Vous aimerez peut-être aussi
- ADSL Principes Techniques - Doc StagiaireDocument56 pagesADSL Principes Techniques - Doc StagiaireKASAF42Pas encore d'évaluation
- Partie IIIDocument33 pagesPartie IIIAboulaye OuattaraPas encore d'évaluation
- Scenario Trunking VLANS DGS-3100Document7 pagesScenario Trunking VLANS DGS-3100Jeremie PaquetPas encore d'évaluation
- Des Bases de Donnees en Python Avec Sqlite3 PDFDocument18 pagesDes Bases de Donnees en Python Avec Sqlite3 PDFMONTCHO WesleyPas encore d'évaluation
- Consignes Projet Collaboratif - INFMAALSIAPC1 - Concevoir Larchitecture Du Logiciel Du S - V1 - 09.09.2022Document4 pagesConsignes Projet Collaboratif - INFMAALSIAPC1 - Concevoir Larchitecture Du Logiciel Du S - V1 - 09.09.2022Anas BilalPas encore d'évaluation
- 2 Numeration PDFDocument12 pages2 Numeration PDFcare upPas encore d'évaluation
- TB TFC ACHILLE OK BIEN EN CRG OkkkkDocument56 pagesTB TFC ACHILLE OK BIEN EN CRG OkkkkephremtsongPas encore d'évaluation
- FR - AppliDis - GUI 0009 - Rev.2.00 - Manuel Cloud Terminal Premiers PasDocument18 pagesFR - AppliDis - GUI 0009 - Rev.2.00 - Manuel Cloud Terminal Premiers Pasdocu22Pas encore d'évaluation
- ProxmoxDocument14 pagesProxmoxhagafec143Pas encore d'évaluation
- Correction tp2 PHPDocument7 pagesCorrection tp2 PHPImane OuPas encore d'évaluation
- TD3 PooDocument2 pagesTD3 PoocreateursitePas encore d'évaluation
- TP Transmission Reseaux Commandes de Cisco Packet Tracer Configuration Routeurs 2020 PDFDocument4 pagesTP Transmission Reseaux Commandes de Cisco Packet Tracer Configuration Routeurs 2020 PDFMohamed Amine TahiriPas encore d'évaluation
- En LigneDocument21 pagesEn LigneFranck Rosvel FeugangPas encore d'évaluation
- Concepts WD 24Document101 pagesConcepts WD 24siriPas encore d'évaluation
- Threat HuntingDocument13 pagesThreat HuntingAnass MarbouhPas encore d'évaluation
- Installation de La Messagerie EMWAC IMS Sur Windows NT4 Serveur Ou Windows 2000 ServeurDocument13 pagesInstallation de La Messagerie EMWAC IMS Sur Windows NT4 Serveur Ou Windows 2000 ServeurPiloupilouPas encore d'évaluation
- Mise en Œuvre D Une Solution de Supervision Solarwinds v1.8Document72 pagesMise en Œuvre D Une Solution de Supervision Solarwinds v1.8Hajjaji WiemPas encore d'évaluation
- 0000 Utilisation OTDRDocument11 pages0000 Utilisation OTDRlina derbikhPas encore d'évaluation
- Les Fondamentaux Des RéseauxDocument11 pagesLes Fondamentaux Des RéseauxKarlPas encore d'évaluation
- Corrigé CF Sys1 2020 2021Document4 pagesCorrigé CF Sys1 2020 2021lharabPas encore d'évaluation
- Compilation Yaz MDKDocument1 pageCompilation Yaz MDKJonah FaulknerPas encore d'évaluation
- IUT - Digital Regulation Handbook 2020Document252 pagesIUT - Digital Regulation Handbook 2020kira-rawiPas encore d'évaluation
- Manuel Hik-Connect AndroidDocument145 pagesManuel Hik-Connect AndroidKhalid FEKKAKPas encore d'évaluation
- Process UsDocument4 pagesProcess UsFranc ZogningPas encore d'évaluation
- Zelio Logic - Modules Logiques SR2-SR3Document2 pagesZelio Logic - Modules Logiques SR2-SR3Barchan Yâ SînPas encore d'évaluation
- Support TD2Document55 pagesSupport TD2najoua zahiriPas encore d'évaluation
- Pour Et Contre L'intelligence Artificielle Dans Le Monde de DroitDocument15 pagesPour Et Contre L'intelligence Artificielle Dans Le Monde de DroitBianca ScaramuzziPas encore d'évaluation
- Chapitre 3 Version FinaleDocument8 pagesChapitre 3 Version FinaleMelek SaadallahPas encore d'évaluation
- TeximpatientDocument407 pagesTeximpatientFranck BidonPas encore d'évaluation
- Libft PDFDocument19 pagesLibft PDFAnonymous 6OgHyO1Zhn100% (1)