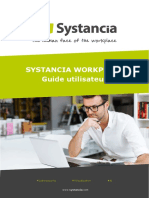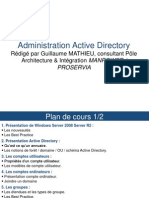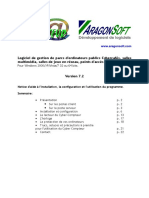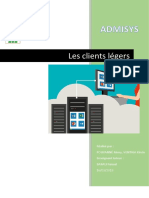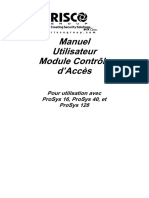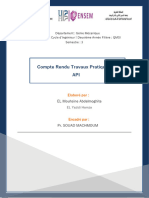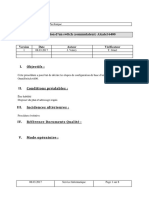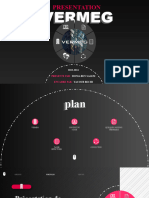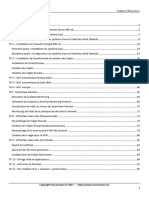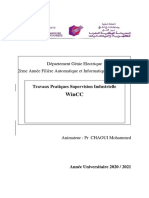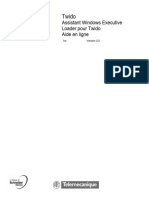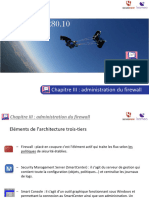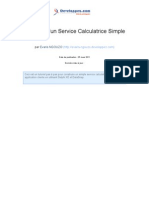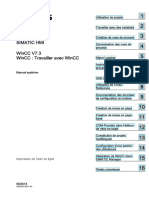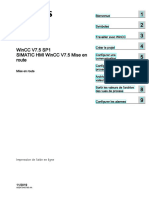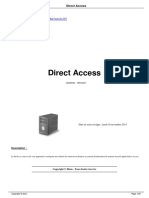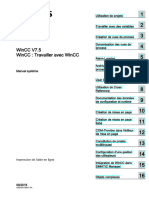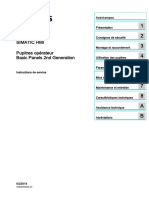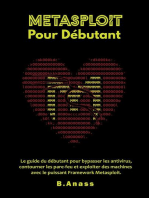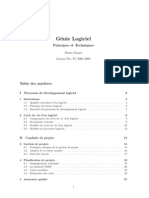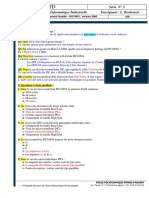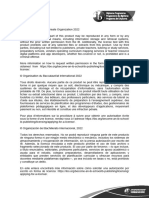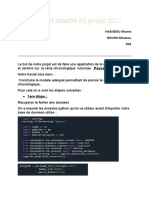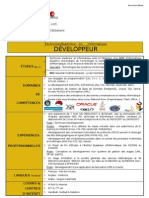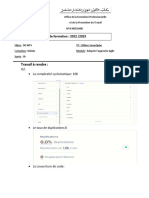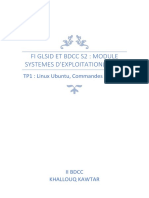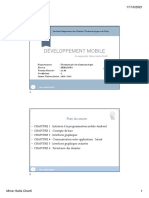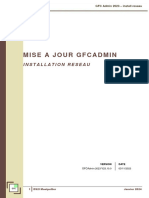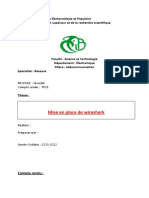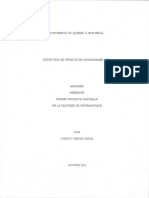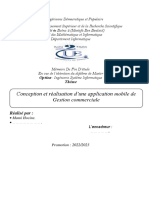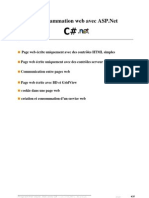Académique Documents
Professionnel Documents
Culture Documents
FR - AppliDis - GUI 0009 - Rev.2.00 - Manuel Cloud Terminal Premiers Pas
Transféré par
docu22Titre original
Copyright
Formats disponibles
Partager ce document
Partager ou intégrer le document
Avez-vous trouvé ce document utile ?
Ce contenu est-il inapproprié ?
Signaler ce documentDroits d'auteur :
Formats disponibles
FR - AppliDis - GUI 0009 - Rev.2.00 - Manuel Cloud Terminal Premiers Pas
Transféré par
docu22Droits d'auteur :
Formats disponibles
Manuel Cloud Terminal – Premiers pas
Manuel Cloud Terminal –
Premiers pas
Documentation Technique | Guide
Ref. : FR_AppliDis_GUI-0009_rev.2.00_Manuel Cloude Terminal
Premiers Pas
Version : 2.00
Produit : AppliDis Fusion
Date : 2018-01-12
Objet :
Ce document explique les principes du client léger AppliDis Cloud
Terminal.
Documentation Technique | Guide 1
Manuel Cloud Terminal – Premiers pas
TABLE DES MATIERES
1. Introduction.......................................................................................................3
1.1 Objectifs ......................................................................................................3
1.2 Documents référencés ...................................................................................3
2. Utilisation courante de AppliDis Secure Cloud Terminal ...........................................3
2.1 Administration du terminal pour AppliDis .........................................................5
2.1.1 Première mise en route ...........................................................................5
2.1.2 Côté client léger .....................................................................................5
2.1.3 Côté administrateur .............................................................................. 11
2.2 Caractéristiques techniques.......................................................................... 13
2.2.1 Modèle M80 AS..................................................................................... 13
2.2.2 Modèle M90 ......................................................................................... 13
3. Limitations actuelles – Beta ............................................................................... 14
4. Support NFC et AppliDis BoxOnAir ...................................................................... 15
5. FAQ ................................................................................................................ 15
5.1 Comment accéder à l’interface de configuration du terminal ? .......................... 15
5.2 Le contrôle à distance ne fonctionne pas depuis AxRM, comment faire ? ............ 15
5.3 Je souhaite visualiser de la vidéo, comment améliorer les performances ? ......... 16
5.4 Peut-on activer une authentification automatique vers le portail AppliDis ? ........ 17
5.5 Peut on démarrer immédiatement un bureau VDI, standard ou étendu, après le
login, sans passer par le portail ? ........................................................................... 17
Documentation Technique | Guide 2
Manuel Cloud Terminal – Premiers pas
1. Introduction
1.1 Objectifs
Ce document présente vos premiers pas avec le produit AppliDis Secure Cloud Terminal. Il
s’agit d’un client léger optimisé pour AppliDis produit par le constructeur français AXEL.
Ce terminal léger ne dispose pas de système d’exploitation et n’est donc pas sensible aux virus
et autres malwares.Il dispose d’un temps de chargement de l’ordre de 4 secondes.
1.2 Documents référencés
Nom du document Nom du fichier Description
Guide d’installation AppliDis_Fusion5-Installation Guide d’installation rapide
d’AppliDis Fusion 5
Guide des premiers AppliDis_Fusion5- Guide des premiers pas avec
pas AppliDis PremiersPas_Console-V1.09 AppliDis Fusion 5
2. Utilisation courante de AppliDis Secure
Cloud Terminal
Côté utilisateur :
Commentaire
Captures
s
Lors de la mise sous
tension, un écran
d’accueil s’affiche
durant 2 secondes
environ.
Documentation Technique | Guide 3
Manuel Cloud Terminal – Premiers pas
Commentaire
Captures
s
Puis il vous est
proposé de vous
authentifier.
Une fois authentifié,
le portail AppliDis
est
automatiquement
démarré
L’utilisateur n’a plus
qu’à choisir
l’application ou le
bureau qu’il a à
disposition
Documentation Technique | Guide 4
Manuel Cloud Terminal – Premiers pas
Remarque :
Il est également possible de choisir de démarrer un bureau VDI standard (ou bureau virtuel
AppliDis), directement après l’authentification au client léger.
En phase BETA, cette opération doit être configurer manuellement.
2.1 Administration du terminal pour AppliDis
2.1.1 Première mise en route
Il est préférable pour toute première utilisation d’un terminal de positionner la configuration
d’usine :
2.1.2 Côté client léger
Pour accéder au menu de configuration, il faut réaliser la combinaison de touche [CTRL] +
[ALT] + [ECHAP].
Documentation Technique | Guide 5
Manuel Cloud Terminal – Premiers pas
Options du menu « Systancia »
Captures Commentaires
Il s’agit de saisir soit l’IP
soit le nom du serveur
d’administration AppliDis
V5 soit l’IP virtuelle si ce
mécanisme est en place.
Le type de session ne peut
être modifié.
Documentation Technique | Guide 6
Manuel Cloud Terminal – Premiers pas
Captures Commentaires
Il est également
obligatoire de saisir le
domaine d’authentification
dans le menu « Systancia
> authentification »
Activation de l’affichage
immédiat de la session.
Ce paramètre est à
positionner
obligatoirement si vous
choisissez de démarrer
un bureau VDI Standard
directement après
l’authentification.
Il est facultatif si vous
passez par le portail web.
Dans le cadre du Bêta-test de la solution ce paramétrage doit être effectué manuellement.
A terme, les clients légers seront capables de trouver et s’enregistrer automatiquement auprès
de la console AppliDis Fusion 5.
Documentation Technique | Guide 7
Manuel Cloud Terminal – Premiers pas
Autres menus et configurations propres au terminal:
http://www.axel.com/docs/ax3_M9X_1236_f.pdf
Paramétrage réseau
Captures Commentaires
Le paramétrage réseau du
terminal s’effectue dans le
menu « Réseau > interface
Ethernet > Paramètres IP »
Il vous est possible d’activer
du DHCP ou de saisir une IP
statique réservée.
Le menu « Réseau > interface
Ethernet > Etat » vous
renseigne à tout moment sur
l’état de la liaison réseau.
Documentation Technique | Guide 8
Manuel Cloud Terminal – Premiers pas
Redirection d’imprimantes
Captures Commentaires
Lorsqu'une imprimante USB est
connectée pour la première fois au
client léger, un port logique lui est
attribué.
Quatre ports logiques sont
disponibles : Usb1, Usb2, Usb3 et
Usb4
Les ports logiques déjà attribués
sont listés dans le menu
[Configuration]- [Ports]-[Ports
logiques USB].
Sélectionnez la boîte de dialogue du
port imprimante (menu
[Configuration]- [Ports]-[xxx]).
Par exemple pour le port Usb1
Positionnez le paramètre 'Activée' à
'imprimante' ou 'imprimante et
COM'.
Puis sélectionnez 'Paramètres
imprimantes'. La boîte suivante est
affichée
Signification des paramètres de
cette boîte : - Nom imprimante :
nom de l'imprimante au niveau
serveur Windows.
Documentation Technique | Guide 9
Manuel Cloud Terminal – Premiers pas
Captures Commentaires
- Pilote Windows Natif : nom du
pilote de l'imprimante.
Attention, ce paramètre est en
saisie libre. Le nom exact d’un
pilote existant sur le serveur
Windows doit être saisi sinon
l'imprimante ne sera pas déclarée.
- Valeur Time_out (sec) : ce
paramètre représente le délai après
lequel une erreur imprimante (plus
de papier, imprimante occupée) est
reportée au serveur Windows.
- Cache options d'impression : ce
paramètre permet de sauvegarder
des modifications effectuées, du
côté serveur Windows, par rapport à
la configuration par défaut de
l'imprimante.
Pour rediriger l’imprimante :
Aller dans le menu « Systancia >
Redirection de ressources »
Imprimantes redirigées :
une liste permet de sélectionner la
ou les imprimantes à annoncer au
serveur Windows. La liste est
composée des entrées suivantes :
- toutes : toutes les imprimantes
RDP/ICA sont redirigées.
- aucune : aucune imprimante n'est
redirigée.
- nom imprimante (port) : la suite
de la liste est composée par le ou les
noms des imprimantes RDP. Ce qui
permet de choisir une seule
imprimante à rediriger.
- Imprimantes par défaut : choix ou
non de l'une des imprimantes
redirigées comme imprimante par
défaut.
Documentation Technique | Guide 10
Manuel Cloud Terminal – Premiers pas
2.1.3 Côté administrateur
Dans le cadre du bêta test, l’administration à distance peut se faire via le logiciel AxARM.
A terme l’ensemble des opérations d’administration se feront directement depuis la console
d’AppliDis, avec des fonctionnalités supplémentaires.
Le logiciel se trouve ici : http://www.axel.com/fr2/tech_sw_axrmv4.html?mv2_pos=2
La documentation de l’outil ici : http://www.axel.com/docs/axrm4_doc_fr.pdf
Captures Commentaires
La console principale du
logiciel permet d'afficher
la base de données des
clients légers et de
d'effectuer les
commandes
d'administration. Voici un
exemple de console
principale
Ajout unitaire d’un
terminal
Saisissez l’IP du terminal,
récupérée via l’interface
d’administration du client
léger (voir chap
précédent), pour ajouter
le terminal à la liste.
Documentation Technique | Guide 11
Manuel Cloud Terminal – Premiers pas
Captures Commentaires
Un certain nombre
d’opérations sont alors
possibles
Documentation Technique | Guide 12
Manuel Cloud Terminal – Premiers pas
2.2 Caractéristiques techniques
2.2.1 Modèle M80 AS
2.2.2 Modèle M90
Documentation Technique | Guide 13
Manuel Cloud Terminal – Premiers pas
3. Limitations actuelles – Beta
Mode portail : Pas de barre des tâches. Le développement n’étant pas finalisé,
aucune barre des tâches n’est pour le moment disponible. Il est donc impossible en
l’état de restaurer une fenêtre d’une application minimisée.
Le lancement d’un bureau VDI standard ou étendu dès l’authentification est possible,
mais la configuration est manuelle côté serveur.
Mode portail : La redirection de ressources USB n’est limitée qu’à la première
session TSE.
Documentation Technique | Guide 14
Manuel Cloud Terminal – Premiers pas
4. Support NFC et AppliDis BoxOnAir
A venir …
L’authentification sans contact n’est pas disponible dans le cadre de BETA TESTS.
5. FAQ
5.1 Comment accéder à l’interface de configuration
du terminal ?
Combinaison de touches
[CTRL] + [ALT] + [ECHAP].
5.2 Le contrôle à distance ne fonctionne pas depuis
AxRM, comment faire ?
1> Vérifier que le contrôle à distance est bien autorisé dans le menu suivant :
Documentation Technique | Guide 15
Manuel Cloud Terminal – Premiers pas
2> Vérifier que l’IP du terminal corresponde bien à celle référencée dans AxRM si le DHCP
est activé. En effet, le logiciel n’a peut-être plus la bonne IP du terminal en mémoire.
5.3 Je souhaite visualiser de la vidéo, comment
améliorer les performances ?
Il est préférable d’employer un modèle M90
Activer la compression Serveur -> Client sur « oui, V6.1 » dans le menu « Systancia
> Performances »
Il est conseillé de désactiver l’animation des menus.
Documentation Technique | Guide 16
Manuel Cloud Terminal – Premiers pas
5.4 Peut-on activer une authentification
automatique vers le portail AppliDis ?
Oui : dans le menu « Systancia > Authentification », placer l’option suivante sur « oui »
Puis renseigner le mot de passe de l’utilisateur générique dans le champ « Nom utilisateur ».
5.5 Peut on démarrer immédiatement un bureau
VDI, standard ou étendu, après le login, sans passer
par le portail ?
Oui, il sera possible dans la version définitive de choisir un programme de démarrage qui sera
exécuté après l’authentification sur le terminal léger.
Pour les tests bêta, un paramétrage manuel peut être mis en place pour valider le
fonctionnement.
Documentation Technique | Guide 17
Manuel Cloud Terminal – Premiers pas
Copyright Systancia© 2017 – Tous droits réservés
Les informations fournies dans le présent document sont fournies à titre d’information, et de
ce fait ne font l’objet d’aucun engagement de la part de Systancia. Ces informations peuvent
être modifiées sans préavis de la part de Systancia.
Ce document est à destination d’utilisateurs avertis, disposant de notions de base du
système d’exploitation Windows Server de Microsoft. Systancia ne saurait être tenu pour
responsable des erreurs de manipulation dans le cadre de l’utilisation de cette
documentation. L’utilisation liée à ce document se fait sous votre entière responsabilité.
Marques de sociétés tierces : toutes les autres marques, noms de produits et de sociétés
précisés dans ce document sont cités à fins d’explications et sont la propriété de leurs
détenteurs respectifs. A ce titre, notamment Microsoft, Windows Server 2003, 2008, 2012,
2016 sont des marques de Microsoft Corporation aux Etats-Unis et dans d’autres pays.
SYSTANCIA
Actipolis 3, Bât C11
3, rue Paul Henri Spaak
68 390 SAUSHEIM
France
Téléphone : 03 89 33 58 20
Fax : 03 89 33 58 21
site web : http://www.SYSTANCIA.com
Documentation Technique | Guide 18
Vous aimerez peut-être aussi
- MISE A JOUR VERSION YourCegid MANUFACTURING PMIDocument12 pagesMISE A JOUR VERSION YourCegid MANUFACTURING PMImohamedPas encore d'évaluation
- FR WORKPLACE GUI-0004 Rev.1.00 Guide-utilisateur-Workplace-1Document15 pagesFR WORKPLACE GUI-0004 Rev.1.00 Guide-utilisateur-Workplace-1docu22Pas encore d'évaluation
- IPevia ManagerDocument111 pagesIPevia ManagerFrançois MORILLONPas encore d'évaluation
- IQVision 2.5 Module 1 - Initial Set Up UpdatedDocument38 pagesIQVision 2.5 Module 1 - Initial Set Up Updatedhenri_pierre_2Pas encore d'évaluation
- Administration AdDocument150 pagesAdministration AdYacine BenamriPas encore d'évaluation
- Mypdf 20Document20 pagesMypdf 20Angélica DEKEPas encore d'évaluation
- Notice PDFDocument21 pagesNotice PDFAime CoulibalyPas encore d'évaluation
- Installation de COVADIS v10.0 AnnexesDocument17 pagesInstallation de COVADIS v10.0 AnnexesAhmed AkroutiPas encore d'évaluation
- Installer Et Configurer Centreon Entreprise ServerDocument8 pagesInstaller Et Configurer Centreon Entreprise ServerfranckkiemdePas encore d'évaluation
- Instructions PDF FRDocument131 pagesInstructions PDF FRAhmed IdrissiPas encore d'évaluation
- Rapport Eon PDFDocument24 pagesRapport Eon PDFhajer100% (1)
- Installation Et Configuration D Eyes of Network 5.3 (EON)Document13 pagesInstallation Et Configuration D Eyes of Network 5.3 (EON)Abdoulaye Youba TraorePas encore d'évaluation
- Rapport de ProjetDocument41 pagesRapport de Projetapi-411603812Pas encore d'évaluation
- Tutoriel - Mise en Service Positionnement Modulo - 603cfc366b1b9Document30 pagesTutoriel - Mise en Service Positionnement Modulo - 603cfc366b1b9Denis RochePas encore d'évaluation
- Sec 52 QsgengDocument29 pagesSec 52 Qsgengtaiwa1 1Pas encore d'évaluation
- Installation de COVADIS v15 - AnnexesDocument8 pagesInstallation de COVADIS v15 - AnnexesfarymeissaPas encore d'évaluation
- NT - v1605100 PMI AlerteDocument16 pagesNT - v1605100 PMI AlertemohamedPas encore d'évaluation
- Tutoriel - Mise en Route Positionnement Par Tableau - 603cf62629f68Document31 pagesTutoriel - Mise en Route Positionnement Par Tableau - 603cf62629f68Denis RochePas encore d'évaluation
- Coswin Mobile Guide D'Installation: Serveur de SynchronisationDocument25 pagesCoswin Mobile Guide D'Installation: Serveur de SynchronisationfetniPas encore d'évaluation
- Installation de COVADIS v13 - Annexes PDFDocument17 pagesInstallation de COVADIS v13 - Annexes PDFNacer Assam50% (2)
- Centreon - Installation Et Premier PasDocument34 pagesCentreon - Installation Et Premier Pasmarcolamexpe75Pas encore d'évaluation
- ProSYS AC UserMan-FRDocument40 pagesProSYS AC UserMan-FRAissaoui Mohamed SamirPas encore d'évaluation
- Compte Rendu ApiDocument39 pagesCompte Rendu ApiAbdelmoghite El mouhsinePas encore d'évaluation
- TIA Portal Cloud ConnectorDocument54 pagesTIA Portal Cloud ConnectorNadia elPas encore d'évaluation
- IAS - Guide D'installationDocument13 pagesIAS - Guide D'installationrminotPas encore d'évaluation
- Instructions - Débitmètre Massique (Promass80e)Document106 pagesInstructions - Débitmètre Massique (Promass80e)Salim YahiaPas encore d'évaluation
- Configuration D Un Switch (Commutateur) Alcatel 6400Document8 pagesConfiguration D Un Switch (Commutateur) Alcatel 6400noureddinebouchafaaPas encore d'évaluation
- Stage PresentationDocument16 pagesStage PresentationDonia Ben salemPas encore d'évaluation
- Gstiaportalv11pfrfr FR FRDocument312 pagesGstiaportalv11pfrfr FR FRHamadi Ben SassiPas encore d'évaluation
- Mission-Ecole NagiosDocument26 pagesMission-Ecole Nagiosapi-352422048Pas encore d'évaluation
- Rapport Technicien - Med Ali OthmanDocument12 pagesRapport Technicien - Med Ali OthmanTa Qwa BechriPas encore d'évaluation
- Dollar - Universe 6.6 GETTING STARTED GUIDE FRDocument27 pagesDollar - Universe 6.6 GETTING STARTED GUIDE FRThierry VieillePas encore d'évaluation
- Mission Ecole GlpiDocument19 pagesMission Ecole Glpiapi-352422048Pas encore d'évaluation
- SW-Cahier de TP Check Point R80.10 Niveau1 v1.0Document99 pagesSW-Cahier de TP Check Point R80.10 Niveau1 v1.0Georges Willy BANGYAPas encore d'évaluation
- RapportDocument80 pagesRapportYoussef YJPas encore d'évaluation
- Simatic WinccDocument132 pagesSimatic WinccmrmoussaismailPas encore d'évaluation
- Compte Rendu TunnelDocument13 pagesCompte Rendu TunnelAnass AMMARPas encore d'évaluation
- Portail Captif PfsenseDocument27 pagesPortail Captif PfsenseMido BelhoPas encore d'évaluation
- Manuel D'installation Système PACIS - RévDDocument40 pagesManuel D'installation Système PACIS - RévDArfaoui AymenPas encore d'évaluation
- TP3 AdDocument6 pagesTP3 AdAouatif AouatifoPas encore d'évaluation
- Tpssupindus - v1 - Avec Wincc 2ge-Aii Chaoui 2020-2021Document75 pagesTpssupindus - v1 - Avec Wincc 2ge-Aii Chaoui 2020-2021Fettah GuarnaouiPas encore d'évaluation
- TwelDocument18 pagesTwelmouloud hadbiiPas encore d'évaluation
- CHKP1 R80.10 Chapitre03-FonctionnementDocument39 pagesCHKP1 R80.10 Chapitre03-FonctionnementGeorges Willy BANGYAPas encore d'évaluation
- Creation Application Serveur Calculatrice SimpleDocument19 pagesCreation Application Serveur Calculatrice SimplechrisRM18Pas encore d'évaluation
- WinCC Working With WinCC FR-FR FR-FRDocument2 574 pagesWinCC Working With WinCC FR-FR FR-FRAbderrahim SLIMANIPas encore d'évaluation
- Installation de Windows Server 2012 R2 - PixelabsDocument11 pagesInstallation de Windows Server 2012 R2 - PixelabsIct labPas encore d'évaluation
- Manuel Installation Reef DtuDocument20 pagesManuel Installation Reef Dtucoutpe104Pas encore d'évaluation
- GettingStartedfrFR FR FRDocument246 pagesGettingStartedfrFR FR FRmarcPas encore d'évaluation
- Direct AccessDocument45 pagesDirect AccessNicolas le VannaisPas encore d'évaluation
- Rapport de TestDocument19 pagesRapport de TestBatigol Giscar DFPas encore d'évaluation
- Manuel System 7.5 FRDocument2 788 pagesManuel System 7.5 FRElbari OmarPas encore d'évaluation
- Hmi Basic Panels 2nd Generation Operating InstructionsDocument116 pagesHmi Basic Panels 2nd Generation Operating InstructionsfopPas encore d'évaluation
- Totpradius0.1 FrenchDocument7 pagesTotpradius0.1 FrenchStyve PolaPas encore d'évaluation
- Monitoring Dinfrastructure Eyes of NetworkDocument21 pagesMonitoring Dinfrastructure Eyes of NetworkFarah SadokPas encore d'évaluation
- Spring Boot par la pratique: Développer les services Rest avec Spring-Boot et Spring-RestTemplateD'EverandSpring Boot par la pratique: Développer les services Rest avec Spring-Boot et Spring-RestTemplatePas encore d'évaluation
- Metasploit pour débutant : le guide du débutant pour bypasser les antivirus, contourner les pare-feu et exploiter des machines avec le puissant framework Metasploit.D'EverandMetasploit pour débutant : le guide du débutant pour bypasser les antivirus, contourner les pare-feu et exploiter des machines avec le puissant framework Metasploit.Pas encore d'évaluation
- Le Guide Rapide Du Cloud Computing Et De La CybersécuritéD'EverandLe Guide Rapide Du Cloud Computing Et De La CybersécuritéPas encore d'évaluation
- Wireshark pour les débutants : Le guide ultime du débutant pour apprendre les bases de l’analyse réseau avec Wireshark.D'EverandWireshark pour les débutants : Le guide ultime du débutant pour apprendre les bases de l’analyse réseau avec Wireshark.Pas encore d'évaluation
- GL Cours SupportDocument44 pagesGL Cours Supportennajih05Pas encore d'évaluation
- République Algérienne Démolcratique Et Populaire301296Document32 pagesRépublique Algérienne Démolcratique Et Populaire301296Cherif TifourPas encore d'évaluation
- TD 2 II - CorrigéDocument2 pagesTD 2 II - CorrigéAIT KHOUYA YacinPas encore d'évaluation
- Computer - Science - Paper - 1 - HL 22novDocument10 pagesComputer - Science - Paper - 1 - HL 22novLahyun SungPas encore d'évaluation
- Angular IntroductionDocument20 pagesAngular IntroductionNeji MohamedPas encore d'évaluation
- III.2.1 Comment Accéder À La Console Gestion de Stratégie de Sécurité Locale ?Document70 pagesIII.2.1 Comment Accéder À La Console Gestion de Stratégie de Sécurité Locale ?mangaPas encore d'évaluation
- Installation Et Configuration de NMS ServerDocument32 pagesInstallation Et Configuration de NMS ServerNanchiPas encore d'évaluation
- Rapport SCDocument8 pagesRapport SCIlhame HassibouPas encore d'évaluation
- CV - Aymen TmalaDocument2 pagesCV - Aymen Tmalaapi-3839631Pas encore d'évaluation
- Etude de La Regulation de Niveau Sur Le Systeme HydrauliqueDocument6 pagesEtude de La Regulation de Niveau Sur Le Systeme HydrauliqueLaachi AllawaPas encore d'évaluation
- Pabx Et Poste OperateurDocument10 pagesPabx Et Poste Operateurbahous mokhtarPas encore d'évaluation
- Arduino I2CDocument19 pagesArduino I2CadmmehdiPas encore d'évaluation
- Notice Technique FR 07 Parametrage Utilisation IDe 500 V4 Logiciel Pont BasculeDocument40 pagesNotice Technique FR 07 Parametrage Utilisation IDe 500 V4 Logiciel Pont BasculeHicham SoumounaPas encore d'évaluation
- Cours 02 - IA - PresentationDocument13 pagesCours 02 - IA - Presentationنو ر'Pas encore d'évaluation
- TP Sonarqube - 2Document7 pagesTP Sonarqube - 2othman moutaybPas encore d'évaluation
- Slides Methodes v1.2Document47 pagesSlides Methodes v1.2IhéébPas encore d'évaluation
- API Siemens Step7Document125 pagesAPI Siemens Step7Elmokh LassaadPas encore d'évaluation
- Les Commandes de LinuxDocument18 pagesLes Commandes de Linuxكوثر خلوقPas encore d'évaluation
- Cours 6emeDocument29 pagesCours 6emeAubin NkePas encore d'évaluation
- Sys Expl II TD 3Document4 pagesSys Expl II TD 3Mohamed BaammiPas encore d'évaluation
- ANDROID CourseDocument15 pagesANDROID CourseT visitPas encore d'évaluation
- Installation COFI2023 Etablissement RattachésDocument11 pagesInstallation COFI2023 Etablissement Rattachésdavidron2008Pas encore d'évaluation
- Filières Ouvertes À l'UAE en 2021-2022-1Document9 pagesFilières Ouvertes À l'UAE en 2021-2022-1james dorPas encore d'évaluation
- 16 - 17 Examen Sur La Création Et La Sécurisation D'un Réseau de Petit TailleDocument8 pages16 - 17 Examen Sur La Création Et La Sécurisation D'un Réseau de Petit TailleHamma RezzagPas encore d'évaluation
- TP WiresharkDocument8 pagesTP WiresharkmaîgaPas encore d'évaluation
- Université Québec MO Tréal: Tsheke SheleDocument146 pagesUniversité Québec MO Tréal: Tsheke Shelemahjouba amgounePas encore d'évaluation
- Gestion Commerciale Memoir NouveauDocument79 pagesGestion Commerciale Memoir NouveauHocine MamiPas encore d'évaluation
- Csharp Part 5Document123 pagesCsharp Part 5najib100% (3)
- 5 - Conf Avancée OSPFv2Document10 pages5 - Conf Avancée OSPFv2ahmed baaziPas encore d'évaluation
- Bilan de ConsommationDocument134 pagesBilan de ConsommationThierry LAMBOTTEPas encore d'évaluation