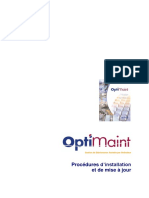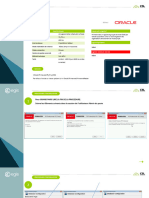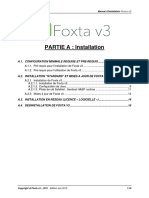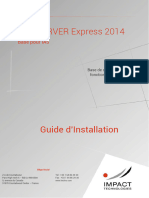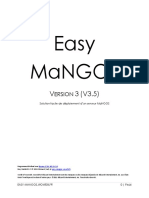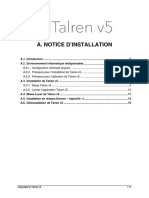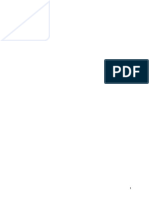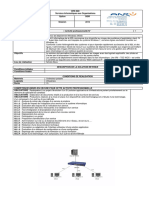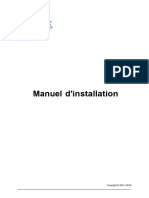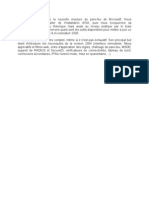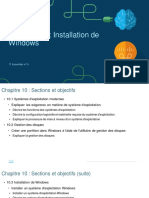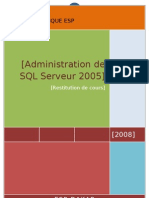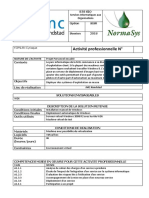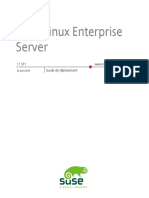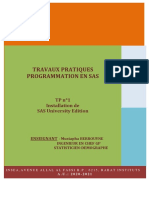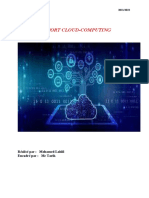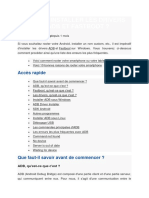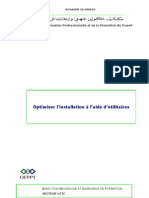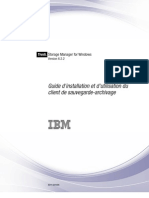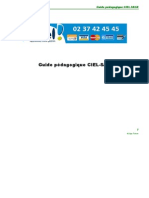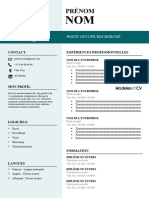Académique Documents
Professionnel Documents
Culture Documents
IAS - Guide d'installation
Transféré par
rminotCopyright
Formats disponibles
Partager ce document
Partager ou intégrer le document
Avez-vous trouvé ce document utile ?
Ce contenu est-il inapproprié ?
Signaler ce documentDroits d'auteur :
Formats disponibles
IAS - Guide d'installation
Transféré par
rminotDroits d'auteur :
Formats disponibles
Version : 2.
IMPACT TECHNOLOGIES se réserve le droit de modifier à tout moment le contenu de ce document.
Bien que l’exactitude des renseignements qu’il contient soit contrôlée avec soin, IMPACT TECHNOLOGIES
dégage toute responsabilité pour les conséquences d’éventuelles erreurs ou omissions.
Tout ou partie de ce document ne peut être reproduit ni traduit sans l’accord préalable écrit d’IMPACT
TECHNOLOGIES.
Itium est une marque déposée d’IMPACT TECHNOLOGIES. Tous les autres noms de marques et de produits sont
des marques commerciales ou des marques déposées de leurs sociétés respectives.
Copyright 2018 IMPACT TECHNOLOGIES
Tous droits réservés – Document non contractuel
Sommaire
Sommaire ....................................................................................................................................................... 3
Introduction ............................................................................................................................................ 4
Présentation générale ....................................................................................................................... 4
Les Technologies utilisées ............................................................................................................... 4
Avant d’installer IAS .......................................................................................................................... 4
Mise à jour d’une ancienne version ...................................................................................................... 4
Lancement de l’installation .............................................................................................................. 5
Installation Automatique .................................................................................................................. 6
Procédure ........................................................................................................................................... 6
IAS - Guide d'Installation 2
Version : 2.0
Informations à retenir ....................................................................................................................... 6
Installation Personnalisée ................................................................................................................ 7
Procédure ........................................................................................................................................... 7
Installation de la base de donnée .................................................................................................... 8
Installation des Services ................................................................................................................. 10
Installation du dépôt FTP : .............................................................................................................. 11
Installation de la console ................................................................................................................ 11
Désinstallation ................................................................................................................................. 13
Introduction
Présentation générale
IAS (Itium Administration Services) est le logiciel d’administration des clients légers d’IMPACT Technologies. Il
peut être installé sur Windows 7/8/10 ou sur Windows server 2003/2008/2012/2016.
IAS est composé de quatre parties : Le Moteur, la Console, la Base et le Dépôt. Pour l’installation de ces
différents éléments, référez-vous au Guide d’installation.
o Le Moteur est un service installé sur un ordinateur du réseau. Il est chargé de détecter et de contrôler
l’ensemble des Terminaux Itium.
o La Console est l’interface utilisateur d’IAS.
o La Base est une base de données Microsoft SQL dans laquelle sont enregistrées les informations IAS.
o Le Dépôt est un espace de stockage pour les images système et composants, accessible par les
Terminaux et la Console. Il s’agit d’un serveur FTP.
Les Technologies utilisées
Les technologies utilisées nécessitent l’installation des logiciels suivants :
o SQL Serveur Express 2008 R2 ou SQL Serveur Express 2012 o
Runtimes Visual C++ 2010 o Microsoft .NET Framework 4
o FileZilla Server
Ces logiciels, en distribution libre, sont présents dans le support de distribution et seront installés
automatiquement lors de l’installation d’IAS.
Avant d’installer IAS
o Assurez-vous que votre compte utilisateur possède les droits d’administrateur sur la machine
d’installation.
o Installez le Service Pack le plus récent ainsi que toutes les mises à jour pour votre système.
IAS - Guide d'Installation 3
Version : 2.0
o Lancez l’installation depuis un lecteur local, elle ne fonctionne pas si la distribution est sur un partage
réseau.
Mise à jour d’une ancienne version
Si votre ancienne version possède IASBACKUP, vous pouvez sauvegarder les données IAS (Groupes, Terminaux,
Plage IP etc.) Vous pourrez importer cette sauvegarde sur la nouvelle installation. (Renvoyer vers la doc à
utiliser)
Avant de procéder à la mise à jour, penser à fermer toutes les applications qui sont connectés à la base IAS
(comme la console IAS ou SQL Server Management Studio).
Lancement de l’installation
Lancez « autorun.exe » depuis la racine de la distribution pour démarrer le programme d’installation. La fenêtre
de l’autorun IAS apparaît (Figure 1). Le menu vous propose différents choix.
o Le 1er choix « installer IAS », vous permet d’installer et configurer les différents éléments nécessaires
au bon fonctionnement d’IAS. Il s’attachera également à configurer le pare-feu de Windows pour
autoriser les ports réseaux nécessaires aux différents protocoles de communication IAS.
o Les autres choix vous permettent de consulter la documentation IAS :
• Le guide d’installation (ce document)
• Le guide utilisateur o Le dernier pour quitter le
programme d’installation.
IAS - Guide d'Installation 4
Version : 2.0
Figure n°1 : Autorun IAS
Figure n°2 : Installation Automatique
Une fois l’installation acceptée, IAS installera tous ses composants ainsi que le serveur FTP et une base SQL
Express sur la même machine.
Informations à retenir
o Le répertoire d’installation sera : C:\Program Files (x86)\Impact
Technologies\IAS\ o Nom de l’instance SQL : VOTRE_MACHINE\IASBASE
o Mot de passe pour l’administrateur SQL ‘sa’ : Impact-2008 o Nom
d’utilisateur SQL: itium
o Mot de passe de l’utilisateur SQL : Impact-2008 o Nom d’utilisateur
FTP : itium o Mot de passe de l’utilisateur FTP : Impact-2008
Installation Personnalisée
Procédure
Cliquez sur Installer IAS dans la fenêtre de l’autorun puis sur Installation personnalisée (Figure n°3).
IAS - Guide d'Installation 5
Version : 2.0
Figure n°3 : Installation personnalisée
Vous aurez ainsi le choix des composants à installer (Figure n°4).
Figure n°4 : Choix des composants
IAS - Guide d'Installation 6
Version : 2.0
Dans le cadre d’une installation personnalisée, l’ordre d’installation optimale des composants d’IAS est le
suivant :
1) Base
2) Services
3) Dépôt
4) Console
Nous allons détailler l’installation de chaque composant. Plusieurs composants peuvent être sur une même
machine et vous pouvez en externaliser un ou deux suivant l’organisation de votre infrastructure réseau et de
votre volonté.
Par ailleurs, il est recommandé pour des raisons de performances, d’installer les services et la Base sur le même
ordinateur. En effet, les services accèdent en permanence à la Base. Il est bon également que le Dépôt soit
dans le même réseau que les Itium car les volumes échangés peuvent être importants (Image Windows 10 par
exemple).
Le scénario le plus fréquent est d’installer IAS complet (les 4 éléments) sur un même ordinateur (par exemple,
un serveur), puis éventuellement la Console seule sur d’autres postes. Installation de la base de
donnée
Pour installer la base de données IAS, commencez par choisir le composant « Base », puis cliquez sur « Suivant
»:
Figure n°5 : Choix du composant Base
IAS - Guide d'Installation 7
Version : 2.0
Ensuite, si vous n’avez pas choisi le moteur, un avertissement apparaîtra :
Figure n°6 : Avertissement Console/Services distincts
En effet, si vous avez déjà les services IAS d’installés ou une connexion de management à la base SQL active
(par exemple, SQL Management Studio), il est possible qu’ils interfèrent avec l’installation de la base de
données IAS et provoquent l’échec de l’installation. C’est pourquoi il est préférable de les arrêter le temps de
l’installation. En revanche, si vous n’avez pas encore installé les services ou de base SQL ou qu’aucune
connexion n’est en cours, ne prêtez pas attention à cette information.
Vous atteindrez une nouvelle page permettant de choisir les informations souhaitées pour l’installation SQL :
Figure n°7 : Paramétrage de la Base
1) Choix de type de base de données
Ici, vous devez d’abord choisir entre les deux choix suivant :
IAS - Guide d'Installation 8
Version : 2.0
o « Installer une nouvelle instance nommée SQL Express pour IAS » : Correspond à une Base Local. Un
serveur SQL express sera installé si vous n’en avez pas, sinon une instance est créée.
o « Installer la base IAS sur serveur SQL existant » : Correspond à une Base Distante. Cela signifie que
vous possédez déjà un serveur SQL server pour d’autres usages, vous pouvez installer la base sur ce
serveur. Pour cela, munissez-vous du nom de l’instance du serveur et du mot de passe de
l’administrateur ‘sa’.
2) Dans le cas d’une base existante :
« Conserver les données d’une base existante » : Si vous aviez déjà une base de données « Itium » pour IAS
dans votre instance (dans le cas d’une mise à jour d’IAS par exemple), vous pouvez conserver les données de la
base (notamment pour conserver vos groupes).
Saisie des informations de la base de données :
o Nom de l’instance : Nom de l’instance de votre serveur SQL.
• Si vous choisissez une installation locale et que l’instance n’existe pas, elle sera créée.
• Si votre serveur est distant et que vous utilisez l’instance par défaut, entrez simplement le nom
de la machine. Si vous utilisez des instances nommées faites précéder le nom de l’instance par le
nom de la machine comme ceci : NOM_MACHINE\NOM_INSTANCE.
o Mot de passe pour ‘sa’ : C’est le mot de passe du super administrateur de SQL Server.
o Utilisateur de la Base : C’est l’utilisateur qui sera créé avec la base de données. Vous avez le choix du
nom, mais attention à bien renseigner celui-ci lors de l’installation des autres composants.
o Mot de passe de la base : Mot de passe que vous associez à l’utilisateur de la base.
Installation des Services
Pour installer les services IAS, sélectionnez le composant « Services », puis cliquez sur « Suivant ».
Il est maintenant nécessaire de paramétrer les services avec les informations SQL choisies lors de l’installation
de la base SQL :
IAS - Guide d'Installation 9
Version : 2.0
Figure n°8 : Paramétrage des Services
Renseignez le nom de l’instance choisi si vous avez opté pour SQL Express ou celui de votre Serveur existant
ainsi que les identifiants que vous aviez choisis lors de l’installation de la base.
Installation du dépôt FTP :
Si vous avez déjà un serveur FTP dans votre réseau et ne souhaitez pas installer FileZilla Server, décochez la
case « Dépôt » avant de cliquer sur « Suivant ». Une fois IAS installé, vous devrez configurer le Dépôt
manuellement dans la Console. Consultez le guide utilisateur IAS pour ce faire.
Pour installer le dépôt FTP, choisissez le composant « Dépôt », puis cliquez sur « Suivant ».
Vous devez ensuite saisir l’utilisateur et le mot de passe souhaité pour le FTP. Attention à ne pas employer pas
les caractères « @ », « ; » ou « : » pour les mots de passe.
IAS - Guide d'Installation 10
Version : 2.0
Figure n°9 : Paramétrage du Dépôt Installation
de la console
La Console IAS permet de gérer tous les composants installés précédemment. Vous pouvez installer autant de
consoles que vous le voulez. Pour installer la console, munissez-vous de tous les paramétrages effectués
précédemment ainsi que des adresses IP de la machine hébergeant les services et celle du dépôt.
Pour installer la console IAS, choisissez le composant « Console », puis cliquez sur « Suivant ».
Viens alors le paramétrage de la console :
IAS - Guide d'Installation 11
Version : 2.0
Figure n°10 : Paramétrage de la Console
Il faut d’abord entrer les informations de la base de données :
o Nom de l’instance : Nom de l’instance de votre serveur SQL ; o Utilisateur de la Base : Nom
d’utilisateur que vous avez choisi lors de l’installation de la base de données
o Mot de passe de la base : Mot de passe que vous avez associé à l’utilisateur de la base.
Puis celles de la machine hébergeant les services :
o Adresse des services : Adresse IP de la machine qui héberge les services IAS.
Et enfin celles du dépôt FTP :
o Adresse du Dépôt FTP : Adresse IP du dépôt FTP ou de votre serveur FTP si vous ne souhaitez pas
utiliser FileZilla ;
o Utilisateur du dépôt : Nom d’utilisateur pour la connexion au dépôt ; o Mot de passe du Dépôt :
Mot de passe associé à l’utilisateur du dépôt.
Désinstallation
Utilisez le panneau de configuration « Ajouter ou supprimer des programmes » ou le programme uninstall.exe
qui a été créé pendant l’installation.
Après la désinstallation, certains éléments restent sur la machine :
IAS - Guide d'Installation 12
Version : 2.0
o Les programmes « Microsoft .NET Framework 4 », « Microsoft Visual C++ 2010, « Redistribuable »
et « Microsoft SQL Server Express 2008/2012 ». Ils sont utilisés par de nombreux logiciels et leur
désinstallation peut rendre votre ordinateur instable. Ne les désinstallez que si vous être absolument
certains de ne plus en avoir besoin, et dans ce cas désinstallez « Microsoft .NET Framework 4 » en
dernier.
o Le dossier « Dépôt » et les images qu’il contient
o Le fichier « ADF.settings.xml » (dans le dossier « Console ») qui contient la configuration de la
Console.
Vous avez le choix de conserver ou de supprimer l’instance SQL Express et les données Itium qu’elle contient.
Vous pouvez supprimer une instance SQL Server manuellement depuis le panneau de configuration «
Ajout/Suppression de programmes ».
IAS - Guide d'Installation 13
Vous aimerez peut-être aussi
- CoursInformatique Id3171Document20 pagesCoursInformatique Id3171aichaPas encore d'évaluation
- Setup Guide FRDocument20 pagesSetup Guide FRBallout MerouenPas encore d'évaluation
- HYSTER Service Diagnostic Tool v1.6 - Installation and Use Guide-FR PDFDocument41 pagesHYSTER Service Diagnostic Tool v1.6 - Installation and Use Guide-FR PDFPra Zuar Silk Screen ConfecçãoPas encore d'évaluation
- Sec 52 QsgengDocument29 pagesSec 52 Qsgengtaiwa1 1Pas encore d'évaluation
- GMAO OptiMaint ProcéduresDocument20 pagesGMAO OptiMaint ProcéduresMohamed Snoussi0% (1)
- PrimaveraDocument29 pagesPrimaveraJesus RuizPas encore d'évaluation
- FR - Eon v5 InstallationDocument19 pagesFR - Eon v5 InstallationBuffyPas encore d'évaluation
- GMAO OptiMaintDocument20 pagesGMAO OptiMaintsayr0s100% (1)
- FR 2023 Manuel ACDocument50 pagesFR 2023 Manuel ACRami YoucefPas encore d'évaluation
- Foxta v3 - Partiea Installation Fevrier 2017 0Document16 pagesFoxta v3 - Partiea Installation Fevrier 2017 0jkldjkldfjjddPas encore d'évaluation
- Centreon - Installation Et Premier PasDocument34 pagesCentreon - Installation Et Premier Pasmarcolamexpe75Pas encore d'évaluation
- IAS - SQL Server Express 2014 InstallationDocument13 pagesIAS - SQL Server Express 2014 InstallationrminotPas encore d'évaluation
- FoXta v3 - PartieA Installation PDFDocument25 pagesFoXta v3 - PartieA Installation PDFmegacedsPas encore d'évaluation
- Instructions D Installation LabsoftDocument32 pagesInstructions D Installation Labsoftzakaria bellahcenePas encore d'évaluation
- Mangos TutoDocument21 pagesMangos Tutokeyto sekanoPas encore d'évaluation
- Talren v5Document16 pagesTalren v5Sphinx InfiniPas encore d'évaluation
- Install SQL STD 2014Document21 pagesInstall SQL STD 2014mohamedPas encore d'évaluation
- Time Report FRDocument69 pagesTime Report FRdevmasterPas encore d'évaluation
- Manuel Pour Logiciel Image PharmaDocument53 pagesManuel Pour Logiciel Image PharmaOumar Bademba BARRYPas encore d'évaluation
- Projet de Fin D - ÉtudeDocument31 pagesProjet de Fin D - ÉtudeKarima FelkirPas encore d'évaluation
- Iis Pas A Pas Complet PDFDocument24 pagesIis Pas A Pas Complet PDFDJERO77Pas encore d'évaluation
- Chapitre 1 SEDocument16 pagesChapitre 1 SEMavoungou ardy jauresPas encore d'évaluation
- Aix 53Document556 pagesAix 53sylvain.kujawa2061Pas encore d'évaluation
- serveur-de-deploiement-windows-wdsDocument15 pagesserveur-de-deploiement-windows-wdsHanane IfarciPas encore d'évaluation
- Manuel Installation Reef ClassiqueDocument20 pagesManuel Installation Reef Classiquecoutpe104Pas encore d'évaluation
- Isa Server 2004Document57 pagesIsa Server 2004Khalid LemdelPas encore d'évaluation
- Rapport SpiceworksDocument12 pagesRapport SpiceworksCarsi MubaloPas encore d'évaluation
- Rapport Eon PDFDocument24 pagesRapport Eon PDFhajer100% (1)
- 5385 Ba 5 B 0 AebbDocument65 pages5385 Ba 5 B 0 AebbEl Amrani NadyaPas encore d'évaluation
- Robot Installation Procedure 2010 FRADocument23 pagesRobot Installation Procedure 2010 FRABen Largaton Kone100% (1)
- Automatisation InstallationDocument4 pagesAutomatisation InstallationMalek KeskesPas encore d'évaluation
- Objectif 1.1 - Installer Microsoft WindowsDocument39 pagesObjectif 1.1 - Installer Microsoft WindowsSerigne Fallou FallPas encore d'évaluation
- Restitution de Oumar Mbaye SQL Serveur 2005Document82 pagesRestitution de Oumar Mbaye SQL Serveur 2005mb_oumar100% (2)
- 5-Configuration Logicielle Et Validation Du RéseauDocument18 pages5-Configuration Logicielle Et Validation Du Réseauiméne belkadiPas encore d'évaluation
- TP2 Mise en Place Dun Serveur WSUS Et Dun Serveur WDSDocument22 pagesTP2 Mise en Place Dun Serveur WSUS Et Dun Serveur WDSOumaima IbrahmiPas encore d'évaluation
- Oracle 7 HowtoDocument16 pagesOracle 7 HowtoDedefra MenguePas encore d'évaluation
- Install IIS Win2003 ServerDocument21 pagesInstall IIS Win2003 ServerAdil AbouelhassanPas encore d'évaluation
- Atelier Déploiement de Windows 7 Avec MDT 2010Document84 pagesAtelier Déploiement de Windows 7 Avec MDT 2010Mickael Dessemond100% (1)
- Mise en Place WdsDocument35 pagesMise en Place Wdsapi-358371123Pas encore d'évaluation
- Industrial Maintenance Manager IMMDocument41 pagesIndustrial Maintenance Manager IMMOmar SaidiPas encore d'évaluation
- Book Sle DeploymentDocument380 pagesBook Sle DeploymentMaher SellamiPas encore d'évaluation
- TP2 Mise en Place Dun Serveur WSUS Et Dun Serveur WDSDocument22 pagesTP2 Mise en Place Dun Serveur WSUS Et Dun Serveur WDSOumaima IbrahmiPas encore d'évaluation
- COURS IsaDocument58 pagesCOURS IsaWidad El OuazzaniPas encore d'évaluation
- Doc4 Cours PLC Tome4Document10 pagesDoc4 Cours PLC Tome4MiloudPas encore d'évaluation
- Installing Elec Calc FRDocument3 pagesInstalling Elec Calc FRdjebienPas encore d'évaluation
- Accelerer Emulateur AndroidDocument8 pagesAccelerer Emulateur Androidpatrice djatePas encore d'évaluation
- InstallDocument10 pagesInstallmoas moas1Pas encore d'évaluation
- Manuel Installation Sage 100 Multi Devis Entreprise ExpressDocument25 pagesManuel Installation Sage 100 Multi Devis Entreprise ExpressAmadou KonePas encore d'évaluation
- Network Scangear GuideDocument46 pagesNetwork Scangear GuidetechniquePas encore d'évaluation
- Prog-Sas TP1Document12 pagesProg-Sas TP1Issam BAPas encore d'évaluation
- Installation OracleDocument38 pagesInstallation OracleJean-Pierre KouamePas encore d'évaluation
- Installation de SQL Serveur 2008Document12 pagesInstallation de SQL Serveur 2008Taoufik LahmarPas encore d'évaluation
- MilestoneXProtectAdvancedVMSproducts GettingStartedGuide FR-FRDocument40 pagesMilestoneXProtectAdvancedVMSproducts GettingStartedGuide FR-FRPascal TiwansPas encore d'évaluation
- Aide EyesOfNetworkDocument47 pagesAide EyesOfNetworkKouame K. Serge PacômePas encore d'évaluation
- Cloud ComputingDocument19 pagesCloud ComputingMohamed LahlilPas encore d'évaluation
- Chapitre 01 InstallationDocument12 pagesChapitre 01 InstallationfatehPas encore d'évaluation
- Spring Boot par la pratique: Développer les services Rest avec Spring-Boot et Spring-RestTemplateD'EverandSpring Boot par la pratique: Développer les services Rest avec Spring-Boot et Spring-RestTemplatePas encore d'évaluation
- SED Et AWK Le Guide Pratique Pour Les Debutants Sous LinuxD'EverandSED Et AWK Le Guide Pratique Pour Les Debutants Sous LinuxPas encore d'évaluation
- Comment Installer Les Drivers Android Adb Et FastbootDocument7 pagesComment Installer Les Drivers Android Adb Et FastbootMohamed El GlafiPas encore d'évaluation
- Fiche Techique Souris 3eDocument9 pagesFiche Techique Souris 3eSalem Ben NasrPas encore d'évaluation
- Optimiser L'installation À L'aide D'utilitairesDocument34 pagesOptimiser L'installation À L'aide D'utilitairesdualcorefree100% (1)
- Microsoft Official Course: Administration de Windows Server 2012Document14 pagesMicrosoft Official Course: Administration de Windows Server 2012Ibtissame ASPas encore d'évaluation
- Maxi Travaux Pratiques Lightroom 6CC - 61 TP Pour Maîtriser Lightroom - Patrick Moll PDFDocument274 pagesMaxi Travaux Pratiques Lightroom 6CC - 61 TP Pour Maîtriser Lightroom - Patrick Moll PDFcortexaxiomePas encore d'évaluation
- Certification Microsoft 70-410 - M22410-PLBDocument3 pagesCertification Microsoft 70-410 - M22410-PLBderolePas encore d'évaluation
- Manuel Totalchrom 270606Document405 pagesManuel Totalchrom 270606zanaze100% (1)
- User Manual of SCULPFUN S6-S9 Series 8.31Document14 pagesUser Manual of SCULPFUN S6-S9 Series 8.31LafertisPas encore d'évaluation
- Implantation - Méthodes Des AntérioritésDocument12 pagesImplantation - Méthodes Des AntérioritésaplPas encore d'évaluation
- Tivoli Storage Manager Pour Win 6.2Document802 pagesTivoli Storage Manager Pour Win 6.2Cynthia SchroederPas encore d'évaluation
- Applications Mobiles Avec Cordova Et PhoneGap - Bastien SiebmanDocument222 pagesApplications Mobiles Avec Cordova Et PhoneGap - Bastien SiebmanInnocent Ndri100% (1)
- Manuel ArmacadDocument102 pagesManuel ArmacadGiurcanas Andrei100% (2)
- Guideciel SageDocument107 pagesGuideciel SagerassouakPas encore d'évaluation
- DDJ-RZ Manual FRPDFDocument32 pagesDDJ-RZ Manual FRPDFC-Dryk ™Pas encore d'évaluation
- Notice Rido 4.20Document104 pagesNotice Rido 4.20Hicham Morsili0% (1)
- Camelia Calcul v4.50 Manuel UtilisateurDocument290 pagesCamelia Calcul v4.50 Manuel UtilisateurHichem ZouaouiPas encore d'évaluation
- Spore Instructions FrenchDocument9 pagesSpore Instructions Frenchelmerhomero33Pas encore d'évaluation
- 259 Modele CV Avec PhotoDocument2 pages259 Modele CV Avec PhotoMonamino MonPas encore d'évaluation
- InformationsDocument2 pagesInformationselleviasasnPas encore d'évaluation
- Rapport SpiceworksDocument12 pagesRapport SpiceworksCarsi MubaloPas encore d'évaluation
- Table Des Matières - 978-2-409-00750-7 PDFDocument13 pagesTable Des Matières - 978-2-409-00750-7 PDFKwaku TchedrePas encore d'évaluation
- Suivi Des StocksDocument10 pagesSuivi Des Stockssami youcef achiraPas encore d'évaluation
- Fabien Potencier - en Route Pour Symfony 5Document350 pagesFabien Potencier - en Route Pour Symfony 5Arensnouphis100% (5)
- Gps1200 Sysfield FRDocument222 pagesGps1200 Sysfield FRBamoryKounadiBarroPas encore d'évaluation
- Maha Iw2 PDFDocument16 pagesMaha Iw2 PDFSCORSAM1Pas encore d'évaluation
- Programme D'étudeDocument40 pagesProgramme D'étudeOuezna BahloulPas encore d'évaluation
- Orion NPM Evaluation Guide FRDocument78 pagesOrion NPM Evaluation Guide FRaudreytticPas encore d'évaluation
- Comptia A 1Document2 pagesComptia A 1Jack TVPas encore d'évaluation
- Pedacial PDFDocument321 pagesPedacial PDFMed ManghoumPas encore d'évaluation
- 01 Decouverte Ordinateur Windows10 Partie1Document4 pages01 Decouverte Ordinateur Windows10 Partie1amidi5555913Pas encore d'évaluation