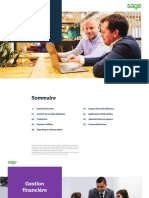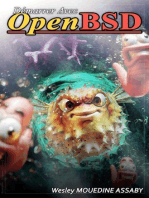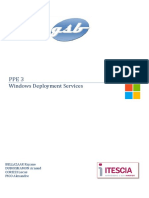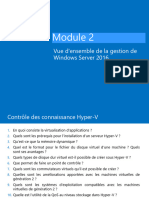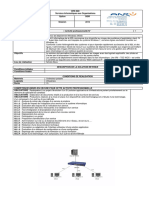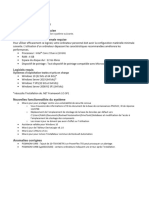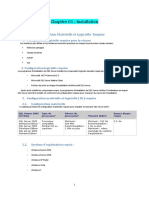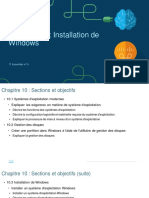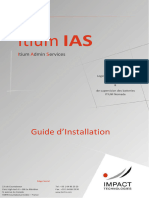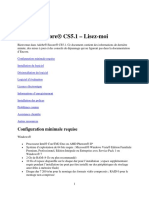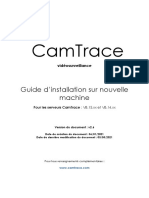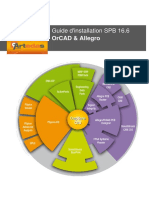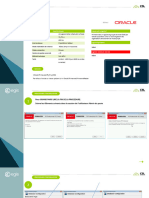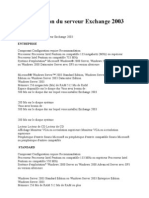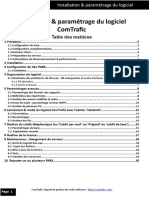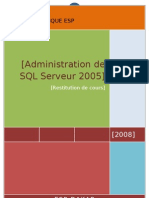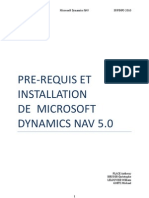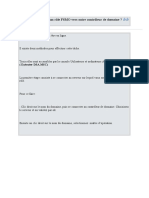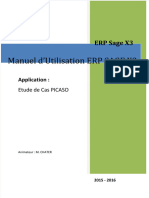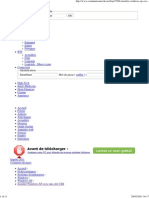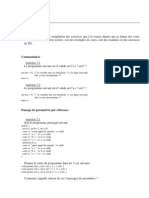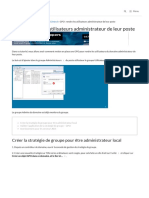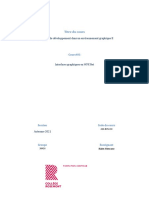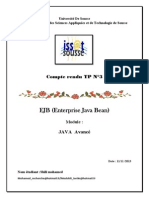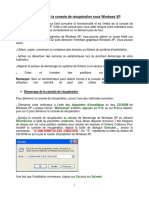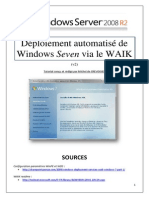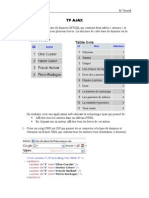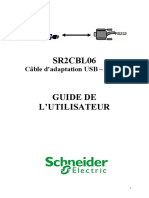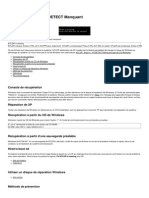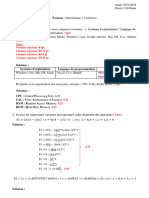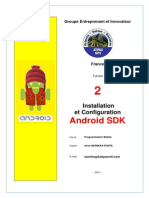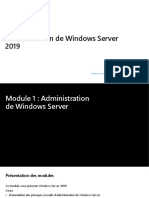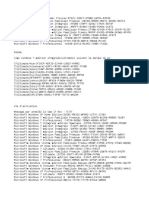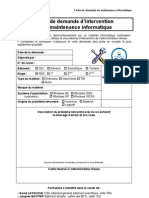Académique Documents
Professionnel Documents
Culture Documents
Install
Transféré par
moas moas1Copyright
Formats disponibles
Partager ce document
Partager ou intégrer le document
Avez-vous trouvé ce document utile ?
Ce contenu est-il inapproprié ?
Signaler ce documentDroits d'auteur :
Formats disponibles
Install
Transféré par
moas moas1Droits d'auteur :
Formats disponibles
Installation de Crystal Reports
Ce chapitre montre comment installer Crystal Reports
localement à partir de votre version de produit. Il décrit
également la procédure d'installation à partir d'un serveur
réseau sur une station de travail.
Installation de Crystal Reports 1
Installation de Crystal Reports
Installation de Crystal Reports
L'Assistant d'installation de Crystal Reports fonctionne avec Microsoft Windows
Installer et vous guide tout au long du processus d'installation. Cet assistant
reconnaît automatiquement le système d'exploitation de votre ordinateur et met à
jour les fichiers nécessaires.
Ce chapitre fournit les instructions pas à pas d'installation de Crystal Reports et
vous montre comment personnaliser votre installation. Les rubriques principales
sont :
• Conditions requises pour l'installation
• Installation de Crystal Reports sur un ordinateur local
• Création d'un point d'installation et installation à partir d'un serveur réseau
• Personnalisation de l'installation
• Installation du Java Reporting Component
• Mise à niveau des composants de Crystal Reports
A la fin du processus d'installation, vous êtes invité à enregistrer votre produit.
Suivez les instructions qui apparaissent à l'écran pour terminer ce processus.
Conditions requises pour l'installation
Configuration minimale requise pour l'installation
Windows 2000
Systèmes d'exploitation Windows XP Professionnel
Windows 2003 Server
Ordinateur/Processeur UC de 133 MHz ou supérieur, compatible Pentium
Au moins 128 méga-octets (Mo) de RAM. 256 Mo
Mémoire
recommandés. 4 giga-octets (Go) maximum
Espace disque 320 Mo
Lecteur Lecteur de CD-ROM ou de DVD
Installation de Crystal Reports sur un ordinateur local
Si vous installez Crystal Reports sur un ordinateur exécutant un des systèmes
d'exploitation pris en charge, (voir Configuration minimale requise pour
l'installation plus haut), vous devez disposer des droits d'administrateur. Le
processus d'installation crée des entrées de registre et peut mettre à jour certains
fichiers système qui nécessitent des droits d'administrateur.
2 Installation de Crystal Reports
Installation de Crystal Reports
Arrêtez tous les programmes en cours d'exécution et autant de services que
possible lorsque vous installez Crystal Reports.
Si vous ne voulez pas installer toutes les fonctionnalités, voir " Personnalisation de
l'installation " , page 6.
Pour effectuer l'installation sur un ordinateur local
1 Exécutez setup.exe à partir du répertoire win32 de la version de produit, sauf
si l'exécution automatique est activée pour votre lecteur de CD.
Remarque : En fonction de la configuration actuelle de votre système, une boîte
de dialogue peut vous informer que des fichiers existants doivent être mis à jour.
Dans ce cas, cliquez sur Oui et redémarrez votre ordinateur. L'Assistant
d'installation met à jour les fichiers nécessaires.
2 Lisez et acceptez le contrat de licence pour continuer l'installation.
3 Dans la boîte de dialogue Informations utilisateur, saisissez vos nom,
entreprise et code clé d'activation du produit.
4 Cliquez sur Suivant.
La boîte de dialogue Sélection du type d'installation s'affiche.
5 Choisissez le type d'installation que vous voulez effectuer :
• Standard installe les fonctionnalités les plus courantes de l'application.
• Personnalisée permet de sélectionner les fonctionnalités à installer, le
répertoire d'installation et de vérifier l'espace disque requis pour chaque
fonctionnalité. Pour en savoir plus, voir " Personnalisation de l'installation " ,
page 6.
Installation de Crystal Reports 3
Création d'un point d'installation et installation à partir d'un serveur réseau
6 Cliquez sur le bouton Parcourir si vous souhaitez installer Crystal Reports
dans un répertoire différent de l'emplacement par défaut.
Le répertoire d'installation par défaut est C:\Program Files\Crystal
Decisions\Crystal Reports 10\.
7 Cliquez sur Suivant.
La boîte de dialogue Démarrage de l'installation s'affiche.
8 Cliquez sur Suivant pour lancer la copie des fichiers sur votre lecteur local.
Création d'un point d'installation et installation à
partir d'un serveur réseau
L'installation de Crystal Reports à partir d'un emplacement réseau central
nécessite deux étapes :
1 Faites une copie de votre version de Crystal Reports sur un ordinateur serveur
sur le réseau (cette copie devient le point d'installation). Voir " Création d'un
point d'installation pour Crystal Reports " , page 4.
2 Accédez à ce serveur à partir d'une station de travail et exécutez le fichier
Setup.exe pour installer Crystal Reports sur cette station. Voir " Installation de
Crystal Reports à partir d'un réseau " , page 5.
Création d'un point d'installation pour Crystal Reports
Cette procédure doit être effectuée par un administrateur réseau disposant d'un accès
en écriture et de privilèges réseau. Une fois cette procédure terminée, les utilisateurs
finaux pourront accéder aux fichiers Setup.exe à partir du réseau pour installer Crystal
Reports sur leurs ordinateurs locaux.
Remarque : Si les utilisateurs n'ont pas configuré Microsoft Windows Installer sur
leurs ordinateurs, le processus d'installation détecte le système d'exploitation de
la station de travail et installe le progiciel Microsoft Windows Installer approprié.
Pour créer un point d'installation
1 Créez un dossier sur le réseau et partagez-le avec les utilisateurs qui devront
exécuter le fichier setup.exe.
2 Copiez tout le contenu de votre version de Crystal Reports dans le dossier que
vous avez créé à l'étape 1.
3 Affectez les droits appropriés aux utilisateurs qui devront installer Crystal
Reports à partir de ce dossier.
Remarque : Le fait de restreindre l'accès à ce dossier vous permet de respecter
les limites de votre licence.
4 Installation de Crystal Reports
Installation de Crystal Reports
Installation de Crystal Reports à partir d'un réseau
Si votre administrateur réseau a copié Crystal Reports sur le réseau, assurez-vous
que vous possédez des privilèges en lecture sur ce réseau avant de commencer le
processus.
Si vous installez Crystal Reports sur un ordinateur exécutant un des systèmes
d'exploitation pris en charge, (voir " Configuration minimale requise pour
l'installation " , page 2), vous devez disposer des droits d'administrateur sur
l'ordinateur. Le processus d'installation crée des entrées au registre et peut mettre à
jour certains fichiers système qui nécessitent des droits d'administrateur.
Arrêtez tous les programmes en cours d'exécution et autant de services que
possible lorsque vous installez Crystal Reports.
Pour installer Crystal Reports à partir d'un réseau
1 Accédez au dossier sur le réseau qui contient les fichiers d'installation de
Crystal Reports.
2 Cliquez deux fois sur Setup.exe.
Remarque : En fonction de la configuration actuelle de votre système, une
boîte de dialogue peut vous informer que des fichiers existants doivent être
mis à jour. Cliquez sur Oui et redémarrez votre ordinateur. L'Assistant
d'installation met à jour les fichiers nécessaires.
3 Lisez et acceptez le contrat de licence pour continuer l'installation.
4 Dans la boîte de dialogue Informations utilisateur, saisissez vos nom,
entreprise et code clé d'activation du produit.
Astuce : Vous devrez peut-être contacter votre administrateur pour connaître
le code clé d'activation du produit.
5 Cliquez sur Suivant.
La boîte de dialogue Sélection du type d'installation s'affiche.
6 Choisissez le type d'installation que vous voulez effectuer :
• Standard installe les fonctionnalités les plus courantes de l'application.
• Personnalisée permet de sélectionner les fonctionnalités à installer, le répertoire
d'installation et de vérifier l'espace disque requis pour chaque fonctionnalité.
Pour en savoir plus, voir " Personnalisation de l'installation " , page 6.
7 Cliquez sur le bouton Parcourir si vous souhaitez installer Crystal Reports
dans un répertoire différent de l'emplacement par défaut.
Le répertoire d'installation par défaut est C:\Program Files\Crystal
Decisions\Crystal Reports 10\.
8 Cliquez sur Suivant.
La boîte de dialogue Démarrage de l'installation s'affiche.
9 Cliquez sur Suivant pour lancer la copie des fichiers sur votre lecteur local.
Installation de Crystal Reports 5
Personnalisation de l'installation
Personnalisation de l'installation
La sélection de l'option d'installation Personnalisée appelle la boîte de dialogue
Sélection des fonctionnalités qui vous permet d'installer des fonctionnalités
spécifiques, de modifier l'emplacement par défaut de plusieurs d'entre elles et de
vérifier l'espace disque requis par chacune d'elles.
Les icônes présentes dans l'arborescence indiquent si la fonctionnalité et ses sous-
fonctionnalités seront installées ou non :
• une icône blanche signifie que la fonctionnalité et toutes ses sous-
fonctionnalités seront installées ;
• une icône ombrée signifie que la fonctionnalité et certaines de ses sous-
fonctionnalités seront installées ;
• un 1 jaune signifie que la fonctionnalité sera installée, si requise par
l'utilisateur (installation à la demande) ;
• une croix rouge signifie qu'aucune fonctionnalité ou sous-fonctionnalité ne
sera installée.
Crystal Reports utilise la technologie "installation à la demande" pour certaines de
ses fonctionnalités. Ceci signifie que, lors de la première utilisation d'une
fonctionnalité spécifique après son installation, un délai d'attente supplémentaire
sera peut-être nécessaire pour terminer l'"installation à la demande". Ce
comportement ne se produit sur les nouvelles installations qu'une seule fois ; il ne
se reproduit plus lors du redémarrage des fonctionnalités.
Pour sélectionner la configuration et l'emplacement d'une fonctionnalité ou d'une
sous-fonctionnalité, cliquez sur son icône.
Remarque : Vous pouvez définir la configuration et l'emplacement propres à
chaque fonctionnalité ou sous-fonctionnalité.
6 Installation de Crystal Reports
Installation de Crystal Reports
Utilisez la table suivante pour déterminer les options d'installation de chaque
fonctionnalité ou sous-fonctionnalité :
Type d'installation de
Description des éléments installés
fonctionnalité
Sera installé sur le disque dur local • Installe la fonctionnalité sur le disque
dur local.
• Utilise les paramètres de l'installation
standard pour installer certaines
sous-fonctionnalités de la
fonctionnalité sur le disque dur local.
La totalité de cette fonctionnalité • Installe la fonctionnalité et toutes ses
sera installée sur le disque dur sous-fonctionnalités sur le disque
local dur local.
Sera installé en vue d'une • Exécute la fonctionnalité et ses sous-
exécution à partir de la version de fonctionnalités standard à partir de la
produit ou du réseau version de produit ou du réseau.
Remarque : Certaines sous-
fonctionnalités ne sont pas configurées
en vue d'une exécution à partir de la
version de produit ou du réseau. Celles-
ci seront installées sur le disque dur
local.
La fonctionnalité entière sera • Exécute la fonctionnalité et toutes ses
installée en vue d'une exécution à sous-fonctionnalités à partir de la
partir de la version de produit ou version de produit ou du réseau.
du réseau
Remarque : Certaines sous-
fonctionnalités ne sont pas configurées
en vue d'une exécution à partir de la
version de produit ou du réseau. Celles-
ci seront installées sur le disque dur
local.
Installation de la fonctionnalité si • Installe la fonctionnalité ou la sous-
nécessaire fonctionnalité à partir de la version
de produit ou du réseau lors de la
première utilisation.
La totalité de cette fonctionnalité • Aucune fonctionnalité ou sous-
sera indisponible fonctionnalité n'est installée.
Remarque : Les sous-fonctionnalités sont énumérées sous chaque fonctionnalité.
Le type d'installation d'une sous-fonctionnalité peut être différent de celui de la
fonctionnalité à laquelle elle appartient.
Installation de Crystal Reports 7
Installation du Java Reporting Component
Installation du Java Reporting Component
Crystal Reports 10 introduit une version Java du puissant moteur de création
d'états de Crystal Reports : le Java Reporting Component, qui tire pleinement parti
du langage Java, notamment de la portabilité entre les systèmes d'exploitation et
les plates-formes matérielles. Ce nouveau composant offre également aux
développeurs un moyen rapide et sans codage de se connecter aux données et de
concevoir des couches de présentation dynamiques haute fidélité pour les
applications J2EE.
Le Java Reporting Component est fourni avec les éditions Developer et
Advanced Developer de Crystal Reports 10. La version des fichiers du Java
Reporting Component dont vous avez besoin varie en fonction de l'environnement
de développement intégré que vous utilisez.
Borland JBuilder 10
Le Java Reporting Component est inclus dans certaines éditions de Borland
JBuilder 10. La dernière version du Java Reporting Component pour JBuilder est
également fournie avec les éditions Developer et Advanced Developer de Crystal
Reports 10.
Pour installer Crystal Reports pour Borland JBuilder sur Windows
1 Exécutez le fichier CR10_Autorun_ENENT.exe à partir de la version de produit
Crystal Reports.
2 Cliquez sur Ajouter des composants Java.
3 Cliquez sur Crystal Reports pour Borland JBuilder et suivez les instructions
qui s'affichent à l'écran.
Crystal Reports pour Borland JBuilder a été installé. Les fichiers jar de Crystal
Reports pour Borland JBuilder figurent dans \Program Files\Fichiers
communs\Crystal Decisions\2.5\java\lib.
Pour installer Crystal Reports pour Borland JBuilder sur Solaris ou Linux
1 A l'invite de commande, saisissez le répertoire
Crystal_Report_Java_Components/IDE_Integration/Borland_JBuilder/plate-
forme/NoVM dans la version de produit Crystal Reports (plate-forme correspond à
Solaris ou Linux).
2 Exécutez install.bin et suivez les instructions qui s'affichent à l'écran.
Crystal Reports pour Borland JBuilder a été installé. Les fichiers jar de Crystal
Reports pour Borland JBuilder figurent dans $HOME/Crystal Reports for
Borland JBuilder/java/lib.
8 Installation de Crystal Reports
Installation de Crystal Reports
BEA Weblogic Workshop 8.1 SP2
Le Java Reporting Component est inclus dans certaines éditions de BEA Weblogic
Workshop 8.1 SP2. La dernière version du Java Reporting Component pour BEA
Weblogic Workshop est également fournie avec les éditions Developer et
Advanced Developer de Crystal Reports 10.
Pour installer Crystal Reports pour BEA Weblogic Workshop sur Windows
1 Exécutez le fichier CR10_Autorun_ENENT.exe à partir de la version de produit
Crystal Reports.
2 Cliquez sur Ajouter des composants Java.
3 Cliquez sur Crystal Reports pour BEA Weblogic Workshop et suivez les
instructions qui s'affichent à l'écran.
Crystal Reports pour BEA Weblogic Workshop a été installé. Les fichiers jar de
Crystal Reports pour BEA Weblogic Workshop figurent dans \Program
Files\Fichiers communs\Crystal Decisions\2.5\java\lib.
Pour installer Crystal Reports pour BEA Weblogic Workshop sur Linux
1 A l'invite de commande, saisissez le répertoire
Crystal_Report_Java_Components/IDE_Integration/BEA_WLW/Linux/NoVM dans la
version de produit Crystal Reports.
2 Exécutez install.bin et suivez les instructions qui s'affichent à l'écran.
Crystal Reports pour BEA Weblogic Workshop a été installé. Les fichiers jar de
Crystal Reports pour BEA Weblogic Workshop figurent dans $HOME/Crystal
Reports pour BEA Weblogic Workshop/java/lib.
Tous les autres environnements de développement intégrés
Pour tous les autres environnements de développement intégrés (y compris ceux
basés sur des éditeurs de texte), une version autonome de Crystal Reports 10 Java
Reporting Component est fournie avec les éditions Developer et Advanced
Developer de Crystal Reports 10.
Pour installer Crystal Reports 10 Java Reporting Component sur Windows
1 Exécutez le fichier CR10_Autorun_ENENT.exe à partir de la version de produit
Crystal Reports.
2 Cliquez sur Ajouter des composants Java.
3 Cliquez sur Crystal Reports 10 Java Reporting Component et suivez les
instructions qui s'affichent à l'écran.
Crystal Reports 10 Java Reporting Component a été installé. Les fichiers jar du
Java Reporting Component figurent dans \Program Files\Fichiers
communs\Crystal Decisions\2.5\java\lib.
Installation de Crystal Reports 9
Mise à niveau des composants de Crystal Reports
Pour installer Crystal Reports 10 Java Reporting Component sur Solaris ou
Linux
1 A l'invite de commande, saisissez le répertoire
Crystal_Report_Java_Components/plate-forme/NoVM dans la version de produit
Crystal Reports (plate-forme correspond à Solaris ou Linux).
2 Exécutez install.bin et suivez les instructions qui s'affichent à l'écran.
Crystal Reports 10 Java Reporting Component a été installé. Les fichiers jar du
Java Reporting Component figurent dans $HOME/Crystal Reports Java
Reporting Component/java/lib.
Mise à niveau des composants de Crystal Reports
Si vous avez acheté un code clé d'activation du produit pour la mise à niveau, vous
constaterez que le programme d'installation ne supprime pas la version
précédente de Crystal Reports. En règle générale, la mise à niveau des composants
de Crystal Reports entraîne une installation côte à côte (c'est-à-dire une installation
qui vous permet d'exécuter l'ancienne ou la nouvelle version de Crystal Reports).
Remarque : L'installation côte à côte de Crystal Reports 10 est prise en charge
lorsque la mise à niveau est effectuée à partir de Crystal Reports 9 ou Crystal
Reports 8.5.
Cette installation côte à côte s'applique à Crystal Reports et aux différents SDK
(kits de développement de logiciel). Crystal Reports 10 pour Visual Studio .NET
peut être utilisé en mode côte à côte au moment de l'exécution (ce qui signifie que
les applications écrites à l'aide de Crystal Reports 9 pour Visual Studio .NET
continuent de s'exécuter avec les assemblies de Crystal Reports 9 pour
Visual Studio .NET). Toutefois, l'intégration à Visual Studio ne se fait pas en mode
côte à côte ; une seule version de Crystal Reports peut être intégrée à la fois dans
l'environnement de développement intégré (IDE) de Visual Studio .NET. Cela
s'applique également au RDC (Report Designer Component) : le RDC peut être
utilisé en mode côte à côte au moment de l'exécution mais l'intégration dans l'IDE
ne s'effectue pas en mode côte à côte.
Remarque :
• Lorsque vous mettez à niveau les composants de Crystal Reports 9, le
Référentiel Crystal constitue un cas particulier. Vous devez installer le
Référentiel Crystal à partir de la version de produit
Crystal Enterprise Standard (pour en savoir plus, voir le Guide d'installation de
Crystal Enterprise 10). Vous devez ensuite déplacer le contenu du référentiel
que vous avez ajouté dans Crystal Reports 9 vers le nouveau référentiel. Pour
en savoir plus la procédure appropriée, voir le chapitre intitulé "Migration du
Référentiel Crystal" du Guide d'administration de Business Views.
• Pour en savoir plus sur votre environnement de génération d'états, consultez
les notes de version qui accompagnent votre version du produit (release.htm).
10 Installation de Crystal Reports
Vous aimerez peut-être aussi
- Wireshark pour les débutants : Le guide ultime du débutant pour apprendre les bases de l’analyse réseau avec Wireshark.D'EverandWireshark pour les débutants : Le guide ultime du débutant pour apprendre les bases de l’analyse réseau avec Wireshark.Pas encore d'évaluation
- Les Ecrits ProfessionnelsDocument34 pagesLes Ecrits Professionnelsoth67% (3)
- Les Ecrits ProfessionnelsDocument34 pagesLes Ecrits Professionnelsoth67% (3)
- Les Ecrits ProfessionnelsDocument79 pagesLes Ecrits ProfessionnelsHossin Zbh100% (24)
- Apprendre A Programmer en JavaDocument34 pagesApprendre A Programmer en JavaJerome FouetPas encore d'évaluation
- Des Écrits Professionnels: La Boîte À OutilsDocument42 pagesDes Écrits Professionnels: La Boîte À Outilswahiba2013100% (1)
- Sage X3 V12 - Guide Des FonctionnalitésDocument62 pagesSage X3 V12 - Guide Des FonctionnalitésMohamed Ali Bouriga67% (3)
- Spring Boot par la pratique: Développer les services Rest avec Spring-Boot et Spring-RestTemplateD'EverandSpring Boot par la pratique: Développer les services Rest avec Spring-Boot et Spring-RestTemplatePas encore d'évaluation
- TP Outils de SimulationDocument15 pagesTP Outils de SimulationNõhä El MadanyPas encore d'évaluation
- Windows Deployment Services: Bellazaar Rayane Duboishamon Arnaud Corizzi Lucas PICO AlexandreDocument40 pagesWindows Deployment Services: Bellazaar Rayane Duboishamon Arnaud Corizzi Lucas PICO AlexandreÀbďeŚsamād KeŕrøümíPas encore d'évaluation
- TP Install Config WinServer MiseAjour PDFDocument36 pagesTP Install Config WinServer MiseAjour PDFBill Louis CharlesPas encore d'évaluation
- CoursInformatique Id3171Document20 pagesCoursInformatique Id3171aichaPas encore d'évaluation
- Chap - 2 - Server - Manager v2Document16 pagesChap - 2 - Server - Manager v2Angélica DEKEPas encore d'évaluation
- Serveur de Deploiement Windows WdsDocument15 pagesServeur de Deploiement Windows WdsHanane IfarciPas encore d'évaluation
- Chapitre 1 SEDocument16 pagesChapitre 1 SEMavoungou ardy jauresPas encore d'évaluation
- DriveTools v5.14 Release Notes - FRADocument3 pagesDriveTools v5.14 Release Notes - FRALeonardo Niño RuizPas encore d'évaluation
- Tp1 Big DataDocument11 pagesTp1 Big Datarebai mohamad rayenPas encore d'évaluation
- Administration Réseau Sous Windows Server 2008Document42 pagesAdministration Réseau Sous Windows Server 2008oumhibaPas encore d'évaluation
- Installer Microsoft SQL Server 2017Document12 pagesInstaller Microsoft SQL Server 2017simon971130Pas encore d'évaluation
- Rapport de ProjetDocument22 pagesRapport de Projetapi-294749447Pas encore d'évaluation
- Chapitre 01 InstallationDocument12 pagesChapitre 01 InstallationfatehPas encore d'évaluation
- Objectif 1.1 - Installer Microsoft WindowsDocument39 pagesObjectif 1.1 - Installer Microsoft WindowsSerigne Fallou FallPas encore d'évaluation
- Antivirus TutoDocument19 pagesAntivirus Tutoeomba12Pas encore d'évaluation
- IAS - Guide D'installationDocument13 pagesIAS - Guide D'installationrminotPas encore d'évaluation
- Instructions D Installation LabsoftDocument32 pagesInstructions D Installation Labsoftzakaria bellahcenePas encore d'évaluation
- WindowsDocument28 pagesWindowsElhilali AbdelfattahPas encore d'évaluation
- Ite7 1Document29 pagesIte7 1moussacherifadoumPas encore d'évaluation
- Installing Elec Calc FRDocument3 pagesInstalling Elec Calc FRdjebienPas encore d'évaluation
- Ocs InvototyDocument22 pagesOcs InvototyUchihaSamaDaPas encore d'évaluation
- Adobe Encore CS5.1 - Lisez-MoiDocument12 pagesAdobe Encore CS5.1 - Lisez-MoiMadheswaran PPas encore d'évaluation
- CamtraceDocument29 pagesCamtracecathiessuccesPas encore d'évaluation
- Installation SPB v16.6Document8 pagesInstallation SPB v16.6Robert TatPas encore d'évaluation
- Installation de Windows XP Professionnel PDFDocument16 pagesInstallation de Windows XP Professionnel PDFFuji FujiPas encore d'évaluation
- Install SQL STD 2014Document21 pagesInstall SQL STD 2014mohamedPas encore d'évaluation
- 0516 PDF Guide Installation de MysqlDocument17 pages0516 PDF Guide Installation de MysqlkbPas encore d'évaluation
- McafeeDocument10 pagesMcafeehazouka2011Pas encore d'évaluation
- Nouvelle Version Du Système DDocument15 pagesNouvelle Version Du Système DaichaPas encore d'évaluation
- 1.0 Installation Et Mise À Niveau de Novell Netware 6.5Document32 pages1.0 Installation Et Mise À Niveau de Novell Netware 6.5lesourdj0% (1)
- ManuelDocument34 pagesManuelJules BrouxPas encore d'évaluation
- PrimaveraDocument29 pagesPrimaveraJesus RuizPas encore d'évaluation
- Instal SolidworkDocument3 pagesInstal SolidworkOlivier SitrakaPas encore d'évaluation
- 5-Configuration Logicielle Et Validation Du RéseauDocument18 pages5-Configuration Logicielle Et Validation Du Réseauiméne belkadiPas encore d'évaluation
- Terminal ServerDocument12 pagesTerminal Serverapi-19731153Pas encore d'évaluation
- Installation Du Serveur Exchange 2003Document13 pagesInstallation Du Serveur Exchange 2003neoman552Pas encore d'évaluation
- ComTrafic InstallationDocument20 pagesComTrafic Installationakpro thibautPas encore d'évaluation
- GMAO OptiMaintDocument20 pagesGMAO OptiMaintsayr0s100% (1)
- Installation de Windows Server 2012 R2 - PixelabsDocument11 pagesInstallation de Windows Server 2012 R2 - PixelabsIct labPas encore d'évaluation
- Mise en Place WdsDocument35 pagesMise en Place Wdsapi-358371123Pas encore d'évaluation
- Windows Server 2012Document84 pagesWindows Server 2012billelPas encore d'évaluation
- Installation OracleDocument38 pagesInstallation OracleJean-Pierre KouamePas encore d'évaluation
- Hyper File Sur Serve Ur WindowsDocument0 pageHyper File Sur Serve Ur Windowsbendjillali youcefPas encore d'évaluation
- SPSS V 17 Network License Administrators Guide - FrenchDocument20 pagesSPSS V 17 Network License Administrators Guide - FrenchDevin GarrettPas encore d'évaluation
- FR - Eon v5 InstallationDocument19 pagesFR - Eon v5 InstallationBuffyPas encore d'évaluation
- Installation de COVADIS v10.0 AnnexesDocument17 pagesInstallation de COVADIS v10.0 AnnexesAhmed AkroutiPas encore d'évaluation
- Creative Suite 4 Master Collection - Lisez-MoiDocument10 pagesCreative Suite 4 Master Collection - Lisez-MoiJoe KieferPas encore d'évaluation
- Kaspersky Administration Kit 8Document5 pagesKaspersky Administration Kit 8Elja MohcinePas encore d'évaluation
- Procédure Dinstallation Paie v8.10Document11 pagesProcédure Dinstallation Paie v8.10Amadou Dadou KonePas encore d'évaluation
- Restitution de Oumar Mbaye SQL Serveur 2005Document82 pagesRestitution de Oumar Mbaye SQL Serveur 2005mb_oumar100% (2)
- ITE6 Chapitre5Document19 pagesITE6 Chapitre5Madou TounguiPas encore d'évaluation
- Creative Suite 4 Web Premium - Lisez-MoiDocument9 pagesCreative Suite 4 Web Premium - Lisez-MoiJerico RamirezPas encore d'évaluation
- Laboratoire Microsoft SUPINFO 2010, 1st ProjectDocument26 pagesLaboratoire Microsoft SUPINFO 2010, 1st ProjectMickaelGOETZPas encore d'évaluation
- Comment Transférer Un Rôle FSMO Vers Autre Contrôleur de DomaineDocument5 pagesComment Transférer Un Rôle FSMO Vers Autre Contrôleur de DomaineZEAZEAZEPas encore d'évaluation
- Your Character Strengths ProfileDocument3 pagesYour Character Strengths Profilemoas moas1Pas encore d'évaluation
- Calculer Le Prix de Revient de FabricationDocument3 pagesCalculer Le Prix de Revient de Fabricationmoas moas1100% (1)
- Analyse de PerformanceDocument70 pagesAnalyse de PerformanceFredPas encore d'évaluation
- Calculer Le Coût de La MainDocument2 pagesCalculer Le Coût de La Mainmoas moas1Pas encore d'évaluation
- Aaaa PDFDocument56 pagesAaaa PDFmoas moas1Pas encore d'évaluation
- Attendus Francais 4emeDocument8 pagesAttendus Francais 4emeKetsia AbatanPas encore d'évaluation
- Plan de Travail 1Document1 pagePlan de Travail 1moas moas1Pas encore d'évaluation
- TSB Module07 Marocetude - Com Prise de NotesDocument45 pagesTSB Module07 Marocetude - Com Prise de NotesImane ImanePas encore d'évaluation
- TSB Module07 Marocetude - Com Prise de NotesDocument45 pagesTSB Module07 Marocetude - Com Prise de NotesImane ImanePas encore d'évaluation
- Eclipse Pour JavaDocument23 pagesEclipse Pour JavaBboubrahim Bbnn100% (1)
- Dual Boot 7 Et XP Avec XP Apres 7 by ILyASDocument10 pagesDual Boot 7 Et XP Avec XP Apres 7 by ILyASEl Mehdi ElGeutraniPas encore d'évaluation
- Installer Windows XP Avec Une Clef USBDocument11 pagesInstaller Windows XP Avec Une Clef USBbolathebear100% (1)
- Exercices CPPDocument15 pagesExercices CPPhas_sadPas encore d'évaluation
- GPO - Rendre Les Utilisateurs Administrateur de Leur Poste - RDR-ITDocument8 pagesGPO - Rendre Les Utilisateurs Administrateur de Leur Poste - RDR-IThocine faliPas encore d'évaluation
- Développement N-TiersDocument13 pagesDéveloppement N-TiersRoland DesbaufordPas encore d'évaluation
- Csharp GraphiqueDocument6 pagesCsharp GraphiqueLouanes FENNOUCHEPas encore d'évaluation
- Formation Intégrale Sur PowerPoint 2010Document2 pagesFormation Intégrale Sur PowerPoint 2010Edmond LawsonPas encore d'évaluation
- EJB (Enterprise Java Bean EJB (Enterprise Java Bean) ) : Compte Rendu TP #Compte Rendu TP N°3Document5 pagesEJB (Enterprise Java Bean EJB (Enterprise Java Bean) ) : Compte Rendu TP #Compte Rendu TP N°3shili mohamedPas encore d'évaluation
- MVC2 Avec Struts 2006Document46 pagesMVC2 Avec Struts 2006didataze100% (5)
- La Console de Récupération Sous Windows XP PDFDocument14 pagesLa Console de Récupération Sous Windows XP PDFArielle LemotioPas encore d'évaluation
- Déploiement Automatisé de Seven Via Le WAIK (Tuto de A À Z)Document21 pagesDéploiement Automatisé de Seven Via Le WAIK (Tuto de A À Z)Michel de CREVOISIER100% (9)
- Desimlocker La Cle 3g Zte Mf192Document5 pagesDesimlocker La Cle 3g Zte Mf192DICKO YACOUBAPas encore d'évaluation
- TP AjaxDocument8 pagesTP AjaxdidatazePas encore d'évaluation
- SR2CBL06 Guide de L Utilisateur FRV1Document3 pagesSR2CBL06 Guide de L Utilisateur FRV1denitoPas encore d'évaluation
- Quelques Raccourcis ClaviersDocument2 pagesQuelques Raccourcis ClavierszamormpPas encore d'évaluation
- NTLDR Boot Ini Ntdetect Manquant 601 Myrwy5 PDFDocument2 pagesNTLDR Boot Ini Ntdetect Manquant 601 Myrwy5 PDFYassine DkhPas encore d'évaluation
- Corrigé Informatique 1Document5 pagesCorrigé Informatique 1zianiPas encore d'évaluation
- 02 Installation Android SDK Aron HerreraDocument23 pages02 Installation Android SDK Aron HerreraHafidhos SebaaPas encore d'évaluation
- Installation Ou Réinstallation de XIBO Et YamcamDocument29 pagesInstallation Ou Réinstallation de XIBO Et YamcamJM SimonPas encore d'évaluation
- Mise en Place Du Serveur de Mise À Jour (WSUS) 1Document9 pagesMise en Place Du Serveur de Mise À Jour (WSUS) 1Jean Daniel GUIRANDPas encore d'évaluation
- Chapitre 1 Introduction Windows ServeurDocument4 pagesChapitre 1 Introduction Windows Serveuraya aabidPas encore d'évaluation
- Installation Et Configuration Dun Serveur Wsus Sur Windows Serveur 2012Document9 pagesInstallation Et Configuration Dun Serveur Wsus Sur Windows Serveur 2012Fjhvh GhvbbPas encore d'évaluation
- WS 011t00aDocument36 pagesWS 011t00aherbertPas encore d'évaluation
- La Variable This Dans Différents Contextes en JavaScriptDocument112 pagesLa Variable This Dans Différents Contextes en JavaScriptDoct Jean-Dadet DiasolukaPas encore d'évaluation
- Clé de WindowsDocument4 pagesClé de WindowsAustil AgboglodiPas encore d'évaluation
- Exemple - Dashboard Ventes Avec DesignDocument55 pagesExemple - Dashboard Ventes Avec DesignLAURENT ABEGAPas encore d'évaluation
- Options de Ligne de Commande BCDEditDocument61 pagesOptions de Ligne de Commande BCDEditbouki15Pas encore d'évaluation
- Fiche MaintenanceDocument1 pageFiche MaintenanceDamien Wullschleger50% (2)