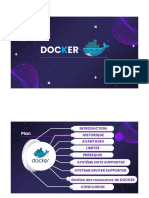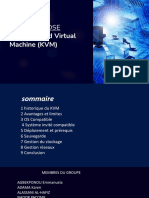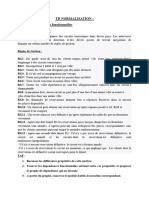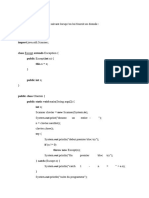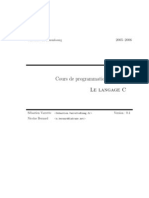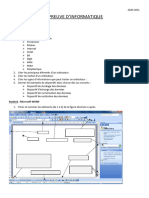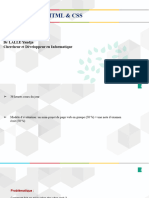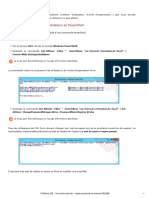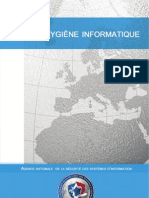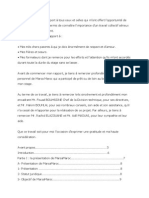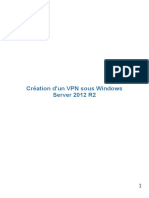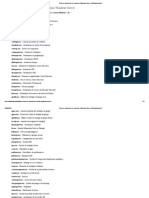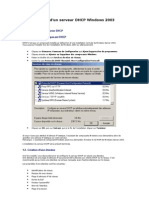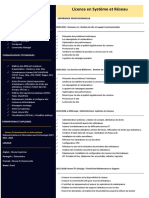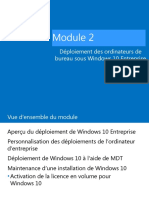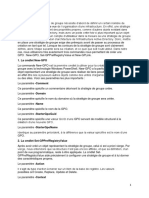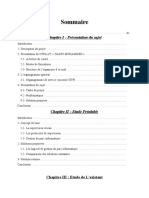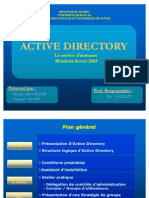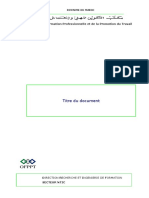Académique Documents
Professionnel Documents
Culture Documents
Mypdf 20
Transféré par
Angélica DEKETitre original
Copyright
Formats disponibles
Partager ce document
Partager ou intégrer le document
Avez-vous trouvé ce document utile ?
Ce contenu est-il inapproprié ?
Signaler ce documentDroits d'auteur :
Formats disponibles
Mypdf 20
Transféré par
Angélica DEKEDroits d'auteur :
Formats disponibles
Ateliers
Ces ateliers permettent la mise en pratique des points traités dans ce chapitre.
1. Création de la forêt Formation.local
But : l’objet de cet exercice est de promouvoir le premier contrôleur de domaine de la forêt Formation.local. La
configuration a déjà été effectuée, il faut maintenant promouvoir le serveur.
Machine virtuelle utilisée : AD1.
Double cliquez sur la machine AD1 afin de vous connecter dessus.
Cliquez sur la première icône afin d’envoyer à la VM la séquence de touches [Ctrl][Alt][Suppr].
Dans la console Gestionnaire de serveur, cliquez sur Ajouter des rôles et des fonctionnalités.
L’assistant se lance, cliquez sur Suivant.
Cliquez sur Installation basée sur un rôle ou une fonctionnalité.
Dans la fenêtre du choix de serveur de destination, laissez le paramètre par défaut.
© Editions ENI – Tous droits réservés – Copie personnelle de meheza PAGABA - 1-
Activez la case à cocher Services AD DS (Active Directory Domain Services annuaire Active Directory) puis
cliquez sur Ajouter des fonctionnalités.
Cliquez deux fois sur Suivant puis sur Installer.
- 2- © Editions ENI – Tous droits réservés – Copie personnelle de meheza PAGABA
L’installation est en cours…
Une fois l’installation terminée, cliquez sur Fermer.
Dans le Gestionnaire de serveur, cliquez sur le drapeau contenant le point d’exclamation.
Cliquez sur Promouvoir ce serveur en contrôleur de domaine.
© Editions ENI – Tous droits réservés – Copie personnelle de meheza PAGABA - 3-
Cliquez sur Ajoutez une nouvelle forêt et saisissez Formation.local dans le champ Nom de
domaine racine.
Cliquez sur Suivant pour valider votre choix.
Sélectionnez le niveau fonctionnel Windows Server 2012 R2, laissez la case Serveur DNS cochée afin
que le rôle soit installé et configuré.
Saisissez le mot de passe du mode de restauration des services d’annuaire (DSRM) : Pa$$w0rd.
- 4- © Editions ENI – Tous droits réservés – Copie personnelle de meheza PAGABA
Dans la fenêtre Options DNS, cliquez sur Suivant.
Après quelques recherches, le nom de domaine NetBIOS apparaît, vérifiez que le nom est FORMATION.
Cliquez sur Suivant pour valider la fenêtre.
Laissez les chemins d’accès par défaut.
© Editions ENI – Tous droits réservés – Copie personnelle de meheza PAGABA - 5-
Cliquez sur Suivant après avoir vérifié les paramètres dans la fenêtre Examiner les options.
Cliquez sur Installer pour lancer l’installation de l’Active Directory et la promotion du serveur. À la fin de
l’installation, le serveur redémarre.
2. Configuration d’un serveur en mode installation Core
But : configurer SVCore qui exécute Windows Server 2012 R2 en mode installation minimale. L’atelier va permettre
d’effectuer la configuration du nom du serveur, de la date et heure ainsi que de l’interface réseau. Ensuite, le serveur
sera ajouté au domaine Formation.local.
Machines virtuelles utilisées : AD1 et SVCore.
Ouvrez une session sur SVCore en tant qu’administrateur local.
Dans l’invite de commandes, saisissez : netdom renamecomputer %
computername% /newname:SVCore
Saisissez O puis appuyez sur la touche [Entrée] pour effectuer le changement de nom.
Utilisez la commande shutdown R t 0 pour redémarrer le serveur.
Après le redémarrage, ouvrez une session en tant qu’administrateur puis, à l’aide de la commande
hostname, vérifiez le nom.
- 6- © Editions ENI – Tous droits réservés – Copie personnelle de meheza PAGABA
Saisissez sconfig puis validez le choix avec la touche [Entrée].
Saisissez 9 puis validez avec la touche [Entrée].
Vérifiez que le fuseau horaire configuré est bien GMT+1 (Paris).
Faites le changement si nécessaire et cliquez sur OK afin de valider la fenêtre Date et heure.
Dans la fenêtre sconfig, faites le choix 8) Paramètres réseau.
Saisissez l’index de la carte réseau souhaitée puis appuyez sur la touche [Entrée].
© Editions ENI – Tous droits réservés – Copie personnelle de meheza PAGABA - 7-
Choisissez l’option 1 pour définir l’adresse de la carte réseau.
Saisissez s (pour effectuer une configuration statique) puis validez votre choix à l’aide de la touche
[Entrée].
Répondez aux différentes questions afin de configurer l’adresse IP en 192.168.1.13, le masque de
sousréseau en 255.255.255.0 et enfin la passerelle par défaut en 192.168.1.254.
- 8- © Editions ENI – Tous droits réservés – Copie personnelle de meheza PAGABA
Choisissez l’option 2) Définir les serveurs DNS.
À la ligne Entrer un nouveau serveur DNS, saisissez 192.168.1.10 puis validez le choix.
Cliquez sur OK dans la fenêtre Paramètres réseau puis appuyez sur [Entrée] sans entrer de valeur pour
revenir au menu.
Choisissez l’option 4) Retourner au menu principal.
Quittez le menu sconfig en choisissant l’option 15) Quitter pour revenir à la ligne de commande.
Saisissez la commande netdom join %
computername% /domain:Formation.local /Userd:Formation\administrateur /PasswordD:*
Le caractère * saisi dans le paramètre PasswordD permet de saisir par la suite le mot de passe de façon sécurisée. En
effet, ce dernier ne s’affichera pas.
© Editions ENI – Tous droits réservés – Copie personnelle de meheza PAGABA - 9-
Si l’opération s’est bien déroulée, redémarrez le serveur en saisissant la commande shutdown R t 0.
3. Gestion des serveurs
But : l’atelier consiste à créer un groupe de serveurs. Un rôle va être installé sur un des serveurs contenus dans le
groupe.
Machines virtuelles utilisées : AD1 et SVCore.
Ouvrez une session sur AD1 puis exécutez la console Gestionnaire de serveur.
Dans le tableau de bord, cliquez sur Créer un groupe de serveurs.
Cliquez sur l’onglet Active Directory puis sur le bouton Rechercher maintenant.
- 10 - © Editions ENI – Tous droits réservés – Copie personnelle de meheza PAGABA
Saisissez GroupeFormation dans le champ Nom du groupe de serveurs.
Ajoutez les serveurs AD1 et SVCore dans le groupe.
Cliquez sur OK pour valider la création du groupe.
© Editions ENI – Tous droits réservés – Copie personnelle de meheza PAGABA - 11 -
Dans le tableau de bord de la console Gestionnaire de serveur, cliquez sur Ajouter des rôles et des
fonctionnalités.
Cliquez sur Suivant dans la fenêtre Avant de commencer.
Laissez le choix par défaut dans la fenêtre Sélectionner le type d’installation.
Sélectionnez SVCore comme serveur destinataire de l’installation du rôle puis cliquez sur Suivant.
Sélectionnez le rôle Serveur Web (IIS) puis cliquez sur Suivant.
- 12 - © Editions ENI – Tous droits réservés – Copie personnelle de meheza PAGABA
Dans la fenêtre Sélectionner des fonctionnalités, cliquez sur Suivant.
Cliquez deux fois sur Suivant puis sur Installer.
L’installation sur le serveur distant s’opère.
4. Utilisation de PowerShell pour gérer les serveurs
But : l’interface PowerShell va vous permettre de récupérer des informations sur des serveurs distants.
Machines virtuelles utilisées : AD1 et SVCore.
Sur AD1, lancez la console Gestionnaire de serveur puis cliquez sur GroupeFormation.
© Editions ENI – Tous droits réservés – Copie personnelle de meheza PAGABA - 13 -
Effectuez un clic droit sur SVCore puis sélectionnez Windows PowerShell.
Saisissez ImportModule ServerManager puis validez en appuyant sur [Entrée].
Utilisez la commande GetWindowsFeature pour visualiser les rôles et fonctionnalités.
On peut également voir ceux qui sont déjà installés.
Saisissez la commande Getservice | whereobject {$_.status eq "Running"} pour visualiser les
services démarrés.
- 14 - © Editions ENI – Tous droits réservés – Copie personnelle de meheza PAGABA
Utilisez les commandes getprocess pour lister les processus en cours.
Saisissez GetNetIPAddress | Formattable, afin d’obtenir un tableau contenant les adresses IPv4 et
IPv6 du serveur interrogé.
Saisissez InstallWindowsFeature WINS ComputerName SVCore afin d’installer la fonctionnalité WINS
sur SVCore.
Il est ainsi très facile d’installer un rôle ou une fonctionnalité mais également d’effectuer l’administration d’un serveur
local ou distant.
5. Jonction au domaine hors ligne
But : joindre un serveur en utilisant la méthode hors ligne. L’atelier consiste à créer le fichier nécessaire à la jonction
et l’utilisation de la commande DJoin.
Machines virtuelles utilisées : AD1 et SV1.
Sur AD1, lancez une invite de commandes DOS.
Saisissez la commande Djoin /provision /domain formation.local /machine SV1 /savefile
c:\Jonction.txt.
© Editions ENI – Tous droits réservés – Copie personnelle de meheza PAGABA - 15 -
Ouvrez une session sur SV1 en tant qu’administrateur local.
Placez la souris en bas à gauche de l’écran afin d’afficher la vignette de l’interface Windows. Effectuez un
clic droit sur la vignette puis sélectionnez Exécuter.
Saisissez \\192.168.1.10\c$ puis cliquez sur OK.
Authentifiezvous en tant que formation\administrateur.
Copiez le fichier Jonction.txt sur le disque dur local du serveur SV1.
Désactivez les cartes réseau sur SV1 afin de simuler le poste ou serveur hors connexion.
Saisissez la commande Djoin /requestODJ /loadfile c:\Jonction.txt /windowspath %
systemroot% /localos sur SV1.
- 16 - © Editions ENI – Tous droits réservés – Copie personnelle de meheza PAGABA
Effectuez un redémarrage sur SV1.
Ouvrez une session, le serveur est maintenant bien connecté au domaine.
Activez les cartes réseau puis ouvrez une session en tant qu’administrateur du domaine.
SV1 est maintenant bien membre du domaine, la jonction au domaine hors connexion a bien
fonctionné.
6. Ajouter des fonctionnalités sur une image hors ligne
But : ajouter des fonctionnalités à une image d’installation afin qu’elle soit présente lors de l’installation du serveur.
Machines virtuelles utilisées : AD1.
Sur AD1, connectez l’ISO de Windows Server 2012 R2 puis copiez le fichier install.wim présent dans
Sources dans c:\ImageWim (créer le dossier en amont).
© Editions ENI – Tous droits réservés – Copie personnelle de meheza PAGABA - 17 -
Lancez une invite de commandes DOS puis saisissez la commande dism /get
imageinfo /imagefile:c:\imagewim\install.wim
La commande permet d’obtenir des informations sur le fichier image.
Il est nécessaire de monter l’image (décompresser le fichier wim dans un dossier) dans le répertoire ImageWim. Pour
cela, nous allons récupérer l’image de l’édition Datacenter avec interface graphique. La commande cidessus indique
que l’image souhaitée porte le numéro 4. Le fichier install.wim contient quatre fichiers install.wim (un par édition).
Créez un répertoire Montage dans c:\ImageWim.
Saisissez la commande dism /Mount
Image /ImageFile:c:\ImageWim\install.wim /Index:4 /MountDir:c:\ImageWim\montage.
N’accédez pas au répertoire Montage car ceci provoquerait l’impossibilité de démonter l’image (recompresser en fichier
wim).
Activez la fonctionnalité TFTP en saisissant la commande Dism /online /Enable
Feature /FeatureName:TFTP.
- 18 - © Editions ENI – Tous droits réservés – Copie personnelle de meheza PAGABA
La liste des fonctionnalités peut être récupérée à l’aide de la commande Dism /online /GetFeatures.
Validez les modifications en saisissant la commande Dism /Unmount
Image /MountDir:C:\ImageWim\Montage /Commit.
Lors de l’installation du serveur, la fonctionnalité sera ainsi installée.
7. Ajout/suppression d’une interface graphique
But : l’atelier consiste à ajouter sur le serveur SVCore une interface graphique.
Machines virtuelles utilisées : SVCore.
Le serveur Core ne contient pas les sources nécessaires à l’installation de l’interface graphique, nous allons donc
nous appuyer dans un premier temps sur le fichier install.wim présents sur le DVD.
Ouvrez une session sur SVCore en tant qu’administrateur puis connectez l’ISO de Windows Server 2012
R2.
Saisissez les commandes mkdir c:\Sources puis copy D:\sources\install.wim C:\Sources\install.wim
afin de créer un dossier qui va contenir le fichier wim et lancer une copie du fichier install.wim dans le
répertoire local.
Remplacez la lettre du lecteur D: par celle de votre lecteur.
© Editions ENI – Tous droits réservés – Copie personnelle de meheza PAGABA - 19 -
Enlevez la propriété Lecture seule en saisissant la commande attrib.exe r C:\sources\install.wim.
L’installation de l’interface graphique peut désormais débuter. Saisissez en premier lieu la commande
powershell dans l’interface graphique.
Lancez l’installation à l’aide de la commande PowerShell InstallWindowsFeature ServerGuiMgmt
Infra,ServerGuiShell source:wim:C:\sources\install.wim:2 restart.
Le serveur redémarre à la fin de l’installation. Il possède maintenant une interface graphique. Cette dernière peut
être supprimée en désinstallant la fonctionnalité Interfaces utilisateur et infrastructure.
- 20 - © Editions ENI – Tous droits réservés – Copie personnelle de meheza PAGABA
Vous aimerez peut-être aussi
- Installation de Windows Server 2012 R2 - PixelabsDocument11 pagesInstallation de Windows Server 2012 R2 - PixelabsIct labPas encore d'évaluation
- TP1 Installation Et Configurationde Windows Server 2012 R2Document3 pagesTP1 Installation Et Configurationde Windows Server 2012 R2Oum MahdiPas encore d'évaluation
- Nouvelle Version Du Système DDocument15 pagesNouvelle Version Du Système DaichaPas encore d'évaluation
- Mypdf 12Document15 pagesMypdf 12Angélica DEKEPas encore d'évaluation
- TP Install Config WinServer MiseAjour PDFDocument36 pagesTP Install Config WinServer MiseAjour PDFBill Louis CharlesPas encore d'évaluation
- Procédure D'installation Windows ServeurDocument26 pagesProcédure D'installation Windows ServeurDevilPanikPas encore d'évaluation
- Windows Server 2012Document84 pagesWindows Server 2012billelPas encore d'évaluation
- Windows Server 2012 R2 Rôle EssentialsDocument35 pagesWindows Server 2012 R2 Rôle Essentialsfifyh tiaPas encore d'évaluation
- Installation Et Configuration de Base D'un Windows Server 2008 Server Core - Lolokai - Supervision, Systèmes, Réseaux, Base de Données..Document7 pagesInstallation Et Configuration de Base D'un Windows Server 2008 Server Core - Lolokai - Supervision, Systèmes, Réseaux, Base de Données..SAGALOGPas encore d'évaluation
- Kane A Wahab Rapport Complete - 1Document102 pagesKane A Wahab Rapport Complete - 1Houley tandjaPas encore d'évaluation
- TP Exchange 2010 CESI v1 2Document12 pagesTP Exchange 2010 CESI v1 2dianaPas encore d'évaluation
- TP Windows ServerDocument26 pagesTP Windows ServerJulien BeckerPas encore d'évaluation
- Shico ZANDI - Réseau Avec Windows Server 2008 - OK, Kin 2019Document36 pagesShico ZANDI - Réseau Avec Windows Server 2008 - OK, Kin 2019Gloire KibongogloirePas encore d'évaluation
- 1 Installation ExchangeDocument12 pages1 Installation ExchangeSonychrist NYATEPE-COOPas encore d'évaluation
- 4t s1-01-01 TP - Windows 2008 - InstallationDocument3 pages4t s1-01-01 TP - Windows 2008 - Installationapi-265330012Pas encore d'évaluation
- TP01 - Installation de Windows Server 2012 + AD DSDocument4 pagesTP01 - Installation de Windows Server 2012 + AD DSkhadijaPas encore d'évaluation
- TP Exchange 2010 CESI v1.2Document12 pagesTP Exchange 2010 CESI v1.2Noxfile100% (1)
- 2.installation AD + DNSDocument6 pages2.installation AD + DNSSaid KhelifaPas encore d'évaluation
- Activité-Type: Installer Et Maintenir Des Solutions VDI (Voix Données Images)Document23 pagesActivité-Type: Installer Et Maintenir Des Solutions VDI (Voix Données Images)iliassPas encore d'évaluation
- Install Hyper-V + Install VMDocument16 pagesInstall Hyper-V + Install VMSaid KhelifaPas encore d'évaluation
- Mise en Route D Une Infrastructure Microsoft VDIDocument7 pagesMise en Route D Une Infrastructure Microsoft VDILucien TouréPas encore d'évaluation
- Chapitre 002Document21 pagesChapitre 002Farid HouariPas encore d'évaluation
- Installation Et Configuration Du Service D'impression Iprint Sous NetwareDocument20 pagesInstallation Et Configuration Du Service D'impression Iprint Sous Netwareapi-19731153Pas encore d'évaluation
- Windowsserver 2012 R2 Seance 3Document5 pagesWindowsserver 2012 R2 Seance 3Marie Carlie AdonisPas encore d'évaluation
- TP4 - Installation D'active DirectoryDocument6 pagesTP4 - Installation D'active DirectoryOmar DrissiPas encore d'évaluation
- FM Ecole 3 TP Windows 2016Document74 pagesFM Ecole 3 TP Windows 2016Hanen ChaibPas encore d'évaluation
- Terminal ServerDocument12 pagesTerminal Serverapi-19731153Pas encore d'évaluation
- Atelier Pratique 1Document6 pagesAtelier Pratique 1Sid Ahmed GANAPas encore d'évaluation
- Rapport Replication Inter-Site Boutaina Achraf TRI202Document17 pagesRapport Replication Inter-Site Boutaina Achraf TRI202english eduPas encore d'évaluation
- ManuelDocument34 pagesManuelJules BrouxPas encore d'évaluation
- Mise en Place Du Serveur RDSDocument4 pagesMise en Place Du Serveur RDSmomo9278Pas encore d'évaluation
- Mini Projet IpamDocument23 pagesMini Projet IpamHind ElqasimyPas encore d'évaluation
- E6 Ad Dns DHCPDocument40 pagesE6 Ad Dns DHCPapi-306414104Pas encore d'évaluation
- Mypdf 28Document13 pagesMypdf 28Angélica DEKEPas encore d'évaluation
- Active Directory Chapitre 1 Leçon 1-2Document9 pagesActive Directory Chapitre 1 Leçon 1-2fasteur100% (1)
- EvisseDocument72 pagesEvissenefaa anisPas encore d'évaluation
- TPs Windows ServeurDocument31 pagesTPs Windows ServeurNdieme Mbengue100% (1)
- FA1 Services Active DirectoryDocument13 pagesFA1 Services Active Directorykervadec.lorrisPas encore d'évaluation
- Fatou Diop TP2 Rodc PDFDocument19 pagesFatou Diop TP2 Rodc PDFBINOME BINOOMEPas encore d'évaluation
- TP7-installation D'active Directory À Partir Du Suport IFMDocument7 pagesTP7-installation D'active Directory À Partir Du Suport IFMOmar DrissiPas encore d'évaluation
- TP7 RSD Admin PDFDocument4 pagesTP7 RSD Admin PDFibtissemPas encore d'évaluation
- Introduction Windows Server 2012 R2Document49 pagesIntroduction Windows Server 2012 R2Olyte100% (2)
- Chap - 2 - Server - Manager v2Document16 pagesChap - 2 - Server - Manager v2Angélica DEKEPas encore d'évaluation
- EnonceDocument24 pagesEnonceRami RamiPas encore d'évaluation
- RIS Service Installation DistanceDocument9 pagesRIS Service Installation DistanceCherboub EiforePas encore d'évaluation
- TP FiableDocument37 pagesTP Fiablefz60460Pas encore d'évaluation
- WINDOWS SERVEUR 2019 (Module 1)Document41 pagesWINDOWS SERVEUR 2019 (Module 1)syslinux2000Pas encore d'évaluation
- TP Admin Sys WindowsDocument3 pagesTP Admin Sys WindowsAimen KelPas encore d'évaluation
- Install Windows Server Sous VBDocument11 pagesInstall Windows Server Sous VBAbderrahim MAHIAOUIPas encore d'évaluation
- Controleur de Domaine SAMBADocument5 pagesControleur de Domaine SAMBAAristide Donald Nguendjio0% (1)
- Présentation UmDocument4 pagesPrésentation UmHicham ZaanounPas encore d'évaluation
- 01 - Creation D'une VMDocument9 pages01 - Creation D'une VMZohair MitrePas encore d'évaluation
- C2-L7-footprinting - DNSDocument3 pagesC2-L7-footprinting - DNSNour RhmPas encore d'évaluation
- Windows Server - Mise en Place D'un Controleur de Domain en Lecture SeulDocument20 pagesWindows Server - Mise en Place D'un Controleur de Domain en Lecture SeulEddy Noukap100% (1)
- IntegrDom PrepaWin ScribeDocument6 pagesIntegrDom PrepaWin ScribeMaroselli CharlesPas encore d'évaluation
- PCExpert SUPINFODocument4 pagesPCExpert SUPINFORidha AbeidiPas encore d'évaluation
- Rex AdDocument18 pagesRex Adapi-342959600Pas encore d'évaluation
- Lab Ad RMSDocument12 pagesLab Ad RMSsamPas encore d'évaluation
- LXC Container Exposer Groupe 9Document9 pagesLXC Container Exposer Groupe 9Angélica DEKEPas encore d'évaluation
- Prox MoxDocument32 pagesProx MoxAngélica DEKEPas encore d'évaluation
- Prox MoxDocument32 pagesProx MoxAngélica DEKEPas encore d'évaluation
- Tp Conception BdrDocument3 pagesTp Conception BdrAngélica DEKEPas encore d'évaluation
- hsmcta Uyvx U:: Eloïsa JamesDocument43 pageshsmcta Uyvx U:: Eloïsa JamesEstelle ABLE100% (1)
- Introduction a La Virtualisation Chap1 [Enregistrement Automatique] - CopieDocument171 pagesIntroduction a La Virtualisation Chap1 [Enregistrement Automatique] - CopieAngélica DEKEPas encore d'évaluation
- Groupe11 DockerDocument12 pagesGroupe11 DockerAngélica DEKEPas encore d'évaluation
- Kernel Based Virtual Machine KVMDocument12 pagesKernel Based Virtual Machine KVMAngélica DEKEPas encore d'évaluation
- TD NormalisationDocument6 pagesTD NormalisationAngélica DEKEPas encore d'évaluation
- Affaire ProjetDocument1 pageAffaire ProjetAngélica DEKEPas encore d'évaluation
- COURS DevWebPHPDocument14 pagesCOURS DevWebPHPAngélica DEKEPas encore d'évaluation
- Exceptions Et GénériquesDocument3 pagesExceptions Et GénériquesAngélica DEKEPas encore d'évaluation
- Programmation Avancée Langage CDocument129 pagesProgrammation Avancée Langage CLyes AkramPas encore d'évaluation
- InformatiqueDocument2 pagesInformatiqueAngélica DEKEPas encore d'évaluation
- HTML&CssDocument23 pagesHTML&CssAngélica DEKEPas encore d'évaluation
- Projet C++Document2 pagesProjet C++Angélica DEKEPas encore d'évaluation
- Projet C++Document2 pagesProjet C++Angélica DEKEPas encore d'évaluation
- Les PilesDocument33 pagesLes PilesAngélica DEKEPas encore d'évaluation
- Mypdf 42Document1 pageMypdf 42Angélica DEKEPas encore d'évaluation
- Cours7 C++Document49 pagesCours7 C++Angélica DEKEPas encore d'évaluation
- Guide Hygiene Informatique AnssiDocument50 pagesGuide Hygiene Informatique AnssiqmichaudPas encore d'évaluation
- Rapport TP Decouverte Des Fonctionnalitees Vsphere Esxi VcenterDocument12 pagesRapport TP Decouverte Des Fonctionnalitees Vsphere Esxi VcenterNahimé YoussefPas encore d'évaluation
- M10967 Formation Les Fondamentaux D Une Infrastructure Serveurs Windows PDFDocument2 pagesM10967 Formation Les Fondamentaux D Une Infrastructure Serveurs Windows PDFCertyouFormationPas encore d'évaluation
- Rapport de Stage Marsa MarocDocument40 pagesRapport de Stage Marsa MarocHicham Tou NsiPas encore d'évaluation
- Chap5-Gestion D'accès Aux Objets Dans Les Unités D'organisationDocument17 pagesChap5-Gestion D'accès Aux Objets Dans Les Unités D'organisationYassir EL-MOUCHOUATPas encore d'évaluation
- TP23 GpoDocument16 pagesTP23 GposkiestaPas encore d'évaluation
- Formation Reseau Administration Windows ServeurDocument1 pageFormation Reseau Administration Windows ServeurKablan Georges AckaPas encore d'évaluation
- Connexion VPN Avec Windows Server 2012 r21Document24 pagesConnexion VPN Avec Windows Server 2012 r21Hassen GhoulPas encore d'évaluation
- Tous Les Raccourcis Des Consoles Windows ServerDocument3 pagesTous Les Raccourcis Des Consoles Windows Servermoisendiaye245Pas encore d'évaluation
- Rapport Stage LightDocument179 pagesRapport Stage Lighttototimes0% (1)
- Principe Active DirectoryDocument11 pagesPrincipe Active DirectorybestamirPas encore d'évaluation
- ADDS GestionObjetsDocument31 pagesADDS GestionObjetsaya aabidPas encore d'évaluation
- Presentation Et Implementation de System Management Server 2003Document40 pagesPresentation Et Implementation de System Management Server 2003HofmangPas encore d'évaluation
- M202 - Administrer Un Environnement WindowsDocument114 pagesM202 - Administrer Un Environnement WindowsAdnane ElazZouzi100% (1)
- Installation hMailServerDocument10 pagesInstallation hMailServerMervie MakilemaPas encore d'évaluation
- Cours Windows ServerDocument34 pagesCours Windows ServerJulien BeckerPas encore d'évaluation
- Module 02Document30 pagesModule 02Diawage SackoPas encore d'évaluation
- Mcsa-Mcse Module 05Document70 pagesMcsa-Mcse Module 05Abdelwahab GhasmiPas encore d'évaluation
- Comment Sso Saml Fontionne Active DirectoryDocument12 pagesComment Sso Saml Fontionne Active DirectoryNabil CHERQAOUIPas encore d'évaluation
- Configuration DHCP Et DNSDocument15 pagesConfiguration DHCP Et DNSAftyss YounessPas encore d'évaluation
- Deploiement de LogicielsDocument26 pagesDeploiement de LogicielsLassissi AfissouPas encore d'évaluation
- Abdoulaye CisséDocument1 pageAbdoulaye CisséAbdoulaye CissePas encore d'évaluation
- 02A Sysprep EtapesDocument52 pages02A Sysprep Etapesfama beyePas encore d'évaluation
- Créer Une GPODocument5 pagesCréer Une GPOTokoPas encore d'évaluation
- Installation de SharePoint 2013 (Tuto de A À Z)Document15 pagesInstallation de SharePoint 2013 (Tuto de A À Z)Michel de CREVOISIER100% (6)
- Mémoir CFPADocument53 pagesMémoir CFPABoukhari AymenPas encore d'évaluation
- Active DirectoryDocument14 pagesActive DirectoryMohamed Ali SoulimanePas encore d'évaluation
- Roles ServeursDocument15 pagesRoles ServeursOum BaderPas encore d'évaluation
- Administration Compte UtilisateurDocument90 pagesAdministration Compte UtilisateurSaadi BadisPas encore d'évaluation
- 44444Document30 pages44444najat busPas encore d'évaluation

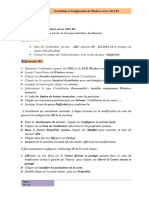



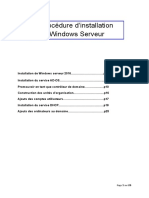









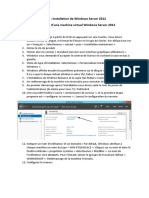


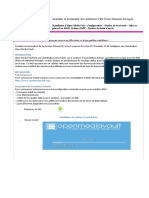





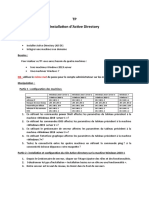

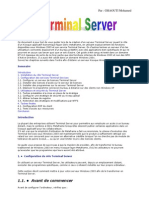
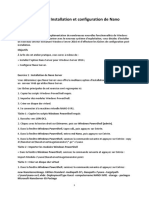
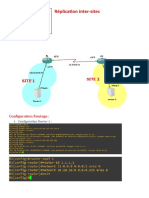




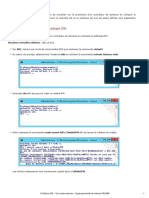


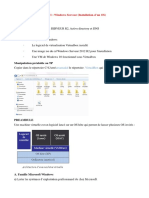
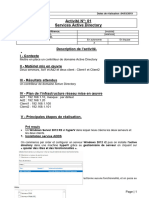

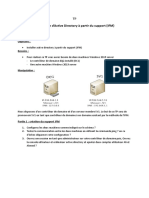





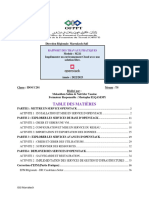
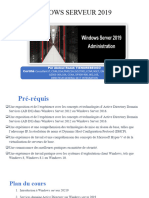
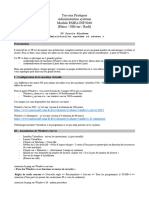



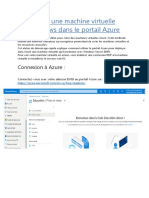
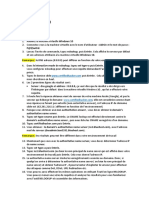

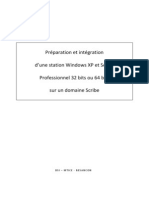


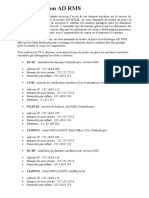


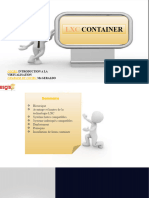


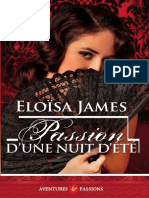
![Introduction a La Virtualisation Chap1 [Enregistrement Automatique] - Copie](https://imgv2-2-f.scribdassets.com/img/document/721266166/149x198/c190a84670/1712609863?v=1)