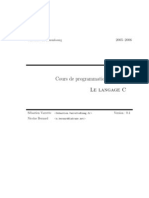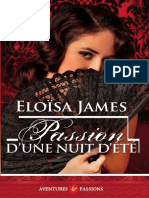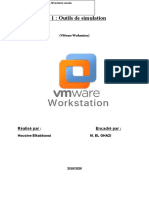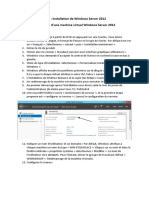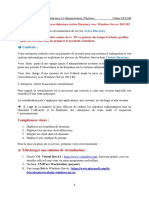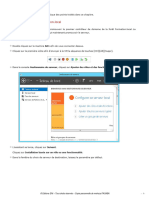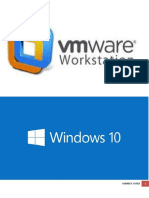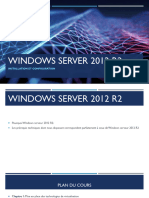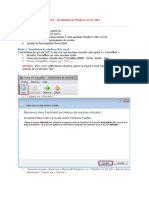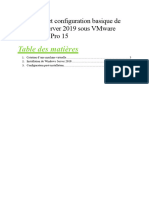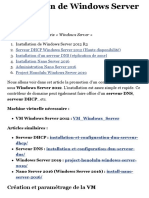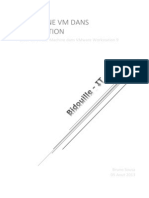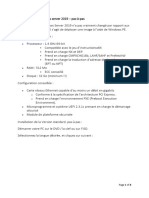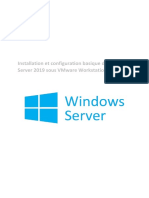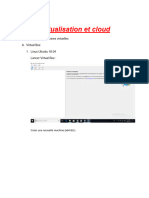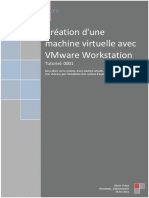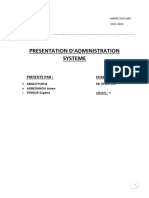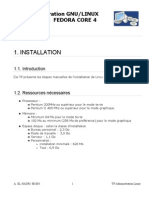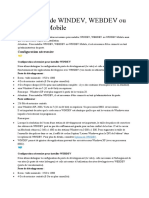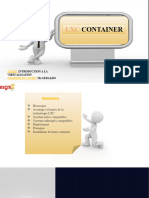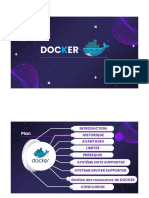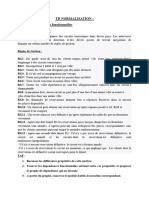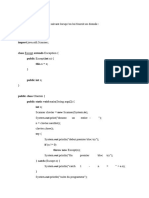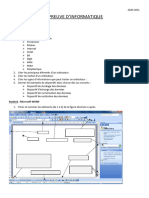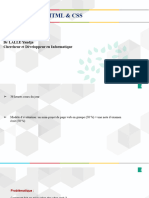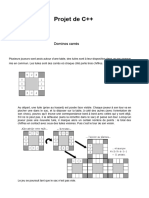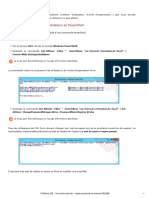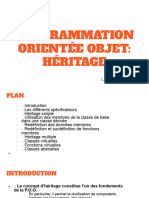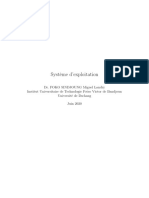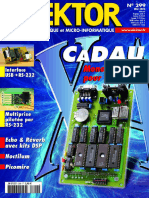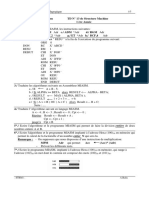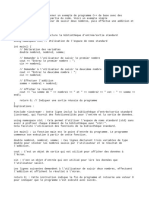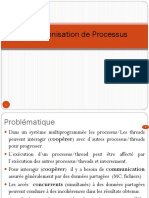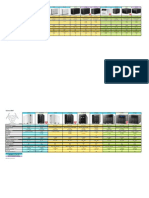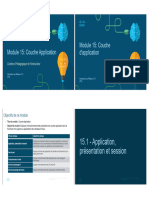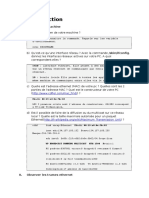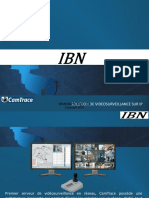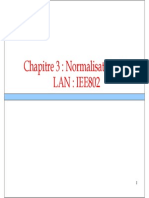Académique Documents
Professionnel Documents
Culture Documents
Mypdf 12
Transféré par
Angélica DEKETitre original
Copyright
Formats disponibles
Partager ce document
Partager ou intégrer le document
Avez-vous trouvé ce document utile ?
Ce contenu est-il inapproprié ?
Signaler ce documentDroits d'auteur :
Formats disponibles
Mypdf 12
Transféré par
Angélica DEKEDroits d'auteur :
Formats disponibles
Création des machines virtuelles
Une fois le système d’exploitation installé sur la machine physique, l’étape suivante est l’installation du rôle HyperV
puis la création, l’installation et la configuration des différentes machines virtuelles.
Cliquez sur la première icône afin d’exécuter le Gestionnaire de serveur.
Dans la console Gestionnaire de serveur, cliquez sur Ajouter des rôles et des fonctionnalités.
L’assistant se lance, cliquez sur Suivant.
HyperV étant un rôle, laissez le choix par défaut Installation basée sur un rôle ou une fonctionnalité puis
cliquez sur Suivant.
© Editions ENI – Tous droits réservés – Copie personnelle de meheza PAGABA - 1-
Dans la fenêtre Sélectionner le serveur de destination, cliquez sur Suivant.
Cochez la case HyperV, puis dans la fenêtre qui s’affiche, cliquez sur Ajouter des fonctionnalités.
Cliquez sur Suivant dans la fenêtre d’installation des fonctionnalités.
Il est nécessaire de créer un commutateur virtuel. Cliquez sur la carte réseau afin de faire un pont entre le
réseau physique et la machine virtuelle.
- 2- © Editions ENI – Tous droits réservés – Copie personnelle de meheza PAGABA
Si vous ne souhaitez pas utiliser la carte réseau physique, il est nécessaire de créer un commutateur virtuel après le
redémarrage du serveur.
Cliquez trois fois sur Suivant puis sur Installer.
Une fois l’installation terminée, redémarrez le serveur.
Cliquez sur le bouton Démarrer pour afficher la vignette de l’interface Windows.
Accédez aux Outils d’administration afin de pouvoir lancer HyperV.
© Editions ENI – Tous droits réservés – Copie personnelle de meheza PAGABA - 3-
1. Schéma de la maquette
Six machines virtuelles vont être créées, les systèmes d’exploitation utilisés sont Windows Server 2012 R2 et
Windows 8.1.
La maquette contient quatre serveurs et deux postes clients :
l AD1, contrôleur de domaine du domaine formation.local.
l SV1, serveur membre du domaine formation.local.
l SV2, serveur membre du domaine formation.local.
l SVCore, serveur en version Core (installation minimale), non membre du domaine.
l CL801, poste client sous Windows 8.1 membre du domaine formation.local.
l CL802, poste client sous Windows 8.1 membre du domaine formation.local.
L’ISO de la version d’évaluation de Windows Server 2012 R2 peut être téléchargée sur le site web suivant :
http://technet.microsoft.com/frfr/evalcenter/dn205286.aspx
2. Machine virtuelle AD1
La procédure détaillée cidessous doit être reproduite pour les autres machines virtuelles à créer.
a. Création et paramétrage de la VM
Dans la console HyperV, cliquez sur Nouveau dans le volet Actions puis sur Ordinateur virtuel.
- 4- © Editions ENI – Tous droits réservés – Copie personnelle de meheza PAGABA
Dans la fenêtre Avant de commencer, cliquez sur Suivant.
Saisissez AD1 dans le champ Nom.
Dans notre exemple, les fichiers des machines virtuelles seront stockés sur le deuxième disque. Vous pouvez si
vous le souhaitez laisser le chemin par défaut.
© Editions ENI – Tous droits réservés – Copie personnelle de meheza PAGABA - 5-
Sélectionnez le bouton radio Génération 2 puis cliquez sur Suivant.
Saisissez 2048 dans le champ Mémoire de démarrage puis cliquez sur Suivant.
Dans la fenêtre Configurer la mise en réseau, sélectionnez la carte réseau souhaitée (interne ou carte
réseau physique) puis cliquez sur Suivant.
- 6- © Editions ENI – Tous droits réservés – Copie personnelle de meheza PAGABA
Saisissez 60 dans le champ Taille puis cliquez sur Suivant.
Connectez à la machine virtuelle l’ISO ou le DVD de Windows Server 2012 R2.
Dans la fenêtre du résumé, cliquez sur Terminer.
© Editions ENI – Tous droits réservés – Copie personnelle de meheza PAGABA - 7-
La nouvelle machine apparaît dans la fenêtre centrale de la console.
Le disque dur de la machine est créé mais vierge, il est nécessaire de le partitionner et d’installer un système
d’exploitation.
b. Installation du système d’exploitation
Double cliquez sur la machine virtuelle dans la console HyperV puis cliquez sur le bouton Démarrer
(bouton vert).
La machine démarre et l’installation de Windows Server 2012 R2 débute.
Cliquez sur Suivant dans la fenêtre du choix des langues (Français est sélectionné par défaut).
Cliquez sur Installer maintenant pour lancer l’installation.
Cliquez sur la version Standard (installation avec une interface utilisateur).
Acceptez la licence puis cliquez sur Suivant.
Sélectionnez Personnalisé : installer uniquement Windows (avancé).
- 8- © Editions ENI – Tous droits réservés – Copie personnelle de meheza PAGABA
À l’aide des Options de lecteur (avancées), créez deux partitions de 30 Go.
Cliquez sur la première partition disponible puis sur Suivant.
L’installation est en cours…
© Editions ENI – Tous droits réservés – Copie personnelle de meheza PAGABA - 9-
Saisissez le mot de passe Pa$$w0rd puis confirmezle.
L’installation est maintenant terminée, l’étape suivante est la modification du nom du poste et la configuration IP
de la machine. Les rôles seront installés dans les chapitres suivants.
c. Configuration postinstallation
Afin d’effectuer un [Ctrl][Alt][Suppr] sur la machine virtuelle nouvellement installée, la séquence de touches [Ctrl]
[Alt][Fin] ou la première icône dans la barre d’outils doit être utilisée.
Ouvrez une session en tant qu’administrateur, en saisissant le mot de passe configuré à la section
précédente.
Dans le Gestionnaire de serveur, cliquez sur Configurer ce serveur local.
- 10 - © Editions ENI – Tous droits réservés – Copie personnelle de meheza PAGABA
Cliquez sur le nom de l’ordinateur afin d’ouvrir les propriétés système.
Cliquez sur Modifier puis saisissez le nom du serveur (AD1).
Cliquez deux fois sur OK puis sur Fermer.
Redémarrez la machine virtuelle afin de rendre effectives les modifications.
Il faut maintenant configurer l’adressage IP de la carte réseau.
Effectuez un clic droit sur le Centre Réseau et partage puis cliquez sur Ouvrir.
© Editions ENI – Tous droits réservés – Copie personnelle de meheza PAGABA - 11 -
Cliquez sur Modifier les paramètres de la carte.
Double cliquez sur la carte réseau, puis sur Propriétés.
Dans la fenêtre des propriétés, double cliquez sur Protocole Internet version 4 (TCP/IPv4).
- 12 - © Editions ENI – Tous droits réservés – Copie personnelle de meheza PAGABA
Configurez l’interface réseau comme cidessous.
Les manipulations à reproduire étant les mêmes, seuls les paramètres seront détaillés pour les machines virtuelles
suivantes.
Les modifications à effectuer sont le nom du poste et la configuration IP.
3. Machine virtuelle SV1
Ce serveur est un serveur membre, il se nomme SV1. La quantité de mémoire allouée est de 2024 Mo, le disque
virtuel de 60 Go est partitionné en deux partitions.
l Adresse IP : 192.168.1.11
l Masque de sousréseau : 255.255.255.0
l Serveur DNS Préféré : 192.168.1.10
l Mot de passe de l’administrateur local : Pa$$w0rd
L’installation des rôles et la jonction au domaine sont effectuées dans les chapitres suivants.
4. Machine virtuelle SV2
Ce serveur est un deuxième serveur membre, il se nomme SV2. La quantité de mémoire allouée est de 2048 Mo, le
disque virtuel de 60 Go est partitionné en deux partitions.
© Editions ENI – Tous droits réservés – Copie personnelle de meheza PAGABA - 13 -
l Adresse IP : 192.168.1.12
l Masque de sousréseau : 255.255.255.0
l Serveur DNS Préféré : 192.168.1.10
l Mot de passe de l’administrateur local : Pa$$w0rd
L’installation des rôles et la jonction au domaine sont effectuées dans les chapitres suivants.
5. Machine virtuelle SVCore
Ce serveur est installé en mode sans interface utilisateur (mode Core), toutes les configurations seront apportées
dans les chapitres suivants.
La quantité de mémoire allouée est de 1024 Mo, le disque virtuel de 30 Go est partitionné avec une seule partition.
l Mot de passe de l’administrateur local : Pa$$w0rd
6. Machine virtuelle CL801
Poste client sous Windows 8.1, cette machine est membre du domaine (opération effectuée dans les
chapitres suivants). La configuration IP se fera par l’intermédiaire du bail DHCP. Connectez l’ISO de Windows 8.1 à
la machine virtuelle afin de procéder à l’installation.
La quantité de mémoire allouée est de 1024 Mo, le disque virtuel de 30 Go est partitionné avec une seule partition.
l Nom du poste : CL801
l Mot de passe de l’administrateur local : Pa$$w0rd
7. Machine virtuelle CL802
Deuxième poste client sous Windows 8.1, cette machine est membre du domaine. La configuration IP se fera par
l’intermédiaire du bail DHCP. Connectez l’ISO de Windows 8.1 à la machine virtuelle afin de procéder à l’installation.
La quantité de mémoire allouée est de 1024 Mo, le disque virtuel de 30 Go est partitionné avec une seule partition.
l Nom du poste : CL802
l Mot de passe de l’administrateur local : Pa$$w0rd
8. Création des points de contrôle
Cette fonctionnalité nous permettra dans les chapitres qui vont suivre de mettre en place les ateliers (promotion
des serveurs en tant que contrôleurs de domaine, mise en place d’un RODC…).
Ouvrez la console Gestionnaire HyperV.
Effectuez un clic droit sur la VM puis sélectionnez Point de contrôle.
- 14 - © Editions ENI – Tous droits réservés – Copie personnelle de meheza PAGABA
Une nouvelle ligne apparaît dans la console.
Il est maintenant possible de restaurer l’état des machines virtuelles.
© Editions ENI – Tous droits réservés – Copie personnelle de meheza PAGABA - 15 -
Vous aimerez peut-être aussi
- Programmation Avancée Langage CDocument129 pagesProgrammation Avancée Langage CLyes AkramPas encore d'évaluation
- TP8 Firewall PFSENSE v5Document14 pagesTP8 Firewall PFSENSE v5Najet TrabelsiPas encore d'évaluation
- Mise en Place D'un Serveur ProxyDocument17 pagesMise en Place D'un Serveur Proxyniko100% (13)
- hsmcta Uyvx U:: Eloïsa JamesDocument43 pageshsmcta Uyvx U:: Eloïsa JamesEstelle ABLE100% (1)
- 1 Installation ExchangeDocument12 pages1 Installation ExchangeSonychrist NYATEPE-COOPas encore d'évaluation
- Introduction Aux VLANDocument21 pagesIntroduction Aux VLANTayeb Boudjemaa100% (2)
- TP PfSense InstallationDocument8 pagesTP PfSense InstallationJogre AmpionPas encore d'évaluation
- 1 - Architecture Des Systèmes D'exploitationDocument21 pages1 - Architecture Des Systèmes D'exploitationAmel Bel100% (2)
- TP Outils de SimulationDocument15 pagesTP Outils de SimulationNõhä El MadanyPas encore d'évaluation
- TP 1 - Installation D Un Systeme D ExploitationDocument4 pagesTP 1 - Installation D Un Systeme D ExploitationrimaPas encore d'évaluation
- Support TP - Admin Rés Et Environnement Client ServeurDocument75 pagesSupport TP - Admin Rés Et Environnement Client ServeurEne Shi100% (1)
- Installation D Un Serveur Linux Sur Machine Virtuelle 1637542980Document26 pagesInstallation D Un Serveur Linux Sur Machine Virtuelle 1637542980Idriss RahhaliPas encore d'évaluation
- TP Windows Server 2012 - Partie 1Document135 pagesTP Windows Server 2012 - Partie 1MohamedPas encore d'évaluation
- TP01 - Installation de Windows Server 2012 + AD DSDocument4 pagesTP01 - Installation de Windows Server 2012 + AD DSkhadijaPas encore d'évaluation
- TP Install Config WinServer MiseAjour PDFDocument36 pagesTP Install Config WinServer MiseAjour PDFBill Louis CharlesPas encore d'évaluation
- Install Serveur SecurisesDocument141 pagesInstall Serveur SecurisesEytem M.Pas encore d'évaluation
- Install Hyper-V + Install VMDocument16 pagesInstall Hyper-V + Install VMSaid KhelifaPas encore d'évaluation
- Mypdf 20Document20 pagesMypdf 20Angélica DEKEPas encore d'évaluation
- 10.implémentation d'Hyper-VDocument6 pages10.implémentation d'Hyper-Vcompaore nicolasPas encore d'évaluation
- Hyper v. Installation Et Configuration D Une Machine Virtuelle. Joryck LEYESDocument16 pagesHyper v. Installation Et Configuration D Une Machine Virtuelle. Joryck LEYESOmar MossadekPas encore d'évaluation
- 02A - VMWare Win10Document19 pages02A - VMWare Win10momo9278Pas encore d'évaluation
- EnonceDocument24 pagesEnonceRami RamiPas encore d'évaluation
- Installation Et Configuration Du Service D'impression Iprint Sous NetwareDocument20 pagesInstallation Et Configuration Du Service D'impression Iprint Sous Netwareapi-19731153Pas encore d'évaluation
- Serveur InternetDocument182 pagesServeur Internetnefaa anisPas encore d'évaluation
- Serveur Clonezilla - KHALID KATKOUTDocument27 pagesServeur Clonezilla - KHALID KATKOUTelhoucin balahcenPas encore d'évaluation
- Installation de Windows ServerDocument14 pagesInstallation de Windows ServerAmal SloumaPas encore d'évaluation
- 0-2-Installation Et Configuration de Windows Server 2019 Sous VMware Workstation Pro 15Document14 pages0-2-Installation Et Configuration de Windows Server 2019 Sous VMware Workstation Pro 15Amine MebroukiPas encore d'évaluation
- Installation de Windows Server 2012 R2 - PixelabsDocument11 pagesInstallation de Windows Server 2012 R2 - PixelabsIct labPas encore d'évaluation
- Créer Une VM Dans WorksationDocument10 pagesCréer Une VM Dans Worksationbru38Pas encore d'évaluation
- Installation D'une Distribution Linux (Debian)Document76 pagesInstallation D'une Distribution Linux (Debian)Ismaïla SowPas encore d'évaluation
- 5-Configuration Logicielle Et Validation Du RéseauDocument18 pages5-Configuration Logicielle Et Validation Du Réseauiméne belkadiPas encore d'évaluation
- TP 1Document4 pagesTP 1dialloPas encore d'évaluation
- Nextcloud DeploimentDocument13 pagesNextcloud DeploimentNanoSys StuffPas encore d'évaluation
- TPcompletDocument26 pagesTPcompletDel HadPas encore d'évaluation
- Windows Server 2012Document84 pagesWindows Server 2012billelPas encore d'évaluation
- 04 Installation de Windows Serveur 2019Document8 pages04 Installation de Windows Serveur 2019Hadad Moussa MalanPas encore d'évaluation
- WWW - Cours Gratuit - Com Id 12546Document13 pagesWWW - Cours Gratuit - Com Id 12546Jacob DeliPas encore d'évaluation
- Etudiant Groupe: Agence-IDocument10 pagesEtudiant Groupe: Agence-Iahmed smailPas encore d'évaluation
- Centos 7 Installation Centos: Activité 1Document5 pagesCentos 7 Installation Centos: Activité 1DevilPanikPas encore d'évaluation
- Installation IPFireDocument15 pagesInstallation IPFirejc wateletPas encore d'évaluation
- CoursInformatique Id3171Document20 pagesCoursInformatique Id3171aichaPas encore d'évaluation
- Rapport Final de Tous Les TPDocument64 pagesRapport Final de Tous Les TPHammou ZinebPas encore d'évaluation
- 1 - VirtDocument81 pages1 - Virtghribi aminePas encore d'évaluation
- Compte Rendu Conception Circuit NumeriqueDocument12 pagesCompte Rendu Conception Circuit NumeriquekachPas encore d'évaluation
- Chap 5Document22 pagesChap 5f6456990Pas encore d'évaluation
- 4t s1-01-01 TP - Windows 2008 - InstallationDocument3 pages4t s1-01-01 TP - Windows 2008 - Installationapi-265330012Pas encore d'évaluation
- TP: SSH: Pierre BlondeauDocument9 pagesTP: SSH: Pierre BlondeauHeuchePas encore d'évaluation
- Compte Rendu tp1Document12 pagesCompte Rendu tp1api-510544184Pas encore d'évaluation
- Prox MoxDocument21 pagesProx MoxAmen AGBEDANOUPas encore d'évaluation
- CI4 3 2 TP ESXserver - EleveDocument9 pagesCI4 3 2 TP ESXserver - ElevePhilippeTavernierPas encore d'évaluation
- Chapitre 1Document8 pagesChapitre 1ahmed smailPas encore d'évaluation
- Installation Et Configuration de Base D'un Windows Server 2008 Server Core - Lolokai - Supervision, Systèmes, Réseaux, Base de Données..Document7 pagesInstallation Et Configuration de Base D'un Windows Server 2008 Server Core - Lolokai - Supervision, Systèmes, Réseaux, Base de Données..SAGALOGPas encore d'évaluation
- TP AdminDocument9 pagesTP Adminapi-3694109Pas encore d'évaluation
- Windows Server - Pratique 14. Virtualisez Vos Serveurs À L'aide d'Hyper-VDocument10 pagesWindows Server - Pratique 14. Virtualisez Vos Serveurs À L'aide d'Hyper-Vmrsmile162Pas encore d'évaluation
- Creationde D'une VM Sous VirtualBOXDocument7 pagesCreationde D'une VM Sous VirtualBOXLachi.RPas encore d'évaluation
- Nouvelle Version Du Système DDocument15 pagesNouvelle Version Du Système DaichaPas encore d'évaluation
- TP 1.installation Et Utilisation de VMware WorkstationDocument16 pagesTP 1.installation Et Utilisation de VMware WorkstationBelgacem BEN AMIERAPas encore d'évaluation
- Antivirus TutoDocument19 pagesAntivirus Tutoeomba12Pas encore d'évaluation
- Restitution de Oumar Mbaye SQL Serveur 2005Document82 pagesRestitution de Oumar Mbaye SQL Serveur 2005mb_oumar100% (2)
- Dedicatedserver FRDocument9 pagesDedicatedserver FRAlex GomezPas encore d'évaluation
- InstallDocument18 pagesInstallOumar KOITAPas encore d'évaluation
- Chap - 2 - Server - Manager v2Document16 pagesChap - 2 - Server - Manager v2Angélica DEKEPas encore d'évaluation
- LXC Container Exposer Groupe 9Document9 pagesLXC Container Exposer Groupe 9Angélica DEKEPas encore d'évaluation
- Prox MoxDocument32 pagesProx MoxAngélica DEKEPas encore d'évaluation
- Prox MoxDocument32 pagesProx MoxAngélica DEKEPas encore d'évaluation
- TP Conception BDRDocument3 pagesTP Conception BDRAngélica DEKEPas encore d'évaluation
- Introduction A La Virtualisation Chap1 (Enregistrement Automatique) - CopieDocument171 pagesIntroduction A La Virtualisation Chap1 (Enregistrement Automatique) - CopieAngélica DEKEPas encore d'évaluation
- Groupe11 DockerDocument12 pagesGroupe11 DockerAngélica DEKEPas encore d'évaluation
- Kernel Based Virtual Machine KVMDocument12 pagesKernel Based Virtual Machine KVMAngélica DEKEPas encore d'évaluation
- TD NormalisationDocument6 pagesTD NormalisationAngélica DEKEPas encore d'évaluation
- Affaire ProjetDocument1 pageAffaire ProjetAngélica DEKEPas encore d'évaluation
- COURS DevWebPHPDocument14 pagesCOURS DevWebPHPAngélica DEKEPas encore d'évaluation
- Exceptions Et GénériquesDocument3 pagesExceptions Et GénériquesAngélica DEKEPas encore d'évaluation
- InformatiqueDocument2 pagesInformatiqueAngélica DEKEPas encore d'évaluation
- HTML&CssDocument23 pagesHTML&CssAngélica DEKEPas encore d'évaluation
- Projet C++Document2 pagesProjet C++Angélica DEKEPas encore d'évaluation
- Projet C++Document2 pagesProjet C++Angélica DEKEPas encore d'évaluation
- Les PilesDocument33 pagesLes PilesAngélica DEKEPas encore d'évaluation
- Mypdf 42Document1 pageMypdf 42Angélica DEKEPas encore d'évaluation
- Cours7 C++Document49 pagesCours7 C++Angélica DEKEPas encore d'évaluation
- Se Uds Iutfv GTR1Document64 pagesSe Uds Iutfv GTR1Zipo RomsPas encore d'évaluation
- FR 200305Document67 pagesFR 200305clingon29Pas encore d'évaluation
- TD12 MachinePédagogiqueDocument4 pagesTD12 MachinePédagogiqueAhmed Yacine abdelmalekPas encore d'évaluation
- BenchmarkDocument5 pagesBenchmarkAdil kachkouchPas encore d'évaluation
- Resume Commandes UnixDocument1 pageResume Commandes UnixSiham KherbachPas encore d'évaluation
- 01 D Configuration de Base Du RouteurDocument64 pages01 D Configuration de Base Du Routeurothmane benjellounPas encore d'évaluation
- Devoir Microcontrôleurs 2012-2013Document5 pagesDevoir Microcontrôleurs 2012-2013Énō ŁāPas encore d'évaluation
- CodeDocument6 pagesCodehamzaPas encore d'évaluation
- Procedure Office2019Document8 pagesProcedure Office2019jeanPas encore d'évaluation
- Synchronisation Des Processus - 2021Document38 pagesSynchronisation Des Processus - 2021Saif Eddine khedhriPas encore d'évaluation
- NAS Comparatif 45 NASDocument10 pagesNAS Comparatif 45 NASXavier BarmazPas encore d'évaluation
- CIDR: Le Routage Sans Classe Sources: Classless Inter-Domain RoutingDocument3 pagesCIDR: Le Routage Sans Classe Sources: Classless Inter-Domain RoutingCyrille LamasséPas encore d'évaluation
- ITN Module 15Document9 pagesITN Module 15sirine jlassiPas encore d'évaluation
- Mise en Place D'un Réseau VPN Au Sein D'une Entreprise. Cas de La BRALIMA Sarl en RDCDocument58 pagesMise en Place D'un Réseau VPN Au Sein D'une Entreprise. Cas de La BRALIMA Sarl en RDCDavy AZONNAHIN0% (1)
- TP1 CorrectionDocument5 pagesTP1 CorrectionWided AhmadiPas encore d'évaluation
- Ex MCP 2015+corrDocument10 pagesEx MCP 2015+corrabir cherifPas encore d'évaluation
- Ibn Camera IpDocument24 pagesIbn Camera IpIbou NdiayePas encore d'évaluation
- PackettracerDocument8 pagesPackettracerELKADDOURIPas encore d'évaluation
- Correction-Controle - LAT42-2021Document3 pagesCorrection-Controle - LAT42-2021Abdou HarchePas encore d'évaluation
- Formation Oracle 8iDocument7 pagesFormation Oracle 8iONATIPas encore d'évaluation
- Etron Tech IC DatasheetDocument73 pagesEtron Tech IC DatasheetSyed AhmadPas encore d'évaluation
- C3-Couche Réseau-5 Module 12Document49 pagesC3-Couche Réseau-5 Module 12ubb anapecPas encore d'évaluation
- Machine LearningDocument17 pagesMachine LearningTsiresy Milà RandriarimananaPas encore d'évaluation
- Chapitre 3Document32 pagesChapitre 3selmiPas encore d'évaluation
- Clustering de Basculement Dans Windows ServerDocument49 pagesClustering de Basculement Dans Windows ServerFernando JorgePas encore d'évaluation
- Chap1 Introduction À La Virtualisation FINAL PROPRE 1Document27 pagesChap1 Introduction À La Virtualisation FINAL PROPRE 1Abdelhak AmamiPas encore d'évaluation
- Aller 1 Types Et Composons D'un PCDocument14 pagesAller 1 Types Et Composons D'un PCSlimen Mohamed SadokPas encore d'évaluation