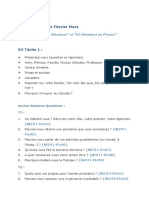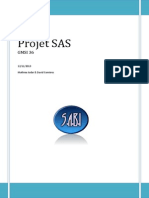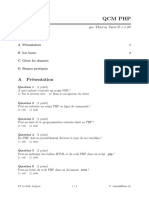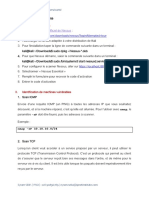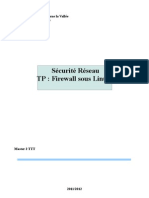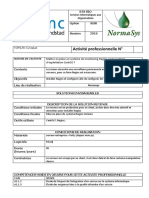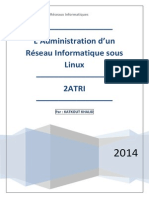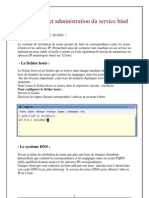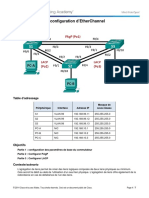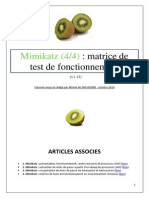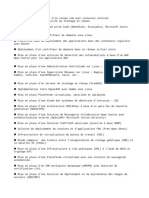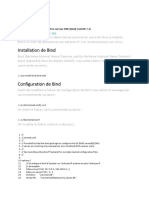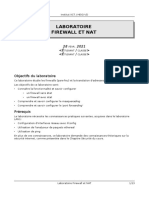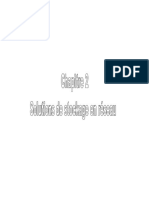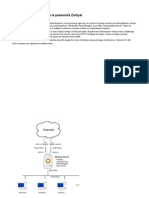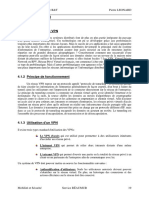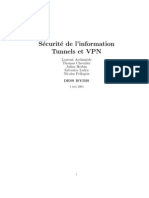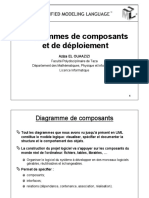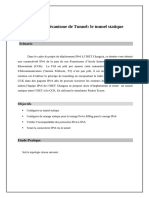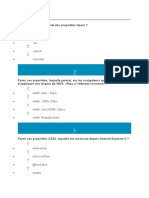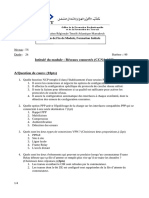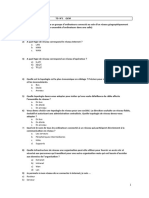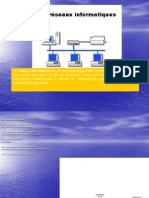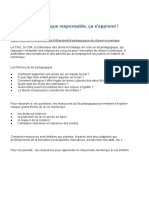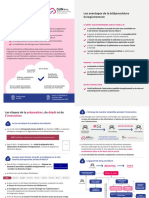Académique Documents
Professionnel Documents
Culture Documents
TP8 Firewall PFSENSE v5
Transféré par
Najet TrabelsiCopyright
Formats disponibles
Partager ce document
Partager ou intégrer le document
Avez-vous trouvé ce document utile ?
Ce contenu est-il inapproprié ?
Signaler ce documentDroits d'auteur :
Formats disponibles
TP8 Firewall PFSENSE v5
Transféré par
Najet TrabelsiDroits d'auteur :
Formats disponibles
2022-2023 | Institut Supérieur des Etudes Technologiques de Charguia
INSTITUT SUPERIEUR DES ETUDES TECHNOLOGIQUES DE CHARGUIA
TRAVAUX PRATIQUES 8 – INSTALLATION & CONFIGURATION D’UN FIREWALL
PFSENSE
Enseignantes : Mouna SKOURI - Anissa BHAR Année Universitaire : 2022 - 2023
Objectifs
PfSense est un routeur/pare-feu open source basé sur le système d’exploitation
FreeBSD dont le but est d’assurer la sécurité périmétrique d’un réseau.
Dans cet atelier, nous allons voir commenter installer et configurer pfSense sous
VirtualBox.
Ainsi, les principaux objectifs de ce TP sont :
Mise en place de PFSENSE
Configuration PFSENSE
Création des zones
Plan du réseau
MSM | Atelier Sécurité des Réseaux 1
2022-2023 | Institut Supérieur des Etudes Technologiques de Charguia
Partie I : Installation & Configuration de base de PfSense
1. Téléchargement de PFSENSE
https://www.pfsense.org/download/
2. Création de la machine virtuelle pour PFSENSE
Lancez Oracle VM VirtualBox et cliquez sur Nouvelle :
Nom : pfSense
Type : BSD
Version : FreeBSD (64-bit)
Taille de la mémoire : 2024 Mo (1Go suffit amplement)
Disque dur
o Cochez : Créer un disque virtuel maintenant
o Type de fichier : VDI (Image Disque VirtuelBox)
o Stockage : Dynamiquement alloué
o Choisir l’emplacement du fichier
o Choisir la taille de votre disque dur virtuel : 16 Go
Créer
Maintenant que la machine virtuelle est créée, nous allons procéder à la configuration.
Cliquez sur Configuration (Menu : Machine / Configuration)
Réseau
o Carte 1 : Activer la carte réseau
Mode d’accès réseau : Accès par pont (WAN)
Nom : Ethernet (Realtek PCIe….) , ou carte Wifi
Avancé :
Type de carte : Intel PRO/1000 MT Desktop
Mode Promiscuité : Tout autoriser
Stockage
o Sous le contrôleur IDE (vide) : Sélectionner l’ISO pfSense
Démarrer
3. Activation des interfaces LAN et DMZ de PFSENSE
En plus de l’interface WAN que nous venons de créer, nous avons besoin de deux
autres interfaces : une pour le LAN et une pour la DMZ.
MSM | Atelier Sécurité des Réseaux 2
2022-2023 | Institut Supérieur des Etudes Technologiques de Charguia
Aussi, il faudrait ajouter deux autres adaptateurs comme suit :
Pour le LAN Pour la DMZ
Réseau Réseau
o Carte 2 : Activer la carte réseau o Carte 3 : Activer la carte réseau
Mode d’accès réseau : réseau Mode d’accès réseau : réseau
Interne Interne
Nom : LAN Nom : DMZ
Avancé : Avancé :
Type de carte : Intel Type de carte : Intel
PRO/1000 MT Desktop PRO/1000 MT Desktop
Mode Promiscuité : Tout Mode Promiscuité : Tout
autoriser autoriser
4. Installation de PFSENSE
1. Après démarrage de la machine virtuelle, acceptez la licence en appuyant sur
Entrée de votre clavier.
2. La page pfSense Installer s’affiche : appuyez sur Entrée pour accepter la licence
3. Sélectionner la langue :
Avec les flèches clavier, cherchez : French
Appuyez sur Entrée pour valider le choix
Montez d’un cran pour sélectionnez Continue with fr.iso.kbd keymap et
Entrée
4. Partitionnement : Auto (ZFS) puis Entrée
5. La page pfSense Installer s’affiche : appuyez sur Entrée pour accepter la licence
6. Laissez stripe « Stripe – No Redundancy »
7. Entrée
MSM | Atelier Sécurité des Réseaux 3
2022-2023 | Institut Supérieur des Etudes Technologiques de Charguia
8. Presser la touche Espace pour sélectionner le disque puis Entée.
9. Sélectionner < YES > avec les flèches de votre clavier puis Entrée.
10. Attendez l’installation
MSM | Atelier Sécurité des Réseaux 4
2022-2023 | Institut Supérieur des Etudes Technologiques de Charguia
11. Laisser < No > puis Entrée.
12. Touche Entrée pour redémmarrer.
PfSense risque de rebooter encore via l’ISO. Donc, éjectez l’ISO depuis le menu
Périphériques (Devices) avant le redémarrage.
13. Redémarrer la VM depuis le menu : Machine >> Redémarrer
14. Nous allons maintenant utiliser l’option 1 pour assigner les interfaces et l’option
2 pour configurer le réseau.
5. Assignation des interfaces
Tapez 1 puis Entrée :
Should VLANs be set up now [y|n]? n <Entrée>
MSM | Atelier Sécurité des Réseaux 5
2022-2023 | Institut Supérieur des Etudes Technologiques de Charguia
Remarque : si les interfaces (em0, em1, em2) ne remontent pas, recommencer.
Interface WAN :
Remarque : le clavier est en QWERTY, la lettre « m » c’est la touche « ,? »
Enter the WAN interface name or 'a' for auto-detection (em0 or a) : em0 <Entrée>
Interface LAN :
Enter the LAN interface name or 'a' for auto-detection (em1 em2 a or nothing if
finished) : em1 <Entrée>
Interface DMZ :
Enter the Optional 1 interface name or 'a' for auto-detection (em2 a or nothing if
finished) : em2 <Entrée>
MSM | Atelier Sécurité des Réseaux 6
2022-2023 | Institut Supérieur des Etudes Technologiques de Charguia
Do you want to proceed [y|n]: y <Entrée>
6. Configuration IP
Nous allons maintenant procéder à la configuration réseau pour chaque interface.
Commençons par l’interface WAN.
6.1. Configuration de l’interface WAN
Choisissez l’option 2 pour Set Interface(s) IP address <Entrée>
Interface WAN : 1 <Entrée>
Enter the number of the interface you wish to configure: 1 <Entrée>
Configure IPv4 address WAN interface via DHCP? (y/n) n <Entrée>
Enter the new WAN IPv4 address. Press <ENTER> for none:
> 192.168.1.100 <Entrée>
Subnet masks are entered as bit counts (as in CIDR notation) in pfSense.
e.g. 255.255.255.0 = 24
255.255.0.0 = 16
255.0.0.0 = 8
Enter the new WAN IPv4 subnet bit count (1 to 31):
MSM | Atelier Sécurité des Réseaux 7
2022-2023 | Institut Supérieur des Etudes Technologiques de Charguia
> 24 <Entrée>
For a WAN, enter the new WAN IPv4 upstream gateway address.
For a LAN, press <ENTER> for none:
> 192.168.1.1 <Entrée>
Configure IPv6 address WAN interface via DHCP6? (y/n) n <Entrée>
Enter the new WAN IPv6 address. Press <ENTER> for none:
> <Entrée>
Do you want to revert to HTTP as the webConfigurator protocol? (y/n) y
<Entrée>
Please wait while the changes are saved to WAN...
Reloading filter...
Reloading routing configuration...
DHCPD...
Restarting webConfigurator...
The IPv4 address has been set to 192.168.1.100/24
Press <ENTER> to continue. <Entrée>
Remarque : La passerelle de notre interface WAN sera l’adresse de la passerelle de
notre réseau hôte (le réseau réel auquel appartient notre machine physique). Aussi,
l’interface WAN de pfsense devra avoir une adresse IP dans le même réseau que la
passerelle. Dans notre cas, nous supposons que notre passerelle possède l’adresse
192.168.1.1/24. Cette valeur pourrait varier d’un cas à un autre.
6.2. Configuration de l’interface LAN
Configuration réseau pour l’interface LAN.
Choisissez l’option 2 pour Set Interface(s) IP address <Entrée>
Interface LAN : 2 <Entrée>
Enter the number of the interface you wish to configure: 2 <Entrée>
Enter the new LAN IPv4 address. Press <ENTER> for none:
> 192.168.2.1 <Entrée>
Subnet masks are entered as bit counts (as in CIDR notation) in pfSense.
e.g. 255.255.255.0 = 24
255.255.0.0 = 16
255.0.0.0 = 8
Enter the new LAN IPv4 subnet bit count (1 to 31):
> 24 <Entrée>
For a WAN, enter the new LAN IPv4 upstream gateway address.
MSM | Atelier Sécurité des Réseaux 8
2022-2023 | Institut Supérieur des Etudes Technologiques de Charguia
For a LAN, press <ENTER> for none:
> <Entrée>
Enter the new LAN IPv6 address. Press <ENTER> for none:
> <Entrée>
Do you want to enable DHCP server on LAN? (y/n) n <Entrée>
Please wait while the changes are saved to LAN...
Reloading filter...
Reloading routing configuration...
DHCPD...
The IPv4 LAN address has been set to 192.168.2.1/24
You can now access the web Configurator by opening the following URL in
your web browser:
http://192.168.2.1
Press <ENTER> to Continue. <Entrée>
L’interface web de pfSense est maintenant accessible à l’adresse
http://192.168.2.1/
ID de connexion par défaut :
user : admin
password : pfsense
6.3. Configuration de l’interface DMZ (OPT1)
Choisissez l’option 2 pour Set Interface(s) IP address <Entrée>
Interface (OPT1) DMZ : 3 <Entrée>
Enter the number of the interface you wish to configure: 3 <Entrée>
Enter the new OPT1 IPv4 address. Press <ENTER> for none:
> 172.16.1.1 <Entrée>
Subnet masks are entered as bit counts (as in CIDR notation) in pfSense.
e.g. 255.255.255.0 = 24
255.255.0.0 = 16
255.0.0.0 = 8
Enter the new OPT1 IPv4 subnet bit count (1 to 31):
> 16 <Entrée>
For a WAN, enter the new OPT1 IPv4 upstream gateway address.
For a LAN, press <ENTER> for none:
> <Entrée>
MSM | Atelier Sécurité des Réseaux 9
2022-2023 | Institut Supérieur des Etudes Technologiques de Charguia
Enter the new OPT1 IPv6 address. Press <ENTER> for none:
> <Entrée>
Do you want to enable DHCP server on OPT1? (y/n) n <Entrée>
Please wait while the changes are saved to OPT1...
Reloading filter...
Reloading routing configuration...
DHCPD...
The IPv4 OPT1 address has been set to 172.16.1.1/16
Press <ENTER> to Continue. <Entrée>
Ainsi, nous aurons nos trois interfaces : WAN, LAN et DMZ (opt1).
MSM | Atelier Sécurité des Réseaux 10
2022-2023 | Institut Supérieur des Etudes Technologiques de Charguia
Partie II : Paramétrage de PfSense & Tests
7. Configuration des machines de tests
Avant de procéder à la phase de test, il faut configurer les 2 machines Ubuntu qui vont
représenter respectivement la zone LAN et la zone DMZ.
7.1. Configuration des adresses IP
La machine Ubuntu 1 sera reliée à l’interface LAN du firewall PfSense. Aussi, elle
devra avoir une adresse IP du même réseau que cette dernière. On lui affectera, donc,
l’adresse IP 192.168.2.2/24. Elle aura comme passerelle 192.168.1.1.
De même, la machine Ubuntu 2 sera reliée à l’interface DMZ de PfSense. On lui
affectera, donc, l’adresse IP 172.16.1.2/16. Elle aura comme passerelle 172.16.1.1.
7.2. Configuration des cartes réseau
Les cartes réseau de ces deux machines virtuelles seront configurés comme suit :
192.168.2.2 (Machine LAN) 172.16.1.2 (Machine DMZ)
Réseau Réseau
o Carte 1 : Activer la carte réseau o Carte 1 : Activer la carte réseau
Mode d’accès réseau : réseau Mode d’accès réseau : réseau
Interne Interne
Nom : LAN Nom : DMZ
Avancé : Avancé :
Type de carte : Intel Type de carte : Intel
PRO/1000 MT Desktop PRO/1000 MT Desktop
Mode Promiscuité : Tout Mode Promiscuité : Tout
autoriser autoriser
MSM | Atelier Sécurité des Réseaux 11
2022-2023 | Institut Supérieur des Etudes Technologiques de Charguia
A partir de ce moment, nous pouvons tester la connectivité du firewall avec ces deux
zones privées LAN et DMZ comme le montre les images suivantes :
Ping du firewall vers la machine Ubuntu de la zone LAN (192.168.2.2)
Ping du firewall vers la machine Ubuntu de la zone DMZ (172.16.1.2)
MSM | Atelier Sécurité des Réseaux 12
2022-2023 | Institut Supérieur des Etudes Technologiques de Charguia
8. Accès à l’interface Web de PfSense
Pour paramétrer et administrer le firewall, le plus facile est d’accéder au
WebConfigurator à travers son interface Web. Cette dernière offre une interface
conviviale pour l’administration de PfSense.
Pour cela, à partir de la machine LAN 192.168.2.2, il suffit d’utiliser le navigateur en
demandant l’adresse 192.168.2.1. Pour la première connexion il suffit d’utiliser les
paramètres par défaut :
user : admin
password : pfsense
Après authentification, nous aurons accès à la page d’accueil de PfSense :
MSM | Atelier Sécurité des Réseaux 13
2022-2023 | Institut Supérieur des Etudes Technologiques de Charguia
En parcourant le tableau de bord de PfSense, nous pouvons vérifier la création de nos
3 interfaces WAN, LAN et OPT1 (DMZ).
9. Ajout de règles de filtrage
Pour cette partie, nous voulons ajouter les règles suivantes :
Accepter tout le trafic venant du LAN vers le WAN,
Accepter le trafic web (HTTP et HTTPS) du LAN vers un serveur Web installé
dans DMZ,
Accepter le trafic DNS et Web allant de la DNS vers le WAN,
Accepter le trafic web (HTTP et HTTPS) du WAN vers un serveur Web installé
dans DMZ,
Tout le reste sera refusé.
Remarques :
L’ordre d’écriture des règles est très important. En effet, une règle écrite en
premier sera testée avant les autres.
PfSense prend en considération 3 types d’action sur les règles :
Reject : Un message de retour est envoyé à la source pour l’informer que
son message est refusé
Block : Le firewell détruit le paquet sans retour vers la source
Pass : Accepte le paquet
MSM | Atelier Sécurité des Réseaux 14
Vous aimerez peut-être aussi
- Web hacking : apprenez à tester la sécurité des applications web comme un hacker pro avec kali linuxD'EverandWeb hacking : apprenez à tester la sécurité des applications web comme un hacker pro avec kali linuxPas encore d'évaluation
- EO Sujets + SolutionsDocument103 pagesEO Sujets + SolutionsHanane kanj Aouizir83% (12)
- TP PfSense InstallationDocument8 pagesTP PfSense InstallationJogre AmpionPas encore d'évaluation
- Chapitre 1Document84 pagesChapitre 1Reda EssannakPas encore d'évaluation
- DHCP Sous InuxDocument11 pagesDHCP Sous InuxAyoub BASSIRPas encore d'évaluation
- Installation Du Rôle ADDSDocument17 pagesInstallation Du Rôle ADDSHien Chinois LegrandPas encore d'évaluation
- TD SecuriteDocument6 pagesTD SecuriteYasmine OuelPas encore d'évaluation
- Scanners de VulnérabilitésDocument7 pagesScanners de VulnérabilitésMoïse DjemmoPas encore d'évaluation
- Examen 4Document6 pagesExamen 4Mouhcine RomaniPas encore d'évaluation
- Projet SASDocument31 pagesProjet SASMathieu JodarPas encore d'évaluation
- QCM PHPDocument4 pagesQCM PHPbassbngPas encore d'évaluation
- Récapitulatif Des Principales Commandes IOS Cisco PDFDocument4 pagesRécapitulatif Des Principales Commandes IOS Cisco PDFFati FatiPas encore d'évaluation
- Cours1 Intro Securite 052016Document37 pagesCours1 Intro Securite 052016GERAUDPas encore d'évaluation
- TP 1 - Audit de VulnérabilitéDocument4 pagesTP 1 - Audit de VulnérabilitékoveyawoPas encore d'évaluation
- Firewall Sous LinuxDocument10 pagesFirewall Sous Linuxbite0Pas encore d'évaluation
- 0704 Cours Virtualisation Et CloudDocument26 pages0704 Cours Virtualisation Et CloudelfainiPas encore d'évaluation
- Internet Objets Part1 Reseaux PDFDocument12 pagesInternet Objets Part1 Reseaux PDFFDHPas encore d'évaluation
- Créer Un Serveur DNS Avec Bind9 Sous LinuxDocument9 pagesCréer Un Serveur DNS Avec Bind9 Sous LinuxHerve EgnakouPas encore d'évaluation
- Mise en Place Nagios E6Document4 pagesMise en Place Nagios E6api-358371123Pas encore d'évaluation
- TP3 Installer Un Serveur DNS Sous LinuxDocument6 pagesTP3 Installer Un Serveur DNS Sous LinuxNesrinePas encore d'évaluation
- Composants de Base Du Réseau - Cisco - Goffinet.org - 1630424087440Document18 pagesComposants de Base Du Réseau - Cisco - Goffinet.org - 1630424087440idrissa dembelePas encore d'évaluation
- Routeur CiscoDocument62 pagesRouteur Ciscozbhp z100% (1)
- Cours Securite ReseauxDocument68 pagesCours Securite Reseauxpate48200100% (4)
- Ladministration Dun Réseau Informatique Sous LinuxLadministration Dun Réseau Informatique Sous LinuxDocument12 pagesLadministration Dun Réseau Informatique Sous LinuxLadministration Dun Réseau Informatique Sous LinuxAbdlwahab Hi100% (1)
- DNS & DHCP & Samba Sous LinuxDocument33 pagesDNS & DHCP & Samba Sous LinuxIme RàLiPas encore d'évaluation
- Efm Ccna3Document6 pagesEfm Ccna3taoufik louhz100% (1)
- 3.2.1.4 Lab - Configuring EtherChannelDocument7 pages3.2.1.4 Lab - Configuring EtherChannelAyman Bahloul100% (1)
- Ccna 3 ExamenDocument59 pagesCcna 3 ExamenMartin Bilivogui100% (1)
- FR Cisco Wan Deployment Guide PDFDocument122 pagesFR Cisco Wan Deployment Guide PDFsoufianeri100% (1)
- Mimikatz (4/4) : Matrice de Tests de Fonctionnement (Tuto de A À Z)Document11 pagesMimikatz (4/4) : Matrice de Tests de Fonctionnement (Tuto de A À Z)Michel de CREVOISIERPas encore d'évaluation
- Installation de PFSense en VMDocument27 pagesInstallation de PFSense en VMVictor MorpeauPas encore d'évaluation
- DOS Avec HpingDocument3 pagesDOS Avec Hpingfiras100% (1)
- TP N°1Document28 pagesTP N°1Seif DaoudPas encore d'évaluation
- Installation de Windows Server 2016Document15 pagesInstallation de Windows Server 2016Wilmanie GamePas encore d'évaluation
- Etude de Cas DHCPDocument6 pagesEtude de Cas DHCPradouane100% (3)
- Systemes de Detection D Intrusion Ids 237 k8qjjpDocument4 pagesSystemes de Detection D Intrusion Ids 237 k8qjjpKarim KhrifechPas encore d'évaluation
- Les Themes en ReseauxDocument2 pagesLes Themes en ReseauxMARTIAL DAKOMBAYEPas encore d'évaluation
- Administration de Serveurs Sous LinuxDocument9 pagesAdministration de Serveurs Sous LinuxKhardaniMaamerPas encore d'évaluation
- RAPPORT Finale Portail Captif Sur Power PointDocument32 pagesRAPPORT Finale Portail Captif Sur Power PointBryton JuniorPas encore d'évaluation
- Tutoriel DNSDocument26 pagesTutoriel DNSFatima ZahraPas encore d'évaluation
- Mise en Place Dun Serveur FTP Filezilla 26112021Document3 pagesMise en Place Dun Serveur FTP Filezilla 26112021api-563705744Pas encore d'évaluation
- FirewallDocument13 pagesFirewallAli MahmoudiPas encore d'évaluation
- Chap 2Document27 pagesChap 2joe bakePas encore d'évaluation
- Chap5 PDFDocument11 pagesChap5 PDFDésormais LãćãstäPas encore d'évaluation
- SnortDocument29 pagesSnortGoblenPas encore d'évaluation
- TP SnortDocument6 pagesTP SnortFlorent Baka100% (1)
- Installation de Zabbix Sur UbuntuDocument28 pagesInstallation de Zabbix Sur UbuntuAlim BoubaPas encore d'évaluation
- Compte Rendu Audit - Securisation Routeur CiscoDocument4 pagesCompte Rendu Audit - Securisation Routeur Ciscoمحمد يعقوبPas encore d'évaluation
- Services D Administration Sous Linux - Redhat - KHALID KATKOUTDocument8 pagesServices D Administration Sous Linux - Redhat - KHALID KATKOUTHamzaBahhouPas encore d'évaluation
- La Configuration Parfaite de La Passerelle ZentyalDocument22 pagesLa Configuration Parfaite de La Passerelle Zentyaljehu7100% (4)
- Serveur Dédié - Sauvegarde Des Fichiers Avec Backup ManagerDocument23 pagesServeur Dédié - Sauvegarde Des Fichiers Avec Backup ManagerBAILA ATHIMAN ROLANDPas encore d'évaluation
- VPN IpsecDocument6 pagesVPN Ipsecarthur_1569Pas encore d'évaluation
- Sécurité TD 2Document3 pagesSécurité TD 2Erin Myriam Johanna Ali-KhodjaPas encore d'évaluation
- Final - Examen.fin - Formation.pratique.V2 TRIDocument4 pagesFinal - Examen.fin - Formation.pratique.V2 TRIAbdou AT67% (3)
- Sous ReseauDocument6 pagesSous ReseauendhovenPas encore d'évaluation
- Cours 3 Certificats de SécuritéDocument39 pagesCours 3 Certificats de SécuritéFadel WissalPas encore d'évaluation
- Etude de Cas 70 217Document37 pagesEtude de Cas 70 217radouanePas encore d'évaluation
- Tunnels Et VPNDocument49 pagesTunnels Et VPNMustapha DababiPas encore d'évaluation
- Config Network GNS3 - CloudDocument11 pagesConfig Network GNS3 - CloudParfait AgouassouPas encore d'évaluation
- Cours 1 AdministrationDocument37 pagesCours 1 AdministrationAnass BouHzamPas encore d'évaluation
- Na9la CiscoDocument5 pagesNa9la CiscoAdilKnightPas encore d'évaluation
- Diagrammes de Composants Et de DeploiemeDocument23 pagesDiagrammes de Composants Et de DeploiemeNajet TrabelsiPas encore d'évaluation
- TP9 Tunnel StatiqueDocument4 pagesTP9 Tunnel StatiqueNajet TrabelsiPas encore d'évaluation
- Correction TP3 PPP-1Document37 pagesCorrection TP3 PPP-1Najet TrabelsiPas encore d'évaluation
- Cours 6. Configuration OSPFv2 À Zone UniqueDocument77 pagesCours 6. Configuration OSPFv2 À Zone UniqueNajet TrabelsiPas encore d'évaluation
- JOURNAL de StageDocument30 pagesJOURNAL de StageNajet TrabelsiPas encore d'évaluation
- Test CSS3Document4 pagesTest CSS3salmaPas encore d'évaluation
- EFM Ccna4 2019Document4 pagesEFM Ccna4 2019tv myasianPas encore d'évaluation
- 2012 Reglement jc5 Biscuits PDFDocument7 pages2012 Reglement jc5 Biscuits PDFManie HaklaoPas encore d'évaluation
- TD1Document2 pagesTD1fardPas encore d'évaluation
- Protocole Frame RelayDocument59 pagesProtocole Frame Relaygamee eerPas encore d'évaluation
- WorkshopB_Fascicule1_Concepts de routageDocument5 pagesWorkshopB_Fascicule1_Concepts de routagerahma.jbeliPas encore d'évaluation
- Advantech Transcend 800: Sujet Sous Le ThèmeDocument6 pagesAdvantech Transcend 800: Sujet Sous Le ThèmeyoussraPas encore d'évaluation
- E Commerce - Naja7comDocument7 pagesE Commerce - Naja7comAbderrahim AkhoubbirPas encore d'évaluation
- M206 Cours Part3 Cours1Document20 pagesM206 Cours Part3 Cours1mustapha gomiPas encore d'évaluation
- BME54Document89 pagesBME54Harrys Ignace RamarolahyPas encore d'évaluation
- 06 Routage PDFDocument39 pages06 Routage PDFنزار فرجانيPas encore d'évaluation
- Les Reseaux Diapo Partie1Document12 pagesLes Reseaux Diapo Partie1Anonymous Wpl47Bwu4Pas encore d'évaluation
- Servlets Java PDFDocument215 pagesServlets Java PDFOuled OuledelhajPas encore d'évaluation
- VoIP (Guessoum)Document57 pagesVoIP (Guessoum)Mohamed YousfiPas encore d'évaluation
- QA85Q60BAKXXV TroubleshootingDocument36 pagesQA85Q60BAKXXV TroubleshootingsschematicPas encore d'évaluation
- 00 XML PresentationDocument18 pages00 XML Presentationdiambar senePas encore d'évaluation
- Services Reseaux Des Systemes Windows Etude de Cas Avec Windows 2000 Et Windows XPDocument30 pagesServices Reseaux Des Systemes Windows Etude de Cas Avec Windows 2000 Et Windows XPMalek ChaariPas encore d'évaluation
- Le Numérique ResponsableDocument4 pagesLe Numérique ResponsablechaklyPas encore d'évaluation
- Exploitation Des Données Des Réseaux Sociaux Pour Une Analyse de La PropagationDocument59 pagesExploitation Des Données Des Réseaux Sociaux Pour Une Analyse de La PropagationLeila TounsiaPas encore d'évaluation
- Configuration Routeur HuaweiDocument29 pagesConfiguration Routeur HuaweiDorian Grey0% (1)
- GUN Brochure ENRDocument2 pagesGUN Brochure ENRLe PrésentateurPas encore d'évaluation
- Sns-Fr-Manuel D Utilisation Et de Configuration-V3.7.12-LTSBDocument458 pagesSns-Fr-Manuel D Utilisation Et de Configuration-V3.7.12-LTSBJannick-Pierre MenoretPas encore d'évaluation
- Mise en Place D'un Serveur DNS Sous Ubuntu (Bind9) : Ayed Abir Mbarki FetenDocument6 pagesMise en Place D'un Serveur DNS Sous Ubuntu (Bind9) : Ayed Abir Mbarki Fetenel bah mohamed abdellahiPas encore d'évaluation
- CCNA 13 LAN SubnettingDocument104 pagesCCNA 13 LAN SubnettingyikhlefPas encore d'évaluation
- 0479 World Wide Web PDFDocument6 pages0479 World Wide Web PDFDavid AmanPas encore d'évaluation