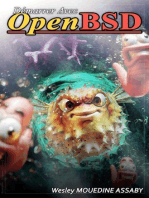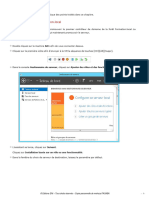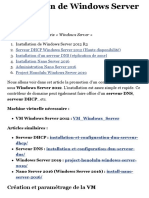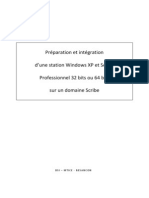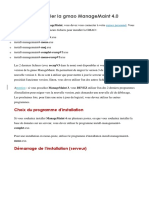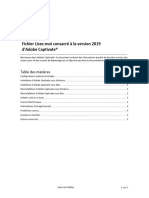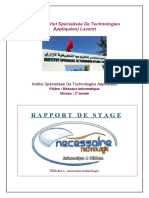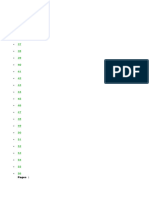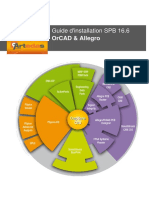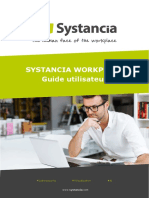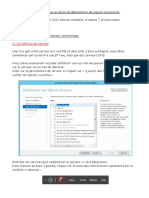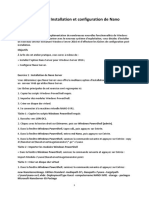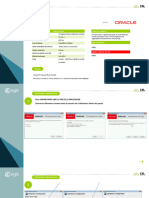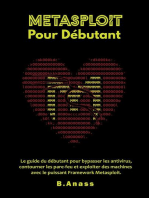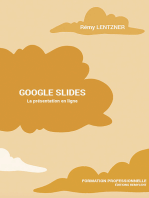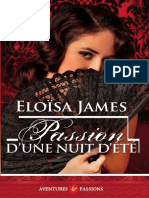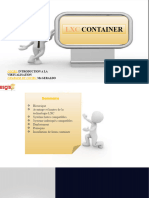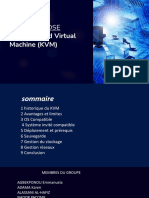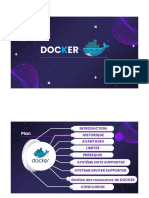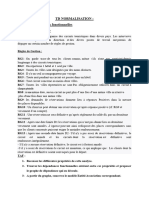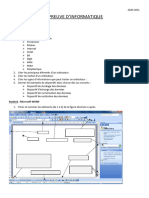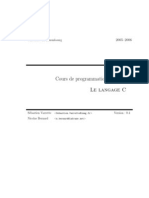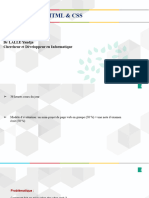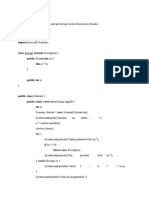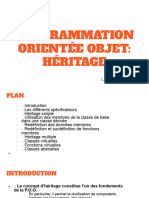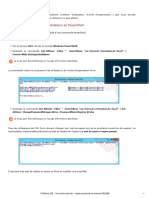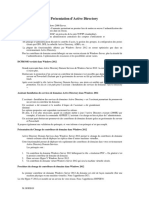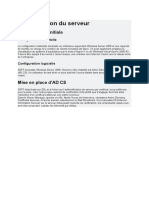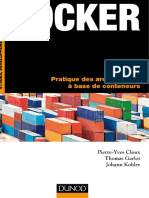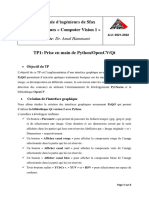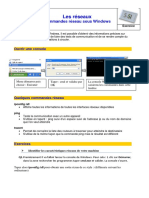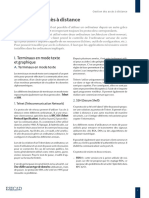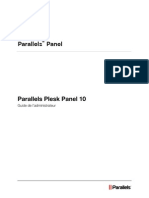Académique Documents
Professionnel Documents
Culture Documents
Mypdf 28
Transféré par
Angélica DEKETitre original
Copyright
Formats disponibles
Partager ce document
Partager ou intégrer le document
Avez-vous trouvé ce document utile ?
Ce contenu est-il inapproprié ?
Signaler ce documentDroits d'auteur :
Formats disponibles
Mypdf 28
Transféré par
Angélica DEKEDroits d'auteur :
Formats disponibles
Ateliers
Les ateliers cidessous vont permettre de travailler sur la promotion d’un contrôleur de domaine en utilisant la
méthode IFM. Les nouveautés concernant la corbeille AD et la politique de mot de passe affinée sont également
traitées.
1. Promotion d’un serveur en utilisant IFM
But : cet atelier permet la promotion d’un contrôleur de domaine en utilisant la méthode IFM.
Machines virtuelles utilisées : AD1 et SV1.
Sur AD1, lancez une invite de commandes DOS puis saisissez la commande ntdsutil.
Au retour du prompt, sélectionnez l’instance ntds en utilisant la commande activate instance ntds.
Saisissez ifm afin de pouvoir créer un média IFM.
Enfin, saisissez la commande create sysvol full c:\MediaIFM afin de lancer la création du média.
Les fichiers nécessaires sont maintenant copiés dans c:\MediaIFM.
© Editions ENI – Tous droits réservés – Copie personnelle de meheza PAGABA - 1-
Ouvrez une session sur SV1.
Effectuez un clic droit sur le bouton Démarrer puis, dans le menu contextuel, sélectionnez l’option
Exécuter.
Saisissez dans le menu Exécuter la commande \\AD1\c$ afin d’accéder au disque C du serveur AD1.
Si nécessaire authentifiezvous en tant que Formation\administrateur.
L’explorateur Windows s’affiche, copiez le dossier MediaIFM sur le disque C du serveur SV1.
Sur le serveur SV1, lancez la console Gestionnaire de serveur puis cliquez sur Ajouter des rôles et des
fonctionnalités.
L’assistant se lance, cliquez sur Suivant.
- 2- © Editions ENI – Tous droits réservés – Copie personnelle de meheza PAGABA
Dans la fenêtre Sélectionner le type d’installation, laissez le choix par défaut puis cliquez sur Suivant.
Dans la fenêtre Sélectionner le serveur de destination, cliquez sur SV1.Formation.local puis sur
Suivant.
Cochez Services AD DS pour effectuer l’installation.
Dans la fenêtre qui apparaît, cliquez sur Ajouter des fonctionnalités.
© Editions ENI – Tous droits réservés – Copie personnelle de meheza PAGABA - 3-
Cliquez sur Suivant dans la fenêtre Sélectionner des fonctionnalités.
Cliquez deux fois sur Suivant puis sur Installer.
Dans le Gestionnaire de serveur, cliquez sur l’icône de notifications puis sur le lien Promouvoir ce
serveur en contrôleur de domaine.
Dans la fenêtre Configuration de déploiement, sélectionnez l’option Ajouter un contrôleur de
domaine à un domaine existant.
Cliquez sur le bouton Modifier afin de fournir les informations nécessaires à la promotion du serveur.
Saisissez administrateur dans le premier champ puis le mot de passe Pa$$w0rd dans le deuxième
- 4- © Editions ENI – Tous droits réservés – Copie personnelle de meheza PAGABA
champ.
Cliquez sur OK puis sur Suivant dans la fenêtre Configuration de déploiement.
Saisissez Pa$$w0rd dans le champ Taper le mot de passe de restauration des services
d’annuaire (DSRM) puis cliquez sur Suivant.
Cliquez sur Suivant dans la fenêtre Options DNS.
Cochez Installation à partir du support puis cliquez sur le bouton ....
Sélectionnez le répertoire C:\MediaIFM puis cliquez sur OK.
© Editions ENI – Tous droits réservés – Copie personnelle de meheza PAGABA - 5-
Cliquez sur Suivant afin de valider votre choix.
Laissez les chemins par défaut et cliquez sur Suivant.
Cliquez deux fois sur Suivant puis sur Installer.
Le serveur redémarre, il est maintenant promu contrôleur de domaine.
2. Utilisation de l’interface de la corbeille AD
But : cet atelier permet la mise en place de la corbeille Active Directory, mais principalement l’utilisation de l’interface
graphique apparue avec Windows Server 2012.
Machine virtuelle utilisée : AD1
Vérifiez que le niveau fonctionnel est bien Windows Server 2012 R2 au niveau du domaine et de la
forêt.
- 6- © Editions ENI – Tous droits réservés – Copie personnelle de meheza PAGABA
Lancez la console Centre d’administration Active Directory depuis les Outils d’administration présents
dans le menu Démarrer.
Dans le menu de gauche, double cliquez sur Formation (local).
Cliquez sur Activer la Corbeille dans le bandeau Tâches.
Cliquez sur OK afin de lancer l’activation.
© Editions ENI – Tous droits réservés – Copie personnelle de meheza PAGABA - 7-
Créez l’unité d’organisation Form, les groupes Formateurs et Stagiaires et les utilisateurs de test
(Nicolas BONNET, Stagiaire 1, Stagiaire 2 et Stagiaire 3).
Le compte Nicolas BONNET est membre du groupe Formateurs alors que les comptes Stagiaire sont eux membres du
groupe Stagiaires.
Supprimez les groupes et comptes utilisateurs afin de les placer dans la corbeille.
Dans la console Centre d’administration Active Directory, double cliquez sur Deleted Objects.
Actualisez la console si Deleted Objects n’est pas présent.
Les objets supprimés précédemment apparaissent.
Sélectionnez tous les objets présents puis cliquez sur Restaurer.
- 8- © Editions ENI – Tous droits réservés – Copie personnelle de meheza PAGABA
L’option Restaurer sur... dans le bandeau Tâches permet d’effectuer la restauration dans un endroit différent de
celui d’origine.
Les attributs des comptes ont bien été restaurés.
3. Mise en place d’une stratégie de mot de passe affinée
But : l’atelier va permettre la mise en place d’une politique de sécurité affinée appelée également Fine Grained
Password.
Machine virtuelle utilisée : AD1
Depuis le serveur AD1, lancez la console Centre d’administration Active Directory.
Dans le panneau de gauche, double cliquez sur la racine du domaine Formation (local).
© Editions ENI – Tous droits réservés – Copie personnelle de meheza PAGABA - 9-
Dans le volet de navigation, double cliquez sur le conteneur System puis sur Password Settings
Container.
Cliquez sur Nouveau dans le bandeau Tâches puis sur Paramètres de mot de passe.
Saisissez PSO Formateurs dans le champ Nom et 1 dans Priorité.
Laissez coché Appliquer la longueur minimale du mot de passe et saisissez dans le champ la valeur 5.
Dans le champ Appliquer l’historique des mots de passe, saisissez 8.
Cochez la case Appliquer la stratégie de verrouillage des comptes puis saisissez 3 dans le champ
Nombre de tentatives de connexion échouées.
Cliquez sur le bouton Ajouter puis saisissez Formateurs dans le champ.
- 10 - © Editions ENI – Tous droits réservés – Copie personnelle de meheza PAGABA
Cliquez sur OK pour valider la création du PSO.
Cliquez sur Nouveau dans le bandeau Tâches puis sur Paramètres de mot de passe.
Saisissez PSO Stagiaires dans le champ Nom et 1 dans Priorité.
Laissez coché Appliquer la longueur minimale du mot de passe et saisissez dans le champ la valeur 7.
Dans le champ Appliquer l’historique des mots de passe, saisissez 24.
Décochez Le mot de passe doit respecter des exigences de complexité.
Modifiez la valeur de l’âge maximal du mot de passe afin qu’elle soit égale à 90 jours.
Cliquez sur le bouton Ajouter puis saisissez Stagiaires dans le champ.
Cliquez sur OK pour valider la création du PSO.
Les deux stratégies de mot de passe affinées apparaissent dans la console.
© Editions ENI – Tous droits réservés – Copie personnelle de meheza PAGABA - 11 -
La console permet également de connaître les paramètres de mot de passe résultants pour un utilisateur.
Double cliquez sur la racine du domaine Formation (local) puis sur l’unité d’organisation Form.
Cliquez sur Stagiaire 1 puis dans le bandeau Tâches cliquez sur Afficher les paramètres de mot de
passe résultants.
La stratégie de mot de passe affinée qui lui est attribuée s’affiche.
- 12 - © Editions ENI – Tous droits réservés – Copie personnelle de meheza PAGABA
Recommencez la même opération en sélectionnant cette fois Nicolas BONNET.
La stratégie qui lui est appliquée est bien PSO Formateurs.
© Editions ENI – Tous droits réservés – Copie personnelle de meheza PAGABA - 13 -
Vous aimerez peut-être aussi
- Mypdf 20Document20 pagesMypdf 20Angélica DEKEPas encore d'évaluation
- Ateliers: Implémentation Du Serveur de Fichiers Et D'impressionDocument31 pagesAteliers: Implémentation Du Serveur de Fichiers Et D'impressionSeidou amoudathPas encore d'évaluation
- Instructions PDF FRDocument131 pagesInstructions PDF FRAhmed IdrissiPas encore d'évaluation
- TP4-Délégation de L'administrationDocument4 pagesTP4-Délégation de L'administrationImane MadouimPas encore d'évaluation
- Fireworks CS5 - Lisez-MoiDocument7 pagesFireworks CS5 - Lisez-Moillisllio10293994Pas encore d'évaluation
- TP Windows ServerDocument26 pagesTP Windows ServerJulien BeckerPas encore d'évaluation
- Gestion de WSUSDocument43 pagesGestion de WSUSJean Daniel GUIRANDPas encore d'évaluation
- Adobe Audition CS5.5 - Lisez-MoiDocument6 pagesAdobe Audition CS5.5 - Lisez-MoiLazar Laki Zdravkoski100% (1)
- Mise À Jour de Expert-ProDocument7 pagesMise À Jour de Expert-Prookaforprecious632Pas encore d'évaluation
- W04 Active Directory Gpo-2016-03Document2 pagesW04 Active Directory Gpo-2016-03User 1Pas encore d'évaluation
- Installation de Windows Server 2012 R2 - PixelabsDocument11 pagesInstallation de Windows Server 2012 R2 - PixelabsIct labPas encore d'évaluation
- System Utilities in WindowsDocument10 pagesSystem Utilities in WindowsIbrahimaPas encore d'évaluation
- TP 2 Administration Reseau Windows ReponsesDocument31 pagesTP 2 Administration Reseau Windows Reponsessimo choukriPas encore d'évaluation
- IntegrDom PrepaWin ScribeDocument6 pagesIntegrDom PrepaWin ScribeMaroselli CharlesPas encore d'évaluation
- Sdfsfgrgergeg 123164Document8 pagesSdfsfgrgergeg 123164Elvin ZulfugarovPas encore d'évaluation
- 7-Cours Gestion Des Droits D'accéesDocument11 pages7-Cours Gestion Des Droits D'accéesiméne belkadiPas encore d'évaluation
- 4 - UO, Users, Groupes, GPODocument24 pages4 - UO, Users, Groupes, GPOKere SamirahPas encore d'évaluation
- Adobe Captivate - Lisez-MoiDocument5 pagesAdobe Captivate - Lisez-MoiIVANPas encore d'évaluation
- TP3 Chiffrement Et Audit AvancéDocument4 pagesTP3 Chiffrement Et Audit AvancékhatibkeltoumPas encore d'évaluation
- W03 Active Directory Administration-CorrigeDocument2 pagesW03 Active Directory Administration-CorrigeMAH1996Pas encore d'évaluation
- TP24-deploiment de Logiciel Par GPODocument9 pagesTP24-deploiment de Logiciel Par GPOskiesta100% (1)
- Gmao Managemaint 4 DetailleDocument63 pagesGmao Managemaint 4 Detailleardoud100% (1)
- Examen - WindowsDocument5 pagesExamen - WindowsMEDO BESTPas encore d'évaluation
- 2.installation AD + DNSDocument6 pages2.installation AD + DNSSaid KhelifaPas encore d'évaluation
- Adobe Captivate - Lisez-MoiDocument5 pagesAdobe Captivate - Lisez-MoisridimouradPas encore d'évaluation
- CPManager Subscription FRDocument40 pagesCPManager Subscription FREPas encore d'évaluation
- Laboratoire 9Document8 pagesLaboratoire 9Brice Gaetan NYOGAPas encore d'évaluation
- Technologie RapportDocument23 pagesTechnologie RapportLoubna El azriPas encore d'évaluation
- TP1 RliDocument12 pagesTP1 RliSouha Bel Haj HassinePas encore d'évaluation
- Dossier Professionnel ExempleDocument12 pagesDossier Professionnel ExemplenadiatssrPas encore d'évaluation
- Installation SPB v16.6Document8 pagesInstallation SPB v16.6Robert TatPas encore d'évaluation
- TP6 AdDocument4 pagesTP6 Adbouba DagnokoPas encore d'évaluation
- 22411B LAB AdminW2012 PDFDocument105 pages22411B LAB AdminW2012 PDFNoredineAsliPas encore d'évaluation
- Antivirus TutoDocument19 pagesAntivirus Tutoeomba12Pas encore d'évaluation
- Rapport de Stage 1Document9 pagesRapport de Stage 1api-365507855Pas encore d'évaluation
- FR WORKPLACE GUI-0004 Rev.1.00 Guide-utilisateur-Workplace-1Document15 pagesFR WORKPLACE GUI-0004 Rev.1.00 Guide-utilisateur-Workplace-1docu22Pas encore d'évaluation
- DNS - M1SIAD - CopieDocument19 pagesDNS - M1SIAD - CopiebalalouPas encore d'évaluation
- Tuto DéploiementDocument12 pagesTuto Déploiementabdel dalilPas encore d'évaluation
- File Server Resource Manager CoursDocument26 pagesFile Server Resource Manager CoursNawal BenPas encore d'évaluation
- Illustrator CS4 - Lisez-MoiDocument7 pagesIllustrator CS4 - Lisez-MoiSebastián OleaPas encore d'évaluation
- Administration D'un Réseau Sous WindowsDocument28 pagesAdministration D'un Réseau Sous Windowsjeremie.lhelgoualchPas encore d'évaluation
- Administration AdDocument150 pagesAdministration AdYacine BenamriPas encore d'évaluation
- TopSolid Education Installation GuideDocument19 pagesTopSolid Education Installation GuideguermaziPas encore d'évaluation
- Atelier Pratique 1Document6 pagesAtelier Pratique 1Sid Ahmed GANAPas encore d'évaluation
- Fabric 4Document145 pagesFabric 4Mohamed SnoussiPas encore d'évaluation
- InstallationDocument14 pagesInstallationjasmindetunisPas encore d'évaluation
- Adobe After Effects CS4 - Lisez-MoiDocument6 pagesAdobe After Effects CS4 - Lisez-MoiMax CurtisPas encore d'évaluation
- TPN2Document16 pagesTPN2ben fraj nourPas encore d'évaluation
- PrimaveraDocument29 pagesPrimaveraJesus RuizPas encore d'évaluation
- Rapport de Stage FinDocument19 pagesRapport de Stage FinOussama KhaddouchPas encore d'évaluation
- IX - Les Stratégies de Groupe (GPO)Document9 pagesIX - Les Stratégies de Groupe (GPO)medsoulhiPas encore d'évaluation
- Cours D'informatique Classe de 5emeDocument9 pagesCours D'informatique Classe de 5emeMambo Adon100% (1)
- 2020-08-Guide Zoom - AnimateurDocument33 pages2020-08-Guide Zoom - AnimateurMickelson Joseph VilPas encore d'évaluation
- TP GpoDocument25 pagesTP GpoFatimazahra MachkourPas encore d'évaluation
- Metasploit pour débutant : le guide du débutant pour bypasser les antivirus, contourner les pare-feu et exploiter des machines avec le puissant framework Metasploit.D'EverandMetasploit pour débutant : le guide du débutant pour bypasser les antivirus, contourner les pare-feu et exploiter des machines avec le puissant framework Metasploit.Pas encore d'évaluation
- Introduction A La Virtualisation Chap1 (Enregistrement Automatique) - CopieDocument171 pagesIntroduction A La Virtualisation Chap1 (Enregistrement Automatique) - CopieAngélica DEKEPas encore d'évaluation
- Prox MoxDocument32 pagesProx MoxAngélica DEKEPas encore d'évaluation
- hsmcta Uyvx U:: Eloïsa JamesDocument43 pageshsmcta Uyvx U:: Eloïsa JamesEstelle ABLE100% (1)
- LXC Container Exposer Groupe 9Document9 pagesLXC Container Exposer Groupe 9Angélica DEKEPas encore d'évaluation
- TP Conception BDRDocument3 pagesTP Conception BDRAngélica DEKEPas encore d'évaluation
- Prox MoxDocument32 pagesProx MoxAngélica DEKEPas encore d'évaluation
- Kernel Based Virtual Machine KVMDocument12 pagesKernel Based Virtual Machine KVMAngélica DEKEPas encore d'évaluation
- Affaire ProjetDocument1 pageAffaire ProjetAngélica DEKEPas encore d'évaluation
- Groupe11 DockerDocument12 pagesGroupe11 DockerAngélica DEKEPas encore d'évaluation
- TD NormalisationDocument6 pagesTD NormalisationAngélica DEKEPas encore d'évaluation
- COURS DevWebPHPDocument14 pagesCOURS DevWebPHPAngélica DEKEPas encore d'évaluation
- InformatiqueDocument2 pagesInformatiqueAngélica DEKEPas encore d'évaluation
- Programmation Avancée Langage CDocument129 pagesProgrammation Avancée Langage CLyes AkramPas encore d'évaluation
- HTML&CssDocument23 pagesHTML&CssAngélica DEKEPas encore d'évaluation
- Exceptions Et GénériquesDocument3 pagesExceptions Et GénériquesAngélica DEKEPas encore d'évaluation
- Les PilesDocument33 pagesLes PilesAngélica DEKEPas encore d'évaluation
- Cours7 C++Document49 pagesCours7 C++Angélica DEKEPas encore d'évaluation
- Projet C++Document2 pagesProjet C++Angélica DEKEPas encore d'évaluation
- Projet C++Document2 pagesProjet C++Angélica DEKEPas encore d'évaluation
- Mypdf 42Document1 pageMypdf 42Angélica DEKEPas encore d'évaluation
- PIC Update Instruction ICP2 Rev11 PDFDocument10 pagesPIC Update Instruction ICP2 Rev11 PDFDorian BuissonPas encore d'évaluation
- Chapitre 1 - Fiche de CourDocument4 pagesChapitre 1 - Fiche de CourH EPas encore d'évaluation
- 4 SSHDocument16 pages4 SSHJEAN MEBENGA MBALLAPas encore d'évaluation
- Active Directory 2012Document4 pagesActive Directory 2012Fernando JorgePas encore d'évaluation
- GnuLinux Installation LMDocument36 pagesGnuLinux Installation LMidassPas encore d'évaluation
- CyberOps 1.0 Scope and SequenceDocument5 pagesCyberOps 1.0 Scope and SequenceBechir BgbPas encore d'évaluation
- Configuration Du ServeurDocument6 pagesConfiguration Du ServeurMaryam MaryamPas encore d'évaluation
- TD TP Systeme Deust1Document2 pagesTD TP Systeme Deust1May MayPas encore d'évaluation
- 05 Dunod Docker Pratique Des Architectures A Base de Conteneurs PDFDocument320 pages05 Dunod Docker Pratique Des Architectures A Base de Conteneurs PDFsyPas encore d'évaluation
- La Programmation Système en C Sous UnixDocument58 pagesLa Programmation Système en C Sous UnixFadhul DjiramePas encore d'évaluation
- Serveur LDAPDocument23 pagesServeur LDAPtestPas encore d'évaluation
- Chapitre 3 - Fondements Technologiques Du Cloud ComputingDocument38 pagesChapitre 3 - Fondements Technologiques Du Cloud ComputingyounessPas encore d'évaluation
- Enonce TP1Document6 pagesEnonce TP1Assil BouazizPas encore d'évaluation
- 01 Mise Oeuvre RaspberryDocument7 pages01 Mise Oeuvre RaspberryClémence SaltelPas encore d'évaluation
- Commandes Reseau WindowsDocument3 pagesCommandes Reseau WindowsMarouene MabroukPas encore d'évaluation
- Cours TP PP Python GI 2018 2019 InterfacesG TkinterDocument10 pagesCours TP PP Python GI 2018 2019 InterfacesG TkinterSaid Ahmed ZoulatiPas encore d'évaluation
- Installation de SQL Server 2008 R2 (Tuto de A À Z)Document26 pagesInstallation de SQL Server 2008 R2 (Tuto de A À Z)Michel de CREVOISIER86% (21)
- Installation Et Configuration de SQL Server 2008Document46 pagesInstallation Et Configuration de SQL Server 2008AhmedPas encore d'évaluation
- Chapitre 1Document21 pagesChapitre 1sdcsdcsPas encore d'évaluation
- Stion Des Accès À DistanceDocument7 pagesStion Des Accès À Distanceorg 2021Pas encore d'évaluation
- Leçon 1.la Structure D'un SEDocument4 pagesLeçon 1.la Structure D'un SEradia ganaPas encore d'évaluation
- IlirKadriu TBDocument65 pagesIlirKadriu TBguy taghoPas encore d'évaluation
- Rendre Une Cle Usb Bootable Avec CMDDocument2 pagesRendre Une Cle Usb Bootable Avec CMDAmosPas encore d'évaluation
- Action Formation - Gestion Des Feuilles de CalculDocument16 pagesAction Formation - Gestion Des Feuilles de CalculAnonymous NSeuaSPas encore d'évaluation
- TP ClusteringDocument15 pagesTP Clusteringstarland yaoundePas encore d'évaluation
- Plesk 10 - Guide de L AdministrateurDocument272 pagesPlesk 10 - Guide de L AdministrateurAbba DickoPas encore d'évaluation
- Exercice Compte Utilisateurs Ouverture SessionDocument3 pagesExercice Compte Utilisateurs Ouverture Sessionbouki15100% (1)
- Tp3 Config Réseau Telnet SshV2Document4 pagesTp3 Config Réseau Telnet SshV2Ay SarPas encore d'évaluation
- 7.3.2.5 Lab - Reading Server LogsDocument7 pages7.3.2.5 Lab - Reading Server LogsthiernoPas encore d'évaluation
- 1 - Presentation NagiosDocument55 pages1 - Presentation NagiosMed Iliass El OuadehPas encore d'évaluation