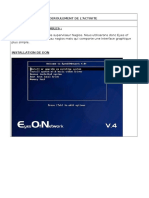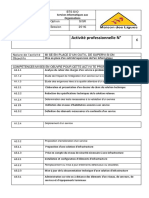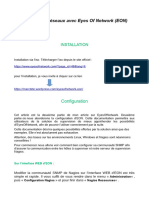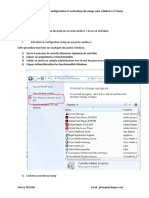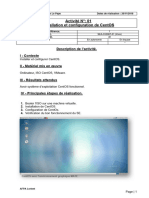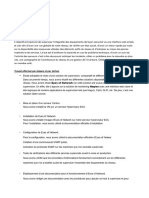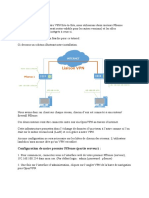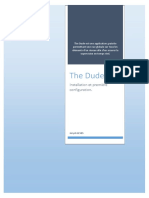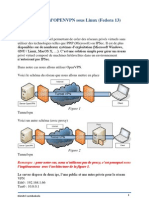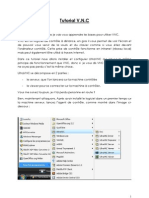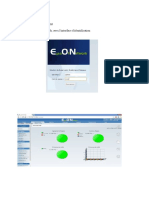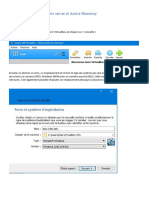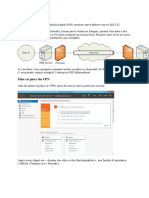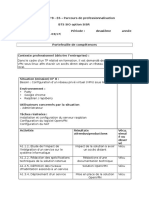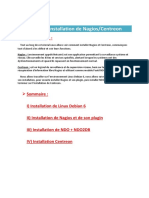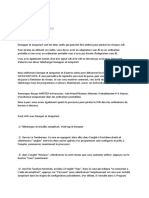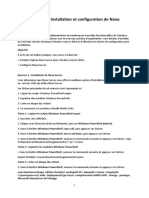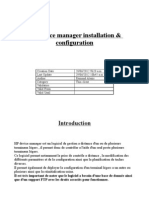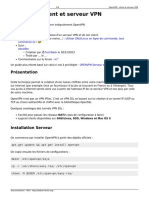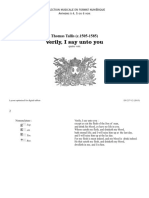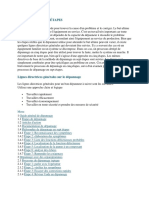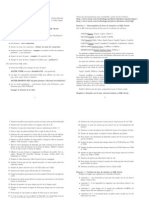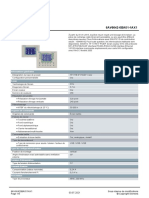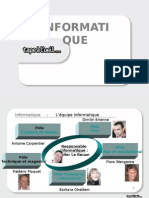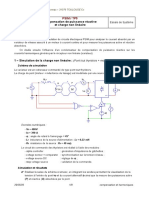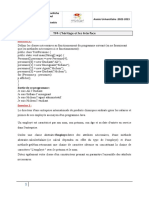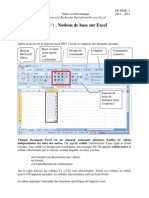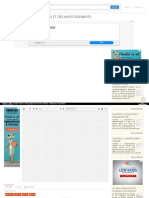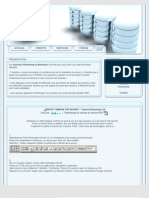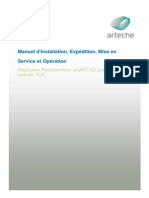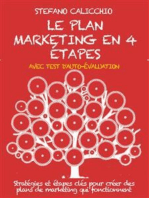Académique Documents
Professionnel Documents
Culture Documents
Installation Et Configuration D Eyes of Network 5.3 (EON)
Transféré par
Abdoulaye Youba TraoreTitre original
Copyright
Formats disponibles
Partager ce document
Partager ou intégrer le document
Avez-vous trouvé ce document utile ?
Ce contenu est-il inapproprié ?
Signaler ce documentDroits d'auteur :
Formats disponibles
Installation Et Configuration D Eyes of Network 5.3 (EON)
Transféré par
Abdoulaye Youba TraoreDroits d'auteur :
Formats disponibles
Installation et
configuration d’Eyes
Of Network 5.3 (EON)
OBJECTIF :
L’objectif principal est de superviser l’intégralité des
équipements de façon sécurisé via une interface
web simple et clair afin d’avoir une vue globale de
notre réseau, de vérifier son état actuel, d’avoir un
retour rapide par mails sur la disponibilité des
ressources utilisées des éléments actifs du réseau et
d’anticiper au mieux les pannes matériels et de
services.
Le but est d’améliorer la réactivité en cas de
problème technique, d’avoir un suivi de l’activité
des serveurs c’est à dire de pouvoir anticiper les
+
incidents, cibler un problème pour le résoudre au
plus vite, une cartographie de l’architecture du
réseau et une gestion de l’inventaire. Cette solution
REDACTION : février 2020
VERSION : 1.0
PAR : GUENAT Lilian (Stagiaire)
Sommaire
1 INSTALLATION ................................................................................ 3
2 CONFIGURATION ............................................................................ 6
2.1 Installer le protocole SNMP sur tous nos équipements ................................. 6
2.1.1 SNMP sous Windows Server………………………………………………………………..…………6
2.1.2 SNMP sous Linux…………………………………………………………………………………….………7
2.2 Ajout de nos équipements dans EON............................................................ 9
3 DEBOGAGE ‘PNP4NAGIOS’ .......................................................... 11
Documentation Eyes Of Network
GUENAT Lilian - Stagiaire 2
1 INSTALLATION
Pour commencer l’installation d’Eyes Of Network, lancer votre VM. Un petit
chargement va prendre 1 à 2 minutes, patientez…
A présent, l’installeur débute, on nous demande dans un premier temps de choisir la langue
que nous souhaitons utiliser. Bien entendu, nous allons sélectionner ici « Français » dans la
première colonne puis « Français (France) » dans la seconde colonne).
A présent, on nous demande plusieurs informations comme la date et l’heure, la disposition
du clavier, mis encore le disque dur à utiliser, le réseau, etc…
Faites vos propres choix ici, cela n’aura pas vraiment d’influence pour la suite.
Documentation Eyes Of Network
GUENAT Lilian - Stagiaire 3
En cliquant sur « Sélection de logiciels », vous pouvez ajouter des modules complémentaires
comme « Mod Gearman », nous en aurons besoin par la suite, je vous invite donc à cocher la
case.
Vous pouvez à présent appuyer sur « Démarrer l’installation ».
Documentation Eyes Of Network
GUENAT Lilian - Stagiaire 4
Maintenant, l’installation d’Eyes Of Network se lance. Pendant ce temps, il nous ait
demandé d’ajouter un mot de passe administrateur ainsi qu’un compte utilisateur si on le
souhaite.
A vous de compléter le mot de passe administrateur et à vous de décider si vous souhaitez
créer un utilisateur dès maintenant.
Une fois arrivé à l’étape « Terminé », on nous invite à redémarrer notre machine/VM, c’est
parti !
Documentation Eyes Of Network
GUENAT Lilian - Stagiaire 5
2 CONFIGURATION
2.1 Installer le protocole SNMP sur tous nos équipements
Pour commencer il faut installer ou activer le protocole SNMP sur tous les
équipements que l’on souhaite superviser. Pour se faire, nous allons séparer cette partie en
deux, une première pour l’activation sous Windows ou une autre pour l’activation sous
Linux.
2.1.1 SNMP sous Windows Server
Pour activer SNMP sous Windows Server ce n’est pas très compliqué, rendez-vous
dans le “Gestionnaire de serveur”. Maintenant sur votre tableau de bord cliquez sur “Ajouter
des rôles et des fonctionnalités”. A présent, cliquez sur “Suivant” jusqu’à arriver à l’onglet
“Fonctionnalités” (sur la gauche).
Sélectionner donc “Service SNMP” comme ci-dessus. Puis continuer puis installer le.
Une fois terminée, faite une recherche et tapez “Services” puis entrez dedans.
A présent, recherchez le fameux service “Services SNMP” dans la liste puis ouvrez-le.
Documentation Eyes Of Network
GUENAT Lilian - Stagiaire 6
Rendez-vous dans l’onglet “Sécurité” puis complétez comme ceci :
Cochez la case ”Envoyer une interruption
d’authentification” puis ajoutez votre
communauté dedans, ici ’EyesOfNetwork’.
Ensuite, cochez ”Accepter les paquets SNMP
provenant de ces hôtes” puis ajoutez ici
l’adresse IP de votre serveur EyesOfNetwork.
Vous pouvez maintenant valider puis fermer
la fenêtre.
SNMP est maintenant bien activé sur votre
Windows Serveur.
2.1.2 SNMP sous Linux
Maintenant, passons à l’activation sur un serveur sous Linux (ici, Ubuntu 18.04).
Premièrement il faut installer les paquets dont on a besoin :
apt-get install snmp snmpd
Ensuite, nous allons éditer le fichier contenant la communauté, rendez-vous ici :
vi /etc/snmp/snmpd.conf (ou nano /etc/snmp/snmpd.conf)
Le plus efficace est de supprimer le fichier créer de base et d’un recréer un vierge.
Documentation Eyes Of Network
GUENAT Lilian - Stagiaire 7
Maintenant, remplissez-le comme ceci :
Le ‘rocommunity EyesOfNetwork’ signifie qu’on autorise les réponses SNMP de la
communauté EyesOfNetwork et le ‘ro’ devant signifie ‘Read Only’ (lecture seulement).
Le ‘syslocation’ est simplement la localisation de notre serveur et le ‘sysContact’ veut le
contact à prévenir (NOM – Adresse Mail).
Sauvegardez votre fichier puis redémarre le service snmpd :
service snmpd restart
Vous pouvez aussi vérifier que votre service fonctionne erreur avec la commande :
service snmpd status
Maintenant que votre communauté est bien la bonne, votre service SNMP est prêt à
l’emploi. Vous pouvez faire un petit test via cette commande afin de vérifier le bon
fonctionnement :
snmpwalk -v2c -c EyesOfNetwork 192.168.145.12
(Bien entendu il faut remplacer ici ‘EyesOfNetwork par le nom de votre communauté ainsi
que l’adresse IP par cette de votre serveur.)
Normalement cette commande vous renvoie une multitude de ligne de ce genre :
C’est tout à fait normal, cela signifie que votre configuration fonctionne bien.
Documentation Eyes Of Network
GUENAT Lilian - Stagiaire 8
2.2 Ajout de nos équipements dans EON
Afin de commencer à ajouter nos équipements dans EyesOfNetwork, suivez les étapes 1, 2
et 3 sur la capture d’écran ci-dessous :
Donc rendez-vous d’abord dans l’onglet “Administration” puis dans le sous-menu
“Configuration Nagios”. Ensuite, cliquez sur “Équipements” (dans la barre de navigation du
dessus) puis sur “Ajouter” afin de commencer l’ajout de notre équipement dans EON.
Documentation Eyes Of Network
GUENAT Lilian - Stagiaire 9
A présent, vous voici sur la page qui vous permet d’ajouter un équipement. Voici, par
exemple, comment la remplir pour le serveur avec EON justement :
Donc, entrez le ‘Host Name’ et le ‘Host Description’ comme vous le souhaitez. Ensuite il faut
indiquer l’adresse IP du serveur que vous voulez superviser. Le Display Name sera le nom qui
sera affiché lors du visionnage du serveur dans les statuts. Pour terminer, vous pouvez
ajouter une template afin qu’il ait directement des services à superviser. Ici j’ai ajouté la
template LINUX pour faire des checks qui correspondent à du Linux. Vous pouvez cliquer sur
“Add Host” une fois que tous les champs sont remplis.
Afin que notre configuration soit enregistrée, rendez-vous dans “Outils” (en haut à droite)
puis cliquez sur “Appliquer la configuration”. Maintenant, cliquez sur le bouton “Restart” et
vos modifications seront appliquées.
Si vous avez suivi toutes les instructions ci-dessus, vous devriez pouvoir obtenir certaines
informations ‘de base’ concernant votre serveur :
Documentation Eyes Of Network
GUENAT Lilian - Stagiaire 10
On peut voir qu’ici tous les services ont le statut « OK » qui signifie que tout fonctionne
correctement.
3 DEBOGAGE ‘PNP4NAGIOS’
Pnp4nagios est un logiciel qui s’installe avec Eyes Of Network. Il permet d’obtenir des
graphiques afin de pouvoir superviser au mieux nos équipements et donc pouvoir constater
si des microcoupures ont lieu sur nos équipements.
Pour y accéder, il suffit de cliquer sur la
petite roue crantée à côté d’un host ou
d’un service :
Nous pouvons malheureusement être confronté à un problème lors de la première
utilisation avec Eyes Of Network.
Si ce problème survient, ne vous inquiétez pas nous allons le régler.
Pour se faire rendez-vous dans la configuration de Nagios.
cd /srv/eyesofnetwork/nagios/etc/
vi nagios.cfg
Documentation Eyes Of Network
GUENAT Lilian - Stagiaire 11
Une fois à l’intérieur, rendez-vous ligne ~75 (host_perfdata_file). Veillez à le remplir comme
ceci :
Les lignes que nous avons principalement modifiées sont les lignes 77, 78, 79 & 80.
Remplacez le contenu de la ligne host_perfdata_file par :
/srv/eyesofnetwork/pnp4nagios/var/log/host-perfdata
Et la ligne service_perfdata_file par :
/srv/eyesofnetwork/pnp4nagios/var/log/service-perfdata
A présent, ajoutez à la ligne host_perfdata_file_template ce qui suit :
HOSTSTATE::$HOSTSTATE$ HOSTSTATETYPE::$HOSTSTATETYPE$
Et ajoutez à la ligne service_perfdata_file_template :
HOSTSTATE::$HOSTSTATE$ HOSTSTATETYPE::$HOSTSTATETYPE$
SERVICESTATE::$SERVICESTATE$ SERVICESTATETYPE::$SERVICESTATETYPE$
Ne pas oubliez également d’ajouter les deux lignes suivantes :
host_perfdata_command=process-host-perfdata
service_perfdata_command=process-service-perfdata
Maintenant, sauvegardez bien votre fichier avec :wq (ou :x). Pensez à bien appliquer les
modifications directement sur Eyes Of Network comme montré précédemment ou alors à
redémarrer directement votre machine afin de bien prendre en comptes nos nouveaux
ajouts.
Documentation Eyes Of Network
GUENAT Lilian - Stagiaire 12
Une fois le redémarrage fait vous pouvez de nouveau vous connecter à votre panel. Et
normalement si tout se passe bien pnp4nagios devrait fonctionner. Et donc vous devriez
obtenir quelque chose comme ça :
Documentation Eyes Of Network
GUENAT Lilian - Stagiaire 13
Vous aimerez peut-être aussi
- Mise en Place Du Service EyesOfNetwork Groupe N° 6Document18 pagesMise en Place Du Service EyesOfNetwork Groupe N° 6ADIEU AIMADJEPas encore d'évaluation
- Installation Eyes of NetworkDocument15 pagesInstallation Eyes of Networkapi-313482458100% (2)
- Metasploit pour débutant : le guide du débutant pour bypasser les antivirus, contourner les pare-feu et exploiter des machines avec le puissant framework Metasploit.D'EverandMetasploit pour débutant : le guide du débutant pour bypasser les antivirus, contourner les pare-feu et exploiter des machines avec le puissant framework Metasploit.Pas encore d'évaluation
- Rapport HebdoDocument5 pagesRapport HebdoBatigol Giscar DFPas encore d'évaluation
- Spring Boot par la pratique: Développer les services Rest avec Spring-Boot et Spring-RestTemplateD'EverandSpring Boot par la pratique: Développer les services Rest avec Spring-Boot et Spring-RestTemplatePas encore d'évaluation
- E 6 Eyes of NetworkDocument16 pagesE 6 Eyes of Networkapi-306414104Pas encore d'évaluation
- Wireshark pour les débutants : Le guide ultime du débutant pour apprendre les bases de l’analyse réseau avec Wireshark.D'EverandWireshark pour les débutants : Le guide ultime du débutant pour apprendre les bases de l’analyse réseau avec Wireshark.Pas encore d'évaluation
- Rapport Eon PDFDocument24 pagesRapport Eon PDFhajer100% (1)
- Python pour les hackers : Le guide des script kiddies : apprenez à créer vos propres outils de hackingD'EverandPython pour les hackers : Le guide des script kiddies : apprenez à créer vos propres outils de hackingÉvaluation : 5 sur 5 étoiles5/5 (1)
- Eyeofnetwork ConfigurationDocument16 pagesEyeofnetwork ConfigurationAbdoulaye Youba TraorePas encore d'évaluation
- TP1 Configuration Activation Test Du SNMP Windows LinuxDocument11 pagesTP1 Configuration Activation Test Du SNMP Windows LinuxGedeon EtongPas encore d'évaluation
- Ocs Glpi Tutoriel Install Config Debian2Document10 pagesOcs Glpi Tutoriel Install Config Debian2saida.daraniPas encore d'évaluation
- Installation Et Configuration de CentOSDocument16 pagesInstallation Et Configuration de CentOSkervadec.lorrisPas encore d'évaluation
- Eyes of Network Installation Et ConfigurationDocument13 pagesEyes of Network Installation Et ConfigurationJamila LahmerPas encore d'évaluation
- Architecture VPN Site A SiteDocument20 pagesArchitecture VPN Site A SitePhilippe GauthierPas encore d'évaluation
- Procedure Configurer SNMP Sous Windows Server 2012 R2Document4 pagesProcedure Configurer SNMP Sous Windows Server 2012 R2Souleymane K. TraoréPas encore d'évaluation
- Installation Et Configuration Du Service D'impression Iprint Sous NetwareDocument20 pagesInstallation Et Configuration Du Service D'impression Iprint Sous Netwareapi-19731153Pas encore d'évaluation
- Installer Et Configurer Centreon Entreprise ServerDocument8 pagesInstaller Et Configurer Centreon Entreprise ServerfranckkiemdePas encore d'évaluation
- Expose de Securite InformatiqueDocument21 pagesExpose de Securite InformatiqueMuhammad FallPas encore d'évaluation
- Ebook Carding PDFDocument19 pagesEbook Carding PDFFinance Investissement67% (3)
- Guide GLPI-FusionInventory - NagiosDocument12 pagesGuide GLPI-FusionInventory - NagiosAITALI MohamedPas encore d'évaluation
- The Dude Leyes JoryckDocument24 pagesThe Dude Leyes JoryckJack PenslovePas encore d'évaluation
- Implémentation D'openvpn FinalDocument26 pagesImplémentation D'openvpn Finalgibbonss1Pas encore d'évaluation
- Tutorial VNCDocument5 pagesTutorial VNCOmeGa DoublexPas encore d'évaluation
- VPN Site To Site Avec PfsenseDocument21 pagesVPN Site To Site Avec PfsenseDieudonné NiemePas encore d'évaluation
- VPN WindowsDocument23 pagesVPN Windowsaya aabidPas encore d'évaluation
- TP SNMP - NagiosDocument8 pagesTP SNMP - NagiosLyes StiviGiPas encore d'évaluation
- Installation de COVADIS v10.0 AnnexesDocument17 pagesInstallation de COVADIS v10.0 AnnexesAhmed AkroutiPas encore d'évaluation
- Tuto_OpenVPNDocument39 pagesTuto_OpenVPNaliouawalou92iPas encore d'évaluation
- Mise en Place D Un VPN PPTP-EAP (v2)Document42 pagesMise en Place D Un VPN PPTP-EAP (v2)Johnson MukadiPas encore d'évaluation
- Projet Niang 2020Document45 pagesProjet Niang 2020FALLPas encore d'évaluation
- Chap 5Document22 pagesChap 5f6456990Pas encore d'évaluation
- Safari - 25 Avr. 2022 À 15:14Document1 pageSafari - 25 Avr. 2022 À 15:14miss théciPas encore d'évaluation
- 5-Configuration Logicielle Et Validation Du RéseauDocument18 pages5-Configuration Logicielle Et Validation Du Réseauiméne belkadiPas encore d'évaluation
- CactiDocument18 pagesCactiNeSs RînààPas encore d'évaluation
- Utilisation de Nagios Sous EonDocument5 pagesUtilisation de Nagios Sous EonMBOKO OTOKA Benny ShérifPas encore d'évaluation
- Procédure installation ADDocument32 pagesProcédure installation ADtemporeda487Pas encore d'évaluation
- Projet Bts Nagios CentreonDocument14 pagesProjet Bts Nagios Centreonmohamed elazraouiPas encore d'évaluation
- Installation Et Configuration de Base D'un Windows Server 2008 Server Core - Lolokai - Supervision, Systèmes, Réseaux, Base de Données..Document7 pagesInstallation Et Configuration de Base D'un Windows Server 2008 Server Core - Lolokai - Supervision, Systèmes, Réseaux, Base de Données..SAGALOGPas encore d'évaluation
- Un VPNDocument40 pagesUn VPNStivy WendpengaPas encore d'évaluation
- Mission-Ecole Mise en Place Dun VPNDocument21 pagesMission-Ecole Mise en Place Dun VPNapi-352422048Pas encore d'évaluation
- Atelier 4Document15 pagesAtelier 4XenosPas encore d'évaluation
- Rapport de TestDocument19 pagesRapport de TestBatigol Giscar DFPas encore d'évaluation
- PF SenseDocument17 pagesPF SensedrfyhujimPas encore d'évaluation
- Analyse de VulnérabilitésDocument45 pagesAnalyse de VulnérabilitésWassel Bettaieb100% (1)
- Tuto NagiosDocument45 pagesTuto NagiosGhizlan AamarPas encore d'évaluation
- Installation Configuration Eon PDFDocument16 pagesInstallation Configuration Eon PDFndiayaPas encore d'évaluation
- Wi FiDocument3 pagesWi FiLamarana BahPas encore d'évaluation
- Atelier Pratique 1Document6 pagesAtelier Pratique 1Sid Ahmed GANAPas encore d'évaluation
- Instructions PDF FRDocument131 pagesInstructions PDF FRAhmed IdrissiPas encore d'évaluation
- NagiosDocument9 pagesNagiosapi-307995959Pas encore d'évaluation
- Installation Configuration ZabbixDocument18 pagesInstallation Configuration Zabbixapi-271974953100% (3)
- Nagios IRST4 SupManagement AguidiDocument20 pagesNagios IRST4 SupManagement AguidiAbdennour KarrachePas encore d'évaluation
- Installation de Cisco Unified Call ManagerDocument17 pagesInstallation de Cisco Unified Call ManagerKouman BasilePas encore d'évaluation
- Monitoring Dinfrastructure Eyes of NetworkDocument21 pagesMonitoring Dinfrastructure Eyes of NetworkFarah SadokPas encore d'évaluation
- Monitoring Dinfrastructure Eyes of NetworkDocument21 pagesMonitoring Dinfrastructure Eyes of NetworkFarah SadokPas encore d'évaluation
- VPN PPTP-EAP Sous Server 2008 R2 (Tuto de A À Z)Document42 pagesVPN PPTP-EAP Sous Server 2008 R2 (Tuto de A À Z)Michel de CREVOISIER100% (3)
- Procedure HPD MDocument12 pagesProcedure HPD MAlexis RémondPas encore d'évaluation
- Openvpn Client Et Serveur VPNDocument6 pagesOpenvpn Client Et Serveur VPNAKUE100% (2)
- Curricula D'informatique 2ème, 3ème Et 4ème Economie&Gestion - Version Spécifique As 2021-2022Document10 pagesCurricula D'informatique 2ème, 3ème Et 4ème Economie&Gestion - Version Spécifique As 2021-2022pgcd ppcm100% (1)
- Chapitre IDocument61 pagesChapitre Imajdouline khouatraPas encore d'évaluation
- Soft Center MarocDocument5 pagesSoft Center MarocAbdeltif ElkihalPas encore d'évaluation
- Cours 8Document15 pagesCours 8thileli madouriPas encore d'évaluation
- Création de Son Site InternetDocument25 pagesCréation de Son Site InternetzhadraouiPas encore d'évaluation
- Understanding How To Use Teaching Platforms and Web 2.0 Tools For Hybrid University Courses: Methodological AspectsDocument18 pagesUnderstanding How To Use Teaching Platforms and Web 2.0 Tools For Hybrid University Courses: Methodological AspectsBhuvanPas encore d'évaluation
- Fiche de Cours Conduite Travaux V 3 1Document27 pagesFiche de Cours Conduite Travaux V 3 1HabibMoussaMohamedPas encore d'évaluation
- Tallis - Verily I Say Unto You PDFDocument10 pagesTallis - Verily I Say Unto You PDFLeaPas encore d'évaluation
- FormationsDocument6 pagesFormationsANGEPas encore d'évaluation
- Dépannage À Sept ÉtapesDocument43 pagesDépannage À Sept ÉtapesAnonymous LfeGI2hMPas encore d'évaluation
- Étude Énergétique Comparative Des Performances Turbine À Vapeur Officiel 2022Document60 pagesÉtude Énergétique Comparative Des Performances Turbine À Vapeur Officiel 2022RANIA AMEZIANEPas encore d'évaluation
- Offres D'emploi JI InformaticienDocument1 pageOffres D'emploi JI InformaticienHassane AmadouPas encore d'évaluation
- Fiche Méthode: Traitement de Texte Sur Libre OfficeDocument1 pageFiche Méthode: Traitement de Texte Sur Libre Officeapi-257663744Pas encore d'évaluation
- TP BD 2aDocument3 pagesTP BD 2aKyoko ZinebPas encore d'évaluation
- Etude Business Model MeeticDocument9 pagesEtude Business Model MeeticeltonpickfordPas encore d'évaluation
- Manuel D'utilisateur SMS Connect v3Document20 pagesManuel D'utilisateur SMS Connect v3Hilal RidoPas encore d'évaluation
- PFE 2012 Sagemcom CatalogueDocument21 pagesPFE 2012 Sagemcom CatalogueKhalil AhmadiPas encore d'évaluation
- 921 - Recherche - 2023-08-11T083516.117Document13 pages921 - Recherche - 2023-08-11T083516.117Zelkif NjamenPas encore d'évaluation
- TP5 PowerpointDocument8 pagesTP5 Powerpointanasso99Pas encore d'évaluation
- 6AV66420BA011AX1 Datasheet FRDocument6 pages6AV66420BA011AX1 Datasheet FRjalal MagheribiPas encore d'évaluation
- InformatiqueDocument8 pagesInformatiqueYoussefRhaibi100% (1)
- Charte de Sécurité Informatique ANFDocument7 pagesCharte de Sécurité Informatique ANFBOUDARPas encore d'évaluation
- Simulation PsimDocument11 pagesSimulation PsimArbaoui MohamedPas encore d'évaluation
- TP4 Heritage JavaDocument5 pagesTP4 Heritage JavaEya SalemPas encore d'évaluation
- tp1 2011-12Document11 pagestp1 2011-12saidaggounPas encore d'évaluation
- Jboss As & Eap en DéveloppementDocument52 pagesJboss As & Eap en DéveloppementNabil CHERQAOUIPas encore d'évaluation
- Docplayer FR 642043 Gestion Des Immobilisations Et Des Investissements HTML#Tab 1 1 1Document28 pagesDocplayer FR 642043 Gestion Des Immobilisations Et Des Investissements HTML#Tab 1 1 1Georges KabourePas encore d'évaluation
- Tutoriel Effet Tampon Top SecretDocument5 pagesTutoriel Effet Tampon Top SecretLudovic GrégoirePas encore d'évaluation
- Manuel Installation - FR PDFDocument45 pagesManuel Installation - FR PDFSultana Ben Aadi0% (1)
- Dark Python : Apprenez à créer vos outils de hacking.D'EverandDark Python : Apprenez à créer vos outils de hacking.Évaluation : 3 sur 5 étoiles3/5 (1)
- Secrets du Marketing des Médias Sociaux 2021: Conseils et Stratégies Extrêmement Efficaces votre Facebook (Stimulez votre Engagement et Gagnez des Clients Fidèles)D'EverandSecrets du Marketing des Médias Sociaux 2021: Conseils et Stratégies Extrêmement Efficaces votre Facebook (Stimulez votre Engagement et Gagnez des Clients Fidèles)Évaluation : 4 sur 5 étoiles4/5 (2)
- Python | Programmer pas à pas: Le guide du débutant pour une initiation simple & rapide à la programmationD'EverandPython | Programmer pas à pas: Le guide du débutant pour une initiation simple & rapide à la programmationPas encore d'évaluation
- Le trading en ligne facile à apprendre: Comment devenir un trader en ligne et apprendre à investir avec succèsD'EverandLe trading en ligne facile à apprendre: Comment devenir un trader en ligne et apprendre à investir avec succèsÉvaluation : 3.5 sur 5 étoiles3.5/5 (19)
- Wi-Fi Hacking avec kali linux Guide étape par étape : apprenez à pénétrer les réseaux Wifi et les meilleures stratégies pour les sécuriserD'EverandWi-Fi Hacking avec kali linux Guide étape par étape : apprenez à pénétrer les réseaux Wifi et les meilleures stratégies pour les sécuriserPas encore d'évaluation
- Guide Pour Les Débutants En Matière De Piratage Informatique: Comment Pirater Un Réseau Sans Fil, Sécurité De Base Et Test De Pénétration, Kali LinuxD'EverandGuide Pour Les Débutants En Matière De Piratage Informatique: Comment Pirater Un Réseau Sans Fil, Sécurité De Base Et Test De Pénétration, Kali LinuxÉvaluation : 1 sur 5 étoiles1/5 (1)
- L'analyse fondamentale facile à apprendre: Le guide d'introduction aux techniques et stratégies d'analyse fondamentale pour anticiper les événements qui font bouger les marchésD'EverandL'analyse fondamentale facile à apprendre: Le guide d'introduction aux techniques et stratégies d'analyse fondamentale pour anticiper les événements qui font bouger les marchésÉvaluation : 3.5 sur 5 étoiles3.5/5 (4)
- Piraté: Guide Ultime De Kali Linux Et De Piratage Sans Fil Avec Des Outils De Test De SécuritéD'EverandPiraté: Guide Ultime De Kali Linux Et De Piratage Sans Fil Avec Des Outils De Test De SécuritéPas encore d'évaluation
- Wireshark pour les débutants : Le guide ultime du débutant pour apprendre les bases de l’analyse réseau avec Wireshark.D'EverandWireshark pour les débutants : Le guide ultime du débutant pour apprendre les bases de l’analyse réseau avec Wireshark.Pas encore d'évaluation
- L'analyse technique facile à apprendre: Comment construire et interpréter des graphiques d'analyse technique pour améliorer votre activité de trading en ligne.D'EverandL'analyse technique facile à apprendre: Comment construire et interpréter des graphiques d'analyse technique pour améliorer votre activité de trading en ligne.Évaluation : 3.5 sur 5 étoiles3.5/5 (6)
- Le trading des bandes de bollinger facile à apprendre: Comment apprendre à utiliser les bandes de bollinger pour faire du commerce en ligne avec succèsD'EverandLe trading des bandes de bollinger facile à apprendre: Comment apprendre à utiliser les bandes de bollinger pour faire du commerce en ligne avec succèsÉvaluation : 5 sur 5 étoiles5/5 (1)
- La communication professionnelle facile à apprendre: Le guide pratique de la communication professionnelle et des meilleures stratégies de communication d'entrepriseD'EverandLa communication professionnelle facile à apprendre: Le guide pratique de la communication professionnelle et des meilleures stratégies de communication d'entrepriseÉvaluation : 5 sur 5 étoiles5/5 (1)
- Comment analyser les gens : Introduction à l’analyse du langage corporel et les types de personnalité.D'EverandComment analyser les gens : Introduction à l’analyse du langage corporel et les types de personnalité.Pas encore d'évaluation
- Hacking pour débutants : Le guide complet du débutant pour apprendre les bases du hacking avec Kali LinuxD'EverandHacking pour débutants : Le guide complet du débutant pour apprendre les bases du hacking avec Kali LinuxÉvaluation : 4.5 sur 5 étoiles4.5/5 (4)
- Hacking pour débutant Le guide ultime du débutant pour apprendre les bases du hacking avec Kali Linux et comment se protéger des hackersD'EverandHacking pour débutant Le guide ultime du débutant pour apprendre les bases du hacking avec Kali Linux et comment se protéger des hackersPas encore d'évaluation
- NFT et Cryptoart: Le guide complet pour investir, créer et vendre avec succès des jetons non fongibles sur le marché de l'art numériqueD'EverandNFT et Cryptoart: Le guide complet pour investir, créer et vendre avec succès des jetons non fongibles sur le marché de l'art numériqueÉvaluation : 5 sur 5 étoiles5/5 (5)
- Créer Son Propre Site Internet Et Son Blog GratuitementD'EverandCréer Son Propre Site Internet Et Son Blog GratuitementÉvaluation : 5 sur 5 étoiles5/5 (1)
- Explication De La Technologie Blockchain: Guide Ultime Du Débutant Au Sujet Du Portefeuille Blockchain, Mines, Bitcoin, Ripple, EthereumD'EverandExplication De La Technologie Blockchain: Guide Ultime Du Débutant Au Sujet Du Portefeuille Blockchain, Mines, Bitcoin, Ripple, EthereumPas encore d'évaluation
- WiFi Hacking : Le guide simplifié du débutant pour apprendre le hacking des réseaux WiFi avec Kali LinuxD'EverandWiFi Hacking : Le guide simplifié du débutant pour apprendre le hacking des réseaux WiFi avec Kali LinuxÉvaluation : 3 sur 5 étoiles3/5 (1)
- Technologie automobile: Les Grands Articles d'UniversalisD'EverandTechnologie automobile: Les Grands Articles d'UniversalisPas encore d'évaluation
- Marketing: Guide Pour Gagner De L'argent En Ligne Avec Les Réseaux SociauxD'EverandMarketing: Guide Pour Gagner De L'argent En Ligne Avec Les Réseaux SociauxPas encore d'évaluation
- Gestion de projet : outils pour la vie quotidienneD'EverandGestion de projet : outils pour la vie quotidienneÉvaluation : 5 sur 5 étoiles5/5 (2)
- Le Bon Accord avec le Bon Fournisseur: Comment Mobiliser Toute la Puissance de vos Partenaires Commerciaux pour Réaliser vos ObjectifsD'EverandLe Bon Accord avec le Bon Fournisseur: Comment Mobiliser Toute la Puissance de vos Partenaires Commerciaux pour Réaliser vos ObjectifsÉvaluation : 4 sur 5 étoiles4/5 (2)
- Le plan marketing en 4 étapes: Stratégies et étapes clés pour créer des plans de marketing qui fonctionnentD'EverandLe plan marketing en 4 étapes: Stratégies et étapes clés pour créer des plans de marketing qui fonctionnentPas encore d'évaluation
- Le guide du hacker : le guide simplifié du débutant pour apprendre les bases du hacking avec Kali LinuxD'EverandLe guide du hacker : le guide simplifié du débutant pour apprendre les bases du hacking avec Kali LinuxÉvaluation : 5 sur 5 étoiles5/5 (2)
- Apprendre Python rapidement: Le guide du débutant pour apprendre tout ce que vous devez savoir sur Python, même si vous êtes nouveau dans la programmationD'EverandApprendre Python rapidement: Le guide du débutant pour apprendre tout ce que vous devez savoir sur Python, même si vous êtes nouveau dans la programmationPas encore d'évaluation
- Manuel de fabrication du savon: Je fabrique mes savons facilementD'EverandManuel de fabrication du savon: Je fabrique mes savons facilementÉvaluation : 5 sur 5 étoiles5/5 (4)