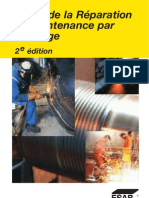Académique Documents
Professionnel Documents
Culture Documents
Tutoriel Ubuntu
Transféré par
o-garcia9931Titre original
Copyright
Formats disponibles
Partager ce document
Partager ou intégrer le document
Avez-vous trouvé ce document utile ?
Ce contenu est-il inapproprié ?
Signaler ce documentDroits d'auteur :
Formats disponibles
Tutoriel Ubuntu
Transféré par
o-garcia9931Droits d'auteur :
Formats disponibles
D.
BERNARD
Tutoriel Ubuntu
Index
Introduction .......................................................................................................................................... 2 Navigation dans les dossiers ................................................................................................................ 3 Open Office .......................................................................................................................................... 5 Firefox .................................................................................................................................................. 7 Evolution .............................................................................................................................................. 9 Gfaim ................................................................................................................................................. 14 Scripchock .......................................................................................................................................... 15 Post It ................................................................................................................................................. 16 Imprimer............................................................................................................................................. 17 Scanner ............................................................................................................................................... 18 Raccourcis clavier .............................................................................................................................. 19 Insrer un clipart ................................................................................................................................ 20 Changer le fond d'cran ..................................................................................................................... 21
1/22
D.BERNARD
Introduction
Signification des boutons principaux:
Applications = Raccourcis = Systme =
Lien pour lancer des progammes. Lien vers des dossiers, documents rcemment utiliss. Pas toucher !
La premire icne = L'icone des deux PC = La bulle =
Permet de lancer une recherche sur Internet et sur l'ordinateur. Montre que l'ordinateur est reli Internet. Raccourcis pour crer/ouvrir un document open office Exemple pour la bulle: Texte, classeur, Prsentation (Diaporama) ... Tout est accessible par cette icne.
Les icnes principales du bas de l'cran : En cliquant ici, toutes les fentres seront diminues, pour faire de la place sur le bureau, diminuer est diffrent de fermer.
L'icne jaune Les deux carrs Corbeille
= = =
Post-It Permet de changer de bureau, pour mieux rpartir l'espace de travail et rduire les fentres affiches en mme temps. Poubelle vider de temps en temps.
2/22
D.BERNARD
Navigation dans les dossiers
Comment comprendre l'affichage des dossiers
Nous pouvons voir en bas l'espace restant sur le disque dur. Nous pouvons voirles boutons de fonctions principales:
Pour changer l'affichage dans le dossier:
Puis pour voir o se situe le dossier que l'on voit:
3/22
D.BERNARD
Ensuite dans le coeur de la fentre on voit: Ce sont les fichiers prsents dans le dossier ouvert.
A gauche dans la fentre Nous pouvons voir beaucoup de raccourcis pour se dplacer en double cliquant l'un des endoits nomms.
Pour rajouter un fichier dans les raccourcis il faut le slectionner, en cliquant dessus avec le bouton gauche de la souris et, sans relcher, le faire glisser au dessus de cette zone, puis relcher.
4/22
D.BERNARD
Open Office
Open Office regroupe le traitement de texte, le tableur et les diaporamas. C'est pourquoi les boutons principaux sont similaires, ainsi que les raccourcis claviers ( expliqus plus loin). Les fonctions les plus utilises:
Nouveau document Ouvrir Derniers documents utiliss, pour rcuprer rapidement son travail Enregistrer pour sauvegarder
Voici l'explication des boutons suivants dans l'ordre:
Feuille Fichier Disquette Enveloppe 5me icne PDF Imprimante Loupe
= = = = = = = =
Crer un nouveaut document Ouvrir un document Sauvegarder Envoyer par mail Pas toucher Enregistrer au format PDF, non modifiable, pratique pourenvoyer par mail Imprimer Aperu avant impression
5/22
D.BERNARD
Dtail pour sauvegarder proprement : Cette fentre s'ouvre ! Et l nous allons voir en dtails ce qu'il faut surveiller dans cette tape. Propre = sauvegarder dans le bon dossier.
Dans un premier temps mettre le nom du documents ici : Puis vrifier dans quel fichier nous allons l'enregistrer grce aux raccourcis, puis ensuite spcifier d'avantages si ncessaire. Et pour finir cliquer sur Enregistrer l :
6/22
D.BERNARD
Firefox
Ce logiciel permet d'aller sur Internet et voici les points connatre :
La maison permet d'aller directement la page de dmarrage (par dfaut google) La barre ct est la barre d'adresse, on peut y crire les adresses, mais aussi marquer des mots-cls et le logiciel se charge de trouver les sites les plus pertinents ! En haut droite Permet de faire une recherche sous Google n'importe quel moment. Les marque-pages permettent de mettre en favoris des sites pour les retrouver ultrieurement. Quand on veux mettre un site il suffit d'aller sur marque-pages et cliquer sur Marquer cette page ou faire Ctrl + D
Ce logiciel permet de visiter plusieurs pages internets en mme temps sans ouvrir plusieurs fentres en mme temps grce l'utilisation d'onglet reprsent comme a:
Commande de base: Ouvrir un onglet = Fermet un onglet = Changer d'onglet =
Ctrl + T (ou cliquer sur un lien avec le bouton du milieu de la souris) Ctrl + W (ou cliquer sur la croix rouge cf image au dessus) Ctrl + Tab
7/22
D.BERNARD
Pour sauvegarder une image partir d'internet: Clic droit sur l'image > Enregistrer l'image sous...
Si au lancement d'Internet apparat ce message:
C'est qu'il vous propose de retourner directement sur les dernires pages ouvertes lors de la dernire connexion.
8/22
D.BERNARD
Evolution
Pour lire des mails. Totalement autonome une fois ouvert. Il rcupre les mails toutes les minutes afin de vous avertir au plus vite si un mail important est arriv. De plus, ce logiciel permet d'enregistrer des contacts avec leurs adresses mails, postales et numros de tlphone. En mme temps il intgre un agenda. Que demander de plus si ce n'est de le comprendre ! Tout d'abord la section mail:
La barre principale regroupe les fonctions basiques et claires:
Envoyer/Recevoir permet de rcuprer et d'envoyer les mails quand on le souhaite. Etant donn que l il est programm pour consulter toutes les minutes ce n'est pas ncessaire de cliquer dessus.
9/22
D.BERNARD
Cet encadr permet de regarder les mails dans diffrentes rubriques. Sur cet ordinateur = Tout les mails provenant des botes Gmail. Priv = Mails dun autre serveur Les mails s'affichent droite et pour les lire il faut double-cliquer dessus.
Mais les autres options se trouvent dans l'encadr en dessous
C'est dans cette partie que nous pouvons changer en cliquant et dcouvrir les autres fonctions.
10/22
D.BERNARD
Exemples des fiches de contacts: Sous forme de liste:
Sous forme de fiche individuelle:
Pour crer un nouveau contact :
11/22
D.BERNARD
Ce qui nous amne ici :
Une fois remplie, cliquer sur Valider
Le calendrier se prsente ainsi : 12/22
D.BERNARD
Mais on peut afficher par jour, semaine ou mois grce aux boutons:
Puis en cliquant un horaire crer un rendezvous:
Et complter l'horaire, la dure, le dtail...
13/22
D.BERNARD
Gfaim
Un rservoir recettes
Il suffit de marquer dans le cadre Rechercher ce que l'on souhaite.
14/22
D.BERNARD
Scripchock
Aussi appel Screenshot... Un screenshot est une photo du bureau un moment donn, pratique en cas de problme. Pour les faire, c'est simple: on clique sur le clavier sur la touche Impr Ecran et une fentre s'ouvre pour nous demander o l'on souhaite l'enregistrer :
Sur la fent re qui s'ouv re nous pouv ons voir l'aper u de l'ima ge cre , puis nous pouvons modifier le nom de la capture ralise et modifier le dossier o elle va tre sauvegarder.
Post It
Avec le logiciel TomBoy, simple, il sauvegarde automatiquement ce qu'on lui donne. 15/22
D.BERNARD
Pour l'ouvrir c'est via l'icone en bas droit de l'cran. Apparaissent ainsi les autres notes dj enregistres. La punaise permet de laisser visible les notes quand il y en a beaucoup.
16/22
D.BERNARD
Imprimer
Brancher le cable USB de l'imprimante sur un des ports de faades de la tour de l'ordinateur. Allumer l'imprimante (le bouton doit devenir lumineux). Puis dans l'application o vous voulez imprimer, cliquer dans Fichier, puis Imprimer.
Ou sur l'icne suivante:
La fentre suivante va apparatre : Vrifier que dans l'encadr que le nom de l'imprimante soit iP3000 puis cliquer sur OK
Ensuite, vous pouvez teindre et dbrancher l'imprimante !
17/22
D.BERNARD
Scanner
Brancher le cable USB du scanner sur un des ports de faades de la tour de l'ordinateur. Suivre la dmarche suivante en cliquant sur Applications, Graphisme puis Scanneur d'images Xsane. Plusieurs fenteres vont alors s'ouvrir. Mais une seule nous intressent, cependant laissez les autres ouvertes !
Toutes les images scannes seront enregistres sur le bureau. Parcontre il faut chaque nouvelle image scanne, changer le nom. Dans cet exemple, l'image s'appele out.jpeg mais vous pouvez la renommer tant qu'aprs le nom vous mettiez .jpeg Sur le bouton couleur, vous pouvez choisir de mettre en noir et blanc, en niveaux de gris ou en couleur. Aprs on ne touches pas aux restes !
Et on clique sur Numriser ! Puis dconnecter et dbrancher le scanner.
Raccourcis clavier
18/22
D.BERNARD
Alt + Tab Ctrl + S Ctrl + O Ctrl + N Ctrl + P Ctrl + F Ctrl + A Ctrl + C Ctrl + X Ctrl + V Ctrl + Z Ctrl + U Ctrl + D Ctrl + B Ctrl + I
= = = = = = = = = = = = = = =
Changer de fentre parmi celles ouvertes Sauvegarder Ouvrir un document existant Crer un nouveau document Imprimer Rechercher dans le document ou sur une page internet Tout slectionner Copier ce qui est slectionn Couper ce qui est slectionn Coller ce qui a t Coller ou Couper Annuler la dernire action Souligner Souligner de deux traits Mettre en gras Mettre en italique
Si une touche spciale ne fonctionne pas: vrifier si le voyant lumineux F est allum sur le clavier, sinon appuyer sur la touche F. Si le pav numrique ne fonctionne pas comme on le souhaite, jetter un oeil sur la touche Verr Num en haut gauche du pav numrique. Sur le clavier des touches sont programmes pour gagner du temps si le voyant F n'est pas allum, sinon appuyer sur le bouton Mode F. Accueil = Mdia = E-Mail = Messenger = Ensuite les boutons: Help = W = X = Carr = F5 = F6 = Imprimante = Disquette = A = B = C = D = Calculatrice = Lune = Loupe 100% = Ouvre Internet Ouvre le lecteur de musique Ouvre Evolution Ouvre Pidgin, quivalent de MSN Aide Traitement de textes Tableur Diaporama Annuler Annuler l'annulation Imprimer Sauvegarder Logiciel photo Tomboy, post it VLC, logiciel vido Gfaim Calculatrice Mettre en Veille Mettre en veille prolonge
19/22
D.BERNARD
Insrer un clipart
Les cliparts sont de petites images facilement dplaables dans le texte. Elles sont accessibles dans toutes les applications telles que traitement de texte, tableur et pour les diaporamas. Pour les avoir: Dans le menu aller dans: Outils puis Gallery ou cliquer directement sur l'icne suivante :
Vous verrez apparatre ceci :
Sur la gauche, vous pouvez changer de rubrique. Il suffit ensuite de dplacer les images du cadre de droite votre document !
20/22
D.BERNARD
Changer le fond d'cran
Le fond d'cran est l'image prsente sur le bureau. Pour en changer il faut faire cette manipulation :
Clic droit sur le bureau et cliquer sur Changer l'arrire-plan du bureau
Vous obtenez cette fentre:
Vous pouvez cliquer directement sur un des fonds d'cran proposs ou cliquer sur Ajouter pour parcourir les fichiers et en rajouter un de votre choix. Si il y a un fond d'cran qui ne vous plat pas vous pouvez l'enlevez sans le supprimer du disque dur en cliquant sur Enlever.
21/22
D.BERNARD
Pour adapter l'image slectionne votre cran vous pouvez dans l'option Style slectionner dans le cadre diffrentes options: En fonction de l'image, testez en cliquant sur un des choix et regardez l'effet immdiat sur le bureau.
22/22
Vous aimerez peut-être aussi
- Presentationdelanfc18510 PDFDocument62 pagesPresentationdelanfc18510 PDFsamira100% (1)
- Réhabilitation Forme BrestDocument2 pagesRéhabilitation Forme Bresto-garcia9931Pas encore d'évaluation
- Guide de La Réparation Pa SoudageDocument130 pagesGuide de La Réparation Pa Soudageaious100% (5)
- Réparation Et Renovation Des Structures MetalliquesDocument198 pagesRéparation Et Renovation Des Structures Metalliquesmehdi100% (1)
- Chansons Rondes Et ComptinesDocument19 pagesChansons Rondes Et Comptinesmyosotisse100% (2)
- Petits Sablés Au BeurreDocument1 pagePetits Sablés Au Beurreo-garcia9931Pas encore d'évaluation
- Yakinfo Article 7893Document2 pagesYakinfo Article 7893o-garcia9931Pas encore d'évaluation
- Res Assemblages RivetesDocument12 pagesRes Assemblages Riveteso-garcia9931Pas encore d'évaluation
- Muffins Au NutellaDocument1 pageMuffins Au Nutellao-garcia9931Pas encore d'évaluation