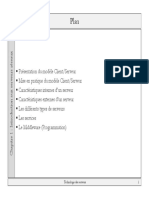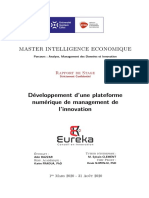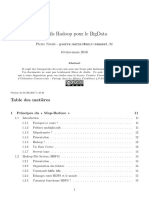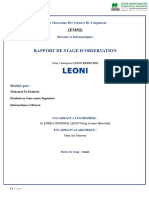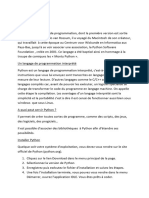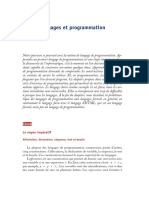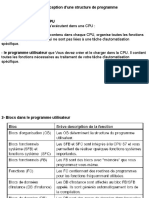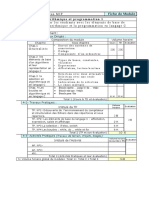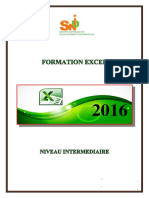Académique Documents
Professionnel Documents
Culture Documents
Cour Visual Basic 2008 Parti 3
Transféré par
api-19508573Titre original
Copyright
Formats disponibles
Partager ce document
Partager ou intégrer le document
Avez-vous trouvé ce document utile ?
Ce contenu est-il inapproprié ?
Signaler ce documentDroits d'auteur :
Formats disponibles
Cour Visual Basic 2008 Parti 3
Transféré par
api-19508573Droits d'auteur :
Formats disponibles
Utiliser les structures du langage et
les types de base
http://msdn.microsoft.com/vbasic
Page 1 sur 117
Microsoft Utiliser les structures et les types de base – Atelier 3
SOMMAIRE
INTRODUCTION ........................................................................................................................................................... 3
CONTEXTE FONCTIONNEL ........................................................................................................................................... 3
UTILISER LES TYPES DE BASE........................................................................................................................................ 5
CRÉER UNE BOÎTE DE DIALOGUE OPTIONS ..................................................................................................................... 6
UTILISER LA BOÎTE DE DIALOGUE STANDARD FOLDERBROWSERDIALOG.............................................................................. 40
UTILISER LES TYPES DE DONNÉES COMMUNS ................................................................................................................ 45
UTILISER LES STRUCTURES DU LANGAGE ................................................................................................................... 60
STRUCTURES DE DÉCISION ........................................................................................................................................ 60
STRUCTURES DE CONTRÔLE ...................................................................................................................................... 67
STRUCTURES DE BOUCLE .......................................................................................................................................... 75
POUR ALLER PLUS LOIN… ........................................................................................................................................ 106
TRAITEMENT DU MENU CONTEXTUEL DE L’ICÔNE DE NOTIFICATION ................................................................................ 106
ECRIRE DANS LE JOURNAL DE WINDOWS ................................................................................................................... 111
Printemps 2008 Coach VB.NET Page 2 sur 117
Microsoft Utiliser les structures et les types de base – Atelier 3
INTRODUCTION
CONTEXTE FONCTIONNEL
Rappel du contexte fonctionnel du tutorial du coach VB
L’objectif du tutorial du Coach VB est d’accompagner les développeurs à la découverte et la prise en
main du langage Visual Basic (VB) pour la construction d’applications avec une approche orientée
objet.
Pour rappel, vous pouvez repérer facilement deux caractéristiques importantes du langage à l’aide
des logos suivants en marge :
Ce logo marque une fonctionnalité de VB ou de Visual Studio qui permet de développer
vite (et juste ).
Ce logo met en évidence une caractéristique de la programmation orientée objet.
Contexte fonctionnel du troisième atelier
Dans ce troisième atelier, vous allez ajouter au projet une boîte de dialogue permettant à l’utilisateur
de configurer les options de l’application. Vous savez, c’est cette boîte du menu Outils > Options que
l’on trouve dans tous les produits Microsoft.
Printemps 2008 Coach VB.NET Page 3 sur 117
Microsoft Utiliser les structures et les types de base – Atelier 3
Il s’agit d’une boîte de dialogue proposant des options sur deux onglets Fichiers et Divers :
Option de configuration du dossier de
sauvegarde par défaut proposé au moment de la
sauvegarde des fichiers de données que nous
allons manipuler dans le prochain atelier
Option de configuration du nombre de fichiers
dans la liste des fichiers récents proposés à
l’utilisateur à l’ouverture d’un fichier.
Option de configuration pour bénéficier d’un
message de confirmation avant d’enregistrer un
fichier de données.
Option de configuration pour activer la fonction
de traçage dans le journal des évènements de
Windows.
Option de configuration des propriétés à
enregistrer avec les fichiers de données donnant
l’auteur du document, le titre etc…(chaque
information étant séparée par un point virgule)
Ces informations de configuration devront être préservées pendant la durée de l’exécution de
l’application mais seront perdues à la fin de celle-ci.
Printemps 2008 Coach VB.NET Page 4 sur 117
Microsoft Utiliser les structures et les types de base – Atelier 3
Dans la dernière partie Pour aller plus loin de cet atelier, nous aborderons l’écriture d’un message
dans le journal de Windows et nous verrons comment programmer les actions associées au menu
contextuel de l’icône de notification de l’application que nous avons élaboré à l’atelier précédent. Elles
permettent de retailler la fenêtre principale de l’application et sont grisées dynamiquement en fonction
du contexte.
Cette option est grisée si la fenêtre est
actuellement à l’état Maximisé.
Contexte technique
Dans cet atelier nous allons nous concentrer sur l’apprentissage des principales structures et types de
données du langage VB. C’est la première étape pour apprendre à développer avec le langage !
A la fin de cet atelier, vous saurez comment :
Créer une énumération, une constante et utiliser les types de données élémentaires,
Créer une variable en contrôlant sa portée et sa durée de vie,
Ecrire une procédure,
Utiliser les principales structures du langage telles que If…Then…Else (structure de
décision) ou For…Next (structure de boucle), ou encore With (autre structure),
Créer et afficher une boîte de dialogue personnalisée ou utiliser une boîte de dialogue
standard de Windows,
Ecrire dans le journal de Windows.
La solution de cet atelier est disponible dans le répertoire ..\Atelier 3\Solution. Les fichiers utiles,
auxquels font référence les exercices sont disponibles dans le répertoire ..Atelier 3\Fichiers utiles.
UTILISER LES TYPES DE BASE
Printemps 2008 Coach VB.NET Page 5 sur 117
Microsoft Utiliser les structures et les types de base – Atelier 3
Dans cet exercice, vous allez apprendre à :
- Utiliser une boîte de dialogue standard de Windows,
- Créer une boîte de dialogue personnalisée,
- Dessiner des onglets,
- Utiliser les types de données élémentaires de Visual Basic,
- Utiliser une énumération et définir une énumération personnalisée,
- Définir et utiliser une constante,
- Définir une variable en contrôlant sa portée et sa durée de vie.
Objectif
L’objectif de ce premier exercice est de se familiariser avec tous les types de données standard du
langage Visual Basic. Au passage, nous en profiterons pour apprendre à manipuler les boîtes de
dialogue.
CRÉER UNE BOÎTE DE DIALOGUE OPTIONS
Dans cet exercice, vous allez créer une boîte de dialogue personnalisée.
Contexte fonctionnel
L’objectif est de créer la boîte de dialogue Options du programme qui s’affiche lorsque l’utilisateur
sélectionne l’option de menu Outils > Options dans la barre de menu principal. Elle présentera toutes
les options de l’application configurables par l’utilisateur.
Printemps 2008 Coach VB.NET Page 6 sur 117
Microsoft Utiliser les structures et les types de base – Atelier 3
Déroulement de l’exercice :
1. Ouvrez le projet précédent réalisé lors de l’atelier 2 :
Lancez Visual Studio à partir du menu Démarrer > Tous les programmes >
Microsoft Visual Basic 2008 Express Edition.
Menu Fichier > Ouvrir un projet.
Retrouvez le fichier Atelier 2.sln que vous avez créé lors de l’atelier 2 ou, si vous
n’avez pas fait l’atelier précédent, récupérez le projet de solution dans le répertoire :
..\Atelier 3\Démarrage\Atelier 3.sln.
2. Ajoutez une boîte de dialogue au projet :
Printemps 2008 Coach VB.NET Page 7 sur 117
Microsoft Utiliser les structures et les types de base – Atelier 3
Dans l’Explorateur de solutions, faites un clic droit à la racine du projet > Ajouter >
Nouvel élément…
Sélectionnez le modèle d’élément Boîte de dialogue.
Nommez le fichier par exemple OptionsDialog.vb.
Printemps 2008 Coach VB.NET Page 8 sur 117
Microsoft Utiliser les structures et les types de base – Atelier 3
Notez qu’il y a un autre modèle de boîte de dialogue que celui que nous allons utiliser. Il
s’agit du modèle intitulé Boîte de dialogue A propos de, qui (comme son nom
l’indique) permet de créer rapidement une boîte A propos de dans le projet ressemblant
à ceci :
Comme pour la fenêtre SplashScreen
de l’atelier 2, les informations sont
chargées à partir des propriétés
d’assembly de l’application configurées
avec le Concepteur de projets.
Cliquez Ajouter.
En quoi consiste une boîte de dialogue ?
Une boîte de dialogue est une fenêtre qui, comme son nom l’indique, permet de dialoguer
avec l’utilisateur :
- Elle peut se contenter d’afficher des informations à l’attention de l’utilisateur : par
exemple c’est ce que fait une boîte de dialogue A propos de.
- Elle peut aussi demander des informations à l’utilisateur, comme cela va être le cas
pour notre boîte Options.
En réalité, ce n’est ni plus ni moins un formulaire Windows Form qu’il faut aménager pour
répondre au besoin d’échange instantané avec l’utilisateur.
Par exemple, une boîte de dialogue est une fenêtre de taille fixe, non redimensionnable et
comporte en général des boutons :
- typiquement un bouton OK pour quitter la fenêtre de manière à sauvegarder les
Printemps 2008 Coach VB.NET Page 9 sur 117
Microsoft Utiliser les structures et les types de base – Atelier 3
informations saisies par l’utilisateur,
- et un bouton Annuler pour au contraire ne rien enregistrer.
Le modèle d’élément a généré un nouveau
formulaire comprenant deux boutons OK et
Annuler.
Comment configurer un formulaire pour qu’il se comporte comme une boîte de
dialogue ?
Et bien profitons du fait que Visual Studio nous a généré une boîte de dialogue toute
prête pour observer les paramètres qu’il aurait fallu configurer sur un formulaire Windows
Form standard !
3. Affichez les propriétés du formulaire généré :
Sélectionnez le formulaire en mode Design puis faites un clic droit > Propriétés (ou
cliquez la touche F4).
Observez toutes les propriétés dont la valeur est en caractères gras.
Printemps 2008 Coach VB.NET Page 10 sur 117
Microsoft Utiliser les structures et les types de base – Atelier 3
Vérifiez que c’est bien l’objet
Form OptionsDialog qui est
sélectionné dans la fenêtre de
Propriétés
Propriétés en gras
Quelles sont ces propriétés en gras ?
Ce sont celles dont la valeur est différente de la valeur par défaut, c’est-à-dire celles
que Visual Studio a préconfigurées pour nous de façon à ce que le formulaire se
comporte comme une boîte de dialogue.
Hormis les propriétés (Name) et Text qui sont respectivement le nom du formulaire et
son titre, voici les propriétés qu’il faut retenir :
Nom Valeur Explication
AcceptButton OK_Button Indique quel est le bouton sur lequel pourra cliquer
l’utilisateur pour sauvegarder les changements du
formulaire. On parle de bouton d’acceptation du
formulaire. L’utilisateur pourra aussi appuyer la touche
Entrée du clavier pour déclencher le clic du bouton. Bien
sûr, c’est à vous de coder la fermeture du formulaire et
d’enregistrer les informations saisies par l’utilisateur.
CancelButton Cancel_Button Indique le bouton d’annulation du formulaire c’est-à-dire
au contraire celui qui ferme le formulaire sans
Printemps 2008 Coach VB.NET Page 11 sur 117
Microsoft Utiliser les structures et les types de base – Atelier 3
sauvegarder les changements. Il est associé à la touche
ECHAP.
Cancel_Button
OK_Button
FormBorderStyle FixedDialog Détermine l’apparence du bord extérieur du formulaire.
Le style FixedDialog empêche l’utilisateur de
redimensionner la fenêtre.
MaximizeBox False Indique que le formulaire ne doit pas présenter de bouton
Agrandir dans la barre de légende du formulaire.
MinimizeBox False Indique que le formulaire ne doit pas présenter de bouton
Réduire dans la barre de légende du formulaire.
Size 441;341 Taille fixe proposée à 441 pixels de largeur et 341 pixels
de hauteur.
Emplacement usuel des boutons Réduire et Agrandir. Dans une
boîte de dialogue, ils n’ont aucun intérêt.
AutoScaleMode Font Désigne le mode de mise à l’échelle automatique du
Printemps 2008 Coach VB.NET Page 12 sur 117
Microsoft Utiliser les structures et les types de base – Atelier 3
formulaire, en l’occurrence ici basé sur la police des
caractères.
StartPosition CenterParent Détermine la position initiale de la boîte de dialogue au
moment de l’affichage. CenterParent indique que le
formulaire doit apparaitre au centre du formulaire parent
qui a initié son affichage.
ShowInTaskbar False Indique qu’il n’est pas utile d’afficher le formulaire dans la
barre de tâches Windows puisqu’il ne s’agit pas d’une
application à part entière.
Pour en savoir plus sur la configuration de ces propriétés, consulter la rubrique
Exemples de la page :
http://msdn.microsoft.com/fr-fr/library/system.windows.forms.form.aspx
Modifiez maintenant le titre du formulaire pour que la boîte de dialogue s’appelle :
Options.
Penser à lire les explications
données par la fenêtre d’aide
contextuelle lorsque vous travaillez
sur une propriété.
Printemps 2008 Coach VB.NET Page 13 sur 117
Microsoft Utiliser les structures et les types de base – Atelier 3
4. Basculez dans le fichier de code du formulaire pour voir ce qui a été généré par le modèle
d’élément Boîte de dialogue :
Sélectionnez le formulaire puis faites un clic droit > Afficher le code.
Le fichier de code contient une classe nommée OptionsDialog qui comprend deux
gestionnaires d’évènements :
- OK_Button_Click qui gère (Handles) l’évènement Click sur le bouton
OK_Button.
- Cancel_Button_Click qui gère (Handles) l’évènement Click sur le bouton
Cancel_Button.
Ces deux gestionnaires gèrent la fermeture du formulaire. Pour cela ils invoquent tout
simplement la méthode Close du formulaire comme nous l’avons vu dans l’atelier
précédent.
Mais comment l’application saura-t-elle que l’utilisateur a cliqué sur le bouton OK ou sur
le bouton Annuler ?
Printemps 2008 Coach VB.NET Page 14 sur 117
Microsoft Utiliser les structures et les types de base – Atelier 3
Dans le premier cas, il faudra d’ailleurs gérer l’enregistrement des options configurées
par l’utilisateur alors que dans l’autre, non. Du coup, juste avant de fermer la boîte de
dialogue, les deux gestionnaires d’évènement configure une sorte de code de fermeture
pour le formulaire parent par l’intermédiaire de la propriété DialogResult du formulaire.
Nous reviendrons sur cette propriété juste après dans cet exercice en même temps que
nous parlerons de la méthode d’affichage de la boîte de dialogue, à laquelle elle est
directement liée.
Sachez que le code de fermeture peut être configuré de manière déclarative directement
via la propriété DialogResult des boutons.
Toutes les valeurs
possibles pour le code
de fermeture de la
boîte de dialogue.
Maintenant que vous avez décortiqué la boîte de dialogue en long et en large, il s’agit
de la connecter au reste de l’application pour qu’elle s’affiche lorsque l’utilisateur clique
le menu Options dans le menu principal du formulaire Main.
Printemps 2008 Coach VB.NET Page 15 sur 117
Microsoft Utiliser les structures et les types de base – Atelier 3
Où allez-vous connecter le code ?
Nous avons vu dans l’atelier précédent, que le principe consiste à écrire des
gestionnaires d’évènements. Donc vous devez trouver quel est l’évènement déclencheur
de l’affichage de la boîte de dialogue et à quel objet il correspond.
Pour cela, aidez-vous de l’expression textuelle de votre besoin :
« l’idée est de réagir quand l’utilisateur clique sur Outils > Options dans le menu
principal. »
La conjonction quand est généralement suivie du verbe qui donne l’évènement
déclencheur : Click . La suite de l’expression donne l’objet sur lequel l’évènement va
porter : OptionsToolStripMenuItem.
5. Codez l’affichage de la boîte de dialogue dans le formulaire principal de l’application :
Ouvrez le formulaire Main.vb en mode Design en double cliquant sur le fichier dans
l’Explorateur de solutions.
Comme il se trouve que Click est l’évènement par défaut d’une option de menu de type
MenuItem, la méthode la plus rapide pour créer un gestionnaire d’évènement en
réponse à cet évènement est donc de double cliquer sur l’option de menu dans le
Concepteur de formulaire de Visual Studio.
Vous pouvez retrouver toutes les autres méthodes de création d’un gestionnaire
d’évènement en vous reportant à l’atelier 2 précédent.
Double cliquez sur l’option de menu Options dans le menu Outils du formulaire Main
pour générer une procédure de réponse à l’évènement Click.
Printemps 2008 Coach VB.NET Page 16 sur 117
Microsoft Utiliser les structures et les types de base – Atelier 3
Visual Studio bascule automatiquement sur le fichier de code du formulaire Main et créé
une procédure OptionsToolStripMenuItem_Click en réponse à l’évènement
OptionsToolStripMenuItem.Click.
Créer un objet de type OptionsDialog puis afficher-le à l’aide de la méthode
ShowDialog comme suit :
Code VB
Private Sub OptionsToolStripMenuItem_Click(ByVal sender As System.Object, _
Printemps 2008 Coach VB.NET Page 17 sur 117
1
2
3
Microsoft Utiliser les structures et les types de base – Atelier 3
ByVal e As System.EventArgs) _
Handles OptionsToolStripMenuItem.Click
Dim formOptions As OptionsDialog
formOptions = New OptionsDialog()
formOptions.ShowDialog()
End Sub
Que font ces quelques lignes ?
1
La première déclare une variable nommée formOptions de type OptionsDialog à l’aide
des mots clés Dim (abréviation de Dimension) et As.
Dim <NomDeLaVariable> As <TypeDeDonnées>
Qu’est ce qu’on entend par variable ?
On définit des variables pour stocker en mémoire des informations dont la valeur varie
(d’où le nom de variable) dans un programme. Une variable est caractérisée par :
- son nom
- sa valeur
- son adresse mémoire (où est stockée sa valeur)
- son type de données
- sa portée
- sa durée de vie
Printemps 2008 Coach VB.NET Page 18 sur 117
Microsoft Utiliser les structures et les types de base – Atelier 3
C’est quoi un Type de données ?
Le type d’une variable fait référence au genre de données qu’elle peut contenir (date,
entier etc.) et à la manière dont les données sont stockées. Il détermine notamment la
taille que la variable va utiliser en mémoire (8 octets pour une date, 4 octets pour un
entier etc.), les valeurs autorisées pour cette variable et donc les opérations possibles
sur celle-ci. C’est pour cela qu’il est si important de toujours typer vos variables.
Comment ça marche dans les coulisses ?
Il faut savoir que le runtime du Framework.NET ne connait qu’un seul jeu de types de
données géré par son Système de types communs. Il est dit « commun » parce qu’il est
commun à tous les langages. En effet, lorsque vous déclarez une variable d’un certain
type VB, le compilateur VB s’occupe de faire correspondre le type du langage avec le
type correspondant défini dans le Système de types communs. Cette correspondance
est faite quelque soit le langage avec lequel vous développez.
Ce système est fondamental parce qu’il est sécurisé et facilite l’intégration inter-
langage. Par exemple c’est grâce à lui que vous pouvez vous permettre de réutiliser un
composant écrit en VB dans une application C#.
Pour en savoir plus sur le système de type commun du Framework .NET :
http://msdn.microsoft.com/fr-fr/library/zcx1eb1e.aspx
Type valeur ou type référence ?
Il faut distinguer deux grandes catégories de types de données : les types valeurs et les
types références.
Anniversaire
- Les variables de type valeur stockent directement leurs données (comme un
12/05/2010 entier ou une date). C’est possible parce que le système sait exactement la
taille à allouer pour les données (un Int32 fait par exemple toujours 32 octets !).
- Les variables de type référence ne peuvent pas stocker directement leurs
données parce que le système ne sait pas nécessairement la taille à allouer
formOptions pour celles-ci. Une classe ou une chaîne de caractères par exemple sont des
réf Objet types références. Et oui, comment savoir à l’avance la taille d’une classe
OptionsDialog OptionsDialog ? C’est une variable bien trop complexe…
Printemps 2008 Coach VB.NET Page 19 sur 117
Microsoft Utiliser les structures et les types de base – Atelier 3
Si une variable de type référence ne stocke pas directement la donnée, alors
que stocke-t-elle ? Elle stocke une référence vers la donnée, qui représente la
localisation de la donnée en mémoire.
Si on en revient à la ligne , l’objectif étant d’afficher un formulaire, la première étape
consiste à déclarer une variable en la nommant (formOptions) et en définissant son type
(OptionsDialog qui est le nom de la classe du formulaire que l’on veut utiliser).
Dim formOptions As OptionsDialog
Dim sert à déclarer et allouer un
espace de stockage pour la variable.
La clause As sert à spécifier le type de données de
la variable.
Pour en savoir plus sur les mots clés Dim et As :
http://msdn.microsoft.com/fr-fr/library/7ee5a7s1.aspx
http://msdn.microsoft.com/fr-fr/library/97f49yhb.aspx
Attention ! OptionsDialog est une classe, donc il s’agit d’un type référence.
Que fait la ligne ?1Elle déclare et alloue un espace pour stocker non pas la valeur de
la variable mais une référence à celle-ci. Il nous faut maintenant créer l’objet
proprement dit et lui allouer de la mémoire. C’est l’objet de la ligne qui utilise le mot
clé New pour créer l’objet. On dit que l’on créé une instance de la classe OptionsDialog.
2
Printemps 2008 Coach VB.NET Page 20 sur 117
Microsoft Utiliser les structures et les types de base – Atelier 3
formOptions = New OptionsDialog()
Contient une référence vers
l’objet
New est suivi du constructeur de la classe
OptionsDialog.
Qu’est ce qu’un constructeur ?
Nous reviendrons sur cette notion très importante de la programmation orientée objet
plus tard dans ce tutorial. Retenez pour l’instant que le constructeur est une méthode
membre de la classe (d’où les parenthèses qui caractérisent l’appel d’une méthode) que
l’on appelle pour (construire) créer une instance d’un nouvel objet. C’est typiquement
dans un constructeur que l’on initialiserait l’objet.
A votre avis est-ce que le programme peut exploiter la variable formOptions avant que
l’objet soit créé ? En clair, est-ce qu’on peut exploiter une référence qui n’est pas
encore associée à un objet ?
formOptions
réf
La réponse est clairement non ! Que feriez-vous d’une porte d’accès qui s’ouvre sur le
vide ? Justement pour matérialiser ce vide, VB fournit un mot clé : Nothing. Lorsqu’une
variable de type référence est égale à Nothing c’est qu’elle n’est associée à (rien)
aucun objet. Inversement lorsque vous voulez que la variable ne référence plus aucun
objet, il suffit de lui assigner pour valeur Nothing.
Printemps 2008 Coach VB.NET Page 21 sur 117
Microsoft Utiliser les structures et les types de base – Atelier 3
Pour en savoir plus sur le mot clé New :
http://msdn.microsoft.com/fr-fr/library/77s47661.aspx
Pour en savoir plus sur le mot clé Nothing :
http://msdn.microsoft.com/fr-fr/library/0x9tb07z.aspx
Et voilà ! Nous disposons maintenant d’un objet de type formulaire OptionsDialog. Il ne
nous reste plus qu’à l’afficher. C’est là qu’intervient la méthode ShowDialog . Elle a
pour effet d’afficher le formulaire3en tant que boîte de dialogue modale. L’exécution de la
suite du code (juste après l’appel de la méthode) est suspendue jusqu’à ce que
l’utilisateur ferme la boîte de dialogue. Au retour de l’appel, nous allons récupérer le
code de fermeture configuré dans le formulaire au moyen de la propriété DialogResult.
Pour tout savoir sur la méthode ShowDialog :
http://msdn.microsoft.com/fr-fr/library/system.windows.forms.form.showdialog.aspx
La propriété DialogResult de la classe Form est de type
System.Windows.Forms.DialogResult. Ce type de données est ce qu’on appelle une
énumération.
Qu’est qu’une énumération ?
Une énumération est un ensemble de constantes symboliques nommées. On peut
associer chaque constante à une valeur entière. Par exemple la définition du type
DialogResult pourrait ressembler à ceci :
Enum DialogResult
None = 0
Printemps 2008 Coach VB.NET Page 22 sur 117
Microsoft Utiliser les structures et les types de base – Atelier 3
OK = 1
Cancel = 1
Abort = 2
Retry = 3
Ignore = 4
Yes = 5
No = 6
End Enum
Nous créerons une énumération personnalisée dans la suite de cet atelier. L’intérêt de
ce type de données et qu’au lieu de manipuler des codes sous la forme de nombres
entiers (0, 1, 2, etc…), on utilise des noms très explicites (OK, Cancel, Retry etc…) ce
qui donne un code très lisible et facile à maintenir.
DialogResult.OK ou DialogResult.No sont des exemples de codes de fermeture
d’une boîte de dialogue (tellement plus sympas que 1 ou 6…).
Pour en savoir plus sur la propriété DialogResult :
http://msdn.microsoft.com/fr-fr/library/system.windows.forms.form.dialogresult.aspx
Pour en savoir plus sur le type énuméré DialogResult :
http://msdn.microsoft.com/fr-fr/library/system.windows.forms.dialogresult.aspx
Récupérez le code de fermeture de la boîte de dialogue en retour de l’appel à la
méthode ShowDialog comme suit :
Code VB
Private Sub OptionsToolStripMenuItem_Click(ByVal sender As System.Object, _
Printemps 2008 Coach VB.NET Page 23 sur 117
Microsoft Utiliser les structures et les types de base – Atelier 3
ByVal e As System.EventArgs) _
Handles OptionsToolStripMenuItem.Click
Dim formOptions As OptionsDialog
formOptions = New OptionsDialog()
Dim result As DialogResult
result =formOptions.ShowDialog()
End Sub
Pour l’instant, le principe consiste à déclarer une variable de type
System.Windows.Forms.DialogResult et de récupérer la valeur de retour de l’appel à
la méthode ShowDialog dans cette variable. Nous analyserons le code de fermeture
correspondant dans la suite de cet atelier.
6. Testez le fonctionnement de la boîte de dialogue :
Enregistrez tous vos changements en cliquant sur dans la barre d’outils de Visual
Studio.
Positionnez un point d’arrêt sur la ligne d’appel de la méthode ShowDialog en
cliquant dans la marge (ou touche F9).
Cliquez dans la
marge pour
positionner un point
d’arrêt
Printemps 2008 Coach VB.NET Page 24 sur 117
Microsoft Utiliser les structures et les types de base – Atelier 3
Exécutez l’application en mode Débogage en cliquant sur (ou touche F5).
Sélectionnez le menu Outils > Options de l’application.
Visual Studio s’arrête sur la ligne d’appel à la méthode ShowDialog.
Cliquez F8 (ou ) pour poursuivre l’exécution pas à pas de l’application. Vérifiez
que la boîte de dialogue s’affiche.
Printemps 2008 Coach VB.NET Page 25 sur 117
Microsoft Utiliser les structures et les types de base – Atelier 3
Validez la boîte de dialogue en cliquant le bouton OK. Le débogueur bascule dans le
fichier OptionsDialog.vb et vous amène sur le gestionnaire d’évènement Click du
bouton OK de la boîte de dialogue.
Continuez l’exécution pas à pas (F8) pour voir l’affectation du code de fermeture
DialogResult.OK à la propriété DialogResult du formulaire.
Après plusieurs clics sur la touche F8, vous êtes de retour dans le fichier Main.vb sur
la ligne d’appel de la méthode ShowDialog.
Printemps 2008 Coach VB.NET Page 26 sur 117
Microsoft Utiliser les structures et les types de base – Atelier 3
Vous constatez au passage le fonctionnement modal de la boîte de dialogue. En effet,
vous vous retrouvez exactement sur la même ligne d’exécution qu’avant l’affichage de
la boîte de dialogue. Tant que cette dernière n’est pas fermée, l’exécution de la
procédure en cours est restée suspendue.
Cliquez encore une fois F8 pour basculer sur la ligne End Sub. Positionnez le curseur
de la souris sur la variable result pour en observer la valeur. Vous devez voir le code
de fermeture OK correspondant à DialogResult.OK (soit une constante de valeur 1).
Cliquez F5 puis terminer l’application.
Supprimez le point d’arrêt sur la ligne d’appel à la méthode ShowDialog.
Bravo ! Vous venez de créer votre première boîte de dialogue ! Vous allez maintenant dessiner les
contrôles de saisie des différentes options proposées dans la boîte.
7. Commencez par ajouter un contrôle de type TabControl au formulaire OptionsDialog pour
construire une fenêtre à base d’onglets :
Affichez le fichier OptionsDialog.vb en mode Design.
Faites un glisser déplacer de la Boîte à outils > rubrique Conteneurs > TabControl
n’importe où sur la surface du formulaire.
Printemps 2008 Coach VB.NET Page 27 sur 117
Microsoft Utiliser les structures et les types de base – Atelier 3
Affichez la fenêtre de propriétés du contrôle en le sélectionnant puis en pressant la
touche F4.
Configurez sa propriété Dock à Top en vous aidant du mini éditeur graphique
proposé.
Le contrôle est sélectionné Cliquez la liste déroulante pour afficher la
lorsqu’on voit une bordure sur boîte de sélection visuelle.
son contour extérieur.
Top est le
rectangle du
haut.
Que fait la propriété Dock ?
Il s’agit d’une propriété de mise en forme de base des contrôles standards des Windows
Forms. Elle décrit à quel bord du conteneur parent, un contrôle doit être fixé. Le contrôle
Printemps 2008 Coach VB.NET Page 28 sur 117
Microsoft Utiliser les structures et les types de base – Atelier 3
est alors déplacé aussi près que possible du bord spécifié et dimensionné de manière à
remplir ce bord. Il reste en place même si le conteneur parent est redimensionné.
Pour en savoir plus sur la propriété Dock :
http://msdn.microsoft.com/fr-fr/library/system.windows.forms.control.dock(VS.80).aspx
Le docking est en fait un cas spécial de l’ancrage défini par une autre propriété des
contrôles nommée Anchor, que nous aurons l’occasion d’utiliser dans la suite de ce
tutorial. Pour creuser le sujet dès maintenant :
http://msdn.microsoft.com/fr-
fr/library/system.windows.forms.control.anchor(VS.80).aspx
Vous devez obtenir :
Avec la souris, faites glisser le bord bas du contrôle TabControl pour l’étendre et
l’amener juste au dessus des boutons.
Printemps 2008 Coach VB.NET Page 29 sur 117
Microsoft Utiliser les structures et les types de base – Atelier 3
Vous pouvez aussi retoucher
directement les propriétés de taille du
contrôle.
Tirez le petit carré au milieu du bord
bas du contrôle.
Attention ! Un contrôle TabControl présente une collection de contrôles enfants
TabPages, symbolisant les pages associées à chaque onglet.
Collection TabPages d’éléments de
type TabPage.
Pour sélectionnez une page, sélectionnez d’abord l’onglet puis cliquez n’importe où dans
la page. Par exemple, pour dessiner la page du deuxième onglet, cliquez l’onglet
TabPage2 puis n’importe où dans la page de contenu de l’onglet.
Printemps 2008 Coach VB.NET Page 30 sur 117
Microsoft Utiliser les structures et les types de base – Atelier 3
1 Les propriétés de
l’élément TabPage2
s’affiche.
8. Intitulez le premier onglet Fichiers et ajoutez-lui les contrôles de saisie pour gérer les options
de configuration de fichier :
Sélectionnez le premier onglet TabPage1 du contrôle TabControl1.
Modifiez sa propriété Text en : Fichiers.
L’intitulé de l’onglet
affiche le texte saisi.
Faites un glisser déplacer de la Boîte à outils > rubrique Contrôles commun >
d’un contrôle Label puis d’un contrôle ComboBox sur la surface de la page Fichiers.
Printemps 2008 Coach VB.NET Page 31 sur 117
Microsoft Utiliser les structures et les types de base – Atelier 3
Utilisez le concepteur de formulaire de Visual Studio pour positionner rapidement vos
contrôles et les aligner. En effet, lorsque vous approchez un contrôle du bord gauche
d’un autre contrôle, Visual Studio vous donne des indications sur la position idéale à
adopter. Dès que vous êtes bien positionné, il vous indique l’espacement via des traits
bleus.
Si le trait bleu n’apparaît
pas, c’est que vous n’êtes
pas à l’emplacement
idéal !
Modifiez les propriétés du contrôle de type Label comme suit :
o (Name) : SaveDirectoryTypeLabel
o Text : Toujours enregistrer dans ce dossier :
Aligner le contrôle de type ComboBox immédiatement après le contrôle de type Label
en utilisant les indications du Concepteur de formulaire.
Si vous voulez vous calez sur le haut
du texte du label
Ou :
Printemps 2008 Coach VB.NET Page 32 sur 117
Microsoft Utiliser les structures et les types de base – Atelier 3
Si vous voulez vous calez sur le bas
du texte du label
Modifiez les propriétés du contrôle de type ComboBox :
o (Name) : SaveDirectoryTypeComboBox
Faites un glisser déplacer de la Boîte à outils > rubrique Conteneurs > d’un
contrôle GroupBox sous les contrôles précédents :
Alignez le contrôle avec le libellé
de la première ligne
Redimensionnez le contrôle en largeur en vous calant sur la position du bouton le
plus à droite au bas du formulaire :
Alignez le contrôle avec le bord
droit du bouton
Printemps 2008 Coach VB.NET Page 33 sur 117
Microsoft Utiliser les structures et les types de base – Atelier 3
Modifiez les propriétés du contrôle de type GroupBox comme suit :
o (Name) : SaveDirectoryPathGroupBox
o Text : Spécifier le dossier par défaut
Glisser déplacer à l’intérieur du contrôle conteneur GroupBox un contrôle commun
de type TextBox et un contrôle de type Button.
Positionnez-les pour qu’ils soient alignés.
Modifiez les propriétés du contrôle de type TextBox comme suit :
o (Name) : SaveDirectoryPathTextBox
Modifiez les propriétés du contrôle de type Button comme suit :
o (Name) : SaveDirectoryPathButton
o Text : Parcourir…
Vous devez obtenir une page du type :
Printemps 2008 Coach VB.NET Page 34 sur 117
Microsoft Utiliser les structures et les types de base – Atelier 3
9. Terminez le dessin de la première page avec les contrôles suivants :
Type de contrôle NumericUpDown
(Name) RecentFileListNumericUpDown
Maximum 5
Width 33
Type de contrôle CheckBox
(Name) ConfirmBeforeSaveCheckBox
Text Toujours demander une confirmation avant d’enregistrer
Type de contrôle Label
(Name) RecentFileListLabel
Text éléments affichés dans la liste des fichiers récents
Positionnez-les pour obtenir :
Printemps 2008 Coach VB.NET Page 35 sur 117
Microsoft Utiliser les structures et les types de base – Atelier 3
Tiens mais c’est quoi cette ligne horizontale qui sépare les contrôles ?
Malheureusement il n’existe pas de contrôle Windows Forms standard pour dessiner ce
type de ligne. Pour le coup, il faut donc coder.
Sauf qu’il existe une petite feinte très simple…
Ajoutez au formulaire un contrôle standard de type Label et configurez le avec les
propriétés suivantes :
- Text : (vide)
- AutoSize : False (super important sinon le contrôle se dimensionne tout seul et
ne tient pas compte des paramètres qu’on lui donne)
- Size : 400;2 (à vous de voir pour la largeur mais configurez seulement 2 pixels
de hauteur)
- BorderStyle : Fixed3D.
Et le tour est joué !
10. Maintenant que vous êtes chaud, vous n’avez plus qu’à dessiner le deuxième onglet comme
suit :
Printemps 2008 Coach VB.NET Page 36 sur 117
Microsoft Utiliser les structures et les types de base – Atelier 3
Voici les propriétés de chaque contrôle :
Printemps 2008 Coach VB.NET Page 37 sur 117
Microsoft Utiliser les structures et les types de base – Atelier 3
Type de contrôle TabPage2
(Name) OtherTabPage
Text Divers
Type de contrôle CheckBox
(Name) TraceCheckBox
Text Activer le traçage dans le journal de Windows
Type de contrôle Label
(Name) AuthorInfoLabel
Text Informations sur l’auteur
Type de contrôle TextBox
(Name) AuthorInfoTextBox
11. Testez le fonctionnement de la boîte de dialogue :
Enregistrez tous vos changements en cliquant sur dans la barre d’outils de Visual
Studio.
Exécutez l’application en mode Débogage en cliquant sur (ou touche F5).
Printemps 2008 Coach VB.NET Page 38 sur 117
Microsoft Utiliser les structures et les types de base – Atelier 3
Sélectionnez le menu Outils > Options de l’application.
Cliquez l’onglet Divers pour basculer sur la deuxième page d’options :
Printemps 2008 Coach VB.NET Page 39 sur 117
Microsoft Utiliser les structures et les types de base – Atelier 3
Super ! Maintenant il ne reste plus qu’à coder son fonctionnement !
Fermez la boîte de dialogue puis fermez l’application.
UTILISER LA BOÎTE DE DIALOGUE STANDARD FOLDERBROWSERDIALOG
Le Framework .NET fournit en standard les boîtes de dialogue communes de Windows pour vous
aider à construire une interface cohérente. Cela concerne des tâches telles que l’ouverture et
l’enregistrement d’un fichier, la manipulation des polices ou des couleurs de texte, l’impression etc…
Voici un article intéressant sur le sujet :
http://msdn.microsoft.com/fr-fr/library/aa289504(VS.71).aspx
Nous vous proposons d’exploiter dans cet exercice celle qui permet de parcourir la structure de
disques de la machine à la recherche d’un dossier particulier.
Contexte fonctionnel
L’objectif est de configurer les options d’enregistrement des fichiers manipulés par l’éditeur. En effet,
la boîte de dialogue Options permet de sélectionner le dossier qui est proposé par défaut à l’utilisateur
au moment de l’enregistrement d’un fichier de données.
Deux choix s’offrent à lui :
- il peut choisir de toujours enregistrer ces fichiers par défaut dans son dossier Mes Documents.
- ou il peut décider d’un dossier particulier en entrant le chemin du dossier dans la zone de texte
prévue à cet effet ou en sélectionnant le bouton Parcourir… de façon à rechercher le dossier sur la
machine.
Dans cet exercice, nous allons nous concentrer sur le codage du bouton Parcourir… pour qu’il nous
présente la boîte de dialogue standard de Windows de recherche d’un dossier.
Printemps 2008 Coach VB.NET Page 40 sur 117
Microsoft Utiliser les structures et les types de base – Atelier 3
Déroulement de l’exercice :
1. Ajoutez une boîte de dialogue standard de type FolderBrowserDialog à la boîte de dialogue
OptionsDialog :
Affichez le formulaire OptionsDialog en mode Design.
Faites un glisser déplacer de la Boîte à outils > rubrique Boîtes de dialogue > du
contrôle FolderBrowserDialog n’importe où sur la surface du formulaire.
Le Concepteur de formulaire positionne le composant dans la barre de composants
juste au dessous du formulaire, puisqu’il ne lui est pas possible d’afficher sa
représentation graphique directement sur la fenêtre.
Printemps 2008 Coach VB.NET Page 41 sur 117
Microsoft Utiliser les structures et les types de base – Atelier 3
L’utilisation de ce composant revient à créer une instance de la classe
FolderBrowserDialog (c’est-à-dire un objet) du Framework .NET par simple glisser
déplacer plutôt que de le faire par programmation dans le code. En plus, toutes les
propriétés du composant sont configurables en mode Design via la fenêtre de
Propriétés de Visual Studio.
Configurez la propriété (Name) du contrôle à la valeur :
SaveDirectoryPathFolderBrowserDialog.
Printemps 2008 Coach VB.NET Page 42 sur 117
Microsoft Utiliser les structures et les types de base – Atelier 3
Notez au passage les différentes propriétés du contrôle.
- Nous verrons comment configurer dynamiquement l’emplacement du dossier
racine à partir duquel commence l’exploration, donné par la propriété
RootFolder, dans la suite de cet atelier.
- La propriété SelectedPath nous donnera le chemin du dossier sélectionné par
l’utilisateur dans la boîte de recherche.
- La propriété ShowNewFolderButton permet d’afficher un bouton Créer un
nouveau dossier.
2. Codez l’affichage de la boîte de dialogue standard lorsque l’utilisateur clique sur le bouton :
Ah, ça maintenant vous savez faire !
- Tout d’abord, il faut vous demander où vous allez brancher le code d’affichage
de la boîte de dialogue. Rappelez-vous, c’est l’expression textuelle de votre
besoin qui vous donne la réponse à cette question :
« il faut afficher la boîte de dialogue quand l’utilisateur clique sur le bouton
Parcourir… »
Il s’agit donc de l’évènement Click du contrôle SaveDirectoryPathButton.
- Et pour afficher la boîte de dialogue, vous savez qu’il suffit d’invoquer la
méthode ShowDialog sur l’instance de l’objet correspondant. L’objet en
question, vous l’avez déjà, inutile de le créer et de l’instancier puisque c’est le
composant SaveDirectoryPathFolderBrowserDialog que vous avez glissé sur
votre formulaire.
Basculez sur le formulaire OptionsDialog en mode Design.
Double cliquez sur le bouton Parcourir… pour générer automatiquement un
gestionnaire d’évènement en réponse au click sur le bouton
SaveDirectoryPathButton.
Printemps 2008 Coach VB.NET Page 43 sur 117
Microsoft Utiliser les structures et les types de base – Atelier 3
Ajoutez le code d’affichage du formulaire comme suit :
Code VB
Private Sub SaveDirectoryPathButton_Click(ByVal sender As System.Object, _
ByVal e As System.EventArgs) _
Handles SaveDirectoryPathButton.Click
SaveDirectoryPathFolderBrowserDialog.ShowDialog()
End Sub
3. Testez le fonctionnement de la boîte de dialogue :
Enregistrez tous vos changements en cliquant sur dans la barre d’outils de Visual
Studio.
Exécutez l’application en mode Débogage en cliquant sur (ou touche F5).
Sélectionnez le menu Outils > Options de l’application.
Cliquez Parcourir… dans l’onglet Fichiers.
Printemps 2008 Coach VB.NET Page 44 sur 117
Microsoft Utiliser les structures et les types de base – Atelier 3
Valider en cliquant deux fois sur OK.
Fermer l’application.
Nous verrons dans la suite de cet atelier comment récupérer le chemin sélectionné par l’utilisateur
dans la boîte de recherche de façon à l’afficher dans la zone de texte prévu à cet effet dans la boîte
de dialogue Options de l’application.
UTILISER LES TYPES DE DONNÉES COMMUNS
Jusqu’à maintenant nous avons vu comment créer et afficher des boîtes de dialogue. Dans la suite de
cet atelier, nous vous proposons d’explorer plus avant les types de données standards du langage
VB.
Contexte fonctionnel
Du point de vue fonctionnel, nous avons maintenant une belle boîte de dialogue Options pour que
l’utilisateur puisse configurer l’application à sa façon. Mais si l’on veut prendre en compte sa
configuration, il faut maintenant enregistrer les informations quelque part…
Printemps 2008 Coach VB.NET Page 45 sur 117
Microsoft Utiliser les structures et les types de base – Atelier 3
On veut enregistrer les informations suivantes :
Type de dossier de
sauvegarde par défaut :
Nombre entier
d’éléments à afficher - Mes Documents
dans la liste des fichiers 3
récents 1 - Autres
Chemin du dossier de
Oui ou Non : sauvegarde par défaut des
confirmation avant fichiers
4
enregistrement 2
Demande d’activation du
traçage dans le journal de Liste des informations
Windows concernant l’auteur des
5
fichiers :
- Auteur
- Titre
6
- Mots clés
- Etc…
Du point de vue technique, enregistrer les options dans des variables mémoires revient
donc à créer des variables avec le type de données approprié pour chacun des
éléments de la boîte de dialogue Options.
Printemps 2008 Coach VB.NET Page 46 sur 117
Microsoft Utiliser les structures et les types de base – Atelier 3
Lorsqu’on définit une nouvelle variable, il faut se poser la question de sa durée de vie.
C’est-à-dire quelle est la période d’exécution au cours de laquelle la variable doit être
valide et utilisable ?
En théorie, il faudrait préserver la configuration des options au-delà de l’exécution de
l’application pour que l’utilisateur puisse retrouver ses paramètres. Dans cet exercice,
nous allons procéder plus simplement, c’est-à-dire que nous allons enregistrer les
paramètres de l’utilisateur en mémoire dans des variables pour qu’il puisse au moins les
retrouver le temps de l’exécution de l’application.
En conclusion, ces variables doivent être utilisables pendant toute la durée de
l’exécution de l’application.
Ce qui nous amène à la question « où déclarer ces variables dans le projet » ? Dans la
programmation orientée objet, tout fait nécessairement partie d’un objet.
Quels sont les objets dont nous disposons dans notre programme ?
Notre application Coach.Editeur contient essentiellement trois grandes classes d’objet
différentes : Ce sont les trois classes Main, OptionsDialog et SplashScreen. Nos
variables doivent donc être définies dans l’une ou l’autre de ces trois classes :
- dans la classe SplashScreen, on oublie…
- dans la classe OptionsDialog non plus, parce qu’un nouvel objet formOptions
de type OptionsDialog est instancié à chaque demande d’affichage de la
boîte, ce qui ne permettrait pas d’utiliser les variables pendant toute la durée de
vie de l’application.
- En revanche, la définition de nos variables dans la classe Main a du sens. Cela
nous permettrait de recharger les contrôles d’affichage de la boîte de dialogue
Options à chaque nouvel affichage et donc de les préserver tout au long de
l’exécution de l’application.
Printemps 2008 Coach VB.NET Page 47 sur 117
Microsoft Utiliser les structures et les types de base – Atelier 3
Où précisément doit-on déclarer ces variables dans la classe Main ?
C’est la question de la portée des variables. En effet, lorsque vous déclarez une
variable, vous devez vous assurer que toutes les parties du code qui en auront besoin y
ont accès. Cette partie de code qu’il faut chercher à délimiter le plus précisément
possible pour limiter l’utilisation des ressources de l’application, s’appelle la portée de la
variable.
Si vous déclarer une variable dans une procédure, par exemple dans le gestionnaire
d’évènement OptionsToolStripMenuItem_Click qui affiche la boîte de dialogue
Options, la portée de la variable est limitée au code de la procédure. Si vous avez
besoin de la variable depuis une autre partie du code du formulaire Main, ce qui va être
notre cas, vous ne pouvez pas la déclarer là.
La portée d’une variable dépend donc de où vous la déclarez. Nous allons déclarer nos
variables options au niveau global de la classe Main pour qu’elles soient utilisables
depuis n’importe quelle portion de code de la classe.
Remarque : Vous pouvez tout à fait déclarer deux variables du même nom dans un
programme du moment qu’elles n’ont pas la même portée.
Pour creuser la question de :
- la durée de vie des variables :
http://msdn.microsoft.com/fr-fr/library/35styb3a.aspx
- la portée des variables :
http://msdn.microsoft.com/fr-fr/library/1t0wsc67.aspx
Vous pouvez contrôler également la portée d’une variable en précisant un niveau
d’accès au moment de sa déclaration. Dans notre cas, nous allons utiliser le mot clé
Dim sans préciser de niveau d’accès, ce qui revient à déclarer une variable privée,
c’est-à-dire qu’elle sera accessible uniquement dans le bloc où nous allons la déclarer,
donc dans la classe.
Printemps 2008 Coach VB.NET Page 48 sur 117
Microsoft Utiliser les structures et les types de base – Atelier 3
Nous aurons l’occasion de revenir sur cette notion plus tard dans ce tutorial lorsque
nous aborderons la manipulation des objets.
Pour commencer à vous renseigner sur les différents niveaux d’accès :
http://msdn.microsoft.com/fr-fr/library/76453kax.aspx
Voici la liste des variables à déclarer. Nous vous proposons les noms et types de données suivants :
Nom de la variable Type de données
1 RecentFilListNumber Decimal
2 ConfirmBeforeSave Boolean
3 SaveDirectoryType Type énuméré à définir
4 SaveDirectoryPath String
5 TraceEnabled Boolean
6 AuthorInfo Tableau de String
Déroulement de l’exercice :
1. Avant toute chose, ajoutez une région pour délimiter la déclaration des variables au tout début
de la classe Main :
Printemps 2008 Coach VB.NET Page 49 sur 117
Microsoft Utiliser les structures et les types de base – Atelier 3
Code VB
Public Class Main
#Region "Déclaration des variables privées de la classe"
#End Region
Public Sub New…
End Class
2. Ajoutez la déclaration des variables 1, 2, 4 et 5 de types élémentaires :
Nom de la variable Type de données
1 RecentFilListNumber Decimal
2 ConfirmBeforeSave Boolean
4 SaveDirectoryPath String
5 TraceEnabled Boolean
Déclarez les variables comme suit :
Printemps 2008 Coach VB.NET Page 50 sur 117
Microsoft Utiliser les structures et les types de base – Atelier 3
Code VB
#Region "Déclaration des variables privées de la classe"
'Déclaration des propriétés de la boîte des options
Dim RecentFileListNumber As Short
Dim ConfirmBeforeSave As Boolean
Dim SaveDirectoryPath as String
Dim TraceEnabled As Boolean
#End Region
Quelques remarques :
- Le type Short : il faut savoir qu’il existe de nombreux types de données
numériques selon que vous voulez travaillez avec des nombres à virgule, ou
des nombres négatifs, des petits ou des grands nombres… Sélectionnez le
type le plus approprié pour maximiser les performances (notamment lors des
opérations effectuées sur le nombre) et minimiser la place que votre variable va
prendre dans la mémoire de l’application. Le type Short permet notamment de
manipuler une plus petite plage d’entiers que le type Integer.
- Le type Boolean : une valeur booléenne permet de gérer des informations à
deux états et est interprétée comme True(Vrai) ou False(Faux).
- Le type String : ce type de données permet de stocker une séquence de
caractères, typiquement du texte dont on ne connait pas la longueur.
Retrouvez tous les types de données élémentaires de Visual Basic, dont les types
numériques ici :
http://msdn.microsoft.com/fr-fr/library/asz1fz8b.aspx
Pour consulter tous les types de données du langage Visual Basic :
http://msdn.microsoft.com/fr-fr/library/ffsdktda.aspx
Printemps 2008 Coach VB.NET Page 51 sur 117
Microsoft Utiliser les structures et les types de base – Atelier 3
Lors de la déclaration d’une variable, Visual Basic lui attribue immédiatement une valeur
par défaut. Par exemple, une variable de type Date est automatiquement initialisée au
premier janvier de l’année 0001 à l’heure de minuit.
Un bon truc est de prendre l’habitude d’initialiser vos variables au moment de leur
déclaration. Ainsi cela diminue le risque d’avoir des surprises au moment de leur
utilisation.
Initialisez les variables comme suit :
Code VB
#Region "Déclaration des variables privées de la classe"
'Déclaration des propriétés de la boîte des options
Dim RecentFileListNumber As Short = 0
Dim ConfirmBeforeSave As Boolean = Boolean.FalseString
Dim SaveDirectoryPath as String = String.Empty
Dim TraceEnabled As Boolean = Boolean.FalseString
#End Region
Notez qu’ici ces initialisations sont parfaitement inutiles puisque ce sont exactement les
valeurs par défaut que Visual Studio attribuent aux variables des types concernés.
Quoiqu’il en soit, cela rend le code très lisible et simplifie la maintenance…
Dans son espace de nom System, le Framework.NET nous fournit des classes (ou
structures) pour chacun des types de données du Système de type commun (Boolean,
String, etc.). Ces classes sont très utiles pour manipuler des éléments du type
Printemps 2008 Coach VB.NET Page 52 sur 117
Microsoft Utiliser les structures et les types de base – Atelier 3
correspondant. Par exemple, elles servent ici à retrouver les valeurs d’initialisation
standards des types correspondants.
Utilisez la fonctionnalité d’IntelliSense de Visual Studio pour voir quels sont les membres
de ces classes et bénéficier d’explication.
Par exemple, vous constatez que pour un Short, on dispose des valeurs minimale (-
32768) et maximale (+32768).
3. Ajoutez la déclaration des variables 3 et 6 de types plus complexes :
Nom de la variable Type de données
3 SaveDirectoryType Type énuméré à définir
Printemps 2008 Coach VB.NET Page 53 sur 117
Microsoft Utiliser les structures et les types de base – Atelier 3
6 AuthorInfo Tableau de String
Le type de dossier de sauvegarde par défaut (SaveDirectoryType) est fonction des
valeurs que nous allons listées dans le contrôle SaveDirectoryTypeComboBox. A
priori, nous n’en aurons que deux : soit l’utilisateur enregistre par défaut dans son
dossier Mes Documents, soit dans un dossier dont il devra spécifier le chemin à l’aide
de la zone de texte et du bouton Parcourir….
Nous allons donc construire un nouveau type énuméré, sur la même base que la
propriété DialogResult que nous avons vu précédemment dans cet atelier, mais cette
fois-ci il s’agira d’un type personnalisé.
Pour consulter les spécificités d’une énumération :
http://msdn.microsoft.com/fr-fr/library/8h84wky1.aspx
A la suite des déclarations précédentes, ajoutez la définition d’une énumération
DirectoryType à l’aide du mot clé Enum :
Code VB
#Region "Déclaration des variables privées de la classe"
'Déclaration des propriétés de la boîte des options
Dim RecentFileListNumber As Short = 0
Printemps 2008 Coach VB.NET Page 54 sur 117
Microsoft Utiliser les structures et les types de base – Atelier 3
Dim ConfirmBeforeSave As Boolean = Boolean.FalseString
Dim SaveDirectoryPath as String = String.Empty
Dim TraceEnabled As Boolean = Boolean.FalseString
'Déclaration des énumérations
Enum DirectoryType
MyDocuments = 0
Other = 1
End Enum
#End Region
J’attire votre attention sur le fait que :
- une énumération ne peut pas être déclarée au niveau d’une procédure. Vous
devez la définir nécessairement au niveau plus global d’une classe ou d’un
espace de noms.
- vous n’êtes pas obligé de définir une valeur d’initialisation. Par défaut, Visual
Basic assigne 0 à la première valeur, puis incrémente les valeurs de 1 en 1.
Déclarez maintenant une variable du type énuméré :
Code VB
#Region "Déclaration des variables privées de la classe"
'Déclaration des propriétés de la boîte des options
Dim RecentFileListNumber As Short = 0
Dim ConfirmBeforeSave As Boolean = Boolean.FalseString
Printemps 2008 Coach VB.NET Page 55 sur 117
Microsoft Utiliser les structures et les types de base – Atelier 3
Dim SaveDirectoryPath as String = String.Empty
Dim TraceEnabled As Boolean = Boolean.FalseString
Dim SaveDirectoryType As DirectoryType = DirectoryType.MyDocuments
'Déclaration des énumérations
Enum SaveDirectoryType
MyDocuments = 0
Other = 1
End Enum
#End Region
Avez-vous remarqué que l’IntelliSense reconnaît parfaitement votre type de données ?
Il nous reste à définir une variable de type tableau pour stocker les informations saisies
dans la zone de texte AuthorInfoTextBox. L’idée est que l’utilisateur saisit dans la boîte
de dialogue les différentes informations séparées par des points virgules. A nous de
récupérer chacune de ces informations en les stockant dans un tableau.
Il est clair que le procédé utilisé ici pour récupérer une telle liste d’informations manque
d’élégance …mais par contre, c’est top pour jouer un peu avec la notion de tableau .
Printemps 2008 Coach VB.NET Page 56 sur 117
Microsoft Utiliser les structures et les types de base – Atelier 3
En quoi consiste un tableau ?
Un tableau est une séquence d’éléments de données liés de manière logique et ayant le
même type de données. Les éléments sont rangés au moyen d’un index (ou indice). Le
premier élément du tableau est rangé à l’index 0 et ainsi de suite :
Exemple d’un tableau de 7 éléments (de 0 à 6) :
Pour définir un tel tableau on écrirait :
Dim MonTableau(6) As <TypeDeDonnéesDesElements>
Vous pouvez aussi définir des tableaux à plusieurs dimensions pour ranger des données
sous forme de matrice multidimensionnelle.
Dans notre cas, il s’agit d’un tableau unidimensionnel dont on ne connait pas à
l’avance le nombre d’éléments, puisqu’on ne sait pas combien d’informations seront
saisies par l’utilisateur. Déclarez le tableau comme suit :
Code VB
#Region "Déclaration des variables privées de la classe"
'Déclaration des propriétés de la boîte des options
Dim RecentFileListNumber As Short = 0
Dim ConfirmBeforeSave As Boolean = Boolean.FalseString
Printemps 2008 Coach VB.NET Page 57 sur 117
Microsoft Utiliser les structures et les types de base – Atelier 3
Dim SaveDirectoryPath as String = String.Empty
Dim TraceEnabled As Boolean = Boolean.FalseString
Dim SaveDirectoryType As DirectoryType = DirectoryType.MyDocuments
Dim AuthorInfo() As String
'Déclaration des énumérations
Enum SaveDirectoryType
MyDocuments = 0
Other = 1
End Enum
#End Region
Pour en savoir plus sur l’utilisation des tableaux en Visual Basic :
http://msdn.microsoft.com/fr-fr/library/wak0wfyt.aspx
Tant qu’on y est, profitons en aussi pour parler de la notion de constante.
Qu’est-ce qu’une constante ?
Une constante est une variable dont la valeur est immuable et ne change pas (elle reste
constante justement) lors de l’exécution du programme. C’est très utile notamment pour
remplacer la valeur correspondante par un nom significatif plus lisible et donc plus facile
à maintenir.
Prenons l’exemple de l’utilisateur qui saisit les informations dans la zone de texte des
informations sur l’auteur en les séparant par un point virgule. Plutôt que de manipuler un
séparateur du type ";", nous pourrions travailler sur la base d’une constante avec un
nom très explicite.
Printemps 2008 Coach VB.NET Page 58 sur 117
Microsoft Utiliser les structures et les types de base – Atelier 3
Notez les avantages suivants :
- Si vous avez besoin du séparateur à plusieurs reprises dans le programme, cela
vous permet de le définir qu’une seule fois de manière centralisée et donc
d’optimiser la clarté du programme tout en simplifiant sa maintenance.
- En plus une constante est moins gourmande en mémoire qu’une variable…alors
pourquoi s’en priver ?
4. Ajoutez la déclaration d’une constante SEPARATOR_SEMICOLON à l’aide du mot clé
CONST comme suit :
Code VB
#Region "Déclaration des variables privées de la classe"
'Déclaration des propriétés de la boîte des options
End Enum
'Déclaration des constantes
Const SEPARATOR_SEMICOLON As String = ";"
#End Region
Pour en savoir plus sur les constantes en Visual Basic :
http://msdn.microsoft.com/fr-fr/library/cyxe49xw.aspx
Bon, nous disposons maintenant de toutes les variables utiles pour enregistrer la configuration de
l’utilisateur dans la boîte Options de l’application.
Il n’y a plus qu’à coder la logique de l’application ! Ca va faire mal…
Printemps 2008 Coach VB.NET Page 59 sur 117
Microsoft Utiliser les structures et les types de base – Atelier 3
UTILISER LES STRUCTURES DU LANGAGE
Dans cet exercice, vous allez apprendre à :
- Exécuter des instructions en fonction d’une ou plusieurs conditions (If…Then…Else),
- Tester plusieurs valeurs d’une expression (Select),
- Exécuter plusieurs actions sur un objet (With),
- Exécuter plusieurs instructions à plusieurs reprises (For),
- Exécuter plusieurs instructions pour chaque élément d’une collection ou d’un tableau (Foreach).
Objectif
Nous allons profiter de coder la logique de traitement de la boîte de dialogue Options de l’application
pour découvrir quelques structures importantes du langage Visual Basic, telles que les structures de
décision ou de boucle.
STRUCTURES DE DÉCISION
Une structure de décision est utile pour exécuter une ou plusieurs instructions en
fonction du résultat d’une condition.
Printemps 2008 Coach VB.NET Page 60 sur 117
Microsoft Utiliser les structures et les types de base – Atelier 3
Contexte fonctionnel
L’objectif de cet exercice est de commencer à coder le fonctionnement de l’option de configuration du
dossier de sauvegarde par défaut des fichiers de notre éditeur.
Le fonctionnement doit être le suivant :
- Lorsque l’utilisateur préfère enregistrer par défaut dans le dossier Mes Documents, vous
devez désactiver le groupe de contrôles encapsulés dans le conteneur Spécifier le dossier
par défaut parce qu’ils ne sont d’aucune utilité.
- En revanche, lorsque l’utilisateur sélectionne Autres dans la liste déroulante, vous devez
activer le groupe de contrôles pour qu’il puisse saisir le chemin du dossier par défaut de son
choix à l’aide de la boîte de recherche de Windows :
Déroulement de l’exercice :
Printemps 2008 Coach VB.NET Page 61 sur 117
Microsoft Utiliser les structures et les types de base – Atelier 3
1. Dans un premier temps, nous allons compléter le design de la boîte de dialogue Options pour
qu’elle intègre la liste des dossiers de sauvegarde possibles dans le contrôle
SaveDirectoryTypeComboBox :
Affichez le formulaire Options en mode Design.
Dans la page Fichiers du contrôle de type TabControl, sélectionnez le contrôle
SaveDirectoryTypeComboBox.
Affichez les propriétés du contrôle.
Cliquez sur en face de la propriété Items pour éditer la collection des éléments de
la liste.
Entrez deux éléments : Mes Documents, suivi à la ligne de Autres… :
Entrez un élément par ligne
Printemps 2008 Coach VB.NET Page 62 sur 117
Microsoft Utiliser les structures et les types de base – Atelier 3
Validez en cliquant OK.
2. Codez maintenant le comportement dynamique du groupe de contrôles
SaveDirectoryPathGroupBox :
Il faut savoir que chaque contrôle standard Windows Form comporte une propriété
Enabled de type Boolean. Il suffit de configurer cette propriété à la valeur False pour
que le contrôle soit désactivé.
L’avantage d’avoir plongé tous les contrôles concernés dans un même contrôle
conteneur est qu’il suffit de désactiver le conteneur pour que tous les contrôles qu’il
contient soient désactivés du même coup !
Où allez-vous brancher le code de traitement de la sélection de dossier ?
Textuellement, vous voulez réagir selon l’option sélectionnée par l’utilisateur dans la
liste déroulante SaveDirectoryTypeComboBox.
Affichez la fenêtre de propriétés du contrôle SaveDirectoryTypeComboBox.
Cliquez dans la barre d’outils de la fenêtre de propriétés pour consulter la liste des
évènements disponibles pour cet élément.
Printemps 2008 Coach VB.NET Page 63 sur 117
Microsoft Utiliser les structures et les types de base – Atelier 3
Cherchez l’évènement qui correspond au changement de valeur sélectionnée dans la
liste. Il s’agit de l’évènement par défaut du contrôle SelectedIndexChanged.
Double cliquez à droite de l’évènement SelectedIndexChanged pour générer
automatiquement un gestionnaire de cet évènement.
3. Utilisez la structure de décision If…Then…Else pour coder le traitement d’activation du
groupe de contrôles en fonction de la valeur sélectionnée dans la liste déroulante :
Ajoutez le code suivant au gestionnaire d’évènement :
Code VB
Printemps 2008 Coach VB.NET Page 64 sur 117
Microsoft Utiliser les structures et les types de base – Atelier 3
Private Sub SaveDirectoryTypeComboBox_SelectedIndexChanged(…) _
Handles SaveDirectoryTypeComboBox.SelectedIndexChanged
If SaveDirectoryTypeComboBox.SelectedItem = "Mes Documents" Then
'Désactiver les contrôles de sélection
SaveDirectoryPathGroupBox.Enabled = False
Else
'Activer les contrôles de sélection
SaveDirectoryPathGroupBox.Enabled = True
End If
End Sub
Que fait la structure If…Then…End If ?
Elle exécute la (ou les) condition(s) située(s) après le mot clé If. Si la condition est
remplie, c’est-à-dire qu’elle renvoie True, alors elle exécute le code situé juste après le
mot clé Then jusqu’à la ligne marquée par End If.
Combinée avec le mot clé Else, elle peut également effectuer un traitement dans le cas
où au contraire la condition renvoie la valeur False.
Dans notre cas, la condition à évaluer est la valeur de
SaveDirectoryTypeComboBox.SelectedItem est-elle égale à "Mes Documents" ?
La propriété SelectedItem du contrôle de type ComboBox donne l’élément sélectionné
dans la liste. Toute liste de ce type étant composée d’une paire d’éléments [Index,
Valeur], vous pouvez également travailler sur la propriété SelectedIndex qui donne
l’index de l’élément sélectionné.
Printemps 2008 Coach VB.NET Page 65 sur 117
Microsoft Utiliser les structures et les types de base – Atelier 3
Pour en savoir plus sur ces propriétés SelectedItem et SelectedIndex :
http://msdn.microsoft.com/fr-
fr/library/system.windows.forms.combobox.selecteditem.aspx
4. Testez le fonctionnement de la sélection dans la liste :
Enregistrez tous vos changements en cliquant sur dans la barre d’outils de Visual
Studio.
Exécutez l’application en mode Débogage en cliquant sur (ou touche F5).
Sélectionnez le menu Outils > Options de l’application.
Vérifiez que le groupe de contrôles est désactivé lorsque vous sélectionnez Mes
Documents dans la liste :
Et qu’il est actif dans le cas contraire :
Bravo ! Ca fonctionne !
Printemps 2008 Coach VB.NET Page 66 sur 117
Microsoft Utiliser les structures et les types de base – Atelier 3
Pour tout savoir sur les structures de décision :
http://msdn.microsoft.com/fr-fr/library/hh892482.aspx
STRUCTURES DE CONTRÔLE
L’objectif de cet exercice est de découvrir l’une des structures de contrôle très pratique du langage
VB à savoir l’instruction With.
Contexte fonctionnel
L’idée est de terminer le code de traitement de la configuration du chemin du dossier de sauvegarde
par défaut des fichiers de l’application.
Le principe est le suivant :
- si l’utilisateur clique sur OK dans la boîte de recherche de dossiers, il faut récupérer ce chemin et
l’afficher dans la zone de texte prévue à cet effet.
- en revanche s’il clique sur le bouton Annuler, la zone de texte n’a pas lieu d’être mise à jour.
Notez que l’utilisateur peut saisir un chemin directement dans la zone de texte sans utiliser le bouton
Parcourir….
Printemps 2008 Coach VB.NET Page 67 sur 117
Microsoft Utiliser les structures et les types de base – Atelier 3
1. Utilisez la structure de décision If…Then pour afficher le chemin du dossier choisi dans la
zone de texte au retour de la boîte de dialogue de recherche des dossiers de Windows.
Rappelez-vous que nous avons vu que pour contrôler le code de fermeture d’une boîte
de dialogue, il faut utiliser sa propriété DialogResult. Dans le premier exercice, c’est
nous qui devions coder ce code de fermeture puisqu’il s’agissait d’une boîte de dialogue
personnalisée. Dans le cas de la boîte standard FolderBrowserDialog, le code de
fermeture est automatiquement renseigné . Nous n’avons plu qu’à tester le code de
fermeture pour renseigner la zone de texte en correspondance.
Retrouvez le gestionnaire d’évènement en réponse au clic du bouton
SaveDirectoryPathButton dans le fichier OptionsDialog.vb :
Printemps 2008 Coach VB.NET Page 68 sur 117
Microsoft Utiliser les structures et les types de base – Atelier 3
Modifiez le code comme suit :
Code VB
Private Sub SaveDirectoryPathButton_Click(ByVal sender As System.Object, _
ByVal e As System.EventArgs) _
Handles SaveDirectoryPathButton.Click
If SaveDirectoryPathFolderBrowserDialog.ShowDialog() _
= DialogResult.OK Then
'Afficher le chemin du dossier sélectionné dans la zone de texte
SaveDirectoryPathTextBox.Text = _
SaveDirectoryPathFolderBrowserDialog.SelectedPath
End If
End Sub
Notez que c’est la propriété SelectedPath de la classe FolderBrowserDialog qui
donne le chemin du dossier sélectionné dans la boîte de dialogue.
Franchement c’est trop long ce nom
SaveDirectoryPathFolderMachinCouette, vous ne trouvez pas ?
Heureusement, il existe un moyen pour simplifier l’écriture tout en conservant un nom
Printemps 2008 Coach VB.NET Page 69 sur 117
Microsoft Utiliser les structures et les types de base – Atelier 3
malgré tout explicite . Utilisez un bloc du type :
With <MonObjetQueJeNeDesigneQuUneSeuleFoisEnDebutDeBloc>
End With
A l’intérieur du bloc, vous pouvez invoquer n’importe quels membres de votre objet par
un point (.) comme habituellement mais en étant dispensé de répéter le nom de l’objet
lui-même !
Modifiez le code pour utiliser l’instruction With…End With:
Code VB
Private Sub SaveDirectoryPathButton_Click(ByVal sender As System.Object, _
ByVal e As System.EventArgs) _
Handles SaveDirectoryPathButton.Click
With SaveDirectoryPathFolderBrowserDialog
If .ShowDialog() = DialogResult.OK Then
'Afficher le chemin du dossier sélectionné dans la zone de texte
SaveDirectoryPathTextBox.Text = .SelectedPath
End If
End With
End Sub
Printemps 2008 Coach VB.NET Page 70 sur 117
Microsoft Utiliser les structures et les types de base – Atelier 3
Pour tout savoir sur l’instruction With…End With :
http://msdn.microsoft.com/fr-fr/library/wc500chb.aspx
2. Testez le fonctionnement de la boîte de dialogue de recherche :
Enregistrez tous vos changements en cliquant sur dans la barre d’outils de Visual
Studio.
Exécutez l’application en mode Débogage en cliquant sur (ou touche F5).
Sélectionnez le menu Outils > Options de l’application.
Sélectionnez Autres dans la liste Toujours enregistrer dans le dossier pour activer
le groupe de contrôles Spécifier le dossier par défaut.
Cliquez Parcourir… pour sélectionner un dossier à l’aide de la boîte de recherche de
Windows.
Sélectionnez un dossier quelconque.
Quittez la boîte en cliquant OK.
Vérifiez que le chemin du dossier choisi s’affiche dans la zone de texte.
Printemps 2008 Coach VB.NET Page 71 sur 117
Microsoft Utiliser les structures et les types de base – Atelier 3
Supposons qu’on veuille amener l’utilisateur sur sa structure de dossier Mes
Documents par défaut. Comment faire ?
Le dossier racine à partir duquel démarre la recherche dans la boîte de dialogue est
configurable via la propriété RootFolder du contrôle FolderBrowserDialog.
3. Initialisez la boîte de recherche sur son dossier Mes Documents dans le cas où aucun
chemin n’est spécifié dans la zone de texte :
Modifiez le code du gestionnaire d’évènement SaveDirectoryPathButton_Click
comme suit :
Code VB
Private Sub SaveDirectoryPathButton_Click(ByVal sender As System.Object, _
ByVal e As System.EventArgs) _
Handles SaveDirectoryPathButton.Click
With SaveDirectoryPathFolderBrowserDialog
If String.IsNullOrEmpty(SaveDirectoryPathTextBox.Text) Then
Printemps 2008 Coach VB.NET Page 72 sur 117
Microsoft Utiliser les structures et les types de base – Atelier 3
'Si la zone de texte est vide, démarrez à la racine de Mes Documents
.RootFolder = Environment.SpecialFolder.MyDocuments
Else
.SelectedPath = SaveDirectoryPathTextBox.Text
End If
If .ShowDialog() = DialogResult.OK Then
'Afficher le chemin du dossier sélectionné dans la zone de texte
SaveDirectoryPathTextBox.Text = .SelectedPath
End If
End With
End Sub
Plusieurs points intéressants ici :
- Notez que pour tester si une chaîne de caractères est vide, il faut invoquer la
méthode IsNullOrEmpty de la structure de type String en lui passant la chaîne
à valider en paramètre.
- La classe Environment du Framework.NET nous donne tous les
renseignements dont nous avons besoin sur l’environnement de l’utilisateur.
Retrouvez par exemple tous les chemins des dossiers spéciaux du système
grâce à l’énumération Environment.SpecialFolder.
Pour connaître les chemins proposés par l’énumération SpecialFolder :
http://msdn.microsoft.com/fr-fr/library/system.environment.specialfolder.aspx
4. Testez l’initialisation de la boîte de recherche :
Enregistrez tous vos changements en cliquant sur dans la barre d’outils de Visual
Studio.
Printemps 2008 Coach VB.NET Page 73 sur 117
Microsoft Utiliser les structures et les types de base – Atelier 3
Exécutez l’application en mode Débogage en cliquant sur (ou touche F5).
Sélectionnez le menu Outils > Options de l’application.
Sélectionnez Autres dans la liste Toujours enregistrer dans le dossier pour activer
le groupe de contrôles Spécifier le dossier par défaut.
Cliquez Parcourir… pour vérifier que le dossier par défaut est Mes Documents.
Sélectionnez un dossier quelconque.
Quittez la boîte en cliquant OK. Vérifiez que le chemin du dossier choisi s’affiche dans
la zone de texte.
Printemps 2008 Coach VB.NET Page 74 sur 117
Microsoft Utiliser les structures et les types de base – Atelier 3
Cliquez à nouveau sur le bouton Parcourir….Vérifiez que la boîte s’initialise à la
racine du chemin précédent.
STRUCTURES DE BOUCLE
Une structure de boucle est utile pour exécuter plusieurs fois de suite une ou plusieurs
instructions, soit un nombre déterminé de fois, soit en fonction d’une certaine condition
ou jusqu’à ce qu’une condition soit remplie.
Printemps 2008 Coach VB.NET Page 75 sur 117
Microsoft Utiliser les structures et les types de base – Atelier 3
Dans cet exercice, nous allons coder l’initialisation et la sauvegarde des différentes options de la boîte
de dialogue OptionsDialog à l’aide des variables que nous avons préparées à l’exercice précédent.
Nous en profiterons au passage pour découvrir quelques unes des structures de boucle de VB.
Contexte fonctionnel
L’objectif de cet exercice est d’enregistrer les valeurs configurées par l’utilisateur dans la boîte de
dialogue Options lorsqu’il clique le bouton OK.
Pour l’instant ces options ne servent pas
directement à la logique de l’application. Elles
seront prises en compte dans la suite de ce
tutorial par exemple, pour les options de l’onglet
Fichiers, au moment de la sauvegarde sur
disque des données de notre éditeur.
Durant l’exécution de l’application, à l’inverse,
chaque fois que l’utilisateur réaffiche la boîte
d’options, les valeurs qu’il a configurées doivent
bien évidemment être restituées aux bons
endroits dans la boîte de dialogue :
Printemps 2008 Coach VB.NET Page 76 sur 117
Microsoft Utiliser les structures et les types de base – Atelier 3
Déroulement de l’exercice :
1. Repérez dans le code l’emplacement du code de sauvegarde des options de la boîte :
Votre premier réflexe est peut-être de coder la sauvegarde des options de la boîte de
dialogue sur le clic du bouton OK du formulaire OptionsDialog. En effet, la portée des
variables que nous avons définies dans la classe Main pourrait être configurée de façon
à ce que les variables soient accessibles en dehors de la classe dans laquelle elles
sont définies, donc depuis la classe OptionsDialog.
Mais d’un point de vue objet, ce ne serait pas une bonne approche dans la mesure où
cette solution créerait un lien de dépendance entre la boîte de dialogue et sa fenêtre
parent. Une bonne pratique consiste à penser les objets enfants en évitant à tout prix
les liens de dépendance avec un objet parent de façon à pouvoir les réutiliser plus
facilement dans d’autres contextes.
Nous allons donc coder la sauvegarde des options dans la classe Main juste après le
retour de la méthode ShowDialog qui affiche la boîte OptionsDialog.
Printemps 2008 Coach VB.NET Page 77 sur 117
Microsoft Utiliser les structures et les types de base – Atelier 3
Oui, mais une fois que la boîte de dialogue est fermée, l’appel à la méthode Close de la
classe Form a dû détruire complètement le formulaire en mémoire et quepouic pour
récupérer les options configurées par l’utilisateur via les contrôles d’affichage de la
boîte.
Oui, mais non…
Parce qu’en réalité cette méthode Close ne se comporte pas du tout comme ça
justement dans le cas où le formulaire a été affiché via la méthode ShowDialog. En
clair, le formulaire reste intact en mémoire tant que nous n’indiquons pas au runtime
que nous n’en avons plus besoin.
Rassurez vous, quand bien même vous oubliez de le préciser au runtime, le Garbage
Collector (GC) qui est la femme de ménage du Framework .NET finit toujours par
passer et à faire le nettoyage qui s’impose.
Mais du coup, ce comportement nous arrange bien car nous allons pouvoir avoir accès
Printemps 2008 Coach VB.NET Page 78 sur 117
Microsoft Utiliser les structures et les types de base – Atelier 3
aux différents contrôles du formulaire OptionsDialog directement après le retour de la
méthode ShowDialog dans la classe Main !
Pour tout savoir sur la méthode Close de la classe Form :
http://msdn.microsoft.com/fr-fr/vbasic/system.windows.forms.form.close.aspx
Affichez le fichier de code Main.vb.
Retrouvez le code d’affichage de la boîte de dialogue OptionsDialog dans le
gestionnaire d’évènement associé au clic du menu Outils > Options de notre
application :
Ajoutez une boucle de décision pour marquer la sauvegarde des options de la boîte
dans le cas où le code de fermeture de la boîte Options est OK.
Code VB
Private Sub OptionsToolStripMenuItem_Click(ByVal sender As System.Object, _
ByVal e As System.EventArgs) _
Handles OptionsToolStripMenuItem.Click
Dim formOptions As OptionsDialog
formOptions = New OptionsDialog
Printemps 2008 Coach VB.NET Page 79 sur 117
Microsoft Utiliser les structures et les types de base – Atelier 3
Dim result As DialogResult
result = formOptions.ShowDialog()
If result = Windows.Forms.DialogResult.OK Then
'Enregistrer les options configurées dans la boîte par l'utilisateur
End If
End Sub
Même si pour la maintenance, c’est plutôt bien de favoriser l’écriture des lignes de code
de la manière la plus détaillée possible, le langage VB permet aussi d’être plus concis,
ce qui ne présente pas que des inconvénients . Par exemple, la déclaration et
l’instanciation de la variable formOptions peut se faire en une seule ligne comme ceci :
Et vous pourriez vous passer de la variable result en écrivant directement :
2. Repérez maintenant de la même façon l’emplacement du code d’initialisation des options de
la boîte :
Le chargement des contrôles d’affichage de la boîte de dialogue doit se faire juste avant
l’appel à la méthode ShowDialog.
Printemps 2008 Coach VB.NET Page 80 sur 117
Microsoft Utiliser les structures et les types de base – Atelier 3
Ajoutez un commentaire pour marquer l’emplacement dans le code comme suit :
3. Créez une procédure pour gérer la sauvegarde des options :
Ajoutez une nouvelle région à la suite de la déclaration des variables de la classe
Main intitulée par exemple « Traitement de la boîte de dialogue Options » :
Code VB
Public Class Main
#Region "Déclaration des variables privées de la classe"
#End Region
#Region "Traitement de la boîte de dialogue Options"
#End Region
Dans cette région, créez une procédure SaveOptions :
Printemps 2008 Coach VB.NET Page 81 sur 117
Microsoft Utiliser les structures et les types de base – Atelier 3
Code VB
#Region "Traitement de la fenêtre d'options"
Private Sub SaveOptions(ByVal form As OptionsDialog)
End Sub
#End Region
C’est quoi une procédure ?
Une procédure regroupe une série d’instructions qui peut être utilisée à plusieurs
reprises dans le code. C’est un peu comme quand vous donnez votre repassage à faire
à une tierce personne (comment ? vous le faites vous-même ? C’est ça je vais vous
croire…).
Du coup, il faut lui transmettre quelques consignes. Cela s’appelle des paramètres. Et si
la personne a quelque chose à vous dire en retour, on dit que la procédure renvoie une
valeur de retour. Pour que le repassage démarre, vous appelez la personne par son
nom.
<Valeur retour> = <Nom procédure>(<Liste paramètres>)
Il faut savoir qu’il existe trois types de procédure dans le langage VB :
- les procédures Function qui effectue des actions puis retourne une valeur au
programme appelant,
- les procédures Sub qui ne renvoient aucune valeur après l’exécution des
actions,
- et les procédures Property que vous aurons l’occasion d’explorer plus tard dans
ce tutorial lorsque nous travaillerons avec des objets.
Comme nous allons devoir récupérer l’état des contrôles de la boîte de dialogue, nous
devons transmettre à la procédure l’objet correspondant à notre instance de la boîte
Printemps 2008 Coach VB.NET Page 82 sur 117
Microsoft Utiliser les structures et les types de base – Atelier 3
OptionsDialog en tant que paramètres.
Le mot clé ByVal indique la manière dont est transmise la donnée par l’appelant à la
procédure. Il y a deux façons de passer des paramètres à une procédure : passage par
valeur (ByVal) ou par référence (ByRéf).
Passage par valeur ou par référence ?
- Dans le cas du passage par valeur, l’appelant transmet à la procédure une
copie distincte de la donnée. Quand la procédure est terminée, la copie est
détruite. Du coup, si les actions de la procédure modifient la donnée, puisqu’il
s’agit d’une copie, la donnée initiale dans l’appelant reste inchangée au sortir
de la procédure.
Appel de MaProcédure( ) A
A
Si MaProcédure modifie A
en , B resteAinchangée.
- Dans le cas du passage par référence, c’est une référence (qui représente la
localisation de la donnée en mémoire) qui est transmise à la procédure. C’est
un peu comme si vous transmettiez à la procédure une deuxième porte d’accès
à la donnée. Du coup toute modification effectuée durant les actions de la
procédure modifie la donnée initiale de l’appelant, même si au sortir de la
procédure la deuxième porte est détruite.
A Appel de MaProcédure(référence vers)
Printemps 2008 Coach VB.NET Page 83 sur 117
Microsoft Utiliser les structures et les types de base – Atelier 3
Si MaProcédure agit sur , cela
A impacte aussi la donnée dans l’appelant.
Attention toutefois aux types de données par référence. C’est le cas typiquement si
vous manipulez des objets.
- Passage par valeur d’un type référence :
Objet
réf Appel de MaProcédure( ) réf
Si MaProcédure modifie Objet ça impacte directement l’objet dans
l’appelant puisque les deux références pointent sur le même objet mémoire.
Par contre, si MaProcédure détruit , la référence
réf réf
est toujours intacte dans l’appelant.
- Passage par référence d’un type référence :
Objet
Printemps 2008 Coach VB.NET Page 84 sur 117
Microsoft Utiliser les structures et les types de base – Atelier 3
Appel de MaProcédure( référence vers )
réf
Si MaProcédure modifie Objetévidemment directement l’objet dans
ça impacte
l’appelant mais cette fois ci, si elle détruit la référence, est perdue
aussi pour l’appelant !
réf
Pour en savoir plus sur les procédures Sub :
http://msdn.microsoft.com/fr-fr/library/dz1z94ha.aspx
Pour tout savoir sur le passage de paramètres par valeur ou par référence :
http://msdn.microsoft.com/fr-fr/library/ddck1z30.aspx
Ajoutez le code de sauvegarde de la demande de confirmation :
L’état d’un contrôle CheckBox est donné par sa propriété Checked qui a la valeur True
lorsque la case est cochée et False sinon.
Printemps 2008 Coach VB.NET Page 85 sur 117
Microsoft Utiliser les structures et les types de base – Atelier 3
Code VB
#Region "Traitement de la fenêtre d'options"
Private Sub SaveOptions(ByVal form As OptionsDialog)
ConfirmBeforeSave = form.ConfirmBeforeSaveCheckBox.Checked
End Sub
#End Region
Ajoutez le code de sauvegarde de l’activation du traçage dans le journal de Windows :
Code VB
#Region "Traitement de la fenêtre d'options"
Private Sub SaveOptions(ByVal form As OptionsDialog)
ConfirmBeforeSave = form.ConfirmBeforeSaveCheckBox.Checked
TraceEnabled = form.TraceCheckBox.Checked
End Sub
#End Region
Ajoutez le code de sauvegarde du nombre d’éléments dans la liste des fichiers
récents :
Printemps 2008 Coach VB.NET Page 86 sur 117
Microsoft Utiliser les structures et les types de base – Atelier 3
Attention !
L’IntelliSense nous dit que la propriété Value qui donne la valeur d’un contrôle
NumericUpDown est une donnée de type Decimal.
Or nous avons choisi de définir une variable de type Short dans la classe Main pour
sauvegarder cette information. La solution la plus simple serait de modifier le type de la
donnée que nous avons utilisé pour la variable de stockage. Mais sachez qu’il est
possible aussi de convertir une donnée pour la forcer à apparaître sous la forme d’un
autre type de données. Attention à la perte d’information qui pourrait être occasionnée !!
Pour ce faire, nous allons utiliser la fonction de conversion du type Short, appelée
CShort, de façon à forcer le format du résultat dans le type choisi pour notre variable.
Pour en savoir plus sur les fonctions de conversion de types de données :
http://msdn.microsoft.com/fr-fr/library/s2dy91zy.aspx
Code VB
#Region "Traitement de la fenêtre d'options"
Private Sub SaveOptions(ByVal form As OptionsDialog)
ConfirmBeforeSave = form.ConfirmBeforeSaveCheckBox.Checked
TraceEnabled = form.TraceCheckBox.Checked
RecentFileListNumber = _
Printemps 2008 Coach VB.NET Page 87 sur 117
Microsoft Utiliser les structures et les types de base – Atelier 3
CShort( form.RecentFileListNumericUpDown.Value)
End Sub
#End Region
C’est qu’on est quand même habitué à mieux… est-ce que VB n’aurait pas pu s’en
sortir tout seul en convertissant automatiquement la valeur dans le type attendu ?
Conversion implicite ou explicite ?
C’est vrai que vous pouvez laisser VB s’occuper de la conversion c’est-à-dire sans avoir
besoin d’invoquer une fonction de conversion. On parle alors de conversion implicite
alors que nous avons réalisé une conversion explicite en utilisant explicitement une
fonction de conversion bien déterminée. Mais une conversion implicite est plus lourde
puisqu’elle donne du travail supplémentaire au runtime et elle est susceptible de
produire des résultats inattendus en pleine exécution ! Dans certain cas, elle n’est
d’ailleurs pas autorisée et le compilateur vous en informe…
Ajoutez le code de sauvegarde des informations sur l’auteur :
Rappelez-vous, nous avons décidé de sauvegarder cette information sous la forme d’un
tableau de chaîne de caractères appelé AuthorInfo, dont chacun des éléments est l’une
des informations séparées par un point virgule dans le texte de la zone de saisie. Nous
avons d’ailleurs défini une constante SEPARATOR_SEMICOLON pour représenter la
chaîne caractérisant le point virgule.
Heureusement pour nous, VB n’est pas en manque lorsqu’il s’agit de gérer les chaînes
de caractère. Si vous voulez enlever un morceau d’une chaîne, comparer deux chaînes,
supprimer les espaces blancs, ou que sais-je, comme c’est le cas ici, découper la chaîne
en plusieurs morceaux en fonction d’un séparateur, il suffit de retrouver la fonction de
Printemps 2008 Coach VB.NET Page 88 sur 117
Microsoft Utiliser les structures et les types de base – Atelier 3
traitement adéquate parmi la liste des fonctions de traitement de caractères de VB.
Dans notre cas, il s’agit de la fonction Split qui découpe une chaine en suivant le
séparateur fourni en paramètre et retourne un tableau de chaînes.
Consulter la liste des manipulations de chaînes ici :
http://msdn.microsoft.com/fr-fr/library/e3s99sd8.aspx
Code VB
#Region "Traitement de la fenêtre d'options"
Private Sub SaveOptions(ByVal form As OptionsDialog)
ConfirmBeforeSave = form.ConfirmBeforeSaveCheckBox.Checked
TraceEnabled = form.TraceCheckBox.Checked
RecentFileListNumber = _
CShort( form.RecentFileListNumericUpDown.Value)
AuthorInfo = _
form.AuthorInfoTextBox.Text.Split(SEPARATOR_SEMICOLON)
End Sub
#End Region
Reste le code de sauvegarde des informations de dossier. Utilisez la structure de
décision If…Then...End If pour enregistrer le dossier sélectionné par l’utilisateur dans
la variable SaveDirectoryPath :
Printemps 2008 Coach VB.NET Page 89 sur 117
Microsoft Utiliser les structures et les types de base – Atelier 3
Code VB
#Region "Traitement de la fenêtre d'options"
Private Sub SaveOptions(ByVal form As OptionsDialog)
If form.SaveDirectoryTypeComboBox.SelectedIndex = _
DirectoryType.MyDocuments Then
SaveDirectoryPath = _
My.Computer.FileSystem.SpecialDirectories.MyDocuments
Else
SaveDirectoryPath = form.SaveDirectoryPathTextBox.Text
End If
End Sub
#End Region
Notez que le chemin du dossier Mes Documents de l’utilisateur est donné par l’objet
My.Computer que nous avons déjà rencontré à l’atelier précédent.
(A ne pas confondre avec Environment.SpecialFolder.MyDocuments que nous avons
vu dans le premier exercice qui est une énumération qui caractérise le type de dossier).
Printemps 2008 Coach VB.NET Page 90 sur 117
Microsoft Utiliser les structures et les types de base – Atelier 3
Qu’en est-il si la liste SaveDirectoryTypeComboBox comprenait plus de deux
valeurs ? On ne pourrait plus se contenter de la structure Else pour déterminer le bon
chemin de dossier.
Il existe une autre structure de décision qui permet de vérifier même dans le bloc Else
qu’une condition est valide : l’instruction ElseIf.
Cela donne le code suivant :
Code VB
#Region "Traitement de la fenêtre d'options"
Private Sub SaveOptions(ByVal form As OptionsDialog)
If form.SaveDirectoryTypeComboBox.SelectedIndex = _
DirectoryType.MyDocuments Then
SaveDirectoryPath = _
My.Computer.FileSystem.SpecialDirectories.MyDocuments
ElseIf form.SaveDirectoryTypeComboBox.SelectedIndex = _
DirectoryType.Other Then
SaveDirectoryPath = form.SaveDirectoryPathTextBox.Text
End If
End Sub
#End Region
S’il est possible d’enchaîner les ElseIf dans le cas où l’on aurait beaucoup de valeurs
dans la ComboBox, il faut dire que cela finirait par donner un code trop lourd.
Du coup, il existe une autre structure de décision qui permet de tester plusieurs valeurs
d’une expression avant de coder une action : l’instruction Select. Elle permet de
Printemps 2008 Coach VB.NET Page 91 sur 117
Microsoft Utiliser les structures et les types de base – Atelier 3
comparer une expression à plusieurs valeurs différentes et d’exécuter des actions en
correspondance. Dans notre cas nous devons comparer la valeur de l’index de la
sélection avec l’ensemble des index possibles de la liste déroulante.
Pensez à utiliser les extraits (snippets) de VB fournis dans Visual Studio pour coder les
structures. Il suffit de taper le premier mot clé de la structure puis d’appuyer la touche
TAB, et le bloc de code type apparaît automatiquement :
Tapez le mot clé Select puis enfoncer la touche TAB
Printemps 2008 Coach VB.NET Page 92 sur 117
Microsoft Utiliser les structures et les types de base – Atelier 3
Pour tout savoir sur Select :
http://msdn.microsoft.com/fr-fr/library/ms172856.aspx
Modifiez le code pour qu’il utilise la structure de décision Select :
Code VB
Printemps 2008 Coach VB.NET Page 93 sur 117
Microsoft Utiliser les structures et les types de base – Atelier 3
#Region "Traitement de la fenêtre d'options"
Private Sub SaveOptions(ByVal form As OptionsDialog)
Select Case form.SaveDirectoryTypeComboBox.SelectedIndex
Case DirectoryType.MyDocuments
SaveDirectoryPath = _
My.Computer.FileSystem.SpecialDirectories.MyDocuments
Case DirectoryType.Other
SaveDirectoryPath = form.SaveDirectoryPathTextBox.Text
End Select
End Sub
#End Region
Sachez que chaque instruction Case peut aussi contenir une ou plusieurs valeurs, une
plage de valeurs etc… Ici, on se sert de notre énumération DirectoryType qui facilite
grandement la lisibilité du code. Vous pouvez aussi prévoir une dernière instruction
Case Else pour gérer le cas où aucune des valeurs proposées dans les autres Case ne
correspondraient.
Enregistrez tous vos changements avant de poursuivre.
4. Avant de pouvoir tester le bon fonctionnement de la sauvegarde des options, nous allons
écrire le code inverse qui initialise la boîte de dialogue Options avec les variables de stockage
de la classe Main.
Ajoutez à la suite de la procédure SaveOptions, une nouvelle procédure nommée
LoadOptions comme suit :
Printemps 2008 Coach VB.NET Page 94 sur 117
Microsoft Utiliser les structures et les types de base – Atelier 3
Code VB
#Region "Traitement de la fenêtre d'options"
Private Sub SaveOptions(ByVal form As OptionsDialog)
End Sub
Private Sub LoadOptions(ByVal form As OptionsDialog)
End Sub
#End Region
Ajoutez le code d’initialisation des deux cases à cocher :
Code VB
#Region "Traitement de la fenêtre d'options"
Private Sub LoadOptions(ByVal form As OptionsDialog)
form.ConfirmBeforeSaveCheckBox.Checked = ConfirmBeforeSave
form.TraceCheckBox.Checked = TraceEnabled
End Sub
#End Region
Ajoutez le code d’initialisation de la liste des fichiers récents en prévoyant la
conversion de type de données inverse à l’aide de la fonction CDec :
Code VB
Printemps 2008 Coach VB.NET Page 95 sur 117
Microsoft Utiliser les structures et les types de base – Atelier 3
#Region "Traitement de la fenêtre d'options"
Private Sub LoadOptions(ByVal form As OptionsDialog)
form.ConfirmBeforeSaveCheckBox.Checked = ConfirmBeforeSave
form.TraceCheckBox.Checked = TraceEnabled
form.RecentFileListNumericUpDown.Value = _
CDec(RecentFileListNumber)
End Sub
#End Region
Ajoutez le code d’initialisation des informations de dossier. Dans ce sens, il faut
également coder l’initialisation de la liste déroulante SaveDirectoryTypeComboBox.
Code VB
#Region "Traitement de la fenêtre d'options"
Private Sub LoadOptions(ByVal form As OptionsDialog)
form.ConfirmBeforeSaveCheckBox.Checked = ConfirmBeforeSave
form.TraceCheckBox.Checked = TraceEnabled
form.RecentFileListNumericUpDown.Value = _
CDec(RecentFileListNumber)
Dim resultComparison As Integer = _
String.Compare(SaveDirectoryPath, _
My.Computer.FileSystem.SpecialDirectories.MyDocuments)
If resultComparison = 0 _
Or String.IsNullOrEmpty(SaveDirectoryPath) Then
Printemps 2008 Coach VB.NET Page 96 sur 117
Microsoft Utiliser les structures et les types de base – Atelier 3
form.SaveDirectoryTypeComboBox.SelectedIndex = _
DirectoryType.MyDocuments
Else
form.SaveDirectoryTypeComboBox.SelectedIndex = _
DirectoryType.Other
form.SaveDirectoryPathTextBox.Text = SaveDirectoryPath
End If
End Sub
#End Region
Notez :
- l’utilisation de l’opérateur logique Or qui permet d’évaluer deux conditions et
d’effectuer une action si l’une ou l’autre des conditions s’avère vraie.
Retrouvez la liste de tous les opérateurs du langage VB ici :
http://msdn.microsoft.com/fr-fr/library/f15ea9k8.aspx
- l’utilisation de la méthode Compare de la classe du Framework .NET
correspondant au type String qui compare deux chaînes de caractères.
Attention au résultat renvoyé par cette méthode qui peut surprendre un peu car
il n’est pas binaire. Tous les détails ici : http://msdn.microsoft.com/fr-
fr/library/84787k22(VS.85).aspx
Reste le code de chargement de la zone de texte avec la liste des informations
d’auteur du tableau de chaînes AuthorInfo.
C’est là que nous allons mettre en œuvre une première structure de boucle de VB . En
effet, il faut parcourir chaque élément du tableau et pour chacun d’eux, écrire une action
qui ajoute l’information à la zone de texte dans la boîte Options. En somme il faut
Printemps 2008 Coach VB.NET Page 97 sur 117
Microsoft Utiliser les structures et les types de base – Atelier 3
réitérer l’exécution d’une action autant de fois que le tableau comporte d’éléments.
La boucle For permet justement d’exécuter une action en boucle. Elle incrémente un
index sur un nombre d’occurrences données et exécute les actions à chaque incrément.
Ce qui donne :
Printemps 2008 Coach VB.NET Page 98 sur 117
Microsoft Utiliser les structures et les types de base – Atelier 3
Code VB
#Region "Traitement de la fenêtre d'options"
Private Sub LoadOptions(ByVal form As OptionsDialog)
On recommence
…
+1
For index As Integer = 0 To AuthorInfo.Count - 1
Index
form.AuthorInfoTextBox.AppendText( _
AuthorInfo(index) & SEPARATOR_SEMICOLON)
Next
End Sub
#End Region
Plusieurs remarques :
- Pensez à l’IntelliSense pour générer un bloc For automatiquement !
- Vous devez définir un compteur en précisant son type (index As Integer) et sa
valeur de départ (= 0). Le code contenu dans la structure de boucle est exécuté
une première fois puis le mot clé Next marque le passage à l’itération suivante.
Le compteur est incrémenté de 1 et le pointeur d’exécution remonte sur la
première action de la boucle.
Le code est alors ré exécuté autant de fois que d’incrément nécessaire pour
que le compteur atteigne la valeur maximale donnée par le mot clé To. Une
boucle For présume donc que vous connaissez à l’avance le nombre d’itération
que vous voulez effectuer ! Ce qui est notre cas ici puisque la taille d’un tableau
est donnée par sa propriété Count.
- Attention à l’indexation d’un tableau qui démarre toujours à 0 et se termine donc
à <Tableau>.Count – 1…
- Pour accéder à un élément du tableau, il suffit d’indiquer le nom du tableau suivi
de l’index de l’élément entre parenthèse. Le premier élément de notre tableau
est AuthorInfo(0) puis AuthorInfo(1) etc….
- Notez l’utilisation de la méthode AppendText qui s’applique à toute variable de
Printemps 2008 Coach VB.NET Page 99 sur 117
Microsoft Utiliser les structures et les types de base – Atelier 3
type String. Elle permet de concaténer une chaîne de caractères à la suite de la
chaîne courante.
Il existe une structure de boucle encore plus adaptée ici car nous fonctionnons sur un
tableau d’éléments. Il s’agit de la structure For Each qui permet d’itérer sur chaque
élément d’une collection d’objets ou d’un tableau plutôt que d’incrémenter un index. Elle
est plus performante que la précédente, ce qui ne gâche rien.
Remplacez le code précédent avec une boucle For Each comme suit:
Code VB
#Region "Traitement de la fenêtre d'options"
Private Sub LoadOptions(ByVal form As OptionsDialog)
For Each Info As String In AuthorInfo
form.AuthorInfoTextBox.AppendText(Info & _
SEPARATOR_SEMICOLON)
Next
End Sub
#End Region
Pour tout savoir sur les structures de boucle :
http://msdn.microsoft.com/fr-fr/library/ezk76t25.aspx
Printemps 2008 Coach VB.NET Page 100 sur 117
Microsoft Utiliser les structures et les types de base – Atelier 3
Lorsque vous utilisez un objet c’est-à-dire une variable de type référence comme c’est le
cas de notre tableau AuthorInfo, vous devez toujours vous demander si la variable est
bien associée avec un objet avant de vous lancer à l’utiliser.
Par exemple, dans notre cas, la toute première fois que nous allons afficher la boîte de
dialogue Options et initialiser son contenu, le tableau AuthorInfo sera encore vide c’est-
à-dire que la référence ne pointe sur aucun objet.
AuthorInfo
réf
Et vous vous en doutez, c’est le genre de situation que le runtime d’exécution risque de
ne pas apprécier. Il génère une belle exception pour indiquer qu’il a rencontré une
référence nulle.
Comment vérifier qu’une référence est nulle ?
Il suffit de vérifier qu’elle n’est pas égale à Nothing. Il faut savoir que lorsqu’il s’agit de
comparer deux références, VB fournit l’opérateur Is plutôt que de travailler sur la base
de l’opérateur = standard.
Pour tout savoir sur l’utilisation de Is en tant qu’opérateur :
http://msdn.microsoft.com/fr-fr/library/kb136x1y.aspx
Vérifiez à l’aide d’une structure de décision If que le tableau n’est pas vide avant de
commencer à l’utiliser :
Code VB
#Region "Traitement de la fenêtre d'options"
Printemps 2008 Coach VB.NET Page 101 sur 117
Microsoft Utiliser les structures et les types de base – Atelier 3
Private Sub LoadOptions(ByVal form As OptionsDialog)
If Not AuthorInfo Is Nothing Then
For Each Info As String In AuthorInfo
form.AuthorInfoTextBox.AppendText(Info & _
SEPARATOR_SEMICOLON)
Next
End If
End Sub
#End Region
Bravo ! C’est presque terminé, il reste un tout petit détail à régler. En effet, lorsque la
boucle traite le dernier élément du tableau elle ajoute un point virgule en trop à la suite
de la zone de texte de la boîte Options. C’est embêtant car dans le processus inverse de
sauvegarde du tableau, la méthode Split interpréterait le point virgule supplémentaire
comme un dernier élément vide.
Une méthode simple consiste à supprimer le dernier point virgule juste après l’instruction
Next c’est-à-dire une fois que le programme sort de la boucle. Pour cela nous allons
utiliser une autre méthode de traitement de chaîne de caractères, TrimEnd, qui gère la
suppression d’un morceau de chaîne à partir de sa fin.
Ajoutez une ligne juste après l’exécution de la boucle pour supprimer le dernier point
virgule :
Code VB
#Region "Traitement de la fenêtre d'options"
Printemps 2008 Coach VB.NET Page 102 sur 117
Microsoft Utiliser les structures et les types de base – Atelier 3
Private Sub LoadOptions(ByVal form As OptionsDialog)
If Not AuthorInfo Is Nothing Then
For Each Info As String In AuthorInfo
form.AuthorInfoTextBox.AppendText(Info & _
SEPARATOR_SEMICOLON)
Next
form.AuthorInfoTextBox.Text = _
form.AuthorInfoTextBox.Text.TrimEnd(SEPARATOR_SEMICOLON)
End If
End Sub
#End Region
Vous voyez que la constante SEPARATOR_SEMICOLON est bien utile ! Cela fait déjà
trois fois que vous l’utilisez à différents endroits dans le code, autant d’emplacements
qu’il faudrait retoucher si le séparateur venait à changer et que vous n’aviez pas défini
une constante …
5. Testez maintenant le fonctionnement de la sauvegarde et du chargement des options de la
boîte de dialogue.
Ajoutez l’appel des deux procédures LoadOptions et SaveOptions que vous venez
d’écrire dans le gestionnaire d’évènement OptionsToolStripMenuItem_Click aux
emplacements prévus à cet effet :
Code VB
Private Sub OptionsToolStripMenuItem_Click(ByVal sender As System.Object, _
ByVal e As System.EventArgs) _
Printemps 2008 Coach VB.NET Page 103 sur 117
Microsoft Utiliser les structures et les types de base – Atelier 3
Handles OptionsToolStripMenuItem.Click
Dim formOptions As OptionsDialog = New OptionsDialog
'Chargement des options dans la boîte de dialogue
LoadOptions(formOptions)
If formOptions.ShowDialog() = Windows.Forms.DialogResult.OK Then
'Enregistrer les options configurées dans la boîte par l'utilisateur
SaveOptions(formOptions)
End If
End Sub
Enregistrez tous vos changements.
Exécutez l’application (F5).
Cliquez le menu Outils > Options.
Vérifiez que la boîte de dialogue est correctement initialisée. La liste déroulante du
type de dossier d’enregistrement doit notamment être initialisée à Mes Documents :
Printemps 2008 Coach VB.NET Page 104 sur 117
Microsoft Utiliser les structures et les types de base – Atelier 3
Renseignez les différentes options de la boîte de dialogue à votre guise. Par
exemple :
Validez la boîte en cliquant OK.
Réaffichez la boîte de dialogue en cliquant Outils > Options pour vérifier que vous
retrouvez correctement toutes les options configurées précédemment.
Bien ! Votre boîte d’options est maintenant opérationnelle…
Printemps 2008 Coach VB.NET Page 105 sur 117
Microsoft Utiliser les structures et les types de base – Atelier 3
POUR ALLER PLUS LOIN…
TRAITEMENT DU MENU CONTEXTUEL DE L’ICÔNE DE NOTIFICATION
Et si vous traitiez le code correspondant au clic sur les différentes options du menu contextuel de
l’icône de notification de l’application que vous avez construit à l’atelier 2 précédent ?
Il se trouve que le Framework fournit l’énumération FormWindowState dans l’espace
de noms System.Windows.Forms, pour vous aider à spécifier la façon dont une fenêtre
Windows Form doit être affichée :
A vous de jouer !
Retrouvez la définition de l’énumération FormWindowState ici :
http://msdn.microsoft.com/fr-
fr/library/system.windows.forms.formwindowstate(VS.80).aspx
Printemps 2008 Coach VB.NET Page 106 sur 117
Microsoft Utiliser les structures et les types de base – Atelier 3
Vous devez obtenir le code suivant dans la classe Main :
Un truc sympa à faire serait également de griser les menus contextuels qui sont inutiles
en fonction du contexte de la fenêtre. Par exemple, le menu Maximiser la fenêtre
devrait être grisé quand la fenêtre est déjà à l’état maximisé.
Dans ce cas, il faut exploiter la propriété Enabled des options du menu que nous avons
déjà rencontrée dans cet atelier pour les contrôles de la boîte Options. Indiquez la valeur
True ou False pour respectivement activer ou griser les options de menu.
Printemps 2008 Coach VB.NET Page 107 sur 117
Microsoft Utiliser les structures et les types de base – Atelier 3
Reste à déterminer où brancher le code correspondant ?
Le besoin est le suivant : le menu Maximiser la fenêtre doit être grisé quand la fenêtre
est en état maximisé. L’objet sur lequel porte l’évènement déclencheur est donc le
formulaire Main, et il faudrait chercher sur cette classe un évènement qui caractérise le
changement d’état de la fenêtre.
Affichez le formulaire Main en mode Design.
Affichez la fenêtre de Propriétés de l’objet Main en cliquant F4.
Basculez sur la liste des évènements en cliquant sur dans la barre d’outils de la
fenêtre de Propriétés :
Aidez-vous de l’aide
contextuelle pour
comprendre à quoi
correspond chaque
évènement de la liste.
L’évènement qui nous intéresse ici est SizeChanged qui caractérise un changement de
taille de la fenêtre. Notez que le nom de l’évènement inclut le verbe Change qui
détermine l’action correspondante, et que celui-ci est ici au prétérit (au passé)
caractérisé par la terminaison ed en anglais. Cela n’est pas tout à fait insignifiant
puisque la forme passée permet d’indiquer que l’évènement sera donc déclenché après
que l’action aura eu lieu.
Au contraire, certains noms d’évènement utilisent le verbe au présent progressif, avec la
terminaison ing, pour indiquer que l’évènement est déclenché au début de l’action. La
distinction est importante puisque dans ce dernier cas, vous pouvez carrément interagir
Printemps 2008 Coach VB.NET Page 108 sur 117
Microsoft Utiliser les structures et les types de base – Atelier 3
avec l’action, voire l’annuler. Par exemple, FormClosing est déclenché en début de
processus de fermeture de la fenêtre et il est possible d’annuler ce processus en forçant
la fenêtre à rester ouverte.
Faites un double clic sur l’évènement SizeChanged pour générer un gestionnaire
d’évènement.
Le code pour griser les options de menu en fonction de l’état de la fenêtre pourrait
être le suivant :
Code VB
Private Sub Main_SizeChanged(ByVal sender As System.Object, _
ByVal e As System.EventArgs) _
Handles MyBase.SizeChanged
Me.MaximiserLaFenêtreToolStripMenuItem.Enabled = _
Not (Me.WindowState = FormWindowState.Maximized)
Me.MinimiserLaFenêtreToolStripMenuItem.Enabled = _
Not (Me.WindowState = FormWindowState.Minimized)
Me.RestaurerLaFenêtreToolStripMenuItem.Enabled = _
Not (Me.WindowState = FormWindowState.Normal)
End Sub
Not est l'opérateur de négation logique qui applique une négation sur l’expression qui
suit. Il est défini pour un opérande de type booléen et retourne True si, et seulement si,
l'opérande est False, et inversement. Tout simplement il inverse le résultat de
l’expression booléenne entre parenthèses…
Or notre besoin est de vérifier l’état de la fenêtre et de griser le menu correspondant en
conséquence. Par exemple, le code (Me.WindowState =
FormWindowState.Maximized) retourne True dans le cas où l’état de la fenêtre est
Printemps 2008 Coach VB.NET Page 109 sur 117
Microsoft Utiliser les structures et les types de base – Atelier 3
maximisé. Or c’est précisément dans ce cas que l’option de menu Maximiser la fenêtre
doit être grisée. Donc il suffit d’inverser la valeur de l’expression de vérification de l’état
de la fenêtre pour en déduire la valeur de la propriété Enabled de l’option de menu.
Pour tout savoir sur l’opérateur Not :
http://msdn.microsoft.com/fr-fr/library/2cwcswt4.aspx
Il ne vous reste qu’à tester l’application pour vérifier que le menu contextuel se
comporte comme souhaité !
Printemps 2008 Coach VB.NET Page 110 sur 117
Microsoft Utiliser les structures et les types de base – Atelier 3
ECRIRE DANS LE JOURNAL DE WINDOWS
Un dernier petit exercice pour la forme …
Que fait-on si l’utilisateur active le traçage dans le journal de Windows ? On pourrait par exemple
écrire un message dans le journal de Windows à chaque fois qu’une erreur de logique se produit dans
l’application.
Dans cet exercice, nous allons journaliser la configuration des options de dossier de l’utilisateur dans
la boîte des options de Windows.
1. Ajoutez une procédure appelée LogOptions dans la classe Main.
Créez une nouvelle procédure à la suite des précédentes dans la classe Main :
Code VB
Private Sub LogOptions()
End Sub
Printemps 2008 Coach VB.NET Page 111 sur 117
Microsoft Utiliser les structures et les types de base – Atelier 3
Branchez tout de suite l’appel de cette procédure lors de la sauvegarde des options
de la boîte dans la procédure SaveOptions, à condition bien sûr que le traçage soit
activé :
Code VB
Private Sub SaveOptions(ByVal form As OptionsDialog)
'Sauvegarde de l'activation du traçage dans le journal de Windows
TraceEnabled = form.TraceCheckBox.Checked
If form.TraceCheckBox.Checked Then
LogOptions()
End If
End Sub
Pour apprendre à journaliser une information dans le journal de Windows, pensez une
fois de plus aux extraits de code (snippets) fournis par VB. Faites un clic droit Insérer
un extrait… > Application – Compilation, ressources et paramètres > Ecrire un
message dans le journal d’applications.
Printemps 2008 Coach VB.NET Page 112 sur 117
Microsoft Utiliser les structures et les types de base – Atelier 3
Par contre, la ligne de code générée fait référence à l’objet My.Application.Log et à sa
méthode WriteEntry qui écrit par défaut dans la fenêtre de sortie de Visual Studio
plutôt que dans le journal de Windows par défaut.
En fait elle écrit dans ce qu’on appelle les écouteurs de journalisation des
évènements de l’application dont l’emplacement est défini au niveau des fichiers de
configuration de la machine.
Pour creuser la question sur la méthode WriteEntry de l’objet My.Application.Log :
http://msdn.microsoft.com/fr-fr/library/xbw77c0x(VS.80).aspx
ou encore ce lien :
http://msdn.microsoft.com/fr-fr/library/7fx0fexe(VS.80).aspx
Voici le code que nous vous proposons en réponse à ce dernier petit exercice. Il
n’utilise pas l’extrait de code précédent car nous voulons illustrer comment écrire
dans le journal de Windows en configurant la source du message de manière
spécifique pour bien identifier la provenance du message :
Code VB
Sub LogOptions()
My.Application.Log.WriteEntry(logMessage.ToString())
'Construction du message à enregistrer'
Dim logMessage As System.Text.StringBuilder = _
Printemps 2008 Coach VB.NET Page 113 sur 117
Microsoft Utiliser les structures et les types de base – Atelier 3
New System.Text.StringBuilder
logMessage.AppendFormat("Prefered Save Directory Path : {0}", _
saveDirectoryPath)
logMessage.AppendFormat("Confirm before save : {0}", _
confirmBeforeSave.ToString())
'Création d'une source d'évènement spécifique à notre application
If Not EventLog.SourceExists("Coach VB.NET") Then
System.Diagnostics.EventLog.CreateEventSource("Coach VB.NET", _
"Application")
End If
'Création d'un journal dont la source est celle définie précédemment
Dim myLog As System.Diagnostics.EventLog = _
New System.Diagnostics.EventLog()
myLog.Source = "Coach VB.NET"
'Ecriture du message dans le journal
myLog.WriteEntry(logMessage.ToString())
End Sub
Plusieurs petites choses sympas dans ce morceau de code :
- Tout d’abord parlons de l’utilisation de la classe StringBuilder pour concaténer
les différents morceaux de texte que l’on veut ajouter au message du journal.
Pourquoi définir un objet de type StringBuilder ?
Il faut savoir qu’une fois que vous assignez une valeur à une variable de type
String, cette chaîne est immuable, ce qui signifie que vous ne pouvez pas
modifier sa longueur ou son contenu. En réalité, VB vous autorise à modifier la
valeur d’une variable de type String autant de fois que vous le voulez mais
Printemps 2008 Coach VB.NET Page 114 sur 117
Microsoft Utiliser les structures et les types de base – Atelier 3
dans les coulisses, il crée à chaque modification une nouvelle chaîne en
mémoire et abandonne la précédente. La variable String pointe ensuite vers la
nouvelle chaîne.
Du coup, comme c’est le cas ici, lorsque vous devez effectuer plusieurs
changements successifs sur la valeur d’une chaîne, ça n’est pas très
performant .
Avec la classe StringBuilder de l’espace de noms System.Text, le Framework
.NET vous propose une sorte de type String mutable. La méthode
AppendFormat permet de concaténer plusieurs morceaux successivement à la
chaîne en gérant son format.
Pour en savoir plus sur la classe StringBuilder :
http://msdn.microsoft.com/fr-fr/library/system.text.stringbuilder.aspx
- Ensuite, le code utilise un objet de type EventLog pour créer une source
nommée Coach VB.NET pour qu’on puisse repérer facilement les messages
du journal en provenance de notre application. Une fois que cette source est
enregistrée auprès du journal Application de Windows, il n’est plus nécessaire
de la redéfinir d’où le test d’existence de la source avant l’ordre de création de
celle-ci.
- L’écriture proprement dite dans le journal se fait au travers de la méthode
WriteEntry que nous avons vu dans l’extrait de code précédent.
Pour en savoir plus sur la classe EventLog de l’espace de noms
System.Diagnostics.EventLog :
http://msdn.microsoft.com/fr-fr/library/system.diagnostics.eventlog(VS.80).aspx
Printemps 2008 Coach VB.NET Page 115 sur 117
Microsoft Utiliser les structures et les types de base – Atelier 3
- Notez que nous utilisons plusieurs fois dans ce code la méthode ToString. Il
s’agit d’un autre mécanisme de conversion de type de données que celui que
nous avons explicité plus haut dans cet atelier. En fait, tout objet quel qu’il soit
comporte une méthode membre ToString pour convertir sa valeur en chaîne
équivalente.
Evidemment, le résultat de la conversion est directement lié au type de la
donnée correspondante.
Par exemple, pour convertir la valeur booléenne de la variable
confirmBeforeSave, on applique la méthode ToString du type Boolean. Le
résultat est la châine « True » si la valeur est True et « False » sinon.
Pour en savoir plus sur le comportement de la méthode ToString :
http://msdn.microsoft.com/fr-fr/library/system.object.tostring.aspx
Si vous testez l’application en configurant le traçage dans la boîte des options, vous
obtenez le message suivant dans le journal de Windows :
Pour afficher le journal de Windows, lancez l’Observateur d’évènements depuis le
Panneau de configuration de la machine.
Printemps 2008 Coach VB.NET Page 116 sur 117
Microsoft Utiliser les structures et les types de base – Atelier 3
Double cliquez sur le message pour lire son contenu :
Printemps 2008 Coach VB.NET Page 117 sur 117
Vous aimerez peut-être aussi
- Cours - Suites Calculatrices-2Document2 pagesCours - Suites Calculatrices-2Anaïs BoiseduPas encore d'évaluation
- Chap1 IntroductionAuxServeursDocument39 pagesChap1 IntroductionAuxServeursIMANE MAKHCHANEPas encore d'évaluation
- Rapport de Stage Eureka BAZZAR V2Document56 pagesRapport de Stage Eureka BAZZAR V2Ader BazzarPas encore d'évaluation
- Systéme D'exploitation 1: Iset SilianaDocument232 pagesSystéme D'exploitation 1: Iset SilianaKhalil MenjliPas encore d'évaluation
- PolyDocument105 pagesPolyHouda KamoussPas encore d'évaluation
- Travaux Pratiques 1 Atelier Système D'ExploitationDocument4 pagesTravaux Pratiques 1 Atelier Système D'Exploitationoussama sahliPas encore d'évaluation
- Chapitre 2 Application RépartieDocument25 pagesChapitre 2 Application Répartiesafe selmiPas encore d'évaluation
- Support de Cours (À Completer) - 2Document34 pagesSupport de Cours (À Completer) - 2rahemkiemde05Pas encore d'évaluation
- Stage Leoni Simo333Document47 pagesStage Leoni Simo333Yøű ÑęşPas encore d'évaluation
- Configuration VSCodeDocument8 pagesConfiguration VSCodegdssgrdnPas encore d'évaluation
- Guide de Configuration - E5 - MaxPro Cloud - MaxPro IntrusionDocument243 pagesGuide de Configuration - E5 - MaxPro Cloud - MaxPro IntrusionArouna GoudiabyPas encore d'évaluation
- PartieA ASPDocument7 pagesPartieA ASPtomsPas encore d'évaluation
- Rapport L2 (Version Final)Document22 pagesRapport L2 (Version Final)Baha Eddine DridiPas encore d'évaluation
- Cours PythonDocument31 pagesCours PythontheoxyderPas encore d'évaluation
- LSICh 2Document64 pagesLSICh 2Matthieu BAUDRILLARDPas encore d'évaluation
- Cours Java Script 2Document86 pagesCours Java Script 2Mariem SelmiPas encore d'évaluation
- CV Adopo Jordan FR 2021 VraiDocument2 pagesCV Adopo Jordan FR 2021 VraiJordan AdopoPas encore d'évaluation
- C++ Cours 2016Document229 pagesC++ Cours 2016Zied BrahPas encore d'évaluation
- Cours Algorithmique Et Programmation CDocument22 pagesCours Algorithmique Et Programmation CIdriss Ben BassouPas encore d'évaluation
- Compilation 2 Parsing 1Document64 pagesCompilation 2 Parsing 1BENYAHIA NESRINEPas encore d'évaluation
- Création D'un Projet PLCDocument17 pagesCréation D'un Projet PLCbaliPas encore d'évaluation
- Rapport de Projet InformatiqueDocument9 pagesRapport de Projet Informatiquelyna boularasPas encore d'évaluation
- td01 HadoopDocument6 pagestd01 HadoopaissamemiPas encore d'évaluation
- Programme Informatique MIPDocument3 pagesProgramme Informatique MIPIslah GsmPas encore d'évaluation
- Ch1ASD LInfo23 24Document17 pagesCh1ASD LInfo23 24Youssef DoraiPas encore d'évaluation
- Excel Niveau Intermediaire SNDI Word PréDocument87 pagesExcel Niveau Intermediaire SNDI Word PréAdonis Yafongnon OuattaraPas encore d'évaluation
- 05 - Chapitre 05Document26 pages05 - Chapitre 05Frid MohcinePas encore d'évaluation
- Configurer Des Microsoft 365 Business Premium Dans LDocument6 pagesConfigurer Des Microsoft 365 Business Premium Dans LBrice Armand SIALLOUPas encore d'évaluation
- SBP ADocument30 pagesSBP AnouaeriPas encore d'évaluation
- 5 Heritage PolymorphismeDocument16 pages5 Heritage PolymorphismeNoah OrphicPas encore d'évaluation