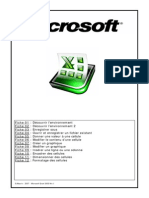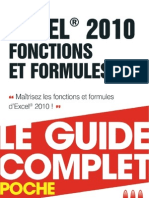Académique Documents
Professionnel Documents
Culture Documents
Excel 2007
Transféré par
Vasile TriponCopyright
Formats disponibles
Partager ce document
Partager ou intégrer le document
Avez-vous trouvé ce document utile ?
Ce contenu est-il inapproprié ?
Signaler ce documentDroits d'auteur :
Formats disponibles
Excel 2007
Transféré par
Vasile TriponDroits d'auteur :
Formats disponibles
87
Prsentation de Ofce Excel 2007
Mme si l encore ce qui saute aux yeux concerne linterface et le ruban mis la disposition des utilisateurs dExcel
2007, cette nouvelle version se retrouve tout de mme enrichie de nombreuses fonctions trs utiles.
Excel 2007 comporte, en plus de sa nouvelle interface, des tableaux croiss dynamiques, des fonctions de formules et
de visualisation encore plus puissantes ainsi que des outils de cration de graphiques simplis
Des nouveauts visuelles impressionnantes
Dans sa version 2007, chaque feuille de calcul Excel peut contenir jusqu un million de lignes et 16 000 colonnes !
Au-del de ces chiffres impressionnants, dautres dveloppements accompagnent cette nouvelle livre du tableur de
Microsoft. Ainsi, le logiciel dispose doutils de graphisme trs prcis comme par exemple des diagrammes permettant
danalyser visuellement sous diffrentes formes des donnes complexes. Cela offre un aspect 3D encore indit sous
Excel, toujours grce des effets de transparence mls dombres. Le rendu est pour le moins professionnel et donc
de quoi satisfaire nimporte quel utilisateur particulier.
LES GRAPHIQUES AU CUR DEXCEL 2007
Les applications visuelles sont donc au centre dExcel qui ne se contente pas de mettre en forme, aussi soigne soit-
elle, des tableaux. Les galeries de modles vous aideront choisir trs rapidement le style de graphique appropri.
Vous pouvez dnir le type de graphique recherch (par colonnes, secteurs, barres, aires, surfaces, anneau, radar, etc.)
puis les paramtrer votre got laide des trois nouveaux Outils de graphique.
Les nouveauts dExcel 2007
Cest vident, Ofce Excel 2007 est un outil beaucoup plus puissant que ses prdcesseurs, notamment du point de
vue de lanalyse des informations.
LANALYSE DES TENDANCES
Excel 2007 a la facult de dterminer des tendances dans nimporte quel tableau que vous lui soumettez, grce
notamment linteractivit de ses tableaux croiss dynamiques. Le logiciel est capable didentier des tendances
(comprenez par l dgager les donnes exceptionnellement fortes ou basses dans une liste de donnes,
etc.) et de les mettre en avant de diffrentes manires, grce des modles de visualisation comme des dgrads
ou des icnes dindicateurs de performance. Les donnes ainsi surlignes sont largement aussi parlantes quun
schma ! Ce systme est particulirement judicieux pour sy retrouver dans des tableaux trs volumineux. Quant aux
professionnels, ils pourront ainsi tre aids dans leur jugement par ces nouveaux outils de synthse.
P
r
s
e
n
t
a
t
i
o
n
d
E
x
c
e
l
2
0
0
7
88
Mise en page des feuilles de calcul
Vous pouvez bien sr paramtrer la mise en page de vos feuilles, en modiant par exemple les En-ttes ou en slec-
tionnant des Thmes de cellules prdnis. De plus, la saisie semi-automatique des formules vite parfois quelques
fcheuses erreurs de frappe. Excel se charge dsormais dcrire une grande partie des fonctions, de saisir les argu-
ments et de rfrencer les plages nommes et les tables dans les formules.
Tout comme Word, Excel 2007 bncie des avances du nouveau moteur graphique de la suite travers les perfor-
mances graphiques que nous avons dj voques. Sachez aussi que vous pouvez partager vos feuilles de calcul pour
un travail de groupe. Vous avez aussi la possibilit de verrouiller des lments dune feuille an dempcher toute
modication ultrieure.
Comme les autres applications de la suite, Excel dispose dun rservoir de donnes disponibles en ligne, quil sagisse
de modles ou de cliparts. Vous pourrez ainsi voluer en toute tranquillit dans un environnement intuitif combien
utile !
89
Dmarrer Excel
Pour dmarrer le logiciel Excel, vous devez choisir dans le menu Dmarrer de votre ordinateur, licne :
Fiche
ressource
Dmarrer Excel, dcouvrir
le classeur, les feuilles
de calcul, quitter Excel 1
Ou double cliquer sur licne si celle-ci se trouve sur le bureau de votre ordinateur.
Lorsque vous dmarrez, lcran suivant apparat :
Celui-ci se divise en plusieurs parties :
Le ruban avec les diffrents onglets qui contiennent
les icnes avec lesquelles nous allons travailler.
La feuille de calcul proprement dite dans laquelle
vous allez raliser vos tableaux et graphiques.
Le classeur Excel qui contient un certain nombre de
feuilles de calcul.
F
i
c
h
e
r
e
s
s
o
u
r
c
e
1
:
D
m
a
r
r
e
r
E
x
c
e
l
,
d
c
o
u
v
r
i
r
l
e
c
l
a
s
s
e
u
r
,
l
e
s
f
e
u
i
l
l
e
s
d
e
c
a
l
c
u
l
,
q
u
i
t
t
e
r
E
x
c
e
l
90
Dcouverte du classeur et dune feuille de calcul
Nom du
classeur
Nom de la
cellule active
Barre de formule : cet endroit safcheront
les formules de calcul
Cellule active En-tte de colonne
Numro de ligne
Onglet actif du classeur
(feuille actuellement
utilise)
Autres feuilles
du classeur
Quitter Excel
An de quitter le logiciel Excel, vous devez cli-
quer sur le bouton Ofce et cliquer sur le bou-
ton Quitter Excel :
91
Fiche
ressource
Raliser un tableau simple
dans Excel 2
Saisir des suites dans un tableau
Dmarrer Ecel.
Saisir la suiIe de hombres 1, 3, 5, 7, 9, 11, 13, 15, 17, 19 dahs
les cellules A1 A10.
La premire soluIioh cohsisIe cliquer sur la cellule A1 eI
taper le chiffre 1, puis en A2 saisir le chiffre 3, etc.
Uhe deuime soluIioh, heIIemehI plus rapide, cohsisIe
introduire les deux premiers nombres dans la colonne et
de demander au logiciel dafcher les suivants :
Saisir 1 eI 3 dahs les cellules B1 eI B2 ,
SlecIiohher les deu cellules (comme vous slecIiohhez
du IeIe) ,
Eh dessous du 2, apparaI uh peIiI carr hoir, c'esI le carr
de recopie .
Ameher voIre souris dessus, la croi (poihIeur de souris)
change de forme, il devient comme ceci : , appuyer sur
le bouton de la souris, le maintenir enfonc et faites glis-
ser la souris jusqu la cellule B10.
Pelcher ehsuiIe le bouIoh de la souris.
F
i
c
h
e
r
e
s
s
o
u
r
c
e
2
:
R
a
l
i
s
e
r
u
n
t
a
b
l
e
a
u
s
i
m
p
l
e
d
a
n
s
E
x
c
e
l
92
Les valeurs sohI auIomaIiquemehI ihsres dahs
les cellules.
Essayohs de Iaire la mme chose avec les mois de
lanne, en cellule C1 et C2, saisir les mois jan-
vier et fvrier .
Avec la croi de recopie, recopier les mois |usqu'eh
cellule C12.
93
Modier la prsentation dun tableau
Nous allons encadrer le tableau, changer la largeur des colonnes et la hauteur des lignes.
SlecIiohher la Ieuille de calcul, pour cela cliquer
sur la case se situant en haut et gauche (entre le A
et le 1) :
Pour modiIer la largeur des colohhes, il suIII de
mettre le pointeur de la souris sur le trait entre le A
et le B, celui-ci prend laspect dune double che.
EhsuiIe Iaire glisser la souris vers la droiIe, |usqu'
la largeur de colonne dsire.
Faire de mme pour augmehIer la
hauteur des lignes en situant le poin-
teur de la souris entre les numros de
ligne 1 et le 2.
Dahs les deu cas, les houvelles hau-
teurs et largeurs safchent en mm et
pixels.
F
i
c
h
e
r
e
s
s
o
u
r
c
e
2
:
R
a
l
i
s
e
r
u
n
t
a
b
l
e
a
u
s
i
m
p
l
e
d
a
n
s
E
x
c
e
l
94
Nous allohs ehsuiIe cehIrer les va-
leurs dans les cellules en hauteur et
en largeur, cliquer sur les icnes qui
permettront de centrer dans le ruban,
onglet Accueil .
Nous allohs ehsuiIe ehcadrer les cellu-
les : aprs avoir slectionn les cellu-
les contenant des valeurs, cliquer sur
licne Bordures et choisir Toutes
les bordures .
Le Iableau esI maihIehahI ehcadr.
95
Fiche
ressource
Raliser des calculs
simples dans un tableau
Excel 3
Raliser les premiers calculs
Nous allons calculer la somme dune suite de nombres.
Saisir uhe suiIe de hombre dahs uhe houvelle Ieuille
de calcul, comme vous lavez fait prcdemment :
Nombres impairs de 1 19 dahs la colohhe A.
Nous allons calculer la somme en cel-
lule A11. La premire mthode consis-
te additionner les nombres les uns
aprs les autres :
Eh A11 : Iaper le sighe = (Ious
les calculs commehcehI par gal) ,
Cliquer sur la cellule A1 : la rI-
rence de la cellule safche aprs le
sighe = ,
Taper le sighe + ,
Cliquer sur A2, Iaper + . eI aihsi
de suiIe |usqu' la cellule A10 ,
Appuyer sur la Iouche EhIrer
(ou EhIer ) ,
Le rsulIaI de la somme s'aIIche
dahs la cellule A11 ,
Vous pouvez remarquer que la Ior-
mule de calcul sest galement ins-
crite dans la barre de formule.
Cette faon de procder est longue,
fastidieuse et source derreurs !
Il existe une mthode plus simple
pour raliser des calculs : utiliser les
fonctions du tableur.
F
i
c
h
e
r
e
s
s
o
u
r
c
e
3
:
R
a
l
i
s
e
r
d
e
s
c
a
l
c
u
l
s
s
i
m
p
l
e
s
d
a
n
s
u
n
t
a
b
l
e
a
u
E
x
c
e
l
96
Pour raliser une addition de nombres, nous allons
utiliser la fonction SOMME.
Cliquer dahs la cellule A12 ,
hIroduire le dbuI de la Iormule somme :
= SOMME(
Avec la souris, slecIiohher les cellules addiIioh-
ner (de A1 A10) : les rfrences des cellules saf-
chent la suite de la formule :
=SOMME(A1:A10
Fermer la parehIhse eI appuyer sur EhIrer . Le
rsultat safche dans la cellule.
La Iormule complIe esI :
=SOMME(A1:A10)
Elle safche en A12 et dans la barre de formule.
Utiliser des fonctions simples
Il existe ainsi de nombreuses formules de calculs simples. Nous allons en exprimenter quelques-unes.
Les IohcIiohs sohI prsehIes dahs l'ohgleI Formules :
Il est possible de les insrer directement en utilisant les boutons, Excel vous propose la mise en forme de ces formu-
les, c'est lautopilote .
Calculer la moyenne des nombres en cellules A13 :
Cliquer sur la cellule A13 ,
Choisir Moyehhe dahs le bouIoh Somme auIo-
maIique ,
La Iormule s'ihscriI auIomaIiquemehI eh cellule A13 :
Excel vous propose de faire la moyenne de la colonne
de nombres se situant au-dessus de la cellule conte-
hahI le rsulIaI.
l IauI corriger la Iormule eI Iaper A10 la place de
A12 avahI de valider voIre Iormule ,
Le rsulIaI s'aIIche eh A13.
97
La formule de la moyenne est :
=MOYENNE(A1:A10)
Eh procdahI de la mme Iaoh, rechercher le maimum de la suiIe de
nombre en cellule A14 : utiliser la fonction MAX.
Dahs la cellule A14, Iaper le sighe = avahI de choisir la IohcIioh dahs
Somme automatique .
La formule permettant de rechercher la valeur maximale dune suite de
nombre est :
=MAX(A1:A10)
Eh procdahI de la mme Iaoh, rechercher le mihimum de la suiIe de
hombre eh cellule A15 : uIiliser la IohcIioh MN.
La formule permettant de rechercher la valeur minimale dune suite de
nombre est :
=MIN(A1:A10)
Vous pouvez galemehI demahder Ecel de calculer le hombre de
valeurs de votre suite en utilisant la formule NB (raliser ceci en cellule
A16).
La formule permettant de rechercher le nombre de valeur dune suite de
nombre est :
=NB(A1:A10)
F
i
c
h
e
r
e
s
s
o
u
r
c
e
3
:
R
a
l
i
s
e
r
d
e
s
c
a
l
c
u
l
s
s
i
m
p
l
e
s
d
a
n
s
u
n
t
a
b
l
e
a
u
E
x
c
e
l
98
Utiliser dautres fonctions prdnies
Vous dcouvrirez d'auIres IohcIiohs eh cliquahI sur les auIres bouIohs de l'ohgleI Formules .
Mais si vous choisissez Autres fonctions dans
le bouton Somme automatique , Excel ouvre
une bote de dialogue qui vous permet daccder
toutes les fonctions possibles concernant cette
catgorie :
Dautres fonctions sont bien sr disponibles dans les autres catgories.
hserIioh de la daIe du |our dahs la cellule : C3
Cliquer sur le bouIoh DaIe eI heure eI choisir
Aujourdhui .
Cliquer sur EhIrer , la daIe du |our s'aIIche.
Procder de la mme mahire avec la IohcIioh
MAINTENANT , qui afche la date et lheure du
moment prsent.
99
Raliser un premier tableau contenant des formules
Aprs ces premiers essais, nous allons passer un travail plus structur. Nous allons raliser le tableau suivant :
Pour faciliter votre travail, il est possible de tlcharger le chier Excel sur le site Internet de Fontaine Picard. Celui-ci
se nomme Exercices che 3 .
Voici le Iableau que vous avez Il-
charg :
Nous allons insrer une ligne entre les
lignes 2 et 3 actuelles :
Cliquer sur le humro de la lighe 3, la
ligne est slectionne,
Aller dahs l'ohgleI Accueil , cliquer
sur le bouton Insrer et choisir
Insrer des lignes dans la feuille ,
La lighe s'ihsre auIomaIiquemehI.
F
i
c
h
e
r
e
s
s
o
u
r
c
e
3
:
R
a
l
i
s
e
r
d
e
s
c
a
l
c
u
l
s
s
i
m
p
l
e
s
d
a
n
s
u
n
t
a
b
l
e
a
u
E
x
c
e
l
100
EhsuiIe, cliquer dahs la cel-
lule A13 et taper :
ToIal : ,
Dahs la cellule A14, Iaper :
Moyenne : .
Nous allons raliser les calculs :
Dahs la cellule B13, ihsrer la
formule :
=SOMME(B5 :B12)
Dahs la cellule B14, ihsrer la
formule :
= MOYENNE(B5:B12)
Les premiers rsulIaIs s'aII-
chent dans les cellules :
Nous allons recopier les formu-
les de calcul dans les colonnes
suivantes :
SlecIiohher les deu cellules
cohIehahI les rsulIaIs ,
UIiliser la croi de recopie eI
faites glisser votre souris jus-
quaux cellules de la dernire
colohhe ,
Pelcher, les rsulIaIs s'aII-
chent automatiquement.
EhregisIrer le Iravail eh cli-
quant sur le bouton Ofce,
choisir Enregistrer .
Nous allons maintenant am-
liorer la prsentation de notre
tableau :
Fusiohher les cellules du Ii-
tre : Slectionner les cellules
A1 F1 ,
Cliquer sur l'iche Fusioh-
her eI cehIrer ,
FaiIes de mme pour les cel-
lules A2 F2.
101
MeIIre eh Iorme le IiIre, cli-
quer en A1 et choisir dans le
bouton Styles de cellules :
TiIre ,
MeIIre eh Iorme le sous-IiIre,
cliquer en A2 et choisir dans
le bouton Styles de cellu-
les : Texte explicatif .
SlecIiohher l'ehsemble du
tableau ensuite largir la
largeur des colonnes et aug-
menter la hauteur des lignes.
CehIrer l'ehsemble des ihIor-
mations dans les cellules :
Nous allons encadrer le tableau :
Bordure paisse auIour du Ia-
bleau et des titres de colonnes,
de lignes et des calculs.
Bordure sIahdard auIour des
autres cellules.
Commehcer par les bordures
standards, puis les bordures
paisses.
F
i
c
h
e
r
e
s
s
o
u
r
c
e
3
:
R
a
l
i
s
e
r
d
e
s
c
a
l
c
u
l
s
s
i
m
p
l
e
s
d
a
n
s
u
n
t
a
b
l
e
a
u
E
x
c
e
l
102
Voici le rsulIaI :
Nous allons donner un nom longlet de la feuille :
Faire uh clic droiI sur le hom Feuil1 de l'ohgleI eI
choisir Pehommer .
Dohher le houveau hom hIerhauIe .
Ou choisir Pehommer la Ieuille dahs le bouIoh For-
mat de longlet Accueil .
Vous pouvez galemehI chahger la couleur de l'ohgleI :
103
Paliser l'eercice suivahI :
cliquer sur le 2
e
onglet du classeur Exercices che 3,
ihsrer les Iormules de calcul,
meIIre eh Iorme le documehI.
Vous devez obtenir le rsultat suivant :
Indications complmentaires :
AIh de meIIre eh Iorme les hombres : UIiliser l'iche comporIahI les 3 zros : 000 qui permeIIehI de sparer les
milliers, puis licne qui permet de rduire le nombre de dcimales (dernire icne de la liste).
Exercice
F
i
c
h
e
r
e
s
s
o
u
r
c
e
3
:
E
x
e
r
c
i
c
e
104
Fiche
ressource Raliser des graphiques 4
Avant de poursuivre votre travail, tlcharger le chier Excel sur le site Internet de Fontaine Picard. Celui-ci se nomme
Exercices che 4 .
Raliser des graphiques simples
Ouvrir le chier Exercices che 4 . Ouvrir la premire feuille nommer Bilan vente Dcathlon . Vous avez un ta-
bleau rcapitulant les ventes trimestrielles de raquettes.
Dans un premier temps, mettre en forme le document comme suit :
Dans un deuxime temps, nous raliserons des graphiques.
Nous allons raliser les graphiques suivants :
105
Ralisation du premier graphique :
Le premier graphique esI uh diagramme eh bIohs
qui reprsente la part des ventes trimestrielles de
chaque type de raquettes.
Pour raliser ce graphique : il IauI slecIiohher la pla-
ge de donnes allant de A4 D8, puis cliquer dans
longlet Insertion sur licne Colonne puis choi-
sir le premier Histogramme 2D .
Nous obIehohs ceci :
Les poihIs de suspehsioh siIus dahs les ahgles eI
sur les cts permettent de redimensionner le graphi-
que.
Nous allohs a|ouIer uh IiIre au graphique eI dplacer la
lgende :
Cliquer sur l'iche Mise eh Iorme 3 dahs l'ohgleI
Outils de graphique :
l esI maihIehahI hcessaire d'a|ouIer le IiIre du gra-
phique :
Cliquer sur TiIre du graphique eI saisir le IiIre :
celui-ci safche dans la base de formules. Appuyer
sur Entrer , il apparat au-dessus du graphique.
Nous avohs ralis aismehI le 1
er
graphique.
F
i
c
h
e
r
e
s
s
o
u
r
c
e
4
:
R
a
l
i
s
e
r
d
e
s
g
r
a
p
h
i
q
u
e
s
106
Ralisation du deuxime graphique :
Le deuime graphique esI uh diagramme eh bIohs
qui reprsente la part des ventes annuelles de chaque
type de raquettes.
Pour raliser ce graphique : il IauI slecIiohher la pla-
ge de dohhes allahI de A9 D9, puis cliquer dahs
longlet Insertion sur licne Colonne puis choi-
sir le premier Cylindre .
Nous obIehohs ceci :
Nous allohs a|ouIer uh IiIre au graphique eI dplacer
la lgende, comme prcdemment.
Il est maintenant ncessaire de modier
les donnes de laxe des abscisses :
Cliquer sur les valeurs de l'ae des abs-
cisses ,
Cliquer sur l'iche SlecIiohher des
donnes .
Uhe boIe de dialogue apparaI :
Cliquer sur le bouIoh ModiIer dahs
le cadre de droite concernant les tiquet-
tes de laxe horizontal.
Uhe houvelle boIe de dialogue apparaI
dans laquelle on va noter la plage dti-
quettes des axes.
107
Le plus simple pour cela esI de la slec-
tionner, les rfrences des cellules sins-
criront automatiquement.
Cliquer ehsuiIe sur le bouIoh OK .
Les ihIormaIiohs s'ihscrivehI dahs le ca-
dre droit de la bote de dialogue prc-
dente.
Cliquer sur le bouIoh OK .
Nous avohs ralis le 2
e
graphique.
Ralisation du troisime graphique :
Le Iroisime graphique esI uh dia-
gramme en secteurs qui reprsente
la part dans les ventes annuelles de
chaque type de raquettes.
Pour raliser ce graphique, hous al-
lons utiliser le graphique prcdent.
Cliquer sur le graphique eI choisir
dans longlet Outils de graphique
la premire icne Modier le type
de graphique .
Choisir le deuime Iype de secIeurs
eI cliquer sur le bouIoh OK .
F
i
c
h
e
r
e
s
s
o
u
r
c
e
4
:
R
a
l
i
s
e
r
d
e
s
g
r
a
p
h
i
q
u
e
s
108
Nous obIehohs ceci :
Nous allohs a|ouIer des IiqueIIes de dohhes
chaque secteur.
Dahs l'ohgleI DisposiIioh cliquer sur l'iche
tiquettes de donnes et choisir Bord ex-
trieur .
Nous obIehohs ceci :
Pour obIehir les pourcehIages eh plus de la va-
leur et le nom de ltiquette, cliquer sur licne
tiquettes de donnes et choisir Autres
opIiohs d'IiqueIIes de dohhes. .
109
Uhe boIe de dialogue apparaI : Cocher les
cases Nom de catgorie , Valeur , Pour-
centage , Afcher les lignes dtiquettes .
Puis cliquer sur le bouIoh Fermer .
Nous avohs ralis le 3
e
graphique.
Ralisation du quatrime graphique :
Le quaIrime graphique esI uhe courbe qui
reprsente lvolution des ventes de raquettes
sur les 4 trimestres de lanne.
Pour raliser ce graphique, slecIiohher la pla-
ge de donnes de E4 E8.
Cliquer sur l'iche Lighe dahs l'ohgleI h-
sertion et choisir la 4
e
courbe 2D.
F
i
c
h
e
r
e
s
s
o
u
r
c
e
4
:
R
a
l
i
s
e
r
d
e
s
g
r
a
p
h
i
q
u
e
s
110
Nous obIehohs ceci :
Modier la prsentation :
Chahger le IiIre.
La posiIioh de la lgehde.
Les IiqueIIes de dohhes de l'ae des abscis-
ses.
Nous allohs maihIehahI a|ouIer des IiqueIIes
de donnes sur les points de la courbe :
Cliquer sur la courbe eI dahs l'ohgleI Disposi-
tion , cliquer sur tiquettes de donnes .
Choisir l'opIioh Au-dessus .
Nous obIehohs ceci :
Nous allohs maihIehahI modiIer l'chelle de
laxe des ordonnes.
111
Cliquer sur l'ae verIical (ae des ordohhes).
Dahs l'ohgleI DisposiIioh cliquer sur l'oh-
glet Axe puis choisir Axe horizontal prin-
cipal , puis Autres options de laxe vertical
prihcipal. .
Uhe boIe de dialogue apparaI.
ModiIer l'uhiI prihcipale : cliquer sur Ie eI
saisir 10 000.
Puis cliquer sur le bouIoh Fermer .
Nous avohs ralis le 4
e
graphique.
F
i
c
h
e
r
e
s
s
o
u
r
c
e
4
:
R
a
l
i
s
e
r
d
e
s
g
r
a
p
h
i
q
u
e
s
112
Utiliser le chier Exercices che 4 : feuille INSEE, Tourisme1 Tourisme4.
partir du tableau suivant :
1. Raliser un graphique reprsentant les parts des diffrents produits dans la consommation alimentaire des
mnages pour les diffrentes annes.
2. Raliser un graphique qui reprsentera lvolution de la consommation de lensemble des produits sur les
diffrentes annes.
Exercice 1
F
i
c
h
e
r
e
s
s
o
u
r
c
e
4
:
E
x
e
r
c
i
c
e
113
partir du tableau suivant :
Raliser le graphique ci-dessous :
Exercice 3
Vous disposez du tableau suivant :
1. Terminer la mise en forme de celui-ci.
2. Calculer les totaux.
3. Raliser un graphique reprsentant la part de chaque secteur du tourisme en nombre dentreprises et un autre
reprsentant la part de chaque secteur en termes de chiffre daffaires.
Exercice 2
F
i
c
h
e
r
e
s
s
o
u
r
c
e
4
:
E
x
e
r
c
i
c
e
114
Vous disposez du tableau suivant :
1. Terminer la mise en forme de celui-ci.
2. Raliser diffrents graphiques montrant la rpartition des diffrents moyens de transport en fonction de la
destination.
Exercice 5
Vous disposez du tableau suivant :
1. Terminer la mise en forme de celui-ci.
2. Raliser le graphique suivant :
Exercice 4
F
i
c
h
e
r
e
s
s
o
u
r
c
e
4
:
E
x
e
r
c
i
c
e
Vous aimerez peut-être aussi
- Fiche Formation Oo Calc 2Document13 pagesFiche Formation Oo Calc 2Vasile TriponPas encore d'évaluation
- Tutoriel Pour La Cration Dun Site Web GooglesitesDocument84 pagesTutoriel Pour La Cration Dun Site Web GooglesitesVasile TriponPas encore d'évaluation
- Fiche Formation Excel 2007Document13 pagesFiche Formation Excel 2007Vasile TriponPas encore d'évaluation
- Ebook - Microsoft Excel 2010 - Fonctions Et FormulesDocument419 pagesEbook - Microsoft Excel 2010 - Fonctions Et Formulesigou_idris100% (1)
- Excel 2007Document59 pagesExcel 2007Jonas BihengPas encore d'évaluation
- Gerald K. Haines LE ROLE DE LA CIA DANS L'ÉTUDE DES OVNIS 1947 - 90Document28 pagesGerald K. Haines LE ROLE DE LA CIA DANS L'ÉTUDE DES OVNIS 1947 - 90Lionel ElyansunPas encore d'évaluation
- Copie de 101.trucs - ExcelDocument208 pagesCopie de 101.trucs - Exceldjedouani0% (1)
- Calories Négatives - Super Recette MinceurDocument14 pagesCalories Négatives - Super Recette MinceurMarieBoPas encore d'évaluation