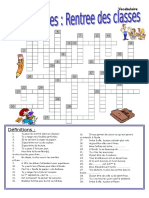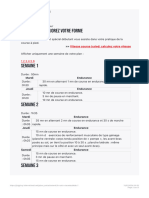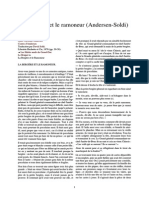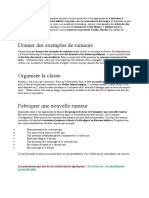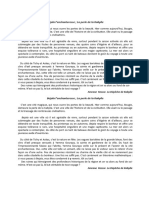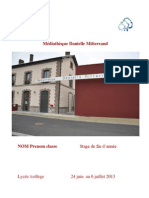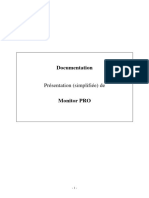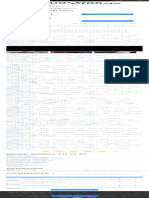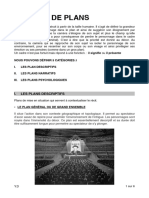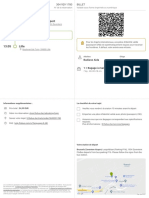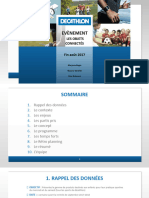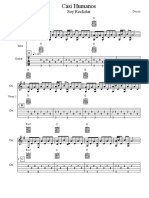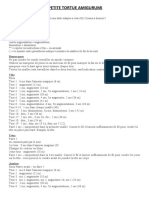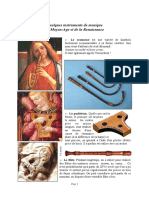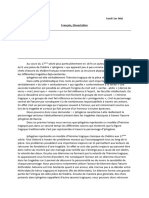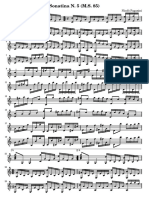Académique Documents
Professionnel Documents
Culture Documents
Fiche Formation Excel 2007
Transféré par
Vasile Tripon0 évaluation0% ont trouvé ce document utile (0 vote)
36 vues13 pagesFiche Formation Excel 2007
Copyright
© © All Rights Reserved
Formats disponibles
PDF, TXT ou lisez en ligne sur Scribd
Partager ce document
Partager ou intégrer le document
Avez-vous trouvé ce document utile ?
Ce contenu est-il inapproprié ?
Signaler ce documentFiche Formation Excel 2007
Droits d'auteur :
© All Rights Reserved
Formats disponibles
Téléchargez comme PDF, TXT ou lisez en ligne sur Scribd
0 évaluation0% ont trouvé ce document utile (0 vote)
36 vues13 pagesFiche Formation Excel 2007
Transféré par
Vasile TriponFiche Formation Excel 2007
Droits d'auteur :
© All Rights Reserved
Formats disponibles
Téléchargez comme PDF, TXT ou lisez en ligne sur Scribd
Vous êtes sur la page 1sur 13
Fiche 01 : Dcouvrir lenvironnement
Fiche 02 : Dcouvrir lenvironnement 2
Fiche 03 : Enregistrer sous
Fiche 04 : Ouvrir et enregistrer un fichier existant
Fiche 05 : Donner une valeur une cellule
Fiche 06 : Modifier le contenu dune cellule
Fiche 07 : Crer un graphique
Fiche 08 : Modifier un graphique
Fiche 09 : Insrer une ligne ou une colonne
Fiche 10 : Encadrer des cellules
Fiche 11 : Dimensionner des cellules
Fiche 12 : Formatage des cellules
G.Maurin - 2007 - Microsoft Excel 2003 Niv.I
Page 02
@ G.Maurin - 2009
Dcouvrir lenvironnement (1)
POUR LANCER EXCEL
Lancer Windows puis double-cliquez sur licne Excel.
Excel affiche alors un espace de travail appel Feuille de calcul
POUR SE REPRER DANS LCRAN
Fiche 01
Fiche 01
1. Barre de Titre
2. Barre de Menus
3. Ruban
4. Barre daccs rapide
5. Feuille de Calcul
6. Barre de Zoom
POUR QUI TTER EXCEL 2007
Cliquez sur La barre daccs rapide,
puis Quitter Excel
Page 03
@ G.Maurin - 2009
Dcouvrir lenvironnement (2)
Fiche 02
Fiche 02
POUR LANCER EXCEL 2007
Lancer Windows puis double-cliquez sur licne Excel 2007.
Excel 2007 affiche alors un espace de travail appel Feuille de calcul
Les rubans remplacent dans cette version, les traditionnels menus droulants.
Ils permettent davoir en un seul coup dil toutes les fonctions disponibles dun
menu, sans avoir aller les chercher chaque utilisation.
Elle remplace lancien
Menu Fichier, et dans
sa partie droite peut
tre personnalisable,
on peut y rajouter les
icnes dactions que
lon souhaite
Page 04
@ G.Maurin - 2009
Enregistrer sous...
ENREGI STRER SOUS
Dans la Barre de Menu :
Cliquer sur le Menu Fichier
Puis aprs le droulement du menu, cliquer
sur Enregistrer sous...
Aprs ouverture, de la fentre Enregistrer sous (voir ci-dessous),
chercher lemplacement dsir, pour y enregistrer votre fichier
(par dfaut, Excel choisit Mes Documents).
Aprs avoir tap le nom du fichier souhait
Cliquez sur le bouton Enregistrer situ en bas droite de la fentre
Fiche 03
Fiche 03
Dans votre barre de titre
Le nom du fichier doit changer aprs
lenregistrement.
Page 05
@ G.Maurin - 2009
OUVRI R UN FI CHI ER
Dans la Barre de Menu :
Cliquer sur le Menu Fichier
Puis aprs le droulement du menu,
cliquer sur Ouvrir.
Aprs ouverture, de la fentre
Ouvrir , chercher le fichier dsir
en faisant bien attention son nom
et au rpertoire dans lequel il a t
enregistr
Une fois trouv, double-cliquez sur le
fichier pour louvrir
Ouvrir et enregistrer un fichier existant
Fiche 04
Fiche 04
ENREGI STRER UN FI CHI ER
Lorsque vous avez dj donn un nom
votre fichier et que vous souhaitez le
garder, la commande Enregistrer suffit.
Pour cela, cliquez sur le Menu Fichier
puis la commande Enregistrer
Page 06
@ G.Maurin - 2009
Donner une valeur une cellule
ENTRER UNE FONCTI ON
Une fois slectionne la cellule dsire, il faut rentrer la fonction en
noubliant pas de commencer par le signe gal ( =)
Ne pas oublier les parenthses et les : entre les noms des
cellules
Une fois fini, appuyez sur Entre
ENTRER UNE FORMULE
Une fois slectionne la cellule dsire, il faut rentrer la fonction en
noubliant pas de commencer par le signe gal ( =)
Une fois fini, appuyez sur Entre
RSULTAT OBTENI R
Fiche 05
Fiche 05
Page 07
@ G.Maurin - 2009
Modifier le contenu dune cellule
ALI GNEMENT DES DONNES
Slectionner la ou les cellules dsire(s) puis cliquez sur licne
correspondante
MODI FI CATI ON TAI LLE/ POLI CE
Slectionner la ou les cellules dsire(s) puis faites drouler les
menus ci-dessous.
STYLE DE CELLULE
Slectionner la ou les cellules dsire(s) puis cliquez sur licne
correspondante
Fiche 06
Fiche 06
Page 08
@ G.Maurin - 2009
Crer un Graphique
Slectionner les cellules dsires puis cliquez sur licne
correspondante ou cliquez sur Menu I nsertion puis
Graphique.
Fiche 07
Fiche 07
Etape 1/ 4
Choix du type de graphique. Plusieurs
variantes sont proposes. Le bouton
Maintenir appuy pour visionner
vous permet davoir un aperu sommaire
de ce que sera votre graphique.
Etape 2/ 4
Cette tape vous permet de prciser des
dtails sur la plage de donnes que vous
avez slectionne (nom, ) ainsi que
dventuellement en rajouter.
Etape 3/ 4
Cette tape vous permet de prciser
diverses options de votre graphique.
Titres (graphiques et axes)
Axes
Quadrillage (horizontal et vertical)
Lgende (positionnement)
Etiquettes de donnes
Table de donnes
Etape 4/ 4
Choix de lemplacement du graphique
Nouvelle Feuille
Objet dans la feuille
Page 09
@ G.Maurin - 2009
Aprs avoir cliqu sur le graphique, appuyez sur le bouton de droite de la
souris. Un menu droulant vous permettra de modifier votre graphique
Modifier un graphique
Fiche 08
Fiche 08
ETAPE 1/ 4
ETAPE 2/ 4
ETAPE 3/ 4
ETAPE 4/ 4
Mise en forme gnrale de
la zone de graphique
( bordures, trames, )
Page 10
@ G.Maurin - 2009
I nsrer une ligne ou colonne
Fiche 09
Fiche 09
1 - Slectionner la cellule ou vous souhaitez raliser linsertion dune ligne, et
cliquer sur le bouton droit de la souris pour le menu contextuel et cliquer sur
I nsrer et choisir dans la fentre dplacer les cellules vers le bas.
Pour insrer une colonne, la procdure est la mme ! I l suffit alors de choisir
l'option "Dplacer les cellules vers la droite" ou "I nsrer des colonnes entires".
2 - Cliquez sur le Menu I nsertion, puis
sur la commande qui vous convient.
Cellules : voir 1
Lignes : Pour insrer une ligne
Colonnes : Pour insrer une colonne
Page 11
@ G.Maurin - 2009
Encadrer des cellules
Fiche 10
Fiche 10
Cliquer sur les lignes o vous souhaitez voir apparatre une bordure. Le rsultat
apparat en aperu dans cette case.
Les lignes et les colonnes sont dlimites l'cran par des traits gris et fins.
Mais elles n'apparaissent qu' l'cran, elles ne seront pas imprimes !
Vous devez donc choisir vous-mme les endroits o apparatront les tracs.
Les Bordures.
1 - Slectionner la ou les cellules qui doivent tre
encadres.
2 - Dans le menu Format , cliquer sur la commande
Cellule... et l'intercalaire Bordure :
Dfinir la Disposition, le Style et la Couleur des lignes :
AVANT APRES
Page 12
@ G.Maurin - 2009
Dimensionner des cellules
Fiche 11
Fiche 11
Il arrive que lon soit oblig davoir redimensionner les
cellules, afin de faciliter la lecture des rsultats ou pour
des soucis de prsentation.
Nous allons faire lexemple sur les colonnes.
Pour les lignes il sagira exactement de la
mme manipulation.
Apres avoir slectionn la
colonne dsire, Cliquez sur
le Menu Format, puis la
commande Colonne, puis
Largeur. Choisissez la lar-
geur souhaite et cliquez sur
OK.
Une autre mthode consiste venir placer le curseur de votre souris entre deux
colonnes (attention de placer celle que vous voulez redimensionner gauche de
votre curseur).
Une fois le curseur double flche apparu, appuyez sur le bouton de gauche de
la souris et dplacez-la dans le sens de votre choix
Vous pouvez contrler visuellement la largeur
de votre colonne et ainsi voir ou vous arrter.
REMARQUE : Loption Masquer vous permet
de ne pas faire apparatre une colonne dans
votre feuille de calcul, mais sans la supprimer.
Cas par exemple de formules de calcul dont
les rsultats nont pas tre affichs.
Page 13
@ G.Maurin - 2009
Formatage des cellules
Fiche 12
Fiche 12
Nous avons dj vu comment encadrer des cellules afin de raliser des tableaux
avec des bordures.
Dans loption formatage, il existe dautres onglets qui se rvlent intressants.
NOMBRES : Cet onglet va nous permettre de pr-formater les nombres inscrits
dans la ou les cellules choisies. Il va nous permettre par exemple de fixer le
nombre de dcimales voulues ou le format montaire ().
ALI GNEMENT : Cet onglet va nous permettre damliorer la prsentation dun
tableau, en intervenant sur lalignement du texte dune cellule.
Comme dcrit dans lexemple ci-dessous
Vous aimerez peut-être aussi
- 0 0 Mots Croises Rentree Des ClassesDocument1 page0 0 Mots Croises Rentree Des Classesdiana panteaPas encore d'évaluation
- Diction ArticulationDocument2 pagesDiction ArticulationByntou TraoréPas encore d'évaluation
- Record Can PDF MinDocument8 pagesRecord Can PDF MinLahad DiaPas encore d'évaluation
- 1H Sans M'arrêter - Jogging InternationalDocument2 pages1H Sans M'arrêter - Jogging InternationalSerraPas encore d'évaluation
- La Bergère Et Le Ramoneur (Andersen-Soldi)Document4 pagesLa Bergère Et Le Ramoneur (Andersen-Soldi)JeanJames KöningPas encore d'évaluation
- Discours IndirectDocument2 pagesDiscours IndirectBarbu IuliaPas encore d'évaluation
- L'hôtelDocument4 pagesL'hôtelAida HejazianPas encore d'évaluation
- Bejaïa LDocument1 pageBejaïa LlokazonePas encore d'évaluation
- RA Identification Des Boîtes de VitessesDocument3 pagesRA Identification Des Boîtes de Vitessesapi-3765963100% (1)
- Projet SesDocument9 pagesProjet SesMat WlitugPas encore d'évaluation
- Baudino 8 Studi Legati PreviewDocument2 pagesBaudino 8 Studi Legati PreviewRoccoBrPas encore d'évaluation
- Poli̇mat Yks 1. Oturum - Tyt 08 (Pb01-Ss.02tyt08)Document2 pagesPoli̇mat Yks 1. Oturum - Tyt 08 (Pb01-Ss.02tyt08)sudenazwe07Pas encore d'évaluation
- Tableaux Suivi Trame 2014Document10 pagesTableaux Suivi Trame 2014kwamePas encore d'évaluation
- Rapport de Stage Dans Une MediathequeDocument7 pagesRapport de Stage Dans Une MediathequeFlori31Pas encore d'évaluation
- Monitor ProDocument25 pagesMonitor ProJamel CharefPas encore d'évaluation
- Du Rhum Des Femmes Chords by Soldat Louis @Document1 pageDu Rhum Des Femmes Chords by Soldat Louis @Bottox ToxiicPas encore d'évaluation
- Les Echelles de PlansDocument6 pagesLes Echelles de PlansdantzerprofPas encore d'évaluation
- Vendredi 23 Déc. 2022 10:45 Brussels Zaventem Airport: #De La Réservation Valable Sous Forme Imprimée Ou NumériqueDocument1 pageVendredi 23 Déc. 2022 10:45 Brussels Zaventem Airport: #De La Réservation Valable Sous Forme Imprimée Ou NumériqueAida BadianePas encore d'évaluation
- DECATHLON Partie MarjoDocument75 pagesDECATHLON Partie Marjoso-roxydu94Pas encore d'évaluation
- Yamaha - Guide D'achat Du Piano 2018Document17 pagesYamaha - Guide D'achat Du Piano 2018konepartners4479Pas encore d'évaluation
- Casi Humanos - Dvicio PDFDocument6 pagesCasi Humanos - Dvicio PDFSoy RockstarPas encore d'évaluation
- Petite Tortue AmigurumiDocument3 pagesPetite Tortue AmigurumiLe Pavoux100% (1)
- Unjardinierbruxelles BrochureDocument12 pagesUnjardinierbruxelles BrochureUn jardinier BruxellesPas encore d'évaluation
- RTA Citroen E-Mehari NoticeDocument16 pagesRTA Citroen E-Mehari NoticeStukinePas encore d'évaluation
- 2019 11 v2Document24 pages2019 11 v2JemPas encore d'évaluation
- REYNE, Gérard - Valses Perdues, Valses Des Rues (Author's Edition, 1997) (Guitar Music Score) (+mp3)Document12 pagesREYNE, Gérard - Valses Perdues, Valses Des Rues (Author's Edition, 1997) (Guitar Music Score) (+mp3)Gérard Reyne100% (1)
- Histoire Instruments Moyen-AgeDocument2 pagesHistoire Instruments Moyen-AgeNicolas MartelloPas encore d'évaluation
- 101 Recettes de La Cuisine de La ChasseDocument156 pages101 Recettes de La Cuisine de La ChasseazaPas encore d'évaluation
- DissertDocument4 pagesDissertvelqcePas encore d'évaluation
- Paganini Sonatina in CDocument2 pagesPaganini Sonatina in Cyjk123456Pas encore d'évaluation