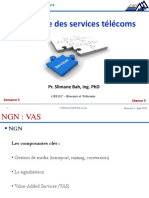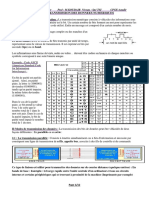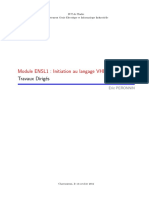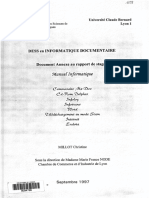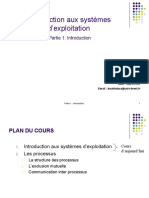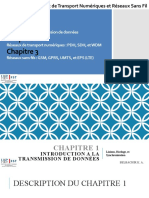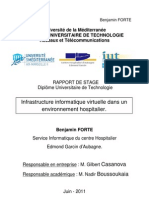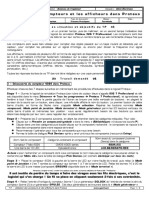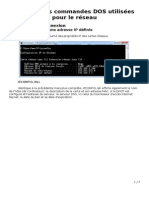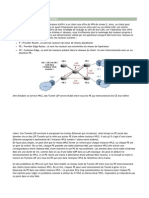Académique Documents
Professionnel Documents
Culture Documents
In Fora Tic A
In Fora Tic A
Transféré par
chaitu18041985Copyright
Formats disponibles
Partager ce document
Partager ou intégrer le document
Avez-vous trouvé ce document utile ?
Ce contenu est-il inapproprié ?
Signaler ce documentDroits d'auteur :
Formats disponibles
In Fora Tic A
In Fora Tic A
Transféré par
chaitu18041985Droits d'auteur :
Formats disponibles
Tutorial Informatica powercenter 8
Tutorial INFORMATICA POWERCENTER 8
Architecture Informatica powercenter
Repository Manager : Fournit une interface graphique permettant la création des groupes,
utilisateurs, et de gérer leurs privilèges.
Designer : Le designer fournit une interface graphique pour définir des sources de données, concevoir
et définir la cible et les processus ETL
Workflow manager : Permet la création des sessions et de Workflow pour exécuter les processus
ETL. Il permet également de définir des stratégies de chargement de données.
Workflow monitor : Permet de surveiller le processus au moment de l’exécution, de visualiser les
logs.
Integration services : C’est le service qui exécute le Workflow. Vous pouvez définir plusieurs pour
permettre le chargement en parallèle.
Admin console : La console d’administration vous permet de réaliser des taches d’administration tel
que ajouter un autre Integration service, arrêter et démarrer Integration service, gérer les utilisateurs,…
Préparation de l’environnement
Avoir deux compte utilisateur dans la base de données oracle. Le premier pour la source de données,
et le deuxième pour la cible.
Créer le schéma source dans oracle
Créer le schéma cible dans oracle
Création des tables sources
Exécutez le script CREATE_SRC_ISOSQL.SQL qui se trouve dans le répertoire \Tutorial\scripts
Rachid BENHOCINE / Consultant business intelligence rbhocine@gmail.com 1
Tutorial Informatica powercenter 8
Chargement des données dans les tables sources
Exécutez le script LOAD_SRC_DATABASE.SQL de répertoire \Tutorial\scripts
Création d’un groupe et un utilisateur dans Repository manager
Pour pouvoir se connecter au designer ou au Workflow pour créer des Mappings et des Workflow,
vous devez créer un utilisateur avec des privilèges nécessaire (Voir avec l’administrateur de
Informatica). Vous pouvez gérer les droits de plusieurs utilisateurs via un groupe. Un groupe vous
permet de nicher plusieurs utilisateurs qui possèdent les mêmes privilèges que le groupe.
Démarrer Repository Manager à partir de Tous les programmes>Informatica PowerCenter
8.1.1>Client> PowerCenter Repository Manager
Sélectionnez PowerCenter, puis cliquez sur Repository>Connect
Authentifiez vous par le compte administrateur, puis cliquez sur Connect
Création d’un groupe
Cliquez sur Manage Users and Privileges de menu Security
Rachid BENHOCINE / Consultant business intelligence rbhocine@gmail.com 2
Tutorial Informatica powercenter 8
Dans l’onglet Groups de la fenêtre qui apparaît, cliquez sur Add. Entrez Gp_Tutorial comme nom de
groupe puis cliquez sur Ok.
Cliquez sur l’onglet Users, la fenêtre suivante apparaîtra
Dans l’onglet General, entrez User_Tutorial dans Username et Password.
Cliquez sur l’onglet Group Memberships,
Rachid BENHOCINE / Consultant business intelligence rbhocine@gmail.com 3
Tutorial Informatica powercenter 8
Assignez le groupe Gp_Tutorial à cet utilisateur.
Cliquez sur l’onglet Privileges
Assignez les privileges suivant à Gp_Tutorial: Workflow operator, Use Designer, Use Workflow
Manager, Use Repository Manager, Manage Connection.
Rachid BENHOCINE / Consultant business intelligence rbhocine@gmail.com 4
Tutorial Informatica powercenter 8
Cliquez sur Ok
Création d’un repertoire (Folder)
Un Folder vous permet de centraliser tous vos travaux dans un seul répertoire.
Connectez vous avec l’utilisateur User_Tutorial.
Dans le menu Folder, cliquez sur Create.
Entrez Tutorial dans Name. Accordez toutes les permissions à Owner et Owner’s Group.
Cliquez sur Ok
Déconnectez vous de Repository Manager à partir de Repository>Disconnect
Démarrer le Designer
Rachid BENHOCINE / Consultant business intelligence rbhocine@gmail.com 5
Tutorial Informatica powercenter 8
Cliquez sur l’icône , pour démarrer le designer. Ou bien à partir de
Tous les programmes>Informatica PowerCenter 8.1.1>Client> PowerCenter Designer
Cliquez sur Repository>Connect
Entrez le nom d’utilisateur User_Tutorial et son mot de passe puis cliquez sur Connect.
La structure d’un folder est la suivante
Sources pour contenir la définition des sources de données
Target pour contenir la définition des bases de données cibles
Cubes et Dimensions vont contenir respectivement les définitions des cubes multidimensionnels, et
les tables de dimensions
Transformations pour contenir toutes les transformations
Mapplets et Mappings vont contenir les processus ETL.
Création des sources ODBC
Créez des sources ODBC pour se permettre à connecter à la base de données oracle.
Créer une appelée source pour la base source, et une autre appelée cible pour la base cible.
Rachid BENHOCINE / Consultant business intelligence rbhocine@gmail.com 6
Tutorial Informatica powercenter 8
Définition de la source de données
Pour pouvoir créer des Mapping, vous devez tout d’abord importer la définition du schéma de la base
de données source.
De menu Tools, cliquez Source Analyser.
De Sources cliquez sur Import from Database
Entrez la source de données source dans ODBC data source
Rachid BENHOCINE / Consultant business intelligence rbhocine@gmail.com 7
Tutorial Informatica powercenter 8
Entrez le nom d’utilisateur source et le mot de passe source puis cliquez sur Connect.
Sélectionnez les tables SRC_CITY, SRC_CUSTOMER, SRC_ORDERS, SRC_ORDER_LINES,
SRC_PRODUCT, SRC_REGION, et SRC_SALES_PERSON, puis cliquez sur Ok.
Création de la base cible
Vous pouvez créer les tables cibles à partir d’un script SQL directement dans le designer
Cliquez sur Target Designer de Tools.
Puis Generate / Execute SQL de Targets
Dans Filename, sélectionnez le script CREATE_TRG_ISOSQL.SQL qui se trouve dans le
répertoire \Tutorial\scripts
Rachid BENHOCINE / Consultant business intelligence rbhocine@gmail.com 8
Tutorial Informatica powercenter 8
Cliquez sur Connect pour se connecter à la base cible
Sélectionnez la source cible. Entrer le nom cible dans Username et cible dans Password.
Cliquez sur Connect.
Sélectionnez All tables, puis cochez toutes les cases de Generation options.
Cliquez sur Execute SQL file.
Cliquez sur Targets>Import from Database
Entrez la source cible dans ODBC data source. Entrez cible dans Username et Password, puis cliquez
sur Connect.
Rachid BENHOCINE / Consultant business intelligence rbhocine@gmail.com 9
Tutorial Informatica powercenter 8
Sélectionnez les tables TRG_CITY,TRG_COUNTRY,TRG_CUSTOMER, TRG_PRODUCT,
TRG_PROD_FAMILY, TRG_REGION, TRG_SALES, puis cliquez sur Ok
Voila à ce que ressemble la structure de l’arborescence de répertoire Tutorial
Modèle conceptuel de données
Rachid BENHOCINE / Consultant business intelligence rbhocine@gmail.com 10
Tutorial Informatica powercenter 8
Le tableau ci-dessous définit le schéma de données d’une application de suivi des commandes qui sera
utilisé dans ce tutorial.
Les tables sources
Les fichiers plats
Schéma de la base cible
Rachid BENHOCINE / Consultant business intelligence rbhocine@gmail.com 11
Tutorial Informatica powercenter 8
Mapping MAP_TRG_CUSTOMER
Ce premier Mapping a pour objectif de charger des données de la table source SRC_CUSTOMER
dans la table cible TRG_CUSTOMER.
Cependant la table source SRC_CUSTOMER ne contient pas toutes les données nécessaires, On veut
rajouter les informations suivantes à la table cible.
• La tranche d’age « AGE_RANGE » comme il est définie dans le fichier plat
SRC_AGE_GROUP qui correspond à l’attribut AGE dans la table source.
• Concaténation de nom et prénom
• Transformer les valeur numériques (0, 1, 2) de l’attribut DEAR de la table source, qui
correspond à Monsieur, Madame, Mademoiselle, à (Mr, Mrs, Ms) dans la table cible
On veut également respecter les règles de gestions suivantes
• L’age de client doit être plus de 21 ans
• Le client doit être associé à une ville (CITY_ID) qui existe dans la table TRG_CITY
Rachid BENHOCINE / Consultant business intelligence rbhocine@gmail.com 12
Tutorial Informatica powercenter 8
A présent la description des sources et leurs correspondance dans la cible
Données sources
Jointures
Transformation
Rachid BENHOCINE / Consultant business intelligence rbhocine@gmail.com 13
Tutorial Informatica powercenter 8
Les étapes à suivre
Définir une source de données pour les fichiers SRC_AGE_GROUP.TXT et
SRC_SALES_PERSON.TXT dans le Designer
Tools>Source Analyser
Sources>Import from File
Sélectionnez l’emplacement du fichier SRC_AGE_GROUP, puis cliquez sur Ok
Dans la fenêtre suivante, sélectionnez Delimited
Entrez 2 dans la case Start Import at Row, car la première ligne est réservée au libellés des
colonnes
Cliquez sur Suivant
Dans la fenêtre suivante, cochez la case Semicolon, et sélectionnez la case No quotes
Cliquez sur Suivant
Rachid BENHOCINE / Consultant business intelligence rbhocine@gmail.com 14
Tutorial Informatica powercenter 8
Définir les colonnes comme suit :
Colonne 1 : AGE_MIN Type Numérique Taille 3
Colonne 2 : AGE_MAX Type Numérique Taille 3
Colonne 3 : AGE_RANGE Type Texte Taille 50
Rachid BENHOCINE / Consultant business intelligence rbhocine@gmail.com 15
Tutorial Informatica powercenter 8
Cliquez sur Terminer
Faite la même chose pour SRC_SALES_PERSON.TXT
Sélectionnez l’emplacement du fichier SRC_SALES_PERSON
Sélectionnez Delimited et Start Import at Row à 1, car c’est un fichier sans les libellés de colonnes
Cliquez sur Suivant
Cochez la case Comma, No quotes
Rachid BENHOCINE / Consultant business intelligence rbhocine@gmail.com 16
Tutorial Informatica powercenter 8
Cliquez sur Suivant
Définier les colonnes comme suit :
Colonne 1 : SALES_PERSON_ID Type Numérique taille 10
Colonne 2 : FIRST_NAME Type Texte taille 50
Colonne 3 : LAST_NAME Type Texte taille 50
Colonne 4 : HIRE_DATE Type Date
Rachid BENHOCINE / Consultant business intelligence rbhocine@gmail.com 17
Tutorial Informatica powercenter 8
Cliquez sur Termine
Création du Mapping
1. Tools> Mapping Designer
Mapping>Create
Entrez le nom TRG_CUSTOMER dans le nom de Mapping puis cliquez sur Ok
2. Glissez la source SRC_CUSTOMER dans l’espace de travail
3. Glissez la table "TRG_CUSTOMER" de Targets dans l’espace de travail
Voila à ce que ressemble le Mapping à ce stade
Rachid BENHOCINE / Consultant business intelligence rbhocine@gmail.com 18
Tutorial Informatica powercenter 8
Jointure entre SRC_CUSTOMER et SRC_AGE_GROUP: Vous devez utiliser le
composant LOOKUP.
Transformation>create
Entrez LKP_AGE_RANGE dans NAME
Cliquez create
Choisissez source et sélectionnez SRC_AGE_GROUP, cliquez Ok
Rachid BENHOCINE / Consultant business intelligence rbhocine@gmail.com 19
Tutorial Informatica powercenter 8
Cliquez Done
Glissez l’attribut AGE de SQ_SRC_CUSTOMER dans LKP_AGE_RANGE
Double cliques sur LKP_AGE_RANGE pour ouvrir ses propriétés
Dans l’onglet Condition, cliquez deux fois sur le bouton Add pour ajouter deux conditions.
Entrez ces deux conditions
AGE_MIN <= AGE et AGE_MAX > AGE
Cliquez sur Ok
Jointure avec SRC_SALES_PERSON : Utilisez un LOOKUP
Transformation>create
Rachid BENHOCINE / Consultant business intelligence rbhocine@gmail.com 20
Tutorial Informatica powercenter 8
Entrez LKP_AGE_RANGE dans NAME, puis cliquez sur Create
Choisissez Source, puis sélectionnez le fichier SRC_SALES_PERSON
Cliquez Done
Glissez SALES_PERS_ID de SRC_CUSTOMER à LKP_SALES_PERSON
Double click sur LKP_SALES_PERSON pour éditer ses propriétés
Rachid BENHOCINE / Consultant business intelligence rbhocine@gmail.com 21
Tutorial Informatica powercenter 8
Dans l’onglet Condition, cliquez une fois sur le bouton Add pour ajouter une conditions.
Entrez cette condition
SALES_PERSON_ID=SALES_PERS_ID
Transformations avec Expression : vous utiliserez des transformations de type
Expression pour opérer tout genre de transformation sur les données.
Vous allez créer une transformation pour concaténer le nom et le prénom du client, de
renseigner sa civilité.
Transformations>Create
Choisissez Expression, et entrez EXP_TRG_CUSTOMER dans NAME
Cliquez sur Create
Rachid BENHOCINE / Consultant business intelligence rbhocine@gmail.com 22
Tutorial Informatica powercenter 8
Cliquez sur Done
Glissez les colonnes CUSTID, DEAR, LAST_NAME, FIRST_NAME, ADRESS, CITY_ID, PHONE,
AGE de SQ_SCR_CUSTOMER vers EXP_TRG_CUSTOMER
Glissez la colonne AGE_RANGE de LKP_RANGE_AGE vers EXP_TRG_CUSTOMER
Glissez les colonnes FIRST_NAME, LAST_NAME de LKP_SALES_PERSON vers
EXP_TRG_CUSTOMER
Double click sur EXP_TRG_CUSTOMER pour ouvrir ses propriétés
Concaténation de nom et prénom de CUSTOMER
Ajouter un champ CUSTOMER_FULL_NAME de type texte et de taille 100
Décochez la case « I » qui correspond à INPUT
Double click dans la case qui lui correspond dans expression
Entrez cette formule dans la zone formula
CONCAT(LAST_NAME,UPPER(FIRST_NAME))
Cliquez sur validate pour valider l’expression puis sur ok
Concaténation de nom et prénom de SALES_PERSON
De la même manière pour le nom et prénom de SALES_PERSON
Ajouter un champ SALES_PERSON_FULL_NAME de type texte et de taille 100
Décochez la case « I » qui correspond à INPUT
Double click dans la case qui lui correspond dans expression
Entrez cette formule dans la zone formula
CONCAT(FIRST_NAME1,UPPER(LAST_NAME1))
Cliquez sur validate pour valider l’expression puis sur ok
Transformation de DEAR
Ajouter un champ DEAR2 de type texte de taille 10
Décochez la case « I » qui correspond à INPUT
Double click dans la case qui lui correspond dans expression
Entrez cette formule dans la zone formula
DECODE(true,
Rachid BENHOCINE / Consultant business intelligence rbhocine@gmail.com 23
Tutorial Informatica powercenter 8
DEAR=0, 'Mr',
DEAR=1, 'Mrs',
DEAR=2, 'Ms'
)
Cliquez sur validate pour valider l’expression puis sur ok
Ajouter les champs suivants : CRE_DATE et UPD_DATE de type DATE/TIME
Cochez uniquement la case « O » qui correspond à OUTPUT
Entrez SYSDATE dans le champ EXPRESSION
Cliquez sur ok
Faire correspondre les champs comme c’est montré dans la figure suivante
Rachid BENHOCINE / Consultant business intelligence rbhocine@gmail.com 24
Tutorial Informatica powercenter 8
Cliquez Repository>save
A présent le récapitulatif du Mapping
Cliquez sur Layout>Arrange
Cochez la case Iconic et cliquez sur Ok
Rachid BENHOCINE / Consultant business intelligence rbhocine@gmail.com 25
Tutorial Informatica powercenter 8
Création d’une session et d’un Workflow
Ouvrir le Workflow Manager
Tools>Task Developer
Tasks>Create
Entrez S_TRG_CUSTOMER dans NAME
Cliquez sur Create
Rachid BENHOCINE / Consultant business intelligence rbhocine@gmail.com 26
Tutorial Informatica powercenter 8
Sélectionnez TRG_CUSTOMER, puis cliquez sur Ok
Cliquez sur Done
Double click sue la session S_TRG_CUSTOMER
Dans l’onglet Mapping, sélectionnez SQ_SRC_CUSTOMER
Dans Relational de Connections, sélectionnez la source de données source
Rachid BENHOCINE / Consultant business intelligence rbhocine@gmail.com 27
Tutorial Informatica powercenter 8
Sélectionnez TRG_CUSTOMER depuis Targets
Dans Relational de Connections, sélectionnez la source de données cible
Rachid BENHOCINE / Consultant business intelligence rbhocine@gmail.com 28
Tutorial Informatica powercenter 8
Cliquez sur LKP_AGE_RANGE depuis Transformations
Entrez le répertoire où se trouve le fichier SRC_AGE_GROUP.TXT (C:\Tutorial\file\) dans Lookup
source file directory, SRC_AGE_GROUP.txt dans Lookup source filename
Rachid BENHOCINE / Consultant business intelligence rbhocine@gmail.com 29
Tutorial Informatica powercenter 8
Rachid BENHOCINE / Consultant business intelligence rbhocine@gmail.com 30
Tutorial Informatica powercenter 8
Cliquez sur LKP_SALES_PERSON depuis Transformations
Entrez le répertoire où se trouve le fichier SRC_SALES_PERSON.TXT (C:\Tutorial\file\) dans
Lookup source file directory, et SRC_AGE_GROUP.TXT dans Lookup source filename
Rachid BENHOCINE / Consultant business intelligence rbhocine@gmail.com 31
Tutorial Informatica powercenter 8
Scripts Pre SQL et Post SQl
Vous pouvez définir des scripts SQL à exécuter avant ou après l’exécution de la session. Sont très
utiles notamment, lors de chargement des gros volumes de données. Pour accélérer le chargement,
vous pouvez désactiver les contraintes d’intégrités et les indexes pour minimiser les Check point.
Pour ajouter un script Pre SQL pour desactiver les contraint et indexes
Cliquez sur TRG_CUSTOMER depuis Targets
Cliquez sur la zone de texte à coté de Pre SQL
La fenêtre suivante apparaîtra
Entrez les commandes SQL suivantes dans la zone SQL
alter table TRG_CUSTOMER disable constraint SYS_C006113;
alter table TRG_CUSTOMER disable constraint SYS_C006114;
alter table TRG_CUSTOMER disable constraint FK_CUST_CITY;
Cliquez sur Ok
Creation d’un Workflow
Tools>Workflow Designer
Workflows>Create
Entrez WK_TRG_CUSTOMER dans NAME
Rachid BENHOCINE / Consultant business intelligence rbhocine@gmail.com 32
Tutorial Informatica powercenter 8
Cliquez sur Ok
Tasks>Link Task
Glissez le curseur de START vers S_TRG_CUSTOMER
Repository>Save
Click droit sur WF_TRG_CUSTOMER, puis cliquez sur start workflow
L’éxecution de Workflow provoque l’apparition de la fenêtre Workflow Monitor
Rachid BENHOCINE / Consultant business intelligence rbhocine@gmail.com 33
Tutorial Informatica powercenter 8
Voila le premier Mapping est exécuté correctement.
Mapping TRG_SALES
L’objectif de ce Mapping est de charger la table SRC_ORDERS et la table SRC_ORDER_LINES à la
table cible TRG_SALES. Les données doivent être agrégé avant d’être chargées. Que les commandes
dont le statut est ‘CLO’ seront utilisées.
Cependant les données ne sont pas toujours consistantes par rapport aux contraintes d’intégrités de la
base cible.
• The sales must be associated with a customer ("CUST_ID") that exists in the
"TRG_CUSTOMER" table (reference "FK_SALES_CUST")
• The sales must be associated with a product ("PRODUCT_ID") that exists in the
"TRG_PRODUCT" table (reference "FK_SALES_PROD")
The functional details for these rules and the procedure to follow are given below.
Données sources
Rachid BENHOCINE / Consultant business intelligence rbhocine@gmail.com 34
Tutorial Informatica powercenter 8
Jointures
Filters
Transformations
Rachid BENHOCINE / Consultant business intelligence rbhocine@gmail.com 35
Tutorial Informatica powercenter 8
Créez un nouveau Mapping MAP_TRG_SALES
Glissez la table TRG_SALES dans l’espace de travail
Glissez les deux tables sources « SRC_ORDERS », « SRC_ORDER_LINES » dans l’espace de travail
Ajoutez une transformation de type jointure pour faire une jointure entres les deux tables sources
Faire glisser tous les attributs des deux tables source dans JOINT_TRG_SALES
Doubles click sur JOINT_TRG_SALES pour éditer ses propriétés
Ajouter la condition ORDER_ID1=ORDER_ID
Rachid BENHOCINE / Consultant business intelligence rbhocine@gmail.com 36
Tutorial Informatica powercenter 8
Ajouter une transformation de type filtre pour filtrer que les commandes de statut « CLO »
Glissez tous les attributs de JOINT_TRG_SALES vers le filtre
Doubles click sur le filtre pour éditer ses propriétés
Ajouter la condition STATUS=’CLO’
Rachid BENHOCINE / Consultant business intelligence rbhocine@gmail.com 37
Tutorial Informatica powercenter 8
Insérer une transformation de type EXPRESSION AGG_TRG_SALES,
Glissez les attributs : ORDER_ID, ORDER_DATE, QTY, AMOUNT de filtre à l’aggregator
AGG_TRG_SALES
Doubles click sur AGG_TRG_SALES pour éditer ses propriétés
Dans l’onglet PORTS, ajouter les attributs suivants comme des outputs:
FIRST_ORD_ID
FIRST_ORD_DATE
LAST_ORD_ID
LAST_ORD_DATE
QTY1
AMOUNT1
PROD_AVG_PRICE
Ajouter les fonctions d’agrégations suivantes
MIN(SRC_ORDERS.ORDER_ID) pour FIRST_ORD_ID
MIN(SRC_ORDERS.ORDER_DATE) pour FIRST_ORD_DATE
MAX(SRC_ORDERS.ORDER_ID) LAST_ORD_ID
MAX(SRC_ORDERS.ORDER_DATE) pour LAST_ORD_DATE
SUM(SRC_ORDER_LINES.QTY) pour QTY1
Rachid BENHOCINE / Consultant business intelligence rbhocine@gmail.com 38
Tutorial Informatica powercenter 8
SUM(SRC_ORDER_LINES.AMOUNT) pour AMOUNT1
AVG(SRC_ORDER_LINES.AMOUNT) pour PROD_AVG_PRICE
Cochez la case Group by pour ORDER_ID
Liez les attributs de l’aggregator vers la table cible
Repository>Save
Créez une session et un Workflow pour exécuter ce Mapping
Création d’une session et d’un Workflow pour exécuter ce Mapping
Rachid BENHOCINE / Consultant business intelligence rbhocine@gmail.com 39
Tutorial Informatica powercenter 8
Créez une session S_TRG_SALES
Sélectionnez le Mapping MAP_TRG_SALES
Editer les propriétés de cette session
Configurer la source et la cible
Rachid BENHOCINE / Consultant business intelligence rbhocine@gmail.com 40
Tutorial Informatica powercenter 8
Définir les scripts pre-SQL
Ajouter les commandes suivantes dans Pre-SQL de la session S_TRG_SALES. Elles permettent de
désactiver les contraintes d’intégrités.
alter table trg_sales disable constraint SYS_C006123
alter table trg_sales disable constraint SYS_C006124
alter table trg_sales disable constraint SYS_C006125
alter table trg_sales disable constraint SYS_C006126
alter table trg_sales disable constraint SYS_C006127
alter table trg_sales disable constraint SYS_C006128
alter table trg_sales disable constraint SYS_C006129
alter table trg_sales disable constraint SYS_C006130
alter table trg_sales disable constraint SYS_C006131
alter table trg_sales disable constraint PK_TRG_SALES
alter table trg_sales disable constraint FK_SALES_CUST
Rachid BENHOCINE / Consultant business intelligence rbhocine@gmail.com 41
Tutorial Informatica powercenter 8
Créez un Workflow WF_TRG_SALES
Rachid BENHOCINE / Consultant business intelligence rbhocine@gmail.com 42
Tutorial Informatica powercenter 8
Liez la session START et S_TRG_SALES
Exécutez le Workflow
Rachid BENHOCINE / Consultant business intelligence rbhocine@gmail.com 43
Tutorial Informatica powercenter 8
Exercices
1. supprimer toutes les lignes de TRG_CUSTOMER, et TRG_SALES
2. Créez un Mapping MAP_TRG_COUNTRY pour charger les données de SRC_REGION vers
TRG_COUNTRY
3. Créez un Mapping MAP_TRG_REGION pour charger les données de SRC_REGION vers
TRG_REGION
4. Créez un Mapping MAP_TRG_CITY pour charger les données de SRC_CITY vers TRG_CITY
5. Créez un Mapping MAP_TRR_PROD_FAMILY pour charger les données de
SRC_PROD_FAMILY vers TRG_PROD_FAMILY
6. Créez un Mapping MAP_ TRG_PRODUCT pour charger les données de SRC_PRODUCT vers
TRG_PRODUCT
7. Créez une session S_NOMMAPPING pour chaque Mapping.
8. Créer une autre session pour exécuter le script Pre-SQL (Désactiver des contraints) suivante
begin
for i in (select constraint_name, table_name from user_constraints) LOOP
execute immediate 'alter table '||i.table_name||' disable constraint '||i.constraint_name||'';
end loop;
end;
/
9. Créer une session pour exécuter le script post-SQL (activer les contraints)
Rachid BENHOCINE / Consultant business intelligence rbhocine@gmail.com 44
Tutorial Informatica powercenter 8
begin
for i in (select constraint_name, table_name from user_constraints) LOOP
execute immediate 'alter table '||i.table_name||' enable constraint '||i.constraint_name||'';
end loop;
end;
/
10. créer un Workflow WF_TUTORIAL pour exécuter toutes les sessions à la fois.
Solution
1. SQL> delete from TRG_SALES;
SQL> Delete from TRG_SALES;
2. Création de Mapping MAP_TRG_COUNTRY
Tools>Mapping Designer
Mappings>Create
Glissez la source SRC_REGION dans l’espace de travail
Glisser la cible TRG_COUNTRY dans l’espace de travail
Liez COUNTRY_ID, COUNTRY des deux tables.
Rachid BENHOCINE / Consultant business intelligence rbhocine@gmail.com 45
Tutorial Informatica powercenter 8
3. Création de Mapping MAP_TRG_REGION
Mappings>Create
Entrez MAP_TRG_REGION dans mapping name
Liez les attributs de la table source au attributs de la table cible comme suit
4. Création de Mapping MAP_TRG_CITY
Mappings>Create
Entrez MAP_TRG_CITY dans mapping name
Reliez la source et la cible comme suit
5. Création de Mapping MAP_TRG_PROD_FAMILY
Mappings>Create
Rachid BENHOCINE / Consultant business intelligence rbhocine@gmail.com 46
Tutorial Informatica powercenter 8
Entrez MAP_TRG_PROD_FAMILY dans mapping name
Il faut créer une séquence pour la génération automatique de la clé primaire pour la table
FAMILY_PRODUCT
Transformation>Create
Choisissez Sequence Generator dans transformation type
Entrez SEQ_TRG_PROD_FAMILY
Cliquez sur Create puis Done
Garder les propriétés par défaut (Start with 0, increment by 1)
Relier NEXTVAL de la séquence vers le champ FAMILY_ID de la table cible, et FAMILY_NAME
de la source vers FAMILY_NAME de la cible
6. Creation de Mapping MAP_TRG_PRODUCT
Il faut ajouter un lookup pour relier la source SRC_PRODUCT à la table cible SRC_PROD_FAMILY
avec le champ FAMILY_NAME
Transformation>Create
Entrez LKP_TRG_PRODUCT dans transformation name
Rachid BENHOCINE / Consultant business intelligence rbhocine@gmail.com 47
Tutorial Informatica powercenter 8
Cliquez sur Create
Dans la fenêtre suivante, cliquez sur Target puis sélectionnez TRG_PROD_FAMILY
Glisser le champ FAMILY_NAME dans LKP_TRG_PRODUCT
Ajouter la condition suivante
FAMILY_NAME=FAMILY_NAME1
Rachid BENHOCINE / Consultant business intelligence rbhocine@gmail.com 48
Tutorial Informatica powercenter 8
Voila le récapitulatif de ce Mapping
7. Création des sessions
Tools>Task Developer
Tasks>Create
Rachid BENHOCINE / Consultant business intelligence rbhocine@gmail.com 49
Tutorial Informatica powercenter 8
Entrez S_TRG_COUNTRY dans task name, puis cliquez sur create
Sélectionnez MAP_TRG_COUNTRY, puis cliquez sur Ok
Configurez la source et la cible pour cette session
Rachid BENHOCINE / Consultant business intelligence rbhocine@gmail.com 50
Tutorial Informatica powercenter 8
Création de la session S_TRG_REGION
Tasks>Create
Entrez S_TRG_REGION dans task name, puis cliquez sur Create
Sélectionnez le Mapping MAP_TRG_REGION, puis cliquez sur OK
Rachid BENHOCINE / Consultant business intelligence rbhocine@gmail.com 51
Tutorial Informatica powercenter 8
Configurez la source et la cible pour cette session
Cliquez sur OK
Création de Mapping MAP_TRG_CITY
Tasks>Create
Rachid BENHOCINE / Consultant business intelligence rbhocine@gmail.com 52
Tutorial Informatica powercenter 8
Entrez S_TRG_CITY dans task name
Sélectionnez le Mapping MAP_TRG_CITY, puis cliquez sur OK
Configurez la source et la cible pour cette session
Rachid BENHOCINE / Consultant business intelligence rbhocine@gmail.com 53
Tutorial Informatica powercenter 8
Création de Mapping TRG_PROD_FAMILY
Tasks>Create
Entrez S_TRG_PROD_FAMILY
Sélectionnez le Mapping MAP_TRG_PROD_FAMILY
Rachid BENHOCINE / Consultant business intelligence rbhocine@gmail.com 54
Tutorial Informatica powercenter 8
Cliquez sur OK.
Configurez la source et la cible pour cette session
Création de Mapping MAP_TRG_PRODUCT
Rachid BENHOCINE / Consultant business intelligence rbhocine@gmail.com 55
Tutorial Informatica powercenter 8
Tasks>Create
Entrez S_TRG_PRODUCT dans task name, puis cliquez sur Create
Sélectionnez le Mapping MAP_TRG_PRODUCT
Cliquez sur Ok
Configurez la source et la cible pour cette session
Rachid BENHOCINE / Consultant business intelligence rbhocine@gmail.com 56
Tutorial Informatica powercenter 8
8. Création d’une Commande Pre-SQL
Cette commande sert à exécuter le script pre-SQL suivant (Pour désactiver les contraintes d’integrités)
begin
for i in (select constraint_name, table_name from user_constraints) LOOP
execute immediate 'alter table '||i.table_name||' disable constraint '||i.constraint_name||'';
end loop;
end;
/
Tasks>Create
Choisissez Command dans Task type
Entrez dans Task name Pre-Session
Rachid BENHOCINE / Consultant business intelligence rbhocine@gmail.com 57
Tutorial Informatica powercenter 8
Cliquez sur Create
Editer les propriétés de la commande Pre-Session, et dans l’onglet command, cliquez sur Add
command.
Entrez le script précèdent dans la zone de texte de la commande.
9. Création d’une Commande Post-SQL
Cette commande sert à exécuter le script post-SQL suivant (Pour réactiver les contraintes d’intégrités)
begin
for i in (select constraint_name, table_name from user_constraints) LOOP
execute immediate 'alter table '||i.table_name||' enable constraint '||i.constraint_name||'';
end loop;
end;
/
Tasks>Create
Choisissez Command dans Task type
Entrez dans Task name Post-Session
Rachid BENHOCINE / Consultant business intelligence rbhocine@gmail.com 58
Tutorial Informatica powercenter 8
Cliquez sur Create.
Ajouter le script precedent dans la zone texte qui correspond à la commande Post-Session
10. Creation d’un Workflow
Tools>Workflow Designer
Workflows>Create
Entrez WF_TUTORIAL dans Workflow name
Rachid BENHOCINE / Consultant business intelligence rbhocine@gmail.com 59
Tutorial Informatica powercenter 8
Cliquez sur OK
Cliquez sur Workflows>Edit pour éditer ses propriétés
Dans l’onglet PROPRIETE, cochez la case correspond à Write Backward Compatible Workflow
Log File pour permettre de générer le fichier log
Entrez le chemin de fichier log C:\Tutorial\
Rachid BENHOCINE / Consultant business intelligence rbhocine@gmail.com 60
Tutorial Informatica powercenter 8
Glissez tous les Mapping créés précédemment, et les deux commande Pre-Sessin et Post-Session
Liez et agencez les sessions comme suit
11. Exécuter le Workflow.
Sélectionnez le Workflow WF_TUTORIAL, puis cliquez sur le bouton pour lancer l’execution.
Attention : il faut supprimez d’abord les commandes Pre-Session et Post-Session créées dans les
session S_TRG_CUSTOMER, et S_TRG_SALES.
Visualisation de Workflow Manager
Rachid BENHOCINE / Consultant business intelligence rbhocine@gmail.com 61
Tutorial Informatica powercenter 8
Voila notre workflow est executé correctement.
Le chargement des dimension à evolution lentes
Définition
Les dimensions à évolution lentes (SLOWLY CHANGING DIMENSIONS), sont des dimensions dont
les valeurs changent rarement, comme par exemple la table client.
Dans les data warehouse, la suppression de données est rarement tolérable. Donc il faut définir des
stratégies pour apporter des changements au niveau de data warehouse lorsque des données sources
sont modifiés.
Il y a trois types de stratégies qui peuvent être mis en place.
1. Type 1 : Le chargement de type 1, provoque la perte des données. Les nouvelles données
écrasent les anciennes.
2. Type 2 : Le chargement de type 2 permet de créer des nouvelles lignes pour les données
modifiées toute en gardant les anciennes.
3. Type 3 : C’est le même que le type 2, mais par contre dans ce cas, on ne garde que les deux
dernières versions de modification.
Création d’un Mapping pour charger des données modifiées de SRC_PRODUCT vers
TRG_PRODUCT
Apporter des modification à la source
Exécuter les commandes suivantes dans le schéma source
Rachid BENHOCINE / Consultant business intelligence rbhocine@gmail.com 62
Tutorial Informatica powercenter 8
/* Augmenter le prix de tous les produits avec 10% */
Update SRC_PRODUCT set PRICE=PRICE*1.10;
/* Ajouter un nouveau produit */
insert into SRC_PRODUCT values(20,'PEN',25,'Equipment');
Commit;
Nous allons créer un Mapping pour charger des données modifiées.(Utilisez le Type 1)
Dans ce Mapping, les données sources modifiées seront répercutées dans la cible, et les nouvelles
lignes seront insérées avec une clé primaire qui sera générée automatiquement.
1. Créez un nouveau Mapping MAP_UPD_PRODUCT
2. Glissez la table source SRC_PRODUCT dans l’espace de travail
3. Insérer une transformation « LKP_UPD_PRODUCT » de type LOOKUP
4. select TRG_PRODUCT de TARGETS
Rachid BENHOCINE / Consultant business intelligence rbhocine@gmail.com 63
Tutorial Informatica powercenter 8
Cliquez sur Ok
5. Glissez l’attribut PRODUCT_ID de SRC_PRODUCT dans LKP_UPD_PRODUCT
6. Double click sur LKP_UPD_PRODUCT pour éditer ses propriétés, et ajouter cette condition
PRODUCT_ID=PRODUCT_ID1
Cliquez sur Ok
7. Insérer une transformation « EXP_UPD_PRODUCT » de type Expression
Rachid BENHOCINE / Consultant business intelligence rbhocine@gmail.com 64
Tutorial Informatica powercenter 8
8. Glissez les attributs PRODUCT_ID, FAMILY_ID, PRICE, PRODUCT de
LKP_UPD_PRODUCT vers EXP_UPD_PRODUCT. Insérer PRODUCT, PRICE, et
FAMILY_NAME de SQ_SRC_PRODUCT vers EXP_UPD_PRODUCT.
9. Double click sur EXP_UPD_PRODUCT pour éditer ses propriétés. Ajouter les ports ChangeFlag
et NewFlag de type integer.
10. entrez cette expression dans la zone formula de ChangeFlag
IIF(NOT ISNULL(PRODUCT_ID)
AND
(
DECODE(PRICE1,PRICE,1,0) = 0
),TRUE,FALSE)
11. entrez cette expression dans la zone formula de NewFlag
IIF(ISNULL(PRODUCT_ID),TRUE,FALSE)
Rachid BENHOCINE / Consultant business intelligence rbhocine@gmail.com 65
Tutorial Informatica powercenter 8
Voila le Mapping à ce stade
12. Insérer un Filtre FLTR_CHANGE_PRODUCT
Glissez l’attribut ChangeFlag de EXP_UPD_PRODUCT vers le filtre FLTR_CHANGE_PRODUCT
Glissez les attributs PRODUCT_ID, PRODUCT, FAMILY_NAME, et PRICE de
SQ_SRC_PRODUCT vers le filtre FLTR_CHANGE_PRODUCT.
Rachid BENHOCINE / Consultant business intelligence rbhocine@gmail.com 66
Tutorial Informatica powercenter 8
Dans l’onglet Properies de FLTR_CHANGE_PRODUCT, modifiez la condition de filtre à
« ChangeFlag=TRUE », cela ne permet qu’aux lignes modifiées de passer.
13. Insérez un autre LOOKUP pour chercher FAMILY_ID
Sélectionnez TRG_PROD_FAMILY de Targets et puis cliquez OK
Rachid BENHOCINE / Consultant business intelligence rbhocine@gmail.com 67
Tutorial Informatica powercenter 8
14. Glissez les attributs PRODUCT_ID, PRODUCT,PRICE, et FAMILY_NAME de
FLTR_CHANGE_PRODUCT vers LKP_PROD_FAMILY2
Ajoutez la condition FAMILY_NAME=FAMILY_NAME1
15. insérez une transformation UPD_PRODUCT de type Update Strategy.
Glissez les attributs FAMILY_ID, PRICE, PRODUCT, et PRODUCT_ID de LKP_PROD_FAMILY2
vers UPD_PRODUCT.
16. double click su UPD_PRODUCT, pour éditer ses propriétés. Puis dans Properties, entrez
« DD_UPDATE » dans Update Strategy Expression.
Rachid BENHOCINE / Consultant business intelligence rbhocine@gmail.com 68
Tutorial Informatica powercenter 8
17. faire correspondre les attributs de UPD_PRODUCT avec TRG_PRODUCT comme c’est montré
dans la figure suivante
18. Vous allez faire la même chose avec NewFlag, sauf, dans Update Strategy, vous devez entrez
« DD_INSERT » dans Update Strategy Expression.
Rachid BENHOCINE / Consultant business intelligence rbhocine@gmail.com 69
Tutorial Informatica powercenter 8
Et insérer une séquence pour générer des clés automatiquement.
Le schéma global de ce Mapping
19. Insérer une session S_UPD_PRODUCT
Rachid BENHOCINE / Consultant business intelligence rbhocine@gmail.com 70
Tutorial Informatica powercenter 8
Sélectionnez MAP_UPD_PRODUCT, puis cliquez sur Ok
Renseignez les source et cible dans les propriétés de la session
Rachid BENHOCINE / Consultant business intelligence rbhocine@gmail.com 71
Tutorial Informatica powercenter 8
20. Insérez un workflow WF_UPD_PRODUCT
Rachid BENHOCINE / Consultant business intelligence rbhocine@gmail.com 72
Tutorial Informatica powercenter 8
21. Exécutez le Workflow.
Rachid BENHOCINE / Consultant business intelligence rbhocine@gmail.com 73
Tutorial Informatica powercenter 8
Rachid BENHOCINE / Consultant business intelligence rbhocine@gmail.com 74
Vous aimerez peut-être aussi
- ServEng S5Document35 pagesServEng S5hananePas encore d'évaluation
- 01 - CV Ingenieur Genie Electrique Systemes Embarques Et Informatique - IndustrielleDocument2 pages01 - CV Ingenieur Genie Electrique Systemes Embarques Et Informatique - IndustrielleDj-Vivana NabilosPas encore d'évaluation
- Virtualisation VMware VSphere InstallatiDocument3 pagesVirtualisation VMware VSphere InstallatiBaboy Amadou Ka100% (1)
- 143 5 Transmission Des Donnees Numeriques PDFDocument12 pages143 5 Transmission Des Donnees Numeriques PDFMiguel Clovis KamPas encore d'évaluation
- SFR MobileDocument7 pagesSFR Mobile9274Pas encore d'évaluation
- Microprocesseur 8086Document79 pagesMicroprocesseur 8086Hichem Hamdi100% (3)
- TETRA SolutionsDocument17 pagesTETRA SolutionsTeddy100% (1)
- Carte BTX Installmatra NortelDocument44 pagesCarte BTX Installmatra NortelgeniealolaPas encore d'évaluation
- TD VHDLPPDocument23 pagesTD VHDLPPMël DjäPas encore d'évaluation
- Packet TracerDocument29 pagesPacket TracerKhalidox SolitairePas encore d'évaluation
- Cours Systeme MultitachesDocument70 pagesCours Systeme Multitacheszakaria zezezzePas encore d'évaluation
- Manuel InformatiqueDocument116 pagesManuel InformatiqueTALAIPas encore d'évaluation
- Introduction Aux Systèmes D-ExploitationDocument22 pagesIntroduction Aux Systèmes D-ExploitationHamid BouleghabPas encore d'évaluation
- Introduction À La Transmission de DonnéesDocument18 pagesIntroduction À La Transmission de DonnéesCharif MohamedPas encore d'évaluation
- Comment Créer Votre CybercaféDocument2 pagesComment Créer Votre CybercaféletieroPas encore d'évaluation
- Oser Devenir RicheDocument2 pagesOser Devenir RicheFelix YoboukoiPas encore d'évaluation
- Cours Vhdl14Document126 pagesCours Vhdl14Jawad MaalPas encore d'évaluation
- Memoire FORTE Benjamin Virtualisation Des Systemes D Informations VmwareDocument34 pagesMemoire FORTE Benjamin Virtualisation Des Systemes D Informations Vmwareblirox12100% (3)
- Memoire Et BusDocument18 pagesMemoire Et BusImane SitiPas encore d'évaluation
- Al Burda Bilingue Arabe Francais 2841615618Document1 pageAl Burda Bilingue Arabe Francais 2841615618Zoe Valverde100% (1)
- Integration Des TICE Dans FLE EXAMENDocument1 pageIntegration Des TICE Dans FLE EXAMENDiana CosteaPas encore d'évaluation
- ORACLE - Module-8 - Bizoi - Dico de Données PDFDocument33 pagesORACLE - Module-8 - Bizoi - Dico de Données PDFNguessan KouadioPas encore d'évaluation
- Cours 1 FpgaDocument23 pagesCours 1 FpgaMEMMADIPas encore d'évaluation
- Clone+ Home Edition 150 FR PDFDocument5 pagesClone+ Home Edition 150 FR PDFandriamirado18Pas encore d'évaluation
- Configuration Des Services DNS DHCP Samba ...Document15 pagesConfiguration Des Services DNS DHCP Samba ...radouanePas encore d'évaluation
- Compteurs Et Afficheurs PDFDocument2 pagesCompteurs Et Afficheurs PDFGrin GoPas encore d'évaluation
- StageDocument46 pagesStageMaximaPas encore d'évaluation
- Comment Échanger Des Données Entre Un S7Document4 pagesComment Échanger Des Données Entre Un S7alainPas encore d'évaluation
- Résumé Des Commandes DOS Utilisées Pour Le RéseauDocument7 pagesRésumé Des Commandes DOS Utilisées Pour Le Réseauredcv65Pas encore d'évaluation
- VPLSDocument2 pagesVPLSDaaray Cheikhoul XadimPas encore d'évaluation