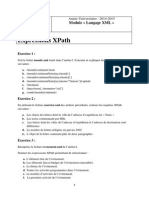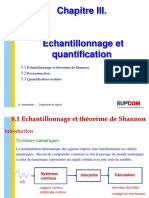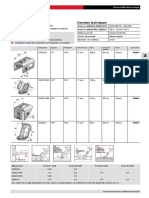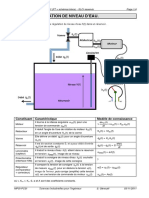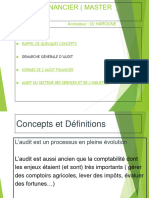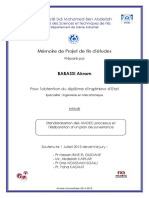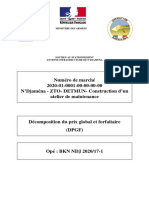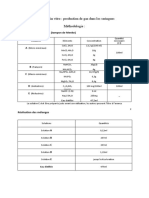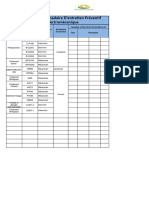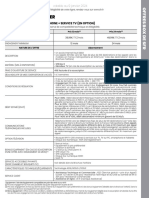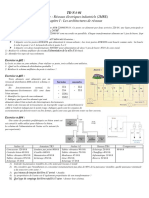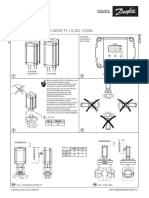Académique Documents
Professionnel Documents
Culture Documents
Guide Isis
Transféré par
Mohamed MaddouriCopyright
Formats disponibles
Partager ce document
Partager ou intégrer le document
Avez-vous trouvé ce document utile ?
Ce contenu est-il inapproprié ?
Signaler ce documentDroits d'auteur :
Formats disponibles
Guide Isis
Transféré par
Mohamed MaddouriDroits d'auteur :
Formats disponibles
PROTEUS V6
MINI GUIDE
Dmarrer............................................................................................................................. 2 1.1 Lcran Isis................................................................................................................. 2 1.2 Les barres doutils ...................................................................................................... 3
1.2.1 1.2.2 1.2.3 Les outils ddition ........................................................................................................ 3 Les outils de slection de mode ..................................................................................... 4 Les outils dorientation .................................................................................................. 4
Quelques actions ................................................................................................................ 5 2.1 Ouvrir un document existant ...................................................................................... 5 2.2 Slectionner un composant......................................................................................... 5 2.3 Dslectionner un composant..................................................................................... 5 2.4 Slectionner une zone de composants ........................................................................ 5 2.5 Annuler la dernire action .......................................................................................... 5 2.6 Effacer ........................................................................................................................ 5 2.7 Remplacer un composant par un quivalent .............................................................. 6 2.8 Zoom .......................................................................................................................... 6 2.9 Grille de placement des composants .......................................................................... 6 3 Edition dun nouveau circuit .............................................................................................. 7 3.1 Slection des composants utiliser............................................................................ 7 3.2 Ajout dun composant sur le schma ......................................................................... 7
3.2.1 3.2.2 Placement....................................................................................................................... 7 Edition des caractristiques dun composant................................................................. 8
3.3 Connecter les composants .......................................................................................... 8 3.4 Dplacer un composant .............................................................................................. 8 3.5 Copier, dplacer, tourner, effacer un ensemble de composants ................................. 8 3.6 Placer un bus .............................................................................................................. 9 3.7 Affecter un label une connexion.............................................................................. 9 3.8 Vrification du respect des rgles lectriques ............................................................ 9 3.9 Gnration de la nomenclature des composants ........................................................ 9 4 Simulation ........................................................................................................................ 10 4.1 Ajout dun gnrateur............................................................................................... 10
4.1.1 4.1.2 4.1.3 Placement..................................................................................................................... 10 Edition des caractristiques du gnrateur................................................................... 10 Diffrents types de gnrateurs ................................................................................... 11
4.2 4.3 4.4
4.4.1 4.4.2 4.4.3
La masse ................................................................................................................... 11 Placer les sondes....................................................................................................... 12 Les graphes............................................................................................................... 12
Placement..................................................................................................................... 12 Proprits ..................................................................................................................... 12 Lire un graphe.............................................................................................................. 13
4.5 Les appareils de mesure ........................................................................................... 14 5 Prparation au routage...................................................................................................... 15
Mini_guide_Isis_v6.doc
le
10/02/2005
Page 1/15
PROTEUS V6
MINI GUIDE
1 Dmarrer
1.1 Lcran Isis
Nom du fichier
Menu
Vue densemble Slecteur dobjets
Outils ddition
Zone de travail Outils de slection de mode
Outils dorientation
Touches magntoscope
Message
REMARQUE : Les barres doutils peuvent tre dplaces en les faisant glisser sur les 4 cots de la fentre.
Mini_guide_Isis_v6.doc
le
10/02/2005
Page 2/15
PROTEUS V6
MINI GUIDE
1.2 Les barres doutils
1.2.1 Les outils ddition
x Commandes de fichier et dimpression
Nouveau projet Charger un projet existant Sauvegarder le projet en cours Importer un fichier de section ISIS Exporter les objets slectionns vers un fichier de section ISIS Imprimer Dfinir la zone imprimer
Commandes daffichage
Ractualiser laffichage Affichage de la grille de points Origine manuelle Recentrer laffichage Zoom avant Zoom arrire Voir la feuille entire Zoom de la zone slectionne
Commandes ddition
Annuler la dernire opration Rtablir la dernire opration annule Couper Copier Coller Copie des objets slectionns Dplacement des objets slectionns Rotation / symtrie des objets slectionns Effacement des objets slectionns Prendre ou mettre jour un composant ou un symbole Regrouper la slection en un composant de la bibliothque Outil daffectation de botier Dcomposer lobjet slectionn
Outils de projet
Accrochage en temps rel Autorouteur de fils Recherche de composant Gestion des proprits Nouvelle feuille racine Supprimer la feuille courante Aller une feuille spcifique Aller vers une feuille enfant Quitter la feuille courante pour remonter la feuille parent Rapport de liste du matriel Contrle des rgles lectriques Gnrer la netliste et passer sous ARES
Mini_guide_Isis_v6.doc
le
10/02/2005
Page 3/15
PROTEUS V6
MINI GUIDE
1.2.2 Les outils de slection de mode
x Modes principaux
Composant Point de connexion Label Texte Bus Sous-circuit Edition
Gadgets
Terminaisons Broches des composants Graphes pour affichage de la simulation Enregistreur Gnrateurs Sonde de tension Sonde de courant Instruments virtuels
Graphiques 2D
Ligne Rectangle Cercle Arc de cercle Forme ferme Texte Symboles Marqueur dorigine de composants, etc
1.2.3 Les outils dorientation
Rotation de tour sens horaire Rotation de tour sens trigonomtrique Angle de lobjet slectionn Symtrie horizontale Symtrie verticale
Mini_guide_Isis_v6.doc
le
10/02/2005
Page 4/15
PROTEUS V6
MINI GUIDE
2 Quelques actions
2.1 Ouvrir un document existant
c Cliquer sur Fichier / Ouvrir d Slectionner le rpertoire.
e Cliquer 2u sur le fichier choisi.
2.2 Slectionner un composant
Cliquer sur le composant avec le bouton DROIT de la souris. Le composant slectionn devient rouge Si on clique avec le bouton droit sur un composant dj slectionn : il sefface !! Pour le rcuprer cliquer sur : Edition / Annuler ou sur le bouton
2.3 Dslectionner un composant
Cliquer hors du composant avec le bouton DROIT de la souris.
2.4 Slectionner une zone de composants
Maintenir le bouton DROIT de la souris enfonc et encadrer la zone. Les composants slectionns deviennent rouges.
2.5 Annuler la dernire action
Cliquer sur : Edition / Annuler ou le bouton
2.6 Effacer
Cliquer deux fois sur llment supprimer avec le bouton DROIT de la souris. Page 5/15
Mini_guide_Isis_v6.doc
le
10/02/2005
PROTEUS V6
MINI GUIDE
2.7 Remplacer un composant par un quivalent
Placer le nouveau composant en superposition avec lancien (au moins une patte connecte une de lancien composant). Il faut que la souris soit sur lancien composant au moment du clic de placement du nouveau.
2.8 Zoom
) Pour agrandir une zone : maintenir la touche majuscule du clavier enfonce et slectionner la zone avec la souris (clic gauche maintenu pendant le dplacement de la souris) ou utiliser le bouton . ) Pour afficher tout le schma lcran : Cliquer sur le bouton ou utiliser la touche F8
REMARQUE : Le zoom avant et arrire est galement disponible en utilisant la molette de la souris.
2.9 Grille de placement des composants
Pour aligner correctement les composants en slectionnant un pas de grille : Cliquer sur Affichage / Pas XX (XX tant le pas de la grille) Pour que la grille soit visible il faut que le bouton affichage de la grille appuy. soit
Mini_guide_Isis_v6.doc
le
10/02/2005
Page 6/15
PROTEUS V6
MINI GUIDE
3 Edition dun nouveau circuit
3.1 Slection des composants utiliser
c Cliquer sur le bouton Composant. e Tapez un mot clef ou slectionnez une catgorie d Cliquer sur le bouton Choisir composants ou tapez P sur le clavier.
f Cliquer deux fois sur le composant pour lajouter la slection. g Recommencer en e pour slectionner dautres composants.
h Fermer la fentre
REMARQUE 1 : Si par exemple vous tapez le mot RES dans la case mot clef, plusieurs centaines de composants contenant les lettres RES sont disponibles. Il suffit dappuyer deux fois sur la touche Entre pour que le composant RES soit choisi. REMARQUE 2 : Pour supprimer des composants non utiliss du slecteur dobjets, cliquer sur Edition / Nettoyer . Attention, cela supprime tous les composants non placs ainsi que ceux placs en dehors des limites de la feuille.
3.2 Ajout dun composant sur le schma
3.2.1 Placement
c Cliquer sur le bouton Composant. Les boutons dorientation permettent de positionner correctement le composant. e Placer la souris o le composant doit tre positionn. Cliquer avec le bouton gauche. Le composant est plac. Page 7/15
d Cliquer sur le composant choisi.
Mini_guide_Isis_v6.doc
le
10/02/2005
PROTEUS V6
MINI GUIDE
3.2.2 Edition des caractristiques dun composant
c Slectionner le composant d Cliquer sur le corps du composant. La fentre de proprits du composant souvre. Rfrence Pour ne pas lafficher sur le schma Valeur Multiplicateurs de valeurs : 1012 (Tra) T 109 (Giga) G 106 (Mga) M ou MEG 103 (kilo) k 100 pas de suffixe 10-3 (milli) m 10-6 (micro) u 10-9 (nano) n 10-12 (pico) p 10-15 (femto) f Pour choisir un autre botier
Botier (pour le routage)
3.3 Connecter les composants
c Cliquer sur la broche du 1er composant relier (une croix sajoute la souris lorsquelle est bien positionne) d Cliquer sur la broche du 2me composant relier. Vrifier que les boutons accrochage en temps rel soient appuys. et autorouteur de fils
3.4 Dplacer un composant
c Slectionner le composant d Maintenir le bouton gauche de la souris enfonc c jusqu la position choisie.
3.5 Copier, dplacer, tourner, effacer un ensemble de composants
c Slectionner les composants en maintenant le bouton DROIT de la souris appuy. d Utiliser le bouton o Pour copier o Pour tourner (0, 90, 180 ou 270) o o Pour dplacer Pour supprimer e Dplacer la souris vers la position choisie f Cliquer g Cliquer avec le bouton de droite pour sortir de ce mode
Mini_guide_Isis_v6.doc le 10/02/2005
Page 8/15
PROTEUS V6
MINI GUIDE
3.6 Placer un bus
c Cliquer sur le bouton Bus . d Cliquer sur le point de dpart du bus e Cliquer sur les points de passage du bus f Cliquer sur le bouton droit de la souris pour terminer le bus
3.7 Affecter un label une connexion
Un label permet daffecter un mme potentiel lectrique chaque fil du schma portant le mme label sans quil soit ncessaire de les connecter entre eux. Cest trs utile pour les alimentations (par exemple un fil peut porter le label GND, VCC, etc...) c Cliquer sur le bouton Label de fil. d Cliquer sur le fil de connexion
e Saisir le label
REMARQUE : Les labels des bus doivent tre de la forme D[0..7] pour tre associ aux fils D0 D7.
3.8 Vrification du respect des rgles lectriques
c Cliquer sur le bouton Contrle des rgles lectriques d Consulter le compte rendu. Le message No ERC errors found signifie quaucune erreur na t dtecte. Cette commande vrifie sil ny a pas de broches de composants non relis, si des sorties de circuits intgrs ne sont pas court-circuites court-circuites Mais il ne dtecte pas les erreurs de principe ou de calculs de composants.
3.9 Gnration de la nomenclature des composants
Cliquer sur Outils / Liste du matriel ou sur le bouton
Mini_guide_Isis_v6.doc
le
10/02/2005
Page 9/15
PROTEUS V6
MINI GUIDE
4 Simulation
Dans un premier temps, il faut saisir le schma partir de ISIS. Ensuite, il faut ajouter les gnrateurs, les graphes et les sondes. Les outils utiles se trouvent dans le menu Gadgets
4.1 Ajout dun gnrateur
4.1.1 Placement
c Cliquer sur le bouton Gnrateur. d Cliquer sur le gnrateur choisi.
e Placer la souris o le gnrateur doit tre positionn. Cliquer avec le bouton gauche. Le gnrateur est plac.
4.1.2 Edition des caractristiques du gnrateur
c Slectionner le gnrateur (clic droit sur le gnrateur) d Cliquer sur le corps du gnrateur. La fentre de proprits souvre.
Nom Type de gnrateur (analogique) Caractristiques (dpend du type de gnrateur)
Type de gnrateur (logique) Usage en source de courant Isole de ltat lectrique avant le gnrateur
Mini_guide_Isis_v6.doc
le
10/02/2005
Page 10/15
PROTEUS V6
MINI GUIDE
4.1.3 Diffrents types de gnrateurs
Gnrateurs de signaux analogiques
DC : Source de tension continue Sine : Gnrateur de signal sinusodal, avec contrle de l'amplitude, de la frquence et de la phase. Pulse : Gnrateur d'impulsion analogique, avec contrle de l'amplitude, de la priode et des temps de monte / descente. Pwlin : Gnrateur linaire Piece-Wise pour des signaux ou formes d'ondes arbitraires. File : Comme ci-dessus, mais les valeurs sont contenues dans un fichier ASCII. Audio : Utilise les fichiers WAV de Windows comme forme d'onde en entre. Ils sont particulirement utiles en relation avec les graphes Audio, ils permettent dcouter les effets dun circuit sur les signaux audio.. Exponent : Gnrateur d'impulsion exponentielle qui produit une impulsion identique la charge/dcharge d'un circuit RC. SFFM : Gnrateur de frquence FM simple qui produit une onde dfinie par la frquence de modulation d'une onde sinusodale par une autre.
Gnrateurs de signaux logiques
Steady State : Niveau logique constant. Single Edge : Transition logique simple ou front. Single Pulse : Impulsion logique simple. Clock : Signal d'horloge. Pattern : Squence arbitraire de niveaux logiques.
4.2 La masse
Toutes les mesures se font par rapport la masse. Il faut IMPERATIVEMENT la connecter. c Cliquer sur le bouton Terminal. d Choisir la masse Ground e Placer la souris o la masse doit tre positionne. Cliquer avec le bouton gauche pour la placer.
Mini_guide_Isis_v6.doc
le
10/02/2005
Page 11/15
PROTEUS V6
MINI GUIDE
4.3 Placer les sondes
c Cliquer sur le bouton Sonde de tension ou sur le bouton Sonde de courant . d Placer la souris o la sonde doit tre positionne. Cliquer avec le bouton gauche. La sonde est place.
4.4 Les graphes
4.4.1 Placement
d Cliquer sur le graphe choisi.
c Cliquer sur le bouton Graphe.
e Tracer un rectangle avec la souris o le graphe doit tre positionn.
4.4.2 Proprits
Analogue : Tensions, courants (ou valeurs calcules) en fonction du temps. Digital : Signaux numriques en fonction de temps. Mixed : Tensions, courants, signaux numriques en fonction du temps. Frequency : Gains et phases en fonction de la frquence. Transfer : Tension DC en fonction de la valeur de une ou de deux tensions d'entre de balayage. Noise : Niveau de bruit en fonction de la frquence. Distorsion : Harmoniques de distorsion d'ordre 2 et 3 en fonction de la frquence. Peut galement tre utilis pou montrer la distorsion d'intermodulation entre deux frquences en entre. Fourier : Analyse spectrale (contenu des harmoniques). Audio : Identique au graphe 'analogue' avec la fonctionnalit supplmentaire que la forme d'onde rsultante peut tre coute via une carte son. Interactive : La simulation permet lutilisation dobjets interactifs (interrupteurs, potentiomtres). Conformance : Compare le rsultat de la simulation le rsultat dune simulation prcdente. DC Sweep : Tension ou courant un point de fonctionnement donn en fonction d'un paramtre de contrle. AC Sweep : Gains et phases une frquence donne en fonction d'un paramtre de contrle.
Mini_guide_Isis_v6.doc
le
10/02/2005
Page 12/15
PROTEUS V6
MINI GUIDE
Pour agrandir cliquer ici
4.4.3 Lire un graphe
4.4.3.1 Affecter une sonde un graphe
c Slectionner la sonde reprsentative du signal visualiser. d Faire glisser la sonde dans le graphe. e Refaire cette manipulation pour chaque sonde. REMARQUE : Pour visionner des signaux sur 2 chelles damplitude diffrentes, il est possible de faire glisser le nom des grandeurs visualiser du haut-gauche vers le bas-droite du graphe. Axe du signal R2(1)
Axe du signal R1(2) Poigne pour changer la dimension
4.4.3.2 Changer les dimensions dun graphe
c Slectionner le graphe. d Faire glisser les poignes jusqu la dimension souhaite. Pour lancer la simulation : Pointer le graphe et appuyer sur la barre despacement
4.4.3.3 Afficher un graphe en plein cran
Pour agrandir : Cliquer une fois sur le bandeau (vert) en haut de lcran. Le graphe souvre dans une nouvelle fentre. REMARQUE : Dans ce mode, il suffit de cliquer sur lcran pour placer un axe vertical. En bas saffiche la valeur prcise du signal cet instant. Pour placer un 2me axe, maintenir appuy la touche Ctrl du clavier et cliquer sur lcran.
4.4.3.4 Changer les caractristiques daffichage
c Slectionner le graphe. d Cliquer sur le graphe. La fentre de proprits souvre. Instant de dpart de laffichage Instant de fin de laffichage Paramtres de simulation avance
Nom des axes
Mini_guide_Isis_v6.doc
le
10/02/2005
Page 13/15
PROTEUS V6
MINI GUIDE
4.5 Les appareils de mesure
Les appareils de mesurent sont des lments anims qui sont accessibles en appuyant sur le bouton Instruments virtuels Exemple de placement dun oscilloscope :
) Slectionner loscilloscope :
d Cliquer sur Oscilloscope
c Cliquer sur le bouton Instruments virtuels.
) Placer et relier loscilloscope :
) Lancer lanimation : Touche Lecture du magntoscope
) Loscilloscope saffiche
Si loscilloscope ne saffiche pas : Cliquer sur Mise au point / VSM Oscilloscope
Mini_guide_Isis_v6.doc
le
10/02/2005
Page 14/15
PROTEUS V6
MINI GUIDE
5 Prparation au routage
c Lors de ldition des proprits dun composant, prenez soin daffecter le botier convenable.
d Cliquer sur Outils / Netlist vers ARES ou sur le bouton pour gnrer la liste des composants ainsi que le chevelu.
Nom du botier
Pour choisir un autre botier
ARES se lance automatiquement.
Mini_guide_Isis_v6.doc
le
10/02/2005
Page 15/15
PROTEUS V6
MINI GUIDE
Dmarrer......................................................................................................................................... 2
1.1 Lcran Ares ............................................................................................................... 2 1.2 Les barres doutils ...................................................................................................... 3 1.2.1 Les outils ddition ............................................................................................. 3 1.2.2 Les outils de slection de mode .......................................................................... 4 1.2.3 Les outils dorientation ....................................................................................... 4
2 Quelques actions............................................................................................................................. 5
2.1 Ouvrir un document existant ...................................................................................... 5 2.2 Annuler la dernire action .......................................................................................... 5 2.3 Slectionner, effacer, dplacer ................................................................................... 5 2.3.1 Un composant ..................................................................................................... 5 2.3.2 Une piste ............................................................................................................. 6 2.4 Zoom .......................................................................................................................... 6 2.5 Grille de placement des composants .......................................................................... 6 2.6 Options daffichage .................................................................................................... 6
3 Cration dun typon ........................................................................................................................ 7
3.1 Traage du contour du circuit..................................................................................... 7 3.2 Slection des empreintes utiliser ............................................................................. 7 3.3 Placement des empreintes de composants.................................................................. 8 3.3.1 Edition des caractristiques dun composant...................................................... 8 3.3.2 Edition des caractristiques dune pastille.......................................................... 9 3.4 Routage....................................................................................................................... 9 3.4.1 Dfinition des zones interdites au routage.......................................................... 9 3.4.2 Dfinition des stratgies de routage automatique............................................. 10 3.4.3 Lancement du routage automatique.................................................................. 10 3.4.4 Routage manuel ................................................................................................ 11 3.4.5 Vrification du circuit....................................................................................... 11 3.4.6 Modifier la taille dune piste............................................................................. 12 3.4.7 Modifier la couche dune piste ......................................................................... 12 3.4.8 Placer un plan de masse.................................................................................... 12 3.5 Ajouter du texte........................................................................................................ 12
4 ANNEXES : Les empreintes prdfinies...................................................................................... 13
Mini_guide_Ares_v6
Page 1/16
PROTEUS V6
MINI GUIDE
1 Dmarrer
1.1 Lcran Ares
Nom du fichier Menu
Vue densemble
Outils ddition
Slecteur dobjets
Outils de slection de mode Slecteur de Couches Message
Zone de travail
Outils dorientation
REMARQUE : Les barres doutils peuvent tre dplaces en les faisant glisser sur les 4 cots de la fentre.
Mini_guide_Ares_v6
Page 2/16
PROTEUS V6
MINI GUIDE
1.2 Les barres doutils
1.2.1 Les outils ddition
Commandes de fichier et dimpression
Nouveau circuit Charger un circuit existant Sauvegarder le circuit en cours Importer un fichier de rgion ARES Exporter les objets slectionns vers un fichier de rgion ARES Imprimer Dfinir la zone imprimer Gnrer les sorties Gerber et Excellon Charger les fichiers CADCAM
Commandes daffichage
Ractualiser laffichage Permuter la vue pour voir la carte du dessous Affichage de la grille de points Dfinir les couches visualises Units mm / pouce Origine locale Coordonnes polaires Recentrer laffichage Zoom avant Zoom arrire Voir la feuille entire Zoom de la zone slectionne
Commandes ddition
Annuler la dernire opration Rtablir la dernire opration annule Copie des objets slectionns Dplacement des objets slectionns Rotation / symtrie des objets slectionns Effacement des objets slectionns Prendre ou mettre jour un botier ou un symbole Regrouper la slection en un botier Dcomposer lobjet slectionn
Commandes de circuit
Accrochage en temps rel Verrouillage dangle de trac Slection automatique du type de piste Rtrcissement automatique entre les pastilles Recherche de composant Squence alphanumrique Placement automatique des composants Routage automatique Routage automatique avec ELECTRA Rapport de contrle des rgles de connectivit Contrle du respect des rgles de conception
Mini_guide_Ares_v6
Page 3/16
PROTEUS V6
MINI GUIDE
1.2.2 Les outils de slection de mode
Outils de placement et de routage
Composant Botier Piste Traverse Zone Chevelu Slection de connexion Edition
Outils de placement de pastilles
Pastille ronde Pastille carre Pastille ovale Pastille connecteur Pastille CMS ronde Pastille CMS rectangulaire Pastille CMS polygonale Empilement
Graphiques 2D
Ligne Rectangle Cercle Arc de cercle Forme ferme Texte Symboles Marqueur dorigine de composants, etc Placement dobjet, dimension
1.2.3 Les outils dorientation
Rotation de tour sens horaire Rotation de tour sens trigonomtrique Angle de lobjet slectionn Symtrie horizontale Symtrie verticale
Mini_guide_Ares_v6
Page 4/16
PROTEUS V6
MINI GUIDE
2 Quelques actions
2.1 Ouvrir un document existant
c Cliquer sur Fichier / Ouvrir d Slectionner le rpertoire.
e Cliquer 2 sur le fichier choisi.
2.2 Annuler la dernire action
Cliquer sur : Edition / Annuler ou sur le bouton
2.3 Slectionner, effacer, dplacer
2.3.1 Un composant
c Cliquer sur le bouton Composants d Se placer sur le cot composant e Cliquer sur le composant avec le bouton DROIT de la souris. Le composant slectionn devient blanc.
Slectionner une zone : Maintenir le bouton DROIT de la souris enfonc et encadrer la zone. Les composants slectionns deviennent blancs. Dslectionner : Cliquer hors du composant avec le bouton DROIT de la souris. Effacer : Si on clique avec le bouton droit sur un composant dj slectionn : il retourne dans la bibliothque dobjets !! Pour le rcuprer cliquer sur : Edition / Annuler ou sur le bouton
Mini_guide_Ares_v6
Page 5/16
PROTEUS V6
MINI GUIDE
2.3.2 Une piste
c Cliquer sur le bouton Pistes e Cliquer sur la piste bouton DROIT de la souris. La piste slectionne change de couleur.
d Se placer sur le cot de la piste
Slectionner une zone : Maintenir le bouton DROIT de la souris enfonc et encadrer la zone. Les composants slectionns deviennent blancs. Dslectionner : Cliquer hors de la piste avec le bouton DROIT de la souris. Effacer : Appuyer sur le bouton ou sur la touche Suppr du clavier.
2.4 Zoom
) Pour agrandir une zone : maintenir la touche majuscule du clavier enfonce et slectionner la zone avec la souris (clic gauche maintenu pendant le dplacement de la souris) ou utiliser le bouton . ) Pour afficher tout le schma lcran : Cliquer sur le bouton ou utiliser la touche F8 REMARQUE : Le zoom avant et arrire est galement disponible en utilisant la molette de la souris.
2.5 Grille de placement des composants
Pour aligner correctement les composants en slectionnant un pas de grille : Cliquer sur Affichage / Snap XX (XX tant la taille de la grille). Pour que la grille soit visible il faut que le bouton affichage de la grille soit appuy. REMARQUE : Pour que les valeurs saffichent en mm il faut soit que le bouton daffichage des coordonnes mtriques appuy.
1th = 25,4m 40th = 1mm 100th = 2,54mm
2.6 Options daffichage
Pour afficher ou masquer certaines couches : Cliquer sur Affichage / Couches ou sur le bouton . Top Copper : Cuivre cot composants Bottom Copper : Cuivre cot cuivre Silk : Srigraphie cot composants Resist : Vernis de protection Bord Edge : Bords du circuit
Mini_guide_Ares_v6
Page 6/16
PROTEUS V6
MINI GUIDE
3 Cration dun typon
3.1 Traage du contour du circuit
c Cliquer sur un des boutons du mode graphique
d Slectionner le mode de traage des bordures.
e Utiliser les outils de graphiques pour dessiner les contours du circuit (la forme doit tre ferme).
REMARQUE : Pour tracer un contour dune taille dtermine, utilisez le bouton dorigine locale et aidez-vous des dimensions affiches en bas droite. Pour que les dimensions soient en mm, il faut que le bouton soit appuy.
3.2 Slection des empreintes utiliser
Si vous navez pas pralablement saisi le schma avec ISIS ou si vous c Cliquer sur le souhaitez rajouter des empreintes bouton de placement de composants (points tests, de botiers connecteurs) : e Tapez un mot clef ou slectionnez une catgorie.
d Cliquer sur le bouton Prendre des botiers.
h Fermer la fentre f Cliquer 2 sur le botier pour lajouter la slection. g Recommencer en e pour slectionner dautres botiers.
Mini_guide_Ares_v6
Page 7/16
PROTEUS V6
MINI GUIDE
3.3 Placement des empreintes de composants
c Cliquer sur le bouton Composants. d Slectionner le cot composant. e Cliquer sur le composant choisi.
Les boutons dorientation permettent de positionner correctement le composant.
f Placer la souris o le composant doit tre positionn. Cliquer, le composant est plac.
Les flches jaunes (vecteurs de force) indiquent le lieu de placement optimal. Plus elles sont courtes et meilleur est la position du composant.
Lensemble des traits verts qui relient les composants entre eux sappelle le chevelu . Il correspond aux connexions saisies avec ISIS.
3.3.1 Edition des caractristiques dun composant
c Slectionner le composant d Cliquer sur le corps du composant. La fentre de proprits du composant souvre.
REMARQUE : Cette fentre peut varier selon le composant.
Face o le composant est positionn
Mini_guide_Ares_v6
Page 8/16
PROTEUS V6
MINI GUIDE
3.3.2 Edition des caractristiques dune pastille
c Slectionner le composant d Cliquer sur la pastille diter. La fentre de proprits de la pastille. Face(s) ou la pastille doit tre place Style de la pastille
Nom de la connexion Nom / numro de la patte du composant REMARQUE : Pour que les connexions un CI ne se fassent que sur le cot cuivre, il faut choisir la couche Bottom Copper
3.4 Routage
3.4.1 Dfinition des zones interdites au routage
Pour interdire le routage automatique dune zone dune face on utilise une petite ruse : Tracer la zone interdire sur le cuivre (Top Copper ou Bottom Copper). Penser enlever cette zone la fin du routage. c Slectionner un outil graphique
d Slectionner le cot de la zone a interdire : Keepout (des deux cots) Top Copper : dessus de la carte (cot composants) Bottom Copper (cot cuivre)
Mini_guide_Ares_v6
Page 9/16
PROTEUS V6
MINI GUIDE
3.4.2 Dfinition des stratgies de routage automatique
Cliquer sur Systme / Dfinir Stratgies
Stratgies possibles selon les types de pistes : POWER : Pour les pistes affectes du label GND, VCC ou VDD dans ISIS (configurable dans ISIS : menu Projet / Configurer les liens dalimentation ). SIGNAL : Les autres pistes.
Epaisseur des pistes Taille des traverses Epaisseur des pistes rtrcies Pistes couche 1 horizontales et verticales. Simple face : Bottom Copper pour les deux couches
Distances disolement 1th = 25,4m 40th = 1mm
3.4.3 Lancement du routage automatique
c Cliquer sur Outils / Routeur automatique ou le bouton Choix des pistes router : toutes / connexions slectionnes (par le chevelu) / connexions non slectionnes Grille de routage (grille plus fine = routage plus dense) d Cliquer sur OK
e Pendant le routage les indications suivantes saffichent en bas de lcran : Nombre de pistes a router Nombre de pistes dj routes
Mini_guide_Ares_v6
Nombre de pistes non routes
Nombre maximum de pistes connectes avec loption remise en cause
Page 10/16
PROTEUS V6
MINI GUIDE
3.4.4 Routage manuel
c Cliquer sur le bouton Pistes.
d Cliquer 2 sur DEFAULT Seulement la premire fois f Cliquer sur OK
e Choisir la taille des pistes
g Choisir la face du circuit REMARQUE : Appuyer sur espace pour changer de cot
h Cliquer sur la pastille de dpart. Le chevelu se met en surbrillance. Cliquer chaque angle prvu Cliquer 2 pour Placer une Traverse et changer de face Cliquer sur la pastille darrive
REMARQUE : Les pistes mal connectes (chevelu) clignotent en jaune
3.4.5 Vrification du circuit
Isolement entre pistes : c Cliquer sur Outils / Contrle des rgles de conception ou sur le bouton d Le rapport danalyse signale les ventuels dfauts qui apparaissent sous forme de ronds rouges et de traits blancs.
Rgles de connectivit : c Cliquer sur Outils / Contrle de la connectivit ou sur le bouton d Le rapport danalyse signale les ventuels dfauts. REMARQUE : Sur les rapports danalyse, cliquer 2 sur le dfaut pour quil apparaisse en surbrillance sur le schma. Page 11/16
Mini_guide_Ares_v6
PROTEUS V6
MINI GUIDE
3.4.6 Modifier la taille dune piste
d Cliquer sur le bouton Pistes.
e Slectionner la piste
d Choisir la face du circuit
f Clique droit sur la piste slectionne puis Style de piste g Choisir la taille de la piste
3.4.7 Modifier la couche dune piste
Procder comme prcdemment mais en f choisir Couche de la piste f Choisissez le potentiel li au plan de masse
3.4.8 Placer un plan de masse
c Cliquer sur le bouton Zone . d Tracer les contours du plan de masse e La fentre ddition de zone souvre g Choisissez la couche
h Cliquer sur OK
3.5 Ajouter du texte
c Cliquer sur le bouton Texte. f Saisir le texte
d Choisir la face du circuit
g Cliquer sur OK
Cliquer lemplacement prvu pour le texte
e
Mini_guide_Ares_v6
Page 12/16
PROTEUS V6
MINI GUIDE
4 ANNEXES : Les empreintes prdfinies
Retrouvez toutes les empreintes dans le fichier LIBRARY.PDF qui se trouve dans le sousdossier LIBRARY du rpertoire dinstallation de Proteus. Empreintes de composants passifs
Empreintes de circuits intgrs
Mini_guide_Ares_v6
Page 13/16
PROTEUS V6 Empreintes de diodes et de ponts redresseurs
MINI GUIDE
Empreintes diverses
Mini_guide_Ares_v6
Page 14/16
PROTEUS V6 Empreintes de transistors
MINI GUIDE
Mini_guide_Ares_v6
Page 15/16
PROTEUS V6 Empreintes de connecteurs
MINI GUIDE
Mini_guide_Ares_v6
Page 16/16
Vous aimerez peut-être aussi
- Rapport de Stage À MajorelleDocument71 pagesRapport de Stage À MajorelleWissal SakhiPas encore d'évaluation
- Intensite Jeu de Barres CuDocument15 pagesIntensite Jeu de Barres CuAbouZakariaPas encore d'évaluation
- Rapport de PFE-version FinaleDocument83 pagesRapport de PFE-version FinaleHAMZA YAICH100% (1)
- PL TP1Document4 pagesPL TP1Mohamed Maddouri50% (2)
- Atelier3 XpathDocument2 pagesAtelier3 XpathMohamed MaddouriPas encore d'évaluation
- Atelier3 XpathDocument2 pagesAtelier3 XpathMohamed MaddouriPas encore d'évaluation
- Rapport Mini ProjetDocument20 pagesRapport Mini ProjetMohamed Maddouri0% (1)
- TD 4 Élec NumériqueDocument5 pagesTD 4 Élec NumériqueemimohemadiaPas encore d'évaluation
- Echantillange - SupcomDocument30 pagesEchantillange - SupcomFiras KACHROUDIPas encore d'évaluation
- Publication 39Document1 pagePublication 39zanazePas encore d'évaluation
- Montage Et Dimensionnement Des Projets en Energies RenouvelablesDocument6 pagesMontage Et Dimensionnement Des Projets en Energies Renouvelablessatar AmranePas encore d'évaluation
- 1 - Copie PDFDocument5 pages1 - Copie PDFKAICHIPas encore d'évaluation
- TD 04 - Représentation Des SLCI (FT + Schémas Blocs) - SLCI AsservisDocument4 pagesTD 04 - Représentation Des SLCI (FT + Schémas Blocs) - SLCI AsservisMohamed AbaakilPas encore d'évaluation
- Guide Installation Antenne Parabole 8 2018Document7 pagesGuide Installation Antenne Parabole 8 2018medPas encore d'évaluation
- Exercice TypesDocument14 pagesExercice Typesimed4everPas encore d'évaluation
- Etapes de La Démarche Générale D'auditDocument13 pagesEtapes de La Démarche Générale D'auditEmin AlewiPas encore d'évaluation
- Exercice Ch3 14Document2 pagesExercice Ch3 14souahila guesmiPas encore d'évaluation
- Standardisation Des AMDEC Proc - BABASSI Akram - 3013Document3 pagesStandardisation Des AMDEC Proc - BABASSI Akram - 3013ETTIEN AFFRO SIM2ON100% (1)
- 1-MOTEURS ASYNCHRONES TRIPHASES-TA-EG-series-rev06-01-2017-IFDocument72 pages1-MOTEURS ASYNCHRONES TRIPHASES-TA-EG-series-rev06-01-2017-IFDavid HiestPas encore d'évaluation
- Chef Chaine 4Document3 pagesChef Chaine 4zaydPas encore d'évaluation
- 2020-01-0013-DPGF Construction Hangar DETMUNDocument3 pages2020-01-0013-DPGF Construction Hangar DETMUNMoundai RakseuhbePas encore d'évaluation
- Solution Menke Et SteingassDocument3 pagesSolution Menke Et Steingassjabri jihénePas encore d'évaluation
- Rapport Intervention Février 2023Document10 pagesRapport Intervention Février 2023Hassan HassanPas encore d'évaluation
- Réseaux Locaux Industriels - Concepts, Typologie, CaractéristiquesDocument22 pagesRéseaux Locaux Industriels - Concepts, Typologie, Caractéristiquesbellali badrePas encore d'évaluation
- Fis BT Box Adsl Power 090124Document1 pageFis BT Box Adsl Power 090124lamyae.aboukhalidPas encore d'évaluation
- ATS PFE BookDocument13 pagesATS PFE Bookharoun trayPas encore d'évaluation
- Plaquette AWF FRDocument12 pagesPlaquette AWF FRValentin DelahaysPas encore d'évaluation
- FR Brochure Dossier Systemes Sous Couverture Sarnafil MTDocument32 pagesFR Brochure Dossier Systemes Sous Couverture Sarnafil MTCisse ModiboPas encore d'évaluation
- Série 01Document1 pageSérie 01bousbia laiche HacenePas encore d'évaluation
- R03 PavgeDocument91 pagesR03 PavgeMouhssine RahoutiPas encore d'évaluation
- ICAD Instalacion PDFDocument24 pagesICAD Instalacion PDFJunior Montalvo cruzPas encore d'évaluation
- Rapport de StageDocument10 pagesRapport de StageKaoutar Elhassib100% (1)
- Presentation Du Projet: BTS - Session 2021Document4 pagesPresentation Du Projet: BTS - Session 2021Loan BéchuPas encore d'évaluation
- CA Si LV en Disjoncteurs WL Guide de Selection Et Dapplication SDocument130 pagesCA Si LV en Disjoncteurs WL Guide de Selection Et Dapplication SGloire KalapwePas encore d'évaluation