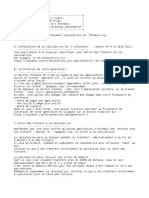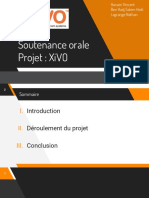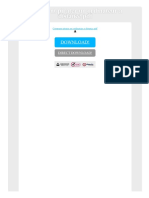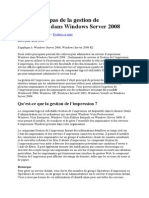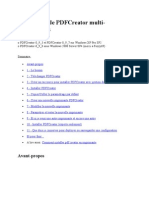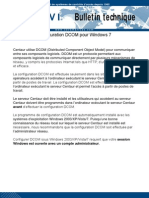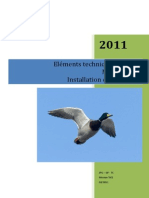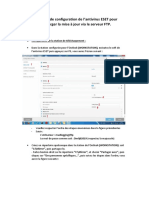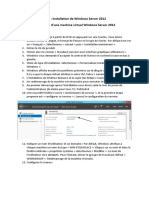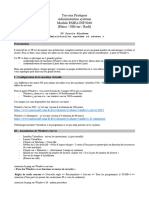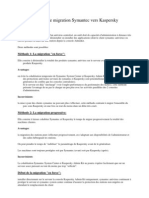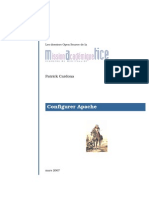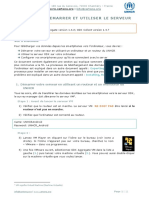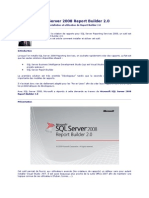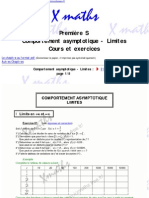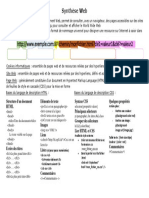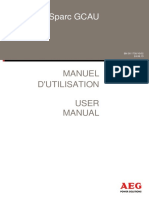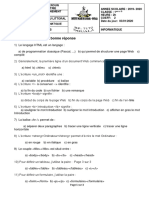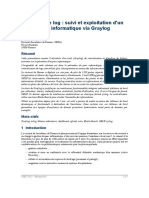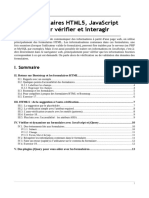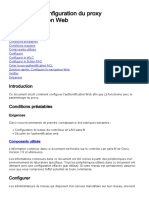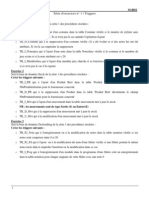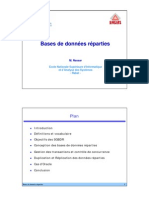Académique Documents
Professionnel Documents
Culture Documents
XIII - Création D'un Serveur D'impression PDF
XIII - Création D'un Serveur D'impression PDF
Transféré par
Jawad RabahTitre original
Copyright
Formats disponibles
Partager ce document
Partager ou intégrer le document
Avez-vous trouvé ce document utile ?
Ce contenu est-il inapproprié ?
Signaler ce documentDroits d'auteur :
Formats disponibles
XIII - Création D'un Serveur D'impression PDF
XIII - Création D'un Serveur D'impression PDF
Transféré par
Jawad RabahDroits d'auteur :
Formats disponibles
WINDOWS SERVER 2008 : ADMINISTRATION DE BASE CLIENT / SERVEUR
XIII. CREATION D’UN SERVEUR D’IMPRESSION
1. Objectifs
Après avoir installé deux imprimantes sur le serveur (« Imprimante 1 » et « Imprimante 2 »),
nous mettrons en place le partage de ces imprimantes en respectant le cahier des charges
suivant :
- « Imprimante 1 » sera visible par l’ensemble des utilisateurs ;
- « Imprimante 2 » ne sera accessible que par les utilisateurs du groupe
« Développement »
Les imprimantes seront déployées en répondant que cahier des charges sur les machines
clientes à l’aide de GPO.
2. Installation des imprimantes virtuelles sur le serveur
Afin de simuler les imprimantes, nous allons installer deux imprimantes virtuelles à l’aide du
logiciel PDFCreator sur le serveur. Ce logiciel permet d’imprimer dans un fichier « .PDF » :
- Télécharger PDFCreator sur le site http://www.pdfforge.org/
- Installer deux fois le logiciel sur le serveur et créer les deux imprimantes en
choisissant le mode « Installation Standard » :
- Donner le nom « Imprimante 1 » :
- Terminer l’installation en laissant les paramètres par défaut.
LYCEE LA FAYETTE 46/288
WINDOWS SERVER 2008 : ADMINISTRATION DE BASE CLIENT / SERVEUR
Pour installer la seconde imprimante, procéder comme suit :
- Aller dans « Panneau de configuration => Imprimantes » et choisir « Ajouter
une nouvelle imprimante »
- Sélectionner « Ajouter une imprimante locale »
- Choisir le port « PDF Creator » :
- Cliquer sur « Suivant » puis sélectionner un pilote Générique :
- Valider et donner le nom « Imprimante 2 » :
- Enfin, sélectionner l’option « Ne pas partager l’imprimante »
LYCEE LA FAYETTE 47/288
WINDOWS SERVER 2008 : ADMINISTRATION DE BASE CLIENT / SERVEUR
Une fois l’installation terminée, éditer les propriétés de l’imprimante n°2 puis dans l’onglet
« Avancé » sélectionner le pilote « PDF Creator » :
Vous devez obtenir l’organisation suivante dans le « Panneau de Configuration =>
Imprimantes » :
3. Installation du serveur d’impression
Grâce au serveur d’impression, vous pourrez installer, surveiller et administrer toutes les
imprimantes de votre organisation. Vous aurez également une vue en temps réel de l'état de
vos imprimantes et de vos serveurs d'impressions ainsi que la possibilité de configurer une
alerte par email et d'exécuter un script quand il survient un problème sur l'une des
imprimantes...
1. Dans la fenêtre « Taches et configuration initiale » qui s’ouvre lors de
l’ouverture d’une session Administrateur, cliquer sur « Ajouter un rôle ». Vous
pouvez passer également par l’outil de gestion du serveur : Démarrer => Outils
d’administration => Gestion du serveur.
2. Sélectionner le rôle « Serveur d’impression » :
LYCEE LA FAYETTE 48/288
WINDOWS SERVER 2008 : ADMINISTRATION DE BASE CLIENT / SERVEUR
Sélectionner les options « Serveur d’impression » et « Service LPD » (ce service permet les
impressions par des clients sous LINUX – ce qui peut toujours être utile). Ne sélectionnez pas
le service d’impression par Internet, nous y reviendrons plus tard.
Enfin, valider l’installation.
4. Configuration du serveur d’impression
Pour accéder au serveur d’impression, aller dans le gestionnaire de serveur (« Démarrer =>
Gestion du serveur ») et sélectionner l’arborescence de gauche « Service d’impression »,
« Gestion de l’impression » et « Serveur d’impression ».
Vous avez ainsi une vue d’ensemble de votre serveur d’impression, comme par exemple l’état
des imprimantes installées :
LYCEE LA FAYETTE 49/288
WINDOWS SERVER 2008 : ADMINISTRATION DE BASE CLIENT / SERVEUR
5. Publication des imprimantes dans l’Active Directory
La publication d'objets (dossiers partagés ou imprimantes) est le processus de rendre
disponible cet objet dans l'annuaire du domaine. En effet cela permet à des utilisateurs
lorsqu'ils ajoutent des imprimantes d'effectuer des recherches (simples ou avancées) de toutes
les imprimantes publiées dans Active Directory.
Pour ajouter les imprimantes dans l’annuaire, aller dans « Filtres personnalisés » et
sélectionner le filtre « Toutes les imprimantes » (vous pouvez créer votre propre filtre si vous
ne souhaitez pas sélectionner toutes les imprimantes).
Ensuite, sélectionner les deux imprimantes « Imprimante 1 » et « Imprimante 2 », faites un
clic droit puis sélectionner « Répertorier dans l’annuaire » :
6. Partage d’une imprimante
Afin de partager l’imprimante « Imprimante 1 », procéder comme suit :
- Faire un clic droit sur l’imprimante à partager et sélectionner « Gérer le
partage » :
LYCEE LA FAYETTE 50/288
WINDOWS SERVER 2008 : ADMINISTRATION DE BASE CLIENT / SERVEUR
- Cocher la case « Partager cette imprimante » :
7. Déploiement des imprimantes à l’aide des GPO
Avec le serveur d’impression vous pouvez directement utiliser les stratégies de groupe (GPO)
pour ajouter automatiquement des imprimantes au dossier "Imprimantes et télécopieurs" d'un
ordinateur. Généralement l'installation des imprimantes pour les ordinateurs clients
s'effectuaient auparavant via des scripts (souvent compliqués et sources d'erreurs) de
démarrage qui connectaient les imprimantes.
Maintenant vous pouvez simplifier le processus en utilisant des GPO !
Cette méthode de déploiement est très pratique car il suffit d'organiser vos ordinateurs ou vos
utilisateurs dans des Unités d'Organisations (OU) et de lier une GPO à ce conteneur.
Comme pour de nombreuses stratégies de groupe, vous avez la possibilité de déployer vos
imprimantes soit :
- Au niveau utilisateur (ce qui aura comme conséquence de suivre l'utilisateur
quel que soit la machine sur laquelle il s'authentifie)
- Au niveau ordinateur (dans ce cas quel que soit l'utilisateur qui s'authentifie sur
cette machine, il aura accès à l'imprimante).
Nous allons dans cet exemple rendre disponible l’imprimante n°1 à l’ensemble des utilisateurs
qui se connectera à leur session (nous allons donc faire un déploiement au niveau utilisateur).
LYCEE LA FAYETTE 51/288
WINDOWS SERVER 2008 : ADMINISTRATION DE BASE CLIENT / SERVEUR
La première chose à faire est de créer une nouvelle GPO que nous nommerons
« DeploiementImprimante1 » et de la lier à tous les utilisateurs :
- Aller dans le gestionnaire des stratégies de groupes (Démarrer => Outils
d’administration => Gestionnaire des stratégies de groupe » ;
- Aller dans les objets de stratégies de groupes et créer une nouvelle stratégie de
groupe :
- Nommer cette nouvelle stratégie de groupe « DeploiementImprimante1 » et
valider :
- Faites en sorte que cette stratégie soit liée à tous les utilisateurs. Pour cela,
double cliquez sur la stratégie et dans la partie « Filtrage de sécurité » vérifier
que « Tous les utilisateurs » est sélectionné :
LYCEE LA FAYETTE 52/288
WINDOWS SERVER 2008 : ADMINISTRATION DE BASE CLIENT / SERVEUR
Nous devons maintenant éditer la stratégie de groupe. Pour cela :
- Faites un clic droit sur la stratégie de groupe et « Modifier » :
- Ensuite, ajouter un script d’ouverture de session au niveau utilisateur :
- Sélectionner « Afficher les fichiers»:
LYCEE LA FAYETTE 53/288
WINDOWS SERVER 2008 : ADMINISTRATION DE BASE CLIENT / SERVEUR
- Dans le répertoire qui s’ouvre, copier le fichier
« PushPrinterConnections.exe » à partir de l’emplacement
« %WINDIR%\System32 ». Cela permet d’ajouter l’utilitaire dans l’objet
GPO, où il effectuera la réplication vers les autres contrôleurs de domaine avec
les paramètres de stratégie de groupe :
- Fermer la fenêtre et cliquer maintenant sur « Ajouter » :
- Entrer ensuite « PushPrinterConnections.exe » dans le nom du script à
exécuter et valider en cliquant sur « OK » :
LYCEE LA FAYETTE 54/288
WINDOWS SERVER 2008 : ADMINISTRATION DE BASE CLIENT / SERVEUR
Maintenant, il faut lier la stratégie de groupe au domaine :
- Faites un clic droit sur « domaine_sen.local » et sélectionner « Lier un objet de
stratégie de groupe existant » :
- Sélectionner la stratégie « DeploiementImprimante1 » :
Maintenant, les utilisateurs qui recevront cette GPO se verront ajouter une imprimante
automatiquement.
Il nous reste à spécifier quelle imprimante nous souhaitons déployer :
- Retourner dans le serveur d’impression et faites un clic droit sur « Imprimante
1 » puis sélectionner « Déployer avec la stratégie de groupe » :
LYCEE LA FAYETTE 55/288
WINDOWS SERVER 2008 : ADMINISTRATION DE BASE CLIENT / SERVEUR
- Dans la fenêtre qui s’affiche, cliquer sur « Parcourir » :
- Sélectionner la stratégie de groupe « DeploiementImprimante1 » et cliquer sur
« OK » :
- Cliquer ensuite sur « Utilisateurs auxquels s’applique cet objet… » et sur
« Ajouter » :
LYCEE LA FAYETTE 56/288
WINDOWS SERVER 2008 : ADMINISTRATION DE BASE CLIENT / SERVEUR
- Vous devriez obtenir la fenêtre suivante :
- Valider en cliquant sur « OK ».
8. Page de test et Pare-feu
Un problème peut survenir sur votre réseau si vous disposez de pare-feu (Firewall). En effet,
il est possible que certaines imprimantes n'apparaissent pas dans la console à cause d'un
blocage du firewall. Pour résoudre ce problème, vous devez ajouter "Le partage des dossiers
et imprimantes" comme exception à votre par feu.
Dans les propriétés du pare-feu de Windows allez dans le deuxième onglet "Exceptions" et
sélectionnez la case "File and Printer Sharing". Ainsi la communication pourra s'effectuer
avec toutes vos imprimantes sans problème.
9. Tests
Connectez-vous au domaine avec un des utilisateurs de l’Active Directory et vérifier que
l’imprimante « Imprimante 1 » est bien listée dans la liste des imprimantes disponibles sur le
poste client XP.
LYCEE LA FAYETTE 57/288
WINDOWS SERVER 2008 : ADMINISTRATION DE BASE CLIENT / SERVEUR
10. Exercice
1. Effectuer le déploiement de l’imprimante 2 conformément au cahier des charges ;
2. Effectuer l’installation d’une nouvelle imprimante que vous nommerez « Imprimante 3 » et
faites en sorte qu’elle ne soit visible que par les utilisateurs du groupe « Secrétariat ».
LYCEE LA FAYETTE 58/288
Vous aimerez peut-être aussi
- LisezmoiDocument2 pagesLisezmoiRicardo Rdjsx KPas encore d'évaluation
- IX - Les Stratégies de Groupe (GPO)Document9 pagesIX - Les Stratégies de Groupe (GPO)medsoulhiPas encore d'évaluation
- Soutenance Orale Projet - XiVODocument17 pagesSoutenance Orale Projet - XiVOJannick-Pierre MenoretPas encore d'évaluation
- Formation Asterisk PDFDocument107 pagesFormation Asterisk PDFpapematarsarr50% (2)
- Comment Pirater Un Ordinateur A Distance PDFDocument2 pagesComment Pirater Un Ordinateur A Distance PDFDushaun100% (2)
- Alexis Zorba 226602311X PDFDocument1 pageAlexis Zorba 226602311X PDFpino hustraPas encore d'évaluation
- I HayDay Cheats Hay Day Hack FromDocument2 pagesI HayDay Cheats Hay Day Hack FromKaraShields69Pas encore d'évaluation
- Déploiement Imprimantre GPODocument12 pagesDéploiement Imprimantre GPOPtimale CathyPas encore d'évaluation
- Serveur ImpressionDocument15 pagesServeur Impressionaya aabidPas encore d'évaluation
- TP24-deploiment de Logiciel Par GPODocument9 pagesTP24-deploiment de Logiciel Par GPOskiesta100% (1)
- Guide Pas À Pas de La Gestion de LDocument26 pagesGuide Pas À Pas de La Gestion de LAbdourahmane ThiawPas encore d'évaluation
- Serveur D'impression Sous Windows 2003Document6 pagesServeur D'impression Sous Windows 2003Issam BammouPas encore d'évaluation
- Imprimantes2011 PDocument15 pagesImprimantes2011 Pali hakunaPas encore d'évaluation
- Windows 7 Mode KiosqueDocument3 pagesWindows 7 Mode Kiosqueapi-296100887Pas encore d'évaluation
- Installation de PDFCreator MultiImprimantesDocument7 pagesInstallation de PDFCreator MultiImprimantesMartin BraitPas encore d'évaluation
- TutorialDocument24 pagesTutorialjp_rabiPas encore d'évaluation
- Installation Guide FrenchDocument23 pagesInstallation Guide Frenchbioserviceltda2022Pas encore d'évaluation
- C5.1 Dcom Windows 7Document22 pagesC5.1 Dcom Windows 7GAETENPas encore d'évaluation
- Administrer WSUSDocument14 pagesAdministrer WSUSKonimba DiarraPas encore d'évaluation
- Securisation RDS 2008 R2 V.1.0.1Document27 pagesSecurisation RDS 2008 R2 V.1.0.1Hedi Balha100% (1)
- TP4-Délégation de L'administrationDocument4 pagesTP4-Délégation de L'administrationImane MadouimPas encore d'évaluation
- TP Gestion Du Serveur de Fichiers TP-SRV-08-1Document45 pagesTP Gestion Du Serveur de Fichiers TP-SRV-08-1hananeomlinaPas encore d'évaluation
- Le Serveur D'impression Avec Windows Server 2019Document16 pagesLe Serveur D'impression Avec Windows Server 2019Mohamed MessbahPas encore d'évaluation
- Manuel Pour Logiciel Image PharmaDocument53 pagesManuel Pour Logiciel Image PharmaOumar Bademba BARRYPas encore d'évaluation
- Installation Et Configuration Du Service D'impression Iprint Sous NetwareDocument20 pagesInstallation Et Configuration Du Service D'impression Iprint Sous Netwareapi-19731153Pas encore d'évaluation
- Notice PDFDocument21 pagesNotice PDFAime CoulibalyPas encore d'évaluation
- TPN2Document16 pagesTPN2ben fraj nourPas encore d'évaluation
- MagretV8 Installation MagretDocument26 pagesMagretV8 Installation Magretmaxximiliano71Pas encore d'évaluation
- Procedure de Configuration de L'antivirus ESET Pour Mise À Jour Automatique PDFDocument6 pagesProcedure de Configuration de L'antivirus ESET Pour Mise À Jour Automatique PDFTechnologie PolymerePas encore d'évaluation
- Manuel Linux Mint 18 MateDocument13 pagesManuel Linux Mint 18 MatepioutwPas encore d'évaluation
- Readme FRDocument9 pagesReadme FRAnasCrispPas encore d'évaluation
- DocumentationDocument18 pagesDocumentationStacey Ware100% (2)
- Élaboration Des Feux de GrafcetDocument28 pagesÉlaboration Des Feux de GrafcetAdnane Kaanane75% (4)
- TP01 - Installation de Windows Server 2012 + AD DSDocument4 pagesTP01 - Installation de Windows Server 2012 + AD DSkhadijaPas encore d'évaluation
- Administration AdDocument150 pagesAdministration AdYacine BenamriPas encore d'évaluation
- Administration Réseau Sous Windows Server 2008Document42 pagesAdministration Réseau Sous Windows Server 2008oumhibaPas encore d'évaluation
- Tuto Windows Server 2003 Stephane Plovier Easyclix PDFDocument47 pagesTuto Windows Server 2003 Stephane Plovier Easyclix PDFJoseph EdwardsPas encore d'évaluation
- TP Admin Sys WindowsDocument3 pagesTP Admin Sys WindowsAimen KelPas encore d'évaluation
- Stratégie de KasperskyDocument73 pagesStratégie de KasperskyElja MohcinePas encore d'évaluation
- Installation Guide FrenchDocument18 pagesInstallation Guide FrenchPhong DoPas encore d'évaluation
- Tutorial InformaticaDocument29 pagesTutorial Informaticaasoka9Pas encore d'évaluation
- Audit Audit Infrastructure MicrosoftDocument8 pagesAudit Audit Infrastructure MicrosoftJean Roland AngohPas encore d'évaluation
- TP 2 Administration Reseau Windows ReponsesDocument31 pagesTP 2 Administration Reseau Windows Reponsessimo choukriPas encore d'évaluation
- ApacheDocument56 pagesApachehosnitmiPas encore d'évaluation
- Le Bureau À Distance Ou Remote DesktopDocument22 pagesLe Bureau À Distance Ou Remote DesktopmctwinnerPas encore d'évaluation
- Oper Micra FRDocument40 pagesOper Micra FRFethihammami JosephPas encore d'évaluation
- JMToulon 2019Document18 pagesJMToulon 2019Tekeu achillePas encore d'évaluation
- RF 232 DolibarrDocument36 pagesRF 232 DolibarrIssaka OuedraogoPas encore d'évaluation
- Rapport Service DimpressionDocument16 pagesRapport Service DimpressionAdil AbouelhassanPas encore d'évaluation
- Procedure Installation AMCDocument6 pagesProcedure Installation AMCAzerty DelegfrPas encore d'évaluation
- LisezmoiDocument3 pagesLisezmoiAbd FacinPas encore d'évaluation
- Installer Et Configurer Centreon Entreprise ServerDocument8 pagesInstaller Et Configurer Centreon Entreprise ServerfranckkiemdePas encore d'évaluation
- Tool 1 - Tutorial Launching and Using The Server FR V2 PDFDocument11 pagesTool 1 - Tutorial Launching and Using The Server FR V2 PDFTAPSOBA AugustePas encore d'évaluation
- Chapitre 7Document33 pagesChapitre 7Ghita Khaif AllahPas encore d'évaluation
- SQL Server Report BuilderDocument17 pagesSQL Server Report BuilderJean-Pierre KouamePas encore d'évaluation
- Comment Partager Une Imprimante Sous Windows 7Document22 pagesComment Partager Une Imprimante Sous Windows 7Dédé KambalaPas encore d'évaluation
- Nouveautés de DocuWare Version 7Document29 pagesNouveautés de DocuWare Version 7Mauricio CruzPas encore d'évaluation
- WsusDocument31 pagesWsussouar hamidPas encore d'évaluation
- Suite logicielle: Révolutionner la vision par ordinateur avec la suite logicielle ultimeD'EverandSuite logicielle: Révolutionner la vision par ordinateur avec la suite logicielle ultimePas encore d'évaluation
- Bien débuter avec Adobe Acrobat Pro DC: Formation professionnelleD'EverandBien débuter avec Adobe Acrobat Pro DC: Formation professionnellePas encore d'évaluation
- Cours de Maths Première S: Les Limites (Comportement Asymptotique)Document2 pagesCours de Maths Première S: Les Limites (Comportement Asymptotique)beebac2009Pas encore d'évaluation
- Cours GrafcetDocument12 pagesCours GrafcetBerrada Gouzi MohammedPas encore d'évaluation
- Créer Des Interfaces Graphiques en C++ Avec GTKMMDocument99 pagesCréer Des Interfaces Graphiques en C++ Avec GTKMMmormorromromPas encore d'évaluation
- Synthèse WebDocument1 pageSynthèse WebogrebattlePas encore d'évaluation
- 21-Sujets Leçons ISG2002Document3 pages21-Sujets Leçons ISG2002Mayssa RjaibiaPas encore d'évaluation
- Cours DW PDFDocument77 pagesCours DW PDFAmine HamdouchiPas encore d'évaluation
- Formulaire Du Beton Arme Victor Davidovici PDFDocument359 pagesFormulaire Du Beton Arme Victor Davidovici PDFBOURAIMA Moursalou100% (1)
- 6 16 2016 SolutionDocument5 pages6 16 2016 SolutionAymen KhaledPas encore d'évaluation
- BN 00173010 PCB 5000 Mi PDocument92 pagesBN 00173010 PCB 5000 Mi PEdwin RamirezPas encore d'évaluation
- TD Premiere C D N1Document3 pagesTD Premiere C D N1Merlinho PecosPas encore d'évaluation
- Paper 271Document15 pagesPaper 271Ala Ben BrahimPas encore d'évaluation
- VBA Access 2013 Programmer Sous AccessDocument27 pagesVBA Access 2013 Programmer Sous AccessUlrich Louis DossougoinPas encore d'évaluation
- TME JS FormulairesDocument13 pagesTME JS FormulairesHajer Naas Ep KasraouiPas encore d'évaluation
- CodexIllustratorVersionComplete PDFDocument76 pagesCodexIllustratorVersionComplete PDFJean Erickson RomestilPas encore d'évaluation
- 355a7fec12c86b94b97a8527b18026dcDocument540 pages355a7fec12c86b94b97a8527b18026dccherif haidaraPas encore d'évaluation
- CWLMS Formation Cisco Implementing Ciscoworks Lms PDFDocument2 pagesCWLMS Formation Cisco Implementing Ciscoworks Lms PDFCertyouFormation100% (1)
- Config Webauth Proxy 00Document6 pagesConfig Webauth Proxy 00Mohammed RedPas encore d'évaluation
- Chapitre 1 Notions de Base en JavaDocument173 pagesChapitre 1 Notions de Base en JavaYassminaPas encore d'évaluation
- Access Partie 1 PDFDocument29 pagesAccess Partie 1 PDFChaimae BenPas encore d'évaluation
- Série 1 TriggersDocument1 pageSérie 1 Triggersapi-26420184Pas encore d'évaluation
- 01 JeeDocument54 pages01 JeeAyoubFarid100% (1)
- Exo1 Shell Linux Corr PDFDocument5 pagesExo1 Shell Linux Corr PDFSamy NaifarPas encore d'évaluation
- Evlink - DiagnosticDocument26 pagesEvlink - Diagnosticcccc100% (1)
- Base de Données RépartiesDocument30 pagesBase de Données Répartiesilyesboukhari50% (4)
- Chap1 Les Elemenst de Base Du Langange CDocument24 pagesChap1 Les Elemenst de Base Du Langange CAyoub MaghouzPas encore d'évaluation