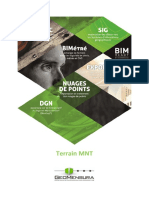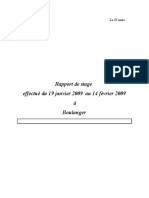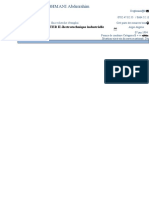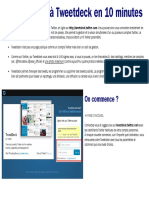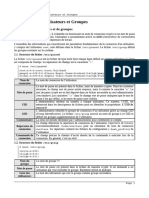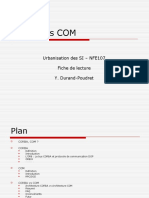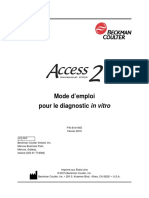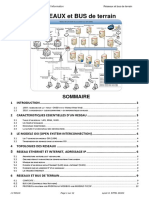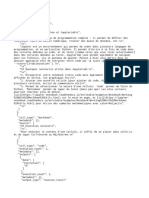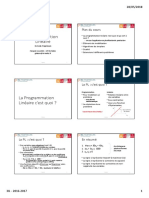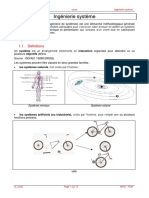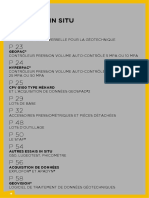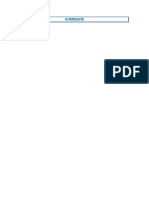Académique Documents
Professionnel Documents
Culture Documents
KeyStep Manual 1 0 0 FR PDF
KeyStep Manual 1 0 0 FR PDF
Transféré par
Νίκος Παναγόπουλος ΣυνθέτηςTitre original
Copyright
Formats disponibles
Partager ce document
Partager ou intégrer le document
Avez-vous trouvé ce document utile ?
Ce contenu est-il inapproprié ?
Signaler ce documentDroits d'auteur :
Formats disponibles
KeyStep Manual 1 0 0 FR PDF
KeyStep Manual 1 0 0 FR PDF
Transféré par
Νίκος Παναγόπουλος ΣυνθέτηςDroits d'auteur :
Formats disponibles
MANUEL DE L’UTILISATEUR
PROGRAMMATION :
Sébastien Colin
Olivier Delhomme
INDUSTRIALISATION :
Nicolas Dubois
MANUEL :
Randy Lee
Sébastien Rochard
DESIGN :
Glen Darcey
Morgan Perrier
Axel Hartmann
© ARTURIA SA – 2016 – All rights reserved.
11 Chemin de la Dhuy
38240 Meylan
FRANCE
http://www.arturia.com
Les informations contenues dans ce mode d’emploi sont sujettes à changements sans préavis et ne représentent
aucun engagement de la part d’ARTURIA. L’unité physique et le produit logiciel décrits dans ce mode d’emploi sont
fournis dans le cadre d’un contrat de licence ou de non divulgation. Le contrat de licence spécifie les conditions
générales de son utilisation légale.
Aucune partie de ce mode d’emploi ne peut être produite ou transmise sous aucune forme ou dans un quelconque
autre but que l’utilisation personnelle de l’acquéreur, sans la permission écrite explicite d’ARTURIA S.A. Tous les autres
produits, logos ou noms de société employés dans ce mode d’emploi sont des marques commerciales ou déposées de
leurs détenteurs.
Edition Mars 2016
2 ARTURIA – KeyStep – MANUEL DE L’UTILISATEUR
Merci d’avoir fait l’acquisition du KeyStep d’Arturia !
Ce manuel couvre les caractéristiques et le fonctionnement du KeyStep d’Arturia, un
contrôleur MIDI USB complet avec un séquenceur polyphonique, un arpégiateur, un
ensemble robuste de connections MIDI et C/V, équipé de notre tout dernier clavier
SlimKey pour un maximum de jouabilité sur un minimum d’espace.
Dans cet emballage, vous trouverez :
Un contrôleur KeyStep, avec un numéro de série et un code d’activation. Vous
aurez besoin de ces informations pour enregistrer votre KeyStep.
Un câble micro-USB B / Type A
Le guide de démarrage rapide (Quick Start Guide) KeyStep.
Une installation gratuite de Ableton Live Lite est également disponible lors de l’achat
d’un KeyStep. Live Lite est séquenceur/enregistreur logiciel remarquablement complet.
Le numéro de licence vous sera communiqué après que vous ayez enregistré votre
KeyStep sur le site internet d’Arturia. Vous pourrez ensuite télécharger l’application sur
ableton.com/live-lite.
Enregistrez votre KeyStep le plus vite possible ! Vous trouverez au fond de sa
boîte une carte vous indiquant le numéro de série de votre unité et votre code
d’activation. Ils seront nécessaires durant la procédure d’enregistrement. Nous vous
recommandons d’enregistrer ces données quelque part ou d’en faire une photocopie
dans l’éventualité où cette carte serait endommagée.
Enregistrer votre KeyStep vous permet :
Une clé-produit pour votre installation de Ableton Live Lite [voir note ci-dessous]
D’accéder à la dernière version du Manuel de l’utilisateur et de télécharger la
dernière version logicielle du MIDI Control Center
De recevoir des offres spéciales réservées aux utilisateurs du KeyStep.
Vous pouvez télécharger l’application sur ableton.com/live-lite.
ARTURIA – KeyStep – MANUEL DE L’UTILISATEUR 3
Informations Importantes
CARACTERISTIQUES SUJETTES A CHANGEMENTS :
Les informations contenues dans ce manuel sont censées être correctes au moment de
l´impression. Cependant, Arturia se réserve le droit de changer ou de modifier les
spécifications sans préavis ou obligation de mettre à jour le matériel qui a été acheté.
IMPORTANT :
L´équipement et son logiciel, lorsqu'ils sont utilisés en combinaison avec un
amplificateur, un casque ou des haut-parleurs, peuvent être en mesure de produire des
niveaux sonores susceptibles de provoquer une perte auditive permanente. NE PAS faire
fonctionner pendant de longues périodes de temps à un niveau élevé ou à un niveau
inconfortable.
Si vous sentez une perte auditive ou des bourdonnements dans les oreilles, vous devriez
consulter un ORL.
ATTENTION :
Les frais encourus en raison d´un manque de connaissance relatif à l´utilisation de
l´équipement (lorsqu'il fonctionne normalement) ne sont pas couverts par la garantie du
fabricant, et sont donc de la responsabilité de l´utilisateur. Merci de lire attentivement ce
manuel et veuillez consulter votre revendeur avant de demander un dépannage.
LES PRECAUTIONS INCLUENT (MAIS NE SE LIMITENT PAS A) :
1. Lire et comprendre toutes les instructions.
2. Toujours suivre les instructions sur l´instrument.
3. Avant de nettoyer l´appareil, toujours retirer le câble USB. Lors du nettoyage,
utilisez un chiffon doux et sec. Ne pas utiliser d´essence, alcool, acétone,
térébenthine ou d´autres solutions organiques, ne pas utiliser de nettoyant
liquide, de spray ou un tissu trop humide.
4. Ne pas utiliser l´instrument à proximité d´eau ou d´humidité, par exemple une
baignoire, évier, piscine ou endroit similaire.
5. Ne placez pas l´instrument dans une position instable où il risquerait de chuter.
6. Ne posez pas d´objets lourds sur l´instrument. Ne bloquez pas les ouvertures ou
orifices de ventilation de l´instrument, ces emplacements permettent la
circulation d´air afin d´éviter la surchauffe de l´instrument. Ne placez pas
l´appareil à proximité d´une source de chaleur ou dans un endroit avec une
mauvaise circulation d´air.
7. Ne pas ouvrir, ne rien insérer dans l´instrument qui puisse causer un incendie ou
un court-circuit.
8. Ne renversez aucun liquide sur l´appareil.
9. Toujours amener l´appareil à un centre de service qualifié. Vous perdez la validité
de votre garantie si vous ouvrez et retirez le couvercle, et un mauvais montage
peut engendrer un court-circuit ou d´autres problèmes.
10. Ne pas utiliser l´instrument pendant la foudre ou le tonnerre, cela peut provoquer
un choc électrique à distance.
11. Ne pas exposer l´appareil à la chaleur des rayons du soleil.
12. Ne pas utiliser l´instrument lorsqu'il y a une fuite de gaz à proximité.
4 ARTURIA – KeyStep – MANUEL DE L’UTILISATEUR
13. Arturia n´est pas responsable de tout dommage ou perte de données causées par
une mauvaise utilisation de l´instrument.
ARTURIA – KeyStep – MANUEL DE L’UTILISATEUR 5
Table des Matières
1 INTRODUCTION ...................................................................................................................................... 10
2 VUE D’ENSEMBLE DU KEYSTEP ........................................................................................................ 11
2.1 LES CONNEXIONS................................................................................................................................... 11
2.1.1 …avec un ordinateur .................................................................................................................... 11
2.1.2 …avec des appareils externes ....................................................................................................... 11
2.1.2.1 CV/Mod/Gate ............................................................................................................................................ 12
2.1.2.2 Appareils MIDI ......................................................................................................................................... 12
2.1.2.3 Ports “Clock” ............................................................................................................................................ 12
2.1.3 …avec un iPad® ............................................................................................................................ 12
2.2 PRESENTATION DU PANNEAU AVANT ..................................................................................................... 13
2.2.1 Séquenceur / arpégiateur .............................................................................................................. 13
2.2.1.1 Bouton Seq / Arp....................................................................................................................................... 14
2.2.1.2 Modes Seq / Arp ....................................................................................................................................... 14
2.2.1.3 Division des temps .................................................................................................................................... 14
2.2.1.4 Rate ........................................................................................................................................................... 14
2.2.2 Tap Tempo / Rest / Tie .................................................................................................................. 14
2.2.3 Section Transport.......................................................................................................................... 14
2.2.3.1 All Notes Off............................................................................................................................................. 15
2.2.4 Bouton Hold / Chord..................................................................................................................... 15
2.2.5 Bouton Shift .................................................................................................................................. 15
2.2.6 Oct -/+, Transpose, Kbd Play ....................................................................................................... 15
2.2.7 Bandeaux tactiles Pitch / Mod ..................................................................................................... 16
2.3 PRESENTATION DU PANNEAU ARRIERE .................................................................................................. 16
2.3.1 Entrée USB/DC ............................................................................................................................. 16
2.3.2 Entrée 9V DC (avec adaptateur non fourni) ................................................................................. 16
2.3.3 Sorties Pitch/Gate/Mod................................................................................................................. 16
2.3.4 Entrée pédale de Sustain............................................................................................................... 17
2.3.5 Entrée/sortie Sync ......................................................................................................................... 17
2.3.6 Entrée/sortie MIDI ........................................................................................................................ 17
2.3.7 Sélecteur de source de synchronisation ........................................................................................ 17
2.3.8 Port Kensington lock .................................................................................................................... 17
3 OPERATIONS BASIQUES ....................................................................................................................... 18
3.1 PLUG AND PLAY ..................................................................................................................................... 18
3.1.1 Clavier SlimKey ............................................................................................................................ 18
3.1.2 Canaux de clavier MIDI ............................................................................................................... 18
3.1.3 Bandeaux tactiles Pitch / Mod ...................................................................................................... 18
3.1.3.1 Le bandeau Pitch ....................................................................................................................................... 18
3.1.3.2 Le bandeau Mod........................................................................................................................................ 18
3.1.4 Bouton Hold .................................................................................................................................. 19
3.1.5 Pédale de Sustain .......................................................................................................................... 19
3.1.6 Oct - / Oct +.................................................................................................................................. 19
3.1.7 Réinitialisation d’usine ................................................................................................................. 19
3.2 SELECTIONNER ET JOUER UNE SEQUENCE ............................................................................................. 19
3.2.1 Interrupteur Seq / Arp ................................................................................................................... 20
3.2.2 Sélecteur du mode Seq / Arp ......................................................................................................... 20
3.2.3 Section Transport.......................................................................................................................... 20
3.2.4 Définir le tempo ............................................................................................................................ 20
3.2.5 Time Division ................................................................................................................................ 20
3.3 UTILISER L’ARPEGIATEUR..................................................................................................................... 20
3.3.1 Interrupteur Seq / Arp ................................................................................................................... 20
3.3.2 Sélecteur Seq / Arp........................................................................................................................ 21
3.3.3 Section Transport.......................................................................................................................... 21
3.3.4 Définir le tempo ............................................................................................................................ 21
3.3.5 Time Division ................................................................................................................................ 21
3.3.6 Bouton Hold .................................................................................................................................. 21
4 FONCTION SHIFT .................................................................................................................................... 22
6 ARTURIA – KeyStep – MANUEL DE L’UTILISATEUR
4.1 MODE CHORD........................................................................................................................................ 22
4.1.1 Mode Chord et séquenceur ........................................................................................................... 23
4.1.1.1 Enregistrer une séquence et le mode Chord .............................................................................................. 23
4.1.1.2 Lire une séquence et le mode Chord ......................................................................................................... 23
4.1.2 Mode Chord et l’arpégiateur ........................................................................................................ 23
4.2 CANAUX MIDI CLAVIER ........................................................................................................................ 23
4.3 FONCTIONS DE LECTURE SEQ / ARP ....................................................................................................... 24
4.3.1 Gate .............................................................................................................................................. 24
4.3.2 Swing ............................................................................................................................................ 24
4.3.3 Transpose / Kbd Play .................................................................................................................... 25
4.3.3.1 Transpose .................................................................................................................................................. 25
4.3.3.2 Keyboard Play ........................................................................................................................................... 25
4.3.4 Sauter une sélection : Seq / Arp .................................................................................................... 25
4.3.5 Sauter une sélection : Time Division ............................................................................................ 26
4.3.6 Redémarrer Seq/Arp depuis le début ............................................................................................ 26
4.4 TABLEAU DES FONCTIONS SHIFT ........................................................................................................... 26
5 CREER DES SEQUENCES ...................................................................................................................... 28
5.1 QU’EST-CE QU’UN SEQUENCEUR PAS-A-PAS ?........................................................................................ 28
5.2 CREER UNE SEQUENCE........................................................................................................................... 28
5.2.1 Enregistrement Step-time .............................................................................................................. 29
5.2.1.1 Entrer des silences ..................................................................................................................................... 29
5.2.1.2 Tenir des notes .......................................................................................................................................... 30
5.2.1.3 Notes en Legato ........................................................................................................................................ 30
5.2.2 Enregistrer/remplacer en temps réel ............................................................................................ 31
5.2.2.1 Remplacer des notes................................................................................................................................. 32
5.2.2.2 Restart ....................................................................................................................................................... 32
5.2.2.3 3.2.2.3 Time Div et enregistrement ........................................................................................................... 32
5.2.2.4 Time Div et Rate ...................................................................................................................................... 32
5.2.3 Qu’est-ce que le séquenceur sauvegarde ? ................................................................................... 32
5.2.3.1 Un point sur la vélocité ............................................................................................................................. 33
5.2.4 Qu’est-ce que le séquenceur ne sauvegarde pas ?........................................................................ 33
5.3 MODIFICATION D’UNE SEQUENCE .......................................................................................................... 33
5.3.1 Append (ajout) .............................................................................................................................. 33
5.3.2 Effacer le dernier .......................................................................................................................... 34
5.4 SAUVEGARDER DES SEQUENCES ............................................................................................................ 34
6 L’ARPEGIATEUR ..................................................................................................................................... 36
6.1 QU’EST-CE QU’UN ARPEGIATEUR ? ........................................................................................................ 36
6.2 FONCTIONNALITES DE L’ARPEGIATEUR ................................................................................................. 36
6.3 MODES DE L’ARPEGIATEUR ................................................................................................................... 37
6.3.1 Démarrer l’arpégiateur ................................................................................................................ 37
6.3.2 Mode Arp : Up .............................................................................................................................. 37
6.3.3 Mode Arp : Down ......................................................................................................................... 37
6.3.4 Mode Arp : Inclusive..................................................................................................................... 38
6.3.5 Mode Arp : Exclusive .................................................................................................................... 38
6.3.6 Mode Arp : Random...................................................................................................................... 38
6.3.7 Mode Arp : Order ......................................................................................................................... 38
6.3.8 Mode Arp : Up x2 ......................................................................................................................... 39
6.3.9 Mode Arp : Down x2 ..................................................................................................................... 39
6.4 CONSTRUIRE UN ARPEGE MULTI-OCTAVE .............................................................................................. 39
6.4.1 Ajouter jusqu’à 32 notes ............................................................................................................... 39
6.5 METTRE EN PAUSE L’ARPEGIATEUR ....................................................................................................... 40
7 SYNCHRONISATION............................................................................................................................... 41
7.1 EN TANT QUE MAITRE ............................................................................................................................ 41
7.2 EN TANT QU’ESCLAVE ........................................................................................................................... 41
7.2.1 Les types Sync In/Out .................................................................................................................... 42
7.2.2 Les connecteurs d’horloge ............................................................................................................ 42
8 FONCTIONS CV/GATE/MOD................................................................................................................. 43
ARTURIA – KeyStep – MANUEL DE L’UTILISATEUR 7
8.1 SIGNAUX PITCH ET GATE ...................................................................................................................... 43
8.1.1 Comment fonctionnent Pitch et Gate ? ......................................................................................... 43
8.1.2 Mon DAW peut-il envoyer des signaux CV/Gate ? ....................................................................... 43
8.2 SORTIE MODULATION (MOD) ................................................................................................................ 44
8.2.1 Comment fonctionne la sortie Mod ? ............................................................................................ 44
8.2.2 Mon DAW peut-il contrôler la sortie Mod ? ................................................................................. 44
8.3 ROUTER LES SIGNAUX ........................................................................................................................... 44
8.4 CARACTERISTIQUES CV/GATE/MOD ..................................................................................................... 44
9 LES BASES DU MIDI CONTROL CENTER ......................................................................................... 46
9.1 CONFIGURATIONS REQUISES .................................................................................................................. 46
9.2 INSTALLATION ET EMPLACEMENT ......................................................................................................... 46
9.3 CONNEXION ........................................................................................................................................... 46
9.4 SAUVEGARDER VOS SEQUENCES ............................................................................................................ 47
9.5 OU TROUVER LE MANUEL ? ................................................................................................................... 48
10 UTILISER LE MIDI CONTROL CENTER ....................................................................................... 49
10.1 L’OPTION SYNC ..................................................................................................................................... 49
10.1.1 Opérations Sync ............................................................................................................................ 49
10.1.2 Opérations Non-sync .................................................................................................................... 49
10.2 DEVICE PROJECTS ................................................................................................................................. 50
10.3 LE WORKING PROJECT .......................................................................................................................... 50
10.3.1.1 Modifications Live ................................................................................................................................ 50
10.3.1.2 Drag & drop ......................................................................................................................................... 51
10.4 LE PROJECT BROWSER .......................................................................................................................... 51
10.4.1 Construire une bibliothèque de projets ......................................................................................... 52
10.4.2 Modifier un Template.................................................................................................................... 52
10.4.2.1 Avec synchronisation............................................................................................................................ 52
10.4.2.2 Sans synchronisation ............................................................................................................................ 52
10.4.3 Envoyer une séquence au KeyStep ................................................................................................ 53
10.4.3.1 Avec synchronisation............................................................................................................................ 53
10.4.3.2 Sans synchronisation ............................................................................................................................ 53
10.5 STORE TO/RECALL FROM ...................................................................................................................... 54
10.5.1 Le bouton ‘Store To’ ..................................................................................................................... 54
10.5.2 Rappeler des séquences éditées depuis le KeyStep ....................................................................... 55
10.5.3 Save, Delete, Import/Export, etc. .................................................................................................. 55
10.6 REGLAGES D’IMPORTATION/EXPORTATION DES APPAREILS ................................................................... 55
10.6.1 Réglages exportation des appareils .............................................................................................. 56
10.6.2 Réglages d’importation des appareils .......................................................................................... 56
10.7 LES BASES DE L’EDITION ....................................................................................................................... 56
10.7.1 Entrer une donnée......................................................................................................................... 56
10.7.2 Sélectionner un onglet .................................................................................................................. 57
10.7.3 Onglet Seq..................................................................................................................................... 57
10.7.4 Onglet Device Settings .................................................................................................................. 57
10.8 FENETRE SEQUENCE .............................................................................................................................. 57
10.8.1 Navigation..................................................................................................................................... 58
10.8.1.1 Faire défiler .......................................................................................................................................... 58
10.8.1.2 Zoom .................................................................................................................................................... 58
10.8.2 Paramètres propres à une séquence ............................................................................................. 59
10.8.2.1 Length ................................................................................................................................................... 59
10.8.2.2 Swing % ............................................................................................................................................... 60
10.8.2.3 Gate length............................................................................................................................................ 60
10.8.3 Événements de séquences ............................................................................................................. 60
10.8.3.1 Entrer/supprimer des notes ................................................................................................................... 60
10.8.3.2 Déplacer une note ................................................................................................................................. 60
10.8.3.3 Copier/coller des notes ......................................................................................................................... 61
10.8.3.4 Vélocité ................................................................................................................................................ 61
10.8.3.5 Changer le temps de Gate ..................................................................................................................... 61
10.8.3.6 Tenir une note ....................................................................................................................................... 62
10.9 GESTION DES SEQUENCES ...................................................................................................................... 63
10.9.1 Copier un onglet Seq dans un autre .............................................................................................. 63
10.9.2 Drag/drop sur un onglet ............................................................................................................... 63
8 ARTURIA – KeyStep – MANUEL DE L’UTILISATEUR
10.10 TRAVAILLER AVEC LES DEVICE SETTINGS ......................................................................................... 65
10.10.1 Fonctions communes................................................................................................................. 65
10.10.1.1 Canal MIDI........................................................................................................................................... 65
10.10.2 Réglage MIDI Controller......................................................................................................... 66
10.10.2.1 User Channel ........................................................................................................................................ 67
10.10.2.2 MIDI Input Channel ............................................................................................................................. 67
10.10.2.3 MIDI Thru ............................................................................................................................................ 67
10.10.2.4 Mode Sustain Pedal .............................................................................................................................. 67
10.10.2.5 Fonction Sustain Pedal ......................................................................................................................... 67
10.10.2.6 Hold Switch Mode ................................................................................................................................ 67
10.10.2.7 Fonction Hold Switch ........................................................................................................................... 67
10.10.2.8 Sustain Message MIDI Ch .................................................................................................................... 67
10.10.2.9 Sustain Message Range Low ................................................................................................................ 67
10.10.2.10 Sustain Message Range High ............................................................................................................... 67
10.10.2.11 Sustain Message CC ............................................................................................................................. 68
10.10.2.12 Mod strip MIDI Ch ............................................................................................................................... 68
10.10.2.13 Mod strip CC ........................................................................................................................................ 68
10.10.2.14 Pitch Bend MIDI Ch ............................................................................................................................. 68
10.10.2.15 Courbe de vélocité ................................................................................................................................ 68
10.10.2.16 Courbe d’aftertouch ............................................................................................................................. 68
10.10.3 Réglage des séquences .............................................................................................................. 69
10.10.3.1 Réglages Sync Clock In/Out ................................................................................................................. 70
10.10.3.2 Démarrage de la Clock Sync ................................................................................................................ 70
10.10.3.3 Séquence suivante................................................................................................................................. 70
10.10.3.4 Transposition du port d’entrée .............................................................................................................. 70
10.10.3.5 Transposition du canal d’entrée ............................................................................................................ 70
10.10.3.6 Transposition Latch .............................................................................................................................. 71
10.10.3.7 Transposition Center Pitch.................................................................................................................... 71
10.10.3.8 Vélocité ................................................................................................................................................ 71
10.10.3.9 Valeur fixée de la vélocité .................................................................................................................... 71
10.10.3.10 Mode potentiomètre Tempo ................................................................................................................. 71
10.10.3.11 Réglage du Tap Tempo......................................................................................................................... 71
10.10.4 Réglages CV/Gate ..................................................................................................................... 72
10.10.4.1 Sorties Pitch CV ................................................................................................................................... 72
10.10.4.2 Sorties Gate CV .................................................................................................................................... 73
10.10.4.3 Notes de référence MIDI (0V, 1V) ....................................................................................................... 73
10.10.4.4 Priorité des notes .................................................................................................................................. 73
10.10.4.5 Source de la modulation CV ................................................................................................................. 73
10.10.4.6 Voltage maximal de la modulation CV................................................................................................. 73
10.10.4.7 Plage du Pitch Bend .............................................................................................................................. 73
10.10.5 Réglages Transport ................................................................................................................... 74
11 ARTURIA KEYSTEP – LEGAL INFORMATION ............................................................................ 75
11.1 FCC INFORMATION (USA) ............................................................................................................... 75
11.2 CANADA ............................................................................................................................................. 75
11.3 EUROPE ............................................................................................................................................... 76
ARTURIA – KeyStep – MANUEL DE L’UTILISATEUR 9
1 INTRODUCTION
Toutes nos félicitations pour avoir acheté le KeyStep d’Arturia ! Ce contrôleur unique
vous permet d’avoir tout ce dont vous avez besoin pour jouer n’importe où. Sa taille
compacte est due en partie à son clavier SlimKey : ces touches agréables au toucher son
plus petites que les touches standards d’un piano mais assez large pour vous permettre
un maximum de jouabilité. Mais attention ce n’est pas un jouet : comme tous les
produits Arturia, il est construit comme un tank.
Toutes les fonctionnalités essentielles d’un contrôleur sont disponibles, incluant
l’aftertouch, des bandeaux tactiles (touch-strips) pour le pitch bend et la modulation,
une entrée footswitch et un bouton de maintien (Hold).
Le séquenceur polyphonique capturera vos idées et l’arpégiateur les libérera. Vous
pouvez spécifier le feeling exact de votre musique grâce aux paramètres Swing et Gate
qui sont instantanément accessibles sur face avant. La fonctionnalité de mémoire
d’accords vous fera également sentir encore plus comme un monstre musical que vous
ne l’êtes déjà.
Le KeyStep a un nombre illimité d’utilisations potentielles et d’options de réglage, grâce
à ses possibilités simultanées USB, MIDI, CV/Gate et de synchronisation. Il existe un
mode additionnel de connexion pour compléter les sorties CV et Gate, vous donnant
encore plus d’options créatives avec des appareils externes comme des synthétiseurs
modulaires. Le logiciel MIDI Control Center inclus vous permet également de configurer
le KeyStep de la manière la plus adaptée à votre style et votre système.
Le KeyStep est vraiment facile d’utilisation, vous commencerez surement à expérimenter
ses capacités dès la sortie de sa boîte. Soyez sur tout de même de lire ce manuel
entièrement, car en plus de couvrir les bases, nous développeront également différentes
manières d’intégrer cet incroyable petit contrôleur avec votre système. Vous découvrirez
alors le KeyStep comme étant une grande source d’inspiration et de créativité musicale.
Assurez-vous de visiter le site www.arturia.com. Vous y trouverez les derniers firmware,
le MIDI Control Center ainsi que des liens vers nos tutoriels et FAQ.
Préparez-vous désormais à plonger dans un monde de grandes musiques qui n’attendent
plus que vous !
10 ARTURIA – KeyStep – MANUEL DE L’UTILISATEUR
2 VUE D’ENSEMBLE DU KEYSTEP
2.1 Les connexions
Il y a différentes façons de connecter son KeyStep à d’autres types d’équipements, du
plus vintage au plus modernes. Vous trouverez ci-dessous plusieurs exemples
d’installations potentielles :
2.1.1 …avec un ordinateur
Le KeyStep est un contrôleur compatible USB, il est donc extrêmement simple de le
connecter à n’importe quel ordinateur possédant un port USB en l’utilisant comme
appareil d’entrée pour de nombreuses applications. Le logiciel MIDI Control Center inclus
vous permet de choisir quels messages MIDI seront envoyés par le bandeau tactile ou
une pédale et vous permet également de spécifier les paramètres globaux du KeyStep.
Cependant, le KeyStep peut également fonctionner sans forcément utiliser un
ordinateur ! Dans ce cas, utilisez une alimentation 9V DC (non-incluse) ou un chargeur
universel USB de téléphone pour alimenter l’appareil. Vous pouvez ensuite connecter
n’importe quel dispositif comme expliqué dans les diagrammes suivants.
2.1.2 …avec des appareils externes
Comme vous pouvez le voir, le KeyStep peut être au centre d’incroyables systèmes.
ARTURIA – KeyStep – MANUEL DE L’UTILISATEUR 11
2.1.2.1 CV/Mod/Gate
Le KeyStep peut envoyer des tensions de contrôles aux appareils non-MIDI à travers les
connecteurs Pitch, Mod et Gate. Il peut également envoyer des données du port USB de
votre ordinateur à ces appareils.
2.1.2.2 Appareils MIDI
Un grand nombre d’appareils « à moitié vintage » ont des entrées/sorties MIDI mais
n’ont pas de connecteurs CV/Gate ni de ports USB. Le KeyStep peut se brancher
directement à travers eux et servir également de convertisseur USB/MIDI.
2.1.2.3 Ports “Clock”
Les connecteurs d’entrée et sortie Clock permettent au KeyStep de se synchroniser avec
de nombreux types d’horloge : une impulsion par pas, deux impulsions par pas, 24
impulsions par noire (ppqn) ou 48. Entre ces quatre options, vous êtes prêt à vous
connecter à presque toutes les technologies imaginables de musique.
Voir section 7.2.2 pour des informations spécifiques à propos des câbles à utiliser pour
différentes synchronisations de connexion et de format.
2.1.3 …avec un iPad®
Ajoutez un kit de connexion photo et votre KeyStep deviendra le parfait compagnon d’un
iPad. Cela lui permettra d’être utilisé comme un contrôleur pour des applications iPad
comme iProphet, iSem et iMini d’Arturia.
Si vous avez un iPad sans posséder ces instruments virtuels, allez voir notre site
internet ! Ils sont vraiment abordables et en accords avec la réputation d’Arturia pour la
modélisation de son de synthétiseurs analogiques avec chaleur et précision.
12 ARTURIA – KeyStep – MANUEL DE L’UTILISATEUR
2.2 Présentation du panneau avant
1. Section Séquenceur/Arpégiateur (voir 2.2.1)
2. Tap Tempo / Rest / Tie (voir 2.2.2)
3. Boutons de transport (voir 2.2.3)
4. Hold / Chord (avec Shift) (voir 2.2.4)
5. Bouton Shift (voir 2.2.5)
6. Fonctions clavier (avec Shift) (voir 2.2.5)
7. Oct - / Transpose (avec Shift) (voir 2.2.6)
8. Oct + / Kbd Play (avec Shift) (voir 2.2.6)
1. Bandeaux tactiles Pitch / Mod (voir 2.2.7)
2.2.1 Séquenceur / arpégiateur
KeyStep possède un séquenceur et un arpégiateur. Vous pouvez enregistrer huit
séquences différentes, chacune jusqu’à 64 pas. L’arpégiateur génère des notes en se
basant sur les touches sur lesquelles vous avez appuyé et les joue suivant les réglages
du Arp Mode.
Le séquenceur et l’arpégiateur ont chacun leurs propres caractéristiques, prenez donc
bien soin de lire les chapitre 4 et 5 pour en savoir plus.
ARTURIA – KeyStep – MANUEL DE L’UTILISATEUR 13
2.2.1.1 Bouton Seq / Arp
Quand ce bouton est en position Seq, une séquence peut être jouée ou enregistrée. Les
potentiomètres dans cette section permettent de sélectionner la séquence active et la
division des temps avec laquelle elle sera jouée.
Quand le bouton est en position Arp, les potentiomètres permettent de sélectionner le
pattern et la division des temps de l’arpégiateur.
2.2.1.2 Modes Seq / Arp
La fonction du sélecteur du mode Seq / Arp change en fonction du mode sélectionné. En
mode séquenceur, il sélectionne laquelle des huit séquences est active. En mode
arpégiateur, il sélectionne quel type d’arpège sera utilisé pour jouer les notes que vous
maintenez sur le clavier.
Pour une explication complète de cette fonction, voir chapitre 6 (Projets) et chapitre 10
(mode Control).
2.2.1.3 Division des temps
Le sélecteur Time Div détermine la valeur rythmique de la séquence active ou de
l’arpège. Huit différents réglages sont disponibles.
Nous verrons cela plus en détails dans le chapitre 3.
2.2.1.4 Rate
Utilisez le bouton Rate pour contrôler le tempo de la séquence ou de l’arpège. Vous
pouvez aussi utiliser le bouton Tap. Le tempo peut être réglé entre 30 et 240 bpm (beats
per minute).
Le MIDI Control Center vous permet de choisir comment répond le bouton Rate : soit
immédiatement (mode Jump) ou après avoir atteint la valeur actuelle (mode Pick-up).
Référez vous au chapitre 10 pour en savoir plus sur le MIDI Control Center.
2.2.2 Tap Tempo / Rest / Tie
Le bouton Tap vous permet de fixer le tempo de la séquence active ou de
l’arpège “à la volée”. Il vous suffit d’appuyer en rythme avec la musique. Le
nombre de fois qu’il faut appuyer pour ajuster le tempo peut être défini
dans le MIDI Control Center.
Ce bouton peut aussi être utilisé pour entrer un silence ou lier deux notes
lorsque vous créez une séquence. Pour plus d’informations sur ce sujet, voir
la section 5.2.1.
2.2.3 Section Transport
Les boutons Transport contrôlent le séquenceur, l’arpégiateur et les appareils MIDI
externes avec MIDI Machine Control. Mais ils peuvent également envoyer d’autres
messages MIDI si votre DAW ne répond pas aux commandes MMC. Utilisez le MIDI
Control Center pour faire des changements.
14 ARTURIA – KeyStep – MANUEL DE L’UTILISATEUR
Les trois boutons sont actifs en mode séquenceur, alors qu’avec l’arpégiateur, on utilise
seulement les boutons Play/Pause et Stop.
Chaque bouton a une fonction additionnelle lorsque vous créez une séquence (Append,
Clear Last et Restart). Ces fonctions sont décrites en détails dans la section 5.2.1.
2.2.3.1 All Notes Off
Le bouton Stop a une deuxième fonction. Si pour une quelconque raison une note reste
bloquée, appuyez trois fois à la suite rapidement sur le bouton Stop. KeyStep enverra
ainsi une commande All Notes Off par MIDI.
2.2.4 Bouton Hold / Chord
Le bouton Hold vous permet d’ajouter des notes à l’arpégiateur pendant que celui-ci est
activé (jusqu’à 32 !). Il est aussi utilisé avec le bouton Shift pour enclencher ou
désactiver le mode Chord.
Plus d’informations sur les modes Hold et Chord dans les chapitres 3 et 4.
2.2.5 Bouton Shift
Le bouton Shift permet d’accéder aux fonctions secondaires telles que le mode Chord et
le réglage des canaux MIDI pour le clavier. Il peut aussi être utilisé pour modifier la
séquence “à la volée” en changeant les paramètres de Swing et Gate time. Toutes ces
fonctions sont accessible en gardant le bouton Shift enfoncé et en appuyant sur un autre
bouton ou touche.
Pour un tableau complet des fonctions Shift, voir la section 4.4.
2.2.6 Oct -/+, Transpose, Kbd Play
Ces boutons vous permettent de rapidement changer le clavier d’octave. Plus vous vous
éloignez du centre du clavier, plus ils clignoteront vite. La transposition maximale est de
+/- 4 octaves. Appuyez sur les deux boutons à la fois pour que le clavier revienne à
l’octave centrale.
Les lettres bleues sous ces boutons vous indiquent que les boutons Shift et Oct–/Oct+
sont utilisés ensemble pour changer la façon dont le clavier réagit lorsqu’une séquence
est lancée :
Shift + Oct- ➔ mode Transpose : les touches transposeront la séquence pendant
qu’elle joue.
ARTURIA – KeyStep – MANUEL DE L’UTILISATEUR 15
Shift + Oct+ ➔ mode Kbd Play : Les touches sont jouables indépendamment de ce
que le séquenceur est en train de jouer. Il est possible de spécifier un canal MIDI séparé
pour le mode Kbd Play.
Les modes Transpose et Kbd Play sont deux modes séparés. Appuyer sur le
bouton Shift allumera l’un ou l’autre des boutons Oct- ou Oct+ pour indiquer lequel
des deux modes est activé.
Plus d’informations sur ces fonctionnalités dans la section 4.3.3.
2.2.7 Bandeaux tactiles Pitch / Mod
Ces contrôles innovants remplacent les “roues” standards. Leurs
canaux MIDI peuvent être assignés séparément avec le MIDI
Control Center, et la bande Mod peut même être assignée à
n’importe quel MIDI Continuous Controller number (CC#).
Voir le chapitre 10 pour en savoir plus sur l’utilisation du MIDI
Control Center.
2.3 Présentation du panneau arrière
2.3.1 Entrée USB/DC
Cette entrée fourni l’alimentation et l’échanges de données avec un ordinateur. Il peut
aussi être utilisé avec un chargeur USB de téléphone portable, ce qui vous permet de
vous servir de votre KeyStep sans la présence d’un ordinateur.
2.3.2 Entrée 9V DC (avec adaptateur non fourni)
KeyStep peut être utilisé en tant qu’instrument indépendant, sans la présence d’un
ordinateur ou d’une tablette. Connectez simplement un câble d’alimentation (non fourni)
à votre KeyStep (9V DC, 500ma, mise à la terre positive).
Si votre appareil mobile ne fourni pas assez de courant, vous serez obligé de
connecter un câble d’alimentation non fourni comme décrit plus haut.
2.3.3 Sorties Pitch/Gate/Mod
Elles sont généralement utilisées pour envoyer un signal électrique à des appareils tels
que les synthétiseurs analogiques d’Arturia (MiniBrute/SE and MicroBrute/SE) ou un
synthétiseur modulaire. La sortie Pitch est communément appelée Control Voltage ou
CV. La sortie Gate est parfois appelée Trigger. La sortie Mod est un second type de
16 ARTURIA – KeyStep – MANUEL DE L’UTILISATEUR
sortie Control Voltage qui peut être branché à un certain nombre d’entrées sur un
appareil cible.
Le MIDI Control Center vous permet de configurer le type de signal électrique envoyé
par chaque sortie. Voir section 8.4 pour plus d’information sur les types de signaux
supportés.
2.3.4 Entrée pédale de Sustain
Connectez une pédale (non fournie) à cette entrée. Il est préférable de connecter la
pédale avant de mettre le KeyStep sous tension de manière à ce qu’il détecte la polarité
de la pédale. Prenez garde à ne pas appuyer sur la pédale lorsque vous effectuez la
connexion pour la première fois de manière à ne pas inverser la pédale. Si cela arrive,
mettez KeyStep hors tension et recommencer depuis le début.
2.3.5 Entrée/sortie Sync
Ces jacks permettent à KeyStep d’interagir avec des technologies précédant l’apparition
du MIDI pouvant se synchroniser, tels que les premières boites à rythmes de Korg et
Roland. Voir section 7.2.1 pour plus d’informations sur les signaux de synchronisation
que KeyStep peut envoyer et recevoir.
2.3.6 Entrée/sortie MIDI
En connectant des câbles MIDI standards, KeyStep peut envoyer des informations MIDI
à des appareils externes compatibles MIDI. Il enverra également des informations MIDI
de votre ordinateur à ces appareils.
En plus des informations MIDI provenant des touches, KeyStep peut envoyer et recevoir
des informations de MIDI Sync. Il est également possible de configurer certains
sélecteurs, boutons et pads de KeyStep pour envoyer des informations MIDI spécifiques
en utilisant le MIDI Control Center.
2.3.7 Sélecteur de source de synchronisation
Il y a quatre options de synchronisation situées sur le panneau
arrière. Utilisez les petits boutons comme l’indique le schéma
pour sélectionner l’option que vous désirez.
L’image de droite montre les deux boutons en position
basse. Cela correspond à l’option Internal sync.
Voir chapitre 7 pour une description des différents réglages de synchronisation.
2.3.8 Port Kensington lock
KeyStep se transporte très facilement, et il devrait être déplacé
seulement là où vous le souhaitez. Nous avons donc inclus un port
Kensington lock dans le coin droit du panneau arrière pour que vous
puissiez l’attacher n’importe où.
ARTURIA – KeyStep – MANUEL DE L’UTILISATEUR 17
3 OPERATIONS BASIQUES
3.1 Plug and play
Connectez KeyStep à votre ordinateur ou un appareil externe comme le montre la
section 2.1 et c’est parti ! Voici quelques conseils pour réussir votre première session.
3.1.1 Clavier SlimKey
Le clavier SlimKey est à la fois sensible à la vélocité et à la pression (parfois appelé
“aftertouch”). Vous pouvez définir la courbe de vélocité et la réponse “aftertouch” avec
le MIDI Control Center. Plus de détails dans le chapitre 10.
3.1.2 Canaux de clavier MIDI
Si vous voulez faire correspondre le canal MIDI du KeyStep à un appareil externe, ce la
se fait très facilement. Maintenez simplement le bouton Shift et pressez la touche qui
correspond au canal MIDI désiré.
Lorsque le canal MIDI est changé, le canal Kbd Play MIDI changera également pour
y correspondre. Pour sélectionner un canal MIDI indépendant pour le mode Kbd
Play, voir la section 4.3.3.2.
3.1.3 Bandeaux tactiles Pitch / Mod
Les bandeaux tactiles Pitch et Mod fonctionnent de la même manière que les roues
standards, sauf que vous faites glisser votre doigt le long du bandeau à la place de faire
tourner une roue.
3.1.3.1 Le bandeau Pitch
Le bandeau Pitch possède une zone centrale qui n’effectue aucun changement. En
déplaçant votre doigt vers l’avant, vous effectuez un pitch bend vers le haut, et en
déplaçant votre doigt vers l’arrière, vous effectuez un pitch bend vers le bas.
Lorsque vous retirez votre doigt, le bandeau Pitch revient à sa position initiale.
3.1.3.2 Le bandeau Mod
Le bandeau Mod fonctionne comme une roulette Mod : du minimum au maximum. Placer
votre doigt à la base du bandeau Mod (le côté le plus proche de vous) ne produit aucune
modulation. En déplaçant votre doigt jusqu’en haut du bandeau, vous obtenez la
modulation maximum.
Mais lorsque vous retirez votre doigt, le bandeau Mod ne revient pas à sa position
initiale.
18 ARTURIA – KeyStep – MANUEL DE L’UTILISATEUR
3.1.4 Bouton Hold
Le bouton Hold permet à l’arpégiateur de continuer à jouer après que vous ayez relâché
les touches. Mais il y a aussi une autre façon de l’utiliser : lorsque le mode Hold est
activé, vous pouvez continuer à ajouter des notes à un arpège du moment que vous
maintenez appuyé au moins une touche.
Les instructions étape par étape sont au chapitre 6 : L’arpégiateur.
3.1.5 Pédale de Sustain
Si vous possédez une pédale de footswitch, connectez-la à l’entrée Sustain sur le
panneau arrière. Si elle fonctionne de manière inversée, déconnectez le câble
d’alimentation de KeyStep puis connectez-le de nouveau. KeyStep reconnaîtra la polarité
de la pédale et tout devrait fonctionner.
Il y a plusieurs options de configuration pour la pédale de Sustain dans le MIDI Control
Center. Voir chapitre 10 pour plus d’informations.
3.1.6 Oct - / Oct +
En appuyant sur un de ces boutons vous pouvez transposer les notes du clavier de
quatre octaves plus haut ou plus bas. Plus vous transposez loin du centre du clavier, plus
les boutons clignoteront rapidement.
Après avoir appuyé sur un des boutons d’Octave, la transposition n’interviendra
que lorsque la prochaine note sera jouée.
Pour revenir à l’octave centrale, appuyez sur les deux boutons à la fois.
3.1.7 Réinitialisation d’usine
Les boutons d’octave sont également utilisés pour réinitialiser tous les paramètres de
votre KeyStep. Pour ce faire:
Déconnectez le câble d’alimentation de KeyStep
Appuyez sur les boutons Oct+ et Oct- et maintenez-les enfoncés
Reconnectez le câble d’alimentation de KeyStep
KeyStep réalisera alors une version plus longue de sa séquence de démarrage, se
terminant par un clignotement circulaire de boutons Hold/Shift/Oct-/Oct+, se produisant
deux fois.
3.2 Sélectionner et jouer une séquence
Le séquenceur ne fonctionnera pas si les boutons sélecteurs de synchronisation ne
sont pas en position “Internal” et si aucun signal clock externe n’est présent.
Les fonctionnalités du mode Chord sont limitées en mode Seq. Nous verrons
comment les deux fonctionnent ensemble dans la section 4.1.1.
ARTURIA – KeyStep – MANUEL DE L’UTILISATEUR 19
3.2.1 Interrupteur Seq / Arp
Pour utiliser le séquenceur, vous devez d’abord mettre le bouton Seq/Arp en position
Seq. La position Arp sélectionne l’arpégiateur, que nous verrons dans la section 3.3.
3.2.2 Sélecteur du mode Seq / Arp
Utilisez le sélecteur du mode Seq/Arp pour sélectionner une des huit séquences
disponibles. Si le séquenceur est déjà lancé, le Midi Control Center vous permet de
définir quand devra commencer la prochaine séquence. Voir chapitre 10 pour une
description détaillée.
Vous pouvez enregistrer votre propre musique sur n’importe laquelle des huit séquences,
nous apprendrons comment faire cela au chapitre 5.
3.2.3 Section Transport
Appuyez sur le bouton Play/Pause pour démarrer une séquence. Appuyez de nouveau
pour mettre la séquence en pause, et une nouvelle fois encore pour reprendre la lecture
là où elle s’était arrêtée.
Pour démarrer une séquence depuis le début, appuyez sur le bouton Stop, puis de
nouveau sur le bouton Play.
3.2.4 Définir le tempo
Utilisez le bouton Rate ou le bouton Tap pour ajuster le tempo de lecture. Vous pouvez
également définir le tempo exact de la séquence avant de lancer le séquenceur en
appuyant quelques fois sur le bouton Tap.
Grâce au MIDI Control Center, vous pouvez définir combien de fois il est nécessaire
d’appuyer sur le bouton Tap pour ajuster le tempo, mais également la réponse du
bouton Rate lorsqu’on le tourne. Voir le chapitre 10 pour plus d’informations.
3.2.5 Time Division
Le sélecteur Time Division vous permet de changer le rapport rythmique entre la
séquence et le tempo : quart de notes (un pas par temps), huitième de note (deux pas
par temps) et ainsi de suite. Les triolets sont également possibles (1/4T, 1/8T, etc.).
3.3 Utiliser l’arpégiateur
L’arpégiateur ne fonctionnera pas si les boutons sélecteurs de synchronisation ne
sont pas en position “Internal” et si aucun signal clock externe n’est présent.
3.3.1 Interrupteur Seq / Arp
Pour utiliser l’arpégiateur, vous devez dans un premier temps mettre le bouton Seq/Arp
sur la position Arp. La position Seq sélectionne le séquenceur, dont le fonctionnement
est détaillé dans la section 3.2.
20 ARTURIA – KeyStep – MANUEL DE L’UTILISATEUR
3.3.2 Sélecteur Seq / Arp
Utilisez le sélecteur Seq/Arp pour sélectionner un des huit modes de l’arpégiateur : Up,
Down, Inclusive, Exclusive, Random, Order, Up x2 et Down x2.
Ces modes sont décrits plus en détails dans le chapitre 6.
3.3.3 Section Transport
Appuyez sur le bouton Play/Pause, maintenez enfoncé quelques touches et l’arpégiateur
se lancera. Vous pouvez ajouter jusqu’à 32 notes à un arpège; le chapitre 6 vous
montrera de quelle façon.
Appuyez sur le bouton Play/Pause une nouvelle fois pour mettre l’arpège en pause, et
une fois encore pour reprendre la lecture.
Pour reprendre la lecture d’un arpège depuis le début, appuyez sur le bouton Stop.
Appuyez ensuite une nouvelle fois sur Play et maintenez enfoncé quelques touches.
Il sera plus facile de voir la différence entre les modes Arp si vous maintenez
enfoncé trois touches ou plus.
3.3.4 Définir le tempo
Utilisez le bouton Rate ou le bouton Tap pour ajuster le tempo de lecture. Vous pouvez
également définir le tempo exact de la séquence avant de lancer le séquenceur en
appuyant quelques fois sur le bouton Tap.
Grâce au MIDI Control Center, vous pouvez définir combien de fois il est nécessaire
d’appuyer sur le bouton Tap pour ajuster le tempo, mais également la réponse du
bouton Rate lorsqu’on le tourne. Voir le chapitre 10 pour plus d’informations.
Souvenez-vous : Tap tempo et le sélecteur Rate ne fonctionne pas quand Keystep est
synchronisé à une source externe.
3.3.5 Time Division
Le sélecteur Time Division vous permet de changer la relation rythmique entre l’arpège
et le tempo: quart de note (un pas par temps), huitième de note (deux pas par temps),
et ainsi de suite. Les triolets sont également possible (1/4T, 1/8T, etc.).
3.3.6 Bouton Hold
Quand le bouton Hold est allumé, vous pouvez relâcher les touches et l’arpège
continuera à jouer. Il continuera à jouer jusqu’à ce que vous jouiez une nouvelle note ou
accord, et à ce moment là les nouvelles notes deviendront un nouvel arpège.
Vous pouvez ajouter jusqu’à 32 notes à un arpège du moment que vous maintenez
appuyé au moins une touche. Les notes que vous jouerez seront ajoutées à l’arpège à la
plus proche division des temps.
La même règle s’applique aux grands arpèges : une fois que vous relâchez toutes les
touches, l’arpège que vous avez créé continuera à jouer jusqu’à ce que vous jouiez une
nouvelle note ou accord.
Pour plus d’informations sur l’arpégiateur, voir chapitre 6.
ARTURIA – KeyStep – MANUEL DE L’UTILISATEUR 21
4 FONCTION SHIFT
KeyStep possède de nombreuses fonctions secondaires accessibles via le bouton Shift et
en appuyant sur d’autres boutons ou touches. Ces fonctions sont inscrites en lettres bleu
clair sous chaque bouton et au-dessus de chaque touche.
Pour un tableau complet des fonctions Shift, voir section 4.4.
4.1 Mode Chord
KeyStep est capable de mémoriser un accord. Vous pouvez de cette manière jouer un
accord entier en appuyant simplement sur une touche du clavier. L’accord sera
transposé automatiquement en jouant des notes différentes.
La procédure qui suit supprimera l’accord précèdent et en créera un nouveau.
Voici comment mémoriser un accord :
Maintenez appuyé deux boutons : d’abord le bouton shift et ensuite le bouton Hold.
Maintenez enfoncé.
Le bouton Hold se mettra à clignoter très rapidement (4x par seconde).
Jouez jusqu’à 16 notes au clavier. Celles-ci deviendront votre accord.
Quand vous avez terminé, relâchez les boutons.
A ce stade le bouton Hold clignotera une fois par seconde, ce qui indique que KeyStep
est en mode Chord. La touche sur laquelle vous appuyez ensuite jouera l’accord que
vous avez créé.
La note la plus basse que vous ayez entrée sera la touche centrale pour la transposition.
Toute touche plus haute transposera l’accord vers le haut; toute touche plus basse
transposera l’accord vers le bas.
A savoir à propos de cette fonction :
Vous pouvez utiliser la pédale de Sustain à la place du bouton Hold pour toutes
les fonctions du mode Chord (Bien entendu la pédale ne clignotera pas. Mais ce
serait cool.)
Lorsque le mode Chord et le mode Hold sont activés, le bouton Hold clignotera
deux fois plus vite (2x par seconde).
Pour activer ou désactiver le mode Chord, maintenez enfoncé le bouton Shift puis
appuyez sur le bouton Hold.
L’accord n’est pas gardé en mémoire lorsque KeyStep est mis hors tension.
22 ARTURIA – KeyStep – MANUEL DE L’UTILISATEUR
4.1.1 Mode Chord et séquenceur
Il est possible d’utiliser ensemble le mode Chord et le séquenceur, mais seulement sous
certaines conditions.
4.1.1.1 Enregistrer une séquence et le mode Chord
Les accords du mode Chord sont enregistrés comme des notes indépendantes dans le
séquenceur. Donc si vous avez un accord à six notes il occupera 6 des 8 notes maximum
possibles dans un pas du séquenceur.
4.1.1.2 Lire une séquence et le mode Chord
Le clavier peut être sur deux modes pendant la lecture d’une séquence : Transpose ou
Kbd Play.
Lorsque le clavier est en mode Transpose, les touches sont utilisées pour transposer la
séquence. Dans ce cas, le mode Chord est désactivé, puisqu’il serait difficile de savoir
quelle note de l’accord était le centre pour la transposition.
Lorsque le clavier est en mode Kbd Play, alors le mode Chord peut être utilisé pour jouer
des accords sur l’appareil cible.
Plus de détails sur ces modes dans la section 4.3.3.
4.1.2 Mode Chord et l’arpégiateur
L’arpégiateur peut être utilisé de pair avec le mode Chord pour jouer des accords
arpégés. Le procédé est simple :
Assurez-vous que le bouton Seq/Arp soit en position Arp
Lancez l’arpégiateur avec le bouton Play/Pause
Passez en mode Chord en maintenant Shift et en appuyant sur le bouton Hold
Jouez deux notes ou plus pour entendre l’accord être transposé par l’arpégiateur
Et c’est tout. Peu importe si vous lancez l’arpégiateur en premier et qu’ensuite vous
activez le mode Chord ou l’inverse. Le résultat est le même.
4.2 Canaux MIDI clavier
Une série de chiffre est sérigraphié au-dessus des touches avec l’en-tête “Keyboard
MIDI CH”. Ceux-ci représentent les 16 canaux MIDI auxquels le clavier peut être
assigné. Pour changer les réglages des canaux MIDI, maintenez le bouton Shift et
appuyez sur la touche qui correspond au canal MIDI souhaité.
Lorsque vous changez le canal MIDI, le canal MIDI Kbd Play changera également.
Pour sélectionner un canal indépendant pour le mode Kbd Play, voir section 4.3.3.2.
ARTURIA – KeyStep – MANUEL DE L’UTILISATEUR 23
4.3 Fonctions de lecture Seq / Arp
4.3.1 Gate
Le Gate time d’une note Seq/Arp est le
pourcentage de temps qu’elle reste “active”
avant que la suivante ne soit jouée, 10% étant
le temps minimum et 90% le temps maximum.
Maintenez Shift et appuyez sur la touche
correspondant à votre sélection.
Chaque séquence peut avoir son propre paramètre Gate. Le mode Arp possède un
réglage indépendant de Gate également.
Lorsque vous créez une séquence il est également possible d’entrer une valeur de “Tie”,
ce qui a pour effet de tenir une note jusqu’au pas suivant. Voir section 5.2.1.2 pour plus
d’informations.
4.3.2 Swing
Swing ajoute une sensation de “shuffle” à la séquence ou arpège active. 11 réglages
différents sont disponibles, allant de 0ff (pas de “swing”, ou 50%) à différents degrés de
“swing” (53-75%). Pour sélectionner, maintenez Shift et appuyez sur la touche
correspondante.
La fonction Swing change le timing des notes dans une séquence, rendant la première
note d’une paire plus longue et la deuxième note plus courte. En supposant que la
division des temps soit réglée sur ⅛, voici ce qu’il se passe :
● Avec Swing Off (50%) chaque note possède une “durée égale”, ce qui entraine
une sensation de “croche régulière”.
● Lorsque la valeur Swing dépasse 50%, la première croche est plus longue et la
deuxième est jouée plus tard et de manière plus courte. Vous remarquerez
qu’une sensation de “shuffle” apparaît et que la séquence est un peu moins
“mécanique”.
● Le réglage maximum de Swing est 75%. A ce stade les croches ressemblent plus
à des doubles croches qu’à des croches en shuffle.
Voici un schéma montrant les valeurs minimales et maximales de Swing à l’aide de la
notation musicale :
24 ARTURIA – KeyStep – MANUEL DE L’UTILISATEUR
Chaque séquence peut avoir son propre réglage Swing. Le mode Arp possède
également un réglage Swing indépendant.
4.3.3 Transpose / Kbd Play
Ces deux modes étant indépendants, nous allons les voir tous les deux en détails dans
cette section. Vous pouvez passer de l’un à l’autre en maintenant le bouton Shift et en
appuyant sur le bouton Octave correspondant (Oct+ ou Oct-).
4.3.3.1 Transpose
Lorsque ce mode est activé, vous pouvez utiliser les
touches du clavier pour transposer une séquence
pendant qu’elle est en train de jouer. Pour activer le
mode Transpose, maintenez le bouton Shift et
appuyez sur le bouton Oct-. Celui-ci s’allumera et le
bouton Kbd Play s’éteindra.
Le MIDI Control Center vous permet de spécifier si la
transposition de la séquence est gardée ou si elle
retourne au centre quand la touche est relâchée. Voir
chapitre 10 pour plus de détails.
4.3.3.2 Keyboard Play
Quand ce mode est activé, le clavier peut être utilisé pour jouer des notes sur un
appareil MIDI externe connecté à la sortie CV lorsqu’une séquence est en train de jouer.
Pour activer le mode Kbd Play, maintenez le bouton Shift et appuyez sur le bouton Oct
+. Celui-ci s’allumera et le bouton Transpose s’éteindra.
Vous pouvez choisir un canal MIDI séparé pour le mode Kbd Play, de manière à ce que
les touches jouent un certain canal MIDI et la séquence en joue un autre. Cela peut être
effectué depuis le panneau avant :
Maintenez les boutons Shift et Oct+ enfoncé.
Sélectionnez un nombre entre 1 et 16 en utilisant une des touches MIDI CH du
clavier.
4.3.4 Sauter une sélection : Seq / Arp
Il est possible de passer d’une séquence (ou arpège) à une autre
qui n’est pas adjacente sans avoir à lancer la ou les séquences (ou
arpèges) intermédiaires. En d’autres termes, si la séquence 1 joue
et que vous voulez enchainer avec la séquence 3, vous pouvez
sauter la séquence 2 sans avoir à la jouer.
Voici comment faire :
● Maintenez le bouton Shift
● Tournez le sélecteur Seq/Arp jusqu’à la séquence que vous
désirez lancer
● Lorsque vous êtes prêt, relâchez le bouton Shift et la
ARTURIA – KeyStep – MANUEL DE L’UTILISATEUR 25
nouvelle séquence sera lancée.
Il existe un paramètre dans le MIDI Control Center qui permet de choisir si la nouvelle
séquence commence immédiatement ou à la fin de la séquence précédente. Plus
d’informations au chapitre 10.
4.3.5 Sauter une sélection : Time Division
KeyStep est capable de sauter une ou plusieurs valeurs de
Time Division sans que cela n’affecte le rythme de votre
séquence ou arpège. Ainsi si vous voulez passer Time Div de ¼
à 1/16 pour quelques temps sans entendre la valeur ⅛, il est
possible de le faire.
Maintenez le bouton Shift
Tournez le sélecteur Time Div jusqu’à atteindre la valeur
désirée
Relâchez le bouton Shift et le nouveau Time Div prendra effet.
4.3.6 Redémarrer Seq/Arp depuis le début
Il est possible de répéter la première moitié d’une
séquence ou d’un arpège manuellement, ou bien par
exemple de répéter les premières notes plusieurs fois
etc., pour un usage spontané en live.
Pour redémarrer une séquence ou un arpège depuis le
début, maintenez le bouton Shift et appuyez sur le
bouton Play/Pause.
Nous verrons les fonctions Shift utilisées pendant la création de séquences dans
le chapitre suivant.
4.4 Tableau des fonctions Shift
Voici une liste de toutes les fonctionnalités du bouton Shift :
Combinaison Effet
Shift + Touches (1 à 16) Sélectionner le canal utilisateur et réinitialiser le canal
MIDI Kbd Play
Shift + Touches (17 à 21) Sélectionner une valeur globale de Gate
Shift + Touches (22 à 32) Sélectionner une valeur de Swing
Shift + Oct- Passer en mode Transpose
Shift + Oct+ Passer en mode Kbd Play
Shift + Oct+ + Touche Sélectionner le canal MIDI pour le mode Kbd Play
26 ARTURIA – KeyStep – MANUEL DE L’UTILISATEUR
Shift + HOLD Entrer/Sortir du mode Chord
Shift + HOLD + Touches Jouer de nouvelles notes pour le mode Chord (le bouton
Hold clignote rapidement)
Shift + REC Passer en mode Record-append
Shift + STOP Supprimer le dernier pas de la séquence (seulement en
mode Seq)
Shift + Play Redémarrer la lecture au premier pas du Seq/Arp
Shift + Sélecteur La nouvelle position du sélecteur devient active lorsque
le bouton Shift est relâché
ARTURIA – KeyStep – MANUEL DE L’UTILISATEUR 27
5 CREER DES SEQUENCES
KeyStep possède un total de 8 séquences, et la longueur de chaque séquence peut aller
jusque 64 pas. Le séquenceur est polyphonique, et capable de jouer jusqu’à 8 notes par
pas.
Dans ce chapitre nous verrons les fonctionnalités du panneau avant, mais il y a
également d’autres paramètres disponibles dans le MIDI Control Center. Vous pouvez
également sauvegarder et intervertir des séquences à l’aide du MIDI Control Center,
dont tous les détails se trouvent au chapitre 10.
5.1 Qu’est-ce qu’un séquenceur pas-à-pas ?
KeyStep peut enregistrer et lire des informations musicales avec son séquenceur pas-à-
pas. Populaires dans les années 60 et 70, les séquenceurs pas-à-pas sont revenus à la
mode suite au regain d’intérêt pour les synthétiseurs à modélisation.
Un séquenceur pas-à-pas est généralement monophonique, c’est-à-dire qu’il n’est
possible de jouer qu’une note à la fois. Le Séquenceur KeyStep en revanche est capable
de jouer jusqu’à 8 notes pour chaque pas de chaque séquence.
Le séquenceur KeyStep est plus évolué qu’un séquenceur pas-à-pas traditionnel aussi
grâce à la possibilité de transposer la séquence en appuyant sur une touche du clavier.
Cela n’était pas possible sur la majorité des premiers séquenceurs pas-à-pas; le pitch de
chaque note se réglait grâce à un potentiomètre ou à un curseur.
Mais comme pour tout séquenceur, un séquenceur pas-à-pas permet à l’artiste d’avoir
les mains libres pour ajuster d’autres paramètres tels que les filtres, paramètres
d’enveloppes ou pitch sur l’appareil cible pendant que le séquenceur continue à jouer en
boucle.
KeyStep vous permet de créer et de transporter jusqu’à huit séquences uniques où que
vous alliez. Malgré sa apparence épurée, il existe de nombreuses façons de modifier vos
séquences en live. C’est ce que nous allons voir dans ce chapitre.
5.2 Créer une séquence
Le séquenceur ne fonctionnera pas si les boutons sélecteurs de synchronisation ne
sont pas en position “Internal” et si aucun signal clock externe n’est présent.
Il y a trois étapes à suivre lorsque vous voulez créer une séquence :
Mettre le bouton Seq/Arp en position Seq, comme indiqué
Choisir un emplacement de séquence avec le sélectionneur Seq/Arp
Si une séquence est déjà en train d’être lu, appuyez sur le bouton Stop.
Nous avons déjà vu comment sélectionner et jouer une séquence dans la section 3.2,
nous verrons donc dans ce chapitre seulement comment créer et modifier une séquence.
28 ARTURIA – KeyStep – MANUEL DE L’UTILISATEUR
Il existe deux façons d’entrer des notes dans votre séquence avec KeyStep : un pas à la
fois ou en temps réel. Nous allons maintenant voir l’un et l’autre en détails.
5.2.1 Enregistrement Step-time
Ceci est probablement le meilleur moyen de commencer à utiliser ce séquenceur. Au
niveau le plus élémentaire, tout ce que vous avez à faire pour créer une séquence est de
:
Appuyer sur le bouton Record
Note : la prochaine étape effacera la séquence existante
Jouer une ou plusieurs touches en même temps
Relâcher les touches pour avancer d’un pas
Répéter les deux dernières étapes
Lorsque vous avez terminé, appuyez sur le bouton Stop
Vous devez relever tous vos doigts entre chaque pas afin d’avancer au pas
suivant. Si vous ne relevez pas vos doigts, vous continuerez à ajouter des notes
dans le même pas de la séquence.
Pour écouter votre séquence, appuyez sur le bouton Play. Le résultat pourrait être
quelque chose comme ça :
La valeur de Time Div n’affecte pas l’enregistrement par pas ; elle n’est prise en
compte que pendant la lecture de la séquence.
5.2.1.1 Entrer des silences
Les espaces qui existent parfois entre les notes sont appelés “silences”. Si vous désirez
ajouter des silences lorsque vous créez une séquence, KeyStep vous permet de le faire
facilement.
Regardez le bouton Tap :
Vous remarquerez les mots “Rest/Tie” sous le bouton. Vous pouvez utiliser
ce bouton pour entrer des silences mais également pour lier des notes les
unes avec les autres (plus d’informations sur le sujet plus bas).
Voici comment faire :
● Appuyez sur le bouton Record
Souvenez-vous : l’étape suivante effacera la séquence existante
● Jouez une ou plusieurs notes en même temps
● Relâchez toutes les touches pour avancer d’un pas
● Appuyez sur le bouton Tap pour entrer un silence
● Répétez les trois étapes précédentes
ARTURIA – KeyStep – MANUEL DE L’UTILISATEUR 29
● Lorsque vous avez terminé, appuyez sur le bouton Stop.
Pour entendre votre séquence, appuyez sur le bouton Play. Le résultat pourrait être
quelque chose comme ça :
Si vous voulez que le silence entre deux notes soit plus long, appuyez sur le bouton Tap
autant de fois que nécessaire.
5.2.1.2 Tenir des notes
Il est possible de tenir une note jusqu’au pas suivant, ou même plus longtemps. Ainsi,
lorsque le bouton Record est allumé :
● Jouez une ou plusieurs notes en même temps
● Gardez les touches enfoncées
● Appuyez sur le bouton Tap pour tenir les notes jusqu’au pas suivant
● Si vous désirez tenir les notes plus longtemps, appuyez sur Tap autant de fois
que nécessaire
● Relâchez toutes les touches
● Répétez ce procédé jusqu’à obtenir le résultat désiré.
5.2.1.3 Notes en Legato
Le procédé qui permet d’entrer des notes legato est similaire :
● Appuyez sur le bouton Record
● Maintenez le bouton Tap jusqu’à la fin de cet exemple
Souvenez-vous : l’étape suivante effacera la séquence existante
● Jouez une ou plusieurs notes en même temps
● Relâchez toutes les touches pour avancer d’un pas
● Jouez une autre note ou accord
● Relâchez les touches pour avancer d’un pas
● Lorsque vous avez atteint la fin de la phrase legato, relâchez le bouton Tap.
● Ajoutez des notes comme vous le désirez, ou appuyez sur le bouton Stop pour
arrêter l’enregistrement.
Sur un synthétiseur mono, le procédé vu plus haut aura pour résultat une réponse
“legato” : le voltage change sans discontinuité (un évènement Gate) entre les notes.
Appuyez sur Play pour écouter votre séquence. Une combinaison de notes tenues et de
notes legato ressembleraient à cela :
Voici un autre exemple. Cette fois nous allons construire un accord qui durera 3 temps :
30 ARTURIA – KeyStep – MANUEL DE L’UTILISATEUR
● Mettez Time Div sur 1/4
● Appuyez sur le bouton Record
● Appuyez et maintenez le bouton Tap jusqu’à la fin de cet exemple
● Jouez un Do, puis relâchez la touche
● Jouez un Do et un Mi, puis relâchez les touches
● Jouez Do, Mi et Sol, puis relâchez les touches
● Relâchez le bouton Tap
● Appuyez sur le bouton Tap une nouvelle fois pour ajouter un silence
● Appuyez sur le bouton Stop.
Le résultat ressemblera à ceci :
Dans l’exemple ci-dessus, de manière à ce que l’accord soit tenu jusqu’au dernier
pas, il faudrait mettre le Gate Time à 90% pour cette séquence, sinon la note finale
ne sonnera pas comme une noire.
5.2.2 Enregistrer/remplacer en temps réel
KeyStep vous permet également d’enregistrer ou de remplacer les notes d’une séquence
lorsque le séquenceur est en boucle. Voici quelques éléments à garder en tête :
Enregistrer en temps réel ne rallongera pas une séquence; vous devez enregistrer
dans la structure d’une séquence existante. Il est donc préférable de créer une
séquence de la longueur désirée en utilisant le mode step record.
Il peut être pratique d’avoir une boite à rythmes externe en tant qu’esclave du
KeyStep via MIDI ou sortie Sync. Cela vous aidera à savoir où se trouvent les
temps forts. Pour plus d’informations sur la synchronisation, voir chapitre 7.
Vous pouvez également créer une séquence dans le MIDI Control Center et
l’envoyer au KeyStep par USB. Plus d’informations sur le MIDI Control Center dans
le chapitre 10.
Il existe deux méthodes pour enregistrer en temps réel.
Séquenceur arrêté (mode Stop) : Maintenez le bouton Record et appuyez sur
Play. Le bouton Rec s’allumera et la séquence commencera à jouer en boucle. Les
notes que vous jouez “live” seront quantifiées au pas le plus proche.
Séquenceur lancé : Si le séquenceur est déjà en boucle, appuyez simplement
sur le bouton Rec et vous obtiendrez le même résultat : KeyStep commencera à
enregistrer et à remplacer des notes.
ARTURIA – KeyStep – MANUEL DE L’UTILISATEUR 31
Les nouvelles notes enregistrées remplaceront celles qui existaient déjà dans ce
pas.
5.2.2.1 Remplacer des notes
Comme décrit plus haut, les notes que vous jouez lorsque vous enregistrez en temps
réel seront quantifiées au pas le plus proche. Toutes les notes existantes dans ce pas
seront remplacées par les notes que vous avez jouées.
Ainsi lorsque la séquence joue en boucle vous pouvez remplacer certaines notes en
jouant de nouvelles pendant la durée d’un pas.
5.2.2.2 Restart
Une séquence peut posséder jusqu’à 64 pas, ce qui peut sembler long lorsque vous
voulez remplacer une note au début de la séquence.
Il existe un raccourci si vous ne voulez pas attendre que la séquence revienne au début :
utilisez la fonction Restart.
Tout ce que vous avez à faire est de maintenir le bouton Shift et d’appuyer sur le bouton
Play/Pause. Vous entendrez la séquence revenir immédiatement au début. KeyStep
restera en mode Record, donc lorsque le pas voulu arrive, jouez les notes désirées et
celles-ci remplaceront les notes existantes.
5.2.2.3 3.2.2.3 Time Div et enregistrement
Comme mentionné dans la section 5.2.1, les réglages de Time Division ne vous
permettent pas d’ajouter des valeurs différentes pour les pas au milieu de la séquence
pendant l’enregistrement. Mais vous pouvez vous en servir pour changer le tempo relatif
pendant l’enregistrement.
Si vous enregistrez un passage compliqué, il est conseillé d’utiliser un réglage de
Time Division différent pendant l’enregistrement (i.e., ¼ au lieu de ⅛).
5.2.2.4 Time Div et Rate
Le bouton Rec clignotera en rythme avec la sélection Time Div pendant l’enregistrement
d’une séquence.
Par exemple, si vous sélectionnez la valeur 1/4th de Time Div, il clignotera à la même
vitesse que le bouton Tap. Mais si vous sélectionnez 1/16th il clignotera 4 fois plus vite
que le bouton Tap, puisqu’il y a quatre doubles-croches dans une noire.
5.2.3 Que sauvegarde le séquenceur ?
Le séquenceur du KeyStep va enregistrer plusieurs types de donnée pour chaque pas de
d’une séquence :
La ou les notes jouées par le clavier
La vélocité de chaque note (sauf si vous lui dites le contraire, voir section 5.2.3.1)
Les silences entrés en pressant le bouton Tap ou en le maintenant pendant un ou
plusieurs pas
Chaque note d’un accord en mode Chord sera enregistrée comme une note
indépendante sur le même pas. Si vous avez un accord de 6 notes, 6 des 8 notes
maximum d’un pas seront occupées.
32 ARTURIA – KeyStep – MANUEL DE L’UTILISATEUR
Si une touche est maintenue pendant plus d’un pas, une note tenue sera
sauvegardée.
Le nombre maximum de notes d’un accord est de 16, ce qui excède la limite de 8
notes par pas dans une séquence. Dans ce cas, seulement les 8 notes les plus
basses de l’accord seront gardées.
5.2.3.1 Un point sur la vélocité
Le KeyStep capturera par défaut la vélocité de chaque note comme elle a été jouée. Il
existe néanmoins une option dans le MIDI Control Center pour donner la même vélocité
à toutes les notes. Vous pouvez alors spécifier la valeur que vous voulez.
Si une note d’une séquence est trop forte ou pas assez, vous pouvez éditer sa vélocité
en utilisant le MIDI Control Center.
Voir chapitre 10 pour plus d’informations sur ces fonctionnalités.
5.2.4 Qu’est-ce que le séquenceur ne sauvegarde pas ?
Voici les types de donnée que le séquenceur du KeyStep ne conserve pas :
La durée d’une note (gate time). Cependant, une note peut être étirée jusqu’au
pas suivant si vous la maintenez assez longtemps.
Les changements de division du temps
Pourcentage de Swing
Données du contrôleur
Les notes en mode Chord qui excèdent la limite de 8 notes par pas. Seules les 8
notes les plus basses seront conservées.
Les données qui arrivent en MIDI ou en USB. Cependant, des données entrantes
de notes peuvent être utilisées pour transposer une séquence. Le séquenceur et
l’arpégiateur peuvent passer en mode esclave lors d’arrivée de données de clock.
5.3 Modification d’une séquence
Concentrons-nous désormais sur les manières de modifier une séquence existante.
5.3.1 Append (ajout)
Vous pouvez étendre une séquence en ajoutant (appending) des notes, des notes tenues
et des silences à la fin de la séquence.
Ce procédé n’écrasera pas la séquence et ne remplacera pas de notes existantes.
Pour utiliser la fonction Append :
Soyez sûr qu’une séquence correcte est sélectionnée.
Pressez Play/Pause pour commencer la séquence.
ARTURIA – KeyStep – MANUEL DE L’UTILISATEUR 33
Important : la séquence doit jouer, sinon les données de notes seront effacées dans les
pas suivants.
Maintenez le bouton Shift.
Pressez le bouton Record (Append). Le bouton Record s’allumera.
Pour ajouter une note ou un accord à la fin de la séquence, jouez la ou les notes
appropriées.
Pour ajouter une note ou un accord tenu à la fin de la séquence, maintenez le
bouton Tap et jouez les notes désirées. Toutes les notes du pas précédent seront
allongées, et :
o Les nouvelles notes qui correspondent au pas précédent seront tenues
(pas de nouvelle attaque)
o Les nouvelles notes qui ne correspondent pas au pas précédent seront
jouées en legato
Pour ajouter un silence à la fin de la séquence, pressez le bouton Tap (Rest / Tie).
Chaque fois que vous utilisez une de ces trois fonctions, la séquence va grandir en
longueur d’un pas.
Note : les sorties CV/Gate dirigeront une voix seule sur un synthétiseur
monophonique. Le MIDI Control Center possède un paramètre qui spécifie quelle
note sera favorisée lorsqu’un accord est joué sur un pas d’une séquence. Voir
chapitre 10 pour plus de détails.
5.3.2 Effacer le dernier
Cette fonctionnalité vous permet de retirer le dernier pas d’une séquence. Elle fonctionne
qu’importe si le séquenceur joue ou enregistre, et fonctionne également s’il n’est pas en
fonctionnement.
Pour effacer le dernier pas d’une séquence :
Soyez sûr qu’une séquence correcte est sélectionnée.
Maintenez le bouton Shift.
Pressez le bouton Stop (Clear Last)
Si le séquenceur joue pendant le processus, le dernier pas sera supprimé la prochaine
fois que la boucle y repasse.
La function de suppression du dernier pas (Clear Last) n’annule pas le dernier
enregistrement que vous avez effectué, elle raccourcit la séquence en supprimant le
dernier pas.
5.4 Sauvegarder des séquences
Le KeyStep vous permet de retenir 8 séquences avec vous n’importe quand. Vous
pouvez en stocker un nombre illimité en utilisant le MIDI Control Center. Soyez donc
bien sûr de souvent conserver votre travail sur votre ordinateur.
34 ARTURIA – KeyStep – MANUEL DE L’UTILISATEUR
Une fois que les séquences sont stockées en toute sécurité sur votre ordinateur, il est
possible de choisir un ensemble de séquences qui convient à une ambiance ou une
session particulière.
Voir le chapitre 10 pour plus d’informations sur le MIDI Control Center.
ARTURIA – KeyStep – MANUEL DE L’UTILISATEUR 35
6 L’ARPEGIATEUR
6.1 Qu’est-ce qu’un arpégiateur ?
‘Arpeggio’, ou arpège, est un terme musical qui veut dire de manière basique « les notes
d’un accord jouées les unes après les autres ». Par exemple, si vous utilisez un accord
de Do en jouant indépendamment les notes Do, Mi et Sol le composant, vous jouez alors
un arpège en clé de Do.
Un exemple de notes dans un accord Les mêmes notes en arpège
Vous pouvez jouer ces trois notes dans n’importe quel ordre, ce sera toujours un arpège
en clé de Do.
Un arpégiateur est une forme de technologie musicale qui prendra un ensemble de notes
jouées ensemble sur un clavier et le jouera en arpèges.
6.2 Fonctionnalités de l’arpégiateur
L’arpégiateur du KeyStep fournit de nombreuses manières de réaliser des arpèges avec
les notes que vous jouez sur le clavier. Ces fonctionnalités sont les suivantes :
Réglage du tempo ou Rate (section 3.3.4)
Réglage de la division des temps (section 3.3.5)
Fonction Hold / Sustain (maintien) (section 3.3.6)
Jouer un arpège d’un accord enregistré (section 4.1.2)
Réglages indépendants Swing / Gate (section 4.3)
Changement des valeurs du sélecteur (sections 4.3.4 and 4.3.5)
Redémarrage de l’arpège à partir de la première note (section 4.3.6)
Les fonctionnalités suivantes sont exposées dans la section qui suit :
Les huit modes qui déterminent l’ordre des notes
Construire un arpège contenant jusqu’à 32 notes
Mettre en pause un arpège en cours et y revenir au même endroit
Le bouton Record est inactif en mode Arp.
36 ARTURIA – KeyStep – MANUEL DE L’UTILISATEUR
6.3 Modes de l’arpégiateur
6.3.1 Démarrer l’arpégiateur
L’arpégiateur ne fonctionnera pas si les interrupteurs de sélection Sync sont réglés
sur autre chose que Internal et qu’aucune horloge externe n’est présente.
Avant que nous ne décrivions chaque mode de l’arpégiateur, faisons une petite
présentation afin de comprendre comment sélectionner un mode et démarrer
l’arpégiateur :
Sélectionnez le mode Arp avec l’interrupteur Seq / Arp
Utilisez le sélecteur Mode Seq/Arp afin de sélectionner un mode
Pressez le bouton Play/Pause
Maintenez enfoncées plusieurs touches
L’arpégiateur commencera à jouer les notes que vous maintenez l’une après l’autre.
L’ordre dans lequel elles sont jouées est déterminé par le mode Arp.
Tous les exemples suivants impliquent l’appui de quatre notes du clavier mais vous
pouvez en ajouter jusqu’à un maximum 32 à votre arpège avec une utilisation
ingénieuse du bouton Hold et des boutons Oct Minus / Plus. Nous décrirons ces
techniques dans la section 6.4.
6.3.2 Mode Arp : Up
Avec le sélecteur Arp réglé sur Up, l’arpégiateur jouera les notes maintenues en ordre
croissant. Lorsque la note la plus haute est atteinte, l’arpège recommencera à la note la
plus basse.
Le résultat sonnera comme ceci :
Mode Arp : Up
6.3.3 Mode Arp : Down
Avec le sélecteur Arp réglé sur Down, l’arpégiateur jouera les notes maintenues en
ordre décroissant. Lorsque la note la plus basse est atteinte, l’arpège recommencera à la
note la plus haute.
Mode Arp : Down
ARTURIA – KeyStep – MANUEL DE L’UTILISATEUR 37
6.3.4 Mode Arp : Inclusive
Avec le sélecteur Arp réglé sur Inclusive, l’arpégiateur jouera les notes maintenues en
ordre croissant puis décroissant, tout en répétant la note la plus haute et la plus basse.
Mode Arp : Inclusive
6.3.5 Mode Arp : Exclusive
Avec le sélecteur Arp réglé sur Exclusive, l’arpégiateur jouera les notes maintenues en
ordre croissant puis décroissant, sans répéter la note la plus haute et la plus basse.
Mode Arp : Exclusive
6.3.6 Mode Arp : Random
Avec le sélecteur Arp réglé sur Random, l’arpégiateur jouera les notes maintenues en
ordre aléatoire. Il n’y aura pas de modèle prédictible, il est donc possible qu’une note
soit répétée une ou plusieurs fois avant qu’une autre note ne soit entendue.
Mode Arp : Random
6.3.7 Mode Arp : Order
Avec le sélecteur Arp réglé sur Order, l’arpégiateur jouera les notes maintenues selon
l’ordre dans lequel elles ont été jouées sur le clavier, de la première à la deuxième.
Dans l’exemple suivant, les notes furent jouées dans l’ordre suivant : Do (médium), Sol,
Mi et Do (plus haut). Le résultat est l’arpège suivant :
Mode Arp : Order
38 ARTURIA – KeyStep – MANUEL DE L’UTILISATEUR
6.3.8 Mode Arp : Up x2
Avec le sélecteur Arp réglé sur Up x2, l’arpégiateur jouera les notes maintenues en
ordre croissant. Mais au contraire du mode Up, chaque note sera jouée deux fois avant
la note suivante.
Mode Arp : Up x2
6.3.9 Mode Arp : Down x2
Avec le sélecteur Arp réglé sur Down x2, l’arpégiateur jouera les notes maintenues en
ordre croissant. Mais au contraire du mode Down, chaque note sera jouée deux fois
avant la note suivante.
Mode Arp : Down x2
6.4 Construire un arpège multi-octave
Après avoir lu la section 3.3.6, vous savez désormais que le bouton Hold vous permet de
laisser tourner l’arpégiateur après avoir retiré les doigts du clavier.
Mais il existe une deuxième utilisation au bouton Hold : lorsque le mode Hold est actif,
vous pouvez continuer d’ajouter des notes à l’arpège aussi longtemps que vous
maintenez au moins une touche.
Tout au long de la section suivante, n’oubliez pas que lorsque vous ne maintenez
plus aucune touche, l’arpège qui est joué sera remplacé dès que vous pressez une
autre touche.
6.4.1 Ajouter jusqu’à 32 notes
Ne pas oublier de garder au moins une touche enfoncée jusqu’à obtenir l’arpège
désiré.
Vous pouvez ajouter jusqu’à 32 notes à votre arpège. Voici un exemple explicatif :
Basculez l’interrupteur Seq / Arp sur Arp
Pressez le bouton Play / Pause pour démarrer l’arpégiateur
Pressez le bouton Hold
Pressez une ou plusieurs touches, l’arpégiateur jouera ces notes
ARTURIA – KeyStep – MANUEL DE L’UTILISATEUR 39
Gardez au moins une touche maintenue puis presser ensuite sur le bouton Oct+
Ajoutez des notes supplémentaires de l’octave supérieure à l’arpège
Soyez sûr de conserver au moins une touche appuyée, pressez le bouton Oct-
Ajouter encore des notes de l’octave inférieure à l’arpège
Vous pouvez continuer des notes à l’arpège jusqu’à un maximum de 32 notes.
Lorsque vous avez fini d’ajouter des notes, vous pouvez relâcher toutes les touches.
L’arpège multi-octave continuera jusqu’à ce que vous pressiez une autre touche ou que
vous arrêtiez l’arpégiateur.
Il est possible de relâcher la note originale à n’importe quel moment tant que
vous maintenez au moins une note que vous avez ajoutée.
Le MIDI Control Center peut configurer la pédale de Sustain (maintien) afin de
réaliser les mêmes actions que peut faire le bouton Hold. Voir chapitre 10 pour plus
d’informations.
6.5 Mettre en pause l’arpégiateur
Il est possible de mettre en pause l’arpégiateur au milieu d’une séquence. Voici un
exemple :
Sélectionnez n’importe quel mode excepté Random ou Order (il sera plus facile
d’entendre ce qui se passe).
Démarrez l’arpégiateur.
Pressez le bouton Hold.
Jouez plusieurs touches afin de créer un modèle intéressant.
Lorsque vous êtes satisfait du son du modèle, pressez sur Play/Pause au milieu
de la séquence.
Le modèle se mettra en pause.
Pressez à nouveau sur le bouton Play/Pause. La séquence redémarrera au même
endroit.
Gardez en tête que l’arpégiateur arrêtera l’arpège si :
Hold/Sustain éteint : vous relâchez toutes les touches
Hold/Sustain actif : vous relâchez toutes les touches et en jouez une nouvelle
Vous pressez le bouton Stop.
Rappelez-vous que si vous voulez forcer l’arpège à être rejoué depuis le début,
maintenez le bouton Shift et presses sur Play / Pause.
40 ARTURIA – KeyStep – MANUEL DE L’UTILISATEUR
7 SYNCHRONISATION
Le KeyStep peut servir d’horloge maître pour de nombreux instruments, ou être esclave
de l’une de ces nombreuses sources. Voir section 2.1 pour les diagrammes de connexion.
Les options de Sync sont sélectionnables grâce aux différentes combinaisons des
interrupteurs à l’arrière du KeyStep.
Par exemple, dans l’illustration ci-dessous, c’est l’option de Sync USB qui est
sélectionnée :
Interrupteurs de Sync réglés sur l’option USB
Notez bien que les interrupteurs physiques correspondent aux carrés blancs dans les
graphiques de gauche. Faîtes correspondre interrupteurs et graphiques et vous serez
prêts.
Les interrupteurs sont encastrés afin qu’ils ne soient pas modifiés accidentellement.
Utilisez la pointe d’un crayon ou un petit tournevis lorsque vous souhaitez changer leur
position.
7.1 En tant que maître
Le KeyStep sert d’horloge maître lorsque l’option Internal est sélectionnée.
Le comportement est alors le suivant :
La section transport contrôle le séquenceur et l’arpégiateur interne
Les messages d’horloge MIDI sont envoyés sur les sorties MIDI et USB MIDI
Les messages d’horloge sont envoyés sur la sortie Sync. Vous pouvez spécifier de
type d’horloge dans le MIDI Control Center (voir chapitre 10)
Le tempo se règle grâce au potentiomètre Rate et le bouton Tap.
7.2 En tant qu’esclave
Le KeyStep fonctionne en tant qu’esclave d’une horloge externe lorsque l’une des options
est sélectionnée : USB, MIDI ou Sync In.
Lorsque le KeyStep est en mode esclave :
Les contrôles Tempo n’ont pas d’effet sur le séquenceur et l’arpeggiator interne
tant que la source externe est active.
ARTURIA – KeyStep – MANUEL DE L’UTILISATEUR 41
La section transport se comporte normalement ; vous pouvez toujours arrêter,
lancer et mettre en pause les séquenceurs et arpégiateur internes, ainsi
qu’enregistrer des séquences.
Lorsque la source externe est inactive, le KeyStep fonctionne selon son horloge
interne et le tempo reçu.
Le KeyStep renvoie tous les messages de synchronisation qu’il reçoit de la source
externe sur ces trois sorties d’horloges, et convertit tous les types d’horloges en
horloge MIDI pour les sorties MIDI et USB.
7.2.1 Les types Sync In/Out
Le MIDI Control Center peut configurer le KeyStep pour qu’il envoie ou reçoive l’un des
types de signaux d’horloge suivant sur ses connecteurs d’entrée et sortie Sync :
1 step (Gate)
1 step (Clock)
1 pulse (Korg)
24 pulses par quart de note (ppqn)
48 ppqn
La valeur par défaut est de 1 step (Clock).
7.2.2 Les connecteurs d’horloge
Plusieurs types de connecteurs ont été utilisés pour des besoins de synchronisation
musicale au fil des années. Voici un tableau vous indiquant les connecteurs
recommandés pour relier vos instruments au KeyStep :
Type de connecteur Signaux envoyés
1/8’’ mono (TS) Horloge uniquement
1/8’’ stéréo (TRS) Horloge et start/stop
1/8’’ stéréo (TRS) Horloge et start/stop
plus adaptateur DIN
Sync (non inclus)
Vous pouvez utiliser des adaptateurs DIN Sync pour vous connecter à des appareils
utilisant des messages DIN Sync. Vérifiez le manuel de votre appareil si vous n’êtes pas
certains de ses options de Sync.
42 ARTURIA – KeyStep – MANUEL DE L’UTILISATEUR
8 FONCTIONS CV/GATE/MOD
Le KeyStep fournit un accès direct à certaines des meilleures technologies musicales que
le monde ait produites depuis la maîtrise de l’électricité : des connecteurs USB, MIDI,
Sync et CV/Gate sont tous présents à l’arrière de l’appareil, sur un espace ne dépassant
pas la taille d’une barre chocolatée.
Les diagrammes de connexion de chacune de ses interfaces sont disponibles à la section
2.1.
Dans ce chapitre nous allons nous focaliser sur les fonctions CV/Gate du KeyStep. Le
chapitre 10 couvre plus largement les fonctions disponibles dans le MIDI Control Center.
8.1 Signaux Pitch et Gate
8.1.1 Comment fonctionnent Pitch et Gate ?
Les notes que vous jouez sur le clavier sont immédiatement converties en tension de
contrôle (Control Voltage, aka CV) et en signaux Gate puis sont envoyées sur les
connecteurs arrière. Deux jeux de tensions sont envoyés pour chaque note : Pitch et
ouverture/fermeture Gate.
Pitch correspond au numéro de la note MIDI et ouverture/fermeture Gate correspond à
note pressée et note relâchée, respectivement. L’information de vélocité est portée par
la sortie Mod (voir section suivante).
Le séquenceur enregistre ce que vous jouez au clavier, puis lorsque la séquence est
rejouée, ces signaux sont envoyés aux appareils connectés aux connecteurs CV/Gate.
Lorsque le KeyStep est en mode Kbd Play, le séquenceur joue sur les appareils
connectés en CV/Gate pendant que vous jouez sur vos appareils MIDI depuis le clavier.
8.1.2 Mon DAW peut-il envoyer des signaux CV/Gate ?
Il est possible d’envoyer des notes depuis une piste MIDI de votre DAW vers les
connecteurs CV/Gate. Faîtes simplement correspondre les canaux MIDI des pistes de
votre DAW sur ceux du KeyStep pour établir la connexion.
Il y a cependant deux choses à bien garder en mémoire :
Les jacks CV/Gate sont monophoniques, donc si la piste MIDI de votre DAW
contient des données polyphoniques, nous n’entendrons pas toutes les notes dans
l’appareil de destination.
Vous trouverez un paramètre de Note Priority dans le MIDI Control Center pour
spécifier à quelle note donner la préférence dans une source polyphonique
(Haute, Basse ou Dernière). Cependant le résultat reste imprévisible sauf si la
piste de votre DAW est parfaitement quantifiée.
Les jacks CV/Gate ne peuvent supporter que des signaux basiques : pitch et note
on/off. En d’autres termes, vous ne pouvez pas les utiliser pour contrôler les
paramètres de vos synthétiseurs. Toutes les modifications de paramètres doivent
être effectuées sur le synthétiseur lui-même.
ARTURIA – KeyStep – MANUEL DE L’UTILISATEUR 43
8.2 Sortie Modulation (Mod)
8.2.1 Comment fonctionne la sortie Mod ?
Le connecteur de sortie Mod envoie des tensions générées par l’une des 3 sources à
l’intérieur du KeyStep : la bande Mod, l’aftertouch, ou la vélocité. Vous pouvez utiliser
cette sortie pour contrôler le volume, la fréquence de coupure d’un filtre, ou n’importe
quel autre module de l’appareil de destination.
Le MIDI Control Center vous permet de spécifier laquelle des 3 sources vous souhaitez
utiliser pour contrôler la sortie Mod. Voir chapitre 10 pour plus de détails.
8.2.2 Mon DAW peut-il contrôler la sortie Mod ?
Le MIDI Control Center vous permet de spécifier laquelle des 3 sources vous souhaitez
utiliser pour contrôler la sortie Mod : vélocité, aftertouch, ou un MIDI Continuous
Controller (CC). Vous pouvez également spécifier le numéro du MIDI CC.
Voir chapitre 10 pour plus de détails.
8.3 Router les signaux
Classiquement, le Pitch (CV) est connecté à un oscillateur contrôlé en tension (Voltage
Controlled Oscillator, aka VCO), le Gate est connecté au déclenchement d’une source ou
à un amplificateur contrôlé en tension (Voltage Controlled Amplifier, aka VCA), et la Mod
est connectée à un VCA ou à un filtre contrôlé en tension (Voltage Controlled Filter, aka
VCF), voire les deux. Ces routages vous donneront les résultats sonores classiques, mais
vous pouvez envoyer ces signaux à n’importe quel module capable de les accepter.
8.4 Caractéristiques CV/Gate/Mod
Certains synthétiseurs analogiques ont une implantation peu courante du CV/Gate et ne
sont donc pas totalement compatibles avec le KeyStep. Pensez donc bien à vérifier les
caractéristiques de vos appareils avant tout achat, afin d’être surs de la compatibilité des
deux appareils.
Le KeyStep a été créé dans le but d'être le plus flexible possible. Le MIDI Control Center
vous permet de configurer de plein de manières différentes la réponse des connecteurs
CV/Gate.
Voici les différents signaux électriques qui peuvent être envoyées par les connecteurs
CV/GATE :
Le Pitch possède deux options, chacune avec ses propres références clavier :
o 1 Volt/octave (0-10V)
0 volt MIDI note range : C-2 to G8
o Hertz par volt (max ~12V)
1 volt MIDI note range : C-2 to G8 (référence 1V par défaut: C0)
44 ARTURIA – KeyStep – MANUEL DE L’UTILISATEUR
Le Gate possède trois options:
o S-trigger
o V-trigger: 5 volts
o V-trigger: 12 volts
La Mod possède huit options sur la plage 0-12 volts.
Voir chapitre 10 pour une description plus détaillée des paramètres du MIDI Control
Center associés.
ARTURIA – KeyStep – MANUEL DE L’UTILISATEUR 45
9 LES BASES DU MIDI CONTROL CENTER
Le MIDI Control Center est une application qui vous permet de configurer les
fonctionnalités MIDI de votre KeyStep. Il fonctionne avec la plupart des produits Arturia,
si vous possédez une version antérieure, nous vous conseillons de télécharger la version
compatible avec le KeyStep mais sachez qu’il continuera de fonctionner normalement
avec les autres produits.
9.1 Configurations requises
PC : 2 GB RAM ; CPU 2 GHz (Windows 7 ou plus)
Mac : 2 GB RAM ; CPU 2 GHz (OS X 10.7 ou plus)
9.2 Installation et emplacement
Après avoir téléchargé le programme d í nstallation du MIDI Control Center sur votre
ordinateur à partir du site d’Arturia, double-cliquez sur le fichier. Ensuite, démarrez
simplement le programme d í nstallation et suivez les instructions. Le processus doit
s’effectuer sans problème particulier.
Le programme d í nstallation place le logiciel MIDI Control Center au même endroit que
les autres applications Arturia que vous possédez. Sur Windows, vérifiez le menu
Démarrer. Dans Mac OS X, vous le trouverez dans le dossier Applications/Arturia.
Pendant l í nstallation, il est recommandé de placer un raccourci sur votre bureau. C e
́ st
la manière la plus simple de lancer le MIDI Control Center.
9.3 Connexion
Connectez le KeyStep à votre ordinateur en utilisant le câble USB fourni. Il sera prêt à
fonctionner une fois que les LEDs auront effectué leur séquence de démarrage.
Maintenant, lancez le MIDI Control Center. Le KeyStep sera dans la liste des appareils
connectés :
46 ARTURIA – KeyStep – MANUEL DE L’UTILISATEUR
9.4 Sauvegarder vos séquences
Si vous souhaitez faire une sauvegarde rapide de vos séquences de KeyStep, cliquez sur
le bouton Sync :
Cela a pour effet de récupérer ce qui se trouve dans la mémoire séquence et de le placer
sur votre ordinateur. Le MIDI Control Center donne alors au fichier un nom composé de
la date et de l’heure de l’importartion, mais vous pouvez tout à fait le renommer par la
suite.
Après cela, chaque changement effectué dans le logiciel affectera également le KeyStep.
Il est possible d’utiliser la plupart des fonctions du MIDI Control Center même s’il
n’est pas synchronisé avec le KeyStep. Il peut effectivement arriver que vous ne
souhaitiez pas les synchroniser.
Nous développerons en détails ces concepts dans le chapitre 10.
ARTURIA – KeyStep – MANUEL DE L’UTILISATEUR 47
9.5 Où trouver le manuel ?
Il existe un fichier d'aides préexistant dans le menu Help du MIDI Control Center.
Il s'agit d'une bonne introduction au MIDI Control Center, il décrit chaque section de la
fenêtre du logiciel et donne la définition de termes importants et nécessaires pour
l'utilisation du MIDI Control Center, comme « Working Memory » et « Template ».
Le chapitre suivant explique comment utiliser le MIDI Control Center pour configurer les
paramètres du KeyStep.
48 ARTURIA – KeyStep – MANUEL DE L’UTILISATEUR
10 UTILISER LE MIDI CONTROL CENTER
Le manuel du MIDI Control Center possède une description des fonctionnalités
communes à tous les produits Arturia. Pour apprendre comment accéder au manuel, voir
section 9.5.
Ce chapitre abordera uniquement les fonctionnalités qui sont propres au KeyStep.
10.1 L’option Sync
Comme mentionné en section 9.4, cliquer sur le bouton Sync est un moyen rapide de
sauvegarder vos séquences KeyStep. Cela vous permet également d’autres actions que
nous développerons plus tard dans ce chapitre.
Cependant il existe plusieurs fonctions que vous pouvez utiliser même si vous ne cliquez
pas sur le bouton Sync. En voici un aperçu rapide :
10.1.1 Opérations Sync
Le MIDI Control Center (MCC) effectue les actions suivantes lorsque vous cliquez sur le
bouton Sync :
Il crée automatiquement une copie des séquences internes du KeyStep. Il les
désigne comme des Templates.
Il actualise la fenêtre Device Settings avec les paramètres du KeyStep. Ils sont
enregistrés grâce au bouton Device Settings Export (voir section 10.5).
Il autorise la modification live des séquences depuis la fenêtre de séquence. Cette
fonction est très utile, nous la verrons en détails section 10.7.3.
Si le MCC et le KeyStep sont synchronisés, chaque fois que vous cliquerez sur un
Template dans la fenêtre Project Browser, il sera envoyé à la mémoire interne du
KeyStep. Les changements effectués depuis le KeyStep seront alors perdus.
10.1.2 Opérations Non-sync
Lorsque le MIDI Control Center et le KeyStep ne sont pas synchronisés, vous avez accès
à une multitude de fonctions. Vous pouvez par exemple :
Cliquer et déplacer et dropper l’une des séquences depuis le Project Browser dans
l’un des onglets SEQ
Envoyer une séquence ou un groupe de huit séquences à la mémoire interne du
KeyStep
ARTURIA – KeyStep – MANUEL DE L’UTILISATEUR 49
Utiliser les boutons Store To et Recall From pour transmettre un groupe entier de
8 séquences
Éditer les Device Settings
Jouer avec les autres fonctions du MCC, comme l’édition de séquence, la gestion
des fichiers et la création de Template, entre autres.
Note : Le MCC permet également de faire tout cela lorsque le MCC et le KeyStep sont
synchronisés.
10.2 Device Projects
10.3 Le Working Project
Lorsque le MCC et le KeyStep sont synchronisés, le Working Project correspond à la
mémoire interne du KeyStep. Les modifications des séquences dans le MCC sont
transmises simultanément au KeyStep.
Lorsqu’ils ne sont pas synchronisés, le Working Project sert en quelque sorte de “cible“
dans laquelle les Templates ou les séquences peuvent être déplacées (en maintenant le
clic enfoncé) puis transmis à la mémoire du KeyStep. Les modifications des séquences
dans le MCC ne modifient pas celles à l’intérieur du KeyStep.
10.3.1.1 Modifications Live
Après avoir cliqué sur le bouton Sync, la mémoire interne du KeyStep s’affiche dans le
MCC dans la fenêtre Seq Editor. Toute modification de ces séquences est transmise au
KeyStep. On appelle cela le “live editing.”
Les modifications Live ne fonctionnent que dans une seule direction : depuis le MCC
vers le KeyStep. Les changements effectués depuis le KeyStep ne sont pas détectés
par le MCC. Utilisez le bouton Recall From pour les sauvegarder sur votre ordinateur
avant de sélectionner un nouveau Template.
Important : Lorsque vous faîtes une modification dans la fenêtre Seq Editor, une
astérisque (*) apparaît à côté du nom du Template sélectionné. Ces changements ne
50 ARTURIA – KeyStep – MANUEL DE L’UTILISATEUR
sont pas enregistrés automatiquement, il vous faut donc utiliser les boutons Save or
Save As… pour enregistrer vos nouvelles données.
10.3.1.2 Drag & drop
Il est possible de cliquer et déplacer une séquence ou un Template depuis le Project
Browser dans le Working Project. Cela envoie la(les) séquence(s) à la mémoire interne
du KeyStep. Voir section 10.3 pour plus de détails.
10.4 Le Project Browser
Le Project Browser affiche la liste de tous les projets disponibles dans le MIDI Control
Center (MCC). Ceux-ci sont stockés sur votre ordinateur. Ils sont répartis en deux
groupes de Templates : Factory et User.
Les User Templates sont ceux que vous avez enregistrés avec votre KeyStep dans le
MCC. Voir section 10.4 pour plus de détails.
La fenêtre Project Browser
Un Template contient les patterns du séquenceur ainsi que leurs réglages de Swing, Gate
et longueur.
Un Template ne contient pas les Device Settings. Reportez-vous à la section 10.5
pour voir comment les enregistrer séparément.
Voici une vue élargie du contenu d’un Template nommé “Berlin 1”, avec une deuxième
vue des séquences qu’il contient.
User Templates : cliquer sur +/- pour élargir ou réduire la vue Project
ARTURIA – KeyStep – MANUEL DE L’UTILISATEUR 51
10.4.1 Construire une bibliothèque de projets
Vous pouvez bâtir une bibliothèque infinie de séquences dans la zone User Templates.
Créez autant de séquences que vous voulez, où vous voulez, avec ou sans connexion à
votre ordinateur. La prochaine fois que vous utilisez le MIDI Control Center, appuyez
simplement sur le bouton Recall From. Cela transfère toutes les séquences de la
mémoire de votre KeyStep dans le Project Browser du MCC, où elles peuvent être
sauvegardées comme nouveau Template.
Le Template sera automatiquement nommé avec la date et l’heure d’importation, mais
vous pouvez tout à fait le renommer par la suite.
10.4.2 Modifier un Template
10.4.2.1 Avec synchronisation
Si le MIDI Control Center et le KeyStep sont déjà synchronisés, il est très facile de
modifier un Template archivé. Sélectionnez-en un dans Project Browser et ses séquences
apparaîtront dans la fenêtre Seq Editor. Elles sont également transmises à la mémoire
interne du KeyStep.
Tant que le KeyStep et le MCC sont synchronisés, toute modification des séquences dans
le MCC s’applique aussi dans le KeyStep. Vous pouvez tout à fait jouer une séquence
depuis votre KeyStep pendant que vous la modifiez depuis le MCC, et ainsi entendre vos
modifications sur les appareils connectés.
Une astérisque apparaît à côté du nom du Template lorsque vous le modifiez.
Cela signifie qu’il vous faudra utiliser les boutons Save or Save As… pour conserver
vos changements.
Voir sections 10.6 et 10.7 pour plus de détails sur l’édition de séquences dans la fenêtre
Seq Editor.
10.4.2.2 Sans synchronisation
Si le MIDI Control Center et le KeyStep ne sont pas synchronisés, vous pouvez toujours
éditer les séquences d’un Template archivé. Sélectionnez-en un dans Project Browser et
ses séquences apparaîtront dans la fenêtre Seq Editor, prêtes à être modifiées.
Si vous souhaitez entendre vos modifications en jouant vos séquences sur un appareil
relié au KeyStep, deux choix s’offrent à vous.
Tout d’abord, utilisez les boutons Save or Save As… pour enregistrer vos modifications,
puis :
Cliquez et déplacez le Template modifié depuis le Project Browser dans le
Working Project
ou
appuyez sur le bouton Store To (voir section 10.4).
Ces deux manipulations envoient le Template sélectionné directement dans le KeyStep.
Important : Ce processus écrase la mémoire du KeyStep. Soyez sûrs d’avoir
sauvegardé la mémoire avant de transférer le Template !
52 ARTURIA – KeyStep – MANUEL DE L’UTILISATEUR
10.4.3 Envoyer une séquence au KeyStep
10.4.3.1 Avec synchronisation
Important : Le processus décrit ici envoie une seule séquence to KeyStep et écrase la
séquence présente dans l’emplacement mémoire sélectionné.
Il existe deux façons d’envoyer une séquence au KeyStep lorsqu’il est synchronisé avec
le MIDI Control Center.
D’abord, utilisez les boutons +/- du Project Browser pour ouvrir le Template et localiser
la séquence que vous souhaitez envoyer. Ensuite, deux possibilités s’offrent à vous :
Cliquez et déplacez la séquence dans le Working Project. Cela l’envoie dans
KeyStep, au même emplacement de la séquence source (i.e., #1 ira en #1)
Cliquez et déplacez la séquence dans l’un des huit onglets de la fenêtre Seq
Editor. Ainsi vous pouvez spécifier à quel emplacement le KeyStep recevra la
séquence. Voir section 10.8.2 pour plus de détails.
10.4.3.2 Sans synchronisation
Important : Le processus décrit ici envoie une seule séquence to KeyStep et écrase la
séquence présente dans l’emplacement mémoire sélectionné.
Si vous souhaitez transférer une séquence d’un Template au KeyStep, localisez cette
séquence dans le Project Browser et lâchez-la dans le Working Project. Cela enverra la
séquence directement dans le KeyStep au même emplacement de la séquence source.
Dans l’exemple ci-dessous, la Séquence #1 du Template Berlin 1 écrase la Séquence #1
dans la mémoire interne du KeyStep.
ARTURIA – KeyStep – MANUEL DE L’UTILISATEUR 53
10.5 Store To/Recall From
10.5.1 Le bouton ‘Store To’
La section en haut à gauche du MIDI Control Center possède un bouton “Store To”. Il
permet de transmettre un Template de la fenêtre Project Browser au KeyStep.
Cette action écrase la mémoire interne du KeyStep. Si vous n’êtes pas certains
d’avoir sauvegardé vos séquences, archivez-les dans votre ordinateur grâce au
bouton Recall From.
Si vous souhaitez transmettre un Template en particulier à votre KeyStep, sélectionnez-
le dans la fenêtre Project Browser.
Si le KeyStep et le MCC sont synchronisés, les huit séquences du Template sont
transmises à votre KeyStep dès la sélection du Template.
Si le KeyStep et le MCC ne sont pas synchronisés, il vous faut utiliser le bouton Store To
pour transmettre le Template.
Le processus est similaire à celui décrit précédemment :
Sélectionnez le Template voulu, comme montré ci-dessous.
Cliquez sur le bouton Store To en haut de la fenêtre.
54 ARTURIA – KeyStep – MANUEL DE L’UTILISATEUR
Cela enregistrera les huit séquences du Template sélectionné dans le KeyStep.
10.5.2 Rappeler des séquences éditées depuis le KeyStep
Si vous modifiez une séquence depuis le KeyStep, vous devez les extraire dans le MIDI
Control Center pour les sauvegarder. Pour faire cela, cliquez sur le bouton Recall From.
Un nouveau fichier contenant les huit séquences apparaît dans le Project Browser avec
un nom composé de la date et de l’heure d’importation. Vous pouvez renommer ce
fichier plus tard si vous le souhaitez.
Le bouton Recall From ne sauvegarde pas la Chord memory du KeyStep.
10.5.3 Save, Delete, Import/Export, etc.
Ces fonctions très importantes sont décrites dans le manuel du MIDI Control Center, que
vous trouverez dans le menu Help du logiciel. Reportez-vous à la section 7.1 du fichier
Help pour toutes les informations sur Save, Save As…, New, Delete, Import and Export.
Les boutons Import / Export représentés ci-dessus n’ont pas le même effet que
ceux en haut de la fenêtre Device Settings (voir section 10.5).
Leurs fichiers associés sont au format .keystep. Ils contiennent tous les paramètres
internes du KeyStep : les huits séquences ainsi que tous les Device Settings. Utilisez
ces fichiers pour partager vos réglages et séquences avec d’autres utilisateurs.
10.6 Réglages d’importation/exportation des appareils
Lorsque l’onglet Device Settings est ouvert dans le MIDI Control Center, vous pouvez
voir deux boutons, en haut à droite, nommés Import et Export. Ces boutons gèrent les
fichiers contenant uniquement les Device Settings. Ils n’ont pas le même effet que ceux
décrits à la section 10.4.3, qui gèrent les fichiers contenant à la fois les Device Settings
et les séquences.
Les fichiers de Device Settings portent l’extension .keystep_ds. Vous pouvez échanger
ces fichiers avec d’autres utilisateurs ou vous construire une bibliothèque de
configurations pour les différents systèmes que vous utilisez.
ARTURIA – KeyStep – MANUEL DE L’UTILISATEUR 55
10.6.1 Réglages exportation des appareils
Pour exporter les the Device Settings, cliquez sur le bouton Export. Naviguez ensuite
jusqu’à l’emplacement voulu dans votre ordinateur et suivez les instructions à l’écran
pour enregistrer le fichier .keystep_ds.
10.6.2 Réglages d’importation des appareils
Pour importer les Device Settings, cliquez sur le bouton Import. Naviguez ensuite jusqu’à
l’emplacement voulu dans votre ordinateur et suivez les instructions à l’écran pour
charger le fichier .keystep_ds.
10.7 Les bases de l’édition
10.7.1 Entrer une donnée
Il existe deux façons de rentrer une nouvelle valeur pour un paramètre dans le MIDI
Control Center : cliquer sur un objet et le déplacer ou taper une valeur dans un champ.
Pour modifier Swing %, par exemple, cliquez et déplacez sur le potentiomètre ou double-
cliquez sur le champ de la valeur et entrez-en une nouvelle :
Modifier la valeur d’un potentiomètre
Pour modifier un paramètre comme Gate Length, cliquez sur son menu déroulant et
faîtes votre choix :
Sélectionner une option dans un menu déroulant
56 ARTURIA – KeyStep – MANUEL DE L’UTILISATEUR
10.7.2 Sélectionner un onglet
La fenêtre centrale du MIDI Control Center possède deux onglets principaux : Seq et
Device Settings. Seq contient les 8 séquences de la mémoire du KeyStep et Device
Settings donne accès à tous les autres paramètres du KeyStep.
Cliquez simplement sur un onglet pour l’ouvrir.
10.7.3 Onglet Seq
L’onglet Seq tab contient huit onglets correspondants aux huit séquences :
L’onglet Seq
Ces onglets vous permettent de choisir chaque séquence et d’affiner leurs informations.
Vous pouvez même créer de nouvelles séquences depuis cette fenêtre.
Dans l’image ci-dessus, la séquence #6 est sélectionnée. D’ici vous pouvez modifier la
longueur (Length), le Swing % et le Gate de cette séquence. Il est également possible
de modifier le pitch, la vélocité, et le temps de Gate des notes individuelles. Vous pouvez
même ajouter des notes, construire des accords, et bien plus.
Nous détaillerons chaque fonction d’édition de séquence en section 10.7.
10.7.4 Onglet Device Settings
Tous les Device Settings sont contenus dans cet onglet. Pour les parcourir dans le MIDI
Control Center, utilisez la barre de défilement à droite de la fenêtre.
Nous détaillerons chaque groupe de paramètres en section 10.9.
10.8 Fenêtre Séquence
Sous chaque onglet individuel de séquence se trouve la fenêtre de séquence. Juste en
dessous des onglets se trouvent deux potentiomètres et menu déroulant. Ce sont des
paramètres propres à chaque séquence.
ARTURIA – KeyStep – MANUEL DE L’UTILISATEUR 57
La fenêtre de séquence possède une fenêtre de piano-roll, avec un clavier virtuel sur sa
gauche. Le reste de cette fenêtre est une grille où les lignes correspondent aux notes et
les colonnes aux pas (steps) de la séquence.
10.8.1 Navigation
10.8.1.1 Faire défiler
Si vous possédez une molette, vous pouvez déplacer la vue du piano roll de haut en bas.
Placez en premier lieu le curseur dans le champ du piano roll et non au-dessus de la
représentation graphique du clavier.
Si vous maintenez la touche Shift de votre clavier d'ordinateur, le piano roll se déplacera
sur les côtés.
Vous pouvez aussi maintenir et déplacer les barres de défilement se trouvant au bas de
la fenêtre pour ajuster la vue de la séquence.
Emplacement des scroll bars
10.8.1.2 Zoom
Pour zoomer et dé-zoomer la vue sur le plan horizontal, placez votre curseur sur le
champ du piano roll. Maintenez la touche Command (Mac) ou Control (Windows) et
utilisez votre molette pour ajuster la vue.
Pour zoomer et dé-zoomer la vue sur le plan vertical, placez votre curseur sur le champ
la représentation graphique du clavier. Maintenez la touche Command (Mac) ou Control
(Windows) et utilisez votre molette pour ajuster la vue.
58 ARTURIA – KeyStep – MANUEL DE L’UTILISATEUR
10.8.2 Paramètres propres à une séquence
Les potentiomètres permettent de régler la longueur (Length) en pas de la séquence et
son Swing %. Le menu déroulant sur la droite vous permet de régler la longueur du Gate
(Gate Length) des notes de cette séquence.
Souvenez-vous : chaque séquence a ses propres Length, Swing and Gate.
10.8.2.1 Length
Une séquence peut aller d’un seul pas jusqu’à 64 pas. Il existe deux façons de régler la
longueur : cliquer sur le potentiomètre et déplacer, ou cliquer dans le champ et entrer
manuellement une valeur entre 1 et 64.
Lorsque la longueur est modifiée, la fenêtre s’actualise. Par exemple, regardons une
séquence de 4 pas :
Tout ce qui se situe à droite de la ligne blanche correspond à la partie active de la
séquence. Lorsque la longueur augmente, la ligne se déplace vers la droite.
Cela illustre également un point intéressant : une séquence peut être raccourcie sans
perte des données initiales. Vous pouvez donc rallonger plus tard votre séquence et
retrouver les données originales.
Les séquences peuvent aller jusqu’à 64 pas, les pas en dehors de la zone active étant
grisées car non utilisées.
Les numéros des pas sont affichés au bas de la fenêtre :
ARTURIA – KeyStep – MANUEL DE L’UTILISATEUR 59
10.8.2.2 Swing %
Il y a 10 valeurs pour le swing % accessibles depuis le Keystep lorsque vous appuyez sur
Shift et jouez une note. A l’intérieur du MIDI Control Center, vous pouvez choisir
n’importe quelle valeur entre 50% et 75%.
Comme précédemment : pour modifier le swing %, cliquez sur le potentiomètre et
déplacer, ou cliquez dans le champ et entrez manuellement une valeur entre 50 et 75.
10.8.2.3 Gate length
Le paramètre Gate ajuste la longueur des de la séquence
sélectionnée. Les valeurs disponibles sont 10%, 25%, 50%,
75% and 90%. Chaque séquence peut avoir son propre
réglage de Gate.
Pour régler le Gate de la séquence sélectionnée, cliquez sur
le menu déroulant.
Sur l’image ci-contre, la valeur actuelle est 25%, et l’on
s’apprête à sélectionner 90%.
10.8.3 Événements de séquences
10.8.3.1 Entrer/supprimer des notes
Double-cliquez sur l’une des cases du piano roll pour entrer une note. Pour supprimer
une note, sélectionnez une note avec un simple clic ou faîtes une sélection multiple de
notes en maintenant le clic. Pressez ensuite la touche Del/Suppr du le clavier de votre
ordinateur.
Rappelez-vous, le KeyStep possède un séquenceur polyphonique. Cela signifie qu’il peut
jouer plusieurs notes par pas, comme l’illustre l’image ci-dessous.
10.8.3.2 Déplacer une note
Pour déplacer une note existante, cliquez et maintenez le milieu d'une note. Le curseur
prendra la forme d'une main. Alors, déplacez la note comme bon vous semble dans le
piano roll.
Il est aussi possible de déplacer plusieurs notes à la fois. Pour ce faire, créez un
rectangle de sélection en maintenant le clic et en déplaçant votre curseur :
60 ARTURIA – KeyStep – MANUEL DE L’UTILISATEUR
Ensuite, cliquez sur le milieu d'une note, maintenez le clic, et déplacez l'ensemble des
notes que ce soit vers haut, le bas ou sur les côtés.
Note : si l'une des notes sélectionnées est déplacée en dehors de la portée des notes
MIDI, l'ensemble du piano roll deviendra rouge. La même chose se produit lorsque les
notes sont déplacées au-delà de le 64ème pas.
10.8.3.3 Copier/coller des notes
Après avoir sélectionné un groupe de notes, vous pouvez créer une copie de ces notes
dans une autre portion de la séquence. Maintenez la touche Alt (Option sous Mac),
sélectionnez les notes en question, et déplacez-les dans une nouvelle zone.
Les nouvelles notes auront la même vélocité et longueur de Gate que les notes
d'origines.
10.8.3.4 Vélocité
Si vous cliquez sur le haut d'une note vous verrez le curseur devenir une flèche verticale.
Maintenez le clic et déplacez le curseur sur le plan vertical pour définir une vélocité pour
cette note allant de 1 à 127.
La couleur de cette note changera pour indiquer la valeur de la vélocité : blanc est la
plus faible vélocité et rouge la plus haute.
Quand la vélocité de plusieurs notes est modifiée en même temps, les vélocités sont
toutes réglées sur la même valeur.
10.8.3.5 Changer le temps de Gate
Si vous cliquez sur le côté droit d'une note vous verrez le curseur devenir une flèche
horizontale. Maintenez le clic et déplacez le curseur sur le plan horizontal pour définir
une longueur pour cette note.
ARTURIA – KeyStep – MANUEL DE L’UTILISATEUR 61
Il n’y a que deux valeurs possibles : la longueur de Gate que vous avez sélectionné pour
toute la séquence (10, 25, 50, 75, or 90%) ou une valeur de LIAISON (TIE).
10.8.3.6 Tenir une note
Si vous continuez à déplacer le curseur sur le plan horizontal jusqu’à dépasser les 99 %,
la valeur TIE apparaîtra. Le côté droit de la note deviendra une flèche :
Si vous créez une nouvelle note dans le pas suivante, la flèche qui chevauche les deux
pas indiquera que les deux notes sont liées :
Vous pouvez continuer à déplacer le curseur pour définir la durée de Gate de la note
suivante. Si vous souhaitez créer une note encore plus longue, vous pouvez continuer à
déplacer le curseur jusqu'à ce que la valeur de la longueur de la seconde note devienne
aussi TIE, et ainsi de suite.
Quand les longueurs de plusieurs notes sont éditées en même temps, les notes
reçoivent toutes la même longueur.
La valeur Tie a plusieurs influences sur les sorties CV/Gate et MIDI:
Sorties CV/Gate : la note suivant la liaison change la tension de contrôle
mais n’envoie pas de nouveau signal Gate à l’appareil connecté.
Sorties MIDI : la commande Note Off de la première note est envoyée après
la commande Note On de la deuxième note. Cela permet d’avoir un effet de
“legato” si vous jouez sur un synthétiseur monophonique.
62 ARTURIA – KeyStep – MANUEL DE L’UTILISATEUR
10.9 Gestion des séquences
10.9.1 Copier un onglet Seq dans un autre
Si vous souhaitez créer plusieurs séquences basées sur une même phrase musicale,
vous pouvez copier une séquence et la coller dans une ou plusieurs autres depuis la
fenêtre séquence.
Si le MCC et le KeyStep sont synchronisés, cette action écrasera les sequences
ciblées dans la mémoire interne du KeyStep.
Pour copier une séquence d’un onglet dans un autre, cliquez sur l’onglet à copier et
déplacer-le jusqu’à l’onglet de destination.
Cliquez et déplacez pour copier la Seq 1 dans la Seq 5
10.9.2 Drag/drop sur un onglet
Il est également possible de créer de nouveaux Templates à partir des séquences
d’autres Templates.
Si le MCC et le KeyStep sont synchronisés, cette action écrasera les sequences
ciblées dans la mémoire interne du KeyStep.
Voici comment procéder :
Sélectionnez une séquence en ouvrant son Template dans le Project Browser
Cliquez et déplacez-la sur l’onglet de la séquence voulue
Répétez l’opération pour les sept autres séquences.
ARTURIA – KeyStep – MANUEL DE L’UTILISATEUR 63
Cliquez/déplacez une Seq archivée sur un onglet Seq de la fenêtre séquence
Après avoir rassemblé vos huit séquences dans les onglets, assurez-vous d’utiliser le
bouton Save As… pour les sauvegarder dans un nouveau Template dans le Project
Browser.
64 ARTURIA – KeyStep – MANUEL DE L’UTILISATEUR
10.10 Travailler avec les Device Settings
10.10.1 Fonctions communes
Certains paramètres possèdent des menus déroulants avec plusieurs options. Par
exemple, la courbe d’Aftertouch possède trois options:
Les options sont différentes pour chaque paramètre.
10.10.1.1 Canal MIDI
L’un des paramètres réglable est l’attribution d’un canal MIDI à un contrôle.
Le réglage “User” vous permet d’attribuer un canal MIDI au paramètre lorsque vous
changer de canal MIDI depuis le clavier.
Ainsi, pour chaque paramètre assignable, vous pouvez choisir s’il sera verrouillé sur un
canal MIDI particulier ou suivra le canal MIDI du Keystep.
ARTURIA – KeyStep – MANUEL DE L’UTILISATEUR 65
10.10.2 Réglage MIDI Controller
Voici une description rapide de ces paramètres :
Paramètre Valeurs Description
User Channel 1-16 Canal MIDI du clavier
MIDI Input Channel 1-16, User Canal USB/MIDI CV lorsque
Seq/Arp sont arrêtés
MIDI Thru Off, On Relier MIDI In et Out
Sustain Pedal Mode Gate, Toggle Temporaire ou verrouillé
Sustain Pedal Function Hold, Sustain, Both Agit comme un bouton Hold
ou non
Hold Switch Mode Gate, Toggle Momentané ou verrouillé
Hold Switch Function Hold, Sustain, Both Se comporte comme une
pédale de Sustain ou non
Sustain Message MIDI Ch 1-16, User Fixe/suis le canal User
Sustain Message Range Low 0-127 Règle la plage minimale
Sustain Message Range High 0-127 Règle la plage maximale
Sustain Message CC 0-127 Assigne le numéro de MIDI
CC
Mod strip MIDI Ch 1-16, User Fixe/suis le canal User
Mod strip CC 0-127 Assigne le numéro de MIDI
CC
Pitch Bend MIDI Ch 1-16, User Fixe/suis le canal User
Velocity curve Log, Lin, AntiLog Réponse personnalisée
Aftertouch curve Log, Lin, AntiLog Réponse personnalisée
66 ARTURIA – KeyStep – MANUEL DE L’UTILISATEUR
Regardons en détail chacun d’eux.
10.10.2.1 User Channel
Cela règle le canal MIDI clavier. C’est le même paramètre que celui obtenu sur le
Keystep en maintenant Shift et en appuyant sur une touche.
10.10.2.2 MIDI Input Channel
Ce paramètre vous permet de faire une conversion MIDI-to-CV lorsque le Séquenceur et
l’arpégiateur sont arrêtés. La valeur sélectionnée correspond au canal MIDI utilisé pour
contrôler un appareil externe grâce aux connecteurs CV/Gate/Mod.
Les messages MIDI peuvent provenir de l’USB ou du connecteur MIDI Input.
10.10.2.3 MIDI Thru
Ce paramètre passe la sortie MIDI du KeyStep en MIDI Thru. Les données MIDI
entrantes sont routées directement sur la sortie au lieu d’être utilisées pour transposer
les séquences, etc.
10.10.2.4 Mode Sustain Pedal
Vous pouvez choisir deux comportements différents pour votre pédale de Sustain :
En mode momentané, qui maintient sa valeur maximale seulement si la pédale
est enfoncée
En mode verrouillé, qui reste ON ou OFF jusqu’à une nouvelle pression de la
pédale
10.10.2.5 Fonction Sustain Pedal
Votre pédale peut envoyer un message MIDI CC, déclencher les modes Hold/Chord, ou
les deux.
10.10.2.6 Hold Switch Mode
Vous pouvez choisir deux comportements différents pour le bouton Hold :
En mode momentané, qui maintient sa valeur maximale seulement si le bouton
est enfoncé
En mode verrouillé, qui reste ON ou OFF jusqu’à une nouvelle pression du bouton
10.10.2.7 Fonction Hold Switch
Ce bouton peut envoyer un message MIDI CC, déclencher les modes Hold/Chord, ou les
deux.
10.10.2.8 Sustain Message MIDI Ch
Cela détermine si la pédale de Sustain envoie ses messages sur un canal MIDI fixe ou
suit celui du clavier.
10.10.2.9 Sustain Message Range Low
Normalement une pédale de Sustain envoie un message de 0 lorsqu’elle n’est pas active.
Mais si vous réglez la pédale sur un numéro MIDI CC différent, vous pouvez l’utiliser
comme source de modulation. Cela règle la valeur minimale transmise lorsque la pédale
est inactive, pouvant être différente de 0.
10.10.2.10 Sustain Message Range High
Normalement une pédale de Sustain envoie un message de 127 lorsqu’elle est active.
Mais si vous réglez la pédale sur un numéro MIDI CC différent, vous pouvez l’utiliser
ARTURIA – KeyStep – MANUEL DE L’UTILISATEUR 67
comme source de modulation. Cela règle la valeur maximale transmise lorsque la pédale
est active, pouvant être différente de 127.
10.10.2.11 Sustain Message CC
Normalement la pédale de Sustain est attachée au MIDI CC #64. Mais ce paramètre
vous permet d’attribuer un numéro de MIDI CC différent, afin d’être utilisé comme une
source de modulation.
10.10.2.12 Mod strip MIDI Ch
Cela détermine si la bande de modulation envoie ses messages sur un canal MIDI fixe ou
suit celui du clavier.
10.10.2.13 Mod strip CC
Normalement la bande de modulation est attachée au MIDI CC #64. Mais ce paramètre
vous permet d’attribuer un numéro de MIDI CC différent, afin d’être utilisé comme une
source de modulation.
10.10.2.14 Pitch Bend MIDI Ch
Cela détermine si la bande de pitch envoie ses messages sur un canal MIDI fixe ou suit
celui du clavier.
10.10.2.15 Courbe de vélocité
Trois courbes de vélocité sont disponibles afin que vous puissiez choisir celle qui
correspond à votre style de jeu.
10.10.2.16 Courbe d’aftertouch
Trois courbes d’aftertouch sont disponibles afin que vous puissiez choisir celle qui vous
semble la plus adaptée.
68 ARTURIA – KeyStep – MANUEL DE L’UTILISATEUR
10.10.3 Réglage des séquences
Voici une description rapide des ces paramètres :
Paramètre Valeurs Description
Sync Clock In/Out settings 1step (Gate/Clock), Règle le type d’entrée/sortie
Sync. Référez-vous à la
1pulse, 24ppq, 48 ppq
notice de vos appareils
externes pour savoir quel
type choisir.
Sync Clock Start On Clock, On Gate Start Détermine quel type de
signal démarre le KeyStep.
Next Seq End, Instant Reset, Détermine quand les
séquences du KeyStep
Instant Continue
s’actualisent et leur point de
démarrage.
Transposition Input port USB, MIDI, both Les séquences peuvent être
transposées par vos
appareils externes. Ceci
détermine lesquels y sont
autorisés.
Transpose Input channel 1-16, all Règle le canal MIDI qui suit
la transposition.
Transposition Latch On, off Décide si une séquence est
transposée lorsque qu’une
touche est enfoncée.
Transpose Center Pitch Toute la plage MIDI Les notes au-dessus/en-
dessous du center
transposent la séquence
vers le haut/bas
Velocity As recorded, fixed Ignore ou non la vélocité
Fixed Velocity value 0-127 Règle la valeur
Tempo knob mode Jump, pickup Le Tempo peut sauter
jusqu’à la valeur du
potentiomètre ou attendre
ARTURIA – KeyStep – MANUEL DE L’UTILISATEUR 69
de franchir la valeur
courante
Tap Tempo average 2, 3, or 4 taps Nombre de taps auquel
répondre
Regardons en détail chacun d’eux.
10.10.3.1 Réglages Sync Clock In/Out
Le KeyStep possède la capacité de recevoir les signaux d’horloge d’un grand nombre
d’appareils vintages. Voici un coup d’œil sur les différents réglages :
1step (Gate) : Interprète le front montant de la tension comme une commande
Note On et le front descendant comme Note Off. Le séquenceur avance alors au
pas suivant.
1step (Clock) : Comme l’horloge d’entrée possède une période fixe, le KeyStep se
base sur les fronts montants et descendants pour un tempo stable.
1 Pulse (Korg) : Comme le nom l’indique, ce signal spécial d’horloge utilisé par les
appareils Korg.
24 PPQ : correspond au DIN Sync utilisé par les appareils Roland
48 PPQ : correspond au signal de Clock utilisé par les drum machines Oberheim
10.10.3.2 Démarrage de la Clock Sync
Lorsque le KeyStep est esclave d’un appareil externe via l’entrée Sync, ce paramètre
vous permet de spécifier comment le séquenceur et l’arpégiateur démarrent :
On Clock : Le Seq/Arp démarre dès que l’horloge est reçue sur le connecteur.
Cela s’applique essentiellement si vous utilisez un connecteur Tip-Sleeve (TS).
On Gate Start : le Seq/Arp démarre dès que l’horloge est reçue sur le connecteur
et le signal de départ est haut. Cela s’applique essentiellement si vous utilisez un
connecteur Tip-Ring-Sleeve (TRS).
10.10.3.3 Séquence suivante
Ce paramètre règle à quelle vitesse les séquences du KeyStep changent après sélection
d’une nouvelle séquence, et si la nouvelle séquence commence à son début ou au milieu.
End : le KeyStep change de séquences à la fin de la séquence courante.
Instant Reset : La séquence change immédiatement et commence au début de la
nouvelle séquence.
Instant Continue : La séquence change immédiatement mais continue à la
position courante dans la nouvelle séquence.
Si les deux séquences ne sont pas de la même longueur, la position courante de
la nouvelle séquence est calculée comme si la nouvelle séquence avait été jouée
depuis le début.
10.10.3.4 Transposition du port d’entrée
Indique au KeyStep quel port MIDI reçoit les messages de transposition.
10.10.3.5 Transposition du canal d’entrée
Indique au KeyStep quel canal MIDI régit la transposition.
70 ARTURIA – KeyStep – MANUEL DE L’UTILISATEUR
10.10.3.6 Transposition Latch
Cela vous permet de choisir si une séquence est transposée momentanément ou en
mode verrouillé. Dans les deux cas, la transposition est immédiate ; la différence se
situe au moment où la touche est relâchée.
Lorsque Latch est Off, les séquences reviennent à leur pitch central immédiatement
après relâchement de la touche. Lorsque Latch est On, les séquences restent
transposées jusqu’au nouvel appui sur la touche.
Ce paramètre affecte également la réponse du KeyStep aux notes MIDI sur le canal
d’entrée de la transposition.
10.10.3.7 Transposition Center Pitch
Le Center pitch décide quelle note entrante correspond à une non-transposition. La
valeur par défaut est la note MIDI #60 (Do 3).
Ainsi par exemple, un Do 3 ne transposera pas la séquence, mais un Si 3 transposera la
séquence de +2 demi-tons, etc.
10.10.3.8 Vélocité
Ce paramètre détermine si le séquenceur préserve les valeurs de vélocité de
l’enregistrement original ou utilise la même valeur de vélocité pour toutes les notes.
10.10.3.9 Valeur fixée de la vélocité
Ce paramètre fixe la valeur de vélocité à utiliser si le paramètre Velocity est sur Fixed, et
non As Recorded.
10.10.3.10 Mode potentiomètre Tempo
Si vous jouez en live et voulez augmenter le tempo ou le ralentir sans changement
brutal, ce paramètre vous permet ceci.
Jump : la valeur du tempo répond immédiatement à la valeur du potentiomètre Rate.
Pickup : le tempo ne change pas tant que le potentiomètre Rate ne franchit pas la valeur
actuelle.
10.10.3.11 Réglage du Tap Tempo
Cela vous permet de régler combien de pressions sur le bouton Tap règlent le nouveau
tempo.
ARTURIA – KeyStep – MANUEL DE L’UTILISATEUR 71
10.10.4 Réglages CV/Gate
Vous trouverez ici les réglages des caractéristiques électriques pour les connecteurs
Control Voltage.
Voici une description rapide des ces paramètres :
Paramètre Valeurs Description
PITCH CV Output Volts par octave [*] Les deux standards. Chacun
utilise une note MIDI de
Hertz par volt [**]
référence.
[*]0 Volt MIDI Note Toute la plage MIDI [*] pour Volts par Octave
[**]1 Volt MIDI Note Toute la plage MIDI [**] pour Hertz par Volt
Note Priority Low, High, Last Règle la réponse pour les
appareils monophoniques
MOD CV source Mod strip, Velocity, Détermine quelle fonction
du KeyStep contrôle la Mod
Aftertouch
CV
MOD CV max voltage 5-12 Volts Minimum = 0 Volts dans
tous les cas; le maximum
peut aller de 5 à 12 volts.
Pitch Bend Range 1-24 demi-tons Choisis la gamme du Pitch
CV lorsque la bande Pitch
est utilisée.
GATE CV Output S-trig, V-trig 5V, Déclenchement ‘Short’ ou
deux autres types communs
V-trig 12V
de déclenchement ‘Voltage’.
Regardons en détail chacun d’eux.
10.10.4.1 Sorties Pitch CV
Les différents appareils vintages peuvent répondre différemment à l’électricité.
Néanmoins, le KeyStep fonctionne très bien avec les standards les plus communs.
1Volt par octave – Il s’agit du standard utilisé par la plupart des modules
Eurorack ainsi que sur nos synthétiseurs Mini et MicroBrute.
Hertz par volt – Il s’agit de la technologie utilisée par Korg et certains vieux
synthétiseurs Yamaha.
72 ARTURIA – KeyStep – MANUEL DE L’UTILISATEUR
10.10.4.2 Sorties Gate CV
Nous avons inclus trois types de signaux Gate :
S-trig : Cela signifie "Short-circuit trigger", bien qu’on l’appelle également "negative
trigger". Cela implique de garder la tension haute voltage puis de l’abaisser lorsque pour
déclencher le jeu de la note. Ce format est utilisé entre autres par les grands classiques
de Dr. Bob et par les synthétiseurs Korg et Yamaha.
V-trig : Une abréviation pour "Voltage trigger", aussi connu comme "positive trigger".
Cette méthode implique de garder une tension basse puis d’envoyer un pic de tension
positive pour déclencher la note. Les synthétiseurs Roland et Sequential Circuits, ainsi
que bien d’autres, utilisent cette méthode.
10.10.4.3 Notes de référence MIDI (0V, 1V)
Le KeyStep vous donne la possibilité de choisir une note de référence pour les formats
Volt par Octave et Hertz par Volt. Ce paramètre alterne entre la référence 0V et la
référence 1V selon le type de Pitch CV Output choisi.
Volts per octave utilise une note MIDI de référence à 0V
Hertz per Volt utilise une note MIDI de référence à 1V
10.10.4.4 Priorité des notes
Comme les connecteurs CV sont toujours monophoniques, il est important de pouvoir
déterminer quelle note issue d’un séquenceur polyphonique ou du clavier sera
interprétée comme la note à jouer.
Même certains synthétiseurs mono peuvent recevoir l’un des trois choix que le KeyStep
vous propose : Low note priority, High note priority, ou Last note priority.
10.10.4.5 Source de la modulation CV
Ce paramètre détermine quelle fonction du KeyStep envoie les signaux sur la sortie Mod
CV : la bande Mod, la vélocité ou l’aftertouch.
10.10.4.6 Voltage maximal de la modulation CV
Chacune des trois sources possède un point ‘zéro’ correspondant au 0 Volts. Ce
paramètre vous permet donc de régler la plage de variation : 0-5V, 0-6V, etc., et ce
jusqu’à 0-12V.
10.10.4.7 Plage du Pitch Bend
Ce paramètre règle le maximum de la sortie Pitch CV, et donc la plage de variation de la
bande Pitch.
ARTURIA – KeyStep – MANUEL DE L’UTILISATEUR 73
10.10.5 Réglages Transport
Tout d’abord un petit résumé des paramètres de Transport, avant de présenter le
tableau :
Play/Pause : l’autre option possible est “Reset”. Cela vous permet de faire des effets de
‘stutter’ sur vos séquences.
Stop/Record/Play : Vous pouvez définir le canal MIDI et le numéro CC de chacune des
trois commandes principales de Transport indépendamment. Les trois doivent cependant
transmettre le même type d’information MIDI : MIDI CC, MMC, ou les deux.
Paramètre Valeurs Description
Play/Pause Pause, Reset Pause ou réinitialise la
séquence
Transport Mode MIDI CC, MMC, Both Couvre la plupart des
appareils
Stop Channel 1-16, user Canal fixe ou relié au canal
du clavier
Record Channel 1-16, user Canal fixe ou relié au canal
du clavier
Play Channel 1-16, user Canal fixe ou relié au canal
du clavier
Stop CC 0-127 Toute la plage MIDI
Rec CC 0-127 Toute la plage MIDI
Play CC 0-127 Toute la plage MIDI
74 ARTURIA – KeyStep – MANUEL DE L’UTILISATEUR
11 ARTURIA KEYSTEP – NOTES LÉGALES
11.1 INFORMATION FCC (USA)
Information importante : NE MODIFIEZ PAS L ́APPAREIL !
Ce produit, lorsqu’ í l est installé suivant les indications contenues dans le manuel,
répond à l é xigence de la FCC. Les modifications non approuvées explicitement par
Arturia peuvent annuler l ́autorisation accordée par la FCC d u
́ tiliser le produit.
Important : Lorsque vous connectez ce produit à des accessoires et/ou d a ́ utres
appareils, n u
́ tilisez que des câbles blindés de haute qualité. Les câbles fournis avec ce
produit DOIVENT être utilisés. Suivez toutes les instructions d í nstallation. Le non-
respect des instructions peut entraîner l á nnulation de votre autorisation FFC d u
́ tiliser ce
produit aux Etats-Unis.
Remarque : Ce produit a été testé et jugé conforme aux limites établies pour un
appareil numérique de classe B, conformément à la section 15 de la réglementation de la
FCC. Ces restrictions sont créées pour fournir une protection suffisante contre les
interférences nuisibles dans un environnement résidentiel. Cet équipement génère des
radiofréquences, et s í l n e
́ st pas installé et utilisé selon les instructions figurant dans le
manuel de l’utilisateur, il peut causer des interférences nuisibles à d a ́ utres appareils
électroniques. La conformité avec le règlement FCC ne garantit pas l a ́ bsence de
problèmes d í nterférences dans toutes les installations. Si ce produit se trouve être la
source, ce qui peut être vérifié en éteignant et allumant l a ́ ppareil, veuillez tenter
dé́ liminer le problème en suivant l u ́ ne des mesures suivantes :
Changez de place ce produit, ou l a ́ ppareil affecté par les interférences.
Nu ́ tilisez que des prises électriques qui sont sur des lignes différents
(disjoncteurs ou fusibles) ou installez un filtre de courant alternatif.
Dans le cas d í nterférences Radio, ou TV, changez de place ou réorientez
la
́ ntenne. Si le conducteur de l a ́ ntenne est de type ribbon lead de 300
ohms,
changez-le pour un câble coaxial.
Si ces mesures correctives n a ́ pportent aucun résultat satisfaisant, veuillez contacter le
revendeur local autorisé à distribué ce type de produit. Si vous ne le localisez pas,
veuillez contacter Arturia.
Les déclarations ci-dessus ne concernent SEULEMENT les
produits distribués aux Etats- Unis.
11.2 CANADA
NOTICE: This class B digital apparatus meets all the requirements of the Canadian
Interference-Causing Equipment Regulation.
AVIS : Cet appareil numérique de la classe B respecte toutes les exigences du
Règlement sur le matériel brouilleur du Canada.
ARTURIA – KeyStep – MANUEL DE L’UTILISATEUR 75
11.3 EUROPE
Ce produit est conforme aux spécifications de la directive européenne 89/336/EEC.
Ce produit peut voir son fonctionnement influencé par des décharges électrostatiques ; si
cela se produit, redémarrez simplement le produit.
76 ARTURIA – KeyStep – MANUEL DE L’UTILISATEUR
Vous aimerez peut-être aussi
- 05 Genius Terrain - MNTDocument137 pages05 Genius Terrain - MNTSoukaïna AssebbabPas encore d'évaluation
- Rapport Stage TechDocument30 pagesRapport Stage TechryadPas encore d'évaluation
- Ali Kamran CV (1) (1) .Document2 pagesAli Kamran CV (1) (1) .Jose PricePas encore d'évaluation
- CV 2020Document2 pagesCV 2020amine hadirPas encore d'évaluation
- TUTO TweetdeckDocument12 pagesTUTO TweetdeckCourretBPas encore d'évaluation
- 2 Cours InfoDocument22 pages2 Cours InfoabdoPas encore d'évaluation
- AP1 - TP3 - Utilisateurs Et GroupesDocument6 pagesAP1 - TP3 - Utilisateurs Et Groupesrahma.jbeliPas encore d'évaluation
- TP 6Document3 pagesTP 6nejla90Pas encore d'évaluation
- Xbim - Notice InstallationDocument5 pagesXbim - Notice InstallationachatseulementPas encore d'évaluation
- CORBA Vs COMDocument29 pagesCORBA Vs COMrandaPas encore d'évaluation
- Correction de L'examen Final de Structure de Donn Ees: Exercice N 01: 7points 1 + 1 + 2 + 3Document5 pagesCorrection de L'examen Final de Structure de Donn Ees: Exercice N 01: 7points 1 + 1 + 2 + 3Rim ZarroukPas encore d'évaluation
- Base DonneesDocument77 pagesBase Donneesel imaPas encore d'évaluation
- De La Fonderie Telle Qu'elle Existe Aujourd'huiDocument377 pagesDe La Fonderie Telle Qu'elle Existe Aujourd'huibeey2001Pas encore d'évaluation
- Manuel Beckman Coulter Access 2Document106 pagesManuel Beckman Coulter Access 2Nabil Bahoura100% (1)
- Formation Interface Communication 47 PDFDocument12 pagesFormation Interface Communication 47 PDFmadiha mimiPas encore d'évaluation
- Python Cours (Enregistrement Automatique)Document110 pagesPython Cours (Enregistrement Automatique)Youness El FaquirPas encore d'évaluation
- Tp0 Intro - IpynbDocument6 pagesTp0 Intro - Ipynbbbaudrey03Pas encore d'évaluation
- FORMATION AutomatismeDocument28 pagesFORMATION AutomatismeElvire OssofiPas encore d'évaluation
- Cours de Programmation Linéaire Partie-1Document7 pagesCours de Programmation Linéaire Partie-1DefPas encore d'évaluation
- Systemes: Chapitre 1Document14 pagesSystemes: Chapitre 1Younes YounesPas encore d'évaluation
- Chapitre1 Introduction A La Programmation LogiqueDocument21 pagesChapitre1 Introduction A La Programmation LogiqueHarrag Mahieddine100% (1)
- Audit Des Systemes D InformationDocument93 pagesAudit Des Systemes D Informationx-zaki67% (3)
- Poo MVCDocument75 pagesPoo MVCZakariya KamagatéPas encore d'évaluation
- SysML CoursDocument14 pagesSysML CourssedmorabetPas encore d'évaluation
- Cours Programmation APIDocument21 pagesCours Programmation APImoumen rkoPas encore d'évaluation
- Atelier Installation Windows 7 Et Demarrage Boot Sur VHDDocument41 pagesAtelier Installation Windows 7 Et Demarrage Boot Sur VHDMourad ElbazPas encore d'évaluation
- Les Essais in Situ en ConstructionDocument42 pagesLes Essais in Situ en ConstructiondiopPas encore d'évaluation
- Iphone 12 64 Go BleuDocument1 pageIphone 12 64 Go Bleueric2935Pas encore d'évaluation
- 2013 0114 Examen ASRADocument4 pages2013 0114 Examen ASRAkhadija aitelimamPas encore d'évaluation
- Environnement Word Et Saisie D PDFDocument12 pagesEnvironnement Word Et Saisie D PDFAtman RahPas encore d'évaluation