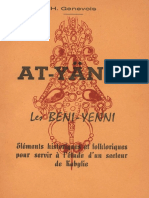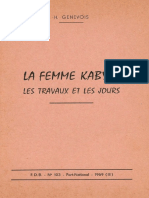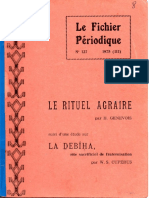Académique Documents
Professionnel Documents
Culture Documents
Didacticiels Revit Structure.
Transféré par
Rachid Badène0 évaluation0% ont trouvé ce document utile (0 vote)
309 vues354 pagesLes bases du logiciel Revit
Copyright
© © All Rights Reserved
Formats disponibles
PDF ou lisez en ligne sur Scribd
Partager ce document
Partager ou intégrer le document
Avez-vous trouvé ce document utile ?
Ce contenu est-il inapproprié ?
Signaler ce documentLes bases du logiciel Revit
Droits d'auteur :
© All Rights Reserved
Formats disponibles
Téléchargez comme PDF ou lisez en ligne sur Scribd
0 évaluation0% ont trouvé ce document utile (0 vote)
309 vues354 pagesDidacticiels Revit Structure.
Transféré par
Rachid BadèneLes bases du logiciel Revit
Droits d'auteur :
© All Rights Reserved
Formats disponibles
Téléchargez comme PDF ou lisez en ligne sur Scribd
Vous êtes sur la page 1sur 354
Revit Structure 2010
Didacticiels métriques
aw
wu
7]
ue}
[e)
3
a
© 2009 Autodesk, nc All RightsReserved. Except as otherwise permite by Autodesk. Inc, tis publaton, or pars here, may not
be reprauced in nfm, by any method or ay purpose
Cerin mater inched in thi publication ae reprint
1 th the permission ofthe copyright held
THIS PUBLICATION AND THE INFORMATION CONTAINED HEREIN 1S MADE AVALABLE BY AUTODESK, INC. “AS 1S" AUTODESK, INC
DISCLAMS ALL WARRANTIES, ETHER EXPRESS OR IMPLED, INCLUDING SUT NOT LIMITED TO ANY IMPLIED WARRANTIES OF
MERCHANTABILITY OR FITNESS FOR A PARTICULAR PURPOSE REGARDING THESE MATERIALS
Trademarks
‘The lowing are relsredademars or wademats of Autodesk Inc, in the USA and other counties DEC (desig/log),SDecember,
3Decembercom, 3a Max, ADL Alas, Ala (ol design loge), AiaStido, AlasBavetront(deign ogo), ATC, MUGL AutoCAD, AutoCAD
Learning fostance, ANOCAD {T, AROCAD Simulator, AULaCAD SQL Extension, AULACAD SQL Interac, Ales, Autodesk Envson
Ditadest Insght, Autodesk Inter Autodesk Iventer, Autodesk Map, Autodesk MapGude, Autodesk Streamline, AOUSE, AdoSnap,
[Autoshetch, Astorack, Backdraft, But wth Odjectak Voge), Bum, Buzzav, CAE, Can You Imaging, Character Stulo, Ciesream
‘Cul 30, Caner, Clearer Cerra, CeaSal,Celur Waper Combustion, Communication specication, Censrucware, Conent Explore,
GestesnatssNext>(desgnilogo), Darcng Baby (mage), DeignCenter, Design Dactor Designe’s Took Designs, Design?
Designserver, Designstdi, Desigalsude (desgnloge), Design Web Format, Ducreet, DWT, DWG, DIG (lage), ONG Extreme, DWC
TrueConver DWE TruVien, DX, Ecotec Exposure extending the Design Team, Face Robo, [B,fmbox ite, lime, in, FMOEHP,
Freewheel, Frost, GOX Driver, Cian, Green Bulling Studio, Headsup Design, Hei, Humanik IDEA Server, drop, ImageMeey,
‘MOUT, cnet Inferno, Inventor, iventr LT, Kaydara, kadar (dengn/log)Kynapse, Kynogon Lanekplrer Location, ast,
Matchmover Maya, Mechanical Desktop, Maarbex, Matindulde, Moviment, Mudbox, Navaork, ObjeciAX, ObjecDBK, Ope
fealty, Optcore Optcore Opus PolarSnap,Portaloval, Powered with Autodesk lechnology Proguctteam, Projector, ProNatera,
RasterDWG, Reactor, ReaDWC, Real toe Rote, REAL, Recognize, Render Queue, Reimer Reveal, Revit, showease, Showotion,
StetehBook Sate, Softimage, SoftmageXSI(eesgnlogs),Seerngineeh,Sitene, Stone tudaTools, Topobase, Ton, TaseaD Wt
Viewcube, Vial, Visual Consvucton, Visual Danage, Vital Landscape, Val Suey, Vbual Talbex, Visual LIS, Volee Realy, Vol,
eour, ie, Wiretap, Wretapcentra, XI, aa XSI aesignlege).
“The following are registered taerarts or trademarks of Alodesk Canad Co, in the USA andlor Canada and other counties
Ercaburer ut Master Eting, River, and Spark.
‘The flowing ae regitered trademarks or trademarks of MolilowCorp in the USA andlor other counties: Mokow, MPA, MPA
(design/togo Matalon Plases eter, MP MPI (Seng log), Moklow Pls: Inigh MP, MPX (eign ogo), Malalow Pasties
‘Third Party Sofware Program Credits
AIS Cpr 989.2091 Sail ap Prone Cony 2002 aad ne
Intemational Cortectspell™ peling Crrecon Sjstem® 1995 by Lemout & Hauspe Speech Products, NV. Al ights reseed,
Inealshielg™ 3.0. Copyrght® 1997 InalShel Sofware Corporation Al rights erred
PANTONE® Colors apiyed inthe software appleaton onthe user documentation may not malch PANTONE dete sta
Consul current ANTONE Calor Pabestors far accurate color, PANTONE Cola Data andr Sottnare shal
‘dst or into memory une aspurt ofthe execton ofthis Autodeck safare product
Prion: Copyrght® 1991-1996 arthur. Applegate. Al nights reserved,
Porton: oth software are based on the work ofthe Independent PEG Group,
RAL DESIGN? RAL, Sankt Augustin, 2002
RAL CLASSIC® RAL, Sait gut, 2002
Representation ofthe RAL Colors done with the approval of RAL Deutiche nett fir Gitescherang und Kennzichnang eV. (AL
[German Inst for Quy Assurance and Certfeation re Asoc), D375? Sankt Augustin
Tyovaces tom the Bticean® iyperaceHorary copyright 1992,
“yperces rom Payne ving TUR 1996 Al ight reserved,
Prnted manual ana help produced with liom WordServer™
‘Answertors 4.0; 1997-2005 WexTech Systems Ine. Petlon af thi sotware ® Vantage-Knenys Al ght reserved
‘The Drector General of the Geographic Suvey Initate hae lued the approval forthe coordinates exchange numbered TKYZ/GO for
Jspan Geodetic Dstum 2000, a known technical informaiton No HI-ND.2 ofthe Geographic Survey Inte, fo be ial nd
Sted wthin ths sore product (Approval No: 646 sued by CSL Apr’, 2002)
Fertons ths computer program ae copyright ©1995-1999 Lzadtech, inc. Al ights reserved. MISID is protected by U.S. Patent No
5,710.35, foreign Patents Pending
Porton ths computer program are Copyright ; 2000 Earth Resource Mapping, Ine
[OSING7© Crown Copyignt 1997, Unghie reserved
(OSINO2 ® Crown copyright 2002. All rght reserves
‘05cMO2 © Crown copyright 2002, ° Ordnance survey land, 2002
FMe Object Engine © 2005 SAFE Software. Al rights eserves
TABS vegtered trademark ol Computers and Structures, Ie, ETARS ©copyright 1984-2005 Computers and Structures, Inc, Alrights
reseed,
AISA 9 trademark of RISA Tecnelegies.ISh-3D copyright ©1995-2005 RSA Technologies. Al rights reserved
Peron resting to PEG ® Copyright 1981-1998 Thoma G, Lane. All ight reserved. This software is bed in part on the work ofthe
Independent PEG Group
orion retin to MEF ©Copyright 1997-1998 Sam Leer. © Copyright 1991-1997 Sicon Graphics, Ine. All rights reserved. The Tit
porn otha tare ae prov by he opin lie rd conta a" nay cape of mpd aan neg
Copyright ovner or contrbutos ofthe THF poruons be lable for any ect, Inet, Incident, sped, exemplary consequential
‘amages (nung, but not limited te, procurement of subsulue goods o sencs 55 fuse, da oF pais af business eruption)
however caused and on any theory of bly, wheter contract, srt ay, or (ncludng negligence o otherwise) arsing
Sry way auto the ue ofthe TIFF portion af this sftare, event adved ofthe posnblty of such damage, Portions of Libtif 3.57
{ths Sotvare ans documentation fr any purpose Isheteby sated without fe, provid that (the above copyight nates ap ths
permision noice appear inal copes ofthe softwar and relted documenta, and (0) he names of Sam Laer and Seen Graphics
tray not be use in any adversing or publi relating te the Sofware without the specie rer wniten permission of Sam Lefer and
Siteon Graphs
Porton Libeml2 26.4 Copyright ©1998-2003 Daniel ell. Al RightsReserved, Permision is ereby granted ee a charge, any
eon obtaining a copy ofthis soivate and assodated documentation les Oe "software", lo deals he Satware without tesieelon,
reduding without Imation therghts to use, copy, madly, merge, publ, estibvte sublicense, ander sel copies of the Software, and
te permt persons te whom the Setar is fumshed todo so, subject to the flowing condons: The above copyright noces and ths
permanion notice sal be included in i copies or substantial portions of he Setare
Government Use
Use duplication or dslsure by the U.S. Goverment is subject to restitons asset forth in FAR 12.212 (Commerc Computer
Softwaretestcled Rights) and DFAR 27 7202 (Rights In Technical Data ana Computer Softwar) as applicable
Table des matiéres
Chapitre 1
Chapitre 2
Chapitre 3
Chapitre 4
Chapitre 5
Présentation...........5
Utilisation des didacticiels. 6.2... 2...
Contenu des didacticiels
Accés aux fichiers de formation
Eéments de base... 2.0.2.2...
Présentation des concepts .
Utilisation de interface utilisateur de Revit Structure
Parties de I'interface Revit
Modification de la vue
Exécution des tiches courantes
Lancement d'un projet.
Importation d'un fichier DWG..... 2...
Importation et liaison d'un fichier DWG
Ajout de niveaux
‘Ajout de lignes de quadrillages pour les poteaux
Importation d'un fichier RAC . bene
Liaison d'un fichier Revit Architecture
Modélisation d'un projet
Ajout de poteaux porteurs
Ajout de poteaux en béton
‘Ajout de poteaux en acier
10
10
19
22.
27
30
34
39
40
a7
49
50.
55
Chapitre 6
Chapitre 7
Chapitre 8
Chapitre 9
Chapitre 10
Chapitre 11
Chapitre 12
Chapitre 13
Chapitre 14
Chapitre 15
Chapitre 16
Chapitre 17
Ajout de murs porteurs
Ajout de murs porteurs
Ajout de poutres. .
Ajout de poutres en béton
‘Ajout de poutres en acter
Ajout de poutres incurvées
Ajout d'un quadrillage incurvé
Ajout de poutres incurvées
Ajout de réseaux de poutres
Placement automatique des systémes de poutre
Esquisse d'un systéme de poutre
Ajout de fermes
Ajout d'une ferme en acier
Personnalisation des paramétres de ferme
Ajout de dalles structurelles
Ajout d'une dalle structurelle
Ajout d'owerture. 6.6 ee
Ajout douvertures de cage
Ajout d'une ouverture & une poutre
Ajout de semelle filante.... 0...
Ajout d'un radier
Ajout de fondations isolées
Analyse dun projet... . 0... 0.0.05
Analyse du modéle
Verifications analytiques
Cas de charges
Combinaisons de charges
Transfert des normes du projet
Conditions d'appui
Réalisation d'un projet...........
Achévement dela structure... 5.0...
Extension de la structure jusqu’a la toiture
Ajout d'une dalle modifige..........
Modification d'une dalle plate
Modélisation de Varmature. 62.0... 0.
Ajout d'une armature a une poutre...... .
vi Table des matigres
103
104
109
5
us
125
126
131
135
136
141
151
153
184
157
162
165
166
ra)
173
174
181
182.
191
-193
Chapitre 18
Chapitre 19
Chapitre 20
Chapitre 21
Chapitre 22
Chapitre 23
Chapitre 24
Chapitre 25
Chapitre 26
Placement d'une armature (parall@le)
Placement d'une armature (perpendiculaire)
‘Configuration de lenrobage armature
Création et affichage d'un jeu d'armatures
Ajout dune armature de surface (treillis). . .
Armature de surface (treillis) dans un mur porteur
Ajout d'une direction principale du ferraillage . . .
Direction principale du ferraillage dans une dalle
Esquisse dune armature
Esquisse d'une armature dans une dalle
Documentation d'un projet... 22... 0.055
Ajout de vues et de feuilles Aun projet... ... . «
Création de feuilles
Gréation de vues en coupe et de détail
Placement de vues
Annotation et cotation.............
Création de cotes
Création de cotes de niveat
Création d'une légende dannotation
Btiquetage des poutres
Création d'une étiquette de poutte personnalisée
Création d'une nomenclature dlossature
Création de paramétres partagés
Création dune nomenclature de types
Personnalisation de la nomenclature de types
Création d'une nomenclature d'occurrences .
Création d'une nomenclature de poteaux graphiques
Création de feuilles pour la nomenclature de poteaux graphiques
Détail..... bees
Création d'une bibliothéque de détails de vue de dessin .
Importation de détails & partir d'une bibliotheque .
n de détails d'acier .
Création d'un détail de contreventement soudé
Création d'un détail de langle vissé
Création d'un détail d'une travée de bac acier
194
199
203
207
Sete eee 2
212
beets 221
222
229
230
Sete eee 29
bocce eee eee 241
242
246
250
Seve eee 257
258
264
269)
beens 275
277
283
Seven eee 287
289
291
294
300
305
308
312
317
317
-320
329
329
336
341
Table des matiéres | vit
Présentation
Cette introduction permet de commencer a utiliser les didacticiels d'Autodesk Autodesk Revit Structure 2010 et présente
les concepts fondamentaux du produit, notamment
m Le fonctionnement de Revit Structure.
Un apersu des concepts et des termes utilisés dans le produtt,
m Liapplication des taches courantes dans le produit.
Utilisation des didacticiels
Cette legon contient des informations relatives a l'utilisation des didacticiels Revit® Structure 2010, notamment une
présentation du modele de données architecturales que vous concevez avec les didacticiels et emplacement des fichiers
de formation nécessaires la réalisation des exercices.
Les didacticiels disponibles sont répertoriés dans longlet Sommaire de la fenétre des didacticils Revit Structure, Développez
le titre dun didacticiel pour afficher la liste des legons du didacticiel, Développez Ie titre d'une lecon pour afficher la liste
des exercices de la legon.
REMARQUE Eventuellement, imprimez les didacticiels.Ainsi, la consultation des instructions en cours dexercice
dans Revit Structure sera plus simple. Les didacticils sont également disponibles au format PDF via option Documents
sur le Web du menu Aide de Revit Structure,
Contenu des didacticiels
Avec ces didacticiels, vous allez apprendre a concevoir un modéle de données architecturales (BIM, Building
Information Model) dans Revit Structure. Les installations de formation technique que vous allez.concevoir
ont été présentées en compétition 4 Munich, Allemagne. Ce bitiment est également le modéle utilisé dans
les didacticiels Revit® Architecture et Revit® MEP 2010,
“Mosdéle Revit Structure
Organisation des didacticiels
De par leur conception, les didacticiels suivent le processus dingénierie structurelle classique, Vous allez
réaliser les 6.apes de conception suivantes
Importer Ie plan d'étage architectural au format 2D (DWG) ou 3D (RV).
Ajouter des éléments structurels de base, tels que des poutzes, des fermes et des dalles.
Ajouter des éléments de modélisation plus détaillés, une surface et une direction principale du ferraillage,
notamment,
mM Analyser la structure a Taide du modele analytique.
Créer des nomenclatures, des vues et des feuilles servant 4 décrire un projet.
Créer des vues de détail, des annotations et des étiquettes
Les exercices des didacticiels sont délibérément brefs, Vous ne concever pas la structure dans son intégralité,
‘mais suffisamment pour découvrir les outils et options du produit. Par exemple, dans le cadre de T'ajout de
la dalle modifiée, vous dessinez la partie de la dalle sur une seule aile de la structure
ATouverture du fichier de formation, vous constaterez que la structure posséde déja des éléments. Pour une
conception plus détaillée, par exemple, un fichier de formation peut incorporer des systémes de poutre et
des éléments de fondation supplémentaires ainsi qu'un platelage métallique sur la toiture de entrée, Ces
ements enrichissent les exercices terminés.
Accés aux fichiers de formation
Les fichiers de formation constituent les projets, famille et gabarts Revit Structure créés spécifiquement
pour la réalisation des didacticiels. Dans cet exercice, vous allez découvrir lemplacement des fichiers de
formation, ainsi que la méthode douverture et denregistrement,
4|Chapitre1 Utilisation des didacticiels
‘Accs aux fichiers de formation
Loption Didacticiels du menu d'aide de Autodesk Revit Structure 2010 fournit un lien vers le site Web
installation des fichiers de formation et de contenu didactique, Lorsque vous suivez les instructions
installation des fichiers de formation, ceux-ci sont copiés dans le répertoire par défaut C:\Documents and.
Settings\All Users\ Application Data\Autodesk\RST 2010\Training. Dans le dossier Training, les fichiers de
formation sont organisés selon trois sous-dossiers
Imperial: fichiers & utiliser si vous travaillez en unités anglo-saxonnes. Le nom de ces fichiers commence
parle suffixe i
Wl Mettic : fichiers 8 utiliser si vous travaillez en unités métriques. Le nom de ces fichiers commence par le
suffixe _m,
REMARQUE Selon [installation que vous avez configurée, i est possible que votre dossier de formation se trouve
un autre emplacement. Pour de plus amples informations, contactez le responsable CAO.
IMPORTANT Les contenus utlisés dans le didacticel,tels es gabarts et les familles, sont accessibles a Templacement
des fichiers de formation. Méme si ces ressources sont installées un autre emplacement sur votre systéme, le
contenu utilisé dans ces didacticiels est installé& emplacement des fichiers de formation, garantissant ainsi que
chaque utilsateur a accés aux fichiers corrects.
Utilisation des fichiers de formation
Un fichier de formation correspond a un projet Revit Structure définissant un modéle de données
architecturales et des vues duu modele a utiliser lors de lexécution d'un didacticiel. Dans les didacticiels, le
fichier de formation est indiqué dans la section correspondante,
Les fichiers de formation présentent un point de départ pour chaque exercice. Ainsi il n'est pas nécessaire
de terminer un exercice pour réaliser lexercice suivant. Dans longlet Contenu, les didacticiels sont regroupés
el présentés dans un ordre qui optimise 'apprentissage. Toutefois, vous pouver effectuer les legons et exercices
dans lordre de votre choix.
Dans certains cas, un fichier de formation peut inclure un batiment supplémentaire.
‘Ouverture d'un fichier de formation
1 ctiquez sur ll » ouvir > Projet
2 Dans le wolet gauche dela boite de dialogue qui sffche, clique sur LicOne Training Files
3 Dans le volet de droite, cliquez deux fois sur Imperial ow Metric, selon les instructions du
didacticiel
Acces aux fichiers de formation | 5
ae: ri)
=) reer ona er} is]
Dee Cloeebesitteceet ane
4 Sélectionnez le fichier de formation, puis cliquez sur Ouvrit.
Enregistrement dun fichier de formation
5 Pour enregistrer un fichier de formation sous un nouveau nom, cliquez sur le ment
choisissez Enregistrer sous.
puis
REMARQUE II n'est pas obligatoire dlenregisirer votre travail dans un fichi
fichier de formation correspond au point de départ d'un exercice,
de formation, Chaque
6 Renseignez les champs de la boite de dialogue Enregistrer sous
m_ Sélectionnez l'emplacement auquel enregistrer le fichier.
‘Vous pouvez enregistrer le fichier dans le dossier de fichiers de formation approprié ou a tout
autre emplacement,
m Entrez le nom du nouveau fichier.
Une fois les modifications effectuées, il est conseillé d'enregistrer Ie fichier de formation sous
un nouveau nom. Par exemple, si vous avez ouvert le fichier settings.rvt pour y apporter des
modifications, enregistrez le fichier sous un nom tel que settings_modified.rvt
m Dans le champ Fichiers de type, vérifiez que Fichiers de projet (*.rvt) est électionné et cliquez
sur Enregistrer
Fermeture d'un fichier de formation
7 cuguez so pus sur emer
iow gi pus emer ele
6 |Chapitre 1. Utilisation des didacticiels
Eléments de base
Dans cette lecon, vous allez découvrir Revit Structure ainsi que les avantages de son moteur de changement paramétrique,
‘Vous allez commencer par les principes fondamentaux de Revit Structure. Vous allez assimiler la terminologie, comprendre
la hiérarchie des éléments et exécuter des tiches courantes du produtt,
Présentation des concepts
Présentation de Autodesk Revit Structure 2010
La plate-forme de modélisation des données architecturales Revit Structure est un systéme de conception et
de documentation qui intégre les données de conception, les dessins et les nomenclatures nécessaires a la
réalisation d'un projet de construction, La modélisation des données architecturales véhicule des informations
sur les phases, les quantités, la définition et la conception du projet.
Dans le modele de bitiment Revit Structure, chaque feuille de dessin, vue 2D et 3D ou nomenclature représente
des informations provenant de la méme base de données de modéle de batiment sous-jacent. Lorsque vous
travaillez dans les vues de nomenclature et de dessin, Revit Structure rassemble des informations sure projet
architectural, dont il assure la coordination dans ensemble des autres représentations du projet. Le moteur
de changement paramétrique de Revit Structure coordonne automatiquement les modifications, quel que
soit 'emplacement auquel elles ont été apportées : vues de modele, feuilles de dessin, nomenclatures, coupes
ou plans
‘Que signifie paramétrique?
Le terme paramétrique qualifie les relations entre tous les éléments du mod@le qui permettent la coordination
ct la gestion des changements offertes par Revit Structure. Ces relations sont créées automatiquement par
le logiciel ou par vous-méme, a mesure que vous travaillez. Dans le domaine de la conception mécanique
cet mathématique assistée par ordinateur, les valeurs ou caractéristiques qui définissent ces types de relations
sont appelés paramétres. Le fonctionnement du logiciel est par conséquent paramétrique, Cette fonctionnalité
assure les avantages fondamentaux de coordination et de productivité de Revit Structure. En cas de
‘modification, le logiciel verifie la cohérence de l'ensemble du projet.
Voici des exemples de ce type de relations entre éléments
_Lextérieur du cadre dune porte correspond a une cote fixe sur Ie cOt€ de la charnire a partir d'une cloison,
perpendiculaire. Si vous déplacez la cloison, la porte conserve cette relation,
m Larmature est espacée a intervalles réguliers sur une élévation donnée. Sila longueur de !’élévation est
‘modifige, la relation d'espacement régulier est conservée, Dans ce cas, le paramétte n'est pas un nombre,
‘mais une caractéristique de proportionnalité
Le bord dun sol ou d'un toit est fonction du mur extéricur. Ainsi si vous déplacez le mur extérieur, le
sol ou le toit reste connecté. Dans ce cas, il s'agit d'un paramétre d'association ou de connexion.
‘Comment Autodesk Revit Structure 2010 assure-t
les mises jour?
Lune des caractéristiques fondamentales des applications de modélisation des données architecturales est
la capacité de coordonner les modifications et d'assurer une cohérence permanente. Vous n!avez pas besoin
intervenir pour mettre a jour les dessins et les liens. Lorsque vous apportez une modification, Revit Structure
détermine immédiatement les éléments affectés et les modifie en conséquence.
Revit Structure utilise deux concepts clés, qui font du programme un outil particuliéxement puissant et
simple d'utilisation. Le premier est la capture des relations alors méme que le concepteur travaille. Le second
‘est son approche de la propagation des changements architecturaux. Ces concepts font du logiciel un outil,
convivial, qui fonctionne sur le méme modeéle que le votre et ne requiert que les données essentielles a votre
conception.
Comportement des éléments dans un logiciel de modélisation paramétrique
Dans les projets, trois types d'éléments sont utilises
Les éléments de modele représentent la géométrie 3D réelle du batiment. Ils s'affichent dans les vues
adéquates du modéle. Par exemple, les murs porteuts, les toits, les rampes et les dalles structurelles
constituent des éléments du modéle.
Les éléments de référence permettent de définir le contexte du projet. Par exemple, les quadrillages de
poteaux, les niveaux et les plans de référence constituent des éléments de référence.
Les éléments spécifiques a une vue s'affichent uniquement dans la vue dans laquelle ils ont été placés.
Is facilitent la description ou la documentation du modile. Par exemple, les cotes, les étiquettes et les
‘composants 2D sont des éléments spécifiques & une vue.
existe deux types d’éléments de modéle
Les hétes (ou éléments hotes) sont généralement créés in situ, sur Ie site de construction, Par exemple,
les toits et les murs porteurs constituent des hétes.
Les composants de modale correspondent aux autres types d’éléments du modéle structurel. Par exemple,
les poutres, les poteaux porteurs et les armatures 3D constituent des composants de modéle.
8| Chapitre 2 Eléments de base
existe deux types d'éléments spécifiques a une vue
Les éléments d annotation sont des composants 2D qui documentent le modéle et assurent la conservation
de léchelle sur le papier. Par exemple, les cotes, les étiquettes et les symboles constituent des éléments
annotation,
Les détails sont des éléments 2D qui fournissent des informations détaillées sur le modéle structurel dans
une vue particuliére. Par exemple, les lignes de détail, les zones remplies et les composants 2D constituent
des détails.
Cette méthode offre une grande flexibilité aux concepteurs. Les éléments Revit Structure sont congus pour
aire cxés et modifiés directement par l'utilisateur. Aucune programmation n'est nécessaite. Si vous savez
dessiner, vous pouver définir de nouveaux éléments paramétriques dans Revit Structure.
Dans Revit Structure, le comportement des éléments est principalement déterminé par leur contexte dans
Ia structure, Le contexte est défini parla fagon dont vous tracez le composant et par les relations de contrainte
Gtablies avec d'autres composants. Vous n'avez généralement aucune opération particuliére a réaliser pour
établir ces relations ; elles découlent de vos propres actions et dessins. Vous pouvez également les gérer
explicitement en verrouillant une cote ou en alignant deux murs, par exemple.
Concepts des termes de Autodesk Revit Structure 2010
La plupart des termes servant & identifier des objets dans Revit Structure appartiennent au jargon architectural,
‘Toutefois, certains termes ne s/appliquent qu’a Revit Structure. Pour comprendre le fonctionnement du
logiciel, il est indispensable de connaitre la signification des termes ci-dessous.
Projet : dans Revit Structure, Ie projet constitue la base de données unique du modele de données
architecturales que vous élaborez. Le fichier du projet contient toutes les informations du modele de batiment,
de la géométrie aux données de construction. Elles incluent les composants servant a créer le modéle, les
vues du projet et les dessins de la conception, Llutilisation d'un seul fichier de projet facilite la modification
du modéle et assure la propagation des changements 3 tous les niveaux associés (vues en plan, vues d'élévation,
vues en coupe, nomenclatures, etc.). Lutilisation d'un seul fichier simplifie également la gestion du projet.
[Niveaux es niveaux sont des plans horizontaux infinis servant de référence aux éléments quils hébergent,
par exemple des toits, des dalles ou des poutres. Les niveaux servent principalement a définir une hauteur
verticale ou un étage dans une structure. Un niveau est créé pour chaque étage identifié ou référence requise
pour la structure (le premier étage, le haut d'un mur ou le bas dune fondation, par exemple) Pour placer
des niveaux, vous devez vous trouver dans une vue en coupe ou délévation
Eléments : 4 la création dun projet, vous ajoutez au modéle des éléments de construction paramétriques
Revit Structure, Dans Revit Structure, les éléments sont classés en catégories, familles et types,
Catégorie
Type
Catégorie : une catégorie est un groupe d'éléments qui permettent de modéliser ou de documenter un modale
de bitiment. Par exemple, les poteaux porteurs et les poutres constituent des catégories d'éléments de modéle.
Les étiquettes et les annotations constituent des catégories d’éléments d'annotation,
Famille : les familles sont des classes d éléments dune catégorie. Les éléments regroupés au sein d'une famille
partagent certains paramétres communs (les propriété). Is s'utilisent de maniére identique et sont représentés,
Présentation des concepts | 9
par es mémes formes graphiques. Ditférents éléments d'une méme famille peuvent avoir des valeurs différentes,
our certaines propriétés ou pour toutes, mais l'ensemble des propriétés (leur nom et leur re) reste le méme.
Les fermes, par exemple, forment une famille, bien que les supports dame composant cette famille varient
cen termes de taille et de matériau.
Texiste trois types de familles
Les familles chargeables peuvent étre chargées dans un projet et créées a partir de gabarits de famille
‘Vous pouver, déterminer lensemble des propriétés, ainsi que la représentation graphique de ces famnlles.
Les familles systémes comprennent des dalles, des cotes, des toits et des niveaux. Vous ne pouvez ni les
‘charger ni les créer en tant que fichiers séparés.
m_ Revit Structure prédéfinit lensemble des propriétés, ainsi que la représentation graphique de ces
familles
Les types prédéfinis permettent de créer d'autres types appartenant a la méme famille dans le projet.
Par exemple, le comportement d'un mur porteur est prédéfini par le systéme. Toutefois, vous pouvez
créer d'autres types de murs avec des compositions différentes,
Les familles de systémes peuvent étre transférées d'un projet a laure,
Les familles in situ sont des familles personnalisées créées dans le cadre d'un projet spécifique. Elles
savérent utiles lorsque votre projet requiert une géomeétrie unique que vous n envisagez pas de réutiliser,
‘ou une géométrie qui doit conserver une ou plusieurs relations avec une autre géométrie de projet.
m1 Congues pour une utilisation limitée dans un projet, les familles in situ présentent uniquement un_
‘ype. Dans les projets il est possible de créer plusieurs familles in situ et de placer des copies d'un
méme élément de famille in situ. Contrairement aux familles de composants standard et aux familles
systame, les types de famulles in situ ne peuvent pas étre dupliqués en vue de créer plusieurs types.
‘Type : chaque famille peut posséder plusieurs types. Un type peut correspondre a une taille spécifique dans
une famille, telle qu'un cartouche AO. Un type peut également correspondre un style, tel qu'un style de
cote alignée ou angulaire par défaut.
‘Occurrences: les occurrences correspondent & des éléments rées (individuels), insérés dans le projet ct situés
un emplacement donné de la structure (occurrences de modéle) ou sur une feuille de dessin (occurrences
annotation).
Utilisation de l'interface utilisateur de Revit Structure
Revit Structure est un outil de CAO puissant pour le systéme dexploitation Microsoft® Windows, Son
interface, semblable a celle d'autres produits pour Windows, est dotée d'un ruban d'outils permettant
daccomplir des tiches.
Dans linterface Revit Structure, il suffit de cliquer sur un bouton pour accéder a de nombreux composants
tels que les murs, les poutres et les poteaux. Vous pouvez déposer ces composants dans la zone de dessin et
verifier immédiatement sls respectent les exigences de conception.
Parties de l'interface Revit
interface Revit Structure est concue pour faciliter votre travail, Vous pouvez la modifier en quelques clics,
afin de Vadapter spécifiquement a vos méthodes. Par exemple, vous pouver définir le ruban sur Tun de ses
tuois affichages afin c’optimiser Iutlisation de I'interface. Vous pouves également afficher plusieurs vues de
projet simultanément ou superposer les vues pour afficher uniquement celle du dessus,
10 | Chapitre 2. Eléments de base
Consultez les sections suivantes pour vous familiariser avec les différents éléments constitutfs de l'interface
Revit, Ensuite, exercez-vous 4 modifier Vinterface en masquant ou en affichant ces éléments et en modifiant
leur disposition, afin de Yadapter vos méthodes de travail
vom
Présentation du ruban
Leruban saffiche automatiquement dés que vous créez ou ouvrez un fichier. Il offre tous les outils nécessaires
a création de votte fichier. Pour personnaliser le ruban, vous pouvez modifier lordre des groupes de
fonctions ou déplacer !'un deux sur le bureau. Pour une utilisation optimisée de la zone de dessin, réduisez
Te ruban au maximum,
Pour déplacer des groupes de fonctions :
Cliquez sur !tiquette d'un groupe de fonctions et faites glisser le groupe de fonctions vers emplacement
souhaité sur le ruban.
Cliquez sur 'étiquette d'un groupe de fonctions et faites glisser le groupe de fonctions du ruban vers le
bureau, Pour replacer le groupe de fonctions sur le ruban, cliquez sur le bouton Rattacher les groupes de
fonctions au ruban ou faites-le glisser jusqu'a 'onglet dorigine
Lt
Dawe .
Pour minimiser le ruban
1 Cliquez sur (Afficher le ruban complet) 2 droite des ongiets du ruban,
2. Les options de minimalisation suivantes s'affichent successivement
Afficher le ruban complet : affiche le ruban tout entier
Parties de I'nterface Revit | 11
1 Réduire en titres de groupe de fonctions :affiche les étiquettes des onglets et des groupes de fonctions.
_ Réduire en onglets: affiche les étiquettes des onglets.
‘Onglets et groupes de fonctions du ruban
‘CONSEIL Lorsqu'un bouton est divisé en deux parties par une ligne de séparation, vous pouver clique sur la
partie supérieure (ou gauche) pour accéder & loutil que vous utlisez généralement le plus souvent. Ciquez sur
Tautre parte pour affcher une liste d'outils qui lui sont associé.
Exemples de boutons dotés
ide deux partes sur
iesqueles vous pouvez
diquer "Ps
foes |
fm 8 re
Fl crt
1G mete
sect
(J sccse
Le tableau suivant décrit les onglets de ruban et les types de commandes quills contiennent.
Le ruban présente plusieurs types de bouton.
‘Onglet de ruban Inclut les commandes pour...
Debut une grande patie des outs dont vous avez
besoin pour créer le madéle de construc:
tion
(Créer (fichiers de famille seulement) une grande parte des outs dont vous avez
besoin pour eréer et modifier une famille
elements
Insérer utils permettant dajauteret de gérer des
{léments secondairestels que des images
des fichiers CAD,
Annoter cutis uilsés pour ajouter une information
2D 3 une conception
Modifier cutis utisés pour modifier des éléments,
des données et des systimes existant
Lorsque vous utilise 'onglet Mosier,
sélectionnez 'abord lout, puis sélection-
nez élément que vous voulez modifier
12| Chapitre 2 Eléments de base
‘Onglet de ruban Inclut les commandes pour...
Collaborer outils permettant de collaborer avec des
membres interes et externes de Féquipe
de projet
Analyser uti utlisés pour etfectuer des analyses
‘du madéle courant.
we cutis uilsts pour gérer et moder a vue
courante, et pour changer de vue
Geer ‘Galas et paramétves du projet et du
system,
Architecte et site outils spéciiques & un arcitecte et un
site
Extensions ‘uti irs wulisés avec Autodesk Revit
Structure 2010, Longlet Extensions nest
activ que lorequ'un aut ters ei
Groupes de fonctions développés
Une flache déroulante en bas d'un groupe de fonctions indique que vous pouvez le développer en vue
dafficher des contréles et outils supplémentaires. Par défaut, un groupe de fonctions développé se ferme
automatiquement lorsque vous cliquez sur un autre groupe de fonctions. Pour qu'un groupe de fonctions
reste développé, cliquez sur licéne en forme de punaise dans son coin inférieur gauche.
Ay tees | ee
sd chen | habe
lenin | ideal
preter ec cma
2 trenton
e
Une fléche de lancement de boite de dialogue en bas d'un groupe de fonctions ouvre une boite de dialogue,
2s
= R
‘Onglets contextuels du ruban
Lorsque vous exécutez certaines commandes ou que vous sélectionnez un élément, un onglet contextuel
s'affiche. IL contient un jeu doutils associé au contexte de cette commande ou de cet élément.
Par exemple, lorsque vous dessinez des murs, longlet contextuel Placer un mur qui s‘affiche contient trois
‘groupes de fonctions
m Sélectionner : contient la commande Modifier
Elément ; contient les Propriétés des éléments ot le sélecteur de type.
1 Dessin : contient les éditeurs de dessin nécessaires a Tesquisse du mur.
Longlet contextuel du ruban se ferme lorsque vous quitte7. la commande,
Parties de I'interface Revit | 13
Présentation du cadre de l'application
Le cadre de l'application contient des outils et des informations qui vous aident a gérer vos projets Revit,
Structure,
Le cadre de l'application comporte es cing zones principales décrites dans Ie tableau ci-dessous
‘Outil de la fenétre del'application Description
BE _ aarete re seropsiaon ae
Bouton du menu de Fappiicatior simple)
Ferme le menu de fapplication (ce
double)
Menu de Fapplication Fournt Faccés aux outls courants
Barre outils acces rapide Afche les outils réquernment utilsés
Infocenter Foutnit ls informations demandes
Barre détat Alfche les informations relatives 31 état
actuel dune opération Revit
14 | Chapitre 2 Eléments de base
Menu del'application
Lemenu de l'application offre l'accés a de nombreuses opérations courantes concernant les fichiers et permet
de gérer les fichiers 8 Taide de commandes perfectionnées (Exporter et Publier, par exemple)
REMARQUE Les options du menu de Fapplication permettent de mettre a jour les options de Revit Structure.
Accés aux outils courants
Accédez aux outils courants pour ouvrir ou publier un fichier dans le menu de lapplication.
ayer su AB pour etectuernpidement es options stants
ciéaon dun fichier
Entegitement dn hier
Exporation dun fe ans un aut oa
ob
tion d'un fichier et placement de ce fichier dans un dossier central ou partagé
Impression d'un fichier
‘Aceés aux informations de licence
Fermeture de I'application
Parties de interface Revit | 15,
‘Vous pouver accéder rapidement aux boites de dialogue suivantes & partir du menu de 'application
‘Cliquez sur le c6té gauche de.
J (Nouveau)
2B eu
3 eruvien
B mprimer
F (cence)
pour ouvrir la
boite de dialogue Nouveau projet
boite de dialogue Ouvrr
boite de dialogue Paramtres de
publication OWF
botte de dialogue Imprimer
boite de dialogue Informations produit et
Heence
Utilisation de la barre d'outils d'accés rapide
La barre dioutils d'accés rapide contient les éléments par défaut suivants
Elément de la barre d'outils d'accés
rapide
® owin
Hemesisven
7 cannuter)
® erétabiin
BD corer ls paramétres avant la syn
ehronsation
& eso)
% eveciten)
© (personnalser la bare doutis daccés
rapide)
16 | Chapitre 2 Eléments de base
Description
‘Ouvre un projet, une famille, une an-
notation ou un fichier de gabarit
Enregisre un projet, une famille, une an-
notation ou un fichier gabarit courant.
‘Annule par défaut la demitre action. At.
fiche la ite de toutes les actions efectuber
au courts de a session,
Rétalit a derire action annulée et af-
fiche une lite des actions rétablies au cours
de la session
synchronise un fichier local avec le fichier
place sur le serveur central
Fourit des vues telles que fa vue 30 par
defaut, la caméra ot la visite virtuelle
Aetive le made de sélection et met fin &
Topération en cours
Personnale les éléments afchés dans Ia
barre doutls daccés rapide. Dans la liste
déroulante dela arte doutis dacees
rapide, cliquez en regard de Foutl que
vous souhaiteractiver ou désactiver,
Elément de la barre d'outils d'accés Description
rapide
REMARQUE
dans la liste éroulante Personalise la
barre doutid'acces rapide, mais rest pas
activé par défaut,
sent Nouveau Fafiche
Pour annuler ou rétablir une série d'opérations, cliquez sur la liste déroulante située & droite des boutons
Annuler et Rétablir, Un historique saffiche en forme de liste, Vous pouver sélectionner un certain nombre
de commandes précédentes, 4 commencer par la commande que vous aver utilisée en dernier, et les inclure
aux opérations Annuler ou Rétablit.
Lest possible diafficher la barre d'outils daccés rapide sous le ruban. Pour modifier le paramétre d'affichage,
cliquez sur Afficher sous le ruban dans la barre d'outils d'accés rapide personnalisée
Dans un mode d'édition (Placer un mur, par exemple) ou dans léditeur de familles, les éléments ajoutés a
la barre doutils d'accés rapide a partir des groupes de fonctions Créer, Modifier, Grouper, Presse-papiers ou
Afficher les graphismes demeurent dans la barre d'outils du mode en question. Toutefois, lorsque vous passez,
Aun autre mode d'édition, ces éléments ne saffichent pas et vous devez les rajouter Ala barre d'outils d'accés
rapide.
REMARQUE Certains outils des onglets contextuels ne peuvent pas étre ajoutés a la barre outils d'accés rapide.
Barre d'état
La barre d'état se situe en bas de la fenétre de I'application Revit Structure, Lorsque vous choisissez une
commande, la partie gauche de la barre d'état contient des conseils et astuces sur la marche a suivre. Dés
{que vous mettez un élément ou un composant en surbrillance, la barre d'état affiche le nom de sa famille
et son type.
Plusieurs autres contréles s'affichent dans la partie droite de la barre d'état.
mt Appuyer et Glisser: permet de cliquer sur un élément et de le faire glisser sans le sélectionner au préalable.
1 Modifiable uniquement : filtre les sélections de maniére a retenir uniquemé
modifiables.
nt les composants partagés
Active uniquement : filtre les sélections de maniere & retenir uniquement les composants d'une variante
active
wm Exclure variantes :filtre les sélections de maniéze & exclure les composants faisant partie d'une variante,
Bouton Filtrer: affiche le nombre d éléments sélectionnés et affine les catégories déléments sélectionnées
dans une vue,
Parties de l'interface Revit | 17
Pour masquer la barre d'état, cliquez sur le groupe de fonctions Fenétres de Yonglet Vue et cliquez sur la liste
déroulante Interface utilisateur, Désélectionnez la case & cocher Barre d'état, Pour afficher de nouveau la
barre d'état, répétez lopération,
Obtention de conseils sur I'action a réaliser
Si, aprés avoir sélectionné une option (Rotation, par exemple), vous n'étes pas stir de 'opération 3 effectuer
‘ensuite, vérifiez la barre d'état, Elle afiche souvent des conseils sur la prochaine action 3 effectuer pour la
commande en cours. Fn outre, en regard du pointeur, une info-bulle affiche les mémes informations,
Pour annuler la commande en cours ow la quitter, vous avez le choix entre les méthodes suivantes
m Appuyez deux fois sur la touche ECHAP.
im Dans la barre dioutils d'accés rapide, cliquez sur (Modifier)
Barre des options
La barre des options est située sous le ruban. Son contenu est fonction de option en cours dlutilisation ou
de l'élément sélectionné.
Sélecteur de type
Le sélecteur de type est situé dans le groupe de fonctions Elément de loutil en cours d'utilisation, Placer un
‘mur par exemple. Son contenu dépend de la fonction en cours d'utilisation ou des éléments sélectionnés,
Lors de Tinsertion d'un élément sur un dessin, utilisez le sélecteur de type pour spécifier le type d'élément 3
ajouter
i) pare
Pour modifier des éléments existants d'un type différent, sélectionnez un ou plusieurs éléments de la méme
categorie. Utilisez ensuite le sélecteur de type pour sélectionner celui de votre choix.
(ie rape 25
18 |Chapitre 2 Eléments de base
Barre de contréle Vue
La barre de contrOle Vue se trouve au bas de la fenétre Revit, au-dessus de la barre d'état. Elle permet d'accéder
rapidement aux fonctions de contrdle de la zone de dessin, notamment
WHA AM ew
Echelle
Niveau de detail
Style des modales de graphismes
Afficher la boite de dialogue de rendu
Ombres activées/
sctivées
Affiche ou masque la boite de dialogue Renda (disponible uniquement lorsque la zone de dessin affiche
tune vue 3D),
Zone cadrée activée/désactivée
Masquer/Afficher la zone cadrée
Masquage/Isolement temporaire
Afficher les éléments cachés
Modification de la vue
Dans cet exercice, vous allez apprendre a modifier les vues dans votte projet Revit Structure. Lorsque vous
saurez réaliser ces taches, utilisation de Revit Structure deviendra plus facile et vous pourrez, dans chaque
didacticiel, vous concentrer sur les legons.
Ajustement de la vue & laide des options de zoom
Dans ces didacticiels, vous devrez utiliser le zoom pour ajuster la zone visible dans la fenétre. Par exemple,
il peut vous étre demandé d'effectuer un zoom avant sur une région d'une vue ou, au contraire, dafficher
‘ensemble de la structure ou du plan d’étage dans la vue. Il est souhaitable de bien comprendre comment
ajuster une vue, afin de facilite le travail avec le modéle structurel dans la fenétre
‘Vous pouvez accéder aux options de zoom de différentes maniéres, Dans la procédure suivante, vous allez
ouvrir un fichier de formation et régler la vue a l'aide des différentes options de zoom.
1 cuiquer sur AB] > ouvrir> Projet
2 Dans le volet gauche de la boite de dialogue Ouvrir, cliquez sur licéne Training Files, puis ouvrez
le fichier,
Modification de la vue |19
La vue isomeétrique 3D s'affiche
3 Cliquez sur la barre de navigation et choisissez Zoom région pour afficher le menu de zoom. La
barre de navigation est située dans langle supérieur droit de la fenétre
Le menu de zoom répertorie les options de zoom.
REMARQUE Si vous ciquez directement sur Ticéne Zoom, la commande de zoom actuellement
sélectionnée est activée.
4 Choisissez. Zoom arriéxe (2x).
Dans la zone de dessin, Ia vue s'agrandit et le modele structurel parait s‘loigner.
5 Choisissez Zoom tout,
Lavue est redimensionnée de maniére 3 afficher lintégralité du modéle structurel dans la fenétre
disponible.
6 Cliquez. dans la zone de dessin, puis enttez le raccourci clavier ZR pour effectuer un zoom avant
Le pointeur prend la forme d'une loupe.
7 Cliquez deux fois pour définir !'angle supérieur gauche et langle inférieur droit de la zone que
vous souhaiter. agrandir, Cst ce que l'on appelle une sélection d'intersection,
20 | Chapitre 2 Eléments de base
Dés que vous lichez le bouton de la souris, un zoom avant est effectué sur la zone sélectionnée,
8 Si votre souris posséde une molette, vous pouvez l'utiliser pour effectuer des zooms avant et
arriére sur la vue. A Iaide de la molette de la souris, affichez de nouveau la structure compléte.
Si votre souris n'a pas de molette, utiisez une option du menu de zoom ou Yoption de la barre
outils pour effectuer un zoom arziete
REMARQUE Lorsque vous effectuez un zoom avant ou arrire, Revit Structure se sert de incrément
daccrochage maximal qui représente moins de 2 mm dans la zone de dessin. Pour modifier ou ajouter
des incréments dacerochage, dans le groupe de fonctions Paramétres du projet de longlet Gérer,
cliquez sur la liste déroulante Paramétres, puis cholsisez Accrochages.
‘Vous pouver également effectuer des zooms i l'aide des disques de navigation. Les disques de
navigation fournissent des outils de navigation 2D et 3D.
9 Pour afficher les disques de navigation, ciquez sur © dans la barre de navigation,
Le disque de navigation complétesaffiche dans la zone de dessin
Lorsque vous déplacez la souris, le disque de navigation suit le pointeur dans la zone de dessin,
10 Placez le pointeur sur la section Zoom du disque de navigation afin de le mettze en surbrillance,
11 Cliquez et maintenez le bouton de la souris enfoncée,
Un point de pivot représentant outil Zoom s'affiche & Yemplacement du pointeur.
Modification de la vue | 21
12 Faites glisser Ie pointeur vers le bas ou vers la gauche pour effectuer un zoom artiére
13 Faites glisser le pointeur vers le haut ou vers la droite pour effectuer un zoom avant,
Pour modifier le point de pivot, relachez le bouton de la soutis, placez le disque de navigation
la position souhaitée, puis cliquez de nouveau sur Youtil Zoom,
Pour de plus amples informations sur les disques de navigation, cliquez sur la fléche de menu
déroulant du disque de navigation complete, puis choisissez Aide, Pour définir les paramétres
des disques de navigation, cliquez sur le ment Paramétres, choisissez Options et cliquez sur
Vonglet Disques de navigation.
14 Pour quitter le disque de navigation, appuyez sur la touche ECHAP.
15 Fermez le fichier sans enregistrer les modifications.
Exécution des taches courantes
Dans cet exercice, vous allez découvrir comment exécuter des tiches de Revit Structure communes a tous
les didacticiels. Lorsque vous saurez réaliser ces taches, utilisation de Revit Structure deviendra plus facile
ct vous pourrez vous concentrer sur les Iegons de chaque didacticil
Redimensionnement des éléments a l'aide des contrales de glissement
1 ciquee sur Bi » ous» roe
2 Dans le volet gauche de la boite de dialogue Ouvir, cliquez sur licOne Training Files, puls ouvrez
le fichier.
3 Dans lazborescence du projet, développez Vues (all) et Vues en plan, puis cliquez deux fois sur
02.- Floor.
Lorsque vous tracez ou modifiez un modéle structurel, vous devez savoir comment ajuster la
taille des composants dans la zone de dessin. Des petits points bleus, appelés contrdles de
lissement, s'affichent aux extrémités des lignes et murs porteurs sélectionnés dans une vue en.
plan. Des controles similaires, appelés poignées de forme, s'affichent le long des extrémités, ainst
quien haut et en bas des murs sélectionnés dans des élévations ou des vues 3D.
A Tapez ZR, effectuez un zoom avant sur Vangle supérieur droit du plan d'étage, puis sélectionnez
Je mur, comme indiqué
Des petits points bleus saffichent aux deux extrémités du mur. Ce sont les contriles de glissement.
22| Chapitre 2. Eléments de base
5 Cliquez sur le contrdle du bas et faites-le glisser, en déplagant le pointeur verticalement vers la
bas, afin dlallonger le mur
—————
6 Cliquez dans la zone de dessin pour désélectionner le mut,
Exécution des taches courantes | 23
Déplacement dun élément
7 Faites défiler la vue de fagon a voir la poutre sur la ligne de quaduillage F.
8 Sélectionnez la poutze et, dans longlet Modifier, cliquez sur Déplacer.
Pour exécuter certaines options, telles que Déplacer et Copier, vous dever cliquez deux fois. Ur
fois !éément a déplacer sélectionné, par exemple, cliquez quelque part pour spécifier le point
de départ, puis cliquez ailleurs pour spécifier le point diarrivée. Ici, il s'agit de rapprocher la
poutte de la ligne de quadrillage F
9 Cliquez sur la pout.
10 Cliquez sur la ligne de quadrillage F, comme indiqué
24|Chapitre 2 Eléments de base
i i
La poutre se déplace vers le bas et se place au point d'arrivée du déplacement.
Pour déplacer un élément, vous pouvez également le sélectionner, puis le faire glisser jusqu’a
Yemplacement souhaité,
11 Sélectionnez la poutre sur Ia ligne de quadrillage F et faites-la glisser ver la ligne de quadrillage
EL
ne ns
Fl A
Annulation d'une option
12 Dans la barre dioutils accés rapide, cliquez sur le menu déroulant en regard de loption A
(Annuler)
‘Toutes les modifications apportées au projet sont répertoriées, Lioption Annuler permet d/annuler
les opérations effectuées a aide d'une ou de plusieurs options. Dans cet exemple, supposons
que vous souhaitiez laisser la poutze a sa position dorigine.
13 Dans le menu déroulant Annuler, sélectionnez le deuxitme élément de la liste, Déplacer,
Lorsque vous sélectionnez le deuxiéme élément de la liste, les deux demiéres actions sont
annulées. Loption sélectionnée et toutes celles qui ont été exécutées apres celle-ci sont annulées.
La poutre retourne a son emplacement dorigine
REMARQUE Pour annuler rapidement la derniére action effectuée, cliquez sur Annuler dans la barre
outils daccés rapide ou appuyer sur la combinalson de touches CTRL+Z.
Désélection d'une option
14 Dans longlet Modile, cliquez sur Ligne de modéle
Certaines options, telles que Lignes, restent actives tant que vous ne sélectionnez. pas une autre
option. Cependant, vous pouvez explicitement désélectionner l'option.
15 Cliquez sur la zone de dessin pour commencer une ligne et cliquer. de nouveau pour la terminer.
Loption Ligne reste active. Vous pouvez. donc tracer dautzes lignes.
Exécution des taches courantes | 25
16 Pour désélectionner l'option, vous avez le choix entre les méthodes suivantes
fm Sélectionnez une autte option.
Cliques sur Modifier.
Wm Appuyez deux fois sur Ia touche ECHAP.
17 Fermez le fichier sans enregistrer les modifications.
26 | Chapitre 2 Eléments de base
Lancement d'un projet
Aidez-vous des lecons de ce didacticiel pour démarrer le projet d'exemple, en effectuant notamment les opérations suivantes :
m Importation d'un dessin d'architecture & partir de Revit Architecture et copie des quadrillages et des niveaux.
Importation d'un fichier de dessin 2D (DWG), création de quadrillages et de niveaux.
7
28
Importation d'un fichier
DWG
Dans cette lecon, vous allez créer un projet Autodesk Revit Structure 2010 en important et en liant un dessin d'architecture
en deux dimensions (format DWG). Le dessin importé est ensuite utilisé en tant que référence pour la création de votre
structure, Vous allez.effectuer les taches suivantes
Wm Ouvrir un nouveau projet Revit Structure, sGlectionner un fichier gabarit et importer un fichier DWG.
m Ajouter de nouveaux niveaux au projet.
Ajouter des lignes de quadrillage de poteaux verticales et horizontales a 'aide des lignes de référence du dessi
port.
Nouveaux niveaux ajoutés au projet
Peat
oor
—_J—a
(2 Four
er
Of Enwy Lave
oe
29
Lignes de quadrilage de poteaux ajoutées au projet
Importation et liaison d'un fichier DWG
‘Au cours de cet exercice, vous allez importer et lier un dessin d'architecture 2D au format DWG qui servira
darriére-plan pour créer la structure
‘Ouverture d'un nouveau projet
1 gue su Bl] > Nouveau roe
2 Dans la section Fichier gabarit de la boite de dialogue Nouveau projet, cliquer sur Parcourir.
|
‘Osan
© cpeamers detail ueeveien
OP Osaetepoie
ee | | |
3 Dans la boite de dialogue Choisissez Gabarit, ouvrez le dossier Metric ‘Templates, sélectionnez
‘Structural Analysis-DefaultMetric.rvt, puis cliquez sur Ouvrir,
4 Dans la boite de dialogue Nouveau projet, sous Créer un nouveau, sélectionnez Projet et cliquez
sur OK,
30|Chapitre 3. Importation d'un fichier OWG
ison d'un fichier DWG
Importation/ti
5 Dans l'arborescence du projet, développez Vues (all) > Vues en plan > Level 2
level 2° saffiche en gras car i s'agit de la vue active dans la zone de dessin,
Le texte
6 Dans le groupe de fonctions Lier de longlet Insérer, cliquez sur Lier CAO.
7 Dans la boite de dialogue Lier les formats CAO, effectuez les opérations suivantes
m_ Dans le volet gauche de la boite de dialogue Importer/Lier, cliquer sur l'icone Training Files
et sélectionnez Metric\Technical_School-current_m. dwg.
m Sélectionnez Vue active uniquement,
m Dans le champ Nombre de coulewrs, sélectionnez Noir et blanc.
m Dans le champ Positionnement, sélectionnez Automatique - Cente a centre.
Cliquez sur Ouveir.
iasmemment Cama rate (cote [mien Crim icrme
em ct ro J era
Coie),
8 Tapez ZF pour effectuer un zoom tout,
Repositionnement des symboles d'élévation
9 Sélectionnez le symbole Elévation Nord, comme illust
ee) Pe 9 PF F
10 Cliquez sur le symbole et faites-e glisser vers 'endroit indiqué au-dessus des lignes de quadrillage
existantes,
on
> 2
@
i
i
T
I
i
11 De la méme maniéze, replacez les symboles d'élévation restants
12 Enregistrez le fichier, le cas échant, puis fermez-le,
Importation et liaison d'un fichier DWG |31
Dans le didacticiel suivant, vous utiliserez un nouveau fichier de formation.
Ajout de niveaux
Au cours de cet exercice, vous allez créer des niveaux que vous ajouterez a la structure
Fichier de formation
fF cique sur AB > over» Projet
Dans le volet gauche de la boite de dialogue Ouvrir, cliques sur Vicéne Training Files, puis ouvrez le
fichier Metric\RST_BP_O1_Add_Levels_ mvt.
Modification des niveaux existants
1 Dans Varborescence du projet, sous Elévations (Building Elevation), cliquez deux fois sur North,
2 Modifiez le niveau 1 comme suit
Cliquez sur le texte de Vélévation du niveau I et tapez 01 - Entry Level
mi Appuyer sur la touche ENTREE.
Dans la boite de dialogue Revit vous invitant a renommer les vues correspondantes, cliquez
sur Oui
m Cliquez sur la valeur de lélévation 01 - Entry Level, tapes 0 et appuyer sur la touche ENTREE.
3 Modifiez le niveau 2 comme suit
m Cliquez sur le texte de I'élévation du niveau 2 et tapez 02 - Floor.
wm Appuyez sur la touche ENTREE
m Dans la boite de dialogue Revit vous invitant a renommer les vues correspondantes, cliquez
sur Oui
m Cliquez sur la valeur de lélévation 02 - Floor, tapez 3800 et appuyez sur la touche ENTREE.
02 - Floor 45
3800
01 - Entry Level
0 &
32| Chapitre 3 Importation d'un fichier WG.
Création de deux nouveaux niveaux
4 Créez deux niveaux supplémentaires comme suit
m Dans le groupe de fonctions Référence de longlet Début, choisissez Niveau,
Im Danse groupe de fonctions Dessine,cliquez sur ¢ (Chotsr des lignes.
Wt Dans a barre des options, spéifiez un décalage de 3800,
Dans la zone de dessin, cliques sur la ligne de ré
en pointillés, cliquez pour créer le niveau 3.
srence 02 - Floor. A Vaffichage d'une ligne
De la méme maniére, créez le niveau 4 en spécifiant une valeur de décalage de 3800.
'5 Dans le groupe de fonctions Sélection, cliques sur Modifier
ion du texte et des valeurs des nouveaux niveaux
6 Modifies le niveau 3 comme suit
Cliquez surle texte de lélévation du niveau 3 et tapez 03 - Floor.
wm Appuyez sur la touche ENTREE.
m Dans la boite de dialogue Revit vous invitant & renommer les vues correspondantes, clique
sur Oui.
7 Modifiez le niveau 4 comme suit
m Cliquez sur le texte de lélévation du niveau 4 et tapez Roof.
mt Appuyez sur la touche ENTREE
m Dans la boit
sur Oui
de dialogue Revit vous invitant a renommer les vues correspondantes, cliques,
at
ree
1. Float
rr
OO
01 -Eany Leet
—_S a
Ajout de niveaux | 33
8 Appuyez sur la touche ECHAP.
9 Enregistrez Ie fichier, Ie cas échant, puis fermez-e.
Dans le didacticiel suivant, vous utiliserez un nouveau fichier de formation.
Ajout de lignes de quadrillages pour les poteaux
Au cours de cet exercice, vous allez utiliser le dessin importé en tant quarriére-plan pour créer des lignes de
‘quadrillage horizontales et verticales.
Fichier de formation
wt clique sur BB > ouvir» Projet
‘m Dans le volet gauche de la boite de dialogue Ouvrir, cliquer. sur l'icone Training Files, puis ouvrez le
fichier Metric\RST_BP_02_Add_Grids_m.rvt.
Placement des lignes de quadrillage horizontales
1 Dans larborescence du projet, développez Vues (all), puis Vues en plan et sélectionnez 02 -Floor.
2 Tapez ZF pour effectuer un zoom tout.
3 Dans le groupe de fonctions Référence de longlet Début, choisissez Quadzillage.
4 Danse groupe de fonctions Dessiney,cliquez sur A (Cholse designs,
$ Sélectionnez la premitze ligne de quadrilage vertcale
|
La ligne de quadrillage est mise en surbrillance et la bulle de quadrillage contient la valeur 1
6 Sélectionnez la bulle, tapez A et appuyez sur la touche ENTREE,
34| Chapitre 3. Importation d'un fichier DWG
|
7 Sélectionnez les lignes de quadrillage horizontales restantes a V'aide des contrdles de zoom,
‘Au fur et & mesure que vous sélectionnez les lignes de quadrillage, les libellés s'affichent sous
forme d'une séquence alphabétique,
La demniere ligne de quadrillage horizontale porte le libellé J.
8 Dans le groupe de fonctions Sélection, cliquer. sur Modifier,
Placement des lignes de quadrillage verticales
9 Tapez ZF pour effectuer un zoom tout.
10 Dans le groupe de fonctions Référence, choisissez Quadrillage.
11 Dans le groupe de fonctions Dessney, cliques sur (Choi des tigne,
12 Effectuez un zoom avant sur Vangle sud-ouest du plan étage.
13 Sélectionnez la premiére ligne de quadrillage vertical
La ligne de quadrillage est mise en surbrillance et la bulle de quadrillage contient la valeur K.
14 Cliquez sur la valeur de la bulle de quadrillage, tapez 1 et appuyez sur la touche ENTREE.
15 Sélectionnez la deuxitme ligne de quadrillage verticale,
La séquence est passée d'alphabstique a numérique.
16 Cliquez sur la valeur de la bulle de quadrillage, tapez. 1.1 et appuyez sur la touche ENTREE.
‘Ajout de lignes de quadrillages pour les poteaux | 35
1 a
B
B
17 Sélectionnez la ligne de quadrillage verticale a droite de la ligne 1.1
18 Cliquez sur la valeur de la bulle de quadrillage, tapez 2 et appuyez. sur la touche ENTREE
jE
| |
® @® @
a
19 Sélectionnez les autres lignes de quadrillage verticales, La derniere ligne de quadrillage porte le
numéro 10.
Instruction
22
20 Dans le groupe de fonctions Sélection, cliquez sur Modifier.
36| Chapitre 3 Importation d'un fichier DWG
Modification de la visibilité du dessin
21 Tapez ZF pour effectuer un zoom tout.
22 Dans le groupe de fonctions Graphismes de longlet Vue, cliques. sur Visiblité/Graphismes.
23 Dans la boite de dialogue Remplacements visibilité / graphisme pour la vue en cours
(Cliquez sur Vonglet Liens Revit.
Sous Demi-teinte, sélectionnez le fichier Technical_school-current_m.rvt
(Cliquez sur Appliquer, puis sur OK.
La demi-teinte du dessin importé est utilisée comme arriére-plan pour placer les éléments
structurels supplémentaires.
24 Enregistrer le fichier, le cas échant, puis fermer-le,
Dans le didacticiel suivant, vous utiliserez un nouveau fichier de formation.
Ajout de lignes de quadrillages pour les poteaux | 37
38
Importation d'un fichier
RAC
Dans cette lecon, vous allez créer un projet Autodesk Revit Structure 2010 en important et en liant un projet d'architecture
créé dans Revit Architecture. Vous allez effectuer les tiches sulvantes
sctionner un fichier gabarit.
mi Ouvrir un nouveau projet Revit Structure et
Importer et lier un fichier Revit Architecture
Jopier des niveaux et des quadrillages du fichier importé dans le nouveau projet a l'aide de la fonction copier/contrdler
.
.
wm Choisir des vues structures,
opie de quadrillages existants
39
opie de niveaux existants
©
Liaison d'un fichier Revit Architecture
Au cours de cet exercice, vous allez apprendre a lier votre projet Revit Structure a un dessin en 3 dimensions
(QD) cxéé dans Revit Architecture pour l'utiliser en arrigre-plan, Vous allez également apprendre a utiliser la
fonction Copier/Contrdler de Revit Structure pour assurer la coordination des projets entre les architectes
et les ingénieurs structurels. Une fois copies, tous les quadrillages et niveaux sont contz6lés et comparés au
fichier d'origine pendant la révision de la conception,
‘Ouverture d'un nouveau projet
1 cague sa Bsr Nooea, pus suo
Nouveau projet
Cnn
© cpeamers detail ueeveien
OP Osaetepoie
Ita
3 Dans la boite de dialogue Choisissez. Gabarit, ouvrez le dossier Metric Templates, sélectionnez,
Structural Analysis-DefaultMetric.rte, puis cliguez sur Ouvri,
4 Dans la boite de dialogue Nouveau projet, sous Créer un nouveau, sélectionnez Projet et cliquez
sur OK,
40 |Chapitre 4 Importation d'un fichier RAC
Liaison d'un fichier Revit Architecture
5 Dans le groupe de fonctions Lier de longlet Insérer, cliquez sur Lier Revit.
6 Dans la boite de dialogue Importer/Lier RVT
Dans le volet gauche de la boite de dialogue Ouvrir, cliques. sur licéne Training Files.
Sélectionnez Metric\Technical_School-curent_m.zvt.
Dans le champ Positionnement, sélectionnez Automatique - Origine a origine.
Cliquez sur Ouvzit.
Les contours de la facade extérieure, les lignes de quadrillage des poteaux, les escaliers et quelques
‘murs intérieurs de base saffichent dans la vue,
Dans larborescence du projet, Level 2 s'affiche en gras. La vue active s'affiche dans la zone de
dessin,
7 Tapez. ZF pour effectuer un zoom tout.
8 Dans la zone de dessin, cliquez sur le fichier 6
9 Dans longlet de modification des liens Revit, cliquez sur le groupe de fonctions Modifier, puis
sur Verrouiller pour verrouiller le dessin. Un dessin verrouillé ne peut plus étre déplacé dans la
zone de dessin de Revit Structure.
Liaison d'un fichier Revit Architecture | 41
Configuration de loption Copier/Contréler
10 Dans le groupe de fonctions Coordonnées de longlet Collaboration, cliquez sur la liste déroulante
Copier/Contréler, puis chotsissez Sélectionner le lien,
11 Cliquez sur le dessin Revit importé,
REMARQUE Longlet contextuel contient des options servant & configurer la fonction Copier/Contrdler.
iquez sur Options.
12 Dans le groupe de fonctions Outils,
42| Chapitre 4 Importation d'un fichier RAC
Opiens CepmriGomoer |
ra
fccri neicanibum Et
bette fomescrspnire foasnine
Ruranccamnamee
Co) Camis) ae)
La boite de dialogue Options Copier/Contrdler saffiche. Les éléments disponibles pour le contrdle
sont répartis en § catégories (niveaux, quadrillages, poteaux, murs et sols). Dans chaque onglet,
la colonne Type dorigine indique le type de fichier Revit Architecture et la colonne Nouveau
type indique 'élément correspondant disponible dans le gabarit sélectionné. Chaque onglet
fournit différents paramétres pouvant étre définis pour cet élément spécifique, Vous pouvez
‘également exclure des types d’éléments que vous ne voulez pas copier.
13 Cliquez sur OK.
Copie de quadrillages
14 Dans larborescence du projet, sous Vues en plan, sélectionnez Level 2
15 Dans le groupe de fonctions Outils, cliques. sur Copier.
16 Dans la barre des options, sélectionnez Multiple.
17 Sélectionnez tous les quadrillages du fichier Revit Architecture en maintenant la touche CTRL
enfoncée,
18 Une fois la sélection terminée, cliquez sur Finir dans la barre des options.
REMARQUE Ignorez le message davertissement Revit indiquant que le type chargé a été renommé.
Liaison d'un fichier Revit Architecture | 43
REMARQUE Si un message vous informe que le type d'élément existe déja dans le projet et que la
version du nouveau projet sera utilisée, cliquez sur OK.
(CHicionaue
Lege urn i icc ct Lene
‘cise aulbase
oe etenetice Bags ssheh
Uinaiae” Soon sae
‘Un syinbole copier/contréler s'affiche pour vous indiquer quil existe une relation avec l'objet
dlorigine.
phat
ee
a
1g.
od
oe
ffi cat
ao
Copie de niveaux
19 Dans larborescence du projet, sous Elévations (Building Elevation), cliquez sur Building
Elevation-East
20 Dans le groupe de fonctions Outils, cliquez sur Copier.
21 Dans la barre des options, sélectionnez Multiple.
22 Sélectionnez tous les niveaux du fichier Revit Architecture en maintenant la touche CTRLenfoncée.
23 Une fois la sélection terminée, cliquez sur Terminer dans la barre des options,
REMARQUE Si un message vous informe que le type diélément existe déja dans le projet et que la
version du nouveau projet sera utlisée, cliquez sur OK.
REMARQUE Ignorez le message davertisserient Revit indiquant que le type chargé a été renommé,
44| Chapitre 4. Importation d'un fichier RAC
Un symbole copier/contrGler saffiche pour vous indiquer quill existe une relation avec l'objet
dorigine,
© P
24 Dans le groupe de fonctions Copier/Controler, cliquez sur Terminer.
Créer des vues structurelles
25 Dans le groupe de fonctions Créer de l'onglet Vue, cliques sur a liste déroulante Vues en plan,
puis choisissez Vue en plan,
26 Dans la boite de dialogue Nouveau plan
Sous les vues de plan d'étage, sélectionnez 01 - Entry Level
m= Maintenez la touche MAJ enfoncée et sélectionnez Roof.
wm Cliquez sur OK.
Les nouvelles vues structurelles saffichent dans la barte de conception.
Suppression des niveaux par défaut
27 Dans Varborescence du projet, sous Elévations (Building Elevation), cliquez deux fois sur Building
Elevation-East.
28 Effectuez un zoom avant sur le centre de la vue.
29 Sélectionnez Level 1, appuyez sur la touche CTRL et sélectionnez Level 2.
Liaison d'un fichier Revit Architecture | 45
30 Appuyez sur la touche SUPPR.
REMARQUE Vous pouvez ignorer le message davertissement indiquant Ia suppression des vues des
riveaux 1 et 2. Cliquez sur OK.
31 Enregistrez le fichier, le cas échant, puis fermez-le.
Dans le didacticiel suivant, vous utiliserez un nouveau fichier de formation.
46 | Chapitre 4 Importation d'un fichier RAC
Modélisation d'un projet
Dans ce didacticiel, vous allez utiliser un flux de travail recommandé pour créer un modéle de données architecturales
(BIM, Building Information Model et affiner ce modele.
47
48
Ajout de poteaux porteurs 5
afin d’aligner la base de
Ajout de poteaux en béton
ice, vous allez ajouter des poteaux en béton d la structure. Ces poteaux sétendront de
|
LL
i ely ya 1
rah al i
rr ee i!
1 afi,
ye thy
I Moy
l Moy
ay
1 Moy
bya
1 \!
1
50 | Chapitre 5 Ajout de poteaux porteurs
Fichier de formation
2 caiquz sur] » oovnr> ro
2 Danse groupe de fonctions Graphlsmes de Yonglet Vue, clique ur Visbt/Graphismes
wr CliguesurFonglt Liens Ret
Sous Visibilité, désactivez la case en regard de Technical_School-current_m.rvt.
m Cliquez sur Appliquer, puis sur OK,
4 Tapez ZF pour effectuer un zoom tout.
th
1
|
T
|
+
t
|
|
i
|
|
|
|
i
t
i
i
&
Placement des poteaux en béton aux intersections de quadrillage
'5 Dans le groupe de fonctions Structure de l'onglet Début, cliquez sur Poteau.
6 Dans le groupe de fonctions Elément, cliquez sur la liste déroulante Changer le type d’élément
et choisissez M_Concrete-Round-Column 450mm.
7 Dans le groupe de fonctions Multiple, sélectionnez Sur quadrillages.
REMARQUE Lorsque vous utlisez l'outl Sur quadrilages pour placer des poteaux, Revit Structure
place automatiquement le niveau supérieur des poteaux sur le niveau actvel.
8 Dessinez une zone de sélection autour des quadrillages en cliquant d'abord sur langle supérieur
gauche du dessin, au-dessus du quadrillage, puis en faisant glisser le pointeur vers Tangle inférieur
droit (voir illustration).
Ajout de poteaux en béton | 51
Les quadrillages sont mis en surbrillance (sélectionnés).
9 Dans le groupe de fonctions Sélection multiple, cliquez sur Finir la sélection.
Les poteaux en béton sont insérés & chaque intersection trame,
10 Appuyez sur la touche ECHAP.
Vérification du niveau de base des poteaux
Vérifiez que le niveau de base de tous les poteaux s‘étend jusqu'au niveau de entrée de la structure.
11 Cliquez avec le bouton droit de la souris sur le poteau de 'emplacement de quadrillage A-1, puis
choisissez Sélectionner toutes les occurrences,
‘Tous les poteaux sont sélectionnés.
52 | Chapitre 5 Ajout de poteaux porteurs
12 Dans le groupe de fonctions Elément, cliquez sur la liste déroulante Propriétés des éléments et
choisissez Propriétés d'occurrence,
13 Dans la boite de dialogue Propriétés occurrence
m_ Sous Contraintes, pour Niveau de référence, sélectionnez 01 - Entry Level.
ME Spécifiez un décalage inférieur de 0 mm.
Cliquez sur OK.
‘Suppression des poteaux en dehors de étage du dessin
Supprimez les deux poutres placées aux emplacements du quadrillage situés en dehors de létendue de étage
du dessin d'architecture.
14 Bffectuez un zoom avant sur les poteaux de la ligne de quadrillage D.1
wae 4. 4.
|
+
I
So
!
I
i
ae
mpnnfennfnfennn fbf
sogfemansaseseyeyar ORR
Les poteaux sont mis en surbrillance (sélectionnés).
16 Appuyez sur la touche SUPPR.
Les poteaux sont supprimés de la vue en plan,
Ajout de poteaux en béton | 53
Affichage des poteaux en 3D
17 Dans larborescence du projet, sous Vues 3D, sélectionnez. 3D.
18 Tapez, ZF pour effectuer un zoom tout
Modification de la visibilité de la vue 3D
19 Dans le groupe de fonctions Graphismes de longlet Vue, cliquez sur Visibilité/Graphismes.
20 Dans la boite de dialogue Visibilité/Graphismes
wm Cliquez sur longlet Liens Revit.
Sous Visibilit, désactivex la case en regard de Technical_School-current_m.rvt
fm Cliquez sur Appliquer, puis sur OK.
21 Dans la barre Contrdle daffichage, cliquez sur Style des modeles de graphismnes, puis sur Ombrage
avec arétes,
Affichage du modéle analytique des poteaux en béton
Lorsque vous créez le modéle dans Revit Structure une représentation 3D simplifige de chaque élément est
‘cxéée automatiquement. Cette vue simplifiée est désignée sous le nom de modele analytique. Chaque élément
est dessiné avec une couleur différente qui identifie les propriétés analytiques spécifiques de ce dernier. Par
‘exemple, le modeéle analytique des poteaux est représenté par une ligne bleue. Vous pouver exporter le
‘modéle analytique & des fins d'analyse et de conception,
22 Dans la barre ContrOle d'affichage, cliquez sur Style des modéles de graphismes, puis sur Image
filaire
23 Effectuez un zoom avant sur 'un des poteaux pour afficher la ligne bleue représentant le modale
analytique.
54 |Chapitre 5 Ajout de poteaux porteurs
Ligne de mode
amayique
fun poteau
(bieue)
24 Enregistrez le fichier, le cas échant, puis fermez-le
Dans lexercice suivant, vous utiliserez un nouveau fichier de formation,
Ajout de poteaux en acier
Au cours de cet exercice, vous allez ajouter des poteaux en acier 4 lentrée de la structure. Ces poteaux,
sétendront de lentrée au niveau 02.
Fichier de formation
cages] » ouvir» roe
Ajout de poteaux en acier |55
m_ Dans Ie volet gauche de la boite de dialogue Ouvrir, cliques sur l'icone Training Files, puis ouvrez le
fichier Metric\RST_MDI_COL_02,Steel_m.rvt.
Placement des poteaux a des intersections de quadrillage spécifiques
1 Dans Varborescence du projet, développez Vues (all), puis Vues en plan et sélectionnez 02 - Floor.
2 Tapez ZF pour effectuer un zoom tout.
3 Effectuez un zoom avant sur Ventrée de la structure
4 Dans le groupe de fonctions Structure, cliquez sur Poteau,
5 Dans le groupe de fonctions Elément, cliquez sur la liste déroulante Changer le type d'élément
et choisissez UC_Universal Column-Column 356x368x129UC.
6 Cliquez pour placer le premier poteau a Tintersection trame B.1/.5, comme indiqué.
(75)
@1--—-—-—-4-—-—--L.
fn’ i
(¢)--—-—-—- 4
eo)
7 De la méme maniére, placez un poteau aux intersections suivantes du quadrillage
m BAIS
= c)7s
56 | Chapitre 5 Ajout de poteaux porteurs
8 Dans le groupe de fonctions Sélection, cliquez sur Modifier,
Placement des poutres restantes a l'aide de Foutil de quadrillage
9 Effectuez un zoom avant sur la partie inférieure de Ventrée de la structure
10 Dans le groupe de fonctions Structure de Vonglet Début, cliquez sur Poteau,
11 Dans le groupe de fonctions Elément, cliquez sur a liste déroulante Changer Ie type d'élément
et choisissez UC_Universal Column-Column 356x368x129UC,
12 Dans le groupe de fonctions Multiple, sélectionnez Sur quadrillages.
Ajout de poteaux en acier | 57
13 Sélectionnez plusieurs lignes de quadrillages comme suit,
m Cliquez sur la ligne de quadrillage E.
m Maintenes la touche CTRL enfoncée et sélectionnes les lignes de quadeillage D.1, 5 et 75
Les poteaux en béton sont insérés a automatiquement a ces intersections trames,
14 Dans le groupe de fonctions Sélection multiple, cliquez sur Finir la sélection.
15 Dans le groupe de fonctions Sélection, cliquez sur Modifier.
Définition du niveau de base des poteaux
Le niveau de base de tous les poteaux s'étend jusqu’au niveau de entrée de la structure,
16 Cliquez avec le bouton droit de la souris sur le poteau de emplacement de quadrillage F/.5,
puis cholsissez Sélectionner toutes les occurrences,
Tous les poteaux en acier sont sélectionnés.
17 Dans le groupe de fonctions Elément, cliquez sur la liste déroulante Propriétés des éléments et
choisissez Propriétés d'occurrence.
18 Dans la boite de dialogue Propriétés des éléments
Sous Contraintes, pour Niveau de base, sélectionnez 01 - Entry Level
m Spécifier un décalage inférieur de 0 mm.
wm Cliquez sur OK.
19 Appuyez sur la touche FCHAP.
Affichage des poteaux en 3D
20 Dans arborescence du projet, sous Vues 3D, sélectionnes. 3D.
21 Effectuez un zoom avant sur les poteaux en acier,
58 | Chapitre 5 Ajout de poteaux porteurs
Affichage du modle analytique des poteaux en at
Lorsque vous créez le modéle dans Revit Structure une représentation 3D simplifiée de chaque élément est
créée automatiquement. Cette vue simplifige est désignée sous le nom de modele analytique. Chaque élément
est dessiné avec une couleur différente qui identifie les propriétés analytiques spécifiques de ce dernier. Par
exemple, le modele analytique des poteaux est représenté par une ligne bleve, Vous pouvez exporter le
modéle analytique a des fins danalyse et de conception,
22 Dans la barre Contréle d'atfichage, cliquez sur Style des modeéles de graphismes, puis sur Image
filaire.
23 Effectuez un zoom avant sur l'un des poteaux pour afficher la ligne bleue représentant le modéle
analytique
Liane de ode
he peo ak
iu)
24 Enregistrez le fichier, le cas échant, puis fermez-le.
Dans l'exercice suivant, vous utiliserez un nouveau fichier de formation.
‘Ajout de poteaux en acier | 59
60
Ajout de murs porteurs
Dans cette lecon, vous allez ajouter des murs porteurs aux escaliers situés dans les angles nord-est et sudeest de la structure,
‘Vous allez effectier les taches suivantes
m Ajouter un mur en béton a la surface extérieure de chaque escalier 300mm,
Ajouter un mur en béton a la surface intérieure de chaque escalier 200mm,
Murs porteurs ajoutés 3 lescalier nord-est
Ajout de murs porteurs
Au cours de cet exercice, vous allez ajouter des murs porteuts aux surfaces intérieure et extérieure des escaliers
situés dans les angles nord-est et sud-est de la structure.
6
Fichier de formation
we cuguer sur] > ouvir» rojee
m Dans le volet gauche de la boite de dialogue Ouvrir, cliquez sur l'icOne Training Files, puis ouvrez le
fichier Metric\RST_MDL_WAL_Add_Str_Walls_m.vt
Modification de la visibilité de la vue
1 Dans Varborescence du projet, développez Vues (all), puis Vues en plan et sélectionnez 02 -Floor.
2 Tapez ZF pour effectuer un zoom tout,
3 Dans le groupe de fonctions Graphismes de 'onglet Vue, cliquez sur Visibilite/Graphismes.
4 Dans la boite de dialogue Remplacements visibilité / graphisme pour la vue en cours
m Cliquez sur longlet Liens Revit.
Sous Visibilité, sélectionnez Technical_school-current_m.rvt
Cliquez sur Appliquer, puis sur OK.
62 | Chapitre 6 Ajout de murs porteurs
Le dessin d'architecture importé s'affiche dans la zone de dessin. Vous allez vous servir de ce
dessin pour tracer les murs porteurs.
Placement d'un mur porteur a l'aide de outil Choisir
' Effectuez un zoom avant sur l'escalier situé dans l'angle nord-est du dessin darchitecture
6 Dans le groupe de fonctions Structure de l'onglet Début, cliquez sur Mur,
7 Dans le groupe de fonctions Elément, cliquez sur la liste déroulante Changer le type d’élément
et choisissez Mur de base Exterior - 300mm Concrete,
28 Danse groupe de fonctions Desiney, cliques sur (Chotie designs,
9 Dans a barre des options, slectionnez Nu fink: Extéreut dans laste déroulante Ligne de
justification,
10 En vous aidant du dessin dlarchitecture, sélectionnez la ligne représentant la face extérieure de
Yescalier.
La ligne bleue en pointillés représente la ligne d'axe du mur porteur.
11 Cliquez pour placer le premier mur porteur.
Ajout de murs porteurs | 63
Extension du mur
12 Cliquez sur le rond bleu de Illustration, situé sur le mur porteut,
Ce rond bleu représente la commande de glissement de 'extrémité du mur et permet d’étendre la longueur
du mur porteur.
13 Faites glisser Vextrémité du mur vers le haut, jusqu’au point indiqué de l'extrémité nord de
Yescalier.
64 |Chapitre 6 Ajout de murs porteurs
14 Appuyez sur la touche ECHAP.
Placement dun mur porteur & l'aide de loutil Dessiner
15 Dans le groupe de fonctions Structure de l'onglet Début, cliquez sur Mur,
16 Dans le groupe de fonctions Elément, clique7 sur la liste déroulante Changer le type d'élément
‘et choisissez Mur de base Generic - 200mm.
17 Dans le groupe de fonctions Dessiner,cliquez sur” (Ligne)
18 Dans la barre des options, sélectionnes Nu fini: Extérieur dans la liste déroulante Ligne de
justification.
19 En vous aidant du dessin dlarchitecture, cliquez sur la face extérieure du mur et définissez le
point de départ de ce demier comme indiqué.
‘Ajout de murs porteurs | 65
20 Faites glisser 'outil vers le bord inférieur de I'escalier et cliquez pour placer le deuxiéme mur a
Tendroit indiqué,
Stair
| 233
21 Appuyez sur la touche ECHAP.
22 De la méme manitre, placez deux murs porteurs autour de Vescalier sud-est, comme indiqué.
Stair
201
ui
jp ON
66 | Chapitre 6 Ajout de murs porteurs
Verification de la contrainte & la base du mur
Le niveau de base de chaque mur sétend jusqu’au niveau de I'entrée de la structure.
23 Cliquez avec le bouton droit de la souris sur le mur extérieur de Tescalier nord-est et cholsissez
Sélectionner toutes les occurrences.
24 Dans le groupe de fonctions Elément, accédez a la liste déroulante Propriétés des éléments, puis,
cliquez sur Propriétés occurrence.
25 Dans la boite de dialogue Propriétés des éléments
Sous Contraintes, pour Niveau de base, sélectionnez 01 - Entry Level
m_ Spécifier un décalage inférieur de Omm.
wm Cliquez sur OK.
26 De la méme maniére, vérifiez la valeur du décalage de base pour les murs intérieurs de chaque
escalier.
Affichage des murs porteurs en 3D
27 Dans latborescence du projet, sous Vues (all), développez Vues 3D, puis cliquez deux fois sur
3D.
28 Dans la barre Controle d'affichage, sélectionnez Ombrage avec arétes pour Style des modéles de
graphismes.
29 Bffectuez un zoom avant sur les murs porteurs finaux situés dans angle nordeest du dessin.
architecture.
Affichage du modéle analytique des murs
Lorsque vous cxéez le modéle dans Revit Structure une représentation 3D simplifiée de chaque élément est
créée automatiquement, Cette vue simplifiée est désignée sous le nom de modele analytique, Chaque élément
est dessiné avec une couleur différente qui identifie les propriétés analytiques spécifiques de ce dernier. Par
exemple, le modele analytique des muts est représenté par une ligne verte. Vous pouvez exporter le modéle
analytique a des fins d'analyse et de conception.
30 Effectuez un zoom avant sur l'un des murs pour afficher la ligne verte représentant le modéle
analytique.
‘Ajout de murs porteurs | 67
Ligne do roe
aie
vor
31 Enregistrez le fichier, le cas échant, puis fermez-le
Dans lexercice suivant, vous utiliserez un nouveau fichier de formation.
68 | Chapitre 6 Ajout de murs porteurs
Ajout de poutres
Dans cette legon, vous allez ajouter des poutres a la structure. Revit Structure détermine automatiquement les propriétés
‘utilisation structurelle d'une poutre en fonction des éléments structurels qui supportent la poutre, L'utlisation stracturelle
peut étre modifiée avant ou aprés Vinsertion de la poutre. Vous allez effectuer les taches suivantes
Ajouter des poutres en béton et créer une taille de poutre,
Ajouter des poutres a entrée et définir le décalage par rapport a ces poutres en vue de I'ajout d'une dalle dans un
exercice ultérieur
Poutres en béton ajoutées 3a structure
69
Poutres en acier ajoutées a fentrée
Ajout de poutres en béton
Au cours de cet exercice, le dessin d'architecture va vous servir pour ajouter automatiquement des poutres
en béton au niveau 2 et former ainsi la charpente de la structure. Vous supprimerez également les poutres
placées en dehors du plan d’étage. Enfin, vous créerez une taille de poutre plus élevée que vous appliquerez,
2 la nouvelle poutre afin d'assurer un meilleur support des étages supérieurs de la structure.
70|Chapitre 7 Ajout de poutres
Fichier de formation
w caiqur sr] » onvnr > ro
‘mDans le volet gauche de la boite de dialogue Ouvrir, cliquer sur l'icone Training Files, puis ouvrez le
fichier Metric\RST_MDL_BMS_01_Concrete_m.rvt.
Ajout de poutres en béton l'aide de Foutil de quadrillage
1 Dans larborescence du projet, sous Vues en plan, cliquez deux fois sur 02 - Floor,
2 Tapez ZF pour effectuer un zoom tout.
3 Dans le groupe de fonctions Structure de 'onglet Début, cliquer sur Poutre.
4 Dans le groupe de fonctions Elément, cliquez sur la liste déroulante Changer le type d’élément
‘et choisissez M_Concrete-Rectangular Beam 400x800mm,
5 Dans le groupe de fonctions Multiple, sélectionner. Sur quadrillages.
6 Dessinez une zone de sélection autour de la vue entire pour sélectionner toutes les lignes de
‘quadrillage
‘Ajout de poutres en béton |71
7 Dans le groupe de fonctions Sélection multiple, cliquez sur Finir la sélection.
Les poutres sont placées dans le quadrillage.
8 Dans le groupe de fonctions Sélection, cliquez sur Modifier
Affichage des poutres en 3D
9 Dans le groupe de fonctions Créer de longlet Vue, cliquez sur Ia liste déroulante Vue 3D et
‘choisissez 3D par défaut.
10 Taper. ZF pour effectuer un zoom tout.
72|Chapitre 7 Ajout de poutres
11 Appuyez sur la touche ECHAP.
Affichage du modéle analytique des poutres
Lorsque vous créez le modéle dans Revit Structure une représentation 3D simplifige de chaque élément est
créée automatiquement. Cette vue simplifiée est désignée sous le nom de modele analytique. Chaque élément
est dessiné avec une couleur différente qui identifie les propriétés analytiques spécifiques de ce dernier. Par
exemple, le modéle analytique des poutres est représenté par une ligne orange. Vous pouvez exporter le
modéle analytique a des fins d'analyse et de conception,
12 Effectuez un zoom avant sur l'une des pouttes pour afficher la ligne orange représentant le
modéle analytique.
gn de adders
‘tine pate
(eran)
Suppression des poutres en dehors de I'étage du dessin
Supprimez les deux poutres placées aux emplacements du quadrillage situés en dehors de Iétendue de 'étage
du dessin d'architecture.
13 Dans larborescence du projet, sous Vues en plan, cliquez deux fois sur 02 - Floor.
114 Effectuez un zoom avant sur la moitié supérieure de la structure.
15 Sélectionnez la poutre placée sur Ia ligne de quadrillage 4, comme indiqué.
Ajout de poutres en béton | 73
e
Pde Es
wef
16 Appuyez sur la touche SUPPR.
17 De la méme maniéze, supprimez la poutre de la ligne de quadrillage 5.
Suppression des poutres des escaliers nord et sud
Supprimez les quatre poutres placées aux emplacements du quadrillage situés & Iintérieur des murs porteurs
des escaliers nord et sud.
18 Effectuez un zoom avant sur l'escalier nord,
19 Sélectionnez la poutre placée sur la ligne de quadrillage A, appuyer sur la touche CTRL et
sélectionnez la poutre de la ligne de quadrillage B.
74|Chapitre 7 Ajout de poutres
20 Appuyez sur la touche SUPPR.
21 De la méme maniéze, supprimez les poutres de l'escalier sud.
Création d'une nouvelle taille de poutre
Vous allez créer une taille de poutre suffisamment élevée pour renforcer la poutre porteuse principale placée
Ie long de la structure.
22 Tapez ZF pour effectuer un zoom tout.
23 Sélectionnez la poutre en béton située sur la ligne de quadrillage 1.1 (entre les lignes de quadrillage
Bet).
om
St
i
24 Tout en appuyant sur la touche CTRL, sélectionnez les poutres restantes sur la ligne de quadrillage
1d
25 Dans le groupe de fonctions Elément, cliquez sur la liste déroulante Propriétés des éléments et
choisissez Propriétés du type.
26 Dans la boite de dialogue Propriétés du type, cliquez sur Dupliquer.
27 Dans la boite de dialogue Nom, tapez 600 x 900 et cliquez sur OK.
28 Dans la boite de dialogue Propriétés du type, sous Cotes
m Pour b, tapez 600,
m Pour h, tapez 900.
wm Cliquez sur OK,
La nouvelle taille de poutre est automatiquement appliquée aux poutres sélectionnées.
‘Ajout de poutres en béton | 75
29 Appuyez sur la touche ECHAP.
30 Enregistrez le fichier, le cas échant, puts fermez-e.
Dans l'exercice suivant, vous utiliserez un nouveau fichier de formation.
Ajout de poutres en acier
Au cours de cet exercice, vous allez ajouter des poutres a 'entrée de la structure. Vous allez également définir
la valeur de décalage des poutres en acier qui permettra dlajouter la dalle au cours d'un exercice ultérieur,
Fichier de formation
ciguer sur] » ouvir» Projet
fans evo gauche de it de dalgue Oui digue sur ene Taming Fes, pis ouvrez ie
fee MeunARST MDL-BMS 02 see mt
Ajout de poutres a l'aide de Tout de chainage
1 Dans Tarborescence du projet, sous Vues en plan, cliquez deux fois sur 02 - Floor,
2 Effectuez. un zoom avant sur lentrée de la structure.
76| Chapitre 7 Ajout de poutres
a
3 Dans le groupe de fonctions Structure de l'onglet Début, cliquez sur Poutre.
4 Dans le groupe de fonctions Elément, cliquez sur la liste déroulante Changer le type d'
et choisissez UB-Universal Beam 305x165x40UB,
5 Dans la barre des options, cliquez sur Chainer.
6 Positionnez le pointeur sur le poteau situé a lemplacement de quadrillage B.1/.5 jusqu’a ce qu'un
triangle s'affiche. Ensuite, cliquez pour entzer le point de départ de la poutte.
2e triangle indique le milieu du poteau.
7 Cliquez sur le milieu du poteau situé a 'emplacement de quadrillage B.1/.75 afin de spécifier
Textrémité de la poutre
a—— 4
— ot
8 De la méme maniire, placez. des poutres supplémentaires afin d'encadrer le toit de Ventrée de
la structure. Cliquez au milieu des poteaux (le long de la ligne de quadrillage .75) situés aux
emplacements de quadrillage C, D.1 et E.
Ajout de poutres en acier | 77
{9 Place les poutres restantes en cliquant au milieu des poteaux situés aux emplacements de
quadrilage E/.5 et D.1/.S
D -
10 Dans le groupe de fonctions Sélection, cliques. sur Modifier.
Définition de la valeur de décalage des poutres
Définissez une valeur de décalage inférieure pour toutes les poutres en vue de lajout d'une dalle dans un.
exercice ultérieur
11 Dessinez une zone de sélection autour de 'entrée entiére pour sélectionner les poteaux et les
pouttes.
78| Chapitre 7 Ajout de poutres
12 Dans le groupe de fonctions Filtre cliques. sur Filtre.
13 Dans la boite de dialogue Filtre
m Cliquez sur Ne tien sélectionner.
Sous Catégorie, sélectionnez Ossature (Longeron).
Cliquez sur Appliquer, puis sur OK.
Seuls les longerons de l'ossature sont mis en surbrillance,
des éléments et
14 Dans le groupe de fonctions Elément, clique? sur la liste déroulante Propri
choisisser, Propriétés d'occurrence.
15 Dans la boite de dialogue Propriétés d'occurrence, sous Contraintes, effectuez les opérations
suivantes
m Pour Justification dans la direction z, sélectionnez Autre
m Pour Valeur du décalage dans la direction Z, tapez 100mm,
wm Cliquez sur OK.
16 Appuyes. sur la touche FCHAP.
Affichage des poutres en 3D
17 Dans le groupe de fonctions Créer de longlet Vue, cliquez sur la liste déroulante Vue 8D et
choisissez. 3D par défaut.
18 Effectuez un zoom avant sur Tentrée de la structure,
La cote spécifiée abaisse les poutres dans la direction Z.
Ajout de poutres en acier | 79
Affichage du modile analytique des poutres en acier
Lorsque vous créez le modéle dans Revit Structure une représentation 3D simplifiée de chaque élément est
cxéée automatiquement. Cette vue simplifiée est désignée sous le nom de modele analytique. Chaque élément
est dessiné avec une couleur différente qui identifie les propriétés analytiques spécifiques de ce dernier. Par
‘exemple, le modéle analytique des poutres est représenté par une ligne orange. Vous pouvez exporter le
‘modéle analytique a des fins d'analyse et de conception.
19 Bffectuez un zoom avant sur l'une des poutres en acier pour afficher la ligne orange représentant
le modéle analytique.
gre de made ange
‘tue pare
rarer)
80 | Chapitre 7 Ajout de poutres
REMARQUE Les lignes du modéle de I élément poutre ne semblent pas reliées aux poteaux porteurs.
Cependant, les lignes duu modéle analytique des deux éléments sont raccordées. La ligne orange du
modele analytique de la poutre est rege ala ligne bleue du modele analytique des poteaux.
20 Enregistrez le fichier, le cas échant, puis fermez-le,
Dans lexercice suivant, vous utiliserez un nouveau fichier de formation.
Ajout de poutres en acier | 81
82
Ajout de poutres incurvées
‘Au cours de cet exercice, vous allez ajouter une poutre incurvée au cadre en acier situé a entrée. La geomeétrie d'une poutre
incurvée peut étre courbée. ILest done possible de la tracer dans une wue d'élévation ou une vue en plan, Vous allez effectuer
les tches suivantes
wm Ajouter un quadrillage incurvé 4 la vue en plan du niveau 2 afin de créer des points dlaccrochage pour le placement
de la poutre incurvée.
m Ajouter une poutre en acier incurvée au cadre de la toiture de entrée.
Quadrilage incurvé ajouté 8 la vue en plan
33
Poutre incurvée ajoutée au
cadre de la Coiture de Pentrée
Ajout d'un quadrillage incurvé
Au cours de cet exercice, vous allez ajouter un quadrillage incurvé a la vue en plan du niveau 2 de la structure.
‘Ce quadrillage permettra de placer la poutre incurvée par le biais de points daccrochage. Utilisez loutil arc
pour dessiner le quadrillage.
Fichier de formation
ws cuguer sr] » ouvir» roe
'm_Dans le volet gauche de la boite de dialogue Ouvrir, cliques, sur l'icone Training Files, puis ouvrez le
fichier Metric\RST_MDL_CB_01_Add_Curved_Grid_m.rvt.
Dessin d'un quadrillage circulaire a Vaide de Voutil d'are
1 Dans Farborescence du projet, sous Vues en plan, cliquez deux fois sur 02 - Floor.
2 Tapez ZF pour effectuer un zoom tout.
3 Effectuez un zoom avant sur Ventrée de la structure
84 |Chapitre 8 Ajout de poutres incurvées
4 Dans le groupe de fonctions Référence de l'onglet Début, choisissez Quadrillage.
5 Dans le groupe de fonctions Dessiner, cliques. sur /~ (Are début-finzayon)
6 Dans la barre des options, cliquez sur Rayon et tapez 5000mm.
7 Cliquez sur le poteau en acier de Tintersection trame B.1/-5 pour définir le point de départ de
Yare, comme indiqué.
8 Cliquez sur le poteau en acier de intersection trame D.1/.$ pour définir le point d'arrivée de
Tare.
Ajout d'un quadrillage incurvé | 85
Late est positionné en dehors de entrée.
9 Cliquez. Vintérieur de Fentrée pour placer le quadrillage circulate.
10 Dans le groupe de fonctions Sélection, cliques. sur Modifier.
86 | Chapitre 8 Ajout de poutres incurvées
Prolongement du quadrillage
11 Faites glisser le point de départ de l'arc comme indiqué (approximativement)
Attribution d'un nouveau nom au quadrillage
13 Appuyez sur la touche ECHAP.
14 Cliquez sur la bulle de la ligne de quadrillage et taper .25.
Ajout d'un quadrillage incurvé | 87
15 Enregistrez le fichier, le cas échant, puis ferme-le,
Dans l'exercice suivant, vous utiliserez un nouveau fichier de formation.
Ajout de poutres incurvées
Au cours de cet exercice, vous allez ajouter une poutre incurvée a entrée de la structure. La poutre incurvée
Slaccroche att quadrillage circulaire placé au couirs de Texercice précédent.
Fichier de formation
cages sr] » ouvir» roe
m Dans le volet gauche de la boite de dialogue Ouvrir, cliques. sur l'icone Training Files, puis ouvrez le
fichier Metric\RST_MDL_CB_02_Add_Curved_Beam_m.rvt.
Zoom avant sur entrée
1 Dans arborescence du projet, sous Vues en plan, cliquez deux fois sur 02 - Floor.
2 Effectuez. un zoom avant sur Ientrée,
Placement de la poutre incurvée
3 Dans le groupe de fonctions Structure de longlet Début, cliques sur Pout.
4 Dans le groupe de fonctions Elément, cliquez sur la liste déroulante Changer le type d'élément
ct vérifiez que 'élément UB-Universal Beam : 305x165x40UB est sélectionneé.
'5 Dans la barre des options, sélectionner option Chainer, puis cliques sur /~ (Arc début-fin-rayon).
6 Cliquez sur le poteau en acier de lintersection trame B.1/.5 pour définir le point de départ de
Ia poutte.
88 | Chapitre 8 Ajout de poutres incurvées
7 Cliquez sur le poteau en acier de Tintersection trame D.1/-5 pour définir le point d'arrivée de la
poutre.
8 Cliquez sur la ligne de quadrillage incurvée pour que la poutre s'accroche au quadrillage.
Ajout de poutres incurvées | 89
9 Appuyez deux fois sur la touche ECHAP.
90 | Chapitre 8 Ajout de poutres incurvées,
Définition des propriétés de la poutre incurvée
10 Sélectionnez la poutre incurvée.
11 Dans le groupe de fonctions Elément, accédez a Ia liste déroulante Propriétés des éléments, puis
cliquez sur Propriétés occurrence.
12 Dans la boite de dialogue Propriétés d'occurrence
Sous Contraintes, en regard de Justification dans la direction z, sélectionnez Aut.
Sous Contraintes, en regard de Valeur du décalage dans la direction Z, tapez -100mm.
wm Cliquez sur OK.
REMARQUE La direction Z désigne le troisiérme axe(Vaxe Z) dans un systéme de coordonnées Revit
Structure a trois dimensions.
13 Appuyez deux fois sur la touche ECHAP,
Affichage du modéle anaiytique de la poutre incurvée
Lorsque vous créez le modéle dans Revit Structure une représentation 3D simplifiée de chaque élément est
créée automatiquement. Cette vue simplifige est désignée sous le nom de modele analytique. Chaque élément
est dessiné avec une couleur différente qui identifie les propriétés analytiques spécifiques de ce dernier. Par
exemple, le modele analytique des poutres est représenté par une ligne orange, Vous pouvez exporter le
modéle analytique a des fins danalyse et de conception,
14 Dans larborescence du projet, sous Vues 3D, cliquez deux fois sur 3D.
15 Dans la barre Contrale d'affichage, cliquez sur Style des modéles de graphismes, puis choisissez
Image filaire.
16 Bffectuez un zoom avant sur la poutre incurvée pour afficher la ligne orange représentant le
modéle analytique
gn de mode anaitaue
tue pare reat
(crane)
‘Ajout de poutres incurvées | 91
REMARQUE Les lignes du modéle de Vélément poutre incurvée ne semblent pas reliées aux poteaux.
porteurs. Cependant, les lignes duu modéle analytique des deux éléments sont raccordées. La ligne
range du modéle analytique de la poutre incurvée est reliée a la ligne bleue du modle analytique
des poteaux.
‘Approximation de la courbe du modéle analytique
Le modéle analytique d'une poutre incurvée peut étre lisse ou segment, Sil est segmenté, vous pouvez,
définir le nombre et emplacement des segments afin dobtenir des résultats d'analyse plus précis
17 Sélectionnez la poutre incurvée.
18 Dans le groupe de fonctions Elément, accédez a la liste déroulante Propriétés des éléments, puis
cliquez sur Propriétés d'occurrence.
19 Dans la boite de dialogue Propriétés d'occurrence
Sous Modéle analytique, sélectionnez, Courbe approximative
Dans le champ Décalage discrétisé maximal, tapez SOmm,
im Sélectionnez Utiliser les points en dur.
wm Cliquez sur OK.
REMARQUE Lorsque les points en dur sont sélectionnés, le modéle analytique s'achéve aux points
de la courbe oi sont attachés d'autres éléments dossature, Des segments de ligne supplémentaires
sont ajoutés conformément au parametre Décalage discrédité maximal
20 Appuyez sur la touche ECHAP.
21 Utilisez loutil ViewCube pour faire pivoter la vue 3D de manitre & afficher la poutre incurvée.
La ligne analytique de la poutre incurvée est représentée par des segments, et non par une seule
ligne incurvée.
22 Enregistrez le fichier, le cas échant, puis fermez-le.
Dans Vexercice suivant, vous utiliserez un nouveau fichier de formation,
92| Chapitre 8 Ajout de poutres incurvées
Ajout de réseaux de
poutres
‘Au cours de cette Iegon, vous allez ajouter des systémes de poutre en béton et en acier 21a structure a Taide des outils
disponibles dans Revit Structure. Un réseau de poutres constitue un élément dossature unique présentant une série de
pouttes individuelles placées en paralléle. Deux méthodes de création d'un systéme de poutre sont disponibles : par simple
clic ou par tracé. Vous allez effectuer les taches suivantes
Ajouter deux systémes de poutre en béton par simple clic
1 Dessiner un systéme de poutre en acier en tragant le contour du cadre de l'entrée.
Systeme de poutre en béton
93
Systeme de poutre en acier
Placement automatique des systémes de poutre
‘Au cours de cet exercice, vous allez ajouter des systémes de poutre en béton au cadre de la structure,
Fichier de formation
cages sr BB] » ouvir» roe
‘m Dans le volet gauche de la boite de dialogue Ouvrir, cliques. sur l'icone Training Files, puis ouvrez le
fichier Metric\RST_MDL_BS_01_Auto_Placement_m.rvt,
94 | Chapitre 9 Ajout de réseaux de poutres
Création automatique de plusieurs systémes de poutre
1 Dans larborescence du projet, sous Vues en plan, cliquez deux fois sur 02 - Floor,
2 Effectuez un zoom avant sur langle sud-ouest de la structure
3 Dans le groupe de fonctions Structure de longlet Début, cliquez sur Systeme de poutee
4 Dans le groupe de fonctions Elément, accédez a la liste déroulante Propriétés des éléments, puis
cliquez sur Propriétés d'occurrence.
'§ Dans la boite de dialogue Propriétés d'occurrence
Sous Motif, dans le champ Régle de présentation, sélectionnez Espacement maximum.
m Sélectionnez le type de poutre M_Concrete-Rectangular Beam : 400 x 800mm,
wm Cliquez sur OK.
6 Sélectionnez la pout située entre les lignes de quadrillage J1 et J1-1 pour définir la direction
du systéme de poutre.
oii
Ge
|
|
|
i
_———
—4
|
® ®
Lemplacement du systame de poutte est représenté par plusieurs lignes bleues en polntilés.
7 Cliquez pour placer le réseau de poutres.
‘Une étiquette de systéme de poutre saffiche sur la vue en plan, Cette étiquette indique le type
de poutre et les paramétres d'espacement maximal
400 07m
Je
De plus, vous pouvez remarquer que le systéme de poutre en béton est relié au cadre en béton.
Placement automatique des systémes de poutre | 95
Systime de poutre relié au cadre en béton
po
8 De la méme maniére, sélectionnez la poutte située entre les lignes de quadrillage G et I pour
spécifier sa direction, puis placez un systéme de poutre dans la travée située juste au-dessus de
la travee précédente.
9 Appuyer sur la touche ECHAP.
Affichage du systéme de poutre en 3D
10 Dans l'azborescence du projet, sous Vues 3D, cliquez deux fois sur 3D.
11 Effectuez un zoom avant sur langle sud-ouest de la structure.
96 |Chapitre 9 Ajout de réseaux de poutres.
Affichage du modéle analytique du systéme de poutre
Lorsque vous cxéez le modéle dans Revit Structure une représentation 3D simplifiée de chaque élémé
cxéée automatiguement. Cette wue simplifiée est désignée sous le nom de modeéle analytique, Chaque:
st dessiné avec une couleur différente qui identifie les propriétés analytiques spécifiques de ce dernier. Par
exemple, le modéle analytique d'un systéme de poutre est représenté par des lignes orange. Vous pouvez
exporter le modéle analytique a des fins d'analyse et de conception.
12 Elfectuez un zoom avant sur le systéme de poutre pour afficher les lignes orange représentant
Je modéle analytique.
Lge de wodele antique
‘Cunsyattne ce pours
(rage)
13 Enregistrer le fichier, le cas échant, puis fermer-le,
Dans lexercice suivant, vous utiliserez un nouveau fichier de formation.
Placement automatique des systémes de poutre | 97
Esquisse d'un systéme de poutre
Au cours de cet exercice, vous allez ajouter un systéme de poutre encadrant Ia toiture de Ventrée.
Fichier de formation
caguer suc] » ouvir» roe
a Danse volt auch de able de logue Out, cigue sur icine ning les, pus outer
Ahir etic ASE MLB, Sch mv
Zoom avant ur Fete
1 Dans l'arborescence du projet, sous Vues en plan, cliquez deux fois sur 02 - Floor,
2 Effectuez un zoom avant sur lentrée de la structure,
Définition des propriétés du systéme de poutre
3 Dans le groupe de fonctions Structure de l'onglet Début, cliquez sur Systéme de poutre.
4 Dans le groupe de fonctions Esquisse, cliquez sur Créer une esquisse
Le mode d'esquisse est alors activé.
5 Dans le groupe de fonctions Elément de l'onglet Créer une limite pour le systéme de poutre,
cliquez sur Propriétés du systéme de poutre
6 Dans la boite de dialogue Propriétés d'occurrence
Sous Contraintes, tapez.-100mm dans le champ Elévation.
Sous Modale,sélectionnes Distance fixe dans le champ Régle de présentation,
Dans le champ Espacement fixe tapez 1800mm,
Dans le champ Justification, sélectionner Centre.
m= Dans le champ Type de poutre,sélecionnez UB-Universal Beam: 254x102x28UB
7 Cliquez sur OK,
Esquisse d'un réseau de poutres
& Dans le groupe de fonctions Dessney, cliques sur TF (Choi des supports)
9 Sélectionnez a pouze ste ente es lignes de quadilge B.1/.5 et B.1.75
98 | Chapitre 9 Ajout de réseaux de poutres
REMARQUE Les deux lignes courtes adjacentes & la poutre représentent la direction du systeme de
poutre, L'axe longitudinal des membres du réseau de poutres est placé parallélement & ces lignes.
10 Cliquez sur les poutres restantes qui forment le périmétre du cadre de la toiture comme indiqué.
11 Dans le groupe de fonctions Systéme de poutre, cliquez sur Finir le systéme de poutre,
Esquisse d'un systéme de poutre | 99
en oncau)
12 Appuyez sur la touche ECHAP.
Désactivation de la visibilité de Iétiquette de lossature
13 Tapez W (Remplacements visibilité / graphisme)
14 Dans la boite de dialogue Remplacements visibilité/ graphisme pour la vue en cours
Cliquez sur Catégories d'annotations
WE Sous Visibilité, désactivez option Btiquettes dossature,
Cliquez sur Appliquer, puis sur OK,
i
100 | Chapitre 9 Ajout de réseaux de poutres
Affichage du systéme de poutre en 3D
15 Dans larborescence du projet, sous Vues 3D, cliquez deux fois sur 3D.
16 Effectuez un zoom avant sur Ventrée de la structure
Affichage du modéle analytique du systéme de poutre
Lorsque vous créez le modéle dans Revit Structure une représentation 3D simplifige de chaque élément est
exéée automatiquement, Cette vue simplifige est désignée sous le nom de modéle analytique. Chaque élément
est dessiné avec une couleur différente qui identifie les propriétés analytiques spécifiques de ce dernier. Par
exemple, le modéle analytique d'un systéme de poutte est représenté par des lignes orange. Vous pouvez
exporter le modéle analytique a des fins analyse et de conception.
17 Tapez WW (Remplacements visibilté / graphisme).
18 Dans la boite de dialogue Remplacements visibilité / graphisme pour Ia vue en cours
m Cliquez sur longlet Catégories de modéles,
Sous Visibilité, développez Ossature et sélectionnez Modéle analytique.
m Cliquez sur Appliquer, puis sur OK.
19 Bffectuez un zoom avant sur le systéme de poutre pour afficher les lignes orange représentant
Je modéle analytique.
gr de made arayigue
funsrstore aa pou
(erage)
Esquisse d'un systéme de poutre | 101
REMARQUE Les lignes du modile de Télément systére de poutre ne semblent pas reliées aux poutres
existantes. Cependant, les lignes du modele analytique des éléments sont raccordées. La ligne orange
du modele analytique du systéme de poutre est reliée ala ligne bleue du mode analytique des
poutres.
20 Entegistre7 le fichier, le cas échant, puis fermez-le.
Dans l'exercice suivant, vous utiliserez un nouveau fichier de formation,
102 | Chapitre 9 Ajout de réseaux de poutres
Ajout de fermes
Dans cette lecon, vous allez ajouter une ferme en acier au cadre de 'entrée. Lioutil Ferme de Autodesk Revit Structure 2010
permet de créer une ferme selon les paramatres spécifiés dans le type de famille de fermes sélectionné. Dans la présentation.
dela ferme, des lignes de référence déterminent la position des sous-éléments constituant cette ferme : membrure supérieure,
‘membrure inférieure et membrures d'ime. Vous allez effectuer les tches suivantes,
Ajouter une ferme en acier qui sétendra sur toute la largeur de Tentrée.
m Personnaliser le profil de ferme, Pour ce faire, vous modifierez le type de membrure supérieure et inférieure ainsi que
le type de diagonale et de montant, et la forme de la membrure inférieure.
Ferme standard
103
Ajout d'une ferme en acier
Au cours de cet exercice, vous allez ajouter une ferme Pratt standard au cadre en acier de la toiture située a
Tentrée de la structure, Pour dessiner la ferme dans la vue en plan, vous sélectionnerez les poteaux situés de
chaque cOté du toit,
Fichier de formation
wig ur pis sa oe
‘m Dans le volet gauche de la boite de dialogue Ouvrir, cliquez sur l'icone ‘Training Files, puis ouvrez le
fichier Metric\RST_MDL_TRS_01_Add_Truss_m.rvt,
Définition de la travée
1 Dans larborescence du projet, sous Vues en plan, cliquez deux fois sur 02 - Floor,
2 Dans le groupe de fonctions Structure de longlet Début, cliquez sur Ferme,
3 Dans le groupe de fonctions Elément, cliquez sur la liste déroulante Changer le type d'élément
ct choisissez M_Pratt Flat Truss Standard,
4 Cliquez sur le poteau situé a lintersection trame E/-5 pour sélectionner le point de départ de la
travée de la ferme,
104 | Chapitre 10 Ajout de fermes
O—-— _
@- ee
5 Cliquez sur le poteau situé a intersection trame E/.75 pour sélectionner le point d'arrivée de la
travée de la ferme,
6.1)—
e)-
Elovaton |= a
6 Cliquez sur la ferme, puis, dans le groupe de fonctions Elément, cliquez sur la liste déroulante
Propriétés des éléments et choisissez Propriétés doccurrence.
7 Dans la boite de dialogue Propriétés d'occurrence
Sous Contraintes, en regard des paramétres Décalage du niveau de départ et Décalage du
niveau d'arrivée, tapez -1000mm,
Sous Structure, en regard de Membrure porteuse, sélectionnez Bas.
Sous Cotes, en regard de Hauteur de la ferme, tapez 1000mm,
Cliquez sur OK.
8 Dans Farborescence du projet, sous Elévations (Framing Elevation), cliquez deux fois sur Elevation
1a
La ferme est placée au-dessus des poteaux,
‘Ajout dune ferme en acier | 105
REMARQUE La famille de fermes Pratt standard inclut deux montantsinutiles pour cette travée. Vous
les supprimerez au cours des prochaines étapes. Dans lexercice suivant, vous modifierer également
le type dlossature des membrures (inférieure et supérieure) et des Ames (montant et diagonale).
9 Appuyez sur la touche ECHAP.
Suppression de montants
10 Dans lazborescence du projet, sous Vues 3D, cliquez. deux fois sur 3D.
11 Bffectuez un zoom avant sur la ferme.
12 Cliquez sur le montant gauche.
REMARQUE Vérifiez dans la barre diétat que vous aver bien sélectionné le montant gauche, et non
tne membrure ou un poteau.
13 Appuyez sur la touche SUPPR.
106 | Chapitre 10 Ajout de fermes
Fermez la boite de dialogue davertissement qui indique que l'objet verrouillé sera supprimé.
14 De la méme maniére, supprimez le montant droit situé a Yautre extrémité de la ferme,
Modification des décalages des niveaux de la ferme
‘Vous allez modifier le décalage du niveau afin d/aligner le niveau supérieur de la ferme sur le niveau supérieur
des autres poutres du cadre de entrée.
15 Sélectionnez la ferme,
REMARQUE Vérifiez dans Ia barre d'état que vous avez bien sélectionné la ferme entire, et non le
montant gauche ou une simple membrure.
élément ferme est représenté par une ligne bleue en pointillés.
16 Dans le groupe de fonctions Elément, cliquez sur la liste déroulante Propriétés des éléments et
‘choisissez Propriétés d'occurtence.
‘Ajout d'une ferme en acier | 107
17 Dans la boite de dialogue Propriétés doccurrence
Sous Contraintes, en regard du paramétre Décalage du niveau de départ, tapez -1030mm.
Sous Contraintes, en regard du param@tre Décalage du niveau diarrivée, tapez -1030mm.
Cliquez sur OK.
18 Appuyez sur la touche ECHAP,
La ferme est terminée.
Affichage du modéle analytique de la ferme
Lorsque vous créez le modéle dans Revit Structure une représentation 3D simplifiée de chaque élément est
cxéée automatiquement. Cette vue simplifige est désignée sous le nom de modele analytique. Chaque élément
est dessiné avec une couleur différente qui identifie les propriétés analytiques spécifiques de ce dernier. Par
exemple, le modéle analytique d'une ferme est représenté par des lignes oranges. Vous pouvez exporter le
‘modéle analytique a des fins d'analyse et de conception.
19 Dans le groupe de fonctions Graphismes de longlet Vue, cliquer. sur Visiblité/Graphismes.
20 Dans la boite de dialogue Remplacements visibilité/graphismes pour la vue en cours
Cliquez sur Tonglet Catégories de modéles,
Sous Visibilité, développez Ossature et sélectionnez Modéle analytique,
Sous Visibilité, développez Poteaux porteurs et sélectionnez Modéle analytique.
m Cliquez sur Appliquer, puis sur OK.
21 Effectuez un zoom avant sur la ferme pour afficher les lignes orange représentant le modéle
analytique de la ferme.
108 | Chapitre 10 Ajout de fermes
REMARQUE Les lignes du modéle de élément ferme ne semblent pas reliées a celles des poteaux
porteurs. Cependant, les lignes du modele analytique des deux éléments sont raccordées. Les lignes
orange du madele analytique de la ferme sont religes 8 la ligne bleue du modele analytique des
poteaux.
22 Enregistrez le fichier, le cas échant, puis fermez-le,
Dans lexercice suivant, vous utiliserez un nouveau fichier de formation,
Personnalisation des paramétres de ferme
Au cours de cet exercice, vous allez créer une ferme personnalisée. Pour ce faire, vous modifierez les propriétés
de la ferme standard et créerez un arc pour la membrure inférieure, Ensuite, vous enregistrerez la ferme
personnalisée dans la bibliothéque d'ossatures de Revit Structure. Vous copierez également la ferme sur laure
extrémité du cadre de la toiture de lentrée,
Fichier de formation,
Dans Je menu Fichier, choisissez Ouvtir
‘m Dans le volet gauche de la boite de dialogue Ouvrir, ciquez sur l'icéne Training Files, puis ouvrez le
fichier Metric\RST_MDL_TRS_02_Customize_Truss_m.rvt.
Création d'un type de ferme pour la travée de lentrée
1 Dans larborescence du projet, sous Vues 3D, clique. deux fois sur 3D.
2 Effectuez un zoom avant sur la ferme et sélectionnez-la,
Lélément ferme est représenté par une ligne bleue en pointillés.
Personalisation des parametres de ferme | 109
3 Dans le groupe de fonctions Elément, cliquez sur la liste déroulante Propriétés des éléments et
choisissez Propriétés du type.
Dans la botte de dialogue Propriétés du type, cliquez sur Dupliquer.
5 Dans la boite de dialogue Nom, tapez M_Pratt Flat Truss - Short Span, puis cliquez sur OK.
6 Dans la boite de dialogue Propriétés du type, effectuez les opérations suivantes
m Sous Membrures supérieures, dans le champ Type d'ossature, sélectionnez M_HSS-Round
Structural Tubing HSS114.3X8.6.
Sous Montants, dans le champ Type dlossature, sélectionnez M_HSS-Round Structural
‘Tubing:H1SS114.3X8.6.
Sous Diagonales, dans le champ Type dossature, sélectionnez M_HISS-Round Structural
‘Tubing:HSS114.3X8.6.
Sous Membrures inférieures, dans le champ Type d'ossature, sélectionnez M_HSS-Round
Structural Tubing HSS114.3X8.6.
wm Cliquez sur OK.
Les éléments d'ossature de Ia ferme reflétent les modifications effectuées. Le nouveau type de
ferme saffiche également dans le groupe de fonctions Elément,
10 | Chapitre 10 Ajout de fermes
7 Appuyez deux fois sur la touche ECHAP.
‘Modification de la forme de la membrure inférieure
8 Dans larborescence du projet, sous Elévations (Framing Elevation), cliquez deux fois sur Elevation
La
9 Sélectionnez la ferme et cliquez sur Modifier le profil dans le groupe de fonctions Modifier la
ferme.
Le mode d'esquisse est alors active.
10 Sélectionnez la ligne de modele pour la membrure inférieure,
11 Appuyes sur la touche SUPPR
12 Dans le groupe de fonctions Dessiner, cliquez sur Membrure inférieure.
13 Dans le groupe de fonctions Dessiner, cliquez sur /~ (Arc début-fin-rayon),
14 Cliquez sur le poteau situé & lintersection de la ligne de quadeillage .S et dela membrure inférieure
de la ferme pour spécifier le point de départ de Tar.
Personalisation des parametres de ferme | 111
15 Cliquez sur le poteau situé sur la ligne de quadrillage 75 pour spécifier le point darrivée de V'arc.
116 Dans la barre des options, cliquez sur Rayon et tapez 4572mm.
17 Cliquez pour placer Vare,
18 Dans le groupe de fonctions Profil de ferme, cliquez sur Finir la ferme.
Affichage de la ferme en 3D.
19 Dans le groupe de fonctions Créer de Vonglet Vue, cliquez sur la liste déroulante Vue 3D et
‘choisissez 3D par défaut.
112 | Chapitre 10 Ajout de fermes
7
Copie dune ferme
20 Dans larborescence du projet, sous Vues en plan, cliquez deux fois sur 02 - Floor.
21 Sélectionnez la ferme placée au cours des étapes précédentes.
+}
ib AN 4
QQ
REMARQUE Appuyez surla touche de tabulation et vérfiez dans la barre
la ferme, et non le systéme de poutre.
tat que vous sélectionnez
22 Dans le groupe de fonctions Modifier, cliquez sur Copier.
23 Sélectionnez la ferme pour spécifier le point de départ de la copie.
24 Cliquez a Vendroit indiqué sur la zone ouverte sur a ligne de quadrillage B.1, entre les poteaux
des lignes de quadrillage .5 et 75, pour spécifier le point d'arrivée de la copie.
Personalisation des parametres de ferme | 113
25 Appuyez deux fois sur la touche ECHAP.
Afichage des fermes en 30
26 Dans l'arborescence du projet, sous Vues 3D, cliquez deux fois sur 3D,
27 Effectuez un zoom avant sur les fermes.
28 Enregistrez le fichier, le cas échant, puis fermez-le
Dans lexercice suivant, vous utiliserez un nouveau fichier de formation.
114 | Chapitre 10 Ajout de fermes
Ajout de dalles
structurelles
Dans cette legon, vous allez ajouter une dalle en béton de type 225mm au niveau 2 de la structure. Dans Revit Structure,
Ia commande Ligne permet de créer la dalle en tracant le bord extérieur du dessin. Le haut de la dalle est décalé par rapport
au niveau auquel elle est placée. Vous allez effectuer les tiches suivantes
Créer la dalle en béton en tragant le bord extérieur du dessin dlarchitecture
Dalle terminée
oe
Ss —
Ajout d'une dalle structurelle
Au cours de cet exercice, vous allez tracer le bord extérieur du dessin architecture pour créer une dalle en
Déton sur le niveau 2 de la structure
1s
Fichier de formation
ws cuguer sur] » our» roe
Dans le volet gauche de a boite de dialogue Ouvrir, cliquer sur l'icone Training Files, puis ouvrez le
fichier Metric\RST_MDL, Structural_Slabs_m.rvt
lig de la vue
‘Vous allez créer la dalle en tragant le bord extérieur du dessin dlarchitecture, Pour cela, vous devez,commencer
ppar activer la visibilité du plan dtage de détail.
1 Dans larborescence du projet, développez Vues (al) et Vues en plan, puis cliquez deux fois sur
02 - Floor.
2 Dans le groupe de fonctions Graphismes de longlet Vue, cliquez sur Visibilité/Graphismes.
3 Dans la boite de dialogue Remplacements visibilité/graphismes pour la vue en cours
Cliquez sur longlet Liens Revit
Sous Visibilité, cliquez sur Technical_school-current_m.rv.
m Cliquez sur Appliquer, puis sur OK.
Le dessin d'architecture s'affiche en tant qu’image en demi-teinte sous le plan d'étage.
116 | Chapitre 11 Ajout de dalles structurelles
Définition des propriétés de la dalle
4 Dans le groupe de fonctions Structure de longlet Début, cliquer. sur Sol.
Le mode d'esquisse est alors active.
5 Dans le groupe de fonctions Elément, choisissez Propriétés du sol.
6 Dans la botte de dialogue Propriétés doccurrence
m Dans le champ Type, sélectionnez Insitu Concrete 225 mm,
wm Cliquez sur OK,
‘Tracé du dessin d'architecture
7 Dans le groupe de fonctions Dessiner, cliques, sur” (Ligne).
8 Effectuez un zoom avant sur langle nord-ouest de la structure
9 Cliques sur le bord extérieur du contour du sol pour commencer 1@ément dalle
&
10 Placez la premiere ligne le long du bord extérieur du dessin @architecture de maniére a rejoindre
Je mur en béton intérieur de I'escalier situé dans langle nord-est de la structure.
Ajout d'une dalle structurelle | 117
REMARQUE Lors du dessin de la dalle, efectuez un zoom avant ou arrive, selon vos besoins, et
vellez& qui nly at aucune lone duphque, Le as écant, clique sur = (ajusterProlonger des
Elements) dan le groupe de fonctions Modifier et sppuyez sua touche SUPPR pour suppres
lignes tls et pour netoer es intersections designe
11 Continuez a dessiner des lignes le long des murs en béton qui entourent lescalier nord-est
112 Continuez dessiner des lignes le long de la ligne de quadrillage C jusqu’a atteindre la surface
intéricure a la ligne de quadrillage 3,
13 Continuer & dessiner le long de la ligne de quadrillage 3 jusqu’a atteindre Ie balcon,
118 | Chapitre 11 Ajout de dalles structurelles
14 Tracez le contour du balcon de la mantére suivante
Dans le groupe de fonctions Dessiner,cliquez sur (Are début-fin-rayon)
Cliquez pour indiquer le point de départ de Iarc.
Cliquez pour indiquer le point dlarrivée de Tare
Cliquez pour indiquer le rayon de larc.
15 Dans le groupe de fonctions Dessiner, ciquez sur /~ (Are début-fin-rayon).
Ajout d'une dalle structurelle | N19
16 Continuer & tracer la dalle le long de la ligne de quadrillage 3 jusqu’a atteindre le a ligne de
quadrillage H.
17 Tracez le long de la ligne de quadrillage H jusqu’a atteindre I'angle sud-est de la structure situé
au-dessus de I'escalier
18 Continuez & dessiner des lignes le long des murs en béton qui entourent lescalier sud-est.
120 | Chapitre 1! Ajout de dalles structurelles
19 Tracez le long de la ligne de quadrillage K jusqu’a atteindre langle sud-est de la structure,
20 Continuez a dessiner le long de la ligne de quadrillage 1 jusqu'a atteindre langle nord-ouest de
Ja structure et cliquez pour terminer la dalle,
21 Taper. ZF pour effectuer un zoom tout.
‘Ajout d'une dalle structurelle | 121
22 Dans le groupe de fonctions Sol, cliquez sur Finir le sol
Dans la boite de dialogue Revit, cliquez sur Nom pour refuser que les murs qui attelgnent cet,
étage soient attachés & sa base
Affichage de la dalle en 3D
23 Dans l'arborescence du projet, sous Vues (all), développez Vues 3D, puis cliquez deux fois sur
3D.
24 Appuyez sur la touche ECHAP.
122 |Chapitre 11 Ajout de dalles structurelles
Affichage du modéle analytique de la dalle
Lorsque vous créez le modéle dans Revit Structure une représentation 3D simplifiée de chaque élément est
créée automatiquement, Cette vue simplifiée est désignée sous le nom de modele analytique, Chaque élément
est dessiné avec une couleur différente qui identifie les propriétés analytiques spécifiques de ce dernier. Par
exemple, le modéle analytique de la dalle est représenté par une ligne marron. Vous pouvez exporter le
modéle analytique a des fins d'analyse et de conception,
25 Effectuez un zoom avant sur la dalle pour afficher la ligne marron représentant le modéle
analytique.
Lene co mode nayague
26 Ensegistrez le fichier, le cas échant, puis fermez-le.
Dans l'exercice suivant, vous utiliserez un nouveau fichier de formation,
Ajout d'une dalle structurelle | 123
124
Ajout d'ouverture
Dans cette lecon, vous allez ajouter une ouverture dans la dalle en béton du niveau 2 de la structure, Vous ajouterez
également une ouverture a la face d'une poutre en acier située dans le cadre de l'entrée, Vous aller effectuer les taches
suivantes
m Créer des ouvertures de cage dans la dalle en béton pour linsertion de l'escalierintérieur et de lucarnes dans la toiture
de la structure
Créer une ouverture a la face d'une poutre en acier située dans le cadre de la toiture de Ventrée pour l'installation des
systémes électriques,
125
Ajout d'ouvertures de cage
Au cours de cet exercice, vous alez créer des ouvertures de cage pour l'insertion de Tescalier intérieur et pour
installation de lucames dans la toiture de la structure. Vous couperez ces deux ouvertures dans la dalle du
niveau 2, puis vous les copierez dans les étages restants dans le cadre d'un exercice ultérieur.
Fichier de formation
wt cliques sur AB » oui» Projet
Dans le volet gauche de la boite de dialogue Ouvrir, cliquez sur l'icéne ‘raining Files, puis ouvrez le
fichier Metric\RST_MDL_OP_01_Add_Openings Slab_m.rvt
126 | Chapitre 12 Ajout d'ouverture
Modification de la vi
lite de la vue
‘Vous allez créer les ouvertures de cage en tragant le contour de l'escalier intérieur situé dans le dessin,
architecture, Vous devez activer la visibilité du plan d'étage de détail pour créer ces ouvertures.
1 Dans larborescence du projet, cliquez sur Vues (all), puis, sous Vues en plan, cliquez deux fois
sur 02 - Floor.
2 Dans le groupe de fonctions Graphismes de longlet Vue, cliquez sur Visibilité/Graphismes
3 Dans la boite de dialogue Remplacements visibilité / graphisme pour la vue en cours
m Cliquez sur longlet Liens Revit.
Sous Visiblité, sélectionnez Technical_school-current_m.rvt
m Cliquez sur Appliquer, puis sur OK.
Le dessin d'architecture s'affiche en tant qulimage en demi-teinte sous le plan d’étage.
Définition des propriétés des ouvertures
4 Effectuez. un zoom avant sur Iescalier situé entre les lignes de quadrillage G et H.
5 Dans le groupe de fonctions Ouverture de Yonglet Modifier, cliquer, sur Cage.
6 Dans le groupe de fonctions Elément, choisissez Propriétés de ouverture de cage.
7 Dans la boite de dialogue Propriétés doccurren:
suivantes
m En regard de Contrainte inférleure, sélectionnes 02 - Floor,
sous Contraintes, effectuez les opérations
En regard de Contrainte supérieure, sélectionnez Jusqu'au niveau: Roof.
Cliquez sur OK,
Ces paramétres garantissent I'extension de ouverture de cage sur toute la longueur de la toiture
de la structure sans pénétrer le radier qui sera ajouté au cours d'une legon ultérieure.
Création de la premiére ouverture de cage
8 Danse groupe de fonctions Desine, clique sur =I (Rectangle)
9 Tracez le contour de Fescalierintérieu
‘Ajout douvertures de cage |127
Ajout de lignes symboliques
Des lignes symboliques sont ajoutées pour identifier 'ouverture de cage dans toute la documentation connexe.
10 Dans le groupe de fonctions Dessiner, cliquez sur Lignes symboliques.
11 Dessinez deux lignes reliant les angles opposés de Fouverture de cage.
‘Création de fa premizre ligne
dliagonale
128 | Chapitre 12 Ajout d'ouverture
Création de la deuxieme ligne
dilagonale
12 Dans le groupe de fonctions Ouverture de cage, cliquez sur Finir 'ouverture.
Louverture de cage s'affiche sous la forme d'une croix créée par les lignes symboliques.
opie de Fouverture de cage
13 Dans la vue en plan, sélectionnez les lignes symboliques de ouverture de cage.
14 Dans le groupe de fonctions Modifier, cliquez sur Copier,
15 Dans la barre des options, sélectionnez, Multiple.
16 Cliquez au centre de la premitre ouverture de cage.
‘Ajout d'ouvertures de cage | 129
19 Appuyez sur la touche ECHAP.
Affichage des ouvertures en 30
20 Dans larborescence du projet, sous Vues 3D, cliquez. deux fois sur 3D.
Les ouvertures de cage achevées s'affichent.
130 | Chapitre 12 Ajout douverture
21 Entegistrez le fichier, le cas échant, puts fermez-le.
Dans l'exercice suivant, vous utiliserez un nouveau fichier de formation.
Ajout d'une ouverture a une poutre
‘Au cours de cet exercice, vous allez ajouter une ouverture sur la face d'une poutre, puis ajouter des plaques
de contrefort & Youverture.
Fichier de formation
8 ciquer sur AB] » ouvir > Projet
'mDans le volet gauche de la boite de dialogue Ouvrir, cliques. sur l'icone Training Files, puis ouvrez le
fichier Metric\RST_MDL_OP_02_Add_Openings Beam_m.rvt.
‘Ajout d'une ouverture a une poutre | 131
Affichage du systeme de poutre
1 Dans l'arborescence du projet, sous Vues 3D, cliquez deux fois sur 3D,
2 Utilise2 Poutil ViewCube pour faire pivoter la vue 3D de maniéze a afficher les poutres situées
dans le cadre en acier de entrée
Ajout d'une ouverture a la face de la poutre
3 Dans le groupe de fonctions Ouverture de l'onglet Modifier, cliquez sur Par face.
4 Sélectionnez la face plane de l'une des poutres en acier.
Appuyez sur la touche de tabulation pour vous assurer que Vous sélectionnez la poutre, et non.
le sol ou le systéme de poutre
Louverture coupera la face sélectionnée perpendiculairement,
5 Alaide des outils disponibles dans le groupe de fonctions Dessiner, dessinez une ouverture dans
Ja poutre, comme indiqué (approximativement)
132| Chapitre 12. Ajout d'ouverture
[Assurez-vous que louverture forme une boucle fermée.
6 Dans le groupe de fonctions Ouverture par face, cliques. sur Finir Fouverture,
7 Appuyez sur la touche ECHAP.
—
Ajout de plaques de contrefort a ouverture
‘Vous allez ajouter des raidisseurs pour renforcer l'ouverture dans la poutre en acier, Les raidisseurs constituent
une famille de composants et possédent des propriétés similaires & celles des poutres en acier. A Vaide de
Youtil Dessiner ou Choisir, ajoutez le composant raidisseur dans le projet.
8 Dans le groupe de fonctions Modele de Vonglet Début, cliquez sur la liste déroulante Composant,
puis choisissez Placer un composant,
9 Dans le groupe de fonctions Elément, cliquez sur la liste déroulante Changer le type d'élément
cet choisissez M_Linear Stiffener-Plate Standard
Modification des propriétés des plaques de contrefort
10 Dans le groupe de fonctions Elément, accédez a Ia iste déroulante Propriétés des éléments, puis
‘liquez sur Propriétés d'occurtence.
11 Dans la boite de dialogue Propriétés d'occurrence
Sous Cotes, définissez d sur 12.5 mm.
wm Cliquez sur OK,
12 A Taide des outils disponibles dans le groupe de fonctions Dessine
‘contrefort sur chacune des surfaces horizontales de Youverture.
;, dessinez une plaque de
Ajout d'une ouverture a une poutre | 133
Dessin du raldisseur horizontal supérieur
Dessin du raidisseur horizontal inférieur
13 Appuyez sur la touche ECHAP.
i
14 Enregistrez le fichier, le cas échant, puis fermez-le
Dans l'exercice suivant, vous utiliserez un nouveau fichier de formation.
134 | Chapitre 12 Ajout d'ouverture
Ajout de semelle filante
Dans cette lecon, vous allez ajouter une semellefilante au projet. Dans Revit Structure, vous pouvez ajouter différents
types de fondations (dalle, mur, plinthe, etc.). Chaque type de fondation contient des propriétés qui peuvent étre modifiées
en fonction des besoins du projet. Vous allez effectuer les tiches suivantes
mi Ajouter un radier a Ventrée de la structure, puis modifier la forme de Ia dalle en vue de I'insertion de lescalier dans les
angles nord-est et sud-est
m Ajouter deux casques de battage de plinthe avec des tailles différentes & des emplacements spécifiques sur les poteaux.
situés sous le radier,
BS
Ajout d'un radier
‘Au cours de cet exercice, vous allez ajouter des radiers 3 Ventrée de la structure. Pour ce faire, vous allez
abord copier la dalle du niveau 2, puis créer une taille de dalle plus fine.
Fichier de formation
cages sr] » our» roe
'm Dans le volet gauche de la boite de dialogue Ouvrir, cliquez sur l'icéne ‘Training Files, puis ouvrez le
fichier Metric\RST_MDL_DN_01_Slab_Foundation_m.rvt,
136 | Chapitre 13 Ajout de semelle filante
Copie de la dalle du niveau 2
1 Dans larborescence du projet, sous Vues en plan, cliquez deux fois sur 02 - Floor,
2 Sélectionnez la dalle.
{
It
i
I
|
L
SES 8 Se
3 Dans le groupe de fonctions Presse-papiers, cliquez sur Copier.
4 Dans le groupe de fonctions Presse-papiers, cliquez. sur la liste déroulante Collage a aplomb et
‘s@lectionnez Choisissez les niveaux,
5 Dans la boite de dialogue Choisissez les niveaux, sélectionnez 01 - Entry Level, puis cliquez sur
OK.
6 Dans Varborescence du projet, sous Vues 3D, cliquez deux fois sur 3D.
Oy
La dalle est copiée dans l'entuée de la structure. Cependant, elle ne soutient ni les murs porteurs
des escaliers nordeest et sud-est, ni le cadre en verre du balcon. Au cours des étapes suivantes,
vous allez modifier Ie tracé du radier de maniére a ce que cette nouvelle fondation soutienne
ces éléments,
7 Appuyez sur la touche ECHAP.
Modification du tracé du radier
8 Dans l'arborescence du projet, sous Vues en plan, cliquez deux fois sur 01 - Entry Level.
Ajout d'un radier | 137
9 Sélectionnez la dalle, puis, dans le groupe de fonctions Modifier, cliquez sur Modifier la limite.
Le mode d'esquisse est alors activé.
10 Modifiez I'esquisse de la dalle comme suit
mEffectuez un zoom avant dans Vangle nord-est de la structure.
Wm Supprimez les deux lignes dlesquisse intérieures,
m Cliquez sur les lignes d'esquisse extérieures et faites-les glisser usqu'a langle de la structure
indiqué dans I\llustration,
Dela méme maniére, modifiez langle sud-est de la dalle comme indiqué.
138 | Chapitre 13. Ajout de semelle filante
Bffectuez un zoom avant sur le balcon situé entre les lignes de quadrillage F et G.
_Slectionnez les lignes d'esquisse qui forment le bord extéricur du balcon et appuyez sur la
touche SUPPR,
be
Dans le groupe de fonctions Dessiner, cliquez sur” (Ligne de séparation)
im En vous aidant du dessin dlarchitecture, esquissez le contour du balcon, comme indiqué.
11 Dans le groupe de fonctions Sol, cliquez sur Finir le sol.
Ajout d'un radier | 139
Création dune nouvelle taille de dalle
12 Vérifie que la dalle est toujours sélectionnée, puis, dans le groupe de fonctions Elément, cliquez
sur la liste déroulante Propriétés des éléments et choisissez Propriétés du type.
13 Dans la boite de dialogue Propriétés du type, cliquez sur Dupliquer.
14 Dans la boite de dialogue qui s'affiche, tapez. 450mm Conerete, puis cliquez sur OK.
15 Dans la boite de dialogue Propriétés du type, sous Construction, en regard du paramétre Structure,
‘liquez sur Modifier.
16 Dans la boite de dialogue Edition Composition/ Assemblage, tapez 450mm comme épaisseur du
calque 2 et cliquez sur OK.
17 Dans la boite de dialogue Propriétés du type, cliquez sur Appliquer, puis sur OK.
18 Appuyez sur la touche ECHAP.
19 Dans larborescence du projet, sous Vues 3D, clique. deux fois sur 3D.
4
20 Enregistrer le fichier, le cas échant, puis fermez-le,
140 | Chapitre 13 Ajout de semelle filante
Dans l'exercice suivant, vous utiliserez un nouveau fichier de formation.
Ajout de fondations isolées
Au cours de cet exercice, vous allez ajouter des fondations isolées avec deux et quatre poteaux A Tentrée de
la structure, Les casques de battage sont placés A des emplacements de quadrillage. Is supportent directement
les poteaux porteurs existants,
Se
cas
Fichier de formation
cages sr] » ouvir» roe
‘m Dans le volet gauche de la boite de dialogue Ouvrir, cliquer.sur l'icone Training Files, puis ouvrez le
fichier Metric\RST_MDL_FDN_02_[solated_Foundations_m.rvt
Placement de fondations isolées
1 Dans larborescence du projet, sous Vues en plan, cliquez deux fois sur 01 - Entry Level.
2 Effectuez un zoom avant dans langle nord-ouest de la structure.
3 Dans le groupe de fonctions Fondation, cliquez sur Isolée.
4 Dans le groupe de fonctions Elément, cliguez sur la liste déroulante Changer le type d'
et choisissez M_Pile Cap-2 Pile 800 x 1800 x 900mm.
5 Dans la zone de dessin, cliquer sur le poteau situé a Yemplacement de quadrillage Al afin de
placer la premiére dalle isolée,
ment
Ajout de fondations isolées | 141
Le casque de battage s'accroche au centre du poteau.
6 Cliquez sur les poteaux aux emplacements de quadrillage Al.1 et A2 pour placer les casques
supplémentaires,
7 De la méme maniere, placez des casques de battage Ie long de Ia ligne de quadrillage A.
Placement des fondations sur les lignes de quadrillage verticales
‘Vous pouves. présent faite pivoter par incrément de 90 degrés les fondations isolées qui ne sont pas situées
sur les lignes de quadrillage horizontales.
8 Positionnez un casque de battage sur lemplacement de quadrillage B sans linsérer.
142 | Chapitre 13 Ajout de semelle filante
La fondation pivote de 45 degrés.
10 Appuyez de nouveau sur la barre d'espace.
Ajout de fondations isolées | 143,
La fondation pivote de 90 degrés.
11 Cliquez pour insérer les fondations isolées.
12 Placez des casques de battage le long de la ligne de quadrillage 1 comme indiqué
144 | Chapitre 13 Ajout de semelle filante
13 Dans le groupe de fonctions Sélection, cliquez sur Modifier.
Placement de casques de battage & des emplacements hors quadrillage
Les escaliers nord-est et sud-est de la structure nécessitent des fondations isolées, mais celles-ci doivent etre
sur des emplacements hors quadsillage.
14 Bffectuez un zoom avant sur langle nord-est de la structure,
15 Positionne? le casque de battage sur le mur en béton de Vescalier de maniére a ce que axe du
‘mur se mette en surbrillance,
‘Ajout de fondations isolées | 145
16 Cliquez pour placer le casque de battage.
17 Placez des casques de battage le long des murs de chaque escalier comme indiqué
Esealier nord-est
146 | Chapitre 13. Ajout de semelle filante
Excalier sud-est
18 De la méme maniére, placez des casques de battage supplémentaires le long des lignes de
‘quadrilage J et3 et directement en-dessous de la ligne de quadrillage H. Faites pivoter ces casques
en fonction comme indiqué
19 Dans le groupe de fonctions Sélection, cliquez sur Modifier.
‘Ajout de fondations isolées | 147
Placement des fondations isolées aux emplacements de quadrillage intérieur
Les poteaux situés aux emplacements de quadrillage intérieur nécessitent une fondation isolée avec quatre
‘casques de battage afin d'assurer la stabilité de la structure.
20 Dans le groupe de fonctions Fondation, cliquez sur Isolée.
21 Dans le groupe de fonctions Elément, cliquez sur la liste déroulante Changer le type élément
et choisissez M_Pile Cap-4 Pile 2000 x 2000 x 900mm,
22 De la méme manitre, placez des fondations isolées aux intersections trames le long des lignes
de quadrillage suivantes
m Ligne de quadrillage B.
Ligne de quadrillage 1.
Ligne de quadrillage 1.1.
Ligne de quadrillage 2.
es
a
ae — Se
#
i
cot
ae
23 Appuyer. deux fois sur la touche ECHAP.
Modification du décalage de toutes les fondations isolées
La distance du décalage définit la surface supérieure de la fondation isolée par rapport au niveau de entrée,
Sa modification permet de positionner chaque fondation sous la dalle structurelle.
24 Dessinez-une zone de sélection autour de la vue en plan entiére,
25 Dans le groupe de fonctions Filtre, cliquez sur Fltee.
26 Dans la boite de dialogue Filtre
m Cliquez sur Ne rien sélectionner.
m Sous Catégorie, sélectionnez, Semelle filante.
wm Cliques sur OK.
27 Dans le groupe de fonctions Elément, cliquez sur la liste déroulante Propriétés des éléments et
choisissez Propriétés doccurrence.
28 Dans la boite de dialogue Propriétés d'occurrence, sous Contraintes, en regard du parametre
Décalage, tapez -450 mm, puis cliquez sur OK.
29 Appuyer. deux fois sur la touche ECHAP.
148 | Chapitre 13 Ajout de semelle filante
Affichage des fondations isolées en 3D
30 Dans larborescence du projet, sous Vues 3D, cliquez deux fois sur 3D.
31 Enregistrez le fichier, le cas échant, puis fermez-le,
Dans l'exercice suivant, vous utiliserez un nouveau fichier de formation.
Ajout de fondations isolées | 149
150
Analyse d'un projet
Dans ce didacticiel, vous allez utiliser les outils fournis dans Autodesk Revit Structure 2010 avant de terminer le modéle
afin d'analyser votte projet et de procéder aux modifications nécessaires dans la conception.
51
52
Analyse du modéle
Cette legon décrit les concepts de base relatifs au modéle analytique qui se crée en méme temps que vous développez le
modéle physique. Dans Revit Structure, un modele analytique constitue une représentation 3D simplifiée dela description
technique compléte d'un modele structurel physique. Le modéle analytique est constitué de ces composants de structure
(géométrie, propriétés de matériau, charges, etc.) qui, ensemble, constituent un systéme technique. Le modéle analytique
est généré automatiquement lors de la création du modele physique et peut étre exporté vers d autres applications d’analyse
et de conception, Vous allez.effectuer les taches suivantes
Afficher le modéle analytique et réaliser des vérifications analytiques de base.
Créer des cas de charges appliqués au: modéle structure.
Créer des combinaisons de charges appliquées au modéle structurel
Transférer des normes de projet (types et combinaisons de charges) & partir d'un projet existant.
Ajouter une condition d'appul a la fondation,
as de charges
cache
ie 7 ete a
fice i gage Gare aarti
Joon ‘ mae urge anmee
Combinaisons de charges
its ehion
= Ta [te [ba [tia]
(ear aie sem ae)
Salaun 4 g0U)¢080 1:0 eate
153
Conditions d'appui
Vérifications analytiques
Au cours de cet exercice, vous allez apprendre a verifier les supports de Iélément et a verifier la cohérence
du modéle analytique. Les vérifications analytiques doivent étre lancées a différentes étapes du projet et le
modéle ajusté en fonction,
Fichier de formation
we cuguer sur] » oun» rojet
'm Dans le volet gauche de la boite de dialogue Ouvrir, cliquer. sur l'ichne Training Files, puis ouvrez le
fichier Metric\RST_AYP_01_Analytical_Checks_m.rvt
Gabarit de vue analytique
Lorsque vous travaillez avec le modéle analytique, les gabarits de vues de Revit Structure fournissent les
conditions préliminaires 4 une vue. Vous pouvez appliquer un gabarit 4 une vue existante ou nouvelle. Vous
pouvez également appliquer les propriétés de vue d'une vue existante a [aide de loption Appliquer le gabarit
de vue, La vue hérite des propriétés de vue, telles que Echelle de la vue, Discipline, Niveau de détail, ainsi
{que des parametres de visibilité des catégories et sous-catégories. Vous pouvez utiliser la commande Gabarits
de vue pour normaliser l'aspect des vues,
Les vues et les gabarits de vues ne sont pas liés. Toutes les vues créées avec ce type de gabarit ne sont pas
automatiquement mises & jour. Pour mettre une vue a jour, vous pouvez réappliquer le gabarit modifié
‘Comme chaque vue de Revit Structure contient différentes propriétés, le gabarit de la vue enregistre et
applique uniquement les propriétés communes. Vous pouvez enregistrer le gabarit de la vue a partir dun.
‘type de vue et appliquer les mémes propriétés a n'importe quelle autre vue géométrique.
Si, par exemple, vous enregistrez un gabarit partir d'une vue en plan, vous pouvez appliquer ce méme
gabarit a une vue 3D. La propriété de la plage de la vue ne s'applique qu'aux vues en plan, mais le gabait
applique toujours a la vue 3D car Revit Structure prend uniquement en compte les propriétés communes
aux deux types de vue
154 | Chapitre 14 Analyse du modéle
Découverte du gabarit de vue
1 Dans le groupe de fonctions Graphismes de 'onglet Vue, accédez A la liste déroulante Gabarits
de vues, puis sélectionnez Appliquer un nouveatt gabarit a la vue en cours.
2 Dans la boite de dialogue Appliquer le gabarit de vue
Sous Afficher le type, sélectionnez ,
Sous Noms, sélectionnez Analyse structurelle - Normale,
La nouvelle vue en plan analytique présente alors les composants structurels et affiche & la
{fois le modéle analytique et le modéle physique.
C—O
Sous Noms, sélectionnez Analyse structurelle - Hilaire
La nouvelle vue en plan analytique présente alors les composants structurels et affiche
‘uniquement le modéle analytique.
o————“-o
wm Cliquez sur Annuler.
Affichage des parametres du modéle analytique
3 Dans le groupe de fonctions Paramétres du projet de Vonglet Gérer, cliquez sur Paramétres de
structure,
4 Dans la boite de dialogue Paramaétres de structure
m Cliquez sur longlet Paramatres du modéle analytique.
m Pour réaliser les vérifications automatiquement, sous Vérifications automatiques, cliquez sur
Supports de l’lement et Cohérence entte les modeles analytique et physique.
Dans cet exercice, vous effectuerez la verification des supports de lélément et la vérification
de la cohérence entre les modéles analytique et physique pour tous les éléments sélectionnés
dans la boite de dialogue Parametres de structure.
ipiencsiaases
tater tet tpi ter ct =
llscimeetee nati mina phim alec 28
lnees cine ae:
isan utc sabpanenbaste
(rt ti ht
(tei inn te pid)
wm Cliquez sur OK.
Verifications analytiques | 155
Verification des supports de élément
Dans les étapes suivantes, vous allez vous rendre comapte de la capacité de Revit Structure a identifier les
ments sans support dans le modéle par le biais des vérifications des supports de l'élément. Cet exercice
nest pas destiné a résoudre tous les problémes présents dans le fichier de formation,
‘5 Cliquez sur l'onglet Analyser > Outils du modele analytique > Verifier les supports
‘Une boite de dialogue Revit affiche les résultats de analyse des supports de T'@lément relative 3
ce modéle,
6 Dans la botte de dialogue Revit, cliques sur Bt qpevetopper la botte de dialogue des
avertissements) pour développer le message davertisement.
7 Dans la boite de dialogue des avertissements, effectuez les opérations suivantes
m_ Développez Waming 1 et sélectionnez Structural Framing: UB-Universal Beam.
m Cliquez sur Afficher.
Dans la boite de dialogue Gestion des erreurs, cliquez sur Fermer,
(Cliquez dans la zone de dessin et uilisez Toutil ViewCube pour faire pivoter la vue de manitre
@ afficher élément sans support.
Dela méme maniére, passez en revue les avertissements restants liés aux supports de I'élément,
Aprés avoir vériflé tous les avertissements, cliquez sur Fermer dans la boite de dialogue des
avertissements.
Vérification de la cohérence
Dans les étapes suivantes, vous allez vous rendre compte de la capacité de Revit Structure a identifier les
incohérences entre les modéles physique et analytique par le biais de la vérification de la cohérence. Cet
cexercice n'est pas destiné résoudre tous les problames présents dans le fichier de formation.
8 Cliquez sur Outils du modéle analytique > Verifications de la cohérence,
‘Une boite de dialogue Revit affiche les résultats de 'analyse de la cohérence du modéle.
9 Dans la boite de dialogue Revit, cliques sur Bl qpevetopper la boite de dialogue des
avertisements) pour développer le message davertissement.
10 Dans la boite de dialogue des avertissements, effectuer les opérations suivantes
m Développez Waring 3 et sélectionnez Structural Columns: UC-Universal Column-Column,
wm Cliquez sur Afficher.
Dans la boite de dialogue Gestion des erreurs, cliquez sur Fermer,
156 | Chapitre 14 Analyse du modale
Cliquez dans la zone de dessin et utilisez loutil ViewCube pour faire pivoter la vue jusqu’a
cce que l'élément incohérent saffiche.
‘ioe Sete 070
‘Nero * ‘7
geasenstet nao tecedovtedegsttn ssemcedey
lptieg rma i etree stoner
shbsoat dscns
(Cetin) aetna) |
De la méme maniére, passez en revue les avertissements restants liés au modele analytique.
Apres avoir verifié tous les avertissements, cliquer sur Fermer dans la botte de dialogue des
avertissements.
11 Enregistrer le fichier, le cas échant, puis fermezzle,
Dans l'exercice suivant, vous utiliserez un nouveau fichier de formation.
Cas de charges
Dans Revit Structure, vous pouver appliquer des charges surfaciques, linéiques et concentrées. Chacune de
ces trois géométries de charge constitue une famille présentant des paramétres de type et d'occurrence, Les
charges peuvent étre appliquées par esquisse ou par la sélection d'un composant héte tel qu'une dalle ou
une poutte. La boite de dialogue Paramétzes de structure permet de modifier et d'ajouter des cas de charges.
Le tableau des cas de charges s'affiche dans la partic supérieure de la botte de dialogue. Revit Structure fournit,
plusieurs types de cas de charges par défaut que vous pouvez utiliser pour créer des charges dans ce modéle,
Dans ce tableau, vous pouvez ajouter, modifier ou supprimer des cas de charges.
icone
a a
ee 7 ama Cae poe
fefer Z aera Giaee wise
pees 4 age oe
fepcce 5 sie Gaetan
Joon ‘ mae urge anmee
Le tableau des natures des charges s'affiche dans la partie inférieure de la boite de dialogue, C'est la que vous
ajoutez et supprimez les natures des charges.
Cas de charges | 157
oe seeh
tat
ta
es
Au cours dé
i
ae
fe cet exercice, vous allez ajouter une charge de vent et une charge surfacique au mode structurel,
‘ergs ara
Fichier de formation
= Clique;
sur) » ouvris» Projet
Dans le volet gauche de la boite de dialogue Ouvrir, ciquez sur l'ichne Training Files, puis ouvrez le
fichier
‘Metric\RST_AYP_02_Load_Cases mvt
Ajout d'un cas de charge
158 || Chapitre 14 Anal
1 Dans le groupe de fonctions Paramatres du projet de Yonglet Gérer, cliquez sur Parametres de
structure,
2 Dans la boite de dialogue Paramétres de structure
tm Sélectionnez l'onglet Cas de charges.
m Sous Cas de charges, cliquez sur Ajouter.
Un nouveau cas de charge s'ajoute au bas du tableau et le bouton Ajouter se transforme en
Dupliquer.
Cliquez sur le nouveau cas de charge et renommez-le en Roof Hung.
lyse du modéle
REMARQUE La colonne Numéro de cas du tableau est en lecture seule. Revit Structure ajoute
automatiquement un numéro par défaut.
m Sous Catégorie, sélectionnez Charges permanentes.
REMARQUE Vous pouvez également créer un nouveau cas de charge avec la commande Dupliquer
Sélectionnez un enregistrement de cas de charge existant, puis cliquez sur Dupliquer. Le cas de
charge sélectionné est dupliqué et copié dans le tableau,
Ajout d'une nature de charge
3 Dans la boite de dialogue Paramatres de structure
Sous Natures des charges, cliques. sur Ajouter,
‘Un nouvel enregistrement de nature de charge s'ajoute au bas du tableau.
m Cliquez sur la nouvelle nature de charge et renomme7-la en Roof Hung.
REMARQUE La nouvelle nature de charge saffiche maintenant sous a colonne Nature du tableau
Cas de charges.
wm Cliquez sur OK,
Ajout dune charge surfacique ala dalle dientrée
1 Dans Tarborescence du projet,
2 Dans le groupe de fonctions Charges de Yonglet Analyser, cliquez sur Charges.
La précision de la modélisation de charge dépend du type de systéme de coordonnées spécifié
pour le projet. Revit Structure utilise plusieurs systémes de coordonnées pour les charges. Par
exemple
cloppez Vues 3D et cliquez. deux fois sur 3D.
Le systéme de coordonnées du projet (X, Y, Z) saffiche dans la vue lorsque vous cliquez sur
Charges.
Le plan de construction est le plan actif du placement d'objet
m Leplan de construction héte est le plan dans lequel réside élément sélectionné pour héberget
‘une charge.
3 Dans le groupe de fonctions Charges, cliquez sur Charge surfacique hébergée
4 Dans le groupe de fonctions Elément, cliquez sur la liste déroulante Changer le type d'élément,
et choisissez Charges surfaciques Area Load 1
$ Sélectionnez le bord de la dalle dentrée.
Cas de charges | 159
6 Dans le groupe de fonctions Sélection, cliquez, sur Modifier
Modification du paramétre de charge
7 Cliquez avec le bouton droit de la souris sur la charge, puis choisissez, Propriétés des éléments.
8 Dans la boite de dialogue Propriétés d'occurrence, tapez.-0.7330 kN pour le paramétre Fz 1, puis
cliques. sur OK,
|
Ajout d'une charge lingique au niveau 2
9 Dans le groupe de fonctions Charges de Yonglet Analyser, cliquez sur Charges.
160 | Chapitre 14 Analyse du modéle
10 Dans le groupe de fonctions Charges, cliquez sur Charge linéique.
11 Dessinez une charge linéique d'un angle de la dalle & Yautre, comme indiqué.
o:
12 Dans le groupe de fonctions Sélection, cliquez sur Modifier.
13 Cliquez avec le bouton droit de la souris sur la charge linéique 1, puis choisissez Propriétés des
ements,
‘CONSEIL Vous devrez peut-étre appuyer sur a touche de tabulation pour mettre en surbrillance la
charge lingique. Observez la barre d état pour vous assurer de bien mettre en surbrillance la charge
lingique 1
14 Dans la boite de dialogue Propriétés d'occurrence, cliquez sur Modifier le type.
15 Dans la boite de dialogue Propriétés du type, cliquez sur Dupliquer et, dans le champ Nom,
tapez Wind Load, puis cliquez sur OK a deux reprises.
16 Dans la boite de dialogue Propriétés d'occurrence
1 Tapez 0 kN/m pour Fz 1
i Tapez 0.85 kN/m pour Fx 1
_S@lectionnez WIND1(3) dans le champ Cas de charge, puis liquez sur OK
Cas de charges | 161
17 Ensegistrez le fichier, le cas échant, puis fermez-Le,
Dans Vexercice suivant, vous utiliserez un nouveau fichier de formation,
Combinaisons de charges
Au cours de cet exercice, vous allez ajouter une comb
danalyse et de conception.
aison de charge a votre modele A l'aide du logiciel
ints di
a Fame [pe
ia i)
Sse sas s05U +4 9uMOL feat
Fichier de formation
1 cigue sur] » ouvir» Projet
Dans le volet gauche de la bofte de dialogue Ouvrir, ciquez sur l'icone Training Files, puis ouvrez le
fichier Metric\RST_AYP_03_Load_Combos_m.rvt.
Ajout d'une combinaison DL + LL
1 Dans le groupe de fonctions Paramétres du projet de Yonglet Gérer, cliquez sur Parametres de
structure,
2 Dans la boite de dialogue Paramétres de structure, sélectionnez longlet Combinaisons de charges.
3 Sous Combinaison de charge, cliquez sur Ajouter.
4 Dans le champ Nom, tapez DLL.
'5 Sous Modifier la formule sélectionnée, cliguer sur Ajouter,
6 Dans le champ Facteur, tapez 1.4,
Le champ Formule sous Combinaison de charge est automatiquement renseigni
facteur,
7 Sous Cas ou Combinaison, sélectionnez DL1.
8 Cliquez sur Ajouter,
9 Dans le champ Facteur, taper 1.6.
10 Sous Cas ou Combinaison, sélectionnez LLL.
162 | Chapitre 14 Analyse du modéle
Fase, isd —
Fema nortan Cathie Eeansat oo
rie a ==
Ajout d'une combinaison de charge DL + LL + vent avec un facteur
11 Sous Combinaison de charge, cliquez sur Ajouter.
12 Dans le champ Nom, pour Nouvelle combinaison, tapez DL+LL+WIND.
13 Sous Modifier la formule sélectionnée, cliquez sur Ajouter.
14 Dans le champ Facteur, tapez 1.2.
15 Sous Cas ou Combinaison, sélectionnez DLL
Ajout d'une combinaison de charge LI avec un facteur
16 Sous Modifier la formule sélectionnée, cliquez sur Ajouter.
17 Dans le champ Facteur, tapez 0.5.
18 Sous Cas ou Combinaison, sélectionnez LL1
Combinaisons de charges |163
Foose nner a
(SEenestmersnaea——Eeige
—— aay
aac Ss Ss
ae
Eee —] (am)
Ajout d'une combinaison de charge WIND1 avec un facteur
19 Sous Modifier la formule sélectionnée, cliguez sur Ajouter.
20 Dans le champ Facteur, tapez 1.3.
21 Sous Cas ou Combinaison, sélectionnez WIND1.
22 Sous Combinaison de charge, sélectionnez la ligne 2.
23 Sous Type, sélectionnez Enveloppe,
La combinaison de charge de type Enveloppe permet dobtenit les valeurs minimales et maximales
pour un groupe de combinaisons de charges.
24 Sous Etat, sélectionnez Dernier.
ese
i aw Sa
ei Riccio coo ||
Miamo (Soulesuisiower Otee Base)
25 Dans la boite de dialogue Paramétres de structure, cliquer. sur OK.
26 Entegistrez le fichier, le cas échant, puis fermez-le,
Dans l'exercice suivant, vous utiliserez un nouveau fichier de formation.
164 | Chapitre 14 Analyse du modéle
Transfert des normes du projet
‘Au cours de cet exercice, vous allez transférer le tableau de combinaison de charge vets un nouveau projet
Fichier de formation
cage sur] » ouvir» roe
'm Dans le volet gauche de la boite de dialogue Ouvair, cliquez sur l'icéne Training Files, puis ouvrez le
fichier Metric\RST_AYP_04_Project_Standards_m.tvt
Importation des types et des combinaisons de charges dans un nouveau projet
1 cigar sur Bi] » Noureau» Projet
2Dans ie nouveau projet, sous le groupe de fonctions Paramtes du roe cguer sur Tanstzer
iesnonme prof
3 Dans ia bite de daiogue tection des ements oper
Wt Sous Cope depuis slectionne RST. AVP 04 Project Standards mvt
Geilerconuen ies nonmes dpe qe Yous Souter copter dans le nouvea projet
wt liquer sur Neen sectonner
m_ Faites défiler Ia liste des éléments et sélectionnez Types de charges.
Cliquez sur OK,
Tinton ao ime x]
See apde [estA rant dag]
opeermene
Cisne
Jet andes
ire eames
lips eecatee
(lyre de
[Eline dees
lop ets eae vette
[Ele dene
[Elves trv
Speed
4 Dans le groupe de fonctions Parametres du projet, cliquer sur Paramatres de structure.
'5 Dans la boite de dialogue Paramétres de structure, sélectionnez longlet Combinaisons de charges.
Transfert des normes du projet | 165
Les combinaisons de charges transférées s'affichent,
ceatanmnat non caters —
ct Fae
hear Pee satus a
6 Cliquez sur OK.
7 Enregistrez les fichiers ouverts si vous le souhaitez, puis fermezzles.
Dans lexercice suivant, vous utiliserez un nouveau fichier de formation,
Conditions d'appui
‘Au cours de cet exercice, vous allez ajouter une condition d'appui au modéle. Eléments du madeéle analytique,
les conditions d'appui du batiment définissent les conditions de support dun élément structurel par
Tenvironnement dans lequel il se trouve. Ces éléments permettent de transférer aux logiciels d'analyse des
{informations techniques sur les conditions de support. Certains logiciels d/analyse interprétent les conditions
appui du batiment comme des contraintes ou des supports
166 | Chapitre 14 Analyse du modale
Fichier de formation
ciqur ur] » ovr» rope
'm Dans le volet gauche de la boite de dialogue Ouvrir, cliquer sur l'ichne Training Files, puis ouvrez le
fichier Metric\RST_AYP_05_Boundary_Conditions_m.rvt.
Modification de la visiblité de la vue
1 Dans V'arborescence du projet, cliquez sur Vues 3D, puis cliquez deux fols sur View I - Analytical
2 Tapex ZF (zoom tout),
3 Dans le groupe de fonctions Graphismes de longlet Vue, cliquez. sur Visibilité/Graphismes.
4 Dans la boite de dialogue Remplacements visiblité / graphisme pour la vue en cours, sous
Visibilité, désactivez les cases Semelle filante et Sols, puis cliquez sur Appliquer et sur OK,
5 Effectuez un zoom avant sur les poteaux situés dans langle inférieur droit de la structure.
Ajout de conditions d'appui & la base d'un poteau porteur
6 Sous Modélisation, dans la barre de conception, cliquez sur Conditions d'appui
7 Dans le groupe de fonctions Conditions d'appui de longlet Analyser, cliquez sur
dappui,
8 Cliquez sur le groupe de fonctions Conditions d'appui > Point.
9 Cliquez sur Vextrémité de la ligne bleue (qui représente le modéle analytique de la poutre) afin
de placer la condition aux limites des points
10 Répétez cette procédure pour ajouter une condition d appul fixe la poutre qui se trouve juste
4 cOté, comme indiqué.
Conditions d'appui | 167
11 Dans le groupe de fonctions Sélection, cliquez, sur Modifier.
Modification des propriétés des conditions d'appul
12 Cliquez sur un symbole de condition d'appui, appuyez surla touche CTRL et sélectionnes. autre
symbole.
13 Dans le groupe de fonctions Elément, accédez a Ia liste déroulante Propriétés des éléments, puis
cliquez. sur Propriétés doccurrence.
14 Dans la boite de dialogue Propriétés d'occurrence, sous Analyse structurelle, pour Etat, sélectionnez
Verrouillé et cliquez. sur OK,
15 Appuyez sur la touche ECHAP.
Les conditions d'appui sont représentées par un symbole d'état verrouillé
Ajout d'une condition aux limites de lignes & la base d'un mur porteur
16 Cliquez sur loutil ViewCube ou faites pivoter la vue de manitre & afficher le mur de fondation,
17 Cliquez sur le groupe de fonctions Conditions d/appui ® Conditions d'appui.
168 | Chapitre 14 Analyse du modéle
18 Dans le groupe de fonctions Conditions ¢'appui, cliquez sur Ligne.
19 Dans la barre des options, pour Etat, slectionnes, Verrouille
20 Cliquez sur la ligne verte (qui représente le modele analytique de la fondation) afin de placer la
condition aux limites de lignes.
21 Dans le groupe de fonctions Sélection, cliquer sur Modifier
22 Enregistrez le fichier, le cas échant, puis fermez-le,
Dans Texercice suivant, vous utiliserez un nouveau fichier de formation.
Conditions d'appui | 169
170
Réalisation d'un projet
Dans ce didacticiel, vous allez terminer le projet en étendant le modeéle jusqu'au niveau du toit et en ajoutant une dalle
de pente modifiée
m2
Achévement dela structure 1 5
Dans cette lecon, vous allez terminer la structure en étendant tous les éléments structurels jusqu'au niveau du toit, Vous
allez effectuer les taches suivantes
wm Etendre les murs en béton des escaliers nord-est et sud-est jusqu' la toiture de la structure en modifiant la contrainte
supérieure
m_Etendre tous les éléments structurels jusqu’aut niveau du toit a l'aide de Yoption de filtrage.
1B
Extension de la structure jusqu’a la toiture
Au cours de cet exercice, vous allez copier tous les éléments structurels (murs, poteaux, colonnes, systemes
de poutre) ainsi que la dalle du niveau 2 surle niveau 3 et le toit. Ensuite, vous modifierez les dalles de ces
deux niveaux pour achever la structure
Fichier de formation
aque sur] » ouvir» Projet
174| Chapitre 15 Achevement de la structure
m_ Dans Ie volet gauche de la boite de dialogue Ouvrir, cliquez sur T'icone Training Files, puis ouvrez le
fichier Metric\RST_MDI_Extend_Structure_m.rvt
Extension des murs en béton jusquiau toit
1 Dans larborescence du projet, sous Vues en plan, cliquez deux fois sur 02 - Floor,
2 Cliquez. avec le bouton droit de la souris sur les murs en béton de la cage d'escalier nord-est et
choisisser. Sélectionner toutes les occurrences.
Tous les murs en béton s'affichent en surbrillance
3 Dans le groupe de fonctions Elément, accédez ala liste déroulante Propriétés des éléments, puis
‘liquez sur Propriétés d'occurrence.
4 Dans la bolle de dialogue Propriétés d'occurrence, sous Contraintes, effectuez les opérations
suivantes
mi En regard de Contrainte supérieure, sélectionnez Jusqu'au niveau: Roof.
Cliquez sur OK.
5S Appuyez sur la touche ECHAP.
6 Dans larborescence du projet, sous Vues 3D, cliquez deux fois sur 3D.
Les murs en béton sétendent jusqu’au niveau du toit.
Extension de tous les éléments structurels jusqu'au toit
7 Dans larborescence du projet, sous Vues en plan, cliquez deux fois sur 02 - Floor,
8 Dans la zone de dessin, cliquez au-dessus de angle nord-est de la structure et tracez une zone
de sélection autour du plan d'étage entier.
Extension de la structure jusqu’a la toiture | 175
REMARQUE Ne metiez pas en surbrilance les éléments de Tentrée,
9 Dans le groupe de fonctions Filtre, cliquez sur Filtre
10 Dans la boite de dialogue Filtre
m_ Désactiver option Ouvertures de cage.
mi Désactiver option Murs.
Cliquez sur OK.
Seuls les éléments sélectionnés s'affichent en surbrillance dans la zone de dessin,
11 Dans le groupe de fonctions Presse-papiers, cliquez sur Copier.
12 Dans le groupe de fonctions Presse-papiers, cliquez sur la liste déroulante Collage a laplomb et
choisissez Sélectionner les vues
13 Dans la boite de dialogue Sélectionner les vues
m_ Sélectionnez. Vue en plan: 03-Floor.
WM Maintenez la touche CTRL enfoncée et sélectionnez Vue en plan: Roof,
wm Cliquez sur OK,
14 Dans l'arborescence du projet, sous Vues 3D, cliquez deux fois sur 3D.
Tous les éléments structurels s'étendent & présent jusqu'au niveau du toit,
176 | Chapitre 15 Achevement de la structure
Modification de la dalle du niveau 3
15 Dans larborescence du projet, sous Vues en plan, cliquez deux fois sur 03 - Floor.
116 Modifiez le contour de Ia dalle comme suit
mw Effectuez un zoom avant sur la traverse du balcon, entre les lignes de quadrillage F et G.
Sélectionnez Ia dalle.
Dans le groupe de fonctions Modifier, cliquez sur Modifier Ia limite.
Sélectionnez les cing lignes d'esquisse qui forment la traverse, y compris celle qui s‘tend.
jusqu’a la ligne de quadrillage H.
ik
t
mt Appuyer sur la touche SUPPR.
Cliquez surla ligne diesquisse de la dalle et Gtendez-Ia jusqu' la ligne existante sur la ligne
de quadrillage H pour achever la boucle de Tesquisse.
Extension de la structure jusqu’a la toiture | 17
REMARQUE Ne dupliquez pas les lignes desquisse lors de la modification de la dalle. Si un
avertissement saffiche, vérfiez que vous nlavez pas esquissé deux fois la méme ligne.
Modification de la dalle de toit
17 Modifiez la dalle de toit comme suit
m Dans larborescence du projet, sous Vues en plan, cliquez deux fois sur Roof.
m Comme décrit précédemment, modifiez le contour de la dalle en supprimant la traverse du
balcon.
wm Effectuez un zoom avant sur Vescalier nord-est.
Modifier langle de la dalle comme indiqué.
iP
m Effectuez un zoom avant sur Vescalier sud-est.
Modifier langle de la dalle comme indiqué.
Dans le groupe de fonctions Sol, cliquez sur Finir Ie so
REMARQUE Dans la boite de dialogue Revit, cliquez sur Oui pour attacher les murs @ la base de
la dalle de toit
18 Appuyez sur la touche ECHAP.
178 | Chapitre 15 Achévement de la structure
19 Dans larborescence du projet, sous Vues 3D, cliquez deux fois sur 3D.
20 Taper. ZF pour effectuer un zoom tout.
Les éléments structurels 'étendent & présent jusqu’au niveau du toit.
21 Enregistrez le fichier, le cas échant, puis fermez-le.
Dans lexercice suivant, vous utiliserez un nouveau fichier de formation,
Extension de la structure jusqu’ la toiture | 179
180
Ajout d'une dalle modifiée 1 6
Dans cette lecon, vous allez ajouter une dalle
de la structure, Vous allez effectuer les taches suivantes
wm Incliner a dalle du toit du biti écoulement des eaux de pluie
Ajouter une nouvelle couche disolation au-dessus de la dalle en béton.
=
181
Modification d'une dalle plate
Au cours de cet exercice, vous allez incliner la dalle du toit de la structure de maniére a Iajuster aux conditions
écoulement. Pour cet exercice, vous allez modifier une section du toit uniquement.
Vous ajouterez ensuite une nouvelle couche disolation. Vous allez modifier Ia construction de dalle afin de
mieux refléter la construction actuelle du toit et !ajustement de l'inclinaison par rapport a I'isolation du toit,
Fichier de formation,
wt ctique sur AB > ouvric» Projet
wt Dante vole gauche dela bote de alogue Ouve, liquer sur Mish Taiing Wie, pus ouerez ke
fichier Met RST. MDL, Slope Slab.mvt
Dessn de lignes de crtte
1 Dans larborescence du projet, sous Vues 3D, cliquez deux fois sur 3D.
2 Sélectionnes la dalle.
182 | Chapitre 16 Ajout d'une dalle modifiée
3 Dans le groupe de fonctions Modification de forme de l'onglet Modifier Sols, cliquez sur Ajouter
une ligne de scission,
Vous pouvez ajouter des lignes de créte a la dalle. Au cours de cet exercice, vous allez vous
concentrer sur une zone spécifique de la dalle. Vous y ajouterez autant de lignes de créte qu'il
sera nécessaire pour respecter les conditions requises.
Modification d'une dalle plate | 183
4 Tracez une ligne de cxéte pour séparer laile longue du batiment, comme illusteé.
Outre des lignes de eréte, vous pouvez également placer des points sur la surface de la dalle
‘Vous pouvez alors modifier la forme de la dalle de toit a Taide des lignes de créte et des points.
Placement de points
5 Dans le groupe de fonctions Modification de forme de 'onglet Modifier Sols, cliquez sur Ajouter
‘un point.
6 Cliquez pour ajouter un point au milieu de la section de toit située au-dessus de Tile longue de
maniére a représenter emplacement de l'écoulement. Dans le cadre de cet exercice, il n'est pas
nécessaire de placer les éléments avec précision,
Modification de l'élévation du bord de toit
7 Dans le groupe de fonctions Modification de forme de longlet Modifier Sols cliquez sur Modifier
les sous-éléments.
‘Vous pouvez & présent modifier les élevations de bords, de crétes et de points pour créer une
dalle, Dans ce cas, vous élevez les bords autour du point d'écoulement a partir de la position de
toit initial.
184 | Chapitre 16 Ajout d'une dalle modifiée
8 Placez le pointeur sur le bord du toit de l'aile longue, appuyez sur la touche de tabulation jusqu’’s
‘ce que Série de murs ou de lignes s'affiche dans la barre d'état et cliquez pour sélectionner la
cchaine des bords de toit
9 Dans le champ Elévation de la barre des options, tapez 150 mm et appuyez surla touche ENTREE.
10 Appuyez deux fois sur la touche ECHAP,
La dalle de toit ¢affiche avec des bords formant les faces inclinées qui ménent vers écoulement
du toit. Pour modifier le reste du toit afin quill réponde aux conditions découlement, utilisez
a méme méthode.
Création d'une coupe
11 Dans Varborescence du projet, sous Vues en plan, cliquez deux fois sur Roof.
12 Dans le groupe de fonctions Créer de Vonglet Vue, cliquez sur Coupe.
Créez une coupe du bitiment prés du point bas situé sur la coupe inclinée du toit,
Modification d'une dalle plate | 185
13 Tracez une coupe verticale entre les lignes de quadrillage 6 et 7 dans Vaile longue du batiment.
Le positionnement précis n'a pas dlimportance,
14 Appuyez sur la touche ECHAP.
‘Ouverture de la vue en coupe
15 Cliquez deux fois sur l'extrémité de la ligne de coupe (cercle en haut de la ligne de coupe) pour
afficher la vue en coupe.
ité de la vue en coupe
16 Dans le groupe de fonctions Graphismes de longlet Vue, cliquez sur Visibilité/Graphismes.
17 Dans la boite de dialogue Remplacements visibilité / graphisme pour la vue en cours
m Cliquez sur longlet Liens Revit.
Sous Visibilité, sélectionnez Technical,
‘chool-current_m.rvt
Cliquez sur Appliquer, puis sur OK.
186 | Chapitre 16 Ajout dune dalle modifiée
—— fe
mand
Sa
. jf steven gy
Dans la vue en coupe, la dalle est déformée. D'aprés la conception, la dalle est plate le long du
ord inférieur et linclinaison est créée a l'aide d'une isolation effilée. Modifiez la construction
A dalle pour refléter cette conception.
T |
Modification de la structure de dalle
18 Sélectionnez le toit.
En raison de type de toit requis (famille systéme), vous ne pouvez pas charger Ie toit dans le
projet. Vous devez le créer. Pour créer le type de tolt, sélectionnez la famille de toit existante,
dupliquez-la et modifiez ses propriétés en fonction de vos besoins.
19 Dans le groupe de fonctions Elément, cliquez sur la liste déroulante Propriétés des éléments et
cholsissez Propriétés du type,
20 Dans la boite de dialogue Propriétés du type, cliquez sur Dupliquer.
21 Dans le champ Nom, tapez. Concrete Deck - Tapered Insulation et cliquer. sur OK.
22 Dans la boite de dialogue Propriétés du type, sous Structure, en regard du paramétre Structure,
‘dliguez sur Modifier.
Modification d'une dalle plate | 187
23 Ajoutez une couche diisolation et modifiez les propriétés de matériau et dépaisseur
Dans la botte de dialogue Edition Composition/ Assemblage, sélectionnez la couche 1 (Limite
de la couche principale) et cliquez sur Insérer.
Une nouvelle couche vient s'ajouter au-dessus de la couche 2. Il sagit de la nouvelle couche
diisolation qui va étre effilée.
tau, pus equ sur La)
m_ Sélectionne7 la couche 1, cliquez dans le champ Mat
Dans la boite de dialogue Matériau, sélectionnez Insulation / Thermal Barriers - Rigid
insulation et cliquez sur OK,
Dans la botte de dialogue Edition Composition/ Assemblage, tapez 100mm comme épaisseur
du calque 1 et sélectionnez Variable.
Cette option permet dincliner lisolant tandis que les autres couches du toit restent
horizontales,
(Eaton Componionracsamiiage
Te eens rag Sm
cramer: azica pera)
‘heres —[ vans | Sean [cep ini] a)
ited Cae re ON ai
foesuenen ure oc io,
tarred
btbacan
Cliquez deux fois sur OK
Modification du dé
de niveau de la vue
24 Dans la barre Contrdle daffichage, choisissez Niveau de détail > Eleve.
25 Bffectuez un zoom avant pour voir linclinaison de la couche disolation plus précisément.
26 Enregistrer le fichier, le cas échant, puis fermez-le,
188 | Chapitre 16 Ajout d'une dalle modifiée
Dans lexercice suivant, vous utiliserez un nouveau fichier de formation.
Modification d'une dalle plate | 189
190
Modélisation de l'armature
Dans ce didacticiel, vous allez utiliser un flux de travail recommandé pour modéliser 'armature de votre projet.
191
192
Ajout d'une armature a une
poutre
‘Au cours de cette legon, vous allez créer des renforts (une armature) sur une poutre en béton a Laide droutils de renfort et
du navigateur de formes d'armature de Revit Structure. Larmature est un élément de modélisation, comme la poutre ou
Je poteau, dont les propriétés sont personnalisables et peuvent étre copiées en fonction de leur position dans le projet.
Larmature est également configurée avec un enrobage défini par une série de paramétres d'occurrences qui permettent
de controler le décalage interne de Yarmature par rapport aux faces de 'hote d'armature (poutre, mur ou poteau). Lorsque
vous insérez une forme darmature dans un hote, celle-ci sétend jusqu’aux paramétres denrobage spécifiés. Vous allez
effectuer les Liches suivantes
Placer Yarmature parallélement a un plan de construction dans une coupe de poutre.
m Placer Yarmature perpendiculairement & un plan de construction dans une coupe de pout.
im Définir Fenrobage de 'armature.
.
Créer et afficher un jeu ’armatures.
“Armature parallae un plan de
onstruction dant une coupe de
poutre
193
Armature perpendiculaire &.un plan de construction dans
tune coupe de poutre
perpeicre
Placement d'une armature (paralléle)
‘Au cours de cet exercice, vous allez placer une armature dans une vue en coupe. L'armature est placée
parallélement a la face extérieure de la poutre en béton,
Fichier de formation
w ctiquez sur AB) > ouvrir > Projet
Dans le volet gauche de la boite de dialogue Ouvrir, cliques sur l'icone Training Files, puis ouvrez le
fichier Metric\RST_MDL_REINE_Beam_01_Parallel_m.rvt.
Création d'une vue en coupe
1 Dans Farborescence du projet, sous Vues en plan, cliques deux fois sur 02. Floor,
2 Effectuez. un zoom avant dans langle sud-est de la structure.
3 Dans le groupe de fonctions Créer de Vonglet Vue, cliquez sur Coupe.
4 Cliquez A Vintérieur du mur entre les lignes de quadrillage 9 et 10, déplacez le pointeur vers le
bbas, puis cliquez en dehors du mur sud de maniére a placer la coupe.
194 | Chapitre 17 Ajout d'une armature & une poutre
at
5 Fates sera commande ite versa gouche des scales place a coupe comme indgué
(copesimativemen
ih
iH 8
ho
nm E>
ili e
ih
i
I
‘Vous pouver ajuster ’étendue de la coupe de maniere 4 n'inclure dans cette vue que les éléments
soubaités.
6 Appuyez sur la touche ECHAP.
Modification de la visibilité de la vue en coupe
7 Cliquez deux fois sur Vextrémité de la ligne de coupe pour afficher la vue en coupe
8 Cliquez sur Yonglet Vue > le groupe de fonctions Graphismes > Visiblité/Graphismes,
9 Dans la boite de dialogue Visibilite/Graphismes
m Cliquez sur longlet Liens Revit.
mE Sous Visibilité, désactivez la case en regard de Technical_School-current_m.rvt.
m Cliquez sur Appliquer, puis sur OK.
10 Dans la barre Controle dlaffichage
m Cliquez sur option Echelle et sélectionnez 1:20.
m Choisisses Niveau de détail > Elevé,
Cliquez sur (Masquer la zone cadrée),
11 Effectuez un zoom avant sur la poutre du niveau 02 - Floor.
Placement d'une armature (paralléle) | 195
‘Ouvrez le navigateur de formes d'armature.
Revit Structure foumit une bibliothéque de formes d'ammature définissant la présentation de occurrence de
type d'armature au sein du projet. Ces formes saffichent dans un navigateur de formes d'armature qui souvre
lorsque vous sélectionnez I'outil Armature.
12 Sélectionnez la poutre en béton,
13 Dans le groupe de fonctions Armature, cliquez sur la liste déroulante Armature et choisissez
Placer Varmature parallélement au plan de construction,
Le navigateur de formes d'armature ouvre dans la partie droite de la zone de dessin, La forme
dlarmature active est mise en surbrillance. Elle correspond a la forme spécifiée dans la barre des
options,
REMARQUE Pour démarer ou fermerlenavigatur de formes d amature, gue sur dans ia
bare des options. a bblathaque des formes eannature ede ars un chr gabartstocks dans
Ids Rebr Shapes sous npeaetc Lay
Sélection de la forme et de la taille de V'armature
14 Dans le groupe de fonctions Elément, cliquez sur la liste déroulante Chang
et choisissez Barre darmature 16M.
le type d’élément
15 Dans le navigateur de formes d'armature, sélectionnez Forme armature : M_T1.
Insertion de armature parallélement a la face de la poutre
16 Déplacez le pointeur sur la poutre et appuyer sur la barre despacement pour placer Varmature sur
Vangle supérieur droit de la poutre, comme indiqué,
196 | Chapitre 17 Ajout d'une armature 8 une poutre
17 Placez Varmature en cliquant a Yemplacement appropri.
18 Appuyez sur la touche ECHAP.
Modification de la forme d'armature
Revit Structure joint automatiquement la dalle en béton 3 la poutre, Toutefots, dans le cadre de cet exercice,
vous allez modifier la forme @armature de maniére & inclure l'armature dans la poutre en béton.
19 Sélectionnez l'armature,
Déformes-la avec les contrOles en forme de triangles. Ceux-ci étirent la forme uniquement dans
Ja direction quils indiquent. En revanche, les contréles en forme de points sont
multidirectionnels.
20 Cliquez sur le triangle du haut et faites glisser 'srmature en restant dans les limites de la poutre,
comme indiqué
Placement d'une armature (paralléle) | 197
23 Enregistrez le fichier, le cas échant, puis fermez-le
1s Vexercice suivant, vous utiliserez un nouveau fichier de formation,
198 | Chapitre 17 Ajout d'une armature 8 une poutre
Placement d'une armature (perpendiculaire)
‘Au cours de cet exercice, vous allez placer une armature dans une coupe de poute, dans le sens de la longueut.
Larmature est placée perpendiculairement a la coupe de poutre en béton,
Fichier de formation
8 ciguer sur AB] » ouvir > Projet
Dans le volet gauche de la boite de dialogue Ouvrir, ciquez sur l'icone Training Files, puis ouvrez le
fichier Metric\RST_MDL_REINE_Beam_02, Perpendicular_m.rvt.
‘Ouvrez |e navigateur de formes darmature.
1 Dans larborescence du projet, sous Coupes (Building Section), cliquez deux fois sur Section 2,
2 Effectuez un 200m avant sur la poutre du niveau 02 - Floor.
3 Sélectionnez la poutre en béton,
Revit Structure fournit une bibliothéque de formes darmature définissant la présentation de
occurrence de type d'armature au sein du projet. Ces formes s'affichent dans un navigateur de
formes diarmature qui souvre lorsque vous sélectionnez loutil Armature.
A Dans le groupe de fonctions Armature, cliques sur la liste déroulante Armature et cholsissez
Placer armature perpendiculairement au plan de construction,
Le navigateur de formes «armature s‘ouvre dans la partie droite de la zone de dessin, La forme
armature active est mise en surbrillance. Elle correspond a la forme indiquée dans la barre des
options,
REMARQUE Pour démarer ou fermerlenavigateur de formes d armature, quer sur dans a
bane des options, La bblatnus des one mature de datum chi gaat oc dare
Ie dosierRebr Shapes sous npevaetc Lay
‘Sélection de la forme darmature
5 Dans le navigateur de formes d'armature, sélectionnez Forme darmature : M_00,
Insertion de armature perpendiculairement a la face de la poutre
6 Cliquez, pour insérer une armature dans langle supérieur droit de la vue en coupe, de fagon
similaire a I'llustration,
Placement d'une armature (perpendiculaire) | 199
7 Appuyez sur la touche ECHAP.
‘Application d'une symétrie & une armature unique
8 Sélectionnez 'armature.
9 Dans le groupe de fonctions Modifier, cliquer. sur la liste déroulante Symétrie et sélectionnez
Choisir laxe de symétrie
10 Sélectionnez la ligne de quadrillage J comme axe de symétrle (volr illustration).
11 Placez armature en cliquant a lemplacement approprié.
12 Appuyez sur la touche ECHAP.
200 | Chapitre 17. Ajout d'une armature & une poutre
Copie de farmature
Une fois placée dans la vue en coupe, l'armature peut étre facilement dupliquée au centre et en bas de la
poutre,
13 Sélectionnez la premiére armature, appuyer. sur la touche CTRL et sélectionnez la seconde armature,
14 Dans le groupe de fonctions Modifier, cliquez sur Copier
15 Dans la barre des options, cliquez sur Multiple.
16 Sélectionnez armature en surbrillance pour définir le point de départ
. woe oe
17 Placez le pointeur vers le milieu de la poutre,
Placement d'une armature (perpendiculaire) | 201
18 Placez armature en cliquant & emplacement appropri
Copie de larmature vers le bas de la poutre
19 Placez le pointeur au bas de la poutre.
20 Placez.'armature en cliquant a emplacement appropsié.
21 Appuyer sur la touche ECHAP.
202 | Chapitre 17 Ajout d'une armature a une poutre
22 Entegistrez le fichier, le cas échant, puts fermer-le.
Dans l'exercice suivant, vous utiliserez un nouveau fichier de formation.
Configuration de l'enrobage d'armature
Dans Revit Structure, !armature est configurée avec un enrobage défini par une série de paramétres
occurrences qui permettent de controler Ie décalage interne de Tarmature par rapport aux faces de 'hote
armature (poutre, mur ou poteau). Lorsque vous insérez une forme d'armature dans un hote, celle-cis'étend
jusqu’aux parametres d'enrobage spécifiés
‘Au cours de cet exercice, vous allez définir 'entobage de l'armature en fonction de la taille de la barre, puis,
aprés avoir choisi la face de la poutre, vous créerez des parametres d'enrobage d'armature que vous appliquerez
au ferraillage placé dans la poutre en béton,
Fichier de formation
w ctiquer sur AB] > ouvrir> Projet
Dans le volet gauche de la boite de dialogue Ouvrir, ciquez, sur l'icone Training Files, puis ouvrez le
fichier Metric\RST_MDL_REINE_Beams_03_Rebar_Cover_m.rvt
Définition de lenrobage de armature en fonction de la taille de barre
1 Dans larborescence du projet, sous Coupes (Building Section), cliquez deux fois sur Section 2,
2 Effectuez. un zoom avant sur la poutre du niveau 02 - Floor.
3 Dans le groupe de fonctions Armature de Yonglet Début, cliquez sur Enrobage.
Les paramétres denrobage d'armature par défaut s'affichent dans la vue en coupe sous forme de
pointillés,
Configuration de I'enrobage d'armature |203
4 Sélectionnez larmature, puls, dans le groupe de fonctions Elément, cliquez sur la liste déroulante
Changer le type d'élément et choisissez Barre d'armature 10M.
Lenrobage de larmature est automatiquement modifié en fonction de la nouvelle taille de barce.
5 Dans la barre doutils d'acces rapide, cliques sur © (Annuler),
Définition de lenrobage d'armature par face
6 Dans le groupe de fonctions Armature, cliquez sur Enrobage.
7 Dans la barre des options cliguez sur OY (Choisir des faces
8 Sélectionner la face inférieure de la poutre
204 | Chapitre 17 Ajout d'une armature a une poutre
9 Dans le champ Paramétres d'enrobage de la barre des options, sélectionnez Interior (Framing,
Columns).
Lenrobage de larmature est modifié en fonction de la nouvelle définition denrobage.
10 Dans la barre doutils daccés rapide, cliquez sur © (Annuler)
11 Appuyes sur la touche ECHAP.
Nouvelle définition d'enrobage d'armature
12 Dans a bare des options, clguez sur lores parametes de Yenrobage)
Cette boite de dialogue contient une liste des parameétres denrobage recommandés pour chaque
occurrence. Dans le cadre de cet exercice, la taille requise n'est pas répertoriée. Vous allez donc
Ia créer,
Configuration de l'enrobage d'armature | 205
13 Dans la boite de dialogue Paramétres de l'enrobage d'armature :
mi Cliquez sur Ajouter.
Dans le champ Paramétre de Rebar Cover 1, tapez 30.0.
Cliquez sur OK.
[—sranatves eenrbag Camis SOD
Sham; sett oer pron det eratge ase
Sr] om]
[cas pare wath a esa)
eae ee
peegere nt 2
fede tsa Ss
Le acs a
fied me ay ace 3
Application du nouvel enrobage d'armature
14 Dans la barre des options, ciquez sur! (Chotsr des éléments
15 Sélectionnez Ja poutre.
16 Dans le champ Paramétres d'enrobage de la barre des options, sélectionnez Rebar Cover 1 <30>.
Les paramétres denrobage de armature sont automatiquement modifiés dans la vue en coupe.
17 Appuyez sur la touche ECHAP.
‘Sélectionnez un paramétre par défaut.
Spécifiez un param@tre par défaut en fonction de la taille de Varmature insérée dans la poutre. Dans cet
‘exemple, la taille de armature est 16M.
18 Dans le groupe de fonctions Armature de Yonglet Début, cliquez sur Enrobage.
19 Sélectionnez la poutre,
206| Chapitre 17 Ajout d'une armature 8 une poutre
20 Dans le champ Paramitres d'enrobage de la barre des options, sélectionnez Interior (shell) - 10M
t0 16M 13>.
21 Appuyez sur la touche ECHAP.
22 Enregistrez le fichier, le cas échant, puis fermez-e
Dans lexercice suivant, vous utiliserez un nouveau fichier de formation,
Création et affichage d'un jeu d'armatures
‘Au cours de cet exercice, vous allez eéer un jeu d/armatures dans la poutre en béton et lafficher dans une
vue 8D.
‘Vous utiliserez la fonction de jeu d'armatures pour transformer un simple élément d'armature en jeu linéaire,
‘Vous pourrer créer des jeux armatures perpendiculairement au plan d'esquisse de larmature et définir le
nombre de barres et leur espacement.
Fichier de formation
8 ciquer sur AB! » ouvrir > Projet
ib Dans le volet gauche dea botte de dialogue Ouvni,ciquez sur Fcne Taning Files, puls ouvez le
fichier Metric\RST_MDL_REINE_Beam,04Rebar_Set_mavt
Création c'un jeu earmatures
1 Dans faborescence du projet, sous Coupes Bullding Section), cliquez deux fois sur Section 2
2 Effectuez un zoom avant sur la poutre du niveau 02 - Floor.
3 Sélectionnez.'armature paralléle que vous aver insérée dans la poutte (voir illustration).
Création et affichage d'un jeu d'armatures | 207
4 Dans la barre des options, sélectionnez la présentation Espacement maximum et spécifiez un
espacement de 150.0.
'5 Dans le groupe de fonctions Sélection de l'onglet Modifier, cliquez sur Modifier.
Sélection de toute larmature
Modification de la
6 Dessinez une zone de sélection autour de la poutre et du plancher.
7 Dans le groupe de fonctions Filte, cliquez sur Filtre.
8 Dans la boite de dialogue Filtre, cliquez sur Ne rien sélectionner.
9 Sous Cs
tégorie, sélectionnez Armature a béton, puis cliquez sur Appliquer et sur OK
Larmature entiére est maintenant sélectionnée dans la vue en coupe
ibilité de larmature en 3D
10 Dans le groupe de fonctions Elément de longlet Modifier Armature a béton, cliquez sur la liste
déroulante Propriétés des éléments et choisissez Propriétés d occurrence.
11 Dans la boite de dialogue Propriétés d'occurrence, sous Graphismes, cliquez sur Modifier en
regard de Etats de visibilité de la vue,
12 Dans la boite de dialogue Etats de visibilité de la vue des éléments d'armature
Sous Nom de la vue, sélectionnez 3D et activez les options Afficher clairement et Afficher
en tant que solide.
Quelle que soit Fobstruction, l'armature s'affiche dans la zone de dessin par dessus la dalle
cou les murs porteurs.
Cliquez sur OK.
on — = “affebes entant que sake
vane, ie Ht
= Be E
—
fester femme maheee et
13 Dans la boite de dialogue Propriétés d'occurrence, cliquez sur OK.
14 Appuyez sur la touche ECHAP.
15 Dans larborescence du projet, sous Vues 3D, sélectionnez. 3D.
208 | Chapitre 17 Ajout d'une armature 8 une poutre
16 A aide de Foutil ViewCube, faites pivoter le modéle de manitre & afficher la face sud de la
structure,
17 Effectuez un zoom avant sur les poteaux situés dans langle sud-est de la structure pour afficher
le jeu d'armatures,
18 Enregistrez le fichier, le cas échant, puis fermez-le.
Dans lexercice suivant, vous utiliserez un nouveau fichier de formation,
Création et affichage d'un jeu d'armatures | 209
210
Ajout d'une armature de
surface (treillis)
Dans cette legon, vous allez insérer une armature de surface (treillis) dans la dalle en béton de Lescalier nord-st. Vous
‘tiliserez l'outil Ferrallage par teillis pour placer de nombreuses bartes de renforcement espacées de maniere réguliere
(armatures) et créerez jusqu’a 4 couches d'armatures sur 'hdte (dalle ou mur). Vous allez effectuer les taches suivantes
Créer une vue en coupe pour placer le treillis,
wm Esquisser le trellis.
Modifier les propriétés de Parmature, notamment, supprimer les barres majeures, modifier le nombre d'armatures et
changer le type de barre.
Création d'une vue en coupe
2m
Esquise de armature de surface
(etsy “
Modification des propriétés du trellis
Armature de surface (treillis) dans un mur porteur
‘Au cours de cet exercice, vous allez créer une vue en coupe afin de placer Varmature de surface (teilis) dans
le mur porteur de I'escalier nord-est. Ensuite, vous supprimerez les barres majeures et vous modifierez le
nombre d'armatures ainsi que le type de barre.
212 | Chapitre 18 Ajout d'une armature de surface (trellis)
Fichier de formation
Dans le volet gauche de la boi
e de dialogue Ouvrir, cliquez sur licéne Training Files, puis ouvrez le
fichier Metric\RST_MDI_REINE_Area_s.tvt
Création d'une vue en coupe
1 Dans Tarborescence du projet, sous Vues en plan, cliquez deux fois sur 02 - Floor,
REMARQUE Ise peut que lépaisseur des lignes soit différente dans votre fichier et dans les exemples
alfichés. Dans les ilustrations, !épaisseur de certaines lignes de armature a été augmentée pour plus
de dané,
2 Effectuez. un zoom avant dans langle nord-est de la structure.
3 Dans le groupe de fonctions Créer de longlet Vue, cliquez sur Coupe.
4 Ajoutez une ligne de coupe traversant les deux murs de lescaller de Vangle nord-est dela structure.
—-Hae de
|
|
i
5 Appuyer sur la touche ECHAP,
‘Armature de surface (treillis) dans un mur porteur | 213
Modification de la visibilité de la vue en coupe
6 Cliquez deux fois sur la bulle de Ja coupe pour ouvrir la vue en coupe.
7 Dans le groupe de fonctions Graphismes de Vonglet Vue, cliquez sur Visiblité/Graphismes.
8 Dans la boite de dialogue Remplacements visibilité / graphisme pour la vue en cours
m Cliquez sur Vonglet Liens Revit.
Sous Visibilité, désactiver la case en regard de Technical_School-current_m.rvt
Cliquez sur Appliquer, puis sur OK.
9 Dans la barre Controle d'atfichage, choisissez I'échelle 1:50.
10 Dans cette vue en coupe, sélectionnes la vue cadrée et faites glisser les contrdles pour la
redimensionner de maniére a ce que seul le mur en béton reste visible.
©
tT
i
i
i
i
i
i
i
i
i
i
i
i
i
i
i
i
i
|
T
Esquisse de Narmature de surface (trellis)
11 Sélectionnez le mur de fondation.
214 | Chapitre 18 Ajout dune armature de surface (treillis)
°
12 Dans Varborescence du projet, sous Vues 3D, cliquer deux fois sur 3D.
1B A Taide de Foutil ViewCube, faites pivoter le modéle de maniére a ce que langle nord-est de la
structure soit visible, Le mur de fondation est mis en surbrillance (voir illustration).
‘Armature de surface (treillis) dans un mur porteur |215
14 Dans le groupe de fonctions Armature de longlet Début, cliquez sur Surface,
15 Sélectionnez le mur,
Le mode d'esquisse est alors active.
16 Dans le groupe de fonctions Dessine,cliquez sur” (Ligne) et tracezle contour du mur de
fondation, comme indiqué
REMARQUE Les deux petites lignes situées de part et dautre de la ligne de contour verticale
représentent la direction majeure de armature, Les barres seront disposées parallélement ala direction
majeure, pres des deux faces du mur, Les barres mineures seront placées perpendiculairement (position
intérieure) aux barres majeures (position extérieure), de part et d'autre de cellesi. Pour modifier la
direction majeure, dans la barre de conception, cliquez sur Aréte de direction majeure, puis sélectionnez
lune des lignes horizontales du contour,
°
17 Dans le groupe de fonctions Armature de surface (Lrellis), cliquez sur Finir la surface,
216 | Chapitre 18 Ajout d'une armature de surface (trellis)
armature de surface (treilis) applique automatiquement au mur de fondation sélectionné.
Elle est représentée par une croix (X) sur la vue 3D, comme indiqué
18 Appuyez sur la touche ECHAP.
19 Dans Varborescence du projet, sous Coupes (Building Section), cliquez deux fois sur Section 3,
armature de surface (trellis) du mur de fondation s'ffiche.
‘Armature de surface (treillis) dans un mur porteur |217
Suppression des barres majeures
Lesquisse du treillisinclut deux couches d'armatures perpendiculaires & chaque face adjacente (faces intérieure
ct extérieure duu mur). Dans ce cas, l'armature qui s'affiche dans la direction verticale constitue l'ensemble
de batres majeures, toujours placé le plus prés de la face de I’élément, L’armature qui s'affiche dans la direction,
horizontale constitue l'ensemble de barres mineures. Au cours des étapes suivantes, vous allez modifier les
propriétés des barres majeures placées sur les deux couches du mur,
20 Sélectionnez armature de surface (tills)
Les controles graphiques qui s'affichent a la base de armature permettent de modifier
Yorientation du crochet.
21 Dans le groupe de fonctions Elément, accédez a la liste déroulante Propriétés des éléments, puis
cliquez sur Propriétés occurrence.
22 Dans la boite de dialogue Propriétés d'occurrence, sous Calques, supprimez les valeurs
correspondant aux champs Direction majeure extérieure et Direction majeure intérieure, puis
cliques, sur OK,
Larmature de la direction de travée majeure du mur de fondation est supprimée de la vue en.
coupe, tandis que les barres mineures se déplacent selon le paramétre d'enrobage transparent
du mur,
218 | Chapitre 18 Ajout d'une armature de surface (trellis)
Sélectionnez.4 nouveau Direction majeure extéricure et Direction majeure intérieure, puis cliguez
sur OK.
Modification du nombre darmatures pour les calques extérieurs et intérieurs
23 Dans le groupe de fonctions Elément, accédez A la liste déroulante Propriétés des éléments, puis
cliquez sur Propriétés occurrence.
24 Dans la boite de dialogue Propriétés d'occurrence
m_Dans le champ Regle de présentation (sous Construction), sélectionnez Nombre fixe.
Sous Calques, dans le champ Nombre de lignes majeur extérieur, tapez 50
En regard de Nombre de lignes mineur extérieu, taper. 50.
En regard de Nombre de lignes majeur intéreus, tapes 50
En regard de Nombre de lignes mineur intéieus, taper 50.
Cliquez sur OK.
Une armature supplémentaire est ajoutée a la vue en coupe,
‘Armature de surface (treillis) dans un mur porteur | 219
25 Appuyez sur la touche ECHAP.
Modification du type de barre
26 Sélectionnez I'armature de surface (treillis)
27 Dans le groupe de fonctions Elément, accédez a la liste déroulante Propriétés des éléments, puis,
cliquez, sur Propriétés occurrence.
28 Dans a boite de dialogue Propriétés d'occurrence, sous Calques, définissez tous les types de barre
sur 13M, puis cliquez sur OK,
29 Appuyez deux fois sur la touche ECHAP.
30 Enregistrez le fichier, le cas échant, puis fermez-le,
Dans lexercice suivant, vous utiliserez un nouveau fichier de formation,
220 | Chapitre 18 Ajout d'une armature de surface (treillis)
Ajout d'une direction 1
principale du ferraillage
Dans cette legon, vous allez ajouter une direction principale du ferraillage autour des ouvertures de la cage située au
niveau 2 de la structure. Vous allez effectuer les tiches suivantes
m_ Esquisser Ia direction principale du ferrallage.
wm Créer une vue en coupe.
Modifier Ia visibiité de la vue en coupe
mt Modifier le type d'armature et le style de crochet.
Ferraillage par barres
221
Modification du style de crachet d'armature
———— -
Direction principale du ferraillage dans une dalle
Dans cet exercice, vous allez modéliser une direction principale du ferrallage dans une dalle en béton, Vous
utiliserez loutil Ferraillage par barres pour positionner l'armature le long du périmeétre extérieur de ouverture
cde cage. L'armature sera constituée de barres de méme longueur, mais qui ne seront pas paralléles entre elles
et elle sera placée perpendiculairement A la limite spécifiée
Fichier de formation
cages sr BB] » ouvir» roe
fees MeuiASSTADU-REINE Path
1 Dans Farborescence du projet, sous Vues en plan, cliquez deux fois sur 02.- Floor.
2 Effectuez un zoom avant sur ouverture de cage supérieure située dans la partie nord de la
structure,
222|Chapitre 19 Ajout d'une direction principale du ferraillage
3 Dans le groupe de fonctions Armature de longlet Début, cliquez sur Trajectoire,
4 Sélectionnez la dalle,
Le mode d'esquisse est alors activé.
§5 Dans le groupe de fonctions Dessiner, cliques sur” (Ligne).
6 Dans la barre des options, spécifiez un décalage de SOmm,
7 Dessinez une zone définissant la direction principale du ferraillage sur le périmeétre de Touverture
de cage, comme indiqué.
=
REMARQUE Les lignes de la zone de direction
ne doivent pas former une boucle fermée,
incipale du ferrailage ne peuvent pas se croiser et
8 Dans le groupe de fonctions Direction principale du ferraillage, cliquez. sur Finis la trajectoire,
La direction principale du ferraillage de louverture de cage s'affiche
Direction principale du ferraillage dans une dalle | 223
mn
a
t= > alo =
10 Sélectionnez la direction principale du ferraillage
Les poignées de forme s'affichent sous forme de ronds bleus. Le cas échéant, vous pouvez vous
servir de ces poignées pour modifier la forme de Ia direction principale du ferraillage
11 Dans le groupe de fonctions Elément, accéder a Ia iste déroulante Propriétés des éléments, puis
cliquez sur Propriétés occurrence.
12 Dans la boite de dialogue Propriétés d'occurrence, sous Calques, en regard du paramétre Barre
principale - Type, sélectionnez 13M, puis cliquez sur OK.
113 Appuyez sur la touche ECHAP.
Création d'une vue en coupe
14 Dans le groupe de fonctions Créer de Vonglet Vue, cliquez sur Coupe.
15 Ajoutez une ligne de coupe traversant Fouverture de la dalle, comme indiqué.
224 | Chapitre 19 Ajout d'une direction principale du ferraillage
16 Appuyez sur la touche ECHAP.
17 Cliquez deux fois sur V'extrémité de la ligne de coupe pour afficher la vue en coupe
Modification de la
ité de la vue en coupe
18 Dans le groupe de fonctions Graphismes de longlet Vue, cliquez. sur Visiblité/Graphismes.
19 Dans la boite de dialogue Remplacements visibilité / graphisme pour la vue en cours
wm Cliquez sur longlet Liens Revit.
Sous Visibilité, désactivez la case en regard de Technical_School-current_m.rvt
Cliquez sur Appliquer, puis sur OK.
20 Dans la barre Contréle diaffichage
mt Définissez Echelle sur 1:50.
wm Définissez Niveau de détail sur Elevé
m_ Définissez Style des modéles de graphismes sur Ombrage avec arctes,
21 Dans la vue en coupe, sélectionnez la vue cadrée et faites glisser les contréles de
redimensionnement de maniére a ce que seuls le bord de Touverture de la dalle et la direction
principale du ferraillage du niveau 2 soient visibles.
Direction principale du ferraillage dans une dalle | 225,
REMARQUE Ise peut que lépaisseur des lignes soit différente dans votre fichier et dans les exemples
atfichés. Dans es illustrations, !épaisseur de certaines lignes de armature a été augmentée pour plus
de claré,
22 Appuyez sur la touche ECHAP.
Modification du crochet de l'armature
Dans les crochets dlarmature, il existe une relation matricielle entre Tangle du crochet ct Ia taille de Varmature,
Une fois V'armature place, des contrdles graphiques permettent de modifier son orientation.
23 Effectuez un zoom avant sur le bord de louverture de la dalle,
24 Sélectionnez l'armature,
226 | Chapitre 19 Ajout d'une direction principale du ferraillage
LiicOne d'activation/désactivation de orientation du crochet siaffiche.
25 Cliquez sur (Activer/Désactiver Forientation du crochet) pour modifier le type de crochet
armature, comme indiqué
26 Appuyez sur la touche FCHAP.
i
t
27 Enregistrez le fichier, le cas échant, puis fermez-e.
Dans lexercice suivant, vous uliliserez un nouveau fichier de formation,
Direction principale du ferraillage dans une dalle | 227
228
Esquisse d'une armature
Dans cette lecon, vous allez esquisser armature de la dalle de fondation de la structure et découvrir 'étendue des fonctions
de dessin de Revit Structure, Vous allez effectuer les taches suivantes
m Ajouter une clé a Ja base du mur en béton,
mi Esquisser une armature dans la dalle en béton,
Esquisse dune clé dans le mur
29
Esquisse dune armature dans a dalle
Esquisse d'une armature dans une dalle
‘Au cours de cet exercice, vous aller. utiliser les outils fournis avec Revit Structure pour ajouter des clés au
soubassement du mur et esquisser l'armature dans la dalle de fondation. L'armature inclura des barres
perpendiculaires et paralléles qui s‘étendront de la dalle en béton jusqu’au mur porteut.
Fichier de formation
8 ciquer sur AB] » ouvir > Projet
'mDans le volet gauche de la boite de dialogue Ouvrir, cliques. sur l'icone Training Files, puis ouvrez le
fichier Metric\RST_MDL_REINE_Sketch_m.rvt.
230 | Chapitre 20. Esquisse d'une armature
‘Ouverture de la vue en coupe
1 Dans larborescence du projet, sous Coupes (Building Section), cliquez deux fois sur Section 5.
REMARQUE II se peut que lépaisseur des lignes soit différente dans votre fichier et dans les exemples
alfichés. Dans les ilustrations, !épaisseur de certaines lignes de armature a été augmentée pour plus
de clarté.
ae
ed
et
eS
“7
Ajout des clés au niveau du pied de mur
2 Effectuez. un zoom avant sur la base du mur en béton,
REMARQUE Pour les besoins de la formation, option Style des modeles de graphismes est définie
‘sur Ombrage avec arétes (dans la barre Contréle daffichage),
3 Dans le groupe de fonctions Modifier les traits de l'onglet Modifier, cliquez sur Profil de coupe,
4 Dans la barre des options, choisissez Limites entte les faces.
5 Sélectionnez la limite entre le mur et le soubassement,
Esquisse d'une armature dans une dalle | 231
6 Cliquez sur “” (Ligne) dans le groupe de fonctions Dessiner, puis, dans la barre des options,
sélectionnez Chainer et esquissez trois lignes comme illustré (approximativement),
Lt
7 Dans le groupe de fonctions Profil de coupe, cliquez sur Finir le profil de coupe.
8 Appuyer. sur la touche ECHAP.
Insertion dune armature paralléle a la dalle
9 Dans le groupe de fonctions Armature de 'onglet Début, cliquer sur la liste déroulante Armature
et choisissez Placer l'armature parallélement au plan de construction,
232 | Chapitre 20 Esquisse d'une armature
10 Dans la barre des options
m Sélectionnez le type de forme Forme darmature : M_00.
Une fois le type sélectionné, lenrobage par défaut de l'armature saffiche sous la forme d'une
ligne bleue en pointillés au fur et A mesure que vous déplacez le pointeur sur l'élément
4
112 Appuyez sur la touche ECHAP.
Esquisse d'une armature paralléle & la dalle
13 Dans le groupe de fonctions Armature, cliquez sur la liste déroulante Armature et choisissez
Placer Varmature parallélement au plan de construction,
14 Dans le groupe de fonctions Esquisse, cliquez sur Dessiner larmature.
15 Sélectionnez la dalle en béton en tant qu’élément héte.
Le mode d'esquisse est alors active.
116 Tacez une armature en cliquant dans un premier temps a lintérieur de la dalle, puis en déplagant
Ie pointeur a lintérieur du mur comme indiqué
REMARQUE Veillez & commencer le tracé au niveau de la dalle et & le terminer au niveau du mur.
Esquisse d'une armature dans une dalle | 233
17 Dans le groupe de fonctions Esquisse d'armature, cliquez sur Finir l'armature,
REMARQUE L'armature ne sert qu’3 calculer le volume estimé dlarmature de son héte (la dalle). Par
conséquent, cette armature nest pas incluse dans les estimations d armature du mur porteur.
18 Dans le groupe de fonctions Sélection, cliquez sur Modifier.
Ajout d'un crochet
19 Cliquez avec le bouton droit de la souris sur l'armature ajoutée lors des étapes précédentes, puis
choisissez Propriétés des éléments.
20 Dans la boite de dialogue Propriétés d'occurrence, sous Construction, en regard du paramétre
Crochet au début, sélectionnez Standard - 90 deg.
21 Cliquez sur OK,
234 || Chapitre 20 Esquisse d'une armature
Création d'une armature symétrique
22 Danse groupe de fonctions Modifier, cliquez sur Symétrie, puis sélectionnez le plan de référence
central du mur porteur.
23 Placez armature en cliquant a Yemplacement appropri.
Esquisse d'une armature dans une dalle | 235
24 Appuyez sur la touche ECHAP.
Insertion dune armature perpendiculaire a la dalle
25 Dans le groupe de fonctions Armature de l'onglet Début, cliquez sur la liste déroulante Amature
et choisissez Placer armature perpendiculaizement au plan de construction.
26 Dans le groupe de fonctions Flément, cliquer sur la liste déroulante Changer le type élément
et cholsissez Barre darmature 19M.
27 Sélectionnez l'extrémité de la barre & crochet, puis positionnez le pointeur entre la barre droite
et la barre a crochet comme indiqué
236 | Chapitre 20 Esquisse d'une armature
29 Dans le groupe de fonctions Sélection, cliquez sur Modifier.
Placement d'un jeu d'armatures
30 Sélectionnez l'armature,
31 Dans la barre des options
m Dans le champ Présentation, sélectionnez Espace de dégagement minimal,
m Taper un espacement de 100 mm.
Esquisse d'une armature dans une dalle | 237
32 Appuyer deux fois sur la touche ECHAP.
33 Enregistrez le fichier, le cas échant, puis ferme-le
Dans l'exercice suivant, vous utiliserez un nouveau fichier de formation.
238 | Chapitre 20 Esquisse d'une armature
Documentation d'un projet
Dans ce didacticiel, vous allez découvrir comment utiliser les outils de Autodesk Revit Structure 2010 pour documenter
‘un modéle de données architecturales d'un projet.
29
240
Ajout de vues et de feuilles
aun projet
Dans cette legon, vous allez apprendre a créer des vues & partir de vos projets et & les placer sur des feuilles de documentation,
‘Vous allez effectuer les taches suivantes
Créer des feuilles constituant le jeu de documents,
m Créer une vue en coupe et une vue de détail.
Placer des vues sur les feuilles créées,
Yue en coupe
241
Vue de détait
Création de feuilles
Dans cet exercice, vous allez ajouter des feullles de documentation au projet. Aprés avoir créé les feuilles,
vous allez ajouter personnaliser le cartouche avec les informations du projet.
242 | Chapitre 21 Ajout de vues et de feuilles & un projet
Fichier de formation
cigar] » ouvir > Projet
Dans le volet gauche de la boite de dialogue Ouvrir, cliquez sur icone Training Files, puis ouvrez le
sai
fichier Metric\RST_DOC_AVS_01_Create_Sheets_m.2vt
des informations sur le projet dans le cartouche
1 Dans le groupe de fonctions Paramitres du projet de Vonglet Gérer, cliquez sur Informations sur
le projet
2 Dans la boite de dialogue Propriétés d'occurrence, cliquez sur Modifier sous Adresse du projet.
3 Dans la bofte de dialogue Modifier le texte, tapez ladresse suivante : 123 Main Street, Anytown,
MA 12345.
4 Cliquez sur OK.
5 Spécifiez les parametzes doccurrence restants
Entrez la date de fin du projet 01 April 2009,
wm Entrez létat du projet Initial Draft
sm Entrez le nom du client J. Smith
mt Entrez le nom du projet Technical School.
sm Entrez le numéro du projet 2009.01
6 Cliques. sur OK,
Création d'une feuille
7 Dans le groupe de fonctions Composition de feuille de l'onglet Vue, cliquez sur Nouvelle feuille.
8 Dans la boite de dialogue Sélection d'un cartouche, sélectionnez.A1 metric, puis cliquez sur OK,
Un cartouche et des bordutes de dessin s‘affichent dans la feuille de dessin,
Création de feuilles | 243
Le cartouche que vous avez sélectionné correspond 4 une famille qui a déa 616 chargée dans le
projet. Les champs de texte de la famille de cartouche contiennent des libellés permettant
@lafficher automatiquement les informations de projet spécifiées précédemment,
J. Smith
Ecole technique
Sans nom
aa monn
ae Diao 2008
P Autr
oo ‘Variicabeur
S.1
REMARQUE L’heure et la date, situées dans langle inférieur droit de la vue de la feuille, sont
automatiquement mises a jour a chaque enregistrement du fichier de projet.
244 | Chapitre 21, Ajout de vues et de feuilles & un projet
Heure et date du projet
uréro de orcet 2008-01
Dae 01 avril 2009
esane par Auteur
vente gar Verificateur|f
Echelle =
9 Dans l'arborescence du projet, développez Feuilles (all)
La nouvelle feuille est affichée dans V'arborescence du projet, avec le nom suivant : $.1 - Sans
10 Appuyez sur la touche ECHAP.
Changement du nom et du numéro de la feuille dans le cartouche
11 Sélectionnez le cartouche.
12 Dans le groupe de fonctions Elément, accéder a la liste déroulante Propriétés des éléments, puis
cliquez. sur Propriétés dloccurrence.
13 Dans la boite de dialogue Propriétés d'occurrence
Sous Données diidentification, pour Nom de la feuille, tapez Plans and Elevations.
Sous Données diidentification, tapez $-1.0 dans le champ Numéro de la feuille.
15 Appuyez sur la touche ECHAP.
Le nom et le numéro de la feuille saffichent dans le cartouche et Varborescence du projet.
J. Smith
Ecole technique
Plans et
élévations
20s
Of avn 2008
‘ter
[er ‘Vero
S-1.0
116 Enregistrer le fichier, le cas échant, puis fermez-Le.
Création de feuilles | 245
Dans l'exercice suivant, vous utiliserez un nouveau fichier de formation.
Création de vues en coupe et de détail
Au cours de cet exercice, vous allez créer une vue en coupe du niveau 2 de la structure, Vous créerez également
lune vue a partir d'un repere de la dalle structurelle du poteatt en béton,
Fichier de formation
1 ctigue sur] » ouvir» Projet
Dans le volet gauche de la boite de dialogue Ouvrir, cliques sur l'icéne Training Files, puis ouvrez le
fichier Metric\RST_DOC_AVS_02_Create_Views_m.rvt
Création d'une vue en coupe du niveau 2
1 Dans larborescence du projet, sous Vues en plan, cliquez deux fois sur 02 - Floor,
2 Dans le groupe de fonctions Créer de Yonglet Vue, cliquez sur Coupe.
3 Cliquez au-dessus du plan d'étage et dessinez une coupe verticale entre les lignes de quadrillage 2
ct 3 qui passe par Tescalier, comme illusteé.
246 | Chapitre 21, Ajout de vues et de feuilles a un projet
4 Faites glisser a commande de droite a gauche et placez-Ia a lendroit indiqué a droite de la petite
extension de sol.
‘Vous pouvez ajuster la profondeur de la coupe de maniére a n‘inclure dans cette vue que les
Géments souhaités
Création de vues en coupe et de détail | 247
5 Appuyez sur la touche ECHAP.
Modifier la visi
6 d'un élément sur la vue
6 Cliquez deux fois sur lextrémité de la ligne de coupe pour afficher Ia vue en coupe,
7 Dans le groupe de fonctions Graphismes de longlet Vue, cliquez sur Visiblité/Graphismes.
8 Dans la boite de dialogue Remplacements visiblité / graphisme pour la vue en cours
mi Cliquez sur longlet Liens Revit.
Sous Visibilit, désactivez la case en regard de Technical_School-current_m.rvt
Cliquez sur Appliquer, puts sur OK.
9 Vous pouvez ajuster les limites de la zone cadrée de maniére a n'afficher que les éléments souaités
en faisant glisser les commandes.
Attribution d'un nouveau nom a la vue
11 Dans Tarborescence du projet, sous Coupes (Building Section), cliquez avec le bouton droit de
la souris sur Section 1, puis choisissez Renommer.
12 Dans la boite de dialogue Renommer, tapez Main Stair, puis cliquez sur OK.
Création d'une vue de détail des murs porteurs
13 Dans larborescence du projet, sous Coupes (Building Section), cliquez deux fois sur Main Stair.
14 Dans le groupe de fonctions Créer de longlet Vue, cliquez sur Repére.
15 Dans le groupe de fonctions lément, clique sur la liste déroulante Changer le type d'élément
et choisissez Detail.
Le type de repére détermine emplacement de la vue créée dans Varborescence du projet.
16 Dans la barre des options, spécifiez une valeur d'échelle de 1:50.
248 | Chapitre 21 Ajout de vues et de feuilles @ un projet
17 Dessinez un repre autour du des poteaux du niveau 2, entre les lignes de quadrillage D et D.1,
n partant de Tangle supérieur gauche (voir illustration)
@O
18 Réglez la position du marqueur de détail
m Sélectionnez le repére,
Cliquez sur la commande Faire glisser la pointe en maintenant la pression sur le bouton,
puis déplacez le marqueur de détail vers 'angle supérieur droit du repére, comme indiqué.
He
19 Appuyez sur la touche FCHAP.
‘Ouverture de la vue de détall
20 Cliquez deux fois sur la référence de la vue (marqueur de détail) pour ouvrit la vue de détail
Création de vues en coupe et de détail | 249
21 Dans la barre Contrdle d'affichage
m Dans le menu Niveau de détail, choisissea Elevé.
Cliquez sur 9 ¢asquer la zone cadeée).
e @
Attribution d'un nouveau nom a la vue de détail
22 Dans larborescence du projet, sous Vues de détail (Detail), cliquez avec le bouton droit de la
souris sur Detail 0, puis choisissez Renommer.
23 Dans la boite de dialogue Renommer, tapez Typical Column Detail, puis cliquez sur OK,
24 Enregistrer le fichier, le cas échant, puis fermez-le,
Dans lexercice suivant, vous uliliserez un nouveau fichier de formation,
Placement de vues
Dans cet exercice, vous allez ajouter des vues aux feuilles créées dans l'exercice précédent. Pour placer une
‘vue sur une feuille, vous allez la faire glisser depuis l'arborescence du projet et la positionner sur la feuille.
‘Vous pouver facilement déplacer des vues d'une feuille a 'autre. Toutes les vues sont automatiquement mises
jour lors de la modification du projet.
250 | Chapitre 21 Ajout de vues et de feuilles a un projet
Me TT 1 =
mn
Fichier de formation,
caguer sr] » ous» toe
'm Dans le volet gauche de la boite de dialogue Ouvzir, cliquez sur l'icéne Training Files, puis ouvrez le
fichier Metric\RST_DOC_AVS_03_Place_Views_m.rvt
Ajout d'une vue en plan & la feuille
1 Dans larborescence du projet, sous Feuilles (al), cliquez deux fois sur S-1.0 - Plans and Elevations.
2 Dans le groupe de fonctions Composition de feuille de Vonglet Vue, cliquez sur Placer la vue.
3 Dans la boite de dialogue Vues, sélectionnez Vues en plan - Structure: 01 - Entry Level et cliquez
ssur Ajouter la vue 3 la Feuille,
4 Déplacez le pointeur au centre de la feuille, puis cliquez pour insérer la vue
Modification de échelle de la vue
5 Cliquez avec le bouton droit de la sours sur la vue sélectionnée et choisissez Proprlétés des
déments.
6 Dans la section Graphismes de la boite de dialogue Propriétés des éléments, vérifiez que la valeur
1:200 est sélectionnée pour le paramatre Echelle de la vue, puis cliquez sur OK.
Léchelle de la vue dans la feuille est modifige, $i vous le souhaitez, ouvrez la vue en plan du
niveau 2, cliquez avec le bouton droit de la souris, puis choisissez Propriétés de la vue. L¥échelle
du plan est maintenant 1:200.
7 Faites glisser Ia vue dans le coin supérieur gauche de la feuille.
Placement de vues |251
Positionnement du titre de la vue
8 Ajustez la longueur de la ligne de titre (sous la vue) en commengant par sélectionner la vue, puis
en faisant glisser le contrdle de droite de maniére 3 placer le titre sous la vue.
REMARQUE Si nécessaire, sélectionne Ie ttre de vue séparément et déplacez-le
9 Appuyez sur la touche ECHAP.
252 | Chapitre 21 Ajout de vues et de feuilles & un projet
Ajout d'une élévation a la feuille
10 Dans le groupe de fonctions Composition de feuille de Fonglet Vue, cliquez sur Vue,
11 Dans la boite de dialogue Vues, sélectionnez Coupe: Main Stair et cliquez sur Ajouter la vue &
Ia Feuille
12 Cliquez dans la partie inférieure de la feuille pour y placer la vue.
Lorsque vous placez la vue Main Stair sous la vue en plan, des lignes de guidage saffichent pour
faciliter Valignement des titres des vues.
13 Appuyez sur la touche ECHAP.
Ajout d'une vue de détail ala feuille
14 Dans le groupe de fonctions Composition de feuille de longlet Vue, cliquez sur Vue,
15 Dans la boite de dialogue Vues, sélectionnez la vue de détail Typical Column Detail et cliquez
sur Ajouter la vue la feuille
16 Cliquez dans le coin supérieur droit de la feuille pour y placer la vue.
Placement de vues | 253
Modification de échelle de la vue de détail
17 Cliquez avec le bouton droit de la souris sur la vue sélectionnée et choisissez Propriétés des
Gaments,
18 Dans la section Graphismes de la boite de dialogue Propriétés des éléments, spécifiez 1:50 pour
Je paramitre Echelle de la vue, puis cliquez sur OK,
19 Faites glisser la vue vers V'angle supérieur droit de la feuile
20 Appuyez sur la touche ECHAP.
21 Ajustez la longueur dela ligne de titre sous la vue en sélectionnant la vue, puis en faisant glisser
le contréle de droite
REMARQUE Si nécessaire, électionnez le ttre de vue séparément et déplacez-le.
22 Dans la vue Main Stair, effectuez un zoom avant sur le repére.
Le marqueur de détail affiche les références correctes des numéros de feuille et de vue,
254 | Chapitre 21 Ajout de vues et de feuilles a un projet
ae ¢@
=F
24 Enregistrez le fichier, le cas échant, puis fermez-le.
Dans lexercice suivant, vous utiliserez un nouveau fichier de formation,
Placement de vues | 255
256
Annotation et cotation ) )
Dans cette legon, vous allez créer des cotes permanentes afin de controler la structure et de la documenter. Vous allez
cffectuer les taches suivantes
tm Créer des cotes en cliquant sur des points du modéle,
Ta ee
m Créer une cote de niveau pour la dalle dont la forme a changé et les soubassements de entrée.
| |
TOF= 0
-2500
N L
\
im Créer une vue de ltgende d'nnotation contenant les composants de structure couramment utlists dans la
documentation de construction,
237
2
duniveau)
- Direction de travée fhe : 12.5 mm
Etiquette d armature
ligne de quadriliage
Cote d élévation: extérieur rempli
. 4
Nom de la vue
Echelle:dejaivue NomEchelle de la vue
Création de cotes
Au cours de cet exercice, vous allez coter les lignes de quadrillage du cOté nord de la structure. Vous placerez,
ces cotes dans la vue en cliquant sur les points appropriés.
Fichier de formation
cages sr] » ouvir» roe
Dans le volet gauche de la boite de dialogue Ouvrir, cliquer sur Training Files, puis ouvrez le fichier
‘Metric\RST_DOC_AD_01_Create_Dimensions_m.rvt
ion d'une cote permanente
1 Dans lazborescence du projet, sous Vues en plan, cliquez deux fois sur 01 - Entry Level, puis
effectuez un zoom avant sur le cété nord de la structure
258 | Chapitre 22 Annotation et cotation
)
@® @® OO oO ®@
aes > oO OO €
I yt I I I I I
i il i i i i i
iil i i i i i
i oti ii
4 7
I I
2 Dans le groupe de fonctions Cote de longlet Annoter, cliquez sur Alignée.
‘Vous allez maintenant placer une cote globale entre les lignes .5 et 6.
3 Pour placer la cote
Cliquez surla ligne de quadrillage .S.
Cliquez surla ligne de quadrillage 6.
m Placez le pointeur & droite de la ligne de quadrillage 6,
Cliquez pour placer la cote.
La 1d age 1 1 1
| @
i
I
ee ie
4 De la méme maniére, placez une chaine de cote en cliquant de gauche a droite sur chaque ligne
de quadrillage, comme indiqué.
La chaine de cote se positionne par rapport a la premiére chaine de cote placée.
Création de cotes | 259
Modification de la position du texte de cote
6 Sélectionnez la chaine de cote.
7 Sélectionnez la commande de glissement de texte et faites glisser Ie second texte de cote de
‘gauche a droite pour en faciliter la lecture.
Poe Tee
= -
8 Appuyez sur la touche ECHAP.
Modification du type de cote
9 Sélectionnez les cotes placées dans la partie nord de la structure.
10 Dans le groupe de fonctions Elément, cliquez sur la liste déroulante Changer le type d
et choisissez Style de Cotes Linéaires Arrow - Baseline - 2.5min Arial
Les diverses cotes affichent la distance par rapport & la méme ligne de base (ligne de quadrillage
5).
ment
11 Appuyez deux fois sur la touche ECHAP.
Cotation des grilles horizontales
12_De la méme maniére, placez une chaine de cote sur les grilles horizontales en partant de la grille
Act en cliquant sur chaque ligne de quadrillage, comme indiqué.
260 | Chapitre 22 Annotation et cotation
as
La chaine de cote se positionne par rapport a la premiére chaine de cote placée.
Création d'une cote radiale
13 Bffectuez un zoom avant sur Tentrée,
14 Dans le groupe de fonctions Cote, cliquez sur Radiale.
15 Dans la barre des options, pour Placer les cotes, sélectionnez. Axes du mur,
16 Coter Vare
m Sélectionnez.l'arc pour afficher la cote radiale.
m Placez le pointeur en dehors de l'ar¢, puis cliquez pour placer la cote.
Création de cotes | 261
17 Appuyez sur la touche ECHAP.
Ajout de cote aux murs de la cage d'escalier
18 Effectuez un zoom avant sur la cage d'escalier située au nord-est
19 Dans le groupe de fonctions Cote, cliquez sur Alignée,
20 Dans la barre des options
m Pour Placer les cotes,
lectionnez Faces du mur.
_ Sélectionnez Références individuelles pour loption Choisir.
‘Vous pouvez modifier les options de maniére & sélectionner les faces des murs en béton,
individuellement.
21 Dans la zone de dessin, appuyez sur la touche de tabulation pour mettre en surbrillance la face
intérieure du mur de souténement, comme indiqué.
22 Dans ouverture prévue pour lescalier,cliquez pour placer la premiere fléche de la cote,
23 Cliquez sur la face intérieure du mur en béton situé 4 lopposé de la cage dVescalier.
262| Chapitre 22 Annotation et cotation
24 Cliquez en dehors du mur pour placer la cote,
|} 2643
fot
25 Appuyez deux fois sur la touche ECHAP.
Ajout de texte a la valeur de cote
26 Cliquez deux fois sur le texte de cote.
A Taide des options de la boite de dialogue Texte de la cote, vous pouver remplacer ou ajouter
des valeurs de cote. Ces valeurs n'ont aucun impact sur la géométrie du model
27 Dans la boite de dialogue Texte de la cote, sous Champs de texte, tapez Clear pour la valeur En
dessous de, puis clique? sur OK.
28 Sélectionnez la commande de glissement du texte et faites glisser ce dernier au-del des limites
de Lescalier.
29 Appuyez sur la touche FCHAP.
Création de cotes | 263
| 2643
Clear
30 Enregistrez le fichier, le cas échant, puis fermez-le
Dans le didacticiel suivant, vous utiliserez un nouveau fichier de formation.
Création de cotes de niveau
Au cours de cet exercice, vous allez ajouter des cotes de niveau au toit incliné de Ia structure ainsi qu'aux
soubassements de entrée, Les cotes indiquent la hauteur par rapport au rez-de-chaussée.
| |
TOF= 0
-2500
N L
\
\
Fichier de formation
cages sr, sur ouvir, pus sr aft
Dans le volet gauche de la boite de dialogue Ouvrir, cliquez sur Training Files, puis ouvrez le fichier
‘Metric\RST_DOC_AD_02_ Spot_Dimensions m.rvt,
264 Chapitre 22. Annotation et cotation
Ajout de cotes de niveau au toit extrudé
1 Dans larborescence du projet, sous Vues en plan, cliquez deux fois sur Roof.
2 Effectuez un zoom avant sur la dalle de pente située dans langle nord-est de la structure.
3 Dans le groupe de fonctions Cote de Vonglet Annoter, cliques. sur Cote d'élévation.
4 Dans le groupe de fonctions Elément, cliquez sur la liste déroulante Changer le type d'élément
et choisissez Cotes d'élévation No Symbol (Relative).
5 Dans la barre des options, activez option Repéze et, en regard de l'option Base relative,
sélectionnez Niveau actuel,
6 Placez la cote de niveau, comme indiqué ci-dessous
m_ Déplacez le pointeur le long du bord du toit extrudé,
La valeur de la cote d'élévation saffiche 4 mesure que vous déplacez Ie pointeur.
Clique au centre de Isolation extrudée pour créer le premier point de repére, comme indiqué,
Déplacez le pointeur vers le haut et la droite.
Cliquez pour créer le deuxiéme point de repére.
Déplacez le pointeur vers la gauche.
Cliquez pour placer la cote de niveau.
Création de cotes de niveau | 265
iM
a ~L
- is
I oo
wt Dans le groupe de fonctions Section, clique sur Modi.
Ajout d'une cote de niveau au soubassement d'entrée
7 Dans larborescence du projet, développez Vues en plan, puis cliquez deux fois sur 01 - Entry
Level.
8 Effectuez. un zoom avant sur les soubassements de lentrée,
9 Dans le groupe de fonctions Cote, cliquez sur Cote d'élévation,
10 Dans la barre des options
wm Activez la case en regard de Repére.
m_ Dans la liste Base relative, sélectionnez Niveau actuel,
m_ Dans a liste Afficher les élévations, sélectionnez Elévations du haut et du bas.
11 Placez la cote d'élévation, comme indiqué ci-dessous
_ Sélectionnez le coin supérieur droit du soubassement,
_ Déplacez le pointeur vers le haut et la droite.
m Cliquez pour créer le deuxiéme point de repére,
266 | Chapitre 22. Annotation et cotation
Déplacez le pointeur vers la droite.
Cliquez pour créer le troisieme point de reper.
Appuyee deux fois sur la touche ECHAP.
Sélectionnez la commande de glissement de la cote (carré bleu) placard et placez la cote a
droite du repare.
Les élévations du haut et du bas des soubassements saffichent.
|
0
-2500
L
fot
Wm Appuyez deux fois sur la touche ECHAP.
Modification des propriétés de la cote de niveau
12 Sélectionnez la cote de niveau.
13 Dans le groupe de fonctions Elément, cliquez sur la liste déroulante Propriétés des éléments et
choisissez Propriétés d'occurrence,
14 Dans la boite de dialogue Propriétés d'occurrence
Sous Texte, dans le champ Préfixe de valeur supérieure/unique, tapez TOI
Création de cotes de niveau | 267
E
a
(ton dovona seers rer]
wm Cliquez sur OK.
15 Appuyez sur la touche ECHAP.
\ ;
jon de lorientation du texte
16 Sélectionnez Ia cote de niveau.
17 Dans le groupe de fonctions Elément, cliquez sur la liste déroulante Propriétés des éléments et
choisissez Propriétés du type.
18 Dans la boite de dialogue Propriétés du type, sous Texte
mt Sdlectionnez Gras,
Dans le champ Emplacement du texte, sélectionnez Aligné avec le repére.
am Cliquez sur Appliquer, puis sur OK
19 Dans la boite de dialogue Proprités des éléments, cliques sur OK.
20 Cliquez sur la cote et faites-Ia glisser
268 | Chapitre 22 Annotation et cotation
21 Appuyez deux fois sur la touche ECHAP,
22 Enregistrez le fichier, le cas échant, puis fermez-le
Dans la legon suivante, vous utiliserez.un nouveau fichier de formation,
Création d'une légende d'annotation
‘Au cours de cet exercice, vous allez créer une légende de symboles pour le projet.
Les légendes permettent dafficher la liste des divers composants de structure ct annotations utilisés dans
tun projet. Les deux types de légendes les plus couramment employés pour les documents de construction
sont les légendes dannotation et les légendes de composants de construction.
Les légendes dannotation sont constituées de composants, tels que les marqueurs de coupe, associés & duu
texte permettant de les identifier, Dans les documents de construction, les légendes d'annotation sont souvent
désignées par le terme légendes de symboles.
Les légendes des composants de construction répertorient et identifient par exemple les symboles de soudure
ct les étiquettes d'armature, Dans les documents de construction, les légendes des composants sont souvent
appelées nomenclatures (nomenclature de poutre, nomenclature de béton).
Création d'une légende d'annotation | 269
duniveau)
Direction de travée fhe : 12.5 mm
W Etiquette d armature
Sra
Cote d élévation: extérieur rempli
Nom de la vue
Echelle:dejaivue NomEchelle de la vue
Fichier de formation
ws cuguer su] » ouvir» roe
Dans le volet gauche de la boite de dialogue Ouvrir, cliques sur Training Files, puts ouvrez le fichier
‘Metric\RST_DOC_AD_03_Symbols_Legend_m.rvt.
Création d'une vue de légende
1 Dans le groupe de fonctions Créer de Vonglet Vue, cliquez sur la liste déroulante Légendes et
choisissez Légende,
2 Dans la boite de dialogue Nouvelle vue de légende, tapez Symbol Legend dans le champ Nom,
puis cliques sur OK,
Ajout de symboles a la Kégende
3 Dans larborescence du projet, sous Légendes, cliquez deux fois sur Symbol Legend pour afficher
la vue de legende vide
4 Dans le groupe de fonctions Symbote de Yonglet Annote,cliquer sur © (symbole
§ Ajoutez les symboles suivants ala wue de légende, en cliquant sur le groupe de fonctions Elément,
puis sur Ia liste déroulante Changer le type d'élément et en les plagant a Yendroit indiqué dans
Ia zone de dessin
mM Section Head - Filled
M_Span Direction Fixed: One Way Slab - 12.5mm_
M_Rebar Tag : Type
M_Grid head - Cixcle
270 | Chapitre 22 Annotation et cotation
MM Spot Elevation: Exterior Filed
mM View Title
Nom de la vue
Echelle ce lasue
6 Dans le groupe de fonctions Sélection, cliquez sur Modifier,
Création d'un type de texte
7 Dans le groupe de fonctions Texte de longlet Annoter, cliquez sur Texte,
La taille du texte pour la légende de symboles n'est pas disponible. Pour créer le type de texte
avec la taille appropriée, dupliquez le type de texte existant, puis modifiez ses propriété.
8 Dans le groupe de fonctions Elément, cliquez sur la liste déroulante Chany
et choisisser Texte Arial 5 mm,
le type délément
9 Dans le groupe de fonctions Elément, cliquez sur la liste déroulante Propriétés des éléments et
choisissez Propriétés du type.
10 Dans la boite de dialogue Propriétés du type, cliquer. sur Dupliquer.
11 Dans la boite de dialogue Nom, tapez 3mm dans le champ Nom, puis cliquez sur OK.
12 Dans la boite de dialogue Propriétés du type, sous Texte, tapez 3mm dans le champ Taille du
texte et cliquez sur OK.
Ajout de texte a la légende
13 Cliquez & droite du premier symbole afin de spécifier le point de départ du texte,
114 Tapez Level Marker (Level name/Elevation) pour la note de texte
Création d'une légende d'annotation | 271
15 Enallant du haut vers le bas, tapez le texte suivant pour les symboles restants dans la légende
Span Direction Fixed: 12.5mm
Rebar Tag
Grid Head Circle
Spot Elevation: Exterior Fixed
View Name/scale
ay vrai me pone
du niveau)
Direction de travée fixe : 12.5 mm
Ww Etiquette d armature
@) cme teint
Cote d elevation: extérieur rempli
=
--«, Nom de la vue
(1) Echelle de la vue
16 Dans le groupe de fonctions Sélection, cliquez sur Modifier.
Nom/Echelle de la vue
Insertion de la légende de symbole dans la fe
17 Dans Varborescence du projet, sous Feuilles (al), cliquez deux fois sur S-1.0- Plans and Elevations.
18 Dans larborescence du projet, cliquez sur Symbol Legend et faites glisser la légende vers le coin
inférieur droit de la feuille, puis cliquez pour la placer.
19 Dans le groupe de fonctions Sélection, cliquez. sur Modifier.
272 | Chapitre 22 Annotation et cotation
e stent
Ther t
s9_92_9 $
Tor °
i: = a
La légende de symbole est ajoutée a la feuille.
20 Enregistrez le fichier, le cas échant, puis fermez-le,
Dans le didacticiel suivant, vous utiliserez. un nouveau fichier de formation.
Création d'une légende d'annotation | 273
274
Etiquetage d'objets
Au cours de cette lecon, vous allez étiqueter les poutres de la vue en plan a laide des outils d'annotation disponibles dans
Revit Structure, Une étiquette est une annotation utile pour Tidentification des éléments d'un projet. Vous pouvez modifier
Vaspect de chaque étiquette avant ou aprés leur insertion. Vous allez effectuer les tiches suivantes
wm Exiqueter toutes les poutres dans une vue en plan.
Hl 1 1
' £05 cone “I 3 8
JUS
4) 4) |
8) $i] all | ail
all i
' WT
m Ajouter une valeur de réaction aux étiquettes de poutre en acier du cadre de I'entrée.
ms
254y102x28UB tL
44.50 kN
25.4x102x28UBI
| 44.50 KN
4x1 02x28U
44.50 k|
m Créer une marque de type personnalisée.
ca4o0
f
E
& 8
ail SI!
x 8
fl
400 x 800mm
li = <=
wm Etiqueter un systtme de poutre en béton,
276 |Chapitre 23 Etiquetage d'objets
400 x 800mm
400 x 800mm
600)x B00
400 x 800mm
400x Bteam @ 1829
400 x 800mm
a ae
m Créer une étiquette personnalisée qui inclut la cote de décalage de la contre-fléche pour les poutres en acier du cadre
de entrée.
/
254x102x28UB
[S1]| (C=50mm)
Etiquetage des poutres
Au cours de cet exercice, vous allez apprendre a étiqueter toutes les poutres d'une vue en plan a Yaide de
Youtil dannotation de poutre. Vous ajouterez. ensuite une annotation de réaction de fin aux pouttes en acier
du cadre de toit de Yentrée. En outre, vous apprendrez & créer une marque de type personnalisée qui remplacera
une étiquette de poutre existante ainsi qulune étiquette de systéme de poutre
Fichier de formation
2 cuguer sur] » ouvir» roe
wt Danse volt gauche de a bote de dalogue Oui, igus su ebneTaning Fes, pals ouvtz 1
fer etskAS31 DOC TAGS D1 Beam Tags ms
eliquetage de outs es poutres dune vue en plan
1 Dans Farborescence du projet, sous Vues en plan, cliquez deux fois sur 02 - Floor,
REMARQUE Pour cet exercice, la dalle est temporairement masquée et Ia vsibilté du dessin
architecture est désactivée de maniare a afficher les étiquettes de poutre,
2 Dans le groupe de fonctions Etiquette de Vonglet Annoter, cliquez sur Annotations de poutre.
La boite de dialogue Annotations de poutre souvre,
Etiquetage des poutres | 277
feces re ee
(Osean inant —
ae or ST na
a Rana a
a 3 a
Cee
3 Dans la boite de dialogue Annotations de poutre
Sous Positionnement, sélectionnez Toutes les poutres dans la vue en plan actuelle
wm Cliquez sur OK,
Dans la boite de dialogue Revit, cliquez sur Oui pour activer la visibilité de Vétiquette dossature
dans la vue en plan.
a 00 x60 EW Hl Hl
' | |
: Let df al! al
selosauid |B alll will aheugem 6
ne
1 Ebewist | | °
‘Une étiquette de poutre a été ajoutée au-dessus et au centre de chaque poutre de la vue en plan,
Ajout d'une valeur de réaction de fin aux poutres en acier de entrée
4 Sélectionnez plusieurs poutres dans le cadre en acier de l'entuée.
278 | Chapitre 23 Etiquetage d'objets
°
254) 102x28UB 4
°
Bax 02,25 UB}
B4x1 0226
2!
oh
5 Dans le groupe de fonctions Etiquette de Yonglet Annoter, cliquez sur Annotations de poutre.
6 Dans la boite de dialogue Annotations de poutre
Sous Positionnement, sélectionnez Toutes les poutres sélectionnées dans la vue en plan
actuelle, puis activez option Supprimer les cotes d'élévation et les étiquettes de poutres
cexistantes,
wm Cliquez sur Paramétres.
Dans la boite de dialogue Paramétres de placement, tapez Omm sous Décalage horizontal de
Yextrémité, puis cliquez sur OK.
Cette cote définit la distance de décalage de annotation par rapport a emplacement de
départ de la poutre, comme indiqué dans la boite de dialogue.
Sous Type et emplacement de I'annotation, cliquez sur l'onglet Poutzes de niveau dans le
plan,
wt iquez sr afin de specie le ype ¢amnotation afichéeen hat
aa —
a emi q
Etiquetage des poutres | 279
Dans la boite de dialogue Sélectionner le type d'annotation, sous Sélectionner élément a
placer, cliquez sur Etiquette @ossature,
m Sous Etiquette d’ossature, sélectionnez M_Structural Framing Tag-w-End Reactions : Standard,
puis cliquez sur OK.
(Reece ep eomioion
Acro aor
Deeg dsstve
oo
m Dans la boite de dialogue Annotations de poutre, cliquez sur OK.
de la force de réaction
7 Cliquez avec le bouton droit de la souris sur une poutre et choisissez Propriétés des éléments,
8 Dans la boite de dialogue Propriétés d'occurrence, sous Résultats de 'analyse, taper 44.5 kN dans
Je champ Réaction de fin - Charges d'exploitation, puis cliquez sur OK.
La réaction de fin est ajoutée aux poutres sélectionnée.
REMARQUE Pour éviter tout probleme diaffichage I 3 la longueur de etiquette de poutre existante,
Vétiquette de force de réaction a été placée sous Vétiquette de poutre existante,
280 | Chapitre 23. Etiquetage dobjets
Création d'une marque de type personn:
254x102x28UB
44.50 kN
254x102x28UB}
7 44.50 kN
4x102x28U
44.50 k
9 Appuyez sur la touche ECHAP,
10 Taper. ZF (zoom tout).
11 Bffectuez un zoom avant sur les pouttes situées dans I'angle nord-est de la stru
e 9
r
?
?
12 Cliquez sur lune des poutres en béton de type 400x800, puis, dans le groupe de fonctions
Elément, cliquez sur la liste déroulante Propriétés des éléments et choisissez Propriétés du type.
13 Dans la boite de dialogue Propriétés du type, sous Marque de type, tapez C400, puis cliquez sur
Appliquer et sur OK.
14 De la méme maniére, ajoutez une marque de type €300 a l'une des poutres en béton de type
300x600.
Ajout d'une marque de type de poutre en modifiant la famille d'étiquettes de poutre
15 Sélectionnez l'une des étiquettes de poutre de type 400x800 et cliquez sur Modifier la famille
dans Ie groupe de fonctions Famille.
ATinvite d'ouverture de 'étiquette en vue de sa modification, cliquez sur Oui. Léditeur de
familles s‘ouvre et le ibellé de l'étiquette du type de poutre sélectionné s'affiche dans la zone de
dessin,
Etiquetage des poutres | 281
Ti
16 Sélectionnes ce libellé d'étiquette, puis, dans le groupe de fonctions Elément, cliques sur la liste
déroulante Propriétés des éléments et choisissez Propriétés d occurrence.
17 Dans a boite de dialogue Propriétés d’occurrence, en regard de Libellé, cliques sur Modifier dans
le champ Valeut.
18 Dans la boite de dialogue Modifier le ibellé
cs
m Sous Paramétres de a catégorie, sélectionnez Nom, cliquez sur
au libel)
(Ajouter le(s) paramétre(s)
=
m Sous Paramétres du libellé,sélectionnez Nom du type, cliquez sur
du libellé,
(Supprimerle paramtre
es
Soares aver operetta cre ene
(Cae) Case)
19 Cliquez deux fois sur OK.
Enregistrement de la nouvelle étiquette de poutre avec la marque de type
20 cique sur AB] > sng sous» Pail
21 Dans bite dedaloge Enger sous
wt Tape M, Suc raming Ta by Type Mark dans le champ Nom defi
ws Clguez sur Eoepses
22 Danse groupe de fonctions eur de amie, cer sur Charger dans poe
Applicaton dea nowelledqutte de marque de ype
23 Dans rut en pln que sur gute de pute en ton 403800 tout en mantenant
Intouche C7 enfonce tonnes 300.600
24 Dans le groupe de fonctions Elément, cliquez sur la liste déroulante Changer le type d'élément
ct choisissez Structural Framing Tag - by Type Mark: Standard
Les étiquettes des poutres sélectionnées s'affichent avec la nouvelle marque de type.
282 | Chapitre 23 Etiquetage d'objets
200 x 800mm
C300
400 x 800mm,
TF TH
Etiquetage du réseau de poutres
25 Effectuez un zoom avant sus le systéme de pout situé dans la partie nord-ouest de la structure,
26 Dans le groupe de fonctions Symbole de Yonglet Annoter, ciquer sur Poutre,
27 Cliques sur le systéme de poutte pou placer Fetiquette
400» 8o0mm
g|_so0xsomnm = «
@ 5
° 3
§ a
&| _s00xs00nm
400 800mm
28 Enregistrez le fichier, le cas échant, puis fermez-le.
Dans lexercice suivant, vous utiliserez un nouveau fichier de formation.
Création d'une étiquette de poutre personnalisée
Dans cet exercice, vous apprendrez a créer une étiquette de poutre personnalisée contenant des param@tres
de poutre supplémentaizes, tels que la taille du montant et la valeur de la contre-fléche. Vous pouver utiliser
ces paramétres pour organiser les informations relatives aux poutres dans une nomenclature de cadre.
Fichier de formation
1 cigue sur] » ouvir» Projet
Création d'une étiquette de poutre personnalisée | 283,
m_ Dans Ie volet gauche de la boite de dialogue Ouvrir, cliques sur l'icone Training Files, puis ouvrez le
fichier Metric\RST_DOC_TAGS_02_Custom_Beam_Tags_m.rvt,
Modif
jon des propriétés de poutre pour y inclure les nouveaux paramatres
1 Dans Tarborescence du projet, sous Vues en plan, cliquez deux fois sur 02 - Floor,
2 Effectuez un zoom avant sur le cadre en acier de entrée, situé dans la partie ouest de la structure.
3 Cliquez sur 'une des poutres de type 254x102x28UB, puis maintenez la touche CTRL enfoncée
et sélectionnez les poutres de méme type restantes.
REMARQUE Pour cet exercice, évitez de sélectionner les poulres qui conliennent une valeur de
réaction de fin (44.5KN).
4 Dans le groupe de fonctions Elément, cliquez sur la liste déroulante Proprlétés des éléments et
choisissez Propriétés d'occurrence.
5 Dans la bofte de dialogue Propriétés d'occurrence |
Sous Structure, pour Valeur de la contre-fléche, tapez C=50mm.
Sous Structure, pour Nombre de montants, tapez $1.
wm Cliquez sur OK.
‘Ouverture de la far
des étiquettes de poutres
6 Cliquez avec le bouton droit sur l'une des étiquettes de poutres 254x102x28UB, puis cliquez sur
‘Modifier a famille
A Vinvite d ouverture de l’étiquette en vue de sa modification, cliquez. sur Oui, L’éditeur de
familles s‘ouvre et Ie libellé de Vétiquette du type de poutre sélectionné s'affiche dans la zone de
dessin,
Ti
7 Cliquez sur ce libellé d'étiquette, puis, dans le groupe de fonctions Libellé, cliquez sur Modifier
le belle.
Ajout de plusieurs catégories au libellé de poutre
8 Dans la bofte de dialogue Modifier Ie libellé, ajoutez les catégories suivantes
&
m Sous Paramiétres de la catégorie, sélectionnez Nombre de goujons, puis cliquez sur
(Ajouter le(s) paramétre(s) au libellé)
Le nombre de montants est ajouté au lbellé en tant que paramete 2.
&
m Sous Paramétres dela catégorie, sélectionnes. Valeur de la contre-fléche, puis cliquez sur
La valeur de la contre-fléche est ajoutée au libellé en tant que paramétre 3.
9 Dans la boite de dialogue Modifier le libellé, ajoutez les paramatres de libellé suivants
fm Sélectionnez le parametre 1, tape 254x102x28UB dans le champ Exemple de valeur et cochez
la case Couper.
284 | Chapitre 23. Etiquetage d'objets
Sélectionnez le paramétre 2, tapez.[ (crochet ouvrant) dans le champ Préfixe, $1 dans le
champ Exemple de valeur et ] (crochet fermant) dans le champ Suffixe.
m_ Sélectionnez le param@tre 3, sélectionne?.3 dans le champ Espaces, taper, ((parenthése gauche)
dans le champ Préfixe, C=50mm dans le champ Exemple de valeur, )(parenthése droite)
dans le champ Sulfixe,
lnowavemeeraraterertnat tet arene sa renee
(ss
(Cae) Case)
10 Dans la boite de dialogue Modifier le ibellé,
Alignement de l'étiquette de poutre
cliquez sur Appliquer, puis sur OK.
11 Cliquez sur le contrdle de glissement du libellé jusqu’ ce que le texte s'affiche sur deux lignes,
comme indiqué.
254x102x28UB
[$1] (C=50mm)
12 Dans le groupe de fonctions Elément, cliquer sur la liste déroulante Propriétés des éléments et
choisissez Propriétés d'occurrence.
13 Dans la boite de dialogue Propriétés d'occurrence, sous Graphismes, en regard du parametre
Alignement vertical, sélectionnez Haut, puls cliquez sur OK
14 Tapez WW (Remplacements visibilité / graphisme),
15 Dans la boite de dialogue Remplacements visibilité / graphisme de la vue en cours
Cliquez sur longlet Catégories 'annotations
Sous Visiblité, sélectionnez la catégorie Plans de référence,
wm Cliquez sur OK.
16 Sélectionnez le texte de I’tiquette de poutre.
17 Appuyez sur la fléche haut ou la fléche bas pour déplacer le texte jusqu’a ce que le type de poutre
‘se trouve juste au-dessous du plan de référence horizontal, comme indiqué.
Création d'une étiquette de poutre personnalisée | 285,
~ 254x102x28UB ~
[S1] (C=50mm)
18 Appuyez sur la touche ECHAP.
Enregistrement de la nouvelle étiquette de poutre avec la marque de type
19 cague su AB] > sosegiser sous» rae
wr Seecionnesfemplcement dun dsr
m Tapez M_Structural Framing Tag - with Camber dans le champ Nom de fichier.
m Cliquez sur Enregistrer.
Chargement de la nouvelle étiquette de poutre dans le projet
21 Dans le groupe de fonctions Editeur de familles, cliquez sur Charger dans le projet.
22 Sélectionnez une étiquette de poutre 254x102x28UB,
23 Dans le groupe de fonctions Elément, cliquez sur la liste déroulante Changer le type dé
et choisissez M_Structural Framing Tag - with Camber Standard.
Létiquette de poutre indique la valeur de contre-fléche et la taille du montant.
! / o54k402x28UB
[St]| (C=50mm)
24 Appuyez. deux fois sur la touche ECHAP.
25 Entegistrez le fichier, le cas échant, puis fermez-le.
Dans l'exercice suivant, vous utiliserez un nouveau fichier de formation.
286 | Chapitre 23 Etiquetage d'objets
Création de nomenclatures
Dans ce didacticiel, vous allez créer une nomenclature personnalisée d'éléments d'ossature dans votre projet. Vous allez
cffectuer les taches suivantes
m Créer une nomenclature dossature.
‘scrote ent
eee
m Ajouter des éléments structurels au gabarit de nomenclature st
ndard a Taide de parametres partagés.
m Créer une nomenclature de types.
287
Nemarteedpaterentin
m Personnaliser la nomenclature de types
ona" 5 as itrvete iinet) ce
Créer une nomenclature doccurrences.
Créer une nomenclature de poteaux graphiques,
288 | Chapitre 24 Création de nomenclatures
Création d'une nomenclature d'ossature
Dans cet exercice, vous allez apprendre a créer une nomenclature de poutres en béton dossature
orth pie 0
‘oerteregnrtene ster
(2: Fer Meee engl ee.) 100m
Fichier de formation
cigars] » oven» roe
Dans le volet gauche de la boite de dialogue Ouvrir, cliquez. sur l'icone Training Files, puis ouvrez le
fichier Metric\RST_DOC_SCH_O1_Framing Schedule m.rvt
cr
tion de la nomenclature
1 Dans le groupe de fonctions Créer de Fonglet Vue, clique? sur la liste déroulante Nomenclatures
et choisissez Nomenclature/Quantités.
2 Dans la bofte de dialogue Nouvelle nomenclature, sous Catégori
cliquez sur OK.
s@lectionnez Ossature, puis
Création d'une nomenclature d'ossature | 289
Sélection des champs a inclure dans la nomenclature de poutres
3 Dans la boite de dialogue Propriétés de la nomenclature, cliquez sur longlet Champs,
4 Dans la liste Champs disponibles, sélectionnez Identifiant et cliquez sur Ajouter,
Le champ Identifiant se déplace vers la liste des champs de la nomenclature,
5 Suivez la méme procédure pour ajouter les champs suivants a la nomenclature
= Commentaires
mi Niveau de référence
m Famille et type
REMARQUE Les paramétres de largeur et de profondeur vont étre ajoutés 3 la nomenclature dans
lexercice suivant, Création de paramétres partagés.
6 Dans la boite de dialogue Propriétés de la nomenclature, cliquez sur Ajouter un paramétre
7 Dans la boite de dialogue Propriétés des parametres
m Sous Données de paramétre, dans le champ Nom, tapez REBAR,
m Dans le champ Type de paramétre, sélectionnez Texte,
wm Cliquez sur OK,
REMARQUE Rebar est désormais un paramétre de projet, également disponible dans les propriétés
de tous les composants d'ossature, y compris les pouttes.
8 Sous Champs du tableau trig, ordonnez les champs comme indiqué, Pour cela, sélectionnez les
champs, puis cliquez sur Faire monter ou Faire descendre,
‘Fao [ze Tnfegsumt tee nfm
ores denis Cores dutabents
Tae) Heit
2) Cat)
ees
oa
ite dines rebate
9 Dans la boite de dialogue Propriétés de la nomenclature, cliquez sur OK.
Une nouvelle nomenclature contenant tous les éléments dossature du projet s'affiche.
290| Chapitre 24 Création de nomenclatures
10 Enregistrez le fichier, le cas échant, puis fermez-le,
Dans lexercice suivant, vous utiliserez un nouveau fichier de formation,
Création de paramétres partagés
Dans cet exercice, vous allez apprendre a utiliser des paramétres partagés pour définir des éléments
supplémentaires qui ne sont habituellement pas inclus dans la nomenclature de poutres au moment de sa
exéation dans le gabarit du projet. Vous pouvez. ajouter des paramétres partagés a n'importe quelle famille,
quelle que soit sa categorie. Ces paramétres sont définis et stockés dans un fichier exteme qui garantit la
cohérenice entre les familles et les projets. Il est par ailleurs possible de regrouper leurs valeurs et de générer
‘un rapport dans les nomenclatures multicatégories de Revit Structure,
ar exemple, vous pouvez vous servir de paramétres partagés pour ajouter des informations de largeur et de
profondeur dans une nomenclature de poutres en béton, Cette opération requiert lattribution des paramétres,
de largeur et de profondeur existants définis a Vorigine en tant que paramétres de famille 4 des parameétres,
partagés définis dans la famille de poutres. L'exercice suivant présente la solution & ce cas concret ainsi que
la procédure de configuration de parametres partages et d'ajout de ces derniers dans une famille,
Fichier de formation
1 cago su] » ouvir» oj
Dans le volet gauche de la boite de dialogue Ouvrir, cliquez sur l'icéne Training Files, puis ouvrez le
fichier Metric\RST_DOC_SCH_02_Shared_Parameters_m.rvt
Création de paramatres partagés | 291
Modification des paramétres de famille
1 Dans larborescence du projet, sous Vues en plan, cliquez deux fois sur 02 - Floor,
2 Sélectionnez l'une des poutes en béton,
3 Dans le groupe de fonctions Famille, cliquez sur Modifier la famille
Lorsque le programme vous invite & ouvrir la poutre pour y effectuer des modifications, cliquez
sur Oui, L'éditeur de familles souvre ct la famille de poutres sélectionnée s.affiche dans la zone
de dessin,
4 Dans le groupe de fonctions Propriétés de la famille, cliquez sur Types.
5 Dans la boite de dialogue ‘Types de familles, sélectionnez le parametre b sous Cotes, puis, sous
Paramétres, cliquez. sur Modifier.
[Types de tai:
————
_ Seni
Seer
| —
Fe
Sn
a ae
pss :
Eeeentavrait
ca
See
6 Dans la boite de dialogue Propriétés des paramétres, sélectionnez Paramétres partagés, puis
cliquez sur Sélectionner.
Dans la boite de dialogue Revit, cliquez sur Oui pour specifier un fichier de parametres partagés.
7 Dans la boite de dialogue Modification des paramaétres partagés, cliquez sur Créer.
292| Chapitre 24 Création de nomenclatures
8 Dans la boite de dialogue Enregistrer sous, spécifiez 'emplacement du fichier, puis tapez le nom
Project Shared Parameters. Cliquez sur Enregistrer,
{9 Dans la boite de dialogue Modification des parametres partagés, cliquez sur Nouveau, sous
Groupes,
10 Dans la boite de dialogue Nouveau groupe de paramiétres, tapez Dimensions dans le champ Nom.
et cliquez sur OK,
11 Dans la boite de dialogue Modification des paramaétres partagés, cliquez sur Nouveau,
12 Dans la boite de dialogue Propriétés des parametres
Dans le champ Nom, tapez b.
Dans le champ Type de paramétre, sélectionnez Longueur,
m Cliquez sur OK.
13 Dans la boite de dialogue Modification des paramatres partagés, cliquez sur Nouveau,
14 Dans la boite de dialogue Propriétés des parametres :
m Dans le champ Nom, tapez h
m Dans le champ Type de paramétze, sélectionnez Longueut.
wm Cliquez sur OK.
15 Dans la boite de dialogue Modification des paramétres partagés, cliquez sur OK.
16 Dans la boite de dialogue Paramatres partagés, sélectionnez le paramere b, puis cliquez sur OK.
17 Dans la boite de dialogue Propriétés des paramétres, cliquez sur OK.
18 Dans la boite de dialogue Types de familles, sélectionnez le paramétre h sous Cotes, puis, sous
Paramétres, cliquez sur Modifier.
19 Dans la boite de dialogue Propriétés des paramétres, sélectionnez Paramétres partagés, puis,
cliquez sur Sélectionner.
20 Dans la boite de dialogue Paramétres partagés, sélectionnez le paramétre h, puis cliquez sur OK.
21 Dans la boite de dialogue Propriétés des paramétres, cliquez sur OK.
22 Dans la boite de dialogue Types de familles, cliquez sur OK.
REMARQUE Les paramétres b et h, paramétres de famille &origine, sont désormais des paramétres,
partagés. Une fois rechargés dans le fichier de projet, ils s'affichent dans le champ de nomenclature
dossature.
23 Dans le groupe de fonctions Editeur de familles, cliquez sur Charger dans le projet.
24 Remplacez_la famille existante en sélectionnant loption correspondante dans la boite de dialogue
Revit
Suppression du paramétre Famille et type
25 Dans latborescence du projet, sous Nomenclatures/Quantités, cliquez avec Ie bouton droit de
Ja souris sur Nomenclature de l'ossature, puis choisissez Propriétés
26 Dans la boite de dialogue Propri
cliquez sur Modifier.
27 Dans la boite de dialogue Propriétés de la nomenclature, sous Champs du tableau trig sélectionnez
Famille et type, puis cliquez sur Supprimer.
Le champ Famille et type est supprimé de la liste des champs de la nomenclature.
's doccurrence, sous Autre, en regard du paramétre Champs,
Ajout des paramatres de profondeur et de largeur & la nomenclature de poutres
28 Sous Champs disponibles, sélectionnez b (Largeur) et h (Profondeus), puis cliquez sur Ajouter.
Création de paramétres partagés | 293
Les champs b et h sont déplaces vers la liste des champs de la nomenclature.
29 Sous Champs du tableau trig, ordonnez les champs comme indiqué, Pour cela, sélectionnez les
champs, puis cliquez sur Faire monter ou Faire descendre,
“ove nk.
Crrpeaartis toner teas
fae deie fun
ist Woden
odiret fst
30 Cliquez deux fois sur OK.
31 Dans larborescence du projet, sous Nomenclatures/Quantités, ciquez deux fois sur Structural
Framing Schedule
32 Enregistrer le fichier, le cas échant, puis fermez-le.
Dans lexercice suivant, vous utiliserez un nouveau fichier de formation,
Création d'une nomenclature de types
Dans cet exercice, vous allez découvrir comment créer une nomenclature de types
294| Chapitre 24 Création de nomenclatures
Nemarteedpaterentin
RB RIRS BS)
Fichier de formation
cigue sur] » ouvir» oj
fans evo gauche de it de dslogue Out gue ur ene Taming Fes, pls ouvrez ie
ice MeARST-DOC SCH, 8 ype Schedule mvt
Mosicaton des elements de able
1 Dans Tarborescence du projet, sous Nomenclatures/Quantités, cliquez deux fois sur Structural
Framing Schedule
2 Modifiez les en-tétes de nomenclature comme suit
m Sélectionnez Identifiant et tapez MARK.
Sélectionnez b (Largeur) et tapez W.
Sélectionnez h (Profondeur) et tapez D.
Sélectionnez Commentaires et tapez REMARKS.
Sélectionnez Ie titre et tapez Concrete Beam Schedule.
REMARQUE Le nom dea nomenclature a changé dans Varborescence du projet,
3 Sélectionnez les en-tétes W et D.
4 Dans le groupe de fonctions Nomenclature, cliquez sur En-tétes: Groupe.
‘Une cellule vide est créée au-dessus des colonnes W et D.
5 Cliquez sur la nouvelle cellule et taper SIZE.
Création d'une nomenclature de types | 295
aT
saMArUREWMROM darn
Sélection d'un filtre
6 Cliquez avec le bouton droit de la souris sur la zone vide a proximité de la nomenclature, puis
choisissez Propriétés de Ia vue.
7 Dans la boite de dialogue Propriétés d'occurrence, sous Autre, en regard du paramitre Filtre,
cliquez. sur Modifier,
8 Dans la boite de dialogue Propriétés de la nomenclature
Cliquez sur longlet Filtre,
iweau de référence,
Dans le champ Filtrer par, sélectionnes
Sélectionnez 02 - Floor.
wm Cliquez sur OK.
{9 Dans la boite de dialogue Propriétés d'occurrence, cliquez sur OK.
La nomenclature étant filtrée, elle n'afiche que les éléments dossature du niveau 2.
ESESSEELEseseseses
Formatage des unités
10 Cliquez avec le bouton droit de la souris sur la zone vide a proximité de la nomenclature, puis
cliquez. sur Propriétés de la vue.
11 Dans la boite de dialogue Propriétés d'occurrence, sous Mise en forme, cliquez sur Modifier en.
regard de Valeur.
12 Dans la boite de dialogue Propriétés de la nomenclature, cliquez sur longlet Mise en forme.
13 Sous Champs, cliquez. sur b, puis sur Format
14 Dans la boite de dialogue Format
mt Désactiver Foption Utilise les paramatres du projet
Sous Unités, sélectionnez Millimetres.
Sous Arrondi, sélectionnes 2. décimales.
296 | Chapitre 24 Création de nomenclatures
“Foi a
ities pst pe
om
—*
(Dinter ea pater
Cliquez sur OK,
15 De la méme manitre, formatez les unités du champ h.
16 Dans la boite de dialogue Propriétés de la nomenclature, cliquez sur OK.
17 Dans la boite de dialogue Propriétés d'occurrence, cliquez sur OK.
Les colonnes W et D affichent maintenant les 2 décimales.
amare oe ouge nt,
Ajout d'un paramatre dlutilisation structurelle & a nomenclature de poutres
18 Dans larborescence du projet, sous Nomenclatures/Quantités, ciquez avec le bouton droit de
Ia sours sur Concrete Beam Schedule, puis choisissez Propriétés
19 Dans la boite de dialogue Propriétés d'occurrence, sous Autre, en regard du paramétre Champs,
‘liquez sur Modifier.
20 Dans la boite de dialogue Propriétés de la nomenclature, cliquez sur Champs.
21 Sous Champs disponibles, sélectionnez Utilisation structurelle, puis cliquez sur Ajouter,
Jutilisation structurelle est déplacée vers la liste des champs de la nomenclature.
22 Sous Champs du tableau trig, ordonnez les champs comme indiqué. Pour cela, sélectionnez les
‘champs, puis cliquez sur Faire monter ou Faire descendre,
Création d'une nomenclature de types | 297
‘Fao [ze Tnfegsumt tee nfm
Saree Care
rE iar
(Code ceaeanesoge lal att p
Ran
teas bere
mere di
i tie
Fiabe
i
Aeron echoed te
ol (Ca) ns
ite dines rebate
Co) Eevee Cae)
23 Dans la boite de dialogue Propriétés de la nomenclature, cliquez sur OK.
24 Dans la boite de dialogue Propriétés d'occurrence, cliquer sur OK.
La nomenclature affiche a présent l'utilisation structurelle de chaque élément.
~[sturewanct) cette | aust
Tri en fonction de l'utilisation structurelle
25 Cliquez avec le bouton droit de la souris sur a zone vide a proximité de la nomenclature, puis
‘choisissez Propriétés de la vue.
26 Dans la boite de dialogue Propriétés d'occurrence, en regard de Tri/Regroupement, cliquez sur
Modifier.
27 Dans la boite de dialogue Propriétés de la nomenclature, cliquez sur Vonglet Tsi/Regroupement
puis procédez comme suit,
Sous Trier par, sélectionnez Utilisation structurelle.
Sélectionnez En-téte.
Sélectionnez Pied de page,
Sélectionnez Ligne vierge.
298 | Chapitre 24 Création de nomenclatures
Cliquez sur OK,
{cee | Wea is fom [esa
wee (Wiaicanasn ——[e] ©oewe —_Ontanert
Bronte oats [inernbettaas: I] lie vee
ae ent Tal Scone xt
Die
Bip esccice
28 Dans la boite de dialogue Propriétés d'occurrence, cliquez sur OK.
La nomenclature est mise a jour et affiche a présent un en-téte et un pied de page pour chaque
type, trés par utilisation structurelle
Nemarteedpaterentin
29 Entegistrez le fichier, le cas échant, puis fermez-le,
Dans Texercice suivant, vous utiliserez un nouveau fichier de formation.
Création d'une nomenclature de types | 299
Personnalisation de la nomenclature de types
Dans cet exercice, vous allez d'abord ajouter des identifiants afin de distinguer les différents types de poutres.
Ensuite, vous trierez la nomenclature selon les identifiants et masquerez certaines colonnes. Enfin, vous
‘modifierez les informations d'armature existantes
Fichier de formation
w ciqur sr] » ouvir» oj
fee MeuiA8S1-DOC SCH, OF Customise eed mt
1 Dans larborescence du projet, sous Vues en plan, cliquez deux fois sur 02 - Floor
2 Cliquez avec le bouton droit de la souris sur une poutre étiquetée C400 et choisissez Sélectionner
toutes les occurrences
3 Dans le groupe de fonctions Elément, accédez A la liste déroulante Propriétés des éléments, puis
cliquez sur Propriétés doccurrence.
4 Dans la boite de dialogue Propriétés d'occurrence
Sous Données diidentification, tapez 81 dans le champ Identifiant,
Cliquez sur OK,
REMARQUE Cliquez sur OK pour fermer le message davertissement Revit & propos des éléments
présentant des valeurs didentifiant dupliquées.
5 Dans l'arborescence du projet, sous Ne
Beam Schedule.
menclatures/Quantités, cliquez deux fois sur Concrete
La nomenclature est mise i jour et contient a présent les nouvelles informations sur lidentifiant.
onatunewsnol derstrce | aaece
6 Dans I'arborescence du projet, sous Vues en plan, cliquez deux fois sur 02 - Floor,
300 | Chapitre 24 Création de nomenclatures
7 Cliquez avec le bouton droit de la souris sur une poutre étiquetée C300 et choisisse2 Sélectionner
toutes les occurrences
8 Dans le groupe de fonctions Elément, accédez ala liste déroulante Propriétés des éléments, puis
cliquez sur Propriétés d'occurrence.
9 Dans la boite de dialogue Propriétés d'occurrence
Sous Données d'identification, tapez 82 dans le champ Identifiant.
wm Cliquez sur OK.
REMARQUE Cliquez sur OK pour fermer le message dlavertissement Revit & propos des éléments
présentant des valeurs didentifiant dupliquées.
10 Cliquez avec le bouton droit de la souris sur une poutre étiquetée C600 et choisissez Sélectionner
toutes les occurrences
11 Dans le groupe de fonctions Elément, accédez A Ia liste déroulante Propriétés des éléments, puis
cliquez sur Propriétés d'occurrene
12 Dans la boite de dialogue Propriétés d'occurrence
Sous Données diidentification, tapez 83 dans le champ Identifiant,
Cliquez sur OK,
REMARQUE Cliquez sur OK pour fermer le message davertissement Revit a propos des éléments
présentant des valeurs didentifiant dupliquées.
13 Dans l'arborescence du projet, sous Nomenclatures/Quantités, cliquez deux fois sur Concrete
Beam Schedule.
Lanomenclature est mise a jour et contient & présent les nouvelles informations sur Videntifiant
Nenaare so pndss anit
Tri et filtrage de la nomenclature en fonction des identifiants
14 Cliquez avec le bouton droit de la souris sur la zone vide a proximité de la nomenclature, puis
choisissez Propriétés de la vue.
15 Dans la boite de dialogue Propriétés des éléments, en regard de Tr/Regroupement, cliquez sur
Modifier
16 Dans la boite de dialogue Propriétés de la nomenclature
wm Désactiver Pied de page, En-téte, Détailler chaque occurrence et Total,
wm En regard de Trier par, sélectionnez Identifiant.
Personalisation de la nomenclature de types | 301
cmslcme_| WRoreem [mmm se
Bier ee
Tiare Cope a here were
nace eo accoet
Bras
Tlosste utc
Co) Cami} Cae)
117 Dans la boite de dialogue Propriétés de la nomenclature, ciquez sur longlet Filtre et procédez
comme suit
mi En regard de Filter par, sélectionnez Identifiant et contient, puis tapez B.
pores oe)
Masquage/affichage des colonnes
18 Dans la boite de dialogue Propriétés de la nomenclature
m Cliquez sur longlet Mise en forme.
m Sous Champs, sélectionnez Niveau de référence.
m Sous Mise en forme des champs, sélectionnes.'option Champ masque.
wm Cliquez sur OK.
19 Dans la boite de dialogue Propriétés d'occurrence, clique? sur OK,
La nomenclature n'est plus détaillée et n’affiche plus aucune poutre. Elle sépertorie a présent
‘toutes les poutres sous le méme identifiant et sur une seule ligne, De plus la colonne Niveau de
référence est maintenant masquée.
302 | Chapitre 24 Création de nomenclatures
a
REMARQUE Pour afficher toutes les colonnes masquées, cliquez avec le bouton droit de la souris sur
Ia zone vide & proximité de la nomenclature, puis choisissez Aficher toutes les colonnes. Pour masquer
tune colonne, vous pouvez également cliquer dessus avec le bouton droit de la souris, puis choisir
Masquer les colonnes.
Attribution d'un nouveau nom a un paramatre darmature existant
20 Cliquez avec le bouton droit de la souris sur a zone vide a proximité de la nomenclature, puis
cliquez sur Propriétés de la vue.
21 Dans la boite de dialogue Propriétés d'occurrence, sous Mise en forme, cliquez sur Modifier en.
regard de Valeur.
22 Dans la boite de dialogue Propriétés de la nomenclature
m Sous Champs, sélectionnez REBAR.
Sous En-tte, tapez Bottom Bars.
Cliquez sur OK,
23 Dans la boite de dialogue Propriétés d'occurrence, cliquez sur OK.
Le champ REBAR est renomimé.
emencnbe dete ein
foex 97 tare newanal) sneha
rT =
Ajout d'un paramatre darmature
24 Cliquez avec le bouton droit de la souris sur la zone vide a proximité de la nomenclature, puis
cliquez sur Propriétés de la vue.
25 Dans la boite de dialogue Propriétés d'occurrence, en regard de Champs, cliquez sur Modifier
en regard de Valeur.
26 Dans la boite de dialogue Propriétés de la nomenclature, cliquez sur Paraméte.
27 Dans la boite de dialogue Propri
's des paramétres
m Sous Données de parametre, taper Top Bars dans le champ Nom.
m Dans le champ Type de paraméte, sélectionnez Texte,
wm Cliquez sur OK,
Ce paramétre fournit les informations textuelles ajoutées a toutes les poutres du modéle,
Larmature n'est pas ajoutée au modéle avec les données entrées dans cette boite de dialogue.
28 Sous Champs du tableau trié, ordonnez les champs comme indiqué. Pour cela, sélectionnez les
champs, puis cliquez sur Faire monter ot Faire descendre
Personalisation de la nomenclature de types | 303
TDneterstnone canines
Co) Cami} Cae)
29 Dans la boite de dialogue Propriétés de la nomenclature, cliquez sur OK,
30 Dans la boite de dialogue Propriétés d'occurrence, cliquez sur OK.
Le nouveau champ d'armature appara.
——_
ec ee
Groupement de colonnes de paramatres d'armatures
31 Sélectionnez les en-tétes Bottom Bars et Top Bars.
32 Dans le groupe de fonctions Nomenclature, cliquez sur En-tétes: Groupe
Une cellule vide est créée au-dessus des colonnes.
33 Cliquez sur la nouvelle cellule et tapez REBAR.
SSE,
Sine) Bares isBiREAORCA, secre
de données relatives aux armatures
34 Renseigney la nomenclature avec les informations darmature ci-dessous pour chaque occurrence
armature
Pour I'identifiant B1, sous Bottom Bars, tapez.2-#7 2-#7A 1-#78 et, sous Top Bats, taper 2-#5
«
Pour I'identifiant B2, sous Bottom Bars, tapez 2-H6A 1-#6B et, sous Top Bars, tapez 2-#5C.
Pour I'identifiant B3, sous Bottom Bars, tapez 2-#5A 1-#58 et, sous Top Bars, tapez 2-#5C.
304 | Chapitre 24 Création de nomenclatures
La nomenclature est mise & jour et contient & présent les informations relatives aux poutrelles.
Joewrt ae Tb rer tneeretoree ipineweeau) ete
35 Enregistrer le fichier, le cas échant, puis fermez-le.
Dans lexercice suivant, vous utiliserez un nouveau fichier de formation,
Création d'une nomenclature d'occurrences
Dans cet exercice, vous allez créer une formule pour calculer le coat unitaire de chaque occurrence de poutre
ainsi que le coat total de tous les éléments structurels pour le niveau 2 de la structure.
Fichier de formation
cages sr] » ouvir» roe
'm Dans le volet gauche de la boite de dialogue Ouvrir, ciquez, sur l'icone Training Files, puis ouvrez le
fichier Metric\RST_DOC_SCH_05_Instance_Schedule_m.rvt.
Création de la formule
1 Dans larborescence du projet, sous Nomenclatures/Quantités, cliquez deux fois sur Concrete
Beam Schedule.
2 Cliquez avec le bouton droit de la souris sur la zone vide a proximité de la nomenclature, puis
cliquez. sur Propriétés de la vue.
3 Dans la boite de dialogue Propriétés d'occurrence, en regard de Champs, cliquez sur Modifier.
4 Dans la boite de dialogue Propriétés de la nomenclature
Sous Champs disponibles, sélectionnez Volume, puis cliquez sur Ajouter,
Sous Champs disponibles, sélectionnez Coat, puis cliquez sur Ajouter.
Cliquez sur Valeur calculée.
'5 Dans la boite de dialogue Valeur calculée
Dans Ie champ Nom, tapez Coat total
Dans le champ Type, sélectionnez Nombre.
Dans le champ Formule, tapez Volume*Cost/1m?3.
La formule calcule le coat total en fonction d'une unité de volume de 1 metre cube.
Création d'une nomenclature d'occurrences | 305
son [tnt od
xmie —_Sneeoatind
mi Cliquez sur OK.
pretest nomenctture
‘Fao [ze Tnfegsumt tee nfm
ores doen Cores dutabeats
Fagan tenbenté Beam
Merron | ame) Se
SES
Aeron echoed te
ol (Ca) ns
ite dines rebate
Calcul du volume de la poutre
6 Dans la boite de dialogue Propriétés de la nomenclature
m Cliquez sur longlet Mise en forme,
m Sous Champs, sélectionnez Volume
mt Sous Mise en forme des champs, sélectionnez Calculer les totaux.
mt Cliques sur O.
7 Dans la boite de dialogue Propriétés doccurtence, cliques sur OK,
Calcul du coat total
8 Cliquez. avec le bouton droit de la sours sur la zone vide A proximité de la nomenclature, puls
cliquez. sur Propriétés de la vue.
306 | Chapitre 24 Création de nomenclatures
9 Dans la boite de dialogue Propriétés d'occurrence, sous Mise en forme, cliquez sur Modifier en
regard de Valeur.
10 Dans la boite de dialogue Propriétés de la nomenclature
Cliquez sur Vonglet Mise en forme,
Sous Champs, sélectionnez Coat total,
Sous Mise en forme des champs, sélectionnez Calculer les totaux.
wm Cliquez sur OK,
11 Dans la boite de dialogue Propriétés d'occurrence, cliquer sur OK.
La nomenclature inclut désormais la somme pour Coat total
dune valeur de coat
12 Sous lidentifiant B1, tapez 3 dans la colonne Coat et appuyez. sur la touche ENTREE,
Le cout étant un paramétze de type, la valeur est appliquée & tous les éléments du méme type.
Ensuite, la nomenclature calcule le cout total pour toutes les poutres du méme type
ona ST
lene Lvesrimontsresaiihousol dni) eine | cob caeas
ial ao pA ee oe
REMARQUE Le coat représente une valeur aléatoire choisie& des fins de démonstration uniquement.
Noter quiaucune valeur unitaite n'est assignée au param@tre Cost total
13 Saisissez les valeurs suivantes dans la nomenclature
Sous Videntifiant B2, tapez 1.5 dans la colonne Coat,
Sous V'identifiant B3, tapez 4.0 dans la colonne Coit.
14 Appuyez sur la touche ENTREE.
Se ae a
a — aa — Fens 2 aera — Taare
Formatage du coiit total pour inclure la valeur de la devise applicable
15 Cliquez avec le bouton droit de la souris sur la zone vide a proximité de la nomenclature, puis
cliquez sur Propriétés de la vue.
16 Dans la boite de dialogue Propriétés d'occurrence, sous Mise en forme, cliquez sur Modifier en.
regard de Valeur.
17 Dans la boite de dialogue Propriétés de la nomenclature
m Cliquez sur longlet Mise en forme,
Sous Champs, sélectionnez. Coat total,
Sous Mise en forme des champs, cliquez sur Format.
Dans la boite de dialogue Format, désactivez l'option Utiliser les paramétres par défaut.
Création d'une nomenclature d’occurrences | 307
En regard de Unités, sélectionnez Devise,
Sous Arrondi, sélectionnez 2 décimales,
Sous Symbole d'unité, sélectionnez $.
wm Cliquez sur OK,
18 Dans la boite de dialogue Propriétés de la nomenclature, cliquer sur OK.
19 Dans la boite de dialogue Propriétés d'occurrence, cliquez sut OK.
La colonne Coat total affiche une valeur de devise en dollars.
csrimvdis sadhana! une
‘iat aon)
VC
20 Enregistrez le fichier si vous le souhaitez, puis fermez-le.
Dans l'exercice suivant, vous utiliserez un nouveau fichier de formation,
Création d'une nomenclature de poteaux graphiques
Dans cet exercice, vous allez apprendre a créer une nomenclature de poteaux graphiques.
Fichier de formation
ws cuguer sul] » oovne > roe
M_ Dans le volet gauche de la bofte de dialogue Ouvrir, cliquez sur l'icéne Training Files, puis ouvrez le
fichier Metric\RST_DOC,SCH_06_Graphical_Column_m.rvt
308 | Chapitre 24 Création de nomenclatures
Création de la nomenclature
1 Dans le groupe de fonctions Créer de Fonglet Vue, accédez a la liste déroulante Nomenclatures,
puis cliquez sur Nomenclature de poteaux graphiques,
La nomenclature se crée automatiquement.
2 Cliquez avec le bouton droit de a souris sur la nomenclature de poteaux, puis choisissez Propriétés
dela vue,
3 Dans la boite de dialogue Propriétés occurrence, sous Autte, cliquez sur Modifier en regard du
paramétre Niveaux cachés.
4 Dans la botte de dialogue Niveaux cachés, sélectionnez Roof, puis clique sur OK.
REMARQUE Le niveau Roof ne safiche pas dans la nomenclature de poteaux graphiques.
'5 Dans la boite de dialogue Propriétés d'occurrence, cliquez sur OK.
6 Effectuez. un zoom avant sur la nomenclature.
‘Vous constaterez que le niveau le plus élevé de la nomenclature est 03 - Floor.
Création d'une nomenclature de poteaux graphiques | 309
Personalisation de l'apparence de la nomenclature
7 Cliquez avec le bouton droit de la souris sur la nomenclature et choisissez Propriétés de la vue,
8 Dans la boite de dialogue Propriétés dloccurrence, sous Apparence du texte, cliquez sur Modifier
en regard de Valeur.
{9 Dans la boite de dialogue Propriétés de la Nomenclature de poteaux graphiques,
m Pour Titre, sélectionnez Courier New, puis Gras et Italique.
wm En regard de Niveau, sélectionnez Arial Black, puis Gras,
Teron Lapeer ae
Theicaserten IS] 280mm] Cer Eltaue Clstre
Freud 60
Noes(givaisk —[p] 28000] ZB Ouse Osuere
Fecte Solec: 050
Fopbconsvaiseaa ai [B] 2ietiom) Ce nda Ciseakes
Facade: 0
10 Cliquez sur longlet Apparence du quadrillage.
11 Sous Largeurs horizontales
En regard de Emplacements de poteaux, tapez $0 mm,
En regard de Noms de niveaux, tapez $0 mm,
Jue) Aoaresovaaiige
psn de pone Ta iden dines ution sec
enn (sccm
12 Cliquez sur OK.
13 Dans la boite de dialogue Propriétés d'occurrence, sous Données d'identification, tapez le titre
Structural Column Schedule.
14 Cliquez sur OK.
310 | Chapitre 24 Création de nomenclatures
I
Etiquetage des poteaux
15 Dans le groupe de fonctions Etiquette de 'onglet Annoter, cliquez sur la liste déroulante Etiquette
cet choisissez Par catégorie,
16 Dans la barre des options, sélectionnez, Vertical et désactiver Repére.
17 Cliquez sur un poteau de lentrée afin de placer 'étiquette.
3ae0
Tom
01 -Entry Level
18 Dans le groupe de fonctions Etiquette, cliquez sur Tout étiqueter.
19 Dans la boite de dialogue Ftiqueter tous les éléments sans étiquette
Sous Catégorie, sélectionnez M_Structural Column Tag,
m Sous Orientation, choisissez Vertical.
Cliquez sur Appliquer.
.
Cliquez sur OK.
(Piquer wwe arena gute
eee ee es
thorns timate
© Ter nen ein ance
tte foe
is
ree ein
Tote toms: (wees x]
Création d'une nomenclature de poteaux graphiques | 311
Fragmentation de la nomenclature de poteaux
20 Cliquez avec le bouton droit de la souris sur la nomenclature et choisissez Propriétés de la vue,
21 Dans la boite de dialogue Propriétés occurrence
Dans le champ Echelle de la vue, sélectionnez 1:100.
m Dans le champ Emplacements de poteaux par segment, tapez 10.
wm Cliquez sur OK.
La nomenclature est scindée en plusieurs segments de 15 emplacements de poteaux chacun.
Cliquez sur OK dans la boite de dialogue Revit indiquant que des colonnes excédent les limites
inférieure/supérieure du segment.
22 Enregistrez le fichier, le cas échant, puis fermez-le,
Dans l'exercice suivant, vous utiliserez un nouveau fichier de formation.
Création de feuilles pour la nomenclature de poteaux graphiques
Dans cet exercice, vous allez créer plusieurs feuilles pour la nomenclature de poteaux graphiques.
Fichier de formation
2 ctiquer sur AB] > ouvir > Projet
1 Danse volet gauche de la boite de dialogue Ouvrr, cliques sur TicOne Training Hes, pus ouvre le
fichier Mettic\RST_DOC, SCH_O7-GCS, Sheets mvt
Création dune feuile
1 Dans le groupe de fonctions Composition de feuille de Yonglet Vue, cliquez sur Nouvelle feuille,
2 Dans la boite de dialogue Sélection d'un cartouche, sélectionnez Al mettic, puis cliquez sur OK.
Un cartouche et des bordures de dessin s'affichent dans la feuille de dessin,
3 Dans larborescence du projet, développez Feuilles (al).
La nouvelle feuille saffiche dans Varborescence du projet.
ion du nom et du numéro de la feuille
4 Sélectionnez le cartouche,
5 Dans le groupe de fonctions Elément, accédez ala liste déroulante Propriétés des éléments, puis
cliquez sur Propriétés d'occurrence.
6 Dans la bofte de dialogue Propriétés d'occurrence
Sous Données d'identification, tapez Graphical Column Schedule dans le champ Nom de la
feuuille
Dans le champ Numéro de la feuille, tapez $-2.0.
Cliquez sur OK.
Le nom et le numéro ¢affichent dans le cartouche et larborescence du projet.
312 | Chapitre 24 Création de nomenclatures
J. Smith
Ecole technique
Nomenclature de’
poteaux graphiques
Ajout de la nomenclature de poteaux a la feuille
7 Dans le groupe de fonctions Composition de feuille, cliquez sur Vue.
8 Dans la boite de dialogue Vues, sélectionnez Nomenclature de poteaux graphiques et cliquez
sur Ajouter la vue ala feuille.
9 Déplacez.le pointeur au centre de la feuille, puis cliquez pour insérer la vue
Fermez la botte de dialogue davertissement Revit.
10 Cliquez sur la nomenclature, puls, dans le groupe de fonctions Elément, cliquez sur Propriétés
des éléments et choisissez Propriétés d'occurrence.
11 Dans la boite de dialogue Propriétés d'occurrence, sous Etendues, taper. 1 dans le champ Segments
, puis cliquez sur OK.
=aomwen a
nave 4
[eserves Ee
[Fndeenpnenenssooseon
fires —
Placez le premier segment est placé sur la feuille S
Création de feuilles pour la nomenclature de poteaux graphiques | 313
Ajout de feuilles supplémentaires
12 Dans le groupe de fonctions Composition de feuille de V'onglet Vue, cliquez sur Nouvelle feuille
13 Dans la boite de dialogue Sélection d'un cartouche, sélectionnez Al mettic, puis cliques. sur OK.
14 Cliquez sur le cartouche, puis, dans le groupe de fonctions Elément, cliquez surla liste déroulante
Propriétés des éléments et choisissez Propristés d'occurrence.
15 Dans la boite de dialogue Propriétés d'occurrence
m Sous Données d'identification » Nom de la feuille, sélectionnez Steel Column Schedule,
m Dans le champ Numéro de la feuille, tapez -2.1
wm Cliquez sur OK.
16 De la méme manire, ajoutez 3 feuilles supplémentaires. Sélectionnez le nom Graphical Column
Schedule, et tapez les numéros de feuilles $-2.2, $-2.3, 5-2.4, 5.2.5 et 5.2.6.
Positionnement des vues restantes
17 Dans larborescence du projet, développez Feuilles (all) et cliquez deux fois sur la feuille $2.1
18 Dans l'arborescence di projet, sous Nomenclature de poteaux graphiques, sélectionnez Graphical
Column Schedule 1 et faites-la glisser sur la feuille
19 Déplacez le pointeur au centre de la feuille, puis cliquez pour insérer la vue.
20 Placez la vue votte convenance.
21 Placez les vues de la nomenclature restantes sur les feuilles restantes
314 | Chapitre 24 Création de nomenclatures
22 Enegistrez le fichier si vous le souhaitez, puis fermez-le.
Dans Texercice suivant, vous utiliserez un nouveau fichier de formation.
Création de feuilles pour la nomenclature de poteaux graphiques | 315
316
Détail
Dans Revit Structure, les détails constituent des vues de détail (sils sont basés sur la géométrie de la structure) ou sont
référencés en tant que vues de dessin. Le suivi du placement des feuilles de dessin et des vues de détail ainsi que leur
affichage seffectuent automatiquement, grice A des étiquettes paramétriques. Au cours de cette legon, vous allez effectuer
les tiches suivantes
Créer une bibliothéque de détails des vues de dessin en important la fots les feuilles et les vues de détail d'un projet
existant,
m Importer les vues de détail de la bibliothéque de détails dans votre projet.
Création d'une bibliothéque de détails de vue de dessin
‘Au cours de cet exercice, vous allez dans un premier temps ouvtir un projet contenant des détails frequemment
utilisés dans les vues de dessin. Au lieu d'avoir & dessiner ces détails pour chaque projet, vous apprendrez &
‘enregistrer chaque vue séparément ainsi que des feuilles de détail completes en tant que nouvelle bibliothéque
de détails,
Nihon tees rurmrorenrcooe
howe cu recteaenccuae
Fi deshen nron once one co
Cae) (emma)
ere atucun
Ca Gee
377
Fichier de formation
cigar sur BB] » ous» roe
tt Danse volt gauche de atte de dalogu Outi, ciqur sr icine ning Hes, pus outer
fer MetiARST DOC DET 01 typed Dntung Views mart
Alcnage deft de dal standard danse projet
1 Dans larborescence du projet, développez Feullles (all) et cliquez deux fois sur $.1 - TYPICAL
DETAILS.
Cotte Feuille contient trois vues de détail classiques.
Enregistrement de plusieurs vues dans la bibliothéque de détails
2 ciqer sur BB)» snregissersous> mothe > Yue
3 Dans la boite de dialogue Enregistrer les vues, sélectionnez Feuille: $.1 - TYPICAL DETAILS, puis
cliquez sur OK.
318| Chapitre 25. Détail
(Bown clara et ean
iin hes
sia a
Epewsereroomrsctn
(oe eos room rons
(he cca Tr pases erm coe
insur wttecaimuacsry
onsen rea wmreosean one
neem aunt
[Eh me el
Cine nel>
rscaminale
ce els
(nese nels
Ehecareinal?
(Cnc sot
ruse ecece
4 Dans la boite de dialogue Enregistrer sous
Recherchez un lecteur commun accessible & tous les membres de l'équipe du projet.
Ctiques sur 5 (créer un dossier.
Dans le champ Nom du dossier, taper Detal Library
uvree le nouveau dossier.
Dans le champ Nom da fichier, apez COLUMN BEAM AND GIRDER DETAILS
Cliquez sur Enregistrer.
Enregistrement d'une vue distincte dans la bibliothéque
$ cuquer sur] » nrg sous» othe > Groupe
6 Dans bate de dog Enregistrer es ut
Dans la liste des vues, désélectionnez Feuille de dessin: $.1 - TYPICAL DETAILS,
Sous Vues, sélectionnez Afficher uniquement les vues de dessin,
Seules les vues de dessin sont affichées.
mi Sélectionnez les deux vues en coupe de soubassement,
Cliquez sur OK,
Création d'une bibliotheque de détails de vue de dessin |319
Tniegate ws vos oS
er)
Etenan fia mrierne coat
hewn hestteaimuaccun
Fisch tos rr cease se
ruse ecece
7 Dans la boite de dialogue Enregistrer sous
m Dans le champ Enregistrer dans, recherchez le dossier Detail Library créé a 'étape précédente,
m Dans le champ Nom du fichier, tapez FOOTING SECTION.
Cliquez sur Enregistrer.
REMARQUE Lors de Venregistrement du fichier, Revit Structure enregistre les vues contenant des
objets 3D ; toutefois, lorsque vous insérez ces vues dans un nouveau projet, seuls les éléments 2D
sont insérés.
8 Enregistrez le fichier, le cas échant, puis fermez-le.
Dans l'exercice suivant, vous utiliserez un nouveau fichier de formation.
Importation de détails a partir d'une bibliotheque
‘Au cours de cet exercice, vous allez apprendre 4 importer des détails & partir de la bibliothéque de détails.
320 | Chapitre 25 Détail
js 200 OF 308mm CHU WALL
{#SBENT DOWELS TO.
MATCH CMUWALL RENE.
(ALTERNATE HOOK DIRECTION)
{9 FELT BOND BREAKER (TYP)
(100 CONCRETE SLAB
on
irae 4 aa
SAND CUSHION (TYP)
#5. @ 305mm 0,
wr
05
645 ConT.
Fichier de formation
ciguez ur] » ouvir» Projet
Dans Ie volet gauche de la boite de dialogue Ouvrir, cliquez sur l'icone Training Files, puis ouvrez le
fichier Metric\RST_DOC_DET_02_Import_Details_m.rvt
Insertion dune feuille de dessin & partir de la bibliothéque de détails
1 Dans le groupe de fonctions Importer de Vonglet Insérer, cliquez sur la liste déroulante Insérer
4 partir du fichier et choisissez. Insérer des vues & partir du fichier
2 Dans la boite de dialogue Ouvrir
Dans le champ Rechercher dans, cliquez sur Training Files\Metric\Detail Library.
REMARQUE Pour simplifier la formation, les vues de délal requises pour cet exercice sont déja
stockées dans ce dossier. Vous devez enregistrer les vues de détail standard dans un emplacement
accessible par tous les membres de 'équipe.
mi Sélectionnez le fichier TYPICAL COLUMN BEAM AND GIRDER DETAILS.rvt
Cliquez sur Ouvrir.
somimlorinn EE ae
i a
pti TE Cae a i
‘soe smn i
coy ete | ae
Importation de détails & partir d'une bibliothéque | 321
3 Dans la boite de dialogue Insérer les vues
tm Sélectionnez Feuille: §.1 - TYPICAL DETAILS.
mi Cliquez sur OK.
Une boite de dialogue Duplication des types s'affiche, car il est possible que les types d'éléments
importés existent déja dans le projet. Cliquez sur OK pour fermer cette boite de dialogue Revit,
et fermez également 'avertissement Revit associé.
4 Dans l'arborescence du projet, développez Feuilles (all) et cliquez deux fois sur $.1 - TYPICAL
DETAILS.
Attribution d'un nouveau nom a la feuille
5 Sélectionnez le cartouche.
6 Lorsque le cartouche est en surbrillance, cliquez sur la liste déroulante Propriétés des éléments
dans le groupe de fonctions Elément et choisissez Propriétés d'occurrence,
7 Dans la boite de dialogue Propriétés doccurrence
Sous Données diidentification, tapez Typical Details dans le champ Nom de la feuille.
Sous Données d'identification, tapez $-3.0 dans le champ Numéro de la feulle
8 Cliquez sur OK.
9 Appuyez sur Ia touche ECHAP.
Le nom et le numéro de la feuille s'affichent dans le cartouche et Varborescence du projet.
322 | Chapitre 25 Détail
J. Smith
Ecole technique
Details typiques
Insertion de coupes de soubassement distinctes & partir de la bibliothque
10 Dans le groupe de fonctions Importer de Vonglet Insérer, cliquez su la liste déroulante Insérer
4 partir du fichier et choisissez Insérer des vues & partir du fichier.
11 Dans la boite de dialogue Ouvrir
m Dans le champ Rechercher dans, cliquez sur Training Files\Metric\Detail Library.
mi Sélectionnez le fichier FOOTING SECTION.
Cliquez sur Ouvrir.
Cy ee (nia een
12 Dans la boite de dialogue Insérer les vues
m Sous Vues, sélectionnez Vue de dessin: FOOTING SECTION,
Importation de détails a partir d'une bibliotheque | 323
mi Cliquez sur OK,
Shectec vie on roe atc bate mm
[Copa FoInisecTIN2
ruse ecece
Une boite de dialogue Duplication des types s'affiche, car il est possible que les types d'éléments
importés existent déja dans le projet. Cliquez sur OK pour fermer cette botte de dialogue Revit,
et fermez également 'avertissement Revit associé.
La vue suivante s'affiche
324|Chapitre 25. Détail
es
J. saver @ oH6rmoc
LT senoric gsm
- UPCadeuee cranes. Pre
ss pe Lurane gsm oc
seeremoe
[soon @ténn 06
&
&
cS
a
5 ws
vey. 8
e
|_» __]
13 Dans le groupe de fonctions Importer, cliquez sur la liste déroulante Insérer & partir du fichier
ct choisissez Insérer des vues 3 partir du fichier.
14 Dans la boite de dialogue Ouvrir
Dans le champ Rechercher dans, cliquez sur Training Files\Metric\Detail Library.
1m Sélectionnez le fichier Footing Sections.rvt
Importation de détails & partir d'une bibliothéque | 325
Cliquez sur Ouvrir,
somimlorainn Ee
=a 3)
= er ren SI
Ca oee eee
4) Ca Coe.
15 Dans la boite de dialogue Insérer les vues
Sous Vues, sélectionnez Vue de dessin: Footing Section 2.
Cliquez sur OK.
a ~ |
Steer con romero vate ht ma
Pheri
Cx Ge
‘Une boite de dialogue Duplication des types saffiche, car il est possible que les types d'éléments
importés existent déja dans le projet. Cliquez sur OK pour fermer cette boite de dialogue Revit
ct fermez également Iavertissement Revit associé,
La vue suivante saffiche
326 | Chapitre 25. Détail
js 200 OF 308mm CHU WALL
‘#SBENT DOWELS TO
MATCH CMUWALL RENE.
(ALTERNATE HOOK DIRECTION)
on
_p— SSEFELT BOND BREAKER (TY)
(100 CONCRETE SLAB
irae
SAND CUSHION (TYP)
#5. @ 305mm 0,
wr
645 ConT.
16 Dans Varborescence du projet, développer. Vues de dessin (Detail) pour afficher la liste des vues
de détail importées.
05
OF
17 Enregistrer le fichier, le cas échant, puis fermezle
Dans lexercice suivant, vous utiliserez un nouveau fichier de formation,
Importation de détails & partir d'une bibliotheque | 327
328
Création de détails d'acier
Dans cette lecon, vous allez apprendre & utiliser Autodesk Revit Structure 2010 pour créer des détails d'acier basés sur un
modéle & partir du modele structurel. Vous apprendrez. également créer un detail de dessin standard a l'aide des outils
fournis. Les dessins de détail décrivent la fagon dont certaines piéces de la structure fonctionnent ensemble. Ces dessins
sont genéralement créés vers le milieu ou la fin du processus de création, une fois a forme générale du bitiment et les
éléments structurels déterminés. Vous allez effectuer les tiches suivantes
Créer un détail du contreventement soudé,
m Créer un détail de langle vissé
Créer un détail de vue de dessin standard pour une travée de bac acer
Création d'un détail de contreventement soudé
‘Au cours de cet exercice, vous allez créer un détail de plate-bande soudée devant soutenir les ames de la
Ferme dentrée.
Fichier de formation
Bw cliquee sur AB] » ouvrir> Projet
Dans le volet gauche de la boite de dialogue Ouvrit, ciquez sur l'icone Training Files, puis ouvrez le
fichier Metric\RST_DOC_DET_STEEL_O1_Brace_Detail_m.rvt
329
Création d'une vue en coupe
1 Dans l'arborescence du projet, sous Vues en plan, cliquez deux fois sur 02 - Floor,
2 Effectuez un zoom avant sur entrée et cliquez sur Tonglet Vue > Ie groupe de fonctions
Créer > Coupe.
3 Cliquez a gauche de la ligne de quaduillage .5 et déplacez le pointeur vers la droite de la ligne
75, pour placer la coupe.
4 Cliquez sur la commande du haut et faites-la glisser jusqu'au-dessus de la ligne de quadrillage
E,
‘Vous pouvez ajuster la profondeur de la coupe de maniére & n'inclure dans cette vue que les
ements souhaités
5 Appuyez sur la touche ECHAP.
Définition des contours et des propriétés de la vue en coupe
6 Dans l'arborescence du projet, développez Vues de détail (Detail), cliquez avec le bouton droit
de la souris sur Detail 0, puis choisissez Propriétés.
7 Dans la boite de dialogue Propriétés d'occurrence
Sous Graphismes, dans le champ Echelle de la vue, sélectionnez 1:10,
mt Définissez Niveau de détail sur Elevé
m_Défintssez Style des modes de graphismes sur Ligne cachée.
m Sous Données didentification, tapez Welded Brace Detail dans le champ Nom de la vue.
mt Cliques sur OK.
8 Ouvrez le détail de contreventement soudé.
Définition de la visi
jlté de la vue en coupe
9 Dans le groupe de fonctions Graphisines de 'onglet Vue, cliquez sur Visibilité/Graphismes.
10 Dans la boite de dialogue Visibilité/Graphismes
m Cliquez sur longlet Liens Revit.
Sous Visibilité, désactivez la case en regard de Technical_School-current_m.rvt
330 | Chapitre 26 Création de détails d'acier
Cliquez sur Appliquer, puis sur OK.
11 Ajustez les limites de la zone cadrée comme indiqué.
12 Appuyez sur la touche ECHAP.
Esquisse de la plate-bande
13 Dans le groupe de fonctions Détail de longlet Annoter, cliquez sur Ligne de détail,
14 Dans le groupe de fonctions Dessiner, cliques sur” (Ligne)
15 Positionnez le pointeur sur a diagonale gauche et déplacez-le vers la droite pour esquisser la
ligne supérieure du contreventement,
116 Appuyez sur la touche ECHAP.
17 Dans le groupe de fonctions Plan de construction de Vonglet Début, liquez surla liste déroulante
Plan de référence et choisissez Dessiner un plan de référence.
18 Positionnez le pointeur sur la ligne supérieure jusqu’’ ce qu'un triangle s'affiche.
Création d'un détail de contreventement soudé | 331
Ce triangle indique le point de centre de la ligne de détail.
19 Esquissez le plan de référence comme indiqué.
20 Appuyez sur la touche ECHAP.
21 Dans le groupe de fonctions Détail de longlet Annoter, cliquez sur Ligne de détail,
22 Dans le groupe de fonctions Dessiner, cliques sur” (Ligne),
23 Esquisser deux lignes de détail décalées & partir de la ligne supérleure (voir illustration).
332 | Chapitre 26 Création de détails d'acier
24 Appuyez sur la touche ECHAP.
Copie miroir des lignes de détai
25 Sélectionnez les deux lignes que vous venez de créer,
26 Dans le groupe de fonctions Modifier, cliquez sur Symétre.
27 Cliquez surle plan de référence pour le définir en tant qu'axe de symeétrie,
Chaque ligne est la symétrie de Tautre et forment ainsi un bord droit de la plate-bande.
\e gee
ee _*
28 Appuyer sur la touche ECHAP
do seectionnez le plan dereference et appuyez sri touche SUPP,
See
Modification de !épaisseur de ligne
30 Sélectionnez les lignes de détail, puis, dans le groupe de fonctions Elément, cliquez sur la liste
déroulante Lignes fines et choisissez Lignes moyennes,
—_—-
Création d'un détail de contreventement soudé | 333
31 Appuyez sur la touche ECHAP.
Ajout de symboles de soudure
32 Dans le groupe de fonctions Symbole de Yonglet Annoter, cliquez sur © (Symbole)
33 Dans le groupe de fonctions Elément, cliquez su a liste déroulante Changer le type d’élément
et choisisez Weld Symboll ® Select Both?,
34 Faitesglisser le symbole a Yendroit indiqué sur la vue t cliquez pour Vinsérer
a a
Le symbole de soudure posséde 4 paramétres numériques actuellement définis sur 0
35 Dans le groupe de fonctions Sélection, cliquez, sur Modifier.
36 Sélectionnez Je symbole de soudure, cliquez sur l'annotation de soudure supérieure gauche et
‘tapex 9. Répétez l'opération pour la valeur inférieure gauche,
37 Cliquez sur l'annotation de soudure supérieure droite et taper un point (.). Répétez 'opération
‘pour la valeur inférieure droite
38 Sélectionnez le symbole de soudure et, dans le groupe de fonctions Repére, cliquez sur Ajouter.
39 Faites glisser la pointe de fléche du repaze jusqu' la position indiquée.
40 Dela méme mani
comme indiqué.
, ajoutez un deuxiéme symbole de soudure au cté oppasé de la plate-bande,
334 | Chapitre 26 Création de détails d'acier
41 Appuyez sur la touche ECHAP.
42 Cliquez avec le bouton droit de la souris sur le nouveau symbole de soudure et choisissez
Propriétés des éléments
43 Dans la boite de dialogue Propriétés d'occurrence
Sous Structure, sélectionnez Weld All Around,
Cliquez sur OK.
Ajout de texte a la plate-bande
44 Dans le groupe de fonctions Texte de longlet Annoter, cliquez sur Texte.
45 Dans le groupe de fonctions Repére, cliquez sur Un segment.
46 Dessinez un repére de texte pour la plate-bande et tapez 9mm PL comme valeur de texte,
Création d'un détail de contreventement soudé [335
47 Appuyez sur la touche ECHAP.
48 Enregistrez le fichier, le cas échant, puis fermer-te,
Dans l'exercice suivant, vous utiliserez un nouveau fichier de formation.
Création d'un détail de l'angle vissé
Au cours de cet exercice, vous allez créer une vue de détail pour une plaque dangle vissé standard,
L102X102x7.9 TYP
64325 19mm DIA. BOLTS, TYP
Fichier de formation
we cuuer sur ur Ouse, puts su Projet
m_ Dans Ie volet gauche de la bofte de dialogue Ouvrir, cliques sur l'icone Training Files, puis ouvrez le
fichier Metric\RST_DOC_DET_STEEL_02_Bolted_Angle_Detail_m.vt
Création d'une vue en coupe
1 Dans Tarborescence du projet, sous Vues en plan, cliquez deux fois sur 02 - Floor,
2 Effectuez. un zoom avant sur entrée.
3 Dans le groupe de fonctions Créer de Vonglet Vue, cliquez sur Coupe. Ensuite, dans la zone de
dessin, cliquez. a gauche de la ligne de quadrillage .75 et déplacez le pointeur vers le bas pour
placer la coupe.
4 Faites glisser la commande de droite a gauiche et placez-la at-dela de la dalle structurelle
336 | Chapitre 26 Création de détails d'acier
‘Vous pouvez ajuster la profondeur de la coupe de maniére a n‘inclure dans cette vue que les
lements soubaités.
5 Appuyer sur la touche ECHAP,
Définition des propriétés de la vue en coupe
6 Dans 'arborescence du projet, développez Vues de détail (Detail), cliquez avec le bouton droit
de la souris sur Detail 0, puis choisissez Propriétés.
7 Dans la boite de dialogue Propriétés d'occurrence
m Sous Graphismes, dans le champ Echelle de la vue, sélectionnez 1:10,
Définissez Niveau de détail sur Elevé
Définissez Style des modiéles de graphismes sur Ligne cachée.
Sous Données d'identification, tapez Bolted Angle Detail dans le champ Nom de la vue.
Cliquez sur OK.
Définition de la visibilité de la vue en coupe
8 Dans le groupe de fonctions Graphismes de Vonglet Vue, cliquez sur Visibilité/Graphismes
9 Dans la bolte de dialogue Visibilite/Graphismes
Cliquez sur Yonglet Liens Revit
Sous Visibilité, désactivez la case en regard de Technical_School-current_m.rvt.
m Cliquez sur Appliquer, puis sur OK,
Réglage des contours de la vue en coupe
10 Ouvres le détall dangle vissé.
11 Ajustez les limites de la zone cadrée comme indiqué.
Création d'un détail de l'angle vissé | 337
7-8
i i
: A
a; +
{~__+———*
Ajout d'éléments de détail 3 la vue en coupe
12 Dans Varborescence du projet, sous Familles, cliquez sur Eléments de détail et sur L-Angle-Bolted.
Connection Section, puis sélectionnez L102x102x7.9.
13 Faites glisser la famille sur la ligne de quadrillage dans la vue, comme indiqué
|
bl
Le connecteur est trop large pour la poutre. Vous le redimensionnerez au cours des étapes
suivantes
14 Appuyer.sur la touche ECHAP.
15 Sélectionnez le connecteur et cliquez sur la poignée de la forme du bas pour le redimensionner
‘comme indiqué (approximativement).
338 | Chapitre 26 Création de détails d'acier
116 Appuyez deux fois sur la touche ECHAP.
oeoooan
o90000
Ajout d'annotations
17 Dans le groupe de fonctions Détail de Fonglet Annoter, cliquez sur Ligne de détail,
18 Dessinez une ligne verticale passant par le centre du jeu de boulons de gauche, comme indiqué.
Création d'un détail de langle vissé | 339
O000oCG
19 Appuyez deux fois sur la touche ECHAP.
20 Dans le groupe de fonctions Texte, cliquez sur Texte.
21 Dans le groupe de fonctions Repére, cliquez sur Un segment,
22 Cliquez sur la ligne verticale (placée sur les vis gauches) et esquissez un repére unique.
23 Cliquez pour entrer une note de texte 4 l'endroit indiqué
L102X102X7.9 TYP
24 Dans le groupe de fonctions Sélection, cliquez sur Modifier.
25 De la méme maniére, créez une deuxiéme annotation comme indiqué
340 | Chapitre 26 Création de détails c'acier
L102X102X7.9 TYP
64325 19mm DIA. BOLTS, TYP
26 Enregistrez le fichier, le cas échant, puis fermez-le,
Dans lexercice suivant, vous utiliserez un nouveau fichier de formation,
Création d'un détail d'une travée de bac acier
Au cours de cet exercice, vous allez créer un détail de vue de dessin pour une travée de bac acier standard,
Ce détail sera créé en tant que nouveau projet a l'aide des outils fournis dans Revit Structure.
srepecn fats
‘neers return 9c 1oete(rPrCa ry Z sour
snesas —/ oe
Fichier de formation
caguer sur] » ouvir» oj
i Danste volt gauche de bote de dalogue Ouv, igus Hebneaning Hes, pals ouvrez Le
fer etnkASST DOC DET STB, 03 Deck, pen Tranaidon Dela.
Craton de ta vue de dessin
1 Danse groupe de fonctions Cir de Fogle Wu quer sur Vie de dein
2 Dans la boite de dialogue Nouvelle vue de dessin.
Sous Nom, tapez Typical Detail - Deck Span Transition,
Sous Echelle, sélectionnez 1:10,
mi Cliquez sur OK,
Création d'un détail d'une travée de bac acier | 341
3 Dans l'arborescence du projet, sous Vues de dessin, cliquez. deux fois sur Typical Detail - Deck
Span Transition,
Placement d'une poutre en acier
4 Dans le groupe de fonctions Détail de Tonglet Annoter, cliques sur la liste déroulante Composant
et choisissez Composant de détail
5 Dans le groupe de fonctions Elément, cliquez sur la liste déroulante Changer le type d'élément
ct choisissez UB-Universal Beam- Section 406x178xS4UB,
6 Cliquez dans la zone de dessin pour placer le composant.
Placement d'une poutrelle
7 Dans le groupe de fonctions Elément, cliquez sur la liste déroulante Changer le type d'élément
et choisissez M_K-Series Bar Joist - Side 14K3.
8 Placez la poutrelle sur le cété droit de la poutte.
‘Alignez la partie inféricure de la base de la poutrelle avec la partie supérieure de Ia poutre, comme
indiqué.
9 Dans le groupe de fonctions Sélection, cliquez sur Modifier.
Placement d'un composant récurrent
Le profil bac acier est sélectionné automatiquement,
11 Cliquez sur Textrémité de la poutrelle pour placer le composant,
12 Déplacez le pointeur sur la droite pour commencer & positionner le bac acier.
342 | Chapitre 26 Création de détails d'acier
13 Appuyez sur la barre d'espacement pour faire pivoter Vorientation du bac acier et continuez a
déplacer le pointeur vers la droite jusqu'a ce que le bac apparaisse comme indiqué.
14 Dans le groupe de fonctions Sélection, cliquez sur Modifier.
Placement d'une coupe de tube creux
15 Dans le groupe de fonctions Détail, cliquez sur la liste déroulante Composant et choisissez
Composant de détai
16 Dans le groupe de fonctions Elément, cliquez sur la liste déroulante Changer le type d’élément
et choisissez M_HSS-Hollow Structural Section - Section HSS64x64x4.8,
17 Positioner le tube de la bride supérieure de la poutre en acier directement a cdté de Vextrémité
de la base de la poutrelle, comme indiqué.
Placement d'un platelage de toiture
18 Dans le groupe de fonctions Elément, clique? sur la liste déroulante Changer Ie type d'élément
et choisissez M_Roof Decking-Side 1.5 IR 22.
19 Cliquez sur le plan supérieur du platelage métallique existant et sur le bord droit du tube
métallique pour définir le point d'arrivée et placer Ie platelage de toiture.
Création d'un détail d'une travée de bac acier | 343
20 Faites glisser Ie composant de toiture vers la gauche, comme indiqué (approximativement),
Placement d'une poutrelle
21 Dans le groupe de fonctions Elément, cliquez sur la liste déroulante Changer le type d'élément
ct choisissez M_K-Series Bar Joist-Section 14K3.
22 Positionnez la poutrelle a gauche de la poutre et alignez la partie supérieure de la poutrelle avec
Ja partie inférieure du bac, comme indiqué.
23 Dans le groupe de fonctions Sélection, cliquez sur Modifier.
344 | Chapitre 26 Création de détails d'acier
Ajout de symboles de soudure
24 Dans latborescence du projet, sous Familles, cliquez sur Symboles d'annotation et sur Weld.
Symbol. Ensuite, sélectionnez l'élément Bottom et faites-le glisser vers la wue & l'endroit indiqué
et cliques pour linsérer.
iv
25 Appuyez deux fots sur la touche ECHAP,
26 Cliquez sur le symbole de soudure, puis, dans le groupe de fonctions Elément, cliquez sur a liste
déroulante Propriétés des éléments et choisissez Propriétés doccurrence,
27 Dans la boite de dialogue Propriétés d'occurrence
ez Field Weld.
Sous Structure, sélection
mt Tapez 0 pour Bottom Weld Size.
Taper 0 pour Bottom Weld Length.
m Sous Autre, désactivez Symbol Left
mt Cliques sur OK.
28 Dans le groupe de fonctions Repare, cliquez sur Repére: Ajouter.
29 Faites glisser la pointe de fléche du repére jusqu'a la position indiquée.
30 Appuyez deux fois sur la touche ECHAP.
Ajout d'annotations
31 Dans le groupe de fonctions Texte, cliquez sur Texte.
Création d'un détail d'une travée de bac acier | 345
32 Dans le groupe de fonctions Repéze, cliquez sur Un segment.
33 Dessinez un repére de texte sur le bac acier et tapez STL DECK SEE PLAN comme valeur de texte.
34 Dans le groupe de fonctions Sélection, cliquez sur Modifier.
35 De la méme maniére, ajoutez le texte et le repére restants 4 la vue de détail, comme indiqué.
rece, ah, (if aerias
——
oer —
semruammemmis 7 see
36 Enregistrez le fichier, le cas échant, puis fermez-le,
Dans lexercice suivant, vous utiliserez un nouveau fichier de formation,
346 | Chapitre 26 Création de détails d'acier
Vous aimerez peut-être aussi
- At Yanni H.genevoisDocument94 pagesAt Yanni H.genevoisRachid BadènePas encore d'évaluation
- La Femme Kabyle Les Travaux Et Les Jours H.genevoisDocument91 pagesLa Femme Kabyle Les Travaux Et Les Jours H.genevoisRachid BadènePas encore d'évaluation
- Education Familiale en Kabylie H.genevoisDocument84 pagesEducation Familiale en Kabylie H.genevoisRachid BadènePas encore d'évaluation
- Le Rituel AgraireDocument67 pagesLe Rituel AgraireRachid BadènePas encore d'évaluation
- Le Rituel AgraireDocument67 pagesLe Rituel AgraireRachid BadènePas encore d'évaluation
- 6 8330 c13fc048Document2 pages6 8330 c13fc048Rachid BadènePas encore d'évaluation
- 6 8377 Ce778f28Document2 pages6 8377 Ce778f28Rachid BadènePas encore d'évaluation
- 086 - Hamou Amarène PDFDocument116 pages086 - Hamou Amarène PDFRachid Badène100% (1)
- Lexique Kabyle-Français, Français-Kabyle Du BâtimentDocument85 pagesLexique Kabyle-Français, Français-Kabyle Du BâtimentRachid BadènePas encore d'évaluation