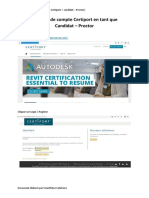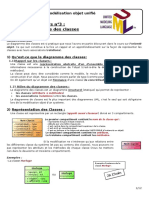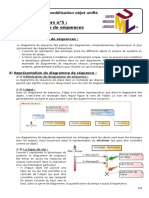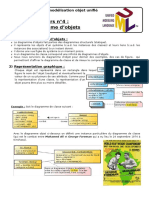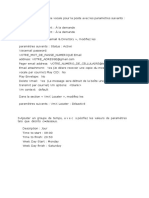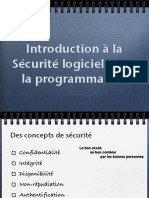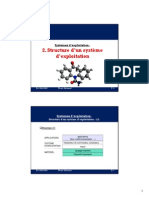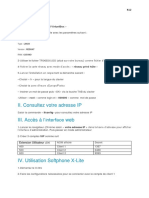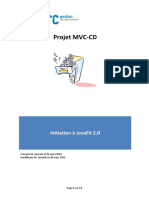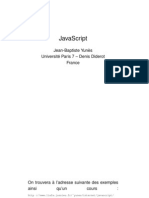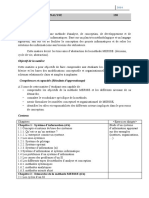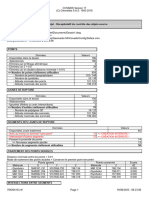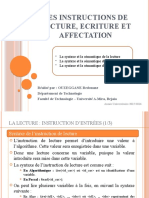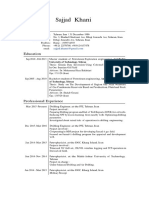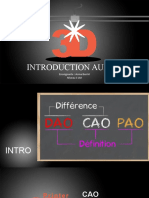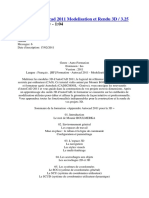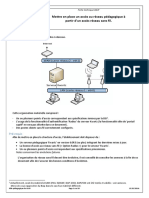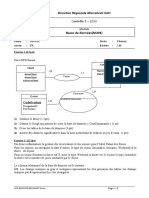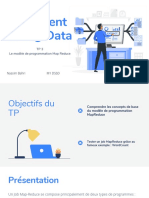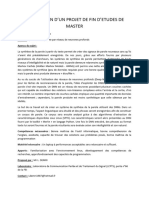Académique Documents
Professionnel Documents
Culture Documents
Nitro PDF
Transféré par
hgtunCopyright
Formats disponibles
Partager ce document
Partager ou intégrer le document
Avez-vous trouvé ce document utile ?
Ce contenu est-il inapproprié ?
Signaler ce documentDroits d'auteur :
Formats disponibles
Nitro PDF
Transféré par
hgtunDroits d'auteur :
Formats disponibles
Outlook 2010
Configuration du compte Exchange
Table des matières
1 Ajouter un compte Exchange ....................................................................................................................... 2
2 Configurer un compte Exchange ................................................................................................................. 3
Section Micro Version 0.1 du 09.12.2010 1/8
Outlook 2010
Configuration du compte Exchange
1 Ajouter un compte Exchange
1. Cliquer sur le bouton Démarrage Windows
2. Aller cliquer sur Panneau de configuration (Control Panel) :
3. Aller en haut à droite sur Affichage par : Catégorie (Category )
4. Cliquer et sélectionner Petites icônes (Small icons)
Section Micro Version 0.1 du 09.12.2010 2/8
Outlook 2010
Configuration du compte Exchange
5. Cliquer sur Courrier (32 bits) | (Mail 32-bit)
2 Configurer un compte Exchange
6. Cliquer sur Comptes de messagerie… (E-mail Accounts…)
7. Cliquer sur Nouveau… (New…)
Section Micro Version 0.1 du 09.12.2010 3/8
Outlook 2010
Configuration du compte Exchange
8. Choisir Configurer manuellement les paramètres de serveurs ou les types de serveurs
supplémentaires et cliquer sur Suivant> (Manually configure server settings or additional
server types and press Next>)
9. Sélectionner Microsoft Exchange ou un service compatible et ensuite cliquer sur Suivant >
(Microsoft Exchange or compatible service) and push Next >
10. Dans Serveur : taper exchange2.unifr.ch (In Server type exchange2.unifr.ch)
11. Dans Nom d’utilisateur (User Name): taper votre nom de famille et faites Vérification du nom
(Check Name)
Section Micro Version 0.1 du 09.12.2010 4/8
Outlook 2010
Configuration du compte Exchange
12. Sélectionné dans la liste déroulante votre nom et prénom.
13. Et ensuite cliquer sur OK. Votre Nom d’utilisateur (User Name) (prenom.nom@unifr.ch) sera
automatiquement ajouter au champ Nom d’utilisateur (User Name).
14. Cliquer sur le bouton Paramètres supplémentaires … (more Settings …)
15. Vous pouvez taper votre prénom et nom comme nom dans Compte Exchange, ensuite cliquer sur
l’onglet Connexion (Connection)
Section Micro Version 0.1 du 09.12.2010 5/8
Outlook 2010
Configuration du compte Exchange
16. Cocher Se connecter à Microsoft Exchange avec HTTP (Connect to Microsoft Exchange using
http). En suite vous aurez accès au bouton Paramètres proxy Exchange… (Exchange Proxy
Settings…), cliquer sur ce dernier !
17. Dans paramètres de connexion (Connection settings) utiliser l’URL suivante : https:// mail.unifr.ch
18. Cocher Se connecter uniquement aux servers proxy dont le certificat comporte ce nom principal:
(Only connect to proxy servers that have this principal name in their certificate:) et entrer dans le
champ libre msstd.unifr.ch
19. Dans Paramètres d’authentification proxy (Proxy authentification settings) sélectionner
Authentification de base (Basic Authentification)
Section Micro Version 0.1 du 09.12.2010 6/8
Outlook 2010
Configuration du compte Exchange
20. et cliquer sur OK
21. Cliquer sur Appliquer (Apply)
22. et ensuite dur le bouton OK
Section Micro Version 0.1 du 09.12.2010 7/8
Outlook 2010
Configuration du compte Exchange
23. Cliquer sur le bouton Suivant (Next)
24. Félicitations ! Vous avez configuré manuellement votre Office Outlook 2010.
Cliquer sur Terminer (Finish).
Section Micro Version 0.1 du 09.12.2010 8/8
Vous aimerez peut-être aussi
- Création de Compte CertiportDocument12 pagesCréation de Compte CertiporthgtunPas encore d'évaluation
- coursUML4 PDFDocument1 pagecoursUML4 PDFhgtunPas encore d'évaluation
- coursUML1 PDFDocument4 pagescoursUML1 PDFhgtun100% (1)
- coursUML2 PDFDocument9 pagescoursUML2 PDFhgtunPas encore d'évaluation
- coursUML3 PDFDocument12 pagescoursUML3 PDFmarwaPas encore d'évaluation
- Config JavaDocument5 pagesConfig JavahgtunPas encore d'évaluation
- coursUML5 PDFDocument9 pagescoursUML5 PDFKhadidja IZNASNIPas encore d'évaluation
- coursUML3 PDFDocument12 pagescoursUML3 PDFmarwaPas encore d'évaluation
- coursUML1 PDFDocument4 pagescoursUML1 PDFhgtun100% (1)
- coursPOO PDFDocument6 pagescoursPOO PDFhgtunPas encore d'évaluation
- coursUML2 PDFDocument9 pagescoursUML2 PDFhgtunPas encore d'évaluation
- coursUML4 PDFDocument1 pagecoursUML4 PDFhgtunPas encore d'évaluation
- coursUML5 PDFDocument9 pagescoursUML5 PDFKhadidja IZNASNIPas encore d'évaluation
- Partie2 PDFDocument1 pagePartie2 PDFhgtunPas encore d'évaluation
- 9780735666078Document54 pages9780735666078hgtunPas encore d'évaluation
- coursPOO PDFDocument6 pagescoursPOO PDFhgtunPas encore d'évaluation
- Sys 02Document10 pagesSys 02Rad GhrPas encore d'évaluation
- Exo - Linux 2 Corrige PDFDocument4 pagesExo - Linux 2 Corrige PDFHanan MOUTIAPas encore d'évaluation
- TD Ipst 1Document1 pageTD Ipst 1hgtunPas encore d'évaluation
- PARTIE1Document1 pagePARTIE1hgtunPas encore d'évaluation
- CCNA Introduction To Networks Scope and SequenceDocument5 pagesCCNA Introduction To Networks Scope and SequencehgtunPas encore d'évaluation
- TD 3 - Les Collections - CorrectionDocument8 pagesTD 3 - Les Collections - CorrectionhgtunPas encore d'évaluation
- Instructor Lab Manual PDFDocument507 pagesInstructor Lab Manual PDFhgtunPas encore d'évaluation
- Java FX InitiationDocument11 pagesJava FX InitiationhgtunPas encore d'évaluation
- TD3 - Exercices Adressage IPDocument4 pagesTD3 - Exercices Adressage IPSaadi BadisPas encore d'évaluation
- Chapitre 0 Algorithme Exercices PDFDocument5 pagesChapitre 0 Algorithme Exercices PDFSoufianeBencheikhPas encore d'évaluation
- TD3 - Exercices Adressage IPDocument4 pagesTD3 - Exercices Adressage IPSaadi BadisPas encore d'évaluation
- SY INF Villa Malebo 1160 DAO V2.1Document1 pageSY INF Villa Malebo 1160 DAO V2.1hgtunPas encore d'évaluation
- Seconde Programme 2009 Doc Ress Algo v25 PDFDocument33 pagesSeconde Programme 2009 Doc Ress Algo v25 PDFogmios_94Pas encore d'évaluation
- SGBDRDocument93 pagesSGBDRJad AlphaPas encore d'évaluation
- JavascriptDocument69 pagesJavascriptsaid72Pas encore d'évaluation
- TP 2 ClusteringDocument2 pagesTP 2 ClusteringRahim AbbaPas encore d'évaluation
- Info Manuel TD TP Cours CDocument18 pagesInfo Manuel TD TP Cours COuaddani amine100% (1)
- Etude de Cas BTS Blanc 2017 - Ida PDFDocument4 pagesEtude de Cas BTS Blanc 2017 - Ida PDFkommet poget100% (2)
- Fiche de Préparation ModuleDocument10 pagesFiche de Préparation ModuleilopPas encore d'évaluation
- RAPPORT DE STAGE. Installation Et Maintenance Des Serveurs SIP Et Développement de Réseaux VOIPDocument38 pagesRAPPORT DE STAGE. Installation Et Maintenance Des Serveurs SIP Et Développement de Réseaux VOIPBïlan AbdillahiPas encore d'évaluation
- La Simulation NumeriqueDocument8 pagesLa Simulation NumeriqueAmine SaidiPas encore d'évaluation
- Compte Rendu TP 8 UNIX Maintenir Une Stratégie de Sauvegarde Des Données EfficaceDocument6 pagesCompte Rendu TP 8 UNIX Maintenir Une Stratégie de Sauvegarde Des Données Efficacesaief zanetiPas encore d'évaluation
- KidiCom Manuel OnlineDocument38 pagesKidiCom Manuel OnlineAnthony LescoatPas encore d'évaluation
- Math Finance ts1Document4 pagesMath Finance ts1ranaPas encore d'évaluation
- Dessin1 - Données MNTDocument2 pagesDessin1 - Données MNTlapostolet.arthurPas encore d'évaluation
- 0613 Aaa Programming Pour Les Developpeurs NetDocument92 pages0613 Aaa Programming Pour Les Developpeurs Netkabi6713Pas encore d'évaluation
- 0004 - Lecture, Ecriture Et Affectation - PPSXDocument17 pages0004 - Lecture, Ecriture Et Affectation - PPSXMez Iane HassanePas encore d'évaluation
- Sajjad CV V2Document2 pagesSajjad CV V2S.khaniPas encore d'évaluation
- TD Planification Villa Camacho SujetDocument10 pagesTD Planification Villa Camacho SujetSafoine ToumiPas encore d'évaluation
- Memento JCLDocument2 pagesMemento JCLkradiazizPas encore d'évaluation
- Intro 3DDocument26 pagesIntro 3Dmed medPas encore d'évaluation
- Guide FR PDFDocument13 pagesGuide FR PDFWinoc AmadjikpèPas encore d'évaluation
- Formation Autocad 2011 Modelisation Et Rendu 3DDocument3 pagesFormation Autocad 2011 Modelisation Et Rendu 3DBoto PodPas encore d'évaluation
- Planification Des Ressources de ProductionDocument4 pagesPlanification Des Ressources de ProductionnsedoudPas encore d'évaluation
- WIFI Au CollegeDocument28 pagesWIFI Au CollegeAllazam KhalilPas encore d'évaluation
- Cours 1Document25 pagesCours 1f6456990Pas encore d'évaluation
- Exemple D'un Bilan Personnel Et Professionnel PDFDocument1 pageExemple D'un Bilan Personnel Et Professionnel PDFAriane TiemtoréPas encore d'évaluation
- Cours Marketing Digital MIT Séance 1Document63 pagesCours Marketing Digital MIT Séance 1Moez Deboub100% (1)
- Observations Critiques Sur La Nouvelle TDocument521 pagesObservations Critiques Sur La Nouvelle TEdina PasalicPas encore d'évaluation
- SQL Sous Oracle LMDDocument48 pagesSQL Sous Oracle LMDSalim BouaziziPas encore d'évaluation
- Controle 1 Tsdi CdsDocument3 pagesControle 1 Tsdi CdsYacine BELGHARDPas encore d'évaluation
- Traitement Du Big Data: TP3 Le Modèle de Programmation Map ReduceDocument25 pagesTraitement Du Big Data: TP3 Le Modèle de Programmation Map ReduceLamia KarimPas encore d'évaluation
- Synthèse de La Parole Par Réseau de Neurones ProfondsDocument1 pageSynthèse de La Parole Par Réseau de Neurones Profondssid ali saidjPas encore d'évaluation