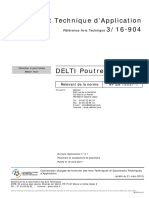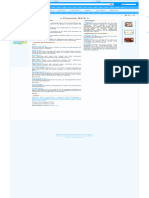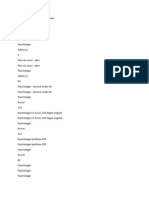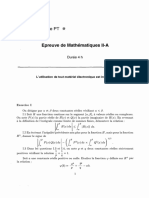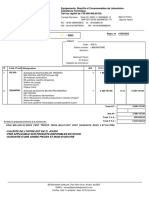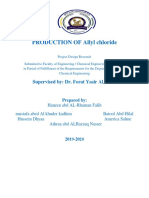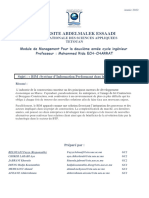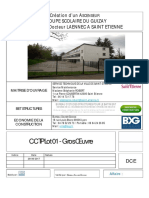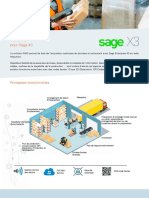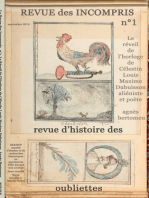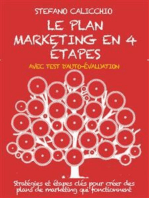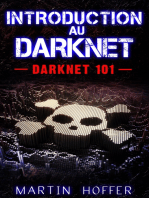Académique Documents
Professionnel Documents
Culture Documents
Inks Cape 69
Transféré par
Achraf TouirCopyright
Formats disponibles
Partager ce document
Partager ou intégrer le document
Avez-vous trouvé ce document utile ?
Ce contenu est-il inapproprié ?
Signaler ce documentDroits d'auteur :
Formats disponibles
Inks Cape 69
Transféré par
Achraf TouirDroits d'auteur :
Formats disponibles
Comment faire…
Des dessins
vectoriels
avec Inkscape
Les images vectorielles,
constituées d’objets «flot-
tants» et redimensionnables
sans phénomène de pixelisa-
tion, permettent, par le jeu
de superpositions et de
transparences, la réalisation
facile d’objets utilisables
dans différents supports de
cours (papier, diaporama,
tableau numérique inter-
actif...). Parmi les logiciels de
dessin vectoriel gratuits,
Inkscape offre quelques
D
Patrice NADAM et Michel NARCY — Médialog
Dans le domaine des images, en informatique, on distingue les images matri-
cielles (ou images bitmap), dans lesquelles on travaille sur des pixels, et les
images vectorielles qui se composent d’objets géométriques individuels
(segments de droite, ellipses, polygones…). Ces dernières présentent l’avan-
tage de pouvoir être redimensionnées sans perte de qualité, contrairement
aux images matricielles. À ces deux types d’images correspondent deux
« familles » de logiciels de dessin, qui comptent chacune de nombreux
éléments. Ainsi, dans le domaine du dessin matriciel, on pourrait citer, pour
se limiter au domaine des logiciels libres, The Gimp ou Paint.Net. (1) Pour le
dessin vectoriel, la suite bureautique d’OpenOffice.org propose le logiciel
Draw. On peut lui préférer Inkscape qui offre un certain nombre de fonc-
tionnalités supplémentaires (par exemple, la facilité du choix des couleurs,
la possibilité de faire suivre un chemin par un texte…). Il permet l’exploita-
tion des formats de fichiers SVG, XML… Il présente toutefois quelques
imperfections sur le plan ergonomique, que vous aurez l’occasion de
constater lors de la réalisation de ce Comment faire ?
Pour réaliser une prise en main de ce logiciel, nous vous proposons de fêter
fonctionnalités intéressantes. les vingt ans de Médialog en confectionnant un gâteau d'anniversaire. C’est
Suivez la recette proposée l’occasion de découvrir les principales manipulations communes aux logi-
ciels de dessin vectoriel, qui les distinguent des logiciels de dessin matriciel.
pour prendre en main, pas à
pas, ce logiciel.
(1) Voir « Dessins et retouches avec Pain.Net », Médialog n°62 : http://medialog.ac-creteil.fr/ARCHIVE62/paintnet62.pdf
18 MÉDIALOG N°69 — MARS 2009
Comment faire…
Sélectionner et transformer des objets
Barre des contrôles des outils
Éditer les noeuds ou les poignées
Créer des cercles, des ellipses et des arcs
Dessiner des lignes à main levée
Créer et éditer des dégradés
Barre d’état Palette des couleurs Indication de zoom
TÉLÉCHARGER, INSTALLER ET PARAMÉTRER INKSCAPE
Vous téléchargez Inkscape sur le site de l'éditeur : www.inkscape.org.
Sur la page d'accueil du site, dans le menu Général, cliquez sur
Télécharger
Dans la partie de la page consacrée aux Versions officielles, choisissez
Installateur Windows pour télécharger la version 0.46 dédiée à ce système
d’exploitation 2)
Enregistrez dans votre espace de travail le fichier Inkscape-0.46.win32.exe
Pour installer Inkscape, une fois l'exécutable téléchargé, double-cliquez sur
son nom et suivez les consignes d'installation, en conservant les paramètres
indiqués par défaut. En fin d'installation, vous pouvez, comme cela vous est
proposé, lancer le logiciel. L’interface est en français, mais tous les éléments
n’ont pas été traduits et certains subsistent en anglais…
(2) Des versions d’Inkscape sont disponibles pour Mac OS X et pour Linux. Il existe également une version portable pour Windows (utilisable
directement à partir d’une clé USB) téléchargeable à partir de l’adresse suivante : http://sourceforge.net/projects/inkscape-usb/
MÉDIALOG N°69 — MARS 2009 19
Comment faire…
Par défaut, Inkscape propose, à la création de tout nouveau document, le
pixel (px) comme unité. Cette dernière est bien adaptée pour la création de
dessins destinés à l'écran (pour le web, par exemple). Si votre dessin est
destiné à l'impression, il est préférable d'utiliser le centimètre. Cela permet
de disposer plus facilement les objets et les repères dans la page. Vous
travaillerez ainsi plus confortablement. Vous allez donc commencer par
modifier les propriétés du document.
Agrandissez la fenêtre de façon à ce qu'elle occupe tout l'écran (double-
clic sur la barre titre par exemple)
Dans la Barre de menus, choisissez Fichier – Propriétés du document
Dans la fenêtre Propriétés du document, dans l'onglet Page, sélec-
tionnez cm dans la liste déroulante Unités par défaut
Conservez les autres paramètres proposés par défaut (Format A4,
Portrait…) et cliquez sur la croix en haut à droite pour fermer la fenêtre.
À partir de maintenant, tous les déplacements de la souris, indiqués dans la
Barre d’état, en bas de l'écran, le seront en centimètre.
Faites attention ! Habituellement, les logiciels proposent des boutons de vali-
dation et d’annulation. Ce n’est pas le cas d’Inkscape. Les modifications
apportées dans une fenêtre sont conservées lorsqu’on la ferme.
Lors de l'agrandissement de la fenêtre du logiciel, la taille de visualisation du
document est restée identique à celle définie au départ (35%) Pour améliorer
la visualisation de votre travail, vous pouvez augmenter le coefficient du
zoom, en cliquant sur les flèches de variation du zoom situées en bas à
droite de la Barre d’état.
LA CONCEPTION DU GÂTEAU : LA GÉNOISE
Le premier objet à dessiner est une ellipse qui servira de base à différentes
formes de votre gâteau. Vous pourrez vous aider des indications fournies dans
la Barre d'état en bas de l'écran pour positionner et représenter l'ellipse. Il n'est
pas nécessaire de la dessiner avec des dimensions précises puisque ces
dernières, ainsi que la position de l’objet dans la page, seront précisées après sa
création. Une fois ces paramètres définis, l'ellipse sera copiée et collée pour
une utilisation ultérieure.
Dans la Boîte à outils, placée à gauche de la fenêtre, cliquez sur Créer
des cercles, des ellipses et des arcs.
Le logiciel, même après fermeture, mémorisant les derniers paramètres
définis par l’utilisateur, il est conseillé de vérifier les paramètres actifs de
l’outil que l’on va utiliser. (3)
Les propriétés de l’ellipse Dans la Barre des contrôles des outils, vérifiez qu’aucun des trois
boutons des propriétés de l’ellipse n’est enfoncé
Cliquez sur l'espace de travail puis dessinez, par un glisser-déplacer, une
ellipse plus large que haute, d’environ 12 cm sur 2 (les dimensions de
l’objet que vous êtes en train de tracer apparaissent dans la Barre d’état)
Dans la Boîte à outils, cliquez sur Sélectionner et transformer les objets
Dans la Barre des contrôles des outils, remplacez l’unité px par cm.
Attention ! Lorsque vous saisissez des valeurs dans les différents champs de la
Barre des contrôles des outils, il est préférable, pour conserver la sélection de
l’objet, de valider en appuyant sur la touche Entrée. Entre chaque saisie, vérifiez
que l’objet est toujours sélectionné.
(3) Pour être certain de débuter un nouveau dessin avec les mêmes couleurs de base pour les objets, vous pouvez modifier les Préférences du
logiciel (par le menu Fichier – Préférences d’Inkscape) en cochant, pour les différentes formes, l’option Style propre à l’outil.
20 MÉDIALOG N°69 — MARS 2009
Comment faire…
Ajustez les dimensions de l'ellipse en indiquant 12 dans le champ L et 2
dans le champ H.
Ajustez sa position en indiquant 4,5 dans le champ Position X et 10 dans
le champ Y (contrairement à la majorité des logiciels, l'origine des axes est
située en bas à gauche)
Dans la Barre de menus, choisissez Édition – Copier puis Édition – Coller
pour copier/coller l'ellipse (ou utilisez les méthodes de copier/coller dont
vous avez l'habitude)
Faites glisser l'objet collé quelque part sur votre plan de travail, en
dehors de la page.
Avant d'aller plus loin, sauvegardez votre travail.
Dans la Barre de menus, choisissez Fichier – Enregistrer
Dans la fenêtre Sélectionner le fichier dans lequel enregistrer, pour
pouvoir parcourir l'arborescence de votre disque dur, cliquez sur Browse
for other folders
Choisissez le dossier désiré
Donnez un nom à votre travail (gateau, par exemple) et cliquez sur Save.
Le deuxième objet à dessiner est un rectangle qui sera placé au-dessus de
l'ellipse avec laquelle il sera fusionné pour générer une nouvelle forme : la
première « couche » de votre génoise.
Dans la Boîte à outils, cliquez sur Créer des rectangles et des carrés
Dessinez un rectangle au-dessus de l'ellipse, sans vous préoccuper ni de
ses dimensions ni de sa position exactes
Dans la Boîte à outils, cliquez sur Sélectionner et transformer les objets
Dans la Barre des contrôles des outils, ajustez les dimensions du
rectangle en indiquant 12 dans le champ L et 2,5 dans le champ H
Dans la Barre des contrôles des outils, ajustez la position du rectangle en
indiquant 4,5 dans le champ Position X et 11 dans le champ Y.
Le rectangle cache la moitié supérieure de l'ellipse, mais on distingue le
contour des deux formes. Il est possible de fusionner les objets entre eux
pour créer de nouvelles formes. C’est ce que vous allez faire maintenant.
En maintenant la touche MAJ enfoncée, cliquez sur le rectangle puis sur
l'ellipse pour sélectionner les deux objets (vous pouvez aussi les sélec-
tionner par un glisser-déplacer de la souris entourant les deux objets)
Dans la Barre de menus, choisissez Chemin – Union.
Cette nouvelle forme prend la couleur de l'ellipse parce que celle-ci est
située dans une couche inférieure.
Pour réaliser les trois couches (épaisseurs) du gâteau, qui sont constituées de
trois exemplaires de cette forme l’une sur l’autre, procédez par copier/coller
et modification de la position de chacun des objets.
Copiez puis collez la forme (union du rectangle et de l'ellipse)
Dans la Barre des contrôles des outils, indiquez 4,5 dans le champ
Position X et 12,5 dans le champ Y pour positionner la forme collée au-
dessus de son original
Collez une seconde fois la forme copiée précédemment
Indiquez 4,5 pour Position X et 14 pour Y.
Vous obtenez la génoise de votre gâteau. Elle est constituée de trois couches.
Ces couches ont des parfums différents (citron, chocolat et fraise). Il est donc
nécessaire d'utiliser des couleurs différentes. L'utilisation de dégradés
permettra de donner l'aspect de forme arrondie.
MÉDIALOG N°69 — MARS 2009 21
Comment faire…
Dans la Boîte à outils, cliquez sur Créer et éditer des dégradés
Dans la Barre des contrôles des outils, vérifiez que les boutons Créer un
dégradé linéaire et Appliquer le dégradé au remplissage sont bien enfoncés
(et donc actifs)
Double-cliquez sur la couche supérieure du gâteau (la dernière forme à
avoir été collée).
La forme prend une couleur dégradée de la gauche vers la droite. Ce dégradé
linéaire est matérialisé par une ligne délimitée par deux poignées, une de
forme carrée (à gauche) et une de forme ronde (à droite), correspondant aux
couleurs de début et de fin du dégradé. Il est possible, en sélectionnant ces
poignées, de modifier les couleurs formant le dégradé.
Dans la Barre de menus, choisissez Objet – Remplissage et contour
Cliquez sur la poignée ronde de la ligne du dégradé (à droite) pour la
sélectionner
Dans l'onglet Remplissage de la fenêtre Remplissage et contour, sélec-
tionnez l'onglet RVB
Indiquez les valeurs 255 pour R (rouge), 177 pour V (vert), 0 pour B (bleu)
et 255 pour A (alpha ou transparence)
Sélectionnez la poignée carrée de la ligne du dégradé (à gauche)
Dans la fenêtre Remplissage et contour, indiquez les valeurs 255, 245, 10
et 255 pour RVBA
Double-cliquez sur la couche du milieu
Cliquez sur la poignée ronde de la ligne du dégradé pour la sélectionner
Dans la fenêtre Remplissage et contour, indiquez les valeurs 35, 20, 10 et
255 pour RVBA
Sélectionnez la poignée carrée de la ligne du dégradé
Dans la fenêtre Remplissage et contour, indiquez les valeurs 120, 70, 30 et
255 pour RVBA
Double-cliquez sur la couche inférieure
Cliquez sur la poignée ronde de la ligne du dégradé pour la sélectionner
Dans la fenêtre Remplissage et contour, indiquez les valeurs 173, 93, 93 et
255 pour RVBA
Sélectionnez la poignée carrée de la ligne du dégradé
Dans la fenêtre Remplissage et contour, indiquez les valeurs 255, 170, 170
et 255 pour RVBA.
Votre génoise est maintenant formée de trois couches de couleurs diffé-
rentes. Mais elle est trop « parfaite », les formes sont trop régulières et votre
dessin ressemble plus à un tambour qu'à un gâteau. Il est nécessaire de
déformer les formes constituant les trois couches pour leur donner un aspect
plus « naturel ».
Dans la Boîte à outils, cliquez sur Éditer les nœuds ou les poignées de
contrôle d'un chemin
Cliquez sur la bordure gauche de la couche inférieure et déplacez la
souris vers l'intérieur de la figure pour la déformer légèrement.
Recommencez avec le bord inférieur et le bord droit.
Déformez les deux autres figures. Adaptez vos déformations pour éviter que
les figures de dessous ne débordent. Lorsque vous êtes satisfait du résultat,
pour que le gâteau devienne un ensemble, groupez les trois figures.
Dans la Boîte à outils, cliquez sur Sélectionner et transformer les objets
Sélectionnez les trois figures
Dans la Barre de menus, choisissez Objet – Grouper
Sauvegardez votre travail.
22 MÉDIALOG N°69 — MARS 2009
Comment faire…
LE GLAÇAGE
Une duplication de l’ellipse, copiée au tout début de l’exercice, va être
utilisée pour réaliser le glaçage de votre gâteau. Elle sera fusionnée à une
ligne de mini-vagues réalisée à main levée.
Sélectionnez l'ellipse, puis effectuez un copier-coller
Dans la Barre des contrôles des outils, ajustez la position de l’objet collé
en indiquant 4,5 dans le champ Position X et 16,5 dans le champ Y
Dans la Boîte à outils, cliquez sur Dessiner des lignes à main levée
Dessinez des vagues sous l'ellipse de part et d'autre du gâteau
Dans la Boîte à outils, cliquez sur Éditer les nœuds ou les poignées de
contrôle d'un chemin.
Les diverses étapes de la représentation de la ligne (nœuds) apparaissent. En
déplaçant ces nœuds, améliorez la représentation de votre glaçage : faites
déborder légèrement la ligne de part et d'autre du gâteau, supprimez les
boucles éventuelles, allongez quelques coulées du glaçage le long du
gâteau... Il reste à fusionner la ligne avec l'ellipse.
Dans la Boîte à outils, cliquez sur Sélectionner et transformer les objets
La ligne étant déjà sélectionnée, cliquez sur l'ellipse en maintenant la
touche MAJ enfoncée
Dans la Barre de menus, choisissez Chemin – Union.
Pour donner du volume au gâteau, on peut créer un effet d’ombre. Pour cela, il
faut dupliquer la forme qui vient d'être créée, pour qu’elle se superpose exac-
tement à son original. On en modifie ensuite la couleur (en choisissant du gris)
et on la déplace légèrement. Pour obtenir un effet plus réaliste, il est nécessaire
de rendre flou et transparent cet objet, avant de le placer sous son original.
Dans la Barre de menus, choisissez Édition – Dupliquer
Dans la palette de couleurs située en bas de l'écran (au-dessus de la Barre
d’état), sélectionnez la sixième couleur, à partir de la gauche (50% Gray)
Dans la Barre de menus, choisissez Objet – Remplissage et contour
Dans la fenêtre Remplissage et contour, indiquez 2 pour Flou et 70
pour Opacité
Cliquez sur l'onglet Remplissage du contour puis sur la croix noire Pas
de remplissage
Dans la Barre des contrôles des outils, augmentez de 0,2 la valeur dans le
champ Position X et diminuez de 0,2 celle du champ Y pour décaler l'ombre
par rapport au glaçage
Dans la Barre des contrôles des outils, cliquez sur Descendre la sélection
d'un cran pour passer l'ombre sous le glaçage
Cliquez sur la double flèche placée sur le bord droit du cadre de l'ombre
et réduisez la largeur de l'ombre pour éviter qu'elle ne déborde sur la
partie droite du gâteau.
Pour terminer le glaçage, il est nécessaire de lui imposer un dégradé allant
du blanc à un bleu pâle de la gauche vers la droite. Procédez comme vous
l’avez fait pour modifier les couleurs des couches de la génoise. Vous pouvez
choisir la couleur désirée en faisant défiler les couleurs de la palette située
au-dessus de la Barre d’état.
L’ellipse disponible sur votre plan de travail va être utilisée pour réaliser un
arc permettant de délimiter le bord arrondi du dessus du glaçage.
Sélectionnez cette ellipse
Dans la Barre des contrôles des outils, cliquez sur le bouton Monter la
sélection au premier plan
MÉDIALOG N°69 — MARS 2009 23
Comment faire…
Positionnez-la en indiquant X=4,5 et Y=16,5
Double-cliquez sur l'ellipse (ou cliquez sur l'outil Créer des cercles, des
ellipses et des arcs)
Cliquez sur la poignée ronde située à droite et faites-la glisser pour trans-
former l'ellipse en un arc sur les trois-quart du bord inférieur du glaçage.
Si nécessaire, dans la Barre des contrôles des outils, cliquez sur Passer à
un arc (courbe non fermée)
Dans l'onglet Remplissage de la fenêtre Remplissage et contour, cliquez
sur la croix Pas de remplissage.
LES BOUGIES
Votre gâteau proprement dit est terminé. Il reste à mettre les bougies et la
garniture. Pour éviter que vous n'abîmiez votre réalisation, vous allez
protéger votre dessin dans son état actuel, grâce à l’utilisation des calques.
Dans la Barre de menus, choisissez Calque – Renommer le calque
Dans la fenêtre Renommer le calque, tapez gâteau puis cliquez sur
Renommer
Dans la Barre d'état, cliquez sur le cadenas pour verrouiller (et protéger)
le calque gâteau
Dans la Barre de menus, choisissez Calque – Ajouter un calque
Dans la fenêtre Ajouter un calque, tapez bougies puis cliquez sur Ajouter.
Un nouveau calque bougies est créé au-dessus du calque précédent (gâteau)
permettant d'individualiser des parties du dessin. Sur ce nouveau calque, vous
allez créer des bougies ayant la forme d'un 2 et d'un 0, en utilisant l'outil Texte.
Dans la Boîte à outils, cliquez sur Créer et éditer des objets textes
Cliquez sur le document et tapez 2
Cliquez à coté du 2 et tapez 0
Dans la Boîte à outils, cliquez sur Sélectionner et transformer les objets
Sélectionnez les deux chiffres que vous venez de taper
Dans la Barre de menus, choisissez Texte – Texte et police
Dans la fenêtre Texte et police, sélectionnez Arial Black dans la liste
Famille de police et Normal pour Style
Sélectionnez 144 dans la liste déroulante Taille de police
Validez par Apply puis Close.
Les textes sont, comme tous les autres objets, des éléments vectoriels qui
peuvent être agrandis sans déformation.
Cliquez quelque part sur le plan de travail
Cliquez sur le chiffre 2 pour le sélectionner
Dans la Barre des contrôles des outils, augmentez la taille de l'objet
sélectionné en indiquant 3 dans le champ L et 5 dans le champ H
Faîtes de même avec le chiffre 0.
Placez les bougies sur le gâteau (X=7,2 Y=17,8 pour le chiffre 2 et X=10,8
Y=17,6 pour le chiffre 0). Pour donner un aspect moins parfait, tournez légè-
rement les bougies.
Sélectionnez par un clic le chiffre 2
Dans la Barre de menus, choisissez Objet – Transformer
Dans la fenêtre Transformer, cliquez sur l'onglet Rotation
Tapez la valeur 3 dans le champ Angle et cliquez sur Apply
Sélectionnez le 0 et imposez une rotation de -8 degrés (rotation vers la
droite) en cliquant sur Apply et fermez la fenêtre Transformer.
24 MÉDIALOG N°69 — MARS 2009
Comment faire…
Les bougies seront de couleur blanche avec une bordure rouge en relief.
Pour donner cette illusion du relief, il est nécessaire de réaliser une ombre
interne à partir d'un duplicata de chacun des deux chiffres.
Sélectionnez les deux chiffres et dupliquez-les.
Vous travaillez désormais sur les deux objets dupliqués à la fois.
Dans la Palette de couleurs, cliquez sur le blanc pour rendre blanc le
fond des chiffres
Faites un clic-droit sur le noir, puis sélectionnez dans le menu contextuel
Définir le contour
Dans la fenêtre Remplissage et contour, cliquez sur l'onglet Style du
contour puis, dans le champ Épaisseur tapez 0,15
Dans l’onglet Remplissage du contour, dans le champ Flou, tapez 4
Dans la Barre de menus, choisissez Objet – Transformer
Dans la fenêtre Transformer, cliquez sur l'onglet Dimensions
Dans le champ Largeur, tapez 91 et, dans le champ Hauteur, tapez 99
Cochez la case Appliquer à chaque objet séparément
Cliquez sur Apply
Cliquez sur l'onglet Déplacement
Dans le champ Horizontal, tapez 0,5 et, dans le champ Vertical, tapez -1
pour déplacer les objets d'un demi-pixel vers la droite et d'un pixel vers le bas
Cochez la case Déplacement relatif et cliquez sur Apply
Fermez la fenêtre Transformer
Dans la Barre des contrôles des outils, cliquez sur le bouton Descendre
la sélection à l’arrière-plan.
Pour l'instant, les chiffres étant de couleur noire, l'ombre interne n'est pas
visible. Il est donc nécessaire de supprimer le remplissage, de modifier la
couleur et l’épaisseur du contour.
Cliquez sur le chiffre 2 pour le sélectionner
Dans l’onglet Remplissage de la fenêtre Remplissage et contour, cliquez
sur Pas de remplissage (la croix noire)
Dans la Palette des couleurs, effectuez un clic droit sur un rouge et choi-
sissez Définir le contour
Dans la fenêtre Remplissage et contour, cliquez sur l’onglet Style du
contour et, dans le champ Épaisseur, tapez 0,35 (cm)
Répétez la même opération pour le chiffre 0.
Il vous reste à ajouter une mèche à vos bougies. Pour commencer, une petite
ellipse sur le dessus de vos deux chiffres donnera l'illusion d'un trou, d’où
sortira la mèche dessinée à main levée. Pour travailler avec plus de précision,
zoomez sur la partie que vous devez modifier. Veillez cependant à ne pas
trop zoomer, ce qui risquerait de ralentir significativement l’affichage.
Dans la Boîte à outils, sélectionnez l’outil (Dé)zoommer et cliquez
plusieurs fois sur le plan de travail
Dans la Boîte à outils, cliquez sur Créer des cercles, des ellipses et des arcs
Dans la Barre des contrôles des outils, cliquez sur Faire de la forme une
ellipse complète, pas un arc ou un camembert (dernière icône à droite en
forme de cercle plein avec deux rayons).
Sur le bord supérieur de chaque chiffre, dessinez une ellipse d'une largeur
de 0,5 cm et d'une hauteur de 0,1 cm, sans contour et avec un remplissage
dégradé du noir au rouge de la gauche vers la droite. Commencez par
réaliser ceci sur le chiffre 2 puis, après un copier-coller, placez la seconde
ellipse sur le 0. Une rotation de -8 degrés de cette seconde ellipse peut
être nécessaire.
MÉDIALOG N°69 — MARS 2009 25
Comment faire…
Utilisez l'outil Dessiner des lignes à main levée pour représenter les
mèches. Ces petits traits devront avoir une épaisseur de 0,1 cm. Pour plus de
réalisme, il est préférable de choisir un dégradé, ce qu’Inkscape propose
aussi pour les contours.
Dans la Boîte à outils, cliquez sur Créer et éditer des dégradés
Dans la Barre des contrôles des outils, cliquer sur Appliquer le dégradé
au contour
Double-cliquez sur une des deux mèches
Modifiez le dégradé du blanc au gris (de gauche à droite)
Faites de même pour la seconde mèche.
Vos bougies sont terminées. Verrouillez le calque bougies et ajoutez un
nouveau calque que vous nommerez déco au-dessus du calque précédent.
Sur ce calque, vous allez créer de jolis motifs pour décorer votre gâteau.
LA DÉCORATION DU GÂTEAU
Pour continuer votre dessin, il est souhaitable de revenir à une taille d’affi-
chage plus adaptée.
Dans la Barre de menus, choisissez Affichage – Zoom puis Zoom 1:2.
Inkscape propose des formes prédéfinies telles que des spirales et des étoiles.
Vous allez décorer de ces figures la partie basse de votre gâteau.
Dans la Boîte à outils, cliquez sur Créer des spirales
Dessinez une spirale d’environ 2 cm de haut et de large
Copiez puis collez deux fois la spirale et déplacez les objets
Dans la Boîte à outils, cliquez sur Créer des étoiles et des polygones
Dessinez une étoile à 5 branches d’environ 2 cm de haut et de large
Copiez puis collez une fois cette étoile
Placez les spirales et les étoiles sur la couche rose inférieure de votre
génoise en alternance
Choisissez des couleurs différentes pour chacun de ces objets.
Toujours dans le souci de ne pas être trop régulier, vous devez déformer et
tourner légèrement chacune de ces formes. Un second clic sur un objet
sélectionné modifie les poignées entourant l'objet et permet de le déformer
et de le faire tourner à main levée… Une fois que vous êtes satisfait du
résultat obtenu, vous pouvez, comme vous l’avez fait pour le glaçage,
réaliser une ombre que vous placerez derrière.
« Cerise sur le gâteau », vous allez placer maintenant quelques boules miro-
bolantes sur votre glaçage qui donneront l’illusion du fruit. La cerise est
représentée par un cercle rouge sans bordure de 1cm de diamètre (1cm x
1cm). Pour représenter le reflet lumineux, dessinez un cercle blanc de 0,4 cm
de diamètre (0,4cm x 0,4cm). Placez ce cercle blanc en haut à gauche par-
dessus la sphère rouge et imposez lui un flou de 40. Pour donner l'illusion
que la cerise est enfoncée dans le glaçage, il est nécessaire de transformer la
sphère en demi-cercle dont vous déformerez la base.
Double-cliquez sur le rond rouge
Dans la Barre des contrôles des outils, tapez 180 pour Début et 0 pour Fin
Assurez-vous que Switch to segment (closed shape with tow radii) est
sélectionné, sinon cliquez dessus
Dans la Barre de menus, choisissez Chemin – Objet en chemin
Dans la Boîte à outils, cliquez sur Éditer les nœuds ou les poignées de
contrôle d'un chemin
26 MÉDIALOG N°69 — MARS 2009
Comment faire…
Déformez légèrement la base du demi-cercle
Sélectionnez la demi-boule rouge ainsi que le rond blanc
Dans la Barre de menus, choisissez Objet – Grouper
Copiez le groupe
Collez-le en sept exemplaires et répartissez les copies sur le glaçage tout
autour des bougies.
Pour respecter la perspective, vous pouvez, si vous le désirez, réduire la
taille des cerises placées vers l'arrière du gâteau.
Pour terminer la décoration, le mot MEDIALOG va agrémenter la couche
centrale du gâteau. Inkscape permet de faire suivre un chemin (une ligne)
par un texte. Cela va permettre de déformer le mot.
Dans la Boîte à outils, cliquez sur Créer et éditer des objets textes
Cliquez sur le document et tapez MEDIALOG
Dans la Barre de menus, choisissez Texte – Texte et police
Dans la fenêtre Texte et police, sélectionnez Trebuchet MS dans la liste
Famille de police et Bold pour Style
Sélectionnez 28 dans la liste déroulante taille de police
Validez par Apply puis Close
Dans la Palette de couleurs, cliquez sur le vert foncé
Dans la Boîte à outils, cliquez sur Dessiner des lignes à main levée
Tracez une ligne irrégulière sous le mot MEDIALOG
Sélectionnez la ligne et le mot MEDIALOG
Dans la Barre de menus, choisissez Texte – Mettre suivant un chemin
Double-cliquez sur la ligne et modifiez sa forme à l'aide des poignées.
La position des lettres du mot MEDIALOG suivent la déformation de la ligne.
Quand vous jugez l'effet satisfaisant, faites disparaître la ligne en supprimant
le contour à l'aide de la fenêtre Remplissage et contour. Placez le texte sur la
couche marron du gâteau.
LE PLAT À GÂTEAU
Pour servir votre gâteau, il est nécessaire de le présenter dans un plat.
Verrouillez le calque déco et ajoutez un nouveau calque que vous nommerez
plat au-dessus du calque précédent. Sur ce calque, dessinez une première
ellipse de 17 cm de large et de 2,5 de haut. La bordure est gris foncé et le
remplissage est un dégradé du blanc au gris pâle (de gauche à droite). Cette
ellipse est placée à X=2 et Y = 9,4 cm avant d'être dupliquée. Ce duplicata est
placé à 0,05 cm au-dessus de son original, soit 9,45 pour Y. Pour représenter
l'intérieur du plat, dessinez une dernière ellipse de 13 cm de large et 1,6 de
haut, placée à X=4 et Y =10, dont le remplissage est un dégradé du gris clair au
gris foncé (de gauche à droite).
Il faut maintenant placer le plat sous le gâteau.
Dans la Barre de menus, choisissez Calque – Calque à l'arrière-plan.
Enregistrez votre travail. Par défaut, la sauvegarde s’effectue au format
.SVG, une extension du format XML, qui enregistre votre dessin au format
vectoriel. D’autres formats sont proposés (.WMF, .ODG, .PDF...), mais si
vous souhaitez disposer d’un format matriciel (bitmap), vous devrez passer
par une exportation (menu Fichier – Exporter en bitmap) qui propose
uniquement le format .PNG. Vous pourrez exporter la page complète, le
dessin dans sa totalité ou une sélection. Dans tous les cas, l’image obtenue
sera sur un fond transparent. Ce qui est parfois bien utile.
MÉDIALOG N°69 — MARS 2009 27
Vous aimerez peut-être aussi
- TP2:Méthode Des Moindres Carrés Généralisés: I. ButDocument10 pagesTP2:Méthode Des Moindres Carrés Généralisés: I. ButSarra Sdiri100% (1)
- Cahier de ChargeDocument5 pagesCahier de Chargelachevredemamere4Pas encore d'évaluation
- L'analyse VibratoireDocument9 pagesL'analyse VibratoireHouba MohammedPas encore d'évaluation
- Dta Delti Poutrelles DP 3 16-904Document26 pagesDta Delti Poutrelles DP 3 16-904C.E.B.I MAROCPas encore d'évaluation
- Exo 2Document7 pagesExo 2alalPas encore d'évaluation
- NirinarimalalaLeaN GES MAST2 16Document115 pagesNirinarimalalaLeaN GES MAST2 16Benjamin NomoPas encore d'évaluation
- Gammes Des ModèlesDocument44 pagesGammes Des Modèlesmounir fadilPas encore d'évaluation
- La Liste Des 100 Versets Du Pasteur YvanDocument7 pagesLa Liste Des 100 Versets Du Pasteur YvanJeremie ZanzwaPas encore d'évaluation
- Psaume 84 - 6 Lorsqu'ils Traversent La Vallée de Baca, Ils La Transforment en Un Lieu Plein de Sources, Et La Pluie La Couvre Aussi de BénédictionsDocument1 pagePsaume 84 - 6 Lorsqu'ils Traversent La Vallée de Baca, Ils La Transforment en Un Lieu Plein de Sources, Et La Pluie La Couvre Aussi de Bénédictionstrone3wmbPas encore d'évaluation
- Eau 2Document4 pagesEau 2jfffmlfd flkrPas encore d'évaluation
- Université Catholique de LouvainDocument6 pagesUniversité Catholique de LouvainadelaidehaverlandPas encore d'évaluation
- Trans ZDocument4 pagesTrans ZOmar KhayyamPas encore d'évaluation
- FORAGEDocument24 pagesFORAGExavier nkungwaPas encore d'évaluation
- QCM 3 Année Médecine 2020-2021 CorrDocument55 pagesQCM 3 Année Médecine 2020-2021 CorrIkram AbousaberPas encore d'évaluation
- Loi D'homDocument2 pagesLoi D'homnoureddinePas encore d'évaluation
- Génie Électrique - Cours Complet Illustré - Les Grandes Fonction-1 - NodrmDocument368 pagesGénie Électrique - Cours Complet Illustré - Les Grandes Fonction-1 - NodrmHaytem bossPas encore d'évaluation
- Transport Urbain ExamDocument9 pagesTransport Urbain ExamSanaa SetlyPas encore d'évaluation
- La Politique de Distribution Au Sein D'une Entreprise PDFDocument84 pagesLa Politique de Distribution Au Sein D'une Entreprise PDFDeborah OULOU100% (1)
- Maths Banque PT 2003 II-A (Enoncé)Document4 pagesMaths Banque PT 2003 II-A (Enoncé)LM --Pas encore d'évaluation
- Atelier La Pâte À Modeler MaisonDocument1 pageAtelier La Pâte À Modeler MaisonIsa RousseauPas encore d'évaluation
- Facture ProformaDocument1 pageFacture ProformaAmine AminePas encore d'évaluation
- PDFDocument2 pagesPDFAbdelkrim RamdanePas encore d'évaluation
- Elimination Des Micropolluants Dans Les Eaux Par AdsorptionDocument19 pagesElimination Des Micropolluants Dans Les Eaux Par AdsorptionKrim Issam Eddine100% (2)
- Appliquez La Méthode ABC Pour Améliorer Votre StockageDocument7 pagesAppliquez La Méthode ABC Pour Améliorer Votre StockagepoinasPas encore d'évaluation
- Allyl Chloride ProductionDocument102 pagesAllyl Chloride ProductionTcg FxgPas encore d'évaluation
- Poutre Sur Appuis Simples Avec Maintiens LatérauxDocument9 pagesPoutre Sur Appuis Simples Avec Maintiens LatérauxDiamonPas encore d'évaluation
- Extrait 2 Devoir CandideDocument2 pagesExtrait 2 Devoir CandidePancake76Pas encore d'évaluation
- Projet de management-BIM-GC2-JET&BymaroDocument40 pagesProjet de management-BIM-GC2-JET&Bymaroanass.elmesnaouiPas encore d'évaluation
- CCTP - Lot - 01 - Gros - Oeuvre - Lot - 02 - Menuiserie - ExterieureDocument70 pagesCCTP - Lot - 01 - Gros - Oeuvre - Lot - 02 - Menuiserie - Exterieurefarid.boumedjmadjnenePas encore d'évaluation
- Solution Mobilite Wms Pour Sage x3Document2 pagesSolution Mobilite Wms Pour Sage x3Nacer IDJEDARENEPas encore d'évaluation
- Apprendre Python rapidement: Le guide du débutant pour apprendre tout ce que vous devez savoir sur Python, même si vous êtes nouveau dans la programmationD'EverandApprendre Python rapidement: Le guide du débutant pour apprendre tout ce que vous devez savoir sur Python, même si vous êtes nouveau dans la programmationPas encore d'évaluation
- Hacking pour débutant Le guide ultime du débutant pour apprendre les bases du hacking avec Kali Linux et comment se protéger des hackersD'EverandHacking pour débutant Le guide ultime du débutant pour apprendre les bases du hacking avec Kali Linux et comment se protéger des hackersPas encore d'évaluation
- Technologie automobile: Les Grands Articles d'UniversalisD'EverandTechnologie automobile: Les Grands Articles d'UniversalisPas encore d'évaluation
- Secrets du Marketing des Médias Sociaux 2021: Conseils et Stratégies Extrêmement Efficaces votre Facebook (Stimulez votre Engagement et Gagnez des Clients Fidèles)D'EverandSecrets du Marketing des Médias Sociaux 2021: Conseils et Stratégies Extrêmement Efficaces votre Facebook (Stimulez votre Engagement et Gagnez des Clients Fidèles)Évaluation : 4 sur 5 étoiles4/5 (2)
- Le guide du hacker : le guide simplifié du débutant pour apprendre les bases du hacking avec Kali LinuxD'EverandLe guide du hacker : le guide simplifié du débutant pour apprendre les bases du hacking avec Kali LinuxÉvaluation : 5 sur 5 étoiles5/5 (2)
- Revue des incompris revue d'histoire des oubliettes: Le Réveil de l'Horloge de Célestin Louis Maxime Dubuisson aliéniste et poèteD'EverandRevue des incompris revue d'histoire des oubliettes: Le Réveil de l'Horloge de Célestin Louis Maxime Dubuisson aliéniste et poèteÉvaluation : 3 sur 5 étoiles3/5 (3)
- Kali Linux pour débutant : Le guide ultime du débutant pour apprendre les bases de Kali Linux.D'EverandKali Linux pour débutant : Le guide ultime du débutant pour apprendre les bases de Kali Linux.Évaluation : 5 sur 5 étoiles5/5 (1)
- Guide Pour Les Débutants En Matière De Piratage Informatique: Comment Pirater Un Réseau Sans Fil, Sécurité De Base Et Test De Pénétration, Kali LinuxD'EverandGuide Pour Les Débutants En Matière De Piratage Informatique: Comment Pirater Un Réseau Sans Fil, Sécurité De Base Et Test De Pénétration, Kali LinuxÉvaluation : 1 sur 5 étoiles1/5 (1)
- Wi-Fi Hacking avec kali linux Guide étape par étape : apprenez à pénétrer les réseaux Wifi et les meilleures stratégies pour les sécuriserD'EverandWi-Fi Hacking avec kali linux Guide étape par étape : apprenez à pénétrer les réseaux Wifi et les meilleures stratégies pour les sécuriserPas encore d'évaluation
- Le plan marketing en 4 étapes: Stratégies et étapes clés pour créer des plans de marketing qui fonctionnentD'EverandLe plan marketing en 4 étapes: Stratégies et étapes clés pour créer des plans de marketing qui fonctionnentPas encore d'évaluation
- Dark Python : Apprenez à créer vos outils de hacking.D'EverandDark Python : Apprenez à créer vos outils de hacking.Évaluation : 3 sur 5 étoiles3/5 (1)
- L'analyse fondamentale facile à apprendre: Le guide d'introduction aux techniques et stratégies d'analyse fondamentale pour anticiper les événements qui font bouger les marchésD'EverandL'analyse fondamentale facile à apprendre: Le guide d'introduction aux techniques et stratégies d'analyse fondamentale pour anticiper les événements qui font bouger les marchésÉvaluation : 3.5 sur 5 étoiles3.5/5 (4)
- Python | Programmer pas à pas: Le guide du débutant pour une initiation simple & rapide à la programmationD'EverandPython | Programmer pas à pas: Le guide du débutant pour une initiation simple & rapide à la programmationPas encore d'évaluation