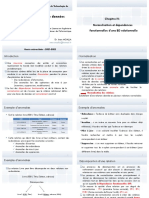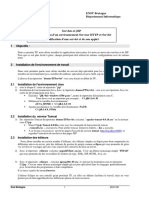Académique Documents
Professionnel Documents
Culture Documents
Guide AR
Transféré par
morkonTitre original
Copyright
Formats disponibles
Partager ce document
Partager ou intégrer le document
Avez-vous trouvé ce document utile ?
Ce contenu est-il inapproprié ?
Signaler ce documentDroits d'auteur :
Formats disponibles
Guide AR
Transféré par
morkonDroits d'auteur :
Formats disponibles
aPROTEUS v6.
9 SP2a
CONCEPTION DE
CIRCUITS IMPRIMES
SOUS ARES
LANCEMENT DE ARES ...............................................................................2
CONFIGURATION DE L'APPLICATION ARES.............................................3
PRESENTATION DE L'INTERFACE ARES....................................................5
CRÉATION D'UN NOUVEAU CIRCUIT ........................................................................ 7
OUVERTURE D'UN CIRCUIT .................................................................................. 7
ENREGISTREMENT D'UN CIRCUIT ........................................................................... 7
SAUVEGARDE D'UN CIRCUIT................................................................................. 7
OPTIONS D'AFFICHAGE ............................................................................7
RAFFRAICHISSEMENT DE L'ECRAN .......................................................................... 7
ASPECT DU CURSEUR......................................................................................... 7
AFFICHAGE DE LA GRILLE.................................................................................... 7
CHOIX DE LA GRILLE ......................................................................................... 7
AFFICHAGE DES COORDONNÉES EN UNITÉS MÉTRIQUES ................................................ 7
AFFICHAGE DES COUCHES ................................................................................... 7
AFFICHAGE DE LA ZONE DE TRAVAIL (AGRANDISSEMENT-RÉDUCTION) ............................. 8
EDITION D'OBJETS ...................................................................................8
PLACEMENT D'UN COMPOSANT OU D'UN OBJET .......................................................... 8
SÉLECTION D'UN OBJET...................................................................................... 8
SÉLECTION D'UN GROUPE D'OBJETS ....................................................................... 8
EFFACEMENT D'UN OBJET ................................................................................... 8
EFFACEMENT D'UN GROUPE D'OBJETS ..................................................................... 9
DÉPLACEMENT D'UN OBJET.................................................................................. 9
DÉPLACEMENT D'UN GROUPE D'OBJETS ................................................................... 9
COPIE D'UN OBJET OU D'UN GROUPE D'OBJETS .......................................................... 9
ORIENTATION D'UN OBJET .................................................................................. 9
CONCEPTION DE CIRCUITS IMPRIMES Page 0
Marc
Marc JOUBERT
ORIENTATION D'UN GROUPE D'OBJETS .................................................................... 9
EDITION D'UN OBJET......................................................................................... 9
ANNULATION D'UNE ACTION ...............................................................................10
EDITION D'UN CIRCUIT IMPRIMÉ .........................................................10
DELIMITATION DE LA PLAQUE (CONTOUR & ONGLETS) ..............................................10
CHARGEMENT DE BOITIERS ................................................................................10
PLACEMENT D'UN BOITIER OU D'UN COMPOSANT .......................................................11
EDITION DES PARAMÈTRES D'UN COMPOSANT ..........................................................11
DÉPLACEMENT ET MODIFICATION DES PARAMÈTRES D'UN COMPOSANT .............................12
EDITION DES CARACTÉRISTIQUES D'UNE PASTILLE .....................................................12
MODIFICATION DU STYLE DE PASTILLES D'UN COMPOSANT ...........................................12
ROUTAGE D'UN CIRCUIT ........................................................................13
TRACÉ DU CHEVELU .........................................................................................13
CHARGEMENT D'UN CHEVELU À PARTIR D'UNE NETLIST................................................13
ROUTAGE MANUEL DU CIRCUIT ............................................................................13
DÉFINITION DE ZONE INTERDITE AU ROUTAGE .........................................................13
DÉFINITION DES STRATÉGIES DE ROUTAGE AUTOMATIQUE ...........................................14
ROUTAGE AUTOMATIQUE DU CIRCUIT ....................................................................15
MODIFICATION D'UNE PISTE ...............................................................................15
MODIFICATION DU TRACÉ DES PISTES ...................................................................15
PLACEMENT & MODIFICATION DU STYLE D'UNE TRAVERSÉE (VIA) ..................................15
VERIFICATION DE L'ISOLEMENT ...........................................................................16
PLACEMENT DE TEXTE ......................................................................................16
IMPRESSION D'UN CIRCUIT...................................................................16
TABLE DES ICONES.................................................................................18
MODE PLACEMENT & ROUTAGE ..........................................................................18
MODE PASTILLES ............................................................................................18
MODE GRAPHIQUE ..........................................................................................18
CONCEPTION DE CIRCUITS IMPRIMES Page 1
Marc
Marc JOUBERT
CONCEPTION DE CIRCUIT IMPRIME SOUS ARES
LANCEMENT DE ARES
• Menu Démarrer Ö Programmes Ö Proteus 6 Professionnal Ö ARES 6 Professionnal
Dans le cas où le message d'erreur ci-contre
apparaîtrait, modifier le chemin d'accès aux
bibliothèques et aux modèles en procédant de la
sorte :
• Menu "Système" Ö Définir chemins …
La fenêtre suivante ci-contre apparaît :
• Sélectionner à l’aide du bouton + le lieu où
se trouve le dossier demandé, à savoir :
o Dans la zone Chemin biblio :
\\Orion\proteus6a\Library
Afin d'obtenir la fenêtre ci-contre :
• Mettre, à l’aide des flèches le nouveau
chemin en position 1.
• Sélectionner le chemin initial et appuyer sur
le bouton – pour le supprimer.
• Menu "Système" Ö Sauver préférences
• Relancer l'application ARES afin de valider vos changements
CONCEPTION DE CIRCUITS IMPRIMES Page 2
Marc
Marc JOUBERT
CONFIGURATION DE L'APPLICATION ARES
Configurer l'application ARES de la façon suivante, afin d'obtenir un affichage et une utilisation
identique pour tous les élèves.
• Menu "Système" Ö Définir environnement…
• Menu "Système" Ö Définir grilles …
• Menu "Système" Ö Définir couches …
CONCEPTION DE CIRCUITS IMPRIMES Page 3
Marc
Marc JOUBERT
• Menu "Système" Ö Définir paire de couches …
• Menu "Système" Ö Définir gabarit …
• Menu "Système" Ö Sauver préférences
CONCEPTION DE CIRCUITS IMPRIMES Page 4
Marc
Marc JOUBERT
PRESENTATION DE L'INTERFACE ARES
Barre de menus
Barres d’outils de commande
Vue d'ensemble (cadre extérieur) et
de positionnement (cadre intérieur)
Ouverture de bibliothèques
Sélecteur
d’objets
Zone de travail ou d'édition des circuits.
Barre d’outils de sélection de mode
Barre d’outils d’orientation
Position relative du curseur souris dans la zone
d'édition exprimée en centièmes de pouce (th) par
rapport au zéro (cible au centre de la zone d'édition).
Sélecteur de couches
Barre de menus
Cette barre permet de gérer votre travail (ouverture, sauvegarde, impression, mode d'affichage,
etc.).
Barres d’outils de commande
Ces barres fournissent un accès équivalent aux commandes des menus. Elles peuvent être
masquées par la commande "Barre d’outils" du menu "Affichage".
Commandes Fichier / Sorties
Commandes Affichage
Commandes Édition / Bibliothèque
Commandes Outils
CONCEPTION DE CIRCUITS IMPRIMES Page 5
Marc
Marc JOUBERT
Barre d’outils de sélection de mode (Voir Document Annexe : Table des icônes)
Cette barre permet de sélectionner un outil parmi les 3 modes d’édition disponibles.
Mode placement et routage
Mode placement de pastilles
Mode graphique
Barre d’outils d’orientation
Rotation Cette barre permet d’afficher et de contrôler la rotation et la
réflexion d’un objet placé ou à placer.
Réflexion
Zone de travail ou d'édition des schémas
Cet espace rectangulaire correspond à la zone de travail
effectif. Tous vos circuits apparaîtront dans cette zone et seront
visualisés avec le coefficient d'agrandissement ou de réduction
choisi.
Vue d'ensemble du schéma (cadre extérieur) et de positionnement (cadre intérieur)
Elle montre une représentation simplifiée de la totalité du dessin. Le
cadre bleu marque le contour de la feuille, alors que le cadre vert
montre la zone du schéma actuellement visible dans la fenêtre d'édition.
Dans cette fenêtre, apparaît également l'aperçu d'un objet sélectionné
pour un placement.
Sélecteur d'objets
Le sélecteur d'objets liste les différents éléments, selon le mode de
travail choisi. Les types d'objets qui peuvent y apparaître sont les
composants, les boîtiers, les pistes, les pastilles, les traversées, les nets,
les symboles graphiques.
Sélecteur de couches
Le sélecteur de couches permet de sélectionner la couche sur laquelle
on désire travailler.
CONCEPTION DE CIRCUITS IMPRIMES Page 6
Marc
Marc JOUBERT
GESTION D'UN CIRCUIT IMPRIMÉ
CRÉATION D'UN NOUVEAU CIRCUIT • Menu "Fichier" Ö Nouveau circuit ou appuyer sur l’icône
OUVERTURE D'UN CIRCUIT • Menu "Fichier" Ö Ouvrir … ou appuyer sur l’icône
ENREGISTREMENT D'UN CIRCUIT • Menu "Fichier" Ö Enregistrer sous…
SAUVEGARDE D'UN CIRCUIT • Menu "Fichier" Ö Enregistrer ou appuyer sur l’icône
OPTIONS D'AFFICHAGE
RAFFRAICHISSEMENT DE L'ECRAN
• Menu "Affichage" Ö Redessiner ou appuyer sur la touche R ou sur l’icône
ASPECT DU CURSEUR
• Appuyer sur la touche X pour modifier l'aspect du curseur (3 options).
AFFICHAGE DE LA GRILLE
• Menu "Affichage" Ö Cocher l'option Grille ou appuyer sur la touche G ou sur l’icône
CHOIX DE LA GRILLE
• Menu "Affichage" Ö Pas 5th pour une grille de 0,127 mm ou appuyer sur la touche Ctrl+F1
• Menu "Affichage" Ö Pas 25th pour une grille de 0,635 mm ou appuyer sur la touche F2
• Menu "Affichage" Ö Pas 50th pour une grille de 1,27 mm ou appuyer sur la touche F3
• Menu "Affichage" Ö Pas 0,1in pour une grille de 2,54 mm ou appuyer sur la touche F4
AFFICHAGE DES COORDONNÉES EN UNITÉS MÉTRIQUES
• Pour afficher les coordonnées en unités métriques, appuyer sur la touche M ou sur l’icône
• Pour revenir en unités impériales (th), appuyer de nouveau sur la touche M ou sur l’icône
AFFICHAGE DES COUCHES
Pour afficher ou masquer certaines couches
:
• Menu "Affichage" Ö Couches
ou appuyer sur l’icône
ou cliquer dans la barre d’édition
• Cocher les couches à visualiser.
CONCEPTION DE CIRCUITS IMPRIMES Page 7
Marc
Marc JOUBERT
AFFICHAGE DE LA ZONE DE TRAVAIL (AGRANDISSEMENT-RÉDUCTION)
Il existe plusieurs façons de modifier la portion visualisée dans la zone d'édition.
• Positionner le curseur dans la zone de travail sur la zone à "zoomer"
o Appuyer sur la touche F5 pour centrer votre fenêtre de travail sur la position du curseur ou
appuyer sur l’icône et cliquer dans la zone d’édition à visualiser.
o Appuyer sur la touche F6 pour effectuer un zoom avant sur la position du curseur
o Appuyer sur la touche F7 pour effectuer un zoom arrière sur la position du curseur
o Appuyer sur la touche F8 ou sur l’icône pour afficher la totalité de votre espace de travail
• Maintenir la touche "Shift" du clavier appuyée ou appuyer sur le bouton et tracer un cadre
autour de la zone à visualiser avec le bouton gauche de la souris appuyé.
• Cliquer dans la zone "Vue d'ensemble" sur l'endroit à visualiser.
EDITION D'OBJETS
PLACEMENT D'UN COMPOSANT OU D'UN OBJET
• Cliquer sur l’icône désirée de la barre d’outils de sélection de mode.
• Choisir, dans le sélecteur d'objet, le composant ou l'objet à placer, celui-ci apparaît dans la fenêtre
vue d'ensemble et peut être orienté suivant les besoins grâce aux boutons de la barre outils
d’orientation.
• Positionner le curseur dans la zone d'édition et cliquer sur le lieu de placement du composant ou
de l'objet.
SÉLECTION D'UN OBJET
• Cliquer droit sur l'objet à sélectionner, celui-ci devient alors blanc.
• Pour désélectionner un objet, cliquer droit dans une zone vide de la fenêtre d'édition.
SÉLECTION D'UN GROUPE D'OBJETS
• Sélectionner les objets les uns après les autres comme décrit ci-dessus.
ou
• Cliquer sur le bouton droit de la souris et, en le maintenant appuyé, déplacer la souris pour
faire un cadre de sélection autour des objets.
EFFACEMENT D'UN OBJET
• Double-cliquer droit sur l'objet à effacer
ou
• Sélectionner l'objet à effacer, puis appuyer sur la touche "Suppr" du clavier ou cliquer sur l'icône
de la barre d’outils de commande.
CONCEPTION DE CIRCUITS IMPRIMES Page 8
Marc
Marc JOUBERT
EFFACEMENT D'UN GROUPE D'OBJETS
• Sélectionner le groupe d'objets à effacer, puis appuyer sur la touche "Suppr" du clavier ou
cliquer sur l'icône de la barre d’outils de commande.
DÉPLACEMENT D'UN OBJET
• Sélectionner l'objet
• Cliquer sur l'objet et en maintenant le bouton gauche appuyé, déplacer l'objet à la position désirée
DÉPLACEMENT D'UN GROUPE D'OBJETS
• Sélectionner le groupe d’objet à déplacer.
• Cliquer sur l'icône de la barre d’outils de commande
• Positionner le groupe d'objets à l'endroit désiré.
COPIE D'UN OBJET OU D'UN GROUPE D'OBJETS
• Sélectionner le ou les objets
• Cliquer sur l’icône de la barre d’outils de commande.
• Positionner l'objet ou le groupe d'objets à l'endroit désiré.
ORIENTATION D'UN OBJET
• Sélectionner l'objet
• Cliquer sur les icônes d’orientation ou de réflexion de la barre d’outils
d’orientation pour obtenir l'orientation désirée
ORIENTATION D'UN GROUPE D'OBJETS
• Sélectionner les objets
• Cliquer sur l’icône de la barre d’outils de commande.
• Choisir dans la fenêtre proposée l’orientation ou la réflexion
désirée.
• Cliquer dans la fenêtre d’édition pour obtenir l’orientation désirée
EDITION D'UN OBJET
La plupart des objets possèdent des propriétés graphiques ou textuelles qui peuvent être édité par
l’intermédiaire d’une boîte de dialogue.
• Sélectionner l'objet par un clic droit
• Cliquer gauche sur celui-ci pour faire apparaître la boite de dialogue.
ou
• Cliquer sur l’icône "Edition" de la barre d’outils de sélection de mode.
• Cliquer gauche sur l’objet à éditer.
CONCEPTION DE CIRCUITS IMPRIMES Page 9
Marc
Marc JOUBERT
ANNULATION D'UNE ACTION
• Pour annuler la dernière action effectuée, appuyer sur les touches Ctrl + Z du clavier ou sur
l’icône de la barre d’outils de commande.
EDITION D'UN CIRCUIT IMPRIMÉ
DELIMITATION DE LA PLAQUE (CONTOUR & ONGLETS)
• Cliquer sur l’icône "Rectangle" de la barre d’outils de sélection de mode.
• Sélectionner la couche "Board Edge" dans la liste déroulante du sélecteur de couches.
• Tracer le contour du circuit en maintenant le bouton gauche de la souris appuyée. Définir la taille
du circuit en utilisant l'option fausse origine et l'affichage des coordonnées.
• Pour modifier les dimensions de votre rectangle, sélectionner celui-ci, puis utiliser les poignées
disponibles pour modifier sa taille.
Note : Pour un tracé précis, on peut utiliser le système de coordonnées métriques, mais il faut
obligatoirement revenir à un système d’unités anglo-saxonnes pour le reste du projet.
• Sélectionner la couche "Bottom Copper" dans la liste déroulante du sélecteur de couches.
• Tracer 4 onglets à l'aide de l'outil " Ligne " aux 4 angles de votre plaque.
• Dans le cas d'un circuit double face, faire la même chose sur la couche "Top Copper".
CHARGEMENT DE BOITIERS
Avant de commencer un circuit, vous devez d'abord pré-charger et mettre en attente les différents
boîtiers que vous comptez utiliser. Il est néanmoins possible de les charger plus tard. Les boîtiers
disponibles sont regroupés dans la bibliothèque " Package ".
Pour charger un boîtier :
• Cliquer sur l’icône "Placement et édition de boîtiers"
• Appuyer sur le touche P du sélecteur d'objets
La fenêtre "Pick Packages" apparaît :
Zone de recherche
Choix :
Objet sélectionné
de lacatégorie
dans la bibliothèque
du type
de la sous catégorie
Aperçu de
l'empreinte
sélectionné
CONCEPTION DE CIRCUITS IMPRIMES Page 10
Marc
Marc JOUBERT
Le choix de l'empreinte peut s'effectuer de deux façons:
o Dans le cas où vous ne connaissez pas la catégorie où se trouve l'empreinte désirée, il suffit
de taper son nom ou quelques lettres dans la zone "Mots clés" afin que l'application
sélectionne certaines catégories susceptibles d'accueillir l'empreinte recherchée.
o A l'aide des rubriques "Catégorie" - "Type" – "Sous-catégorie", effectuer votre recherche, le
résultat s'affiche dans la fenêtre de droite.
Une fois votre choix fait :
• Cliquer sur l'empreinte choisie, son aperçu apparaît dans la fenêtre en bas à gauche.
• Double-cliquer sur le boîtier désiré pour le charger. Celui-ci sera ajouté dans la liste "Packages" du
sélecteur d'objets
• Fermer la fenêtre "Pick Packages", une fois tous les boîtiers chargés,
PLACEMENT D'UN BOITIER OU D'UN COMPOSANT
• Cliquer sur l'icône "Boîtiers" ou "Composant"
• Choisir dans le sélecteur d'objet, le boîtier ou le composant à placer, celui-ci apparaît dans la
fenêtre vue d'ensemble et peut être orienté suivant les besoins grâce aux outils de la barre d’outils
d’orientation.
• Sélectionner la couche "Composant Side" dans le sélecteur de couches
• Positionner le curseur dans la zone d'édition et cliquer à l'endroit où vous désirez placer votre
objet.
EDITION DES PARAMÈTRES D'UN COMPOSANT
Chaque composant possède des paramètres (référence, valeur, type de boîtier) qu'il est possible de
visualiser ou de modifier. Pour cela, faire apparaître la fenêtre "Édition composant":
• Cliquer sur l'icône "Edition" et cliquer sur le
composant voulu.
ou
• Sélectionner le composant, puis cliquer sur celui-ci.
La fenêtre "Edition Composant" apparaît.
• Saisir le repère du composant dans zone "ID élément".
• Saisir la valeur du composant dans zone "Valeur".
• Cliquer sur OK
CONCEPTION DE CIRCUITS IMPRIMES Page 11
Marc
Marc JOUBERT
DÉPLACEMENT ET MODIFICATION DES PARAMÈTRES D'UN COMPOSANT
• Pour déplacer le repère ou la valeur d'un composant, sélectionner le composant, puis cliquer sur le
paramètre à déplacer et déplacer la souris en maintenant le bouton gauche appuyé.
• Pour modifier l'orientation ou la taille du repère ou de la
valeur d'un composant, sélectionner le composant puis
cliquer sur le paramètre.
La fenêtre "Edit Part Id" ou "Edit Part Value" apparaît
• Modifier alors les cases des zones "Rotation" ,
"Hauteur" et "Largeur" pour obtenir la position et la
taille voulues
• Cliquez sur OK
EDITION DES CARACTÉRISTIQUES D'UNE PASTILLE
Pour éditer les caractéristiques d'une pastille, sélectionner le composant, puis cliquer sur la pastille à
éditer. La fenêtre "Edition pastille" apparaît et nous renseigne sur la couche où elle se trouve, son
style, son numéro et la connexion (lien) à laquelle elle appartient.
MODIFICATION DU STYLE DE PASTILLES D'UN COMPOSANT
• Cliquer sur l'icône du type de pastilles voulues (Rondes - Carrées - Rectangles )
• Sélectionner la taille dans le sélecteur d'objets. La désignation d'une pastille nous indique sa forme,
sa taille et son diamètre de perçage :
C-100-35 correspond à une pastille ronde de diamètre 100 th (2,54 mm) et de diamètre de
perçage 35 th (0,9 mm).
• Sélectionner à l'aide du sélecteur de couches, la couche sur laquelle la pastille doit être placée
Note : Pour que les connexions à un composant ne se fassent que sur le côté cuivre, sélectionner
la couche "Bottom Copper"
• Cliquer sur la pastille ou les pastilles à modifier.
CONCEPTION DE CIRCUITS IMPRIMES Page 12
Marc
Marc JOUBERT
ROUTAGE D'UN CIRCUIT
TRACÉ DU CHEVELU
• Cliquer sur l'icône "Chevelu"
• Cliquer sur la pastille de départ puis cliquer sur la pastille d'arrivée. Une liaison (net) verte
apparaît.
CHARGEMENT D'UN CHEVELU À PARTIR D'UNE NETLIST
• Menu "Fichier" Ö "Charger netlist…"
• Sélectionner le fichier contenant la netlist, puis cliquer sur Ouvrir
• Tous les composants rattachés au circuit sont alors placés dans le sélecteur d'objets, procéder à
leur placement.
ROUTAGE MANUEL DU CIRCUIT
• Cliquer sur l'icône "Pistes"
• Choisir dans le sélecteur de couches, la couche désirée. (L'appui sur la barre Espace permet de
changer de couche)
• Cliquer sur la pastille de départ, le chevelu se met en surbrillance
• Cliquer pour chaque changement de direction
• Cliquer sur la pastille d'arrivée pour terminer votre tracé.
Note : - Pour changer de couche lors du tracé, double-cliquer gauche une traversée sera placée
automatiquement.
- Le tracé se fait avec une largeur de pistes par défaut. Modifier si nécessaire la largeur des
pistes. Toutefois il est possible d’imposer la largeur de piste voulue par le
Menu "Système" Ö "Définir stratégies…"
DÉFINITION DE ZONE INTERDITE AU ROUTAGE
Pour interdire le routage automatique d'une zone, on utilise une ruse qui consiste à tracer une zone à
interdire sur le cuivre (Top Copper ou Bottom Copper). Il faut penser à enlever cette zone à la fin du
routage. Pour cela :
• Cliquer sur l'icône "Rectangle" .
• Sélectionner la couche où la zone doit être tracée (Couche Keepout pour les 2 côtés)
• Tracer votre zone
CONCEPTION DE CIRCUITS IMPRIMES Page 13
Marc
Marc JOUBERT
DÉFINITION DES STRATÉGIES DE ROUTAGE AUTOMATIQUE
• Menu "Système" Ö "Définir stratégies …"
2 stratégies sont proposées par défaut suivant les types de pistes :
POWER : Pour les pistes affectées du label GND ou VCC dans ISIS
SIGNAL : Pour toutes les autres pistes.
Pour chacune des stratégies, on peut définir :
o la priorité (Priorité)
o la largeur des pistes (Style piste)
o la taille et le type des traversées (Traversée)
o la largeur des pistes rétrécies (Rétrécissement)
o l'orientation du tracé (horizontal ou vertical) sur chaque couche (Paire 1 – Hor - Ver)
o le tracé des angles
o les règles de conception (isolement électrique et physique)
o la couleur du chevelu (Couleur Ratsnest)
CONCEPTION DE CIRCUITS IMPRIMES Page 14
Marc
Marc JOUBERT
ROUTAGE AUTOMATIQUE DU CIRCUIT
• Menu "Outils" Ö "Routeur automatique " ou cliquer sur l’icône
• Cocher la grille de routage désirée dans la
zone "Grille"
• Cocher les pistes à router dans la zone
"Pistes"
• Le bouton "Editer stratégies" permet de
définir les stratégies de routage (Largeur
de piste – Isolement – Traversées – etc.)
Note : Les zones " Options routeur " & "Remise en cause" doivent rester identiques à la fenêtre ci-
dessus.
• Cliquez sur OK
MODIFICATION D'UNE PISTE
• Cliquer sur l'icône "Pistes"
• Double-cliquer droit sur la piste à modifier.
• Sélectionner dans la boîte de dialogue la tâche désirée
(Suppression – Changement des angles - Changement de couche –
Changement de largeur – Changement de traversées)
MODIFICATION DU TRACÉ DES PISTES
• Cliquer sur l'icône "Pistes"
• Choisir dans le sélecteur de couches, la couche désirée. (l'appui sur la barre Espace
permet de changer de couche).
• Sélectionner la piste à modifier à l'aide d'un clic droit.
• Placer un nouveau segment qui commence et se termine sur la piste marquée.(Clic
gauche au départ-Clic gauche pour changer de direction -Clic gauche à l'arrivée).
PLACEMENT & MODIFICATION DU STYLE D'UNE TRAVERSÉE (VIA)
• Cliquer sur l'icône l'icône "Traversée"
• Sélectionner la taille dans le sélecteur d'objets. L'appellation d'une traversée nous indique sa forme
et son diamètre : V-60 correspond à une traversée ronde de diamètre 60 th (1,524 mm)
• Cliquer sur le lieu de placement ou sur la traversée à modifier.
CONCEPTION DE CIRCUITS IMPRIMES Page 15
Marc
Marc JOUBERT
VERIFICATION DE L'ISOLEMENT
• Menu "Outils" Ö "Contrôle des règles de conception" ou cliquer sur l’icône
• L’application effectue un contrôle des distances d’isolement définies dans la stratégie de routage.
• Les défauts d'isolement apparaissent sous
forme de ronds rouges et de traits blancs.
• La fenêtre "Design Rule Errors" indique le type
d’erreurs. Pour localiser facilement le défaut, il
suffit de cliquer sur celui-ci dans la fenêtre
PLACEMENT DE TEXTE
• Choisir à l'aide du sélecteur de couches, la couche où vous désirez placer votre texte.
• Cliquer sur l'icône "Texte"
• Cliquez dans la fenêtre d'édition, la fenêtre "Edition texte graphique 2D" apparaît
• Saisir votre texte dans la zone
"Chaîne"
• Choisir son orientation en cochant les
cases de la zone "Justification"
• Modifier sa taille à l'aide des cases de
la zone "Attributs police"
• Cliquez sur OK
IMPRESSION D'UN CIRCUIT
• Menu "Sorties" Ö Configuration
imprimante…
La fenêtre "Configuration de l'impression" apparaît.
• Sélectionner l'imprimante à utiliser
• Cocher l'orientation voulue
• Cliquer sur OK
CONCEPTION DE CIRCUITS IMPRIMES Page 16
Marc
Marc JOUBERT
• Menu "Sortie" Ö Imprimer…
La fenêtre "Print Layout" apparaît :
• Vérifier que l'imprimante sélectionnée précédemment apparaît bien dans la zone "Printer"
• Sélectionner le mode Artwork dans la liste déroulante Mode
• Cocher les cases désirées dans les zones "Layers/Artworks" et "Réflection" pour obtenir le
travail attendu comme indiqué ci-après.
TRAVAUX D'IMPRESSION CASES À COCHER
Côté composants Board Edge / Top Silk / Normal
Côté piste Bottom Copper / Normal
Côté piste miroité Bottom Copper / Mirror
Côté mixte Top Copper / Normal
Côté mixte miroité Top Copper / Mirror
Tout (Composant –Piste-Mixte) Board Edge / Top Silk / Top Copper / Bottom Copper / Normal
• Cliquer droit sur l’aperçu de votre feuille puis sur Position sortie
• La fenêtre "Position de la sortie imprimante" apparaît :
• Choisir la position de votre schéma sur
votre feuille grâce aux boutons
disponibles.
• Cliquer sur OK
• Cliquer sur OK de la fenêtre "Impression"
CONCEPTION DE CIRCUITS IMPRIMES Page 17
Marc
Marc JOUBERT
TABLE DES ICONES
MODE
MODE PASTILLES MODE GRAPHIQUE
PLACEMENT & ROUTAGE
Composants Circulaires Ligne
Boîtiers Carrées Rectangle
Pistes DIL Cercle
Traversées Connecteurs Arc
Zone CMS circulaire Chemin
Chevelu CMS rectangulaire Texte
Connectivité CMS polygonale Symbole
Édition Empilement Marqueur origine
Dimension
CONCEPTION DE CIRCUITS IMPRIMES Page 18
Marc
Marc JOUBERT
Vous aimerez peut-être aussi
- Amazon FRANCEDocument1 pageAmazon FRANCECATHY BURK100% (2)
- TP Tableur PDFDocument1 pageTP Tableur PDFHanen HammoudaPas encore d'évaluation
- Normalisation Dune Base de Données RelationnelleDocument6 pagesNormalisation Dune Base de Données RelationnelleSafa ZayetiPas encore d'évaluation
- Résumé Itil v4Document4 pagesRésumé Itil v4Guillaume MoimemePas encore d'évaluation
- tp2 CorrigeDocument6 pagestp2 Corrigeinstagram comPas encore d'évaluation
- Chapitre Entree SortieDocument18 pagesChapitre Entree SortieLarsec LarsecPas encore d'évaluation
- TP0 Debuter Avec Le Language CDocument21 pagesTP0 Debuter Avec Le Language CSana RefaiPas encore d'évaluation
- 1 14 Cours BibmathDocument10 pages1 14 Cours Bibmathlamy lamyPas encore d'évaluation
- TP Installation Tomcatjanvier 2008Document12 pagesTP Installation Tomcatjanvier 2008Salka HarmassPas encore d'évaluation
- Exercices Codage de Nombres 2009 Cira 2Document2 pagesExercices Codage de Nombres 2009 Cira 2adnankhouloudPas encore d'évaluation
- Algorithmique Et Structures de DonnéesDocument126 pagesAlgorithmique Et Structures de DonnéesColmain NassiriPas encore d'évaluation
- TC Electronic Flashback x4 Delay Looper Manual FrenchDocument39 pagesTC Electronic Flashback x4 Delay Looper Manual FrenchvincPas encore d'évaluation
- TD2 TadDocument3 pagesTD2 TadWassim SnPas encore d'évaluation
- Présentation Assistée Par OrdinateurDocument11 pagesPrésentation Assistée Par OrdinateurLaila NakkaiiPas encore d'évaluation
- CV TaharDocument1 pageCV TaharZied AyadiPas encore d'évaluation
- Description Du Système D'information: Cristal 7 ServicesDocument8 pagesDescription Du Système D'information: Cristal 7 ServicesjimbosleyPas encore d'évaluation
- TableAccess NewDocument6 pagesTableAccess NewChantal AndriatsimaniryPas encore d'évaluation
- EXPOSE SUR LE PROTOCOLE STP (Autosaved)Document15 pagesEXPOSE SUR LE PROTOCOLE STP (Autosaved)Hervé Ayissi Essomba100% (1)
- Robotic Arm FRDocument43 pagesRobotic Arm FRYassinPas encore d'évaluation
- Mini Projet-1Document5 pagesMini Projet-1Mariem Selmi100% (4)
- Commandes CMDDocument35 pagesCommandes CMDSERGE-ANDRE KABISAYI KALUBIPas encore d'évaluation
- Afficher Ou Masquer Un Classeur Ou Une FeuilleDocument2 pagesAfficher Ou Masquer Un Classeur Ou Une FeuilleRe GisPas encore d'évaluation
- Commandes de Base Mikr... - Doc SysNetAdminDocument3 pagesCommandes de Base Mikr... - Doc SysNetAdminJacques Hoto0% (1)
- Base de Donnees NoSQL - Chapitre 3Document15 pagesBase de Donnees NoSQL - Chapitre 3Djebson EricPas encore d'évaluation
- Agence Web en RDC Pour Créer Un Site Web - Monrespro RDC - KinshasaDocument6 pagesAgence Web en RDC Pour Créer Un Site Web - Monrespro RDC - KinshasaAziz Vital Essouli GapénéPas encore d'évaluation
- MSB Doc CompagnonDocument269 pagesMSB Doc CompagnonfpralusPas encore d'évaluation
- Tuto Django Intro 2020Document7 pagesTuto Django Intro 2020Ben Ahmed Sakkari MohamedPas encore d'évaluation
- Devoir de Synthèse - Informatique - Bac Mathématiques (2021-2022) MR AlouiniDocument4 pagesDevoir de Synthèse - Informatique - Bac Mathématiques (2021-2022) MR AlouiniShahed NefziPas encore d'évaluation
- API Similaire À SIMATICDocument5 pagesAPI Similaire À SIMATICelevePas encore d'évaluation
- Installation Et Mise en Service: SommaireDocument13 pagesInstallation Et Mise en Service: SommairecimaPas encore d'évaluation