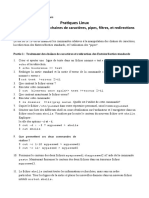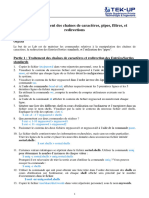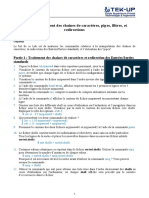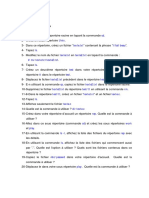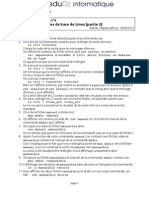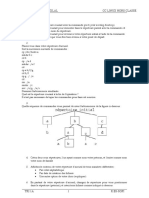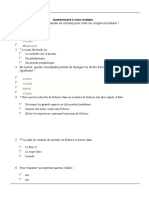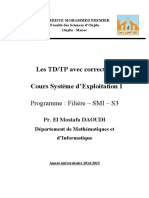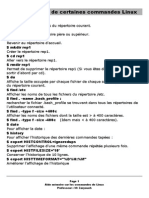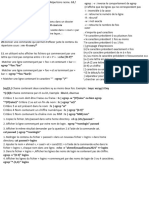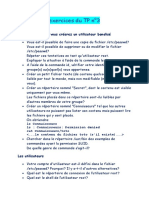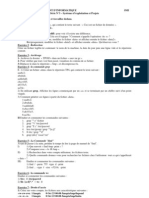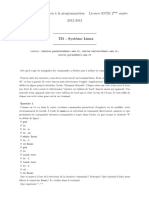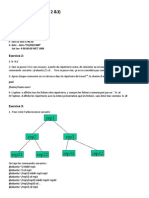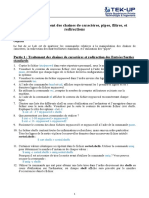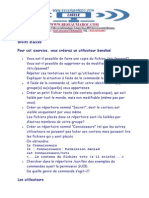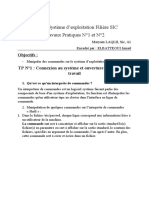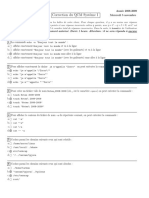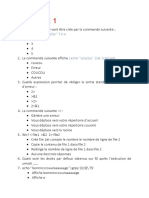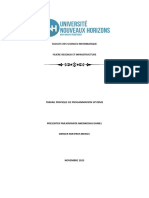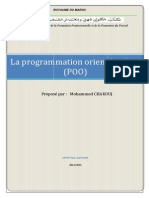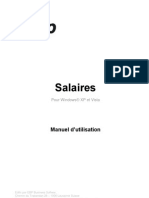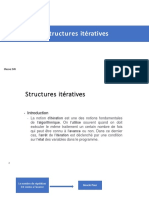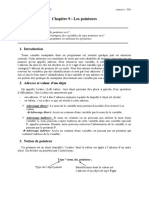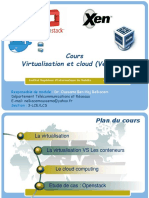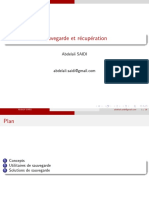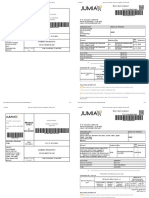Académique Documents
Professionnel Documents
Culture Documents
Lab 1
Transféré par
Khufus Videos0 évaluation0% ont trouvé ce document utile (0 vote)
32 vues4 pagesTitre original
lab-1
Copyright
© © All Rights Reserved
Formats disponibles
PDF, TXT ou lisez en ligne sur Scribd
Partager ce document
Partager ou intégrer le document
Avez-vous trouvé ce document utile ?
Ce contenu est-il inapproprié ?
Signaler ce documentDroits d'auteur :
© All Rights Reserved
Formats disponibles
Téléchargez comme PDF, TXT ou lisez en ligne sur Scribd
0 évaluation0% ont trouvé ce document utile (0 vote)
32 vues4 pagesLab 1
Transféré par
Khufus VideosDroits d'auteur :
© All Rights Reserved
Formats disponibles
Téléchargez comme PDF, TXT ou lisez en ligne sur Scribd
Vous êtes sur la page 1sur 4
LAB 1 RHCSA
I- Entrées/ sorties et flux de redirection
Ex1 – Utilisation de l’history :
1- Ouvrir une session en tant que simple utilisateur.
2- Taper history to visualiser les commandes utilisérs précédemment.
3- Taper quelques commandes (ls, pwd, cd /etc/passwd, ls -l) afin de remplir l’history.
4- Ouvrir un deuxième terminal en parallèle avec un clique droit sur le graphique du
bureau et choisir « open in terminal »
5- Taper history encore une fois ; vous remarquez que les commandes nouvellement
saisies ne sont pas visibles dans le deuxième terminal ; ceci est parce que le fichier
de l’history n’était pas encore mis à jour.
6- Dans le premier terminal, taper ctrl+r. dans le prompt qui s’affiche, taper « ls » ;
vous verrez alors la dernière commande ls utilisée. Taper ctrl+r encore et cherchez
le mot pwd, vous verrez la commande contenant cette ligne est surlignées, il suffit
de taper « entrée » pour l’exécuter.
7- Taper « history|grep cat » : la commande grep va chercher dans l’history le mot cat.
Mémoriser le numéro « n » de la ligne contenant la commande « cat » retournée
8- Taper « !n » avec n le numéro de ligne retournée à la question précédente, vous
verrez alors une des commandes cat exécutée précédemment.
9- Fermer le terminal avec « exit »
10- Depuis le terminal ouvert, taper « history -c » pour rafraichir et effacer l’historique
des commandes. Fermez ce terminal également.
11- Ouvrir de nouveau le terminal et taper « history ». Vous verrez bizarrement que des
commandes sont retournées ; ceci est parce que « history -c » efface les commandes
saisies dans la session courante et ne supprime pas le « .bash_history »
12- Afin de supprimer le .bash_history, vous pouvez utiliser le « history -w » au lieu de
« history -c »
Ex2 – Utilisation des pipe et Redirection des Entrées/sorties :
13- Ouvrir une session en tant qu’un simple utilisateur et taper cd sans aucun argument
pour revenir au répertoire personnel. Vérifier cela avec la commande pwd.
14- Taper ls : vous verrez alors le résultat dans le terminal.
15- Taper « ls > /dev/null » : ceci redirige la sortie standard (stdout) vers un terminal
null et le résultat ne sera plus visible.
16- Taper « ls qsqdef > /dev/null » : vous verrez alors l’erreur « no such file or
directory » dans le terminal : ceci est visible car il ne représente pas un STDOUT
mais plutôt une erreur STDERR.
17- En tapant « ls qsqdef 2> /dev/null » vous ne verrez plus l’erreur dans le terminal.
18- Taper « « ls qsqdef Documents 2> /dev/null » : vous verrez alors le contenu du
fichier Documents de votre répertoire personnel tandis que le message de l’erreur
ne s’affiche pas.
19- Taper maintenant « ls qsqdef Documents 2> /dev/null >output » : Dans ce cas,
aucun message n’est affichée dans le terminal et le STDOUT est envoyé vers le
fichier output créé dans votre répertoire courant.
20- Vérifiez cela en lisant le fichier output généré.
21- Taper la commande « echo hello >output » ceci écrase le contenu du fichier output
et y écrit la chaine hello.
22- Taper maintenant « ls >>hello » : vous remarquez alors que le résultat de la
commande ls est ajouté au fichier output.
23- Taper la commande « ls -R / » : ceci affiche une longue liste des fichiers et
répertoires de toutes les partitions (vous pouvez l’arrêter avec ctrl+c)
24- Taper « ls -R /|less » : ceci affiche le même résultat mais dans un affichage plus
organisé page/page.
25- Taper q pour sortir.
26- Taper « ls > /dev/tty1 » vous aurez alors un message d’erreur car seul le root peut
lister le contenu de tty1 (sauf si vous êtes connectés sur tty1).
Ex3 – Pratique du vim :
1- Taper « vim ~/testfile » : ceci ouvre un fichier nommé « testfile » dans l’éditeur
vim.
2- Taper « i » pour entrer dans le mode d’insertion et écrire :
Cow
Sheep
Owl
Chicken
Snake
Fish
oxygen
3- Cliquer sur « esc » pour revenir au mode commande et taper « :w » pour entrer
sauvegarder l’état modifié du fichier.
4- Taper « :3 » pour aller à la 3ème ligne.
5- Taper « dd » pour supprimer cette ligne.
6- Taper « 2dd » pour supprimer deux lignes.
7- Taper « u » pour annuler cette suppression.
8- Taper « o » pour créer une nouvelle ligne.
9- Ecrire un nouveau contenu dans la ligne créée :
Tree
Farm
10- Cliquer sur « esc » pour revenir en mode commande.
11- Taper « %s/ox/OX/g » pour modifier toute chaine « ox » par « OX »
12- Taper « :wq » pour enregister et sortir (si ca marche pas pour une raison ou une
autre taper « :wq ! »)
II- Gestion des liens
Ex1 – Suppression des liens :
27- Créer un répertoire test sous votre répertoire personnel.
28- Copier tous les fichiers du répertoire /etc començant par a,b,c,d et e dans le
répertoire test créé.
29- Assurez-vous que vous etes dans votre répertoire personnel en utilisant la
commande cd sans arguments.
30- Que fait la commande : ln -s test link ?
31- Supprimer le lien link créé avec rm (sans aucune option ni -r ni -f)
32- Taper ls -l : vous constaterez alors que le lien a bien été supprimé.
33- Répéter la manœuvre en recréant le lien link.
34- Taper « rm -rf link/ » comme le propose le bash-completion.
35- Taper ls ; vous remarquerez alors que le lien link existe toujours.
36- Taper « ls test/ », vous verrez alors que le répertoire est maintenant devenu vide.
Ex2 - Travailler avec liens physiques et symboliques :
1- Ouvrir une session en tant que simple utilisateur.
2- Depuis votre répertoire personnel, taper « ln /etc/passwd . » : vous aurez alors une
erreur de permission vu que vous n’êtes pas le propriétaire du fichier /etc/passwd.
3- Réessayez avec le lien symbolique : « ln -s /etc/passwd . » : ceci passe sans
problème ; pour les liens symboliques, vous n’avez pas à être le propriétaire du
fichier /etc/passwd.
4- Taper la commande « ln -s /etc/hosts » : vous remarquez que cela passe sans
problème. En effet, l’absence du chemin cible veut dire que le lien est créé dans le
répertoire courant.
5- Créer un fichier newfile et un lien physique linkedfile qui pointe vers lui.
6- Taper ls -l : vous remarquez que la 2eme colonne du nombre de liens indique 2 pour
newfile et linkedfile.
7- Créer un lien symbolique symlinkfile vers newfile.
8- Supprimer le fichier newfile.
9- Essayer de lire le fichier symlinkfile. Expliquer le résultat.
10- Lire le fichier linkedfile. Expliquez le résultat.
11- Taper ls -l et vérifier le nouvel affichage du lien symlinkfile et le nombre de liens
du fichier linkedfile devenu égal à 1.
12- Recréer le fichier newfile en tant que lien physique vers le fichier linkedfile.
13- Taper ls -l et vérifier que la situation est revenue à son état d’origine.
III- Gestion des fichiers
Ex1 – Maitriser l’outil less :
1- Depuis le terminal, taper la commande « ls /etc/passwd » : ceci ouvrira le fichier
cible dans une console page/page.
2- Taper G pour aller à la dernière ligne du fichier.
3- Taper /root pour chercher toute chaine root dans le fichier : vous verrez alors que les
occurrences du mot root sont surlignées.
4- Taper q pour quitter less.
5- Taper ps aux|less : ceci enverra le résultat de la commande ps aux à la commande
less.
6- Taper q pour sortir.
Ex2 – Utilisation des commandes head et tail :
1- Taper la commande « tail -f /var/log/messages » : vous verrez que les dernières
lignes de /var/log/messages sont affichées mais le fichier ne se ferme pas
automatiquement.
2- Taper la combinaison Ctrl+C pour quitter la commande précédente.
3- Afficher les 5 premières lignes du fichier /etc/passwd.
4- Afficher les 2 dernières lignes du fichier /etc/passwd.
5- Combiner head et tail pour n’afficher que la 5ème ligne du fichier /etc/passwd.
Ex3 – Utilisation des expressions avec grep :
1- Afficher les lignes commençant par « # » dans le fichier
/etc/security/pwquality.conf
2- Puisque ces lignes sont des commentaires, le plus important est d’afficher les
lignes ne commençant pas par #. Essayer d’afficher ces lignes là.
3- En plus des lignes affichées dans la question précédente, afficher les 5 lignes les
précédant et les 3 lignes les suivant.
4- Afficher les lignes qui ne commencent pas par # et qui ne sont pas vides.
Vous aimerez peut-être aussi
- Administration de Réseaux Sous Linux Server - MALICK - DIALLODocument7 pagesAdministration de Réseaux Sous Linux Server - MALICK - DIALLOmilk lodiaPas encore d'évaluation
- Pratiques Linux: TP3 - Traitement Des Chaines de Caractères, Pipes, Filtres, Et RedirectionsDocument6 pagesPratiques Linux: TP3 - Traitement Des Chaines de Caractères, Pipes, Filtres, Et RedirectionsYassminaPas encore d'évaluation
- TP2Document5 pagesTP2Mahdi Kachouri100% (1)
- TDTP EC521 Sysexploi ISVDDocument18 pagesTDTP EC521 Sysexploi ISVDsirajeddinebfPas encore d'évaluation
- Admi Linux CorrigesDocument10 pagesAdmi Linux CorrigesAmadou DialloPas encore d'évaluation
- Nsi 5b TD Decouverte LinuxDocument4 pagesNsi 5b TD Decouverte LinuxTite MouassaPas encore d'évaluation
- TP2 Oualid El Amrani El IdrissiDocument7 pagesTP2 Oualid El Amrani El IdrissiOualid Elamrani ElidrissiPas encore d'évaluation
- TP3 Shpi2 Architecture SystèmeDocument7 pagesTP3 Shpi2 Architecture SystèmedioufbabacarwalyPas encore d'évaluation
- LAB2 CorrigeDocument4 pagesLAB2 Corrigenajaratef9Pas encore d'évaluation
- TP3 - Systeme - DCISS1011Document4 pagesTP3 - Systeme - DCISS1011Karim KarimaPas encore d'évaluation
- LAB2 CorrectionDocument5 pagesLAB2 CorrectionSayf HajbiPas encore d'évaluation
- Exercices UnixDocument5 pagesExercices UnixlahrachhamidnourPas encore d'évaluation
- QCM PDFDocument7 pagesQCM PDFRim RiimaPas encore d'évaluation
- Module M3206 2020-2021 Automatisation Des T Aches D'administrationDocument45 pagesModule M3206 2020-2021 Automatisation Des T Aches D'administrationGeorges Le Mignon OlePas encore d'évaluation
- Lase9 UnixDocument3 pagesLase9 UnixKãrîm KåhlìPas encore d'évaluation
- TP Commande UnixDocument3 pagesTP Commande UnixMaryem BaihatPas encore d'évaluation
- LAB2 NoncorrigéDocument3 pagesLAB2 NoncorrigéAla ArbounPas encore d'évaluation
- Shell InitiationDocument11 pagesShell InitiationSam armandPas encore d'évaluation
- TP 3: Pipes, Redirections Et REGEX: ObjectifsDocument3 pagesTP 3: Pipes, Redirections Et REGEX: ObjectifsmoadPas encore d'évaluation
- l2 Documents Système Compte Rendu TP n4 Commandes de Base de Linux Partie 2Document5 pagesl2 Documents Système Compte Rendu TP n4 Commandes de Base de Linux Partie 2FouadHbPas encore d'évaluation
- Compte Rendu TP 2 LinuxDocument10 pagesCompte Rendu TP 2 LinuxHdider Houcem100% (1)
- Exercices LinuxDocument4 pagesExercices LinuxBouya AyoubPas encore d'évaluation
- DevoirDocument4 pagesDevoirmma siPas encore d'évaluation
- Les TD/TP Avec Corrections Cours Système D'exploitation I: Programme: Filière - SMI - S3Document31 pagesLes TD/TP Avec Corrections Cours Système D'exploitation I: Programme: Filière - SMI - S3Colmain Nassiri50% (2)
- Aide Mémoire de Certaines Commandes Linux PDFDocument10 pagesAide Mémoire de Certaines Commandes Linux PDFMohammed ZaryouchPas encore d'évaluation
- CheatlinuxpptDocument9 pagesCheatlinuxpptelfaquiryouness3Pas encore d'évaluation
- Exercices Du TP 3Document11 pagesExercices Du TP 3soumaPas encore d'évaluation
- TP 2Document2 pagesTP 2kandil fouratPas encore d'évaluation
- Linux Cours8 ES SDocument37 pagesLinux Cours8 ES SEns HAMANI NacerPas encore d'évaluation
- TD TP Systeme Deust1Document2 pagesTD TP Systeme Deust1May MayPas encore d'évaluation
- TP Se2 Inf3 2023-1Document11 pagesTP Se2 Inf3 2023-1dey.ferrier.ramPas encore d'évaluation
- Corrections Des Exercices Du TP N°3: Tssri-Reseaux@Document9 pagesCorrections Des Exercices Du TP N°3: Tssri-Reseaux@radouanePas encore d'évaluation
- 1 2 3 4Document6 pages1 2 3 4khadidja khadidjaPas encore d'évaluation
- tp3 SMI 20112012Document2 pagestp3 SMI 20112012Rocxen WattsonPas encore d'évaluation
- TP4 UtilisateursV1Document7 pagesTP4 UtilisateursV1Abdelkabir ElhamoussiPas encore d'évaluation
- 6.2. Manipulation Des Fichiers Et RépertoiresDocument17 pages6.2. Manipulation Des Fichiers Et RépertoiresAbdou Lat DiawPas encore d'évaluation
- TD LinuxDocument3 pagesTD LinuxAhmed Chams-eddinePas encore d'évaluation
- Corr TPsDocument9 pagesCorr TPssaadg3596Pas encore d'évaluation
- LAB5 CorrigeDocument4 pagesLAB5 Corrigerahma kaabiPas encore d'évaluation
- Examen - LinuxDocument4 pagesExamen - LinuxBadr Eddine TahirPas encore d'évaluation
- Droits D'accès Pour Cet Exercice, Vous Créerez Un Utilisateur BanaliséDocument5 pagesDroits D'accès Pour Cet Exercice, Vous Créerez Un Utilisateur BanaliséradouanePas encore d'évaluation
- ScriptDocument5 pagesScriptOmar OughzalPas encore d'évaluation
- 101 Commandes Indispensables Sous Linux - Buzut PDFDocument88 pages101 Commandes Indispensables Sous Linux - Buzut PDFMouhamed Mourtada Goumbala0% (1)
- Tp1 Tp2 Se Maryam Laqlii Sic A1Document33 pagesTp1 Tp2 Se Maryam Laqlii Sic A1Maryam LaqliiPas encore d'évaluation
- YaaaarbiDocument23 pagesYaaaarbiNisrine ZbadiPas encore d'évaluation
- QCM CorrectionDocument5 pagesQCM CorrectionRim RiimaPas encore d'évaluation
- TP Programmation LinuxDocument2 pagesTP Programmation LinuxmonckingjackPas encore d'évaluation
- BOUZID Ahmed Yacine - : Exo2: 1.creation de Répertoire RechercheDocument10 pagesBOUZID Ahmed Yacine - : Exo2: 1.creation de Répertoire Rechercheألعہأ قہلPas encore d'évaluation
- TP1 EnonceDocument5 pagesTP1 EnonceMacloutPas encore d'évaluation
- TP1 EnonceDocument5 pagesTP1 EnonceSaid AbbaouiPas encore d'évaluation
- Les Commandes Linux de BaseDocument70 pagesLes Commandes Linux de BaseIsmaila CoulibalyPas encore d'évaluation
- TP UnixDocument5 pagesTP Unixmanelyoussef2012Pas encore d'évaluation
- LigneDeCommandeLinux-les BasesDocument4 pagesLigneDeCommandeLinux-les Basesnonakhalifi123Pas encore d'évaluation
- SystemeDocument6 pagesSystemeyassPas encore d'évaluation
- Commandes LinuxqfdsfqDocument8 pagesCommandes Linuxqfdsfqjedipi7523Pas encore d'évaluation
- TPADMINSYSTEMDocument196 pagesTPADMINSYSTEMIbrahimaPas encore d'évaluation
- Algorithme Exercices CorrigesùDocument5 pagesAlgorithme Exercices CorrigesùGN MASholics100% (1)
- TP PG SysDocument15 pagesTP PG SysDan NkonkoshaPas encore d'évaluation
- Exemple Examen Systèmes Distribués JEE 5 IIR EMSI 2022 - MR YOUSSFIDocument11 pagesExemple Examen Systèmes Distribués JEE 5 IIR EMSI 2022 - MR YOUSSFIM'hamed Youssef Ben YoussefPas encore d'évaluation
- La POODocument102 pagesLa POOelkamondoPas encore d'évaluation
- Les Tableaux en PascalDocument7 pagesLes Tableaux en PascalManwella BenghellabPas encore d'évaluation
- CCNA Chapitre2 Le Protocole PPPDocument54 pagesCCNA Chapitre2 Le Protocole PPPJustin QuintalPas encore d'évaluation
- Guide Installation VCDS RapideDocument5 pagesGuide Installation VCDS RapideMhb AliloPas encore d'évaluation
- Cours UML11Document7 pagesCours UML11isa04Pas encore d'évaluation
- Developpement Application COURSDocument112 pagesDeveloppement Application COURSKoffi Toyo AGBEKPONOUPas encore d'évaluation
- TD 1 Architecture Et Principes Des Reseaux InformatiquesDocument3 pagesTD 1 Architecture Et Principes Des Reseaux InformatiquesarielkoliaPas encore d'évaluation
- EBP Salaires 14 GuideDocument166 pagesEBP Salaires 14 GuideTewfik KohliPas encore d'évaluation
- Les Structures ItérativesDocument27 pagesLes Structures ItérativesbideewPas encore d'évaluation
- Série N°3, Listes Chaînées (2020-2021), Corrigé Exercice 7Document5 pagesSérie N°3, Listes Chaînées (2020-2021), Corrigé Exercice 7youcef hedibelPas encore d'évaluation
- Mi06 l3 Se2 Emd2015Document8 pagesMi06 l3 Se2 Emd2015silou benPas encore d'évaluation
- Comment Faire Le Développement D'application MobileDocument6 pagesComment Faire Le Développement D'application Mobileipouta ali amadouPas encore d'évaluation
- Windev As400 Et Ibm IDocument7 pagesWindev As400 Et Ibm IBabata RanaivosonPas encore d'évaluation
- Mobile Bloque Schema de Deverrouillage Oublie 32163 Nip5mgDocument2 pagesMobile Bloque Schema de Deverrouillage Oublie 32163 Nip5mgJohn Lukusa AboubakarPas encore d'évaluation
- Chapitre 9 Les PointeursDocument7 pagesChapitre 9 Les PointeursAlex FezeuPas encore d'évaluation
- TP3: Thread Et Exceptions: Exercice 1Document2 pagesTP3: Thread Et Exceptions: Exercice 1Mariem MarPas encore d'évaluation
- Cours Virtualization Cloud 2021-v1Document35 pagesCours Virtualization Cloud 2021-v1jihen amayedPas encore d'évaluation
- SOMMAIRE. Sommaire... 1. Introduction - Contexte... 2. I - Projet Principal Du Stage Déploiement IPBX XIVO... 3Document29 pagesSOMMAIRE. Sommaire... 1. Introduction - Contexte... 2. I - Projet Principal Du Stage Déploiement IPBX XIVO... 3gege83Pas encore d'évaluation
- Installation de SCCM 2007 R2 (Tuto de A À Z)Document61 pagesInstallation de SCCM 2007 R2 (Tuto de A À Z)Michel de CREVOISIER100% (4)
- TP N°8 - Implémenter Le Serveur de Partage (NFS)Document8 pagesTP N°8 - Implémenter Le Serveur de Partage (NFS)tv myasian100% (1)
- MontrealDocument54 pagesMontrealMaria BascaPas encore d'évaluation
- Cours Labview Avec ExercicesDocument199 pagesCours Labview Avec Exercicesbberrehail80% (5)
- Épreuve D'informatique: Informations Sur L'épreuve Barème: Durée: Calculatrice AutoriséeDocument4 pagesÉpreuve D'informatique: Informations Sur L'épreuve Barème: Durée: Calculatrice AutoriséeEmmanuel AliPas encore d'évaluation
- Présenté Par:: Mr. Mazoughou GOEPOGUIDocument161 pagesPrésenté Par:: Mr. Mazoughou GOEPOGUITojonirina Jacky RAKOTOMANANAPas encore d'évaluation
- Stratégies de Groupes-PROFDocument2 pagesStratégies de Groupes-PROFiyadhPas encore d'évaluation
- 11 Sauvegarde Et RécupérationDocument21 pages11 Sauvegarde Et RécupérationM YacinePas encore d'évaluation
- Chapitre 1 - INTRODUCTION A LA PROGRAMMATIONDocument21 pagesChapitre 1 - INTRODUCTION A LA PROGRAMMATIONaliousadiadiedhiou395Pas encore d'évaluation
- Bon de Livraison: Numero RecepisseDocument4 pagesBon de Livraison: Numero RecepisseMouad ElansariPas encore d'évaluation
- Processus in CDocument18 pagesProcessus in CChaimae Salsabil00Pas encore d'évaluation