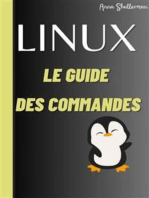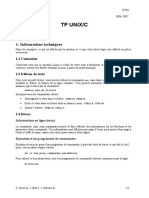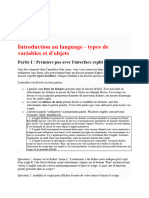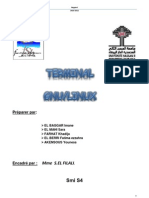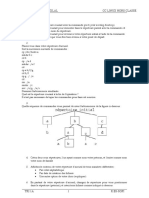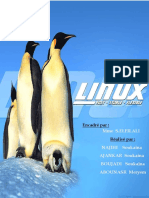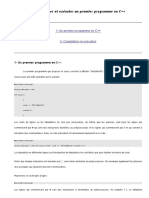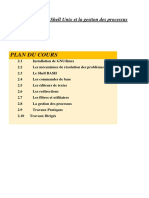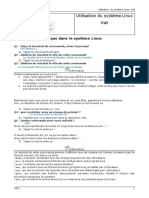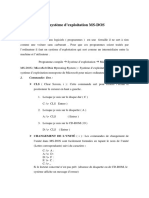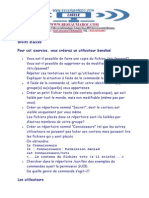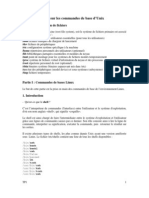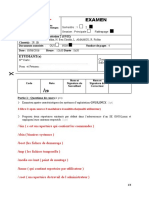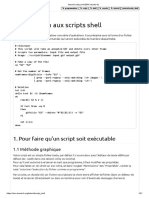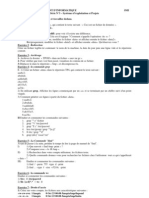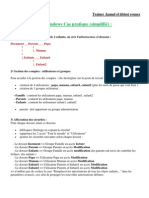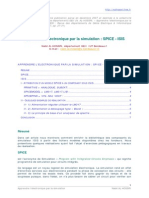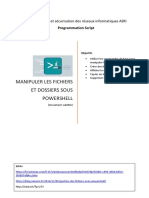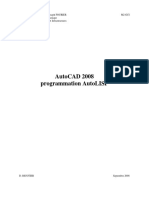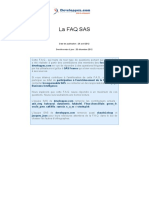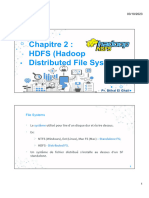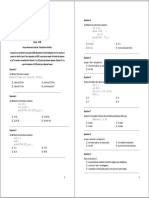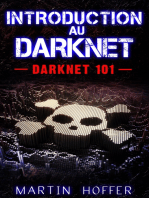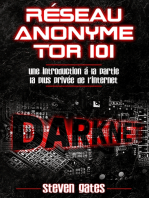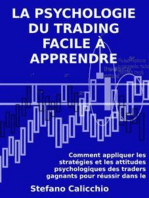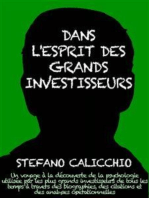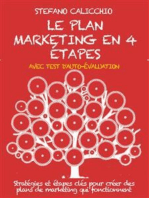Académique Documents
Professionnel Documents
Culture Documents
Shell Initiation
Transféré par
Sam armandTitre original
Copyright
Formats disponibles
Partager ce document
Partager ou intégrer le document
Avez-vous trouvé ce document utile ?
Ce contenu est-il inapproprié ?
Signaler ce documentDroits d'auteur :
Formats disponibles
Shell Initiation
Transféré par
Sam armandDroits d'auteur :
Formats disponibles
Initiation à la programmation shell : TP 1
Initiation à la programmation shell : TP 1
26 février 2020 — Marc Champesme, Rado Rakotonarivo et Pierre Rousselin
Remarques générales :
1. Dans tous les exercices, la chaine $ en début de ligne représente l’invite de commande (le
prompt) et il ne faut pas la taper.
2. Pour l’instant, chaque fois que vous ouvrez un terminal, vous êtes invités à entrer la com-
mande suivante, (suivie, comme toujours de la touche entrée) pour des raisons pédagogiques
$ PS1 = ' $ '
Exercice 1 : Premières commandes et raccourcis claviers
1. Tester chacune des commandes suivantes dans un terminal. Décrire en une phrase son utilité,
indiquer le nom de la commande, son nombre d’arguments et ses arguments.
a) date
b) cal
c) cal 3 2022
d) who
e) who am i
f) who am i
g) uname
h) uname -m -r
i) uname -mrs
j) echo Hello, world!
k) echo Hello, world!
2. Appuyer sur la flèche du haut ou taper C-p (la touche Ctrl en même temps que la touche p)
plusieurs fois, jusqu’à l’affichage de la commande who. Maintenant appuyer sur la flèche du
bas ou taper C-n jusqu’à afficher la commande uname -m -r puis taper sur entrée. Noter à
quoi servent ces raccourcis et les apprendre.
3. Appuyer sur C-l. Noter à quoi sert ce raccourci et l’apprendre.
4. Sans la taper, faire apparaître la commande cal 3 2022, sans l’exécuter (c’est-à-dire sans
appuyer sur entrée).
5. Taper C-u, noter à quoi sert ce raccourci et l’apprendre.
6. Faire apparaître de nouveau, toujours sans la taper ni l’exécuter, la commande uname. Puis
taper C-d. Que s’est-il passé ?
7. Effacer la ligne de commande courante avec un raccourci clavier puis retaper C-d. Que
s’est-il passé ?
8. Rouvrir un terminal et taper C-p plusieurs fois. Commenter.
9. Fermer le terminal en utilisant des raccourcis claviers.
––- * ––-
L1 Informatique — 2019 – 2020 1 Université Paris 13
Initiation à la programmation shell : TP 1
Correction de l’exercice 1 :
1. a) date : nom de commande date, pas d’argument. Sert à afficher la date et l’heure.
b) cal : nom de commande cal, pas d’argument. Affiche un calendrier.
c) cal 3 2022 : nom de commande cal, deux arguments qui sont les chaînes "3" et
"2022".
d) who : affiche les utilisateurs connectés.
e) who am i : deux arguments, donne son login, son terminal (fichier dans '/dev') et la
date de connexion à ce terminal.
f) who am i : même chose, insister sur le fait que le nombre d’espaces entre les
arguments, ou au début ou à la fin de la commande est sans conséquence.
g) uname : « unix name »
h) uname -m -r : 2 arguments, qui sont interprétées par le programme uname (et non par
le shell) comme des options. Le m est pour « machine »(architecture du processeur) et
le r est pour « release »(numéro de version du noyau).
i) uname -mrs : 1 seul argument qui pour le programme uname représente 3 options
regroupées (le s donne le nom du noyau, comme uname sans argument).
j) echo Hello, world! : 2 arguments. La commande echo affiche ses différents argu-
ments puis un saut de ligne.
k) echo Hello, world! : même chose (il est très important que les étudiants
le comprennent).
2. Navigation dans l’historique. Mnémonique : next et previous.
3. Effacer l’écran (en fait, faire remonter la ligne du prompt en haut de l’écran). Mnémonique :
C-l comme le début de clear.
4. Le raccourci C-u efface la ligne de commande en cours d’édition. Mnémonique : undo.
5. Le raccourci C-d ne fait rien sur une ligne non vide.
6. Mais sur une ligne vide, on ferme le terminal (en fait on envoie « fin de fichier »).
7. L’historique est conservé.
8. C-u puis C-d.
––- * ––-
Exercice 2 : Promenade dans le système de fichiers
1. Ouvrir un nouveau terminal et entrer la commande suivante, en respectant scrupuleusement
sa syntaxe :
$ PS1 = ' $ '
2. Entrer la commande pwd (pour « print working directory », c’est-à-dire, afficher le nom du
répertoire courant) et noter ce qui est imprimé à l’écran : c’est le chemin absolu de votre
home, répertoire personnel.
3. Entrer successivement les commandes cd .. (avec un espace entre cd et ..) et pwd, jusqu’à
ce que le résultat ne change plus. Commenter.
L1 Informatique — 2019 – 2020 2 Université Paris 13
Initiation à la programmation shell : TP 1
4. Entrer la commande cd (sans argument), puis pwd. Commenter.
5. Entrer la commande cd /, puis pwd et ls.
6. Entrer la commande cd /usr/include. Utiliser la commande ls. À quoi semble servir ce
répertoire ?
7. La commande cat (pour « concatenate ») permet d’afficher un ou plusieurs fichiers donnés en
argument (à la suite) dans le terminal. La commande wc (pour « word count ») affiche (dans
cet ordre) le nombre de lignes, de mots et de caractères des fichiers donnés en argument,
puis, s’il y en a plusieurs, les sommes de ces nombres pour tous les fichiers.
Afficher le contenu le nombre de lignes du fichier stdlib.h. Donner le nombre total de
lignes des fichiers stdlib.h et stdio.h.
8. Entrer les commandes cd .., pwd puis ls.
9. Entrer les commande cd share/man, puis pwd et ls. Pouvez-vous deviner ce que désignent
certains des résultats affichés ?
10. Entrer la commande ls /bin. Certains noms vous sont-ils familiers ?
11. Le caractère ~ (qui se lit « tilde ») est saisi au clavier avec la combinaison de touches
Alt Gr-2. Entrer la commande echo ~, puis la commande cd ~. Qu’a fait le shell au ca-
ractère ~ ?
12. Représenter les répertoires et fichiers mentionnés dans l’exercice sous la forme d’une arbo-
rescence (c’est-à-dire comme un arbre généalogique).
––- * ––-
Correction de l’exercice 2 :
1. J’ai trouvé que l’année dernière, le prompt avec des tonnes d’informations n’aidait pas
beaucoup à la compréhension des étudiants.
2. C’est long sur les machines de l’institut (des tonnes d’utilisateurs).
3. Essayer de comprendre la notion de répertoire parent. Comprendre que la racine est son
propre parent.
4. Retour au répertoire personnel.
5. Chemin absolu, ls sans arguments liste les fichiers du répertoire courant. Parmi ceux-là,
repérer le répertoire qui apparaît dans le chemin vers le répertoire personnel des étudiants.
6. Le chemin /usr/lib est absolu. La plupart des fichiers ont l’extension .h (les autres sont
des sous-répertoires).
7. Les commandes cat et wc sont très importantes pour les scripts et il s’agit de mentionner
des fichiers non répertoires.
8. Le répertoire usr pour « Unix System Resources » contient l’essentiel des programmes (/←-
usr/bin), librairies (/usr/lib), ressources textuelles (/usr/share), ...) du système.
9. /usr/share/man contient les pages de manuel. Les répertoires fr, it, ... correspondent à la
langue (cela dépend du système).
10. Le répertoire /bin contient les exécutables indispensables à une utilisation minimale du
système. Entre autres, on trouve cat, date, ls, ...
L1 Informatique — 2019 – 2020 3 Université Paris 13
Initiation à la programmation shell : TP 1
11. Ici il faut vraiment insister sur le fait que c’est bien le shell qui interprète le caractère ~
et le remplace par le chemin absolu vers le répertoire personnel. C’est le développement du
tilde (tilde expansion), premier développement que voient les étudiants.
12. Représenter au moins /, /bin, /usr, /usr/include avec stdlib.h et stdio.h et /usr←-
/share/man. Suivant le temps qu’il reste, on peut aller jusqu’au répertoire personnel des
étudiants.
––- * ––-
Exercice 3 : Créer, copier, déplacer, supprimer
Pendant tout l’exercice, on représentera les répertoires et fichiers mentionnés
sous la forme d’une arborescence.
1. Assurez-vous que vous êtes bien dans votre répertoire personnel et listez son contenu.
2. Entrer la commande mkdir tp_shell (pour « make directory », c’est-à-dire créer un réper-
toire). Lister le contenu du répertoire personnel et du répertoire tp_shell.
3. Entrer la commande mkdir abeilles tp_shell/tp1 ~/arbres. Qu’a-t-elle fait ? Parmi ses
arguments, lesquels sont des chemins absolus et lesquels sont des chemins relatifs ? (indice :
voir le résultat de echo ~/arbres).
4. Que fait la commande suivante ?
$ mkdir -p vivant / plante / fleur tp_shell / tp1 / exos / ex1 /
5. Le shell bash (qui est votre shell par défaut) a une fonctionnalité qui permet de gagner
énormément de temps et d’éviter les fautes de frappe : la complétion automatique. Elle
se fait avec la touche tabulation (la touche à gauche de la touche a). Saisir les caractères
suivants (la touche tabulation est représentée ci-dessous par <tab>) et voir le résultat dans
le terminal :
$ mkd < tab > vi < tab > < tab > < tab > roses
6. Lorsque plusieurs choix sont possible, tabulation ne provoque pas de complétion, mais ap-
puyer deux fois de suite sur cette touche liste les choix possibles : essayer avec
$ ls a < tab > < tab >
7. La commande rmdir (pour « remove directory ») permet de supprimer des répertoires. La
tester avec la commande
$ rmdir vivant tp_shell / tp1 / exos / ex1
puis supprimer le sous-répertoire tp1 du répertoire tp_shell.
8. La commande touch permet (entre autres choses) de créer des fichiers (normaux) vides.
Observer le résultat de la commande (exécutée depuis votre répertoire personnel) :
$ touch ~/ arbres / hello . c abeilles / truc . txt bidule
L1 Informatique — 2019 – 2020 4 Université Paris 13
Initiation à la programmation shell : TP 1
en tapant
$ ls ~/ arbres abeilles / .
Remarque : . désigne le répertoire courant.
9. La commande mv pour « move », permet de déplacer ou de renommer des fichiers. Observer
avec ls le résultat de chacune des commandes suivantes :
$ mv arbres / hello . c arbres / bonjour . c
$ mv abeilles arbres vivant /
$ mv bidule vivant
$ mv vivant vie
Compléter la phrase suivante : « Si le dernier argument de mv est un répertoire existant, alors
, sinon mv doit avoir arguments et
son premier est .»
10. La commande cp pour « copy », permet de copier des fichiers et des répertoires. Observer
le résultat des commandes suivantes :
$ cp vie / arbres / bonjour . c salut . c
$ mkdir copies
$ cp salut . c vie / abeilles / truc . txt copies
$ cp vie / bidule tp_shell copies
$ cp -R vie / bidule tp_shell copies
$ cp vie copie_vie
$ cp -R vie copie_vie
Décrire le fonctionnement de la commande cp, selon que son dernier argument est un ré-
pertoire existant ou non et que l’option -R est présente ou non.
11. Enfin, la commande rm (pour « remove ») permet de supprimer fichiers et répertoires. Ob-
server le résultat des commandes suivantes :
$ rm vie / bidule
$ rm copies
$ rm -r copies
$ rm -R copie_vie
$ rm -i vie / arbres / bonjour . c vie / abeilles / truc . txt
12. Supprimer tous les fichiers et répertoires créés pendant cet exercice.
––- * ––-
Correction de l’exercice 3 :
1. cd; ls
2. mkdir tp_shell; ls; ls tp_shell
L1 Informatique — 2019 – 2020 5 Université Paris 13
Initiation à la programmation shell : TP 1
3. Insister sur le fait que mkdir, comme énormément d’autres commandes peut avoir plus d’un
argument. À cause du développement du tilde par le shell, le chemin ~/arbres est absolu.
Les autres sont relatifs.
4. L’option -p pour « parents » crée également les répertoires parents s’ils n’existent pas. Il
peut être intéressant de voir que sans cette option, la commande échoue.
5. Remarquer que la complétion est valable à la fois pour les noms de commandes et pour les
noms de chemins.
6. Au passage : la complétion se fait toujours au moins jusqu’à l’endroit où les noms de chemins
ou de commande coïncident.
7. La commande rmdir ne permet pas de supprimer les fichiers non vides.
$ rmdir tp_shell / tp1 / exos ; rmdir tp_shell / tp1 ; rmdir tp_shell
8. En fait, touch sert avant tout à mettre à jour les dates associées aux fichiers existants.
9. Si le dernier argument de mv est un répertoire existant, alors ses premiers arguments sont
déplacés dans ce répertoire, sinon mv doit avoir 2 arguments et son premier est renommé en
son second.
10. Sans l’option -R (pour « récursif »), la commande cp ne permet pas de copier les répertoires.
Puis, si le dernier argument de cp est un répertoire existant, ses premiers sont copiés dans ce
répertoire (avec le même nom de base). Sinon, cp doit avoir deux arguments (éventuellement
en plus de -R) et le premier est copié avec comme nom de la copie le second.
11. La commande rm ne permet pas de supprimer les répertoires, sauf si -r ou -R (qui sont
exactement équivalentes) sont présentes. L’option -i pour (« interactif ») permet de de-
mander confirmation pour chaque fichier et/ou répertoire. Insister sur le fait qu’il n’y a
pas de corbeille ! Les fichiers sont bels et bien perdus (sauf opération complexe consistant à
chercher les données anciennement associées au fichier).
––- * ––-
La commande touch crée un fichier vide par argument (un chemin) qui lui est fourni, si
ceux-ci ne désignent pas des fichiers déjà existants.
Exercice 4 : Arborescence
Créer l’arborescence suivante. Le ~ représente le répertoire personnel de l’utilisateur. Les
répertoires sont en gras, les fichiers normaux sont en mono-châsse. Utiliser la commande
touch pour créer les fichiers ordinaires et un éditeur de texte (par exemple nano ou gedit)
pour entrer des phrases (peu importe lesquelles) dans ces fichiers.
~
Mail Rapport Web
rapport.txt Docs index.html
Afaire Fait
L1 Informatique — 2019 – 2020 6 Université Paris 13
Initiation à la programmation shell : TP 1
À partir du répertoire personnel faîtes les actions suivantes (il existe plusieurs solutions
possibles) :
1. Aller directement dans ~/Rapport/Docs/Afaire
2. De là, passer dans ~/Rapport/Docs/Fait et y copier le fichier rapport.txt. Rappel : le
répertoire courant peut être désigné par . (un point).
3. Renommer cette copie rapport_copie.txt
4. Revenir dans ~/Rapport
5. Sans changer de répertoire, regarder avec la commande cat le contenu de index.html
6. Sans changer de répertoire, lister le contenu du répertoire Web.
7. Revenir dans ~ et supprimer toute cette arborescence.
––- * ––-
Correction de l’exercice 4 : On commence par créer les répertoires et les fichiers. Plusieurs
solutions. La touche M pour « Méta » est en pratique la touche Alt ou la touche Esc.
$ cd # pour s ' assurer qu ' on est dans home
$ mkdir Mail Rapport Web
$ mkdir Rapport / Docs
$ cd Rapport / Doc # penser au raccourci M -.
$ mkdir Afaire Fait
$ cd .. # on est dans Rapport
$ touch Rapport . txt
$ touch ~/ Web / index . html
Autre possibilité pour les répertoires en utilisant l’expansion d’accolades et l’option -p de
mkdir qui crée, si besoin, les répertoires intermédiaires :
$ cd # pour s ' assurer qu ' on est dans home
$ mkdir -p Mail Rapport / Docs /{ Afaire , Fait } Web
$ touch Rapport / Rapport . txt Web / index . html
Les « brace expansions » sont une spécificité de bash et ne sont pas dans la norme POSIX,
donc interdits dans les scripts. Petite remarque au passage : si le programme tree est installé,
c’est un bon moment pour l’utiliser et vérifier que tout fonctionne.
Ensuite pour le reste du sujet :
$ cd # pour s ' assurer qu ' on est dans home
$ cd Rapport / Docs / Afaire # penser à TAB souvent
$ cd ../ Fait
$ cp ~/ Rapport / rapport . txt .
$ cat ~/ Web / index . html
$ ls ~/ Web
$ cd
$ rm -r Web Rapport Mail
L1 Informatique — 2019 – 2020 7 Université Paris 13
Initiation à la programmation shell : TP 1
On peut rappeler aussi que cd - permet de retourner dans l’ancien répertoire de travail
(OLDPWD).
––- * ––-
Exercice 5 : La commande type
Comme vu en cours, les commandes shell peuvent être soit des commandes internes (ou
primitives) du shell, soit des fonctions shell, soit des alias, soit des commandes dites « externes »,
c’est-à-dire des programmes compilés ou des scripts installés sur le système.
Pour chaque nom de commande qui apparaît dans les exercices précédents, dire avec la
commande type à quelle catégorie il appartient (ne pas oublier type).
Quels répertoires contiennent la plupart des programmes installés sur le systèmes ?
––- * ––-
Correction de l’exercice 5 : Le résultat dépend bien sûr du système. Les commandes
« hachées » sont simplement des commandes externes dont le shell a sauvegardé le chemin (il
ne la cherche plus dans les répertoires du PATH 1 ). Le mot « haché » vient du fait que bash
utilise une table de hachage (voir L2, module « Structures de données et algorithmes ») pour
sauvegarder les chemins.
$ type date cal who uname echo pwd cd ls cat wc mkdir rmdir ←-
touch mv cp rm type
date est / bin / date
cal est / usr / bin / cal
who est / usr / bin / who
uname est / bin / uname
echo est une primitive du shell
pwd est une primitive du shell
cd est une primitive du shell
ls est un alias vers " ls -- color = auto "
cat est hach é (/ bin / cat )
wc est hach é (/ usr / bin / wc )
mkdir est hach é (/ bin / mkdir )
rmdir est hach é (/ bin / rmdir )
touch est hach é (/ usr / bin / touch )
mv est hach é (/ bin / mv )
cp est hach é (/ bin / cp )
rm est hach é (/ bin / rm )
type est une primitive du shell
––- * ––-
La commande man fournit de l’aide pour les commandes externes. Pour les primitives de
bash, on peut utiliser la commande help.
Exercice 6 : man, la commande la plus importante de toutes
1. On parlera de cette variable d’environnement bien plus tard
L1 Informatique — 2019 – 2020 8 Université Paris 13
Initiation à la programmation shell : TP 1
1. Entrer la commande ls. À quoi servent les options -l et -a ? Taper sur la touche q pour
sortir de l’aide et les tester.
2. À l’aide du manuel, dire à quoi sert l’option -f de la commande rm et comment on peut
supprimer un fichier dont le nom commence par un tirer (comme par exemple -f).
3. À l’aide du manuel, décrire l’utilité de l’option -k de la commande man. La tester pour
lister les navigateurs web installés (et documentés) sur le système.
4. À l’aide de la commande help, obtenir de l’aide sur les commandes echo et type intégrées
au shell bash.
5. Voir la page de manuel de touch. À quoi sert ce programme, si ce n’est à créer des fichiers
vides ?
6. Revoir la page de manuel de man. Dans quelle section sont les programmes et les com-
mandes du shell ? Dans quelle section sont documentées les bibliothèques (comme la
bibliothèque standard du C) ? Expliquer la différence entre les deux commandes sui-
vantes :
$ man 1 printf
$ man 3 printf
7. Dans la page de manuel de mv, observer les deux premières lignes de la partie « SYNOP-
SIS ». Que signifient les crochets ? les points de suspension ? Si besoin, se reporter au
manuel de man.
––- * ––-
Correction de l’exercice 6 : Juste quelques remarques : rassurer les étudiants sur le fait
qu’il est rare de comprendre entièrement une page de manuel. Certains passages sont très
spécialisés. Pour d’autres, ils les comprendront plus tard dans le semestre.
––- * ––-
Pour rappel, les caractères jokers sont seulement :
* : correspond à toute chaîne de caractère (éventuellement vide) sauf les chaînes commençant
par le caractère . dans le cas où * est en début de chaîne ;
? : correspond à un caractère quelconque ;
[ ] : correspond à un (et un seul) caractère à l’intérieur des crochets. On peut utiliser des in-
tervalles, comme dans [a-z] qui correspond à une seule lettre minuscule ou dans [0-5]
qui correspond à un seul chiffre entre 0 et 5. On peut inverser la recherche en faisant
commencer l’intervalle par ! : par exemple [!0-9] correspond à un caractère qui est tout
sauf un chiffre.
Plus d’information dans man bash à la rubrique « Développement des chemins » (pathname
expansion).
Exercice 7 : Les caractères jokers et le développement des chemins
Créez le répertoire tp_joker dans votre répertoire personnel. Déplacez-vous dans ce réper-
toire. Créez les fichiers (vides) suivants : annee1 Annee2 annee4 annee45 annee41 annee510
annee_saucisse annee_banane bonbon
L1 Informatique — 2019 – 2020 9 Université Paris 13
Initiation à la programmation shell : TP 1
1. Essayer de prévoir le résultat des commandes suivantes, puis les tester :
$ echo *
$ echo *_*
$ echo [ ab ]*
$ echo [! ab ]*
$ echo c*
$ echo ??????
2. Afficher le nom de tous les fichiers dont le nom :
a) se termine par 5
b) commence par annee4 ;
c) commence par annee4 et a 7 lettres au maximum ;
d) commence par annee et dont le sixième caractère n’est pas un chiffre ;
e) contient la chaîne ana ;
f) commence par a ou A ;
g) a pour avant-dernier caractère 4 ou 1 ;
3. Lister les fichiers dont le nom commence par std et se termine par .h dans le répertoire
/usr/include.
4. Lister les fichiers se trouvant dans un répertoire arrière-petit-enfant de la racine, dont le
nom commence par une lettre w majuscule ou minuscule et se termine par .h.
––- * ––-
Correction de l’exercice 7 :
1. Essayer de prévoir le résultat des commandes suivantes, puis les tester :
$ echo * # affiche les noms des fichiers non cach é s
$ echo * _ * # affiche les noms des fichiers dont le nom ←-
contient un soulign é
$ echo [ ab ]* # affiche les noms de fichier commen ç ant par a ←-
ou b
$ echo [! ab ]* # affiche les noms de fichier ne commen ç ant pas←-
par a ou b
$ echo c * # affiche c * car aucun fichier ne correspond au ←-
motif ...
$ echo ?????? # affiche les noms de fichier de 6 caract è res
Insister sur le fait que c’est le shell (et non la commande echo ou ls) qui développe les
noms de chemins et que si aucun fichier ne correspond au motif, le shell le laisse inchangé.
2. a) echo *5
b) echo annee4*
c) echo annee4?
d) echo annee[!0-9]
L1 Informatique — 2019 – 2020 10 Université Paris 13
Initiation à la programmation shell : TP 1
e) echo *ana*
f) echo [aA]*
g) echo *[41]?
3. echo /usr/include/std*.h
4. echo /*/*/*/[wW]*.h
––- * ––-
L1 Informatique — 2019 – 2020 11 Université Paris 13
Vous aimerez peut-être aussi
- TP3 Shpi2 Architecture SystèmeDocument7 pagesTP3 Shpi2 Architecture SystèmedioufbabacarwalyPas encore d'évaluation
- TP UnixDocument5 pagesTP Unixmanelyoussef2012Pas encore d'évaluation
- Les macros avec OpenOffice CALC: La programmation BASIC pour tousD'EverandLes macros avec OpenOffice CALC: La programmation BASIC pour tousPas encore d'évaluation
- TP Se2 Inf3 2023-1Document11 pagesTP Se2 Inf3 2023-1dey.ferrier.ramPas encore d'évaluation
- Module M3206 2020-2021 Automatisation Des T Aches D'administrationDocument45 pagesModule M3206 2020-2021 Automatisation Des T Aches D'administrationGeorges Le Mignon OlePas encore d'évaluation
- (ESR) TP1 - UnixDocument7 pages(ESR) TP1 - Unixbouki15Pas encore d'évaluation
- TP2 - Commandes de Base - LinuxDocument4 pagesTP2 - Commandes de Base - LinuxWafae BoudrarPas encore d'évaluation
- TP N 2-LinuxDocument8 pagesTP N 2-Linuxbouki15Pas encore d'évaluation
- TP1 CorrigeDocument13 pagesTP1 CorrigehafidciscoPas encore d'évaluation
- TP1 EnonceDocument5 pagesTP1 EnonceMacloutPas encore d'évaluation
- TP1 EnonceDocument5 pagesTP1 EnonceSaid AbbaouiPas encore d'évaluation
- TP1 RappelsDocument3 pagesTP1 RappelsCheikhouna MbackePas encore d'évaluation
- Tp1 Ayoub El-KebirDocument6 pagesTp1 Ayoub El-KebirAYOUB EL-KEBIRPas encore d'évaluation
- TP Unix TSIO 20190904Document39 pagesTP Unix TSIO 20190904Zetsu NoirPas encore d'évaluation
- TP3 - Systeme - DCISS1011Document4 pagesTP3 - Systeme - DCISS1011Karim KarimaPas encore d'évaluation
- TP UnixDocument5 pagesTP UnixNaouel Ben AliPas encore d'évaluation
- Nsi 5b TD Decouverte LinuxDocument4 pagesNsi 5b TD Decouverte LinuxTite MouassaPas encore d'évaluation
- TP 1Document2 pagesTP 1fatima zahra el jazoulyPas encore d'évaluation
- BIO INFO ExplicationDocument36 pagesBIO INFO ExplicationAela GadoisPas encore d'évaluation
- Rapport 12Document38 pagesRapport 12Badr ElkhalylyPas encore d'évaluation
- Exercices LinuxDocument4 pagesExercices LinuxBouya AyoubPas encore d'évaluation
- 103.1-La Ligne de CommandeDocument41 pages103.1-La Ligne de CommandeChahlaoui AzizPas encore d'évaluation
- Partiel2019 CorrDocument11 pagesPartiel2019 Corrben Mhamed IssamPas encore d'évaluation
- Partiel2019 CorrDocument11 pagesPartiel2019 CorrMohamed Dhia Eddine DrissPas encore d'évaluation
- Rapportdestraveauxpratiquesunix 150324070138 Conversion Gate01 PDFDocument78 pagesRapportdestraveauxpratiquesunix 150324070138 Conversion Gate01 PDFAbdelhakim KhlifiPas encore d'évaluation
- Commande Linux 1Document19 pagesCommande Linux 1draou maissaPas encore d'évaluation
- Chapitre I - Commandes UnixDocument18 pagesChapitre I - Commandes Unixyaniah randriaPas encore d'évaluation
- Examen de Système D'exploitation Linux - Enoncé - CorrigéDocument6 pagesExamen de Système D'exploitation Linux - Enoncé - CorrigéMortaja Ben Khalifa78% (9)
- 1-Un Premier Programme en C++ 2 - Compilation Et ExécutionDocument6 pages1-Un Premier Programme en C++ 2 - Compilation Et ExécutionghxhfghuuyPas encore d'évaluation
- 4 CommandesDos2CoursDocument7 pages4 CommandesDos2CoursOwen WandaogoPas encore d'évaluation
- TP TD 1 Inf132Document5 pagesTP TD 1 Inf132PLOHTTOS GAMINGPas encore d'évaluation
- Chap 04 LinuxDocument31 pagesChap 04 LinuxMegherbi RahalPas encore d'évaluation
- 1 Cours SystèmeDocument49 pages1 Cours Systèmeblancos lorenzoPas encore d'évaluation
- TP 01 Commandes SystemesDocument5 pagesTP 01 Commandes Systemesamine aminoPas encore d'évaluation
- Algorithme Exercices CorrigesùDocument5 pagesAlgorithme Exercices CorrigesùGN MASholics100% (1)
- Admi Linux CorrigesDocument10 pagesAdmi Linux CorrigesAmadou DialloPas encore d'évaluation
- TP2 Oualid El Amrani El IdrissiDocument7 pagesTP2 Oualid El Amrani El IdrissiOualid Elamrani ElidrissiPas encore d'évaluation
- TP1 EnonceDocument5 pagesTP1 Enoncedhiflaoui amiraPas encore d'évaluation
- TP UtilisationLinuxKali eDocument4 pagesTP UtilisationLinuxKali eMatteo PetraultPas encore d'évaluation
- TDTP EC521 Sysexploi ISVDDocument18 pagesTDTP EC521 Sysexploi ISVDsirajeddinebfPas encore d'évaluation
- TP1 Initiation A LinuxDocument9 pagesTP1 Initiation A Linuxq6bzx7b7t4Pas encore d'évaluation
- Aide Mémoire de Certaines Commandes Linux PDFDocument10 pagesAide Mémoire de Certaines Commandes Linux PDFMohammed ZaryouchPas encore d'évaluation
- Partie IV PDFDocument12 pagesPartie IV PDFSalim LouafiPas encore d'évaluation
- TP1 LinuxDocument2 pagesTP1 LinuxTECH MALPas encore d'évaluation
- Droits D'accès Pour Cet Exercice, Vous Créerez Un Utilisateur BanaliséDocument5 pagesDroits D'accès Pour Cet Exercice, Vous Créerez Un Utilisateur BanaliséradouanePas encore d'évaluation
- C - Système de Type Unix Et Langage CDocument38 pagesC - Système de Type Unix Et Langage CalphonsevivienPas encore d'évaluation
- Sujet TP NanoDocument6 pagesSujet TP NanoSarl IBN ROCHDPas encore d'évaluation
- Correction TP RéseauDocument4 pagesCorrection TP RéseauHôuda El MarhnaouîPas encore d'évaluation
- Commandes LinuxDocument9 pagesCommandes LinuxziedkPas encore d'évaluation
- Examen Rat 2016-1Document5 pagesExamen Rat 2016-1CHaima GHzayelPas encore d'évaluation
- M82Windows en Ligne de Commanden°2Document9 pagesM82Windows en Ligne de Commanden°2frederic.maillonproPas encore d'évaluation
- Introduction BatchDocument17 pagesIntroduction Batchmuzoxi100% (1)
- Brochure TP 2022 2023Document55 pagesBrochure TP 2022 2023usr_kotoPas encore d'évaluation
- Correction LPI 101Document8 pagesCorrection LPI 101ندوش ندو100% (1)
- Linux Cours8 ES SDocument37 pagesLinux Cours8 ES SEns HAMANI NacerPas encore d'évaluation
- QCM PDFDocument7 pagesQCM PDFRim RiimaPas encore d'évaluation
- TP 2Document10 pagesTP 2ghadaPas encore d'évaluation
- Tutoriel - Script - Shell (Wiki Ubuntu-Fr)Document21 pagesTutoriel - Script - Shell (Wiki Ubuntu-Fr)L MPas encore d'évaluation
- Semaine 3Document13 pagesSemaine 3DJIGUIBA MAGASSAPas encore d'évaluation
- TP Encodage Des CaractèresDocument1 pageTP Encodage Des CaractèresconderePas encore d'évaluation
- Programmation Web Dynamique PHPDocument59 pagesProgrammation Web Dynamique PHPmatrixc2009Pas encore d'évaluation
- Cours 4SI Les Fichiers en Python - PDF Version 1Document28 pagesCours 4SI Les Fichiers en Python - PDF Version 1Lamiss GhoulPas encore d'évaluation
- Tp1 Scripts BashDocument3 pagesTp1 Scripts BashradouanePas encore d'évaluation
- tp3 SMI 20112012Document2 pagestp3 SMI 20112012Rocxen WattsonPas encore d'évaluation
- tp1 Initiationahadoopetmapreduce 140428050032 Phpapp02Document9 pagestp1 Initiationahadoopetmapreduce 140428050032 Phpapp02syslinux2000100% (1)
- Memo Des Commandes LINUXDocument4 pagesMemo Des Commandes LINUXassopapouPas encore d'évaluation
- Le SpermaScore 10 KrugerDocument16 pagesLe SpermaScore 10 KrugerCandidePas encore d'évaluation
- 2014 Chaulet Olivier TheseDocument391 pages2014 Chaulet Olivier ThesepaulPas encore d'évaluation
- Lab DroitsDocument4 pagesLab DroitsAhmed HaijPas encore d'évaluation
- Spice ISISDocument7 pagesSpice ISISYoussef EIPas encore d'évaluation
- Chapitre 3 Manipuler Les Fichiers Et Dossiers en Powershell StagDocument4 pagesChapitre 3 Manipuler Les Fichiers Et Dossiers en Powershell StagLachi.RPas encore d'évaluation
- Série 1 TD Structures de Données en C Tableaux, Pointeurs Et Gestion de Fichiers Exercice 1Document1 pageSérie 1 TD Structures de Données en C Tableaux, Pointeurs Et Gestion de Fichiers Exercice 1omar aminePas encore d'évaluation
- Programmation AutoLISPDocument46 pagesProgrammation AutoLISPcivilappliPas encore d'évaluation
- 11 Fichiers PDFDocument8 pages11 Fichiers PDFDavid KonanPas encore d'évaluation
- CNSS-Regles de Gestion Emission Et Preetabliv7 PDFDocument29 pagesCNSS-Regles de Gestion Emission Et Preetabliv7 PDFm3asmiPas encore d'évaluation
- SAS Developpez FAQDocument127 pagesSAS Developpez FAQAlain DenantesPas encore d'évaluation
- Cours Algorithmique Et Programmation 4 Si (Full Permission)Document222 pagesCours Algorithmique Et Programmation 4 Si (Full Permission)soufiennePas encore d'évaluation
- TP1 MsdosDocument1 pageTP1 MsdosFred YoubiPas encore d'évaluation
- Cours Algorithmique Et ProgrammationDocument189 pagesCours Algorithmique Et ProgrammationFatma MnasriPas encore d'évaluation
- CH1-les Enregistrements Et Les Fichiers - 2019 - 2020 - Eleve - OkDocument13 pagesCH1-les Enregistrements Et Les Fichiers - 2019 - 2020 - Eleve - OkAyouta SounaPas encore d'évaluation
- CD ReefDocument33 pagesCD ReefIliassa ManaPas encore d'évaluation
- Covadis PDFDocument63 pagesCovadis PDFNedia Tounsi100% (1)
- 4si ds1 18dbb18 PDFDocument2 pages4si ds1 18dbb18 PDFGhassen AMAIMIAPas encore d'évaluation
- CommandDocument8 pagesCommandWillis clifford RAKOTONDRAZAFYPas encore d'évaluation
- Chapitre 2 - HDFSDocument23 pagesChapitre 2 - HDFShibaPas encore d'évaluation
- QCM Examen Janvier 2016 CDocument4 pagesQCM Examen Janvier 2016 CYoussefPas encore d'évaluation
- Corrige TD7CDocument4 pagesCorrige TD7CHamid Hamid HamidPas encore d'évaluation
- Prog C - Les Fichiers PDFDocument27 pagesProg C - Les Fichiers PDFNouha Ben MarzoukPas encore d'évaluation
- Le guide du hacker : le guide simplifié du débutant pour apprendre les bases du hacking avec Kali LinuxD'EverandLe guide du hacker : le guide simplifié du débutant pour apprendre les bases du hacking avec Kali LinuxÉvaluation : 5 sur 5 étoiles5/5 (2)
- Dark Python : Apprenez à créer vos outils de hacking.D'EverandDark Python : Apprenez à créer vos outils de hacking.Évaluation : 3 sur 5 étoiles3/5 (1)
- Apprendre Python rapidement: Le guide du débutant pour apprendre tout ce que vous devez savoir sur Python, même si vous êtes nouveau dans la programmationD'EverandApprendre Python rapidement: Le guide du débutant pour apprendre tout ce que vous devez savoir sur Python, même si vous êtes nouveau dans la programmationPas encore d'évaluation
- Revue des incompris revue d'histoire des oubliettes: Le Réveil de l'Horloge de Célestin Louis Maxime Dubuisson aliéniste et poèteD'EverandRevue des incompris revue d'histoire des oubliettes: Le Réveil de l'Horloge de Célestin Louis Maxime Dubuisson aliéniste et poèteÉvaluation : 3 sur 5 étoiles3/5 (3)
- Secrets du Marketing des Médias Sociaux 2021: Conseils et Stratégies Extrêmement Efficaces votre Facebook (Stimulez votre Engagement et Gagnez des Clients Fidèles)D'EverandSecrets du Marketing des Médias Sociaux 2021: Conseils et Stratégies Extrêmement Efficaces votre Facebook (Stimulez votre Engagement et Gagnez des Clients Fidèles)Évaluation : 4 sur 5 étoiles4/5 (2)
- Hacking pour débutants : Le guide complet du débutant pour apprendre les bases du hacking avec Kali LinuxD'EverandHacking pour débutants : Le guide complet du débutant pour apprendre les bases du hacking avec Kali LinuxÉvaluation : 4.5 sur 5 étoiles4.5/5 (4)
- Technologie automobile: Les Grands Articles d'UniversalisD'EverandTechnologie automobile: Les Grands Articles d'UniversalisPas encore d'évaluation
- Hacking pour débutant Le guide ultime du débutant pour apprendre les bases du hacking avec Kali Linux et comment se protéger des hackersD'EverandHacking pour débutant Le guide ultime du débutant pour apprendre les bases du hacking avec Kali Linux et comment se protéger des hackersPas encore d'évaluation
- Kali Linux pour débutant : Le guide ultime du débutant pour apprendre les bases de Kali Linux.D'EverandKali Linux pour débutant : Le guide ultime du débutant pour apprendre les bases de Kali Linux.Évaluation : 5 sur 5 étoiles5/5 (1)
- Le Guide Rapide Du Cloud Computing Et De La CybersécuritéD'EverandLe Guide Rapide Du Cloud Computing Et De La CybersécuritéPas encore d'évaluation
- Guide Pour Les Débutants En Matière De Piratage Informatique: Comment Pirater Un Réseau Sans Fil, Sécurité De Base Et Test De Pénétration, Kali LinuxD'EverandGuide Pour Les Débutants En Matière De Piratage Informatique: Comment Pirater Un Réseau Sans Fil, Sécurité De Base Et Test De Pénétration, Kali LinuxÉvaluation : 1 sur 5 étoiles1/5 (1)
- L'analyse fondamentale facile à apprendre: Le guide d'introduction aux techniques et stratégies d'analyse fondamentale pour anticiper les événements qui font bouger les marchésD'EverandL'analyse fondamentale facile à apprendre: Le guide d'introduction aux techniques et stratégies d'analyse fondamentale pour anticiper les événements qui font bouger les marchésÉvaluation : 3.5 sur 5 étoiles3.5/5 (4)
- Python | Programmer pas à pas: Le guide du débutant pour une initiation simple & rapide à la programmationD'EverandPython | Programmer pas à pas: Le guide du débutant pour une initiation simple & rapide à la programmationPas encore d'évaluation
- Le Bon Accord avec le Bon Fournisseur: Comment Mobiliser Toute la Puissance de vos Partenaires Commerciaux pour Réaliser vos ObjectifsD'EverandLe Bon Accord avec le Bon Fournisseur: Comment Mobiliser Toute la Puissance de vos Partenaires Commerciaux pour Réaliser vos ObjectifsÉvaluation : 4 sur 5 étoiles4/5 (2)
- Wi-Fi Hacking avec kali linux Guide étape par étape : apprenez à pénétrer les réseaux Wifi et les meilleures stratégies pour les sécuriserD'EverandWi-Fi Hacking avec kali linux Guide étape par étape : apprenez à pénétrer les réseaux Wifi et les meilleures stratégies pour les sécuriserPas encore d'évaluation
- Marketing: Guide Pour Gagner De L'argent En Ligne Avec Les Réseaux SociauxD'EverandMarketing: Guide Pour Gagner De L'argent En Ligne Avec Les Réseaux SociauxPas encore d'évaluation
- Wireshark pour les débutants : Le guide ultime du débutant pour apprendre les bases de l’analyse réseau avec Wireshark.D'EverandWireshark pour les débutants : Le guide ultime du débutant pour apprendre les bases de l’analyse réseau avec Wireshark.Pas encore d'évaluation
- Réseau Anonyme Tor 101: Une Introduction à la Partie la Plus Privée de l'InternetD'EverandRéseau Anonyme Tor 101: Une Introduction à la Partie la Plus Privée de l'InternetÉvaluation : 2 sur 5 étoiles2/5 (2)
- L'analyse technique facile à apprendre: Comment construire et interpréter des graphiques d'analyse technique pour améliorer votre activité de trading en ligne.D'EverandL'analyse technique facile à apprendre: Comment construire et interpréter des graphiques d'analyse technique pour améliorer votre activité de trading en ligne.Évaluation : 3.5 sur 5 étoiles3.5/5 (6)
- La psychologie du trading facile à apprendre: Comment appliquer les stratégies et les attitudes psychologiques des traders gagnants pour réussir dans le trading.D'EverandLa psychologie du trading facile à apprendre: Comment appliquer les stratégies et les attitudes psychologiques des traders gagnants pour réussir dans le trading.Évaluation : 4 sur 5 étoiles4/5 (2)
- Dans l'esprit des grand investisseurs: Un voyage à la découverte de la psychologie utilisée par les plus grands investisseurs de tous les temps à travers des analyses opérationnellD'EverandDans l'esprit des grand investisseurs: Un voyage à la découverte de la psychologie utilisée par les plus grands investisseurs de tous les temps à travers des analyses opérationnellÉvaluation : 4.5 sur 5 étoiles4.5/5 (3)
- Le plan marketing en 4 étapes: Stratégies et étapes clés pour créer des plans de marketing qui fonctionnentD'EverandLe plan marketing en 4 étapes: Stratégies et étapes clés pour créer des plans de marketing qui fonctionnentPas encore d'évaluation
- Piraté: Guide Ultime De Kali Linux Et De Piratage Sans Fil Avec Des Outils De Test De SécuritéD'EverandPiraté: Guide Ultime De Kali Linux Et De Piratage Sans Fil Avec Des Outils De Test De SécuritéPas encore d'évaluation
- Conception & Modélisation CAO: Le guide ultime du débutantD'EverandConception & Modélisation CAO: Le guide ultime du débutantPas encore d'évaluation
- WiFi Hacking : Le guide simplifié du débutant pour apprendre le hacking des réseaux WiFi avec Kali LinuxD'EverandWiFi Hacking : Le guide simplifié du débutant pour apprendre le hacking des réseaux WiFi avec Kali LinuxÉvaluation : 3 sur 5 étoiles3/5 (1)
- Le trading en ligne facile à apprendre: Comment devenir un trader en ligne et apprendre à investir avec succèsD'EverandLe trading en ligne facile à apprendre: Comment devenir un trader en ligne et apprendre à investir avec succèsÉvaluation : 3.5 sur 5 étoiles3.5/5 (19)
- Le guide pratique du hacker dans les tests d’intrusion IoT : Le livre indispensable pour identifiez les vulnérabilités et sécurisez vos objets intelligentsD'EverandLe guide pratique du hacker dans les tests d’intrusion IoT : Le livre indispensable pour identifiez les vulnérabilités et sécurisez vos objets intelligentsPas encore d'évaluation