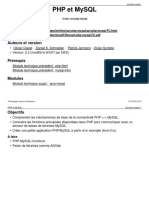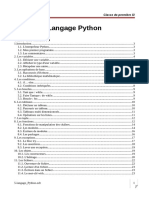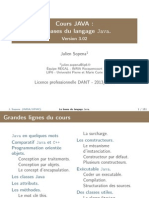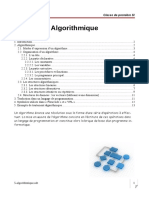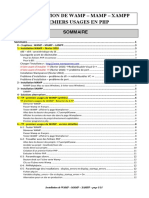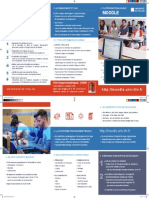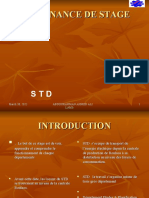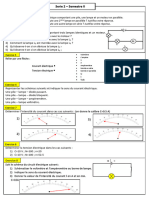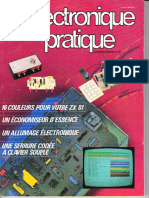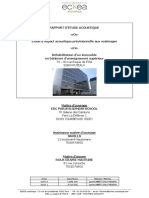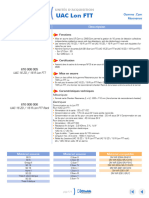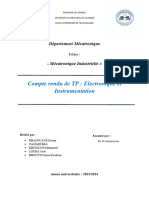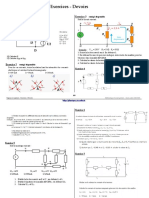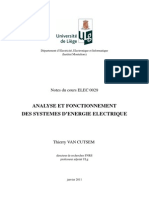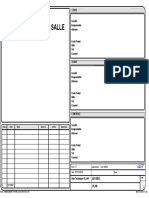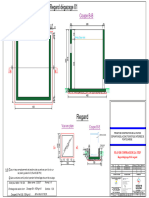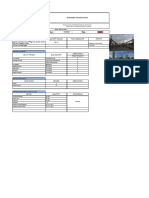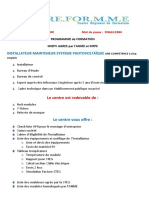Académique Documents
Professionnel Documents
Culture Documents
Moodle Tutoriel Achevement
Moodle Tutoriel Achevement
Transféré par
Hilaire AgboTitre original
Copyright
Formats disponibles
Partager ce document
Partager ou intégrer le document
Avez-vous trouvé ce document utile ?
Ce contenu est-il inapproprié ?
Signaler ce documentDroits d'auteur :
Formats disponibles
Moodle Tutoriel Achevement
Moodle Tutoriel Achevement
Transféré par
Hilaire AgboDroits d'auteur :
Formats disponibles
Moodle 2.
7 – tutoriel Conditions d'achèvement et/ou d'affichage d'une activité
Moodle – tutoriel
Conditions d'achèvement et/ou d'affichage d'une activité
1 Principe
Deux types de conditions seront combinées ici.
1. Une activité sera considérée comme réussie si une note minimale est atteinte.
2. Une activité ne sera disponible qu'à condition qu'une activité précédente soit réussie.
Ce qui donne, pour l'étudiant, la situation suivante :
Le premier test a pour condition d'achèvement l'obtention d'une note minimale de 9/10.
Le deuxième test ne sera disponible que si le premier test est réussi avec une note minimale de 9/10.
Claude Divoux, 10/2014 1/7
Moodle 2.7 – tutoriel Conditions d'achèvement et/ou d'affichage d'une activité
2 Activation des outils
L'administrateur du site Moodle doit activer ces deux outils au niveau du site pour les rendre
disponibles dans les paramètres de cours et les paramètres d'activité.
Administration → Fonctions avancées
Cocher : activer le suivi de l'achèvement des activités
Cocher : activer la disponibilité conditionnelle
3 Activer le suivi d'achèvement du cours
Le gestionnaire du cours doit ensuite activer le suivi d'achèvement au niveau du cours pour le
rendre disponible au niveau des activités.
Administration du cours → Paramètres
Claude Divoux, 10/2014 2/7
Moodle 2.7 – tutoriel Conditions d'achèvement et/ou d'affichage d'une activité
Mettre le paramètre « Suivi d'achèvement » à « oui ».
Tout est maintenant prêt pour utiliser ces conditions sur les activités.
4 Condition d'achèvement : note requise
Afficher les paramètres du test.
Tout en bas de la page vous trouverez la rubrique « Achèvement d'activité ».
Pour « Suivi d'achèvement », choisir dans le menu déroulant « Afficher l'activité terminée dès que
les conditions sont remplies ».
Cocher « Note requise ».
Enregistrer et revenir au cours.
Claude Divoux, 10/2014 3/7
Moodle 2.7 – tutoriel Conditions d'achèvement et/ou d'affichage d'une activité
À ce stade n'importe quelle note est acceptée pour finir cette activité.
5 Condition d'achèvement : note minimale pour passer
Cette étape permet de choisir à partir de quelle note l'activité sera considérée comme réussie et
donc achevée.
L'affichage durant cette étape peut-être légèrement différent selon le thème et la version de Moodle.
Administration du cours → Notes
Administration des notes → Catégories et éléments → Affichage simple ou complet au choix
Pour le test qui vous intéresse, cliquer sur le bouton en forme de roue dentée dans la colonne
Claude Divoux, 10/2014 4/7
Moodle 2.7 – tutoriel Conditions d'achèvement et/ou d'affichage d'une activité
« Actions ».
Dans la fenêtre « Élément d'évaluation » qui apparaît cliquer sur le lien « afficher plus »
Apparaît enfin le paramètre « Note pour passer ».
Choisir sa valeur selon vos critères et la note maximale.
Claude Divoux, 10/2014 5/7
Moodle 2.7 – tutoriel Conditions d'achèvement et/ou d'affichage d'une activité
6 Condition de disponibilité d'une activité
Dans mon exemple le test sur les tables de multiplication à réaliser en moins de 5 min n'est
disponible que si le test précédent sur les tables de multiplication en moins de 10 min a été réalisé
et réussi.
Administration du test → Paramètres
ou menu « Modifier » à droite du test → Paramètres
Dans la rubrique « Restreindre la disponibilité », cliquer sur le bouton « Ajouter une restriction ».
Choisir « Achèvement d'activité »
Claude Divoux, 10/2014 6/7
Moodle 2.7 – tutoriel Conditions d'achèvement et/ou d'affichage d'une activité
Choisir l'activité qui conditionne l'affichage de celle-ci et la condition.
7 Remarque
Les deux conditions vues ici, la condition d'achèvement et la condition de disponibilité, peuvent
s'utiliser indépendament l'une de l'autre.
Claude Divoux, 10/2014 7/7
Vous aimerez peut-être aussi
- Codes Dans GTA V (PC) - Grand Theft Wiki - FandomDocument2 pagesCodes Dans GTA V (PC) - Grand Theft Wiki - FandomHilaire AgboPas encore d'évaluation
- GTA 5 Cheats Pour PC - Tous Les Codes Pour GTA V PCDocument8 pagesGTA 5 Cheats Pour PC - Tous Les Codes Pour GTA V PCHilaire AgboPas encore d'évaluation
- Grand Theft Auto V - Tous Les Codes Et Astuces - GamekultDocument26 pagesGrand Theft Auto V - Tous Les Codes Et Astuces - GamekultHilaire AgboPas encore d'évaluation
- Act PHP MysqlDocument16 pagesAct PHP MysqlHilaire AgboPas encore d'évaluation
- Gta 5 Cheats PC FRDocument1 pageGta 5 Cheats PC FRHilaire AgboPas encore d'évaluation
- 5-Langage CDocument23 pages5-Langage CHilaire AgboPas encore d'évaluation
- 5-Langage PythonDocument26 pages5-Langage PythonHilaire AgboPas encore d'évaluation
- 0566 Programmation en Java Et ExercicesDocument116 pages0566 Programmation en Java Et ExercicesHilaire AgboPas encore d'évaluation
- 5 JqueryDocument26 pages5 JqueryHilaire AgboPas encore d'évaluation
- 4 HTMLDocument16 pages4 HTMLHilaire AgboPas encore d'évaluation
- 412 01 Bases JavaDocument163 pages412 01 Bases JavaBestCourse4u.comPas encore d'évaluation
- 5 AlgorithmiqueDocument14 pages5 AlgorithmiqueHilaire AgboPas encore d'évaluation
- 01 Installation de WAMPDocument15 pages01 Installation de WAMPHilaire AgboPas encore d'évaluation
- Tutoriel Moodle EnseignantDocument17 pagesTutoriel Moodle EnseignantHilaire AgboPas encore d'évaluation
- Plaquette Moodle 2016Document2 pagesPlaquette Moodle 2016Hilaire AgboPas encore d'évaluation
- Labo2 Hazem Abo - El - Kher - Yasmine - AtayiDocument7 pagesLabo2 Hazem Abo - El - Kher - Yasmine - AtayiHazem AboPas encore d'évaluation
- Decomptes Et FacturesDocument6 pagesDecomptes Et Facturesedlanmda94Pas encore d'évaluation
- 01 PCC-PCRT Proposition de Mur de SoutènementDocument5 pages01 PCC-PCRT Proposition de Mur de SoutènementKhadim NiangPas encore d'évaluation
- td2 TransmissionDocument11 pagestd2 TransmissionThierry LAMBOTTEPas encore d'évaluation
- Fiche SAV Coupleur Morin Mécanique Module 1Document1 pageFiche SAV Coupleur Morin Mécanique Module 1ApexiPas encore d'évaluation
- Ainashee Lami 2Document24 pagesAinashee Lami 2Daher omar YahyePas encore d'évaluation
- Longrine de Redressement LG1Document1 pageLongrine de Redressement LG1Dawson yasnaPas encore d'évaluation
- EXERCICE Corrigé Pannes + LièrneDocument2 pagesEXERCICE Corrigé Pannes + LièrneMAGRIPas encore d'évaluation
- AOP Comp 2seuils Asy - OdtDocument1 pageAOP Comp 2seuils Asy - Odtsouheil khalifaPas encore d'évaluation
- Serie 2 - s2 - 1apicDocument1 pageSerie 2 - s2 - 1apicchaihabfatimaezzahra2002Pas encore d'évaluation
- BrochureDocument12 pagesBrochureMedPas encore d'évaluation
- NF en 13036-3 DrainabiliteDocument15 pagesNF en 13036-3 DrainabiliteomarPas encore d'évaluation
- Electronique Pratique-065 1983-11Document77 pagesElectronique Pratique-065 1983-11Jorge AgariePas encore d'évaluation
- D19019 GROUPO PLANETA - Etude D'impact Acoustique Prévisionnelle V1 - Ecole RoqueDocument18 pagesD19019 GROUPO PLANETA - Etude D'impact Acoustique Prévisionnelle V1 - Ecole RoqueRAPas encore d'évaluation
- Attachments6502fb3a668ecM2 INSTRUMENTATIONDocument1 pageAttachments6502fb3a668ecM2 INSTRUMENTATIONMsPas encore d'évaluation
- UAC Lon FTT - Fiche CS0163-01BDocument1 pageUAC Lon FTT - Fiche CS0163-01BFame TechnologyPas encore d'évaluation
- Gros-Œuvre: Devis Quantitatif Et EstimatifDocument8 pagesGros-Œuvre: Devis Quantitatif Et EstimatifPatrice AssemianPas encore d'évaluation
- Les Appareils de Mesure Électrique en DocumentDocument23 pagesLes Appareils de Mesure Électrique en DocumentAmine MohamedPas encore d'évaluation
- TD2 ComposantsMicroProc 1Document4 pagesTD2 ComposantsMicroProc 1Aya HraiechPas encore d'évaluation
- FR12Document1 337 pagesFR12Hamaa BsgPas encore d'évaluation
- Compte Rendu AmpliDocument9 pagesCompte Rendu AmpliSaid LouhaPas encore d'évaluation
- Signaux Capteurs ExercicesDocument5 pagesSignaux Capteurs ExercicesSIDI MOHAMED BEN ABDILLAHPas encore d'évaluation
- Electrotechnique PDFDocument2 pagesElectrotechnique PDFLeo Nkepseu50% (2)
- Elec029 Load FlowDocument204 pagesElec029 Load FlowAS KookPas encore d'évaluation
- Schema Unifilaire Salle de PriereDocument5 pagesSchema Unifilaire Salle de PriereberrdaPas encore d'évaluation
- Coffrage-Ouvrages rectangulaires-STEP Pointe Sarene-1Document1 pageCoffrage-Ouvrages rectangulaires-STEP Pointe Sarene-1Papa Yakhia DiopPas encore d'évaluation
- Rapport JournalierDocument5 pagesRapport JournalierMourchid El MamounPas encore d'évaluation
- En MS FilmPorcessor C41 T4 2022Document3 pagesEn MS FilmPorcessor C41 T4 2022Fabrizio Dal VeraPas encore d'évaluation
- Chapitre I Entra Nements Electriques A Vitesse Variable-1Document8 pagesChapitre I Entra Nements Electriques A Vitesse Variable-1Mahmoud SettouPas encore d'évaluation
- Huit ModulesDocument3 pagesHuit ModulesCRéFor MMEPas encore d'évaluation