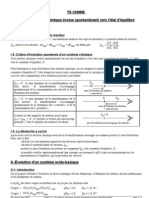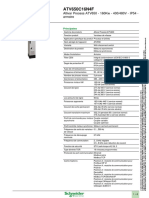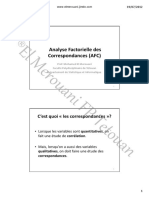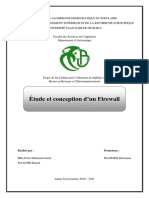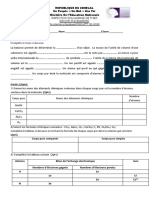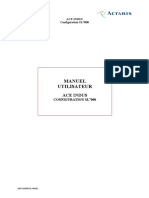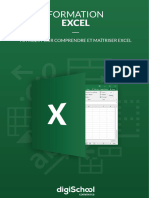Académique Documents
Professionnel Documents
Culture Documents
Utilisation Unity
Transféré par
tchanyapTitre original
Copyright
Formats disponibles
Partager ce document
Partager ou intégrer le document
Avez-vous trouvé ce document utile ?
Ce contenu est-il inapproprié ?
Signaler ce documentDroits d'auteur :
Formats disponibles
Utilisation Unity
Transféré par
tchanyapDroits d'auteur :
Formats disponibles
Fiche de programmation Unity Lycée A.
THIERRY
Fiche de programmation Unity
Automate Schneider M340
Lancez le programme Unity sous Windows en cliquant 2 fois sur l’icône. Passez au paragraphe 1
ou 2.
1.Ouverture d’un fichier existant :
Cliquez sur « Fichier », puis sur « Ouvrir ». Sélectionnez votre fichier (*.STU) dans son répertoire et
cliquez sur « OK ». Si ce fichier a été créer par une autre version de Unity, sélectionnez le fichier
(*.STA). Passez au paragraphe 3.
2.Création d’une programmation :
Cliquez sur « Fichier », puis sur « Nouveau ». Choisissez votre CPU et sa version (attention, il faut
cocher la case « Montrer toutes les versions ») et cliquez sur « OK ».
Automate
à choisir
pour les
TP
La suite de la configuration ne se fera qu’au moment du transfert du programme dans l’automate,
donc après son développement et sa validation sur le simulateur intégré.
3.Ecriture des mnémoniques :
Il n’est pas nécessaire, à ce stade, de déclarer toutes les variables utilisées dans le programme.
Cela se fera au fur et à mesure de la création de chaque variable nouvelle.
Accès aux variables
Cliquez pour valider la
création de la variable
Ajouter la lettre « e » devant les variables d’entrée et un « s » devant les variables de sorties.
4.Ecriture du programme :
Choix en fonction du langage de programmation utilisé :
Programmation en langage SFC (grafcet) :
Programmation en langage LD d’un grafcet : voir annexe 5 page 22.
Insérez une section SFC (grafcet) : Donnez un nom à cette section.
utilisation de unity.doc 1/25 P.S.: 2013
Fiche de programmation Unity Lycée A. THIERRY
Barre d’outils pour la création d’un grafcet :
L’étape initiale se définit dans la propriété de l’étape.
Transitions :
Cas d’une seule variable TOR :
Il suffit d’indiquer le nom de
cette variable dans la boite
de dialogue (cliquer sur
Inverser pour obtenir la
variable /e2).
Cas d’une combinaison de variables TOR (équation booléenne) :
Il faut définir une section TRANSITION, lui
donner un nom et cliquer sur Editer.
ce1_2 symbolise la condition d’évolution de
l’étape 1 vers l’étape2
Il faut choisir le langage LD et éditer la
section TRANSITION.
utilisation de unity.doc 2/25 P.S.: 2013
Fiche de programmation Unity Lycée A. THIERRY
Déplacer la bobine à droite et compléter la transition (ici : /e3.(e1+e2)).
Actions grafcet :
Programmation des sorties dans une section LADDER « Actions_externes » :
Créer une section « actions_internes » en LADDER
Programmer les équations des sorties :
Exemple : S2YV1_14 := étape1
Ajouter .x après le nom de l’étape
5.Test du programme avec le simulateur intégré :
1 2
3 Corriger les bugs éventuels pour arriver à :
utilisation de unity.doc 3/25 P.S.: 2013
Fiche de programmation Unity Lycée A. THIERRY
Automate
Clic droit pour
accéder aux
commandes
Si besoin, accès à l’automate de simulation :
Test avec une table d’animation :
Vous devez créer une table d'animation en faisant un clic droit sur "table d'animation" et en cliquant
sur "Nouvelle table d’animation".
Sélectionnez les variables
d’entrées et de sorties.
Vous pouvez sélectionner
plusieurs variables avec les
touches SHIFT et CTRL
utilisation de unity.doc 4/25 P.S.: 2013
Fiche de programmation Unity Lycée A. THIERRY
Modification : variables mémoire
Forcer : variables d’entrées / sorties
Visualisez vos variables grâce à cette table. Cliquez sur « Modification » ou « Forcer », changez les
valeurs de vos variables, testez le programme et corrigez les erreurs.
6.Configuration de l’automate :
Double cliquez sur « Bus automate »
Déroulez la partie configuration et double cliquez sur l'emplacement 1 pour insérer la carte d'entrée
TOR DDI 16D2.
Faire de même avec la carte de sortie TOR DRA 0805 en position 2.
Fermez la fenêtre « Bus automate ».
7.Attribution d'adresses réelles :
Retournez dans la partie déclarations des variables et remplissez la colonne « adresse » pour les
variables d'entrées sorties.
Les entrées de la carte 1 vont de %I0.1.0 à %I0.1.15.
Les sorties de la carte 2 vont de %Q0.2.0 à %Q0.2.15.
Pour un projet avec un écran, il faut attribuer des adresses aux variables de communication
(variables échangées entre l’API et le IHM (terminal de dialogue)).
utilisation de unity.doc 5/25 P.S.: 2013
Fiche de programmation Unity Lycée A. THIERRY
8.Test réel :
1 2 3
Pour une connexion par Ethernet, vous devez configurer Ethernet (voir annexe 2 page 7)
4 5 6
Testez votre programme.
9.Impression :
Double cliquez sur « Documentation » dans le navigateur du projet. Sélectionnez les rubriques à
imprimer par un clic droit et "inclure la rubrique".
Seule la rubrique
programme contient votre
travail, donc ne
sélectionnez qu'elle.
Le reste des rubriques
(pour un TP) est superflue
à imprimer.
utilisation de unity.doc 6/25 P.S.: 2013
Fiche de programmation Unity Lycée A. THIERRY
Cliquez droit sur « Projet » puis sur « Générer la documentation ».
Cliquez sur « Projet », puis sur « Imprimer ».
10.Sauvegarde et sortie :
Cliquez sur « Enregistrer sous », sélectionnez le répertoire de votre classe, donnez un nom
« xxxxx.STU » (xxxxx correspondant à votre nom) et cliquez sur OK.
Cliquez sur « Archiver », sélectionnez le répertoire de votre classe, donnez un nom « xxxxx.STA »
(xxxxx correspondant à votre nom) et cliquez sur OK.
Cliquez sur « Fichier » puis sur « Quitter » pour quitter le programme.
utilisation de unity.doc 7/25 P.S.: 2013
Fiche de programmation Unity Lycée A. THIERRY
utilisation de unity.doc 8/25 P.S.: 2013
Fiche de programmation Unity Lycée A. THIERRY
utilisation de unity.doc 9/25 P.S.: 2013
Fiche de programmation Unity Lycée A. THIERRY
Annexe 1 : programmation d’un module logiciel dans un bloc fonctionnel en langage
structuré
Exemple pour l’algorigramme suivant :
Début
Bloc fonctionnel
If
manu and else
bp_plus
then
cod_manu :=
cod_manu + 1
end_if
Fin
Double cliquez sur « Variables et Instances FB » et choisir l’onglet « Types DFB ».
Donnez un nom au bloc fonctionnel, aux variables d’entrées, de sorties et au module logiciel.
Variables internes au
bloc visibles dans une
table d’animation
Variables internes au
bloc invisibles dans une
table d’animation
Le type EBOOL permet d’utiliser les fronts montants (ou descendants) dans le bloc.
utilisation de unity.doc 10/25 P.S.: 2013
Fiche de programmation Unity Lycée A. THIERRY
Ecriture du module logiciel (section « prog » du bloc « bloc ») :
Il faut ensuite instancier le bloc (c’est à dire réserver de la mémoire pour ce bloc dans l’automate)
Le panneau travaux disparaît.
Il ne reste plus qu’à écrire le programme principal qui fera appel à l’instance de ce bloc.
Créez une section LADDER dans le programme principal :
Pour faire apparaître un bloc fonctionnel dans un programme LADDER, cliquez sur
"Assistant de saisie FFB ».
Programme principal :
utilisation de unity.doc 11/25 P.S.: 2013
Fiche de programmation Unity Lycée A. THIERRY
Annexe 2 : Configuration de l'interface Ethernet :
Ne pas configurer l’interface Ethernet désactive cette communication. Il faut repasser en USB pour
retrouver la communication avec l’automate.
Vérifier que la
famille correspond
à celle de
l’automate
Double cliquez
utilisation de unity.doc 12/25 P.S.: 2013
Fiche de programmation Unity Lycée A. THIERRY
Connexion à l’automate par l’interface Ethernet :
utilisation de unity.doc 13/25 P.S.: 2013
Fiche de programmation Unity Lycée A. THIERRY
Annexe 3 : Configuration d’un axe lexium sur bus CAN
Configuration de la communication :
Dans le menu COM du lexium, configurez ADCO (Adresse CANopen) (ici 2) et BDCO (Baud CANopen)(ici
250).
Dans Unity, configurez la vitesse du bus CAN de l'automate (ici 250 kBaud) :
Bits et mots à
ne pas utiliser
dans le
programme
utilisation de unity.doc 14/25 P.S.: 2013
Fiche de programmation Unity Lycée A. THIERRY
Ensuite, on sélectionne toutes les variables du bus CAN et on leurs donne un nom.
Sélectionner %CH0,0,2, tapez « bus_can » et cliquez sur « créer » pour que toutes les variables du bus
CAN commencent pas « bus_can. ».
utilisation de unity.doc 15/25 P.S.: 2013
Fiche de programmation Unity Lycée A. THIERRY
Ajout d'un LEXIUM 05A MFB sur le bus CAN à l'adresse 2
utilisation de unity.doc 16/25 P.S.: 2013
Fiche de programmation Unity Lycée A. THIERRY
Ajout d’un nouvel axe :
Test de la liaison CAN avec l'automate (en ligne) :
Programmation :
Créez une section FBD afin de pouvoir utiliser la programmation MFB (Motion Function Block)
Le premier bloc à créer est le CAN_HANDLER.
L'utilisation du bloc fonction MFB CAN_HANDLER est primordiale et obligatoire dans la programmation de
l'axe. La section de programme contenant ce MFB doit être associée à la même tâche que le maître du
bus CANopen.
utilisation de unity.doc 17/25 P.S.: 2013
Fiche de programmation Unity Lycée A. THIERRY
Il permet de vérifier la communication CANopen et la cohérence entre la configuration logicielle et
l'équipement physique connecté.
Ce bloc utilise les deux variables appartenant au répertoire de l'axe. La variable Can_Handler_Z est à
utiliser comme instance et la variable Axis_Ref_Z est à affecter au paramètre d'entrée AXIS du bloc.
utilisation de unity.doc 18/25 P.S.: 2013
Fiche de programmation Unity Lycée A. THIERRY
Entrée Networkoperational : Elle correspond à l'adresse de l'esclave (ici 2).
entrée AXIS : variable de référence de l’axe
utilisation de unity.doc 19/25 P.S.: 2013
Fiche de programmation Unity Lycée A. THIERRY
Exploitation de l’axe :
Mise en RUN du Lexium
Stop mouvement et Reset Lexium
Prise d'origine
Type de prise d'origine (extrait doc Lexium)
utilisation de unity.doc 20/25 P.S.: 2013
Fiche de programmation Unity Lycée A. THIERRY
Voir doc Lexium pour plus de précision sur toutes les méthodes d'indexation.
Fonctionnement :
« start_lexium » doit rester à 1 durant tout le fonctionnement : affichage de RUN sur le Lexium. Lorsqu'elle
est à 0, affichage de RDY sur le LEXIUM.
« stop_lexium » permet de stopper le mouvement en cours sur le lexium.
« reset_lexium » permet d'acquitter les défauts sur le lexium.
utilisation de unity.doc 21/25 P.S.: 2013
Fiche de programmation Unity Lycée A. THIERRY
Annexe 4 : Ajout d’un nouveau modèle de composant tiers CAN open :
Un composant Can open est défini par son fichier EDS.
Ajout d’un fichier EDS sous UNITY :
Choisir le fichier EDS concerné.
utilisation de unity.doc 22/25 P.S.: 2013
Fiche de programmation Unity Lycée A. THIERRY
Annexe 5 : programmation en langage LD d’un grafcet
Double cliquez sur "tâche
MAST". Cliquez droit sur
« section » et choisissez
"Créer".
Donnez le nom "init" et choisissez le langage LD (LADDER = langage à contacts)
Recommencez en créant les sections
"étapes", "actions internes" et "actions
externes".
Ecriture du programme dans une section :
Double cliquez sur « init ». Dessinez vos réseaux en utilisant les icônes en haut de l’écran. Vous
programmez directement en mnémonique (sauf pour les variables systèmes).
Recommencez pour les autres sections.
Test du programme :
Vous devez créer une table d'animation en faisant un clic droit sur "table d'animation" et en cliquant
sur "Nouvelle table d’animation".
utilisation de unity.doc 23/25 P.S.: 2013
Fiche de programmation Unity Lycée A. THIERRY
Annexe 6 : Contrôle de la durée d’une étape (programmée en SFC) :
Le contrôle de la durée d’une étape permet de surveiller le bon fonctionnement d’une machine et de
générer des défauts si ces temps sont trop importants.
Dans l’écran Propriétés, on peut définir le temps
maximum d’une étape (ici 5s).
Cette méthode est fastidieuse car lorsqu’on veut
changer ce temps, il faut modifier la propriété de
l’étape et générer à nouveau le programme.
Méthode recommandée :
On définit une variable durée de l’étape S_1_2_t.
Durée max de l’étape : S_1_2_t.max
Durée min de l’étape : S_1_2_t.min
Ces valeurs sont modifiables dans une table
d’animation (pas besoin de régénération).
La variable S_1_2.tmaxErr passe à 1 lorsque la durée de l’étape est supérieure à la durée définie dans
S_1_2_t.max.
Il suffit donc de tester la variable S_1_2.tmaxErr pour générer un défaut.
Attention : dans le cas d’un figeage, le temps continue à s’écouler. A partir d’un premier défaut, le système
sera toujours en défaut.
Méthode à utiliser dans le cas de l’utilisation d’un figeage :
utilisation de unity.doc 24/25 P.S.: 2013
Fiche de programmation Unity Lycée A. THIERRY
Fiche de programmation Unity.........................................................................................................1
1.Ouverture d’un fichier existant : ................................................................................................1
2.Création d’une programmation :................................................................................................1
3.Ecriture des mnémoniques : .....................................................................................................1
4.Ecriture du programme : ...........................................................................................................1
5.Test du programme avec le simulateur intégré : .......................................................................3
6.Configuration de l’automate : ....................................................................................................5
7.Attribution d'adresses réelles : ..................................................................................................5
8.Test réel : ..................................................................................................................................6
9.Impression : ..............................................................................................................................6
10.Sauvegarde et sortie : .............................................................................................................7
Annexe 1 : programmation d’un bloc fonctionnel en langage structuré .....................................10
Annexe 2 : Configuration de l'interface Ethernet : ......................................................................12
Annexe 3 : Configuration d’un axe lexium sur bus CAN ............................................................14
Configuration de la communication : ......................................................................................14
Ajout d’un nouvel axe : ...........................................................................................................17
Programmation : .....................................................................................................................17
Exploitation de l’axe :..............................................................................................................20
Annexe 4 : Ajout d’un nouveau modèle de composant tiers CAN open : ..................................22
Annexe 5 : programmation en langage LD d’un grafcet .............................................................23
Annexe 6 : Contrôle de la durée d’une étape (programmée en SFC) : ......................................24
utilisation de unity.doc 25/25 P.S.: 2013
Vous aimerez peut-être aussi
- Ana2 ch1Document9 pagesAna2 ch1ZaK SA-ïDPas encore d'évaluation
- TS-chimie-C1-évolution Vers ÉquilibreDocument7 pagesTS-chimie-C1-évolution Vers Équilibrela physique selon le programme Français100% (2)
- Varaiteur 160 KW AltivarDocument8 pagesVaraiteur 160 KW AltivarsaidloubarPas encore d'évaluation
- Exo 4Document2 pagesExo 4Houssame NaimPas encore d'évaluation
- 543 Conception Et Schema Des Réseaux Fluidiques NDAME - ENGOLA - LEKANEDocument5 pages543 Conception Et Schema Des Réseaux Fluidiques NDAME - ENGOLA - LEKANEPaul Julbin NJOCKPas encore d'évaluation
- Orient DBDocument27 pagesOrient DBKlaus ERBAKPas encore d'évaluation
- Débuter en PythonDocument59 pagesDébuter en PythonFayssal AbaibatPas encore d'évaluation
- Base Et AcideDocument4 pagesBase Et AcideYves-donald MakoumbouPas encore d'évaluation
- Présentataion+d avancement+de+ma+thèse+à+la+FS+30+01+2008Document23 pagesPrésentataion+d avancement+de+ma+thèse+à+la+FS+30+01+2008Farid Bou75% (4)
- Compléments AFCDocument12 pagesCompléments AFCMustapha ZianiPas encore d'évaluation
- Proposition de Corrigé TD3Document5 pagesProposition de Corrigé TD3Amine HOUDNAPas encore d'évaluation
- Chap4 LAISONS MECANIQUESDocument12 pagesChap4 LAISONS MECANIQUESSimplice AssemienPas encore d'évaluation
- Poly1MA001 - 18 12 2020Document156 pagesPoly1MA001 - 18 12 2020Sarah BeldjoudiPas encore d'évaluation
- Cours BTS Puissance ElectromecaDocument11 pagesCours BTS Puissance ElectromecaAmadou SARRPas encore d'évaluation
- Memoire FirewallDocument97 pagesMemoire FirewallLou LoulouPas encore d'évaluation
- Chapitre 3 KarnaughDocument5 pagesChapitre 3 KarnaughIdris IlungaPas encore d'évaluation
- DEVOIR STANDARDISE 4éme Mai 2022.Document2 pagesDEVOIR STANDARDISE 4éme Mai 2022.jean marie diedhiouPas encore d'évaluation
- Cours BAEL 4Document17 pagesCours BAEL 4rokiPas encore d'évaluation
- Atelier Asservissement CubotDocument25 pagesAtelier Asservissement CubotReda XiePas encore d'évaluation
- Sa02 1112Document8 pagesSa02 1112Lawrence Mundene-timotheePas encore d'évaluation
- BE Installation-et-deploiement-MyReport - BEDocument34 pagesBE Installation-et-deploiement-MyReport - BEDeyilon AubinPas encore d'évaluation
- SpeechDocument3 pagesSpeechsoufyane100% (1)
- TD3 Structure - 12 - 13Document7 pagesTD3 Structure - 12 - 13sidi mohamed el amine nekkal100% (1)
- Item 12 - ACE INDUS - Manuel Utilisateur Configuration SL7000Document13 pagesItem 12 - ACE INDUS - Manuel Utilisateur Configuration SL7000SALVADORPas encore d'évaluation
- 'Etude Parasismique Selon L'eurocode 8Document10 pages'Etude Parasismique Selon L'eurocode 8Mohamed SEHLIPas encore d'évaluation
- ExcelDocument70 pagesExceljazminePas encore d'évaluation
- Propriétés Matériaux BTP - Génie CivilDocument13 pagesPropriétés Matériaux BTP - Génie CivilLanciné Djene KouroumaPas encore d'évaluation
- Arduino J FTDocument45 pagesArduino J FThissein ousmanPas encore d'évaluation
- Les Protocoles de Liaison HDLC, PPPDocument25 pagesLes Protocoles de Liaison HDLC, PPPDanielFssmLbogossPas encore d'évaluation
- Calcul Des Structures HyperstatiqueDocument234 pagesCalcul Des Structures HyperstatiquePisey100% (3)