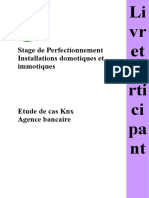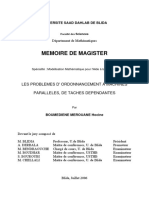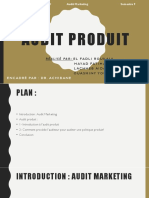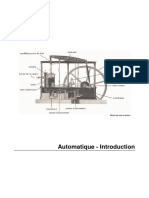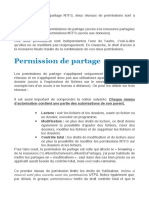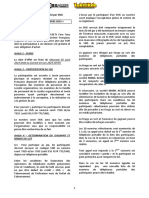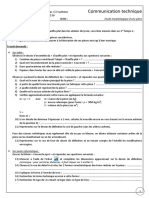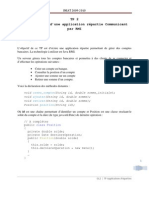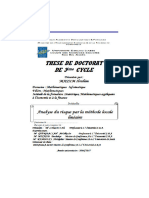Académique Documents
Professionnel Documents
Culture Documents
SNT PN A6 Traitement Logiciel
Transféré par
noah gabetTitre original
Copyright
Formats disponibles
Partager ce document
Partager ou intégrer le document
Avez-vous trouvé ce document utile ?
Ce contenu est-il inapproprié ?
Signaler ce documentDroits d'auteur :
Formats disponibles
SNT PN A6 Traitement Logiciel
Transféré par
noah gabetDroits d'auteur :
Formats disponibles
[A5 formats d'enregistrement] Seconde
Nom : prénom : date classe
Activité 6 : logiciel de retouche photo
Les appareils photo numérique offrent une assistance lors de la prise de vue et
du traitement de l’image grâce à de nombreux algorithmes perfectionnés. Ils
permettent d’obtenir des images d’excellentes qualités avec des objectifs et des
capteurs minuscules comme sur les Smartphones et avec des conditions
d’exposition peu favorables.
Manip1. Pour commencer, ouvrez l’application photofiltre sur votre ordinateur Région.
Vous trouverez l’application dans le MNCL dans l’onglet graphisme
1 Coloration partielle des éléments d'une photo.
Le but est d'isoler quelques fleurs de l'image sur un fond en nuances de gris et de mettre en évidence les
insectes. La photo est dupliquée dans un calque transformé en nuances de gris, ensuite on recolorise
quelques fleurs à l'aide du tampon de motif sur un nouveau calque.
Manip2. Téléchargez l’image fleurs jaunes et abeilles disponible dans le dossier ressource sur
Moodle.
Manip3. Cliquez ici pour faire l'exercice en suivant le tutoriel en ligne. Arrêtez-vous à
l'étape 5 incluse (Cliquez sur les images de droite sur chaque étape pour vous aider).
Manip4. Ajoutez votre nom en bas à gauche avec l'outil texte présent dans la barre de
bouton principale
Manip5. Enregistrez votre travail sous le nom : fleurs_[votre nom], vous le rendrez en fin
d'activité avec d'autres documents
2 Insertion d'un élément sur une photo
Pour cet exercice, vous pouvez prendre vos images ou télécharger des images directement d’internet ou
vous pouvez retrouver les photos utilisées pour le tuto dans le dossier ressource sur Moodle
: SNT PN A6 traitement logiciel 1/2
[A5 formats d'enregistrement] Seconde
Cliquez sur le lien de vidéo présent dans le bloc ressource sur Moodle pour accéder au tuto
insertion.
Manip6. Ajoutez votre nom en bas à gauche avec l'outil texte présent dans la barre de
bouton principale
Manip7. Enregistrez votre travail sous le nom : [insertion_après]_[votre nom], vous le rendrez
en fin d'activité avec d'autres documents
Manip8. Si vous avez optez pour une autre photo que celle du grand cayon, enregistrez celle-ci
sous le nom [insertion_avant]_[votre nom].
3 Suppression d'un personnage d'une photo
Pour cet exercice vous pouvez prendre les images ressources ou télécharger des images
directement d’internet.
Cliquez sur le lien de vidéo présent dans le bloc ressource sur Moodle pour accéder au tuto
suppression
Manip9. Ajoutez votre nom en bas à gauche avec l'outil texte présent dans la barre de
bouton principale
Manip10. Enregistrez votre travail sous le nom : [suppression_après]_[votre nom], vous le
rendrez en fin d'activité avec d'autres documents
Manip11. Si vous avez optez pour une autre photo que celle du grand cayon, enregistrez celle-ci
sous le nom [suppression_avant]_[votre nom].
4 RENDU
Manip12. Déposez l'ensemble de vos productions dans l'espace prévu à cet effet sur Moodle
Il doit y avoir minimum 3 fichiers si vous utilisez les photos fournies.
Ou 2 photos avant après Ou 2 photos avant après
: SNT PN A6 traitement logiciel 2/2
Vous aimerez peut-être aussi
- Sous Groupement Tactique InterarmesDocument60 pagesSous Groupement Tactique Interarmesmiralgil100% (6)
- Etude de La Rentabilité D'un Projet de Sécurité Informatique Au Sein D'une EntrepriseDocument19 pagesEtude de La Rentabilité D'un Projet de Sécurité Informatique Au Sein D'une EntrepriseAhmed SakkaPas encore d'évaluation
- Les Oscillateurs SinusoidauxDocument9 pagesLes Oscillateurs SinusoidauxDe Saint-aymar OsserePas encore d'évaluation
- Procédures D'abonnement Et D'activation Du TelepaiementDocument2 pagesProcédures D'abonnement Et D'activation Du TelepaiementSimohammed El HartiPas encore d'évaluation
- Etude KNX Agence BancaireDocument7 pagesEtude KNX Agence Bancaireahmed kanzariPas encore d'évaluation
- Archive The00000000000000125790000000Document100 pagesArchive The00000000000000125790000000Too FASTPas encore d'évaluation
- TD 07-CorrigéDocument16 pagesTD 07-CorrigéYassine BoutahirPas encore d'évaluation
- Audit Produit VFDocument13 pagesAudit Produit VFFatiHayad100% (1)
- Automatique CoursDocument5 pagesAutomatique CoursBabou ErrePas encore d'évaluation
- L'internet ProductionDocument2 pagesL'internet ProductionADRAOUI MOULAY ABDELHAK100% (2)
- Flexion PoutreDocument10 pagesFlexion PoutreBoud ElhassanPas encore d'évaluation
- Gamme-Woodward FR A2021Document2 pagesGamme-Woodward FR A2021Betty LYPas encore d'évaluation
- 2008-12-11 - DEVILLE LES ROUEN - CompiléDocument12 pages2008-12-11 - DEVILLE LES ROUEN - Compilédegardin lucPas encore d'évaluation
- PascalineDocument4 pagesPascalineTita D. GirondeauPas encore d'évaluation
- Fiche de Cours - Droits NTFS Et PartageDocument5 pagesFiche de Cours - Droits NTFS Et PartageFélix GueretPas encore d'évaluation
- Optimal Control of Differential Equations With - oDocument158 pagesOptimal Control of Differential Equations With - oนนฐ์ทกร บุญรักชาติPas encore d'évaluation
- Mise en Place D'outils de Gestion de La Performance Des Services BiomédicauxDocument19 pagesMise en Place D'outils de Gestion de La Performance Des Services BiomédicauxFassou LamahPas encore d'évaluation
- Règlement - Grand Jeu Fête Des Mères 2023Document4 pagesRèglement - Grand Jeu Fête Des Mères 2023Matira Millard-Min ChiuPas encore d'évaluation
- Projet5 Evaluation Electronique de PuissanceDocument6 pagesProjet5 Evaluation Electronique de PuissanceAllegro Presto ModeratoPas encore d'évaluation
- 12.5.13 Packet Tracer - Troubleshoot Enterprise Networks - FR FRDocument7 pages12.5.13 Packet Tracer - Troubleshoot Enterprise Networks - FR FRAtigou DialloPas encore d'évaluation
- Harmony Série K - K10D002UCHDocument12 pagesHarmony Série K - K10D002UCHDjamel BeddarPas encore d'évaluation
- FlyerDocument2 pagesFlyerKabb KabbPas encore d'évaluation
- Etude Morphologique Du CouvercleDocument1 pageEtude Morphologique Du CouverclePERTUZONPas encore d'évaluation
- Algo Iteratif-2Document19 pagesAlgo Iteratif-2Moulay Youssef HadiPas encore d'évaluation
- TP 2 Repartie BanqueDocument2 pagesTP 2 Repartie BanqueMajdi Boyka100% (1)
- Cellule Solaire 01Document2 pagesCellule Solaire 01Abdelbaki ElfahemPas encore d'évaluation
- Bac BlancDocument3 pagesBac Blancnathan nguyenPas encore d'évaluation
- DHB - 99900-08-03 LICCON1Document147 pagesDHB - 99900-08-03 LICCON1mourad ouanenePas encore d'évaluation
- Doctorat Massim FinalFinalDocument99 pagesDoctorat Massim FinalFinalNininePas encore d'évaluation
- Cours Javascript - 3iirDocument35 pagesCours Javascript - 3iirAziz Öõźż Makro100% (1)