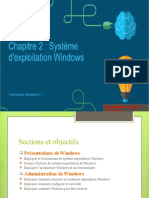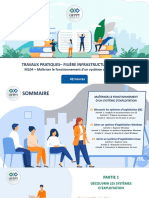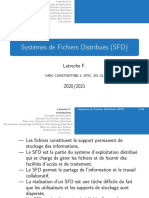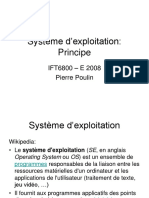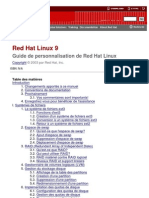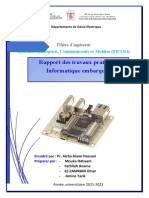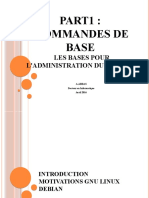Académique Documents
Professionnel Documents
Culture Documents
Ubuntu FR Documentation 1.3
Transféré par
jeffpersoTitre original
Copyright
Formats disponibles
Partager ce document
Partager ou intégrer le document
Avez-vous trouvé ce document utile ?
Ce contenu est-il inapproprié ?
Signaler ce documentDroits d'auteur :
Formats disponibles
Ubuntu FR Documentation 1.3
Transféré par
jeffpersoDroits d'auteur :
Formats disponibles
Dapper Drake
Manuel Ubuntu Linux
Installation et Configuration
www.ubuntu-fr.org
Manuel Ubuntu Linux 1 www.ubuntu-fr.org
Manuel Ubuntu Linux 2 www.ubuntu-fr.org
A propos de ce guide
La quasi-totalité des pages de ce guide sont tirées de l'excellent site ubuntu-fr.org, certaines pages sont
extraites de sites traitant de Linux, ceux-ci sont mentionnés en bas de page.
A propos de Ubuntu Linux
Ubuntu est une distribution Linux qui réunit stabilité et convivialité. Elle s'adresse aussi bien aux
particuliers qu'aux professionnels, débutants ou confirmés qui souhaitent disposer d'un système
d'exploitation libre et sécurisé.
'Ubuntu' est un ancien mot africain qui signifie 'humanité aux autres'. Ubuntu signifie également 'Je suis
ce que je suis grâce à ce que nous sommes tous'. La distribution Ubuntu Linux apporte l'esprit Ubuntu au
monde logiciel.
A propos du site Ubuntu-fr.org
Ubuntu-fr.org est un site francophone dédié à la distribution Ubuntu Linux. Notre objectif est de
rassembler ici des informations et de la documentation afin d'offrir à un utilisateur francophone la
possibilité d'apprendre et de partager son expérience de manière à enrichir celle des autres.
Ce site a été créé bénévolement par des passionnés de logiciels libres qui croient en cette distribution et
adhèrent au message qu'elle véhicule : 'humanité aux autres'.
Convention de lecture
Afin de rendre plus claires les explications détaillées sur chaque page : :
○ Sur fond jaune : les commandes à saisir
○ Sur fond gris : la 'réponse' de l'ordinateur
○ Sur fond bleu : le contenu des fichiers de configuration
○ [F2] : correspond à une touche
○ Application→Bureautique→Evolution : le cheminement dans un menu déroulant
Le contenu de cette documentation est sous licences : CC BY-SA et GNU FDL
http://creativecommons.org/licenses/by-sa/2.0/
http://fr.wikipedia.org/wiki/GNU_FDL
Manuel Ubuntu Linux 3 www.ubuntu-fr.org
Qu'est-ce que Linux ?
Linux ou GNU/Linux est un système d'exploitation libre multitâche, multi-plateforme et multi-utilisateurs
de type Unix.
Il tire son nom d'une de ses parties, à savoir de son noyau, initié par Linus Torvalds en 1991. Il s'agit d'un
composant central et de bas niveau qui s'occupe de fournir aux logiciels une interface pour communiquer
entre eux et avec le matériel. Cet aspect est traité dans l'article noyau Linux.
Le système d'exploitation dans son ensemble représente le résultat des efforts convergents de nombreux
projets développés en mode collaboratif qui se sont déployés via Internet : le projet GNU, le noyau Linux,
le système de fenêtrage X Window, et certains logiciels produits par les équipes des Unix libres FreeBSD,
OpenBSD et NetBSD. Y collaborent aussi bien des individus passionnés et des organisations comme la
Fondation pour le logiciel libre de Richard Stallman que des petites et grandes entreprises commerciales
(IBM, Sun Microsystems, HP, Oracle, etc.)
Pour l'utilisateur final, Linux se présente sous la forme d'une distribution Linux, commerciale ou non,
c'est-à-dire d'une solution prête à être installée comprenant une sélection complète et cohérente de logiciels,
des programmes d'installation et d'administration de l'ordinateur, ainsi qu'un mécanisme facilitant
l'installation et la mise à jour des logiciels.
Linux est aujourd'hui utilisé sur de nombreuses plate-formes, du plus puissant super-ordinateur aux
systèmes embarqués tels que téléphone portable, assistant personnel, modem Freebox, lecteur vidéo DivX,
etc., en passant par les ordinateurs personnels, PC et Mac, sur lesquels il peut être installé seul ou en
parallèle avec Microsoft Windows ou Mac OS. Linux s'est d'abord imposé dans le domaine des serveurs
informatiques grâce à des logiciels tels que le serveur web Apache ou le serveur de fichier Samba qui
permet de partager des fichiers avec un réseau d'ordinateurs sous Microsoft Windows. Il a également atteint
depuis peu une certaine maturité sur le poste de travail grâce aux interfaces conviviales que représentent
GNOME et KDE ainsi qu'aux succès de logiciels comme la suite bureautique OpenOffice.org ou le
navigateur Internet Mozilla Firefox.
La mascotte de Linux est un manchot qui a pour nom Tux.
Extrait de Wikipedia : http://fr.wikipedia.org/wiki/Linux
Manuel Ubuntu Linux 4 www.ubuntu-fr.org
Pourquoi choisir Linux ?
Linux est une alternative de taille au monopole Microsoft. Transparence, coût, stabilité, sécurité, ses
nombreux avantages devraient faire réfléchir à deux fois avant de choisir.
Linux est un système d'opération, tout comme Windows. Un système d'opération est le lien entre vous et
votre ordinateur. Chaque système d'opération, Linux comme Windows, a ses avantages et ses inconvénients.
Linux est ce qu'on appelle un logiciel libre. Ceci signifie que Linux n'appartient à personne et que chacun
peut donc en disposer comme bon lui semble. Linux est en quelque sorte un immense projet communautaire
où chacun peut apporter sa contribution, recevant en retour la contribution des autres.
En raison de cette nature communautaire, Linux est un système extrêmement économique.
Gratuitement, ou pour une somme modique, vous pouvez obtenir un ensemble de logiciels qui coûterait
plusieurs centaines, voir milliers, de dollars si vous deviez acheter des logiciels propriétaires. Pour la même
raison, vous n'êtes plus limité par des licences d'utilisation de plus en plus restrictives et coûteuses. Par
exemple, rien ne vous empêche d'installer un système Linux sur tous les ordinateurs de votre maison ou de
copier les CD pour vos amis. Vous savez sans doute que cela est interdit avec les systèmes propriétaires,
comme Windows. Plus vous possédez d'ordinateurs, plus vos économies risquent d'être importantes...
Depuis ses débuts, Linux a été reconnu pour sa fiabilité et sa robustesse. A moins d'un problème
matériel ou d'une grave erreur de l'utilisateur, il est extrêmement rare de voir planter un système Linux. Il
n'est pas rare de voir des système Linux fonctionner pendant des années sans avoir besoin de redémarrage...
Linux a aussi la réputation, méritée, d'être un système sécuritaire. Sans entrer dans les détails ou
statistiques, le nombre de failles de sécurité et leurs importances est beaucoup moindre sous Linux que sous
Windows. De plus, la très grosse majorité des virus, trojans et spyware sont conçus pour attaquer les
systèmes Windows et ne touchent à peu près pas les systèmes Linux. Et, dans le cas improbable où une
intrusion se produirait, les dommages seraient très limités. Le coeur du système et les données des autres
utilisateurs étant protégées.
Un autre aspect très intéressant, particulièrement pour un système domestique, est que Linux est un
système hautement configurable. Vous pouvez pratiquement tailler le système sur mesure selon vos goûts
et besoins. Bien qu'au début on soit un peu perdu par toutes ces possibilités de configuration, on en vient
rapidement à apprécier l'immense souplesse que cela apporte au système. Après quelque temps, Windows
nous semble aussi souple qu'un bloc de pierre monolithique...
Si vous êtes plusieurs personnes à utiliser le même PC, sachez que depuis le tout début Linux a été pensé
et conçu en fonction d'en environnement multi-utilisateurs. L'utilisation du système par plusieurs utilisateurs
est donc particulièrement au point chez Linux.
Enfin, une des raisons souvent mentionnée des utilisateurs est la curiosité et l'envie d'essayer autre
chose. Et pour se faire une idée de Linux, rien de mieux que de faire un essai...
Bref, il peut y avoir des centaines de raisons de vouloir utiliser Linux à la maison. L'important est de
l'essayer. A partir de là, il est beaucoup plus facile de constater si ce système répond à nos besoins. Notez
aussi en terminant qu'utiliser Linux ne signifie pas d'abandonner Windows. Les deux systèmes peuvent
parfaitement bien cohabiter sur le même ordinateur. Vous choisissez alors le système à utiliser au démarrage
de l'ordinateur, selon la situation.
Extrait de Linux Domestique : www.uselinuxathome.com
Manuel Ubuntu Linux 5 www.ubuntu-fr.org
Présentation de Ubuntu
Ubuntu Linux est une distribution GNU/Linux non commerciale basée sur Debian et lancée en 2004. Son
nom provient d'un ancien mot bantou (langue d'Afrique), Ubuntu, signifiant «humanité aux autres» ou
encore «je suis ce que je suis grâce à ce que nous sommes tous». Avant sa sortie pour le grand public, le
projet très secret avait comme nom de code no-name-yet (pas encore de nom).
Initiée par le milliardaire sud-africain Mark Shuttleworth, et sponsorisée par sa société Cannonical Ltd.,
Ubuntu Linux est conçue principalement pour les ordinateurs de bureau (PC et Macintosh) avec un objectif
de convivialité et d'ergonomie.
Après une installation simple et rapide, l'environnement graphique GNOME est l'interface du système.
Pour les utilisateurs qui préféreraient l'environnement graphique KDE, Kubuntu est un projet officiel de
Ubuntu qui propose le support de KDE. Il est toutefois possible d'installer KDE en plus de GNOME sur
Ubuntu, et inversement d'installer GNOME en plus de KDE sur Kubuntu.
Ubuntu repose sur la distribution Debian dont elle reprend l'architecture et le système de paquets. La
procédure d'installation est néanmoins nettement simplifiée. Il marque discrètement ses racines africaines
par un fond d'écran initial brun (par opposition aux bleus classiques) et de brefs sons d'instruments de
musique africains associés aux événements qui se produisent.
Ubuntu Linux est disponible pour les architectures x86 (Intel et compatibles), AMD64 et PowerPC, soit
sous forme de distribution à installer sur le disque dur (install), ou de CD de démonstration (live). Cette
version live est un Live CD qui permet d'en tester le fonctionnement sur un ordinateur sans le modifier (par
exemple pour vérifier sa compatibilité); cela est très important lorsqu'on désire par exemple tester le
comportement d'une version 64 bits de Ubuntu (entre autres le bon fonctionnement des pilotes graphiques,
ou l'augmentation de vitesse obtenue - en général 20%) sans remettre en cause tout de suite son
environnement 32 bits existant sur disque dur. La version DVD contient les deux versions, install et live.
Avec la version 6.06 (dite 'The Dapper Drake'), un installateur est disponible sur le live-CD. Il porte le
nom d'Espresso et permet d'installer rapidement et depuis l'interface graphique du live-CD.
Officiellement, sont actuellement supportés par la Fondation Ubuntu:
■ Kubuntu, incluant l'environnement graphique KDE
■ Edubuntu, ayant un environnement GNOME incluant plusieurs programmes à destination
de milieux éducatifs
■ Xubuntu, incluant l'environnement graphique Xfce.
Manuel Ubuntu Linux 6 www.ubuntu-fr.org
Les versions de Ubuntu
Nom et numéro de version
La numérotation des versions de Ubuntu est basée sur l'année et le mois de sa sortie [A.MM]. La
première version de Ubuntu, sortie en octobre 2004, portait le numéro de version 4.10. La version suivante,
sortie en avril 2005, portait le numéro 5.04. La suivante, la 5.10, était sortie en octobre 2005.
Chaque version de Ubuntu a une combinaison unique de ses composantes - le noyau, le serveur
graphique X11, l'environnement de bureau GNOME, GCC, libc... - qui ont toutes des numéros de version
différents et n'ayant pas tous la même signification. Baser le chiffre de la version sur les composantes du
système aurait eu peu de sens. Ubuntu préfère plutôt donner une idée quant à la date à laquelle la version a
été stabilisée, mise en production.
Mises à jour
Contrairement à d'autres distributions Linux, lorsqu'une version de Ubuntu est stabilisée, les versions des
logiciels qu'elle inclut sont gelées. Ainsi, si une nouvelle version stable d'un logiciel ou d'une bibliothèque
quelconque sort après la stabilisation de Ubuntu, l'intégration de cette nouvelle version à Ubuntu se
produira dans la prochaine mouture de l'OS.
Cette manière de procéder assure une meilleure homogénéité des versions pour du support technique de
la part de Cannonical Ltd. et ses partenaires; cette caractéristique est certainement requise pour un
déploiement de Ubuntu en entreprise. De plus, elle assure que le système, dans sa version actuelle, reste
stable et fonctionnel.
Les seules mises à jour publiées pour les versions stables sont des mises à jour de sécurité, corrigeant
bogues, failles et autres problèmes de fonctionnement de l'actuelle version. Fréquence des sorties et durée
de vie
Des versions stables de Ubuntu sortent deux fois par année, aux mois d'avril et d'octobre. Le
développement de Ubuntu est lié au développement de l'environnement de bureau GNOME: la version
finale de Ubuntu sort environ un mois après la publication d'une nouvelle version stable de GNOME.
Ubuntu suit donc un cycle de développement de six mois.
À partir de Ubuntu 6.06 'The Dapper Drake', des mises à jour de sécurité, des correctifs et du support
technique seront publiés pendant 3 ans en ce qui concerne une utilisation de type poste de travail ou de 5
ans pour une utilisation de type serveur.
Historique des versions
Voici la liste des différentes versions :
○ Warty Warthog : Le Phacochère Verruqueux - Version 4.10. Supportée jusqu'en avril 2006.
○ Hoary Hedgehog : Le Hérisson Vénérable - Version 5.04. Supportée jusqu'en octobre 2006.
○ Breezy Badger : Le Blaireau Jovial - Version 5.10. Supportée jusqu'en avril 2007.
○ Dapper Drake : Le Canard Pimpant - Version 6.06. Supportée jusqu'en avril 2009 (poste de
travail) et avril 2011 (serveur)
○ Edgy Eft : Jeune Salamandre Enervée - Version 6.10. Planifiée pour Octobre 2006.
Manuel Ubuntu Linux 7 www.ubuntu-fr.org
Pourquoi choisir Ubuntu ?
Il y a de nombreuses distributions GNU/Linux (telles que RedHat, SuSE, Debian, Mandriva) mais
Ubuntu se distingue comme une distribution d'un genre différent. L'objectif de Ubuntu est de créer une
distribution GNU/Linux qui fournisse un système à jour et cohérent pour les ordinateurs de bureau et les
serveurs
Installation
➢ Ubuntu s'installe avec un seul CD. Pas besoin de télécharger un DVD ou 3 CD (Mandriva) voire 5
CD (SuSE). Le CD est le même pour une installation serveur ou bureau.
➢ Ubuntu propose un live-CD avec le même support matériel que le système installé. Très utile pour
tester le support matériel sans altérer la configuration de l'ordinateur à installer.
➢ Ubuntu dispose de versions pour les architectures i386 (Processeurs Pentium / AMD / PC
compatibles IBM), AMD-64 (Hammer) et PowerPC (iBook/PowerBook, G3, G4 et G5). C'est moins
que Debian (12 architectures) mais plus que SuSE par exemple (PC et PowerPC).
➢ Savoir si son matériel est compatible est un souci de Ubuntu. Le projet hwdb (HardWare DataBase)
de Ubuntu acquiert beaucoup de maturité. Chaque utilisateur peut soumettre l'état du support de son
matériel simplement ; ces données sont envoyées à http://hwdb.ubuntu.com/ .
Communautaire
➢ Ubuntu est communautaire. Bien que sponsorisée par Cannonical, elle n'est pas un produit de
Cannonical. D'ailleurs, la fondation Ubuntu a été créée afin d'assurer l'indépendance de Ubuntu.
➢ Ubuntu possède un développement ouvert, à l'instar de Debian. Le bugzilla et le wiki en sont des
exemples criants.
➢ Avec Launchpad (de Canonical), Ubuntu ne rejette pas les autres distributions mais veut au
contraire travailler main dans la main avec elles (notamment pour partager les rapports de bogues,
l'aide sur les logiciels et la traduction). Cependant on note l'absence de Ubuntu dans DCC (Debian
Core Consortium).
➢ Comme Debian, Ubuntu est libre et permet d'avoir un système entièrement libre par la séparation
des paquets libres et non-libres dans des dépôts distincts. Cependant, afin de garantir une
compatibilité maximale, Ubuntu a tout de même choisi d'intégrer un certain nombre de modules pas
tout à fait libres dans sa distribution par défaut. C'est aussi ce qui fait sa force!!!
Manuel Ubuntu Linux 8 www.ubuntu-fr.org
Logiciels
➢ Ubuntu fait les bons choix par défaut. Si vous préférez KDE à GNOME, utilisez Kubuntu, vous
n'aurez même pas à vous soucier de choisir les logiciels qui s'intègrent le mieux à votre
environnement préféré, ni même à les configurer pour que l'utilisation des différentes applications
soit harmonieuse. Il n'y a pas de travail d'intégration à faire manuellement. (Contrairement à
Debian).
➢ Ubuntu est construite sur la base solide et reconnue qu'est Debian. Tous les 6 mois, Ubuntu est une
'dérivée périodique', à partir de Debian unstable à laquelle Ubuntu applique ses propres patches,
choix de paquets et configurations par défaut.
➢ Ubuntu a choisi de maintenir un dépôt main réduit et un dépôt universe très large. Ce choix assure
un très bon support des paquets essentiels tout en ayant la disponibilité de très nombreuses
applications. Il est rare d'avoir besoin de dépôt externe (qui sont source de dépendances cassées).
➢ La bibliothèque de logiciels disponibles pour Ubuntu est grande mais reste cohérente. Ainsi on
retrouve j2re, mplayer dans universe/multiverse alors qu'ils ne sont pas intégrés à Debian (par
exemple).
Versions prévisibles et fréquentes
➢ Le projet se consacre au composant main et est donc capable de sortir tous les 6 mois une version
contenant le meilleur des logiciels actuels, testés et avec une bonne finition.
➢ Chaque version sort un mois après GNOME. On a donc une version récente de GNOME mais
suffisamment testée et stable. Ce n'est pas le cas de ForeSight Linux, entre autres, qui sort une
nouvelle version quelques jours seulement après GNOME.
➢ La fréquence des versions est très appréciée pour un ordinateur de bureau ou un portable. Sans
tomber dans un système en mise-à-jour perpétuelle (comme unstable dans Debian ou cooker avec
Mandriva), l'utilisateur possède un bureau à jour mais stable...
Mes critères personnels
➢ Le site Ubuntu-fr,org est un site français richement documenté permettant à un néophyte de se
familiariser et de progresser très rapidement dans l'univers de Linux. Ubuntu est à ma connaissance
la seule distributions a posséder un site français aussi complet et aussi accessible.
➢ Un forum très riche en informations, assisté d'une communauté très active, où chacun peut trouver
rapidement une réponse à ses questions
➢ Contrairement à certaines distributions (Mandriva, SuSE ...) il n'existe pas de version commerciale
de Ubuntu donc pas non plus de version limitée : tout est accessible à tous.
➢ La multiplicité des dépôts assure de trouver facilement la quasi-totalité des applications désirées
sans avoir à rechercher d'hypothétiques paquets sur une multitude de sites.
Manuel Ubuntu Linux 9 www.ubuntu-fr.org
Ubuntu ou Kubuntu ?
Cette question fait l'objet de nombreuses interrogations de la part des nouveaux utilisateurs de Linux, et
fait l'objet de nombreux débats entre les utilisateurs des deux environnements.
Si vous venez de MS Windows®, vous vous posez peut-être la question : devrais-je plutôt installer
Ubuntu ou Kubuntu, afin de ne pas me sentir trop dépaysé ? Ubuntu et Kubuntu sont une seule et même
distribution, excepté que l'une des versions inclut un environnement GNOME et l'autre, un environnement
KDE. La question se retrouve donc posée ainsi : lequel des environnements GNOME ou KDE se
rapproche-t-il le plus de celui de MS Windows ?
D'abord, sachez qu'il n'y a pas de réponse absolue. Chaque environnement a été développé avec sa propre
logique, sans chercher à faire un clone de Windows. Vous ne retrouverez donc pas une «copie conforme »
de Windows sous aucun des deux environnements graphiques. Néanmoins, nous pouvons relever certains
points intéressants :
● KDE n'a qu'une fenêtre par application, à la manière de Windows, tout se retrouve compris dans une
seule et même fenêtre ;
● GNOME a souvent plusieurs fenêtres pour une même application. Exemple : Gimp. Il possède une
fenêtre par image plus une d'outils et chaque outil a également la sienne, bien qu'elles ne soient pas
toutes affichées par défaut, c'est une vingtaine de fenêtres qui sont accessibles depuis le menu
Fichier→Dialogues. On peut noter une chose semblable aussi avec le client de messagerie
instantanée Gaim.
● les applications GNOME sont dédiées à une seule tâche, à la manière de Windows, Firefox
comme Internet Explorer ne sont que des navigateurs Internet ;
● toutes les applications KDE sont capables de faire les tâches de quasiment toutes les autres
applications KDE. Exemple : Konqueror. C'est à la fois le navigateur Internet, le gestionnaire de
fichiers, un client FTP, il permet d'afficher n'importe quel type de document : MS Word (clic droit,
aperçu avec Kword), vidéo, etc... de configurer le bureau ou la playlist (onglets à gauche). Et toutes
les autres applications en font presque autant : vous pouvez ouvrir un e-mail avec l'éditeur de texte
Kate directement depuis un serveur de courrier (en tapant
imap://user:passwd@nom.du.serveur dans la barre d'URL en haut de la fenêtre 'ouvrir un fichier');
● la plupart des logiciels présents dans Ubuntu (GNOME), tels que The Gimp, Mozilla Firefox et
Gaim, existent également sous Windows ;
● pour des raisons de licence (1), il n'existe actuellement pas de version native de KDE sous Windows
mais cela devrait changer courant 2006. Aussi, si vous venez de Windows, vous n'avez sûrement
jamais entendu parler de Konqueror, K3B, KOffice ou Kopete.
● GNOME est très accessible. L'accessibilité selon GNOME ne consiste pas seulement à construire
une interface utilisable par des handicapés. L'accessibilité consiste à concevoir une interface qui
puisse être utilisé par un utilisateur valide/handicapé, compétent/incompétent avec un matériel
confortable/réduit. Ainsi GNOME veut être utilisable aussi bien par un handicapé connaissant peu
l'informatique avec une résolution 640×480 avec une souris-deux-boutons autant que possible, que
par un expert valide avec deux écrans 19'' avec une souris 5 boutons.
● Kubuntu (KDE) peut dérouter le débutant par son apparente désorganisation pour ce qui est des
menus, de la gestion des fenêtres et encore d'autres points. Alors que GNOME semble de suite plus
compréhensible et mieux fait. Il faut néanmoins garder à l'esprit que tout ceci n'est qu'un certain type
de configuration et que les possibilités de configuration sous KDE semblent être infinies.
Manuel Ubuntu Linux 10 www.ubuntu-fr.org
De nombreuses personnes qui migrent de Windows se sentent plus en confiance avec KDE de par la
similitude d'apparence : des couleurs plus vives, une personnalisation très aisée, un menu K ayant une
hiérarchie semblable au menu Démarrer de Windows, etc. Par la suite, elles sont cependant souvent
perturbées par l'absence de frontière entre ce qui est sur leur ordinateur et ce qui est accessible via le réseau.
GNOME, de son côté, est réputé pour être plus sobre, moins eye-candy, plus efficace.
Notez que la migration est d'autant plus difficile que l'«exposition à Windows » est grande. Les nouveaux
arrivants dans le monde informatique ont même plus de facilité pour démarrer avec Linux. La plus grande
difficulté réside dans la perte des habitudes ancrées dans l'utilisateur habitué à MS Windows et à sa logique.
Linux semble plus difficile de prise en main, alors que c'est faux : il est seulement différent et offre
beaucoup plus de possibilités (notamment dans l'OpenSource) que MS Windows.
1) Les bibliothèques Qt sur lesquelles est basé KDE n'existent actuellement en version GPL que pour Linux.
L'installation sous Windows est possible mais nécessite soit de très bonnes connaissances en informatique, soit d'acheter
une licence de Qt pour Windows. La version 4.0 de Qt qui sortira début 2006, sera disponible à la fois sous licence
commerciale (permettant aux entreprises qui le souhaitent de développer des logiciels propriétaires) et en GPL (licence
libre), pour Linux comme pour Windows.
Manuel Ubuntu Linux 11 www.ubuntu-fr.org
Les systèmes de fichiers sous Linux
Basé sur Linux Filesystems Explained
Introduction
Les systèmes de fichiers constituent un des domaines dans lesquels le nouvel arrivant linuxien doit se
plonger.
Dans le monde de Microsoft, vous n’avez réellement aucun besoin de vous préoccuper des systèmes de
fichiers, le format par défaut étant le FAT32 (File Allocation Table) ou, avec les versions plus récentes de
Windows, le NTFS (New Technology File System). Linux, toutefois, étant situé autour d’un monde libre et
d’opinions différentes, n’est pas limité à un ou deux systèmes de fichiers ; cela a un avantage certain : les
solutions développées sont diverses, performantes et sont adaptées à plusieurs besoins. L’utilisateur doit
donc avoir certaines connaissances de ce qu’est un système de fichiers et en quoi cela affecte son ordinateur.
Qu’est-ce qu’un système de fichier ?
Dans le cœur d’un ordinateur, tout est constitué de 1 et de 0, mais l’organisation de ces données n’est pas
aussi simple. Un bit est un 1 ou un 0 ; un octet (byte en anglais) est composé de huit bits ; un kilooctet
(kilobyte) est un groupe de 1024 octets ; un mégaoctet (mégabyte) se constitue de 1024 kilo-octets ; et ainsi
se poursuit la chaîne.
Un disque dur (hard drive ou hard disk) stocke toutes vos données. Il y a tellement de données sur un
disque dur qu’il doit obligatoirement y avoir un moyen de les organiser. C’est un peu comme les anciens
classeurs de cartes d’identification de livres dans une bibliothèque municipale, dans lesquels tous les livres
sont recensés : sans ces index, il serait impossible de retrouver facilement les livres que nous recherchons.
Les systèmes de fichiers jouent exactement le même rôle que ces index : organiser les fichiers de votre
ordinateur sur votre disque dur de façon à pouvoir les retrouver lorsque vous en aurez besoin. Les systèmes
de fichiers les plus utilisés à l'heure actuelle sont sûrement le FAT32 et le NTFS, qui sont les deux seuls
systèmes de fichiers que Windows peut nativement lire. Mais, tout comme il existe d'autres systèmes pour
classer des livres dans une bibliothèque, il existe de nombreux autres systèmes de fichiers : ext2, ext3,
ReiserFS, JFS, XFS, ...
Les qualifications d’un système de fichiers
De nombreux attributs différents sont nécessaires afin de définir un système de fichiers. Ils incluent, mais
ne sont pas limités, à la taille maximale que peut avoir un fichier dans ce système de fichiers, la taille
maximale d’une partition et la journalisation ou non du système de fichiers.
La taille maximale d'un fichier
Ce critère définit la taille maximale qu'un fichier quelconque enregistré sur un système de fichiers peut
avoir. Ainsi, si vous possédez un fichier de 100 mégaoctets et que vous tentez de l'enregistrer sur un
système de fichiers n'acceptant pas les fichiers plus grands que 90 mégaoctets, l'opération d'enregistrement
ne pourra pas être complétée et vous disposerez d'un fichier corrompu, incomplet.
Manuel Ubuntu Linux 12 www.ubuntu-fr.org
La taille maximale d'une partition
Ce critère définit la taille maximale que peut avoir une partition sur un disque dur. De nombreuses
caractéristiques causent des limitations plus ou moins grandes quant à la taille d'une partition formatée dans
un système de fichiers donné. Vous retrouverez, plus bas dans cette page, un tableau résumé des principaux
systèmes de fichiers rencontrés dans le monde linuxien; nous y avons indiqué la taille maximale que peut
avoir une partition selon chacun de ces systèmes de fichiers.
La gestion des droits d'accès aux fichiers et répertoires
Ce critère définit la possession d'un fichier ou d'un répertoire à un utilisateur et à un groupe d'utilisateurs.
Il gère aussi quelles actions les utilisateurs ont le droit d'effectuer sur les fichiers et répertoires, selon qu'ils
sont propriétaire du fichier, membre du groupe propriétaire du fichier ou ni l'un ni l'autre. La possession et
la gestion des droits d'accès associés s'effectue individuellement avec chaque fichier et répertoire.
Les droits d'accès que l'on trouve habituellement sont la lecture du fichier ou répertoire, l'écriture dans
celui-ci et son exécution. Par exemple, l'utilisateur toto dispose des droits de lecture et d'exécution sur le
répertoire foo, mais pas d'écriture; toto peut donc lancer les programmes présents dans ce répertoire et
ouvrir les fichiers qu'il contient, mais ne peut pas les modifier ni en créer de nouveaux.
La journalisation
Parlons maintenant de la journalisation. Un système de fichiers journalisé est plus fiable lorsqu’on entre
dans le domaine du stockage des données. Il a été expliqué plus haut ce qui se produit réellement lorsqu’un
fichier est enregistré sur un disque dur (une suite de 1 et de 0 est inscrite sur le disque) ; mais que se
produit-il si l’écriture de la chaîne est interrompue avant son terme (ce qui se produit, par exemple, lors
d’une coupure de courant) ? Votre fichier devient « corrompu », incomplet.
Un système de fichiers journalisé travaille de façon à prévenir une telle corruption : lors de la sauvegarde
d'un fichier, au lieu d’écrire immédiatement sur le disque dur les données à l'endroit exact où elles devraient
être enregistrées, le système de fichiers écrit les données dans une autre partie du disque dur et note les
changements nécessaire dans un journal, et ensuite, en arrière-plan, il repasse chacune des entrées du
journal et complète le travail commencé ; lorsque la tâche est accomplie, il raie la tâche de la liste.
Mais comment cela prévient-il la perte de données ? Prenons un exemple : disons que vous cliquez sur le
bouton Enregistrer de votre logiciel de traitement de texte pour sauvegarder le fichier foo.txt. L’ordinateur
écrit d’abord un « brouillon » de foo.txt dans une partie différente du disque dur et écrit le changement dans
le journal du système de fichiers. Une fois cela effectué, l’ordinateur commence à retranscrire le fichier (la
suite de 1 et de 0) à son endroit définitif sur le disque dur. Soudain, il survient une panne de courant ; alors
la transcription du fichier est interrompue. Lorsque le courant revient, même si le « propre », la version
finale de votre fichier est incomplète, vous possédez toujours votre brouillon dans le journal du système de
fichiers ; l’ordinateur recommence donc la retranscription du fichier, écrasant les données corrompues.
Et si, par hasard, le courant était coupé lorsque l’ordinateur écrivait dans le journal, vous disposeriez
toujours d’un brouillon précédemment écrit dans le journal pour récupérer votre travail. « Mais, direz-vous,
il est beaucoup plus avantageux d'utiliser un système de fichiers journalisé! C'est bien plus sécuritaire!
Pourquoi utiliserais-je un système de fichiers non journalisé? » L'utilisation d'un journal requiert des
capacités de stockage importantes sur vos périphériques; ces systèmes de fichiers ne sont donc pas adaptés
aux médias de faible capacité, telles les cartes mémoires (memory sticks) et les disquettes.
Manuel Ubuntu Linux 13 www.ubuntu-fr.org
Comparaison de systèmes de fichiers
Taille Taille Gestion
Nom du des
maximale maximale Journalisée
système de droits Notes
fichiers d’un d’une ou non ?
fichier partition d'accès
?
Développé par Microsoft, ce système de
fichiers se rencontre moins fréquemment
aujourd'hui. Il reste néanmoins utilisé sur
les disquettes 3½ formatées sous Windows
FAT
et devrait être utilisé sous Linux si une
(File
disquette doit aussi être lue sous
Allocatio 2 GiB 2 GiB Non Non
Windows. Il est aussi utilisé par plusieurs
n
constructeurs comme système de fichiers
Table)
pour cartes mémoires (memory sticks),
car, bien documenté, ce système de
fichiers reste le plus universellement
utilisé et accessible.
Ce système de fichiers, aussi créé par
Microsoft, est une évolution de son
prédécesseur. Depuis sa version XP,
Windows ne peut pas (ou bloque
volontairement) formater une partition en
FAT32 4 GiB 8 TiB Non Non FAT32 d'une taille supérieure à 32 Go.
Cette limitation ne s'applique pas sous
Linux, de même qu'avec des versions
antérieures de Windows. Une partition
FAT32 d'une taille supérieure à 32 Go
formatée pourra être lue par Windows
Ce système de fichiers a aussi été
développé par Microsoft, et il reste très
peu documenté. L'écriture depuis Linux
sur ce système de fichiers a longtemps été
considéré comme risqué; aujourd'hui, on
NTFS dit que le support de l'écriture est stable.
(New Néanmoins, puisque peu de tests ont
Limitée par
Technolo encore été expérimentés, il est plus
la taille de 2 TiB Oui Non
gy prudent de dire que l'écriture sur ce type
la partition
File de partition doit être considéré comme
System) risquée et expérimentale. Pour autoriser
l'écriture sur une partition NTFS sous
Ubuntu, vous devrez activer un module du
noyau ou utiliser le pilote Captive-ntfs
Manuel Ubuntu Linux 14 www.ubuntu-fr.org
Taille Gestion
Nom du Taille
maximale Journalisée des
système de
maximale ou non ? Notes
fichiers d’un droits
fichier d’une d'accès?
partition
Extended File System est le système de
fichiers natif de Linux. En ses versions 1
ext2fs et 2, on peut le considérer comme désuet,
(Extende car il ne dispose pas de la journalisation.
d 2 TiB 4 TiB Non Oui Ext2 peut tout de même s'avérer utile sur
File des disquettes 3½ et sur les autres
System) périphériques dont l'espace de stockage
est restreint, car aucun espace ne doit être
réservé à un journal.
ext3 est essentiellement ext2 avec le
support de la journalisation. Il est
ext3fs 2 TiB 4 TiB Oui Oui possible de passer une partition formatée
en ext2 vers le système de fichiers ext3
(et vice versa) sans formatage.
Développé par Hans Reiser et la
société Namesys, ReiserFS est reconnu
particulièrement pour bien gérer les
fichiers de moins de 4 ko. Un avantage du
ReiserFS, par rapport à ext3, est qu'il ne
nécessite pas une hiérarchisation aussi
ReiserFS 8 TiB 16 TiB Oui Oui poussée: il s'avère intéressant pour le
stockage de plusieurs fichiers temporaires
provenant d'Internet. Par contre, ReiserFS
n'est pas recommandé pour les ordinateurs
portables, car le disque dur tourne en
permanence, ce qui dépense beaucoup
d'énergie.
TiB = Tibioctet (1024 gibioctets) GiB = Gibioctet (1024 mibioctets)
[ Plus d'informations sur la Wikipedia : http://fr.wikipedia.org/wiki/Octet ]
Ci-dessus vous voyez aussi une comparaison de deux autres des principaux attributs d’un système de
fichiers, à savoir la taille maximale d’un fichier sur une partition et la taille la plus grande que peut avoir
une partition avec un système de fichiers particulier.
Parmi les systèmes de fichiers précédents, les seuls sur lesquels on ne peut pas installer Linux sont le
NTFS, la FAT et la FAT32. L'écriture sur le système de fichiers NTFS est à considérer comme
expérimentale, d'où l'impossibilité d'y installer Linux. En théorie, il pourrait être possible d'installer Linux sur
une partition FAT ou FAT32, mais comme ce système de fichiers ne gère pas les droits d'accès, il résulterait
un système d'exploitation hautement insécurisé.
Manuel Ubuntu Linux 15 www.ubuntu-fr.org
La hiérarchie des fichiers sous Linux
Pour assurer la compatibilité et la portabilité, les systèmes Linux respectent l'unique norme FHS (File
Hierarchy Standard). La hiérarchie de base est la suivante:
/ la racine, elle contient les répertoires principaux
/bin contient des exécutables essentiels au système
/boot contient les fichiers permettant à Linux de démarrer
/dev contient les points d'entrée des périphériques
/etc contient les commandes et les fichiers nécessaires à l'administrateur du système
/etc/X11 contient les fichiers spécifiques à la configuration de X
/etc/opt contient les fichiers de configuration des applications installés dans /opt
/home répertoire personnel des utilisateurs
/lib contient des bibliothèques partagées essentielles au système lors du démarrage
/media contient les points de montage des partitions (Ubuntu)
/mnt contient les points de montage des partitions temporaires (cd-rom, disquette, ...)
/opt contient des packages d'applications supplémentaires
/root répertoire de l'administrateur root
/sbin contient les binaires système essentiels
/tmp contient les fichiers temporaires
/usr Hiérarchie secondaire
/usr/X11R6 ce répertoire est réservé au système X version 11 release 6
/usr/X386 utilisé avant par X version 5, c'est un lien symbolique vers /usr/X11R6
/usr/bin contient la majorité des fichiers binaires et commandes utilisateurs
/usr/include contient les fichiers d'en-tête pour les programmes C et C++
/usr/lib contient la plupart des bibliothèques partagées du système
/usr/local contient les données relatives aux programmes installés par le root
/usr/local/bin binaires des programmes locaux
/usr/local/game
binaires des jeux locaux
s
/usr/local/inclu
fichiers d'en-tête C et C++ locaux
de
/usr/local/lib Bibliothèques partagées locales
/usr/local/sbin binaires système locaux
/usr/local/share hiérarchie indépendante
/usr/local/src fichiers sources locaux
contient les fichiers binaires non essentiels au système réservés à
/usr/sbin
l'administrateur
/usr/share réservé aux données non dépendantes de l'architecture
/usr/src contient des fichiers de code source
/var contient des données variables
Manuel Ubuntu Linux 16 www.ubuntu-fr.org
Sudo, gksudo, kdesu
Introduction
Essayons d'expliquer comment Ubuntu gère les droits d'administration et expliquons le fonctionnement
de sudo et gksudo/kdesu.
Ce document s'adresse à vous si vous vous êtes déjà exclamé:
• Comment effectuer des tâches administratives sous Ubuntu?
• A l'installation, on ne m'a pas demandé le mot de passe root
• su ne fonctionne pas, Ubuntu c'est compliqué
• Ubuntu c'est nul, je ne peux pas faire facilement mes tâches d'administration comme sous d'autres
distributions.
Origine de sudo
Pour comprendre la présence d'un outil tel que sudo, il faut d'abord comprendre la notion de super-
utilisateur : qui est-il et quel est son rôle ?
À propos du super-utilisateur...
• Le système d'exploitation a besoin d'un compte privilégié afin de réaliser certaines tâches
particulières (souvent des tâches administratives et sensibles, pouvant corrompre le système). C'est à
cela qu'est dévolu le compte super-utilisateur, communément appelé root.
• Comme le super-utilisateur a la possibilité de corrompre le système, il est dangereux de toujours être
connecté sous cette identité. Pour tous les systèmes d'exploitation récents (Unix depuis sa création
en 1969, Windows NT4/2000/XP, Mac OS X), il y a une séparation entre le compte système et les
comptes utilisateurs. Ils sont distincts.
... et de sudo
Toutefois, l'utilisateur peut parfois nécessiter d'effectuer certaines tâches administratives, particulièrement
lors de la résolution de problèmes de fonctionnement du système. L'utilitaire sudo (pour 'superuser do')
permet à un administrateur système de donner à un utilisateur (ou un groupe d'utilisateurs) la possibilité
d'exécuter une ou toutes les commandes en tant que super-utilisateur, tout en gardant une trace des
commandes tapées et des arguments.
Par défaut, le mot de passe du compte super-utilisateur est bloqué sous Ubuntu. Ceci signifie donc que
vous ne pouvez pas vous connecter en tant que root ou utiliser la commande su. L'installateur de Ubuntu
configure plutôt l'utilitaire sudo de façon à ce que l'utilisateur créé durant l'installation puisse effectuer
toutes les tâches administratives.
Autrement dit, vous pouvez utiliser la commande sudo pour effectuer les tâches nécessitant les privilèges
du super-utilisateur. Tous les programmes d'administration dans les menus d'applications utilisent un
système graphique associé à sudo (gksudo sous GNOME et kdesu sous KDE) vous demandant votre mot
de passe pour s'exécuter dans un terminal qui vous demandent un mot de passe, c'est VOTRE mot de passe
utilisateur qui est requis.
Aucun mot de passe n'est associé au compte root et root n'en a pas besoin.
Manuel Ubuntu Linux 17 www.ubuntu-fr.org
Utilisation
L'utilitaire sudo s'utilise en ligne de commande, dans un terminal. Il sert à exécuter, en mode super-
utilisateur, des commandes ou des applications en console. Pour lancer des applications graphiques avec les
privilèges d'administration, il est de mise d'utiliser les pendants graphiques gksudo, pour GNOME, ou
kdesu, pour KDE.
sudo
sudo s'utilise de la manière suivante :
sudo <commande>
Ainsi, vous devrez faire précéder chacune de vos commandes à exécuter en mode super-utilisateur de
sudo.
Le mot de passe demandé
est celui de l'utilisateur
courant. La commande sera
exécutée si le mot de passe
entré est correct et que
l'utilisateur courant peut
effectuer des tâches
d'administration.
Le mot de passe est mémorisé pour une durée de 15 minutes, au bout de ce laps de temps, il faudra entrer
de nouveau le mot de passe. Pour terminer la session sudo avant la fin des 15 minutes, entrez la commande:
sudo -k
Lorsque de nombreuses commandes sont à entrer, vous pouvez ouvrir un terminal en mode super-
utilisateur.
gksudo
gksudo est le pendant graphique de sudo
pour l'environnement GNOME. Il est utilisé par
toutes les applications du menu Système →
Administration, nécessitant les droits
d'administration afin d'être lancées. Il s'utilise de
la même façon que sudo, c'est-à-dire que
gksudo doit précéder la commande ou
l'application à lancer.
gksudo peut être utilisé, par exemple, avec un lanceur, pour lancer une application qui a besoin des droits
du super-utilisateur pour s'exécuter. Lorsque gksudo est appelé, une fenêtre de saisie de mot de passe est
affichée à l'écran. Tout comme pour sudo, c'est le mot de passe de l'utilisateur courant qui est requis.
L'application ou la commande ne sera exécutée que si le mot de passe est correct et que l'utilisateur peut
exécuter des tâches d'administration.
Manuel Ubuntu Linux 18 www.ubuntu-fr.org
Attention: exécuter par un simple double-clic une commande ou un programme avec les privilèges
d'administration est potentiellement dangereux! Par exemple, lancer Nautilus avec les droits du super-
utilisateur est vraiment risqué: une pression accidentelle sur la touche Suppr alors qu'un fichier ou un
dossier vital au système d'exploitation est sélectionné pourrait casser complètement le système!
kdesu
kdesu est le pendant graphique de sudo pour l'environnement KDE. Il s'utilise de la même façon que
gksudo pour GNOME.
Pour Kubuntu/KDE, il est d'autant plus important de ne pas affecter de mot de passe au compte root.
Quand utiliser sudo ou gksudo / kdesu ?
Le wiki anglophone de Ubuntu recommande de NE JAMAIS utiliser sudo pour lancer une application
graphique. Vous devez toujours utiliser gksudo ou kdesu pour lancer de tels programmes; autrement, de
nouvelles tentatives d'ouverture de programmes pourraient échouer.
La règle est donc simple :
• Utiliser sudo pour les commandes et les programmes fonctionnant dans une console;
• Utiliser gksudo ou kdesu pour les programmes graphique.
À l'heure actuelle, on retrouve de nombreuses fois dans cette documentation et dans le forum la
commande sudo gedit pour lancer l'éditeur de texte gEdit avec les droits d'administration. Il serait
grandement préférable de lui substituer gksudo gedit (sous Ubuntu) et kdesu kate (sous Kubuntu). Toutefois,
il faut noter que sudo gedit fonctionne sous Ubuntu, alors que sudo kate ne fonctionne pas sous Kubuntu.
Une console super-utilisateur
Utiliser sudo pour lancer une commande ne pose pas un réel problème. Toutefois, il peut être plutôt
désagréable de l'utiliser pour lancer une longue procédure nécessitant plusieurs interventions en mode
super-utilisateur. Dans ces cas, vous pouvez lancer un terminal super-utilisateur, qui vous permettra alors de
prendre l'identité de root. Vous n'aurez donc plus besoin de saisir sudo devant chacune des actions à
effectuer pour la durée de cette session en console. Toutefois, aucune trace des actions posées n'est
conservée en mémoire. Il est déconseillé d'ouvrir un terminal super-utilisateur.
Pour entrer en mode super-utilisateur, saisissez la commande suivante dans un terminal:
sudo -s.
Pour quitter le mode super-utilisateur, saisissez simplement, dans ce même terminal, l'instruction:
exit.
Manuel Ubuntu Linux 19 www.ubuntu-fr.org
Les avantages et inconvénients de sudo
Avantages
Les bénéfices qu'apporte la désactivation du compte root par défaut incluent :
• L'installateur doit poser moins de questions. Ceci est particulièrement important pour le nouvel
arrivant, qui n'est peut-être pas au courant de l'existence du compte système.
• Les usagers n'ont pas à se souvenir d'un mot de passe supplémentaire, qu'ils peuvent facilement
oublier. Certains utilisateurs ayant activé le compte root notent le mot de passe sur un papier, afin de
le retrouver en cas d'oubli ; ceci constitue un sérieux risque d'insécurité, car n'importe qui trouvant
ce papier peut prendre l'identité de root.
• Cela évite le comportement du « Je peux tout faire sur ma machine » avant d'effectuer une action
d'administration, le système vous demande votre mot de passe, ce qui devrait vous faire réfléchir aux
conséquences de votre action.
• sudo conserve une trace de toutes les commandes exécutées (dans le fichier de journal
/var/log/auth.log). Si un problème apparaît, vous pourrez toujours consulter ce journal afin de
retrouver la commande ayant causé le problème.
• Tous les crackers tentant de pénétrer par la force brute votre système savent qu'il existe un compte
appelé root et essaieront de pirater celui-ci d'abord. Ils ne connaissent pas les identifiants des autres
utilisateurs de votre ordinateur.
• Ceci permet un transfert rapide des droits d'administration, autant pour du long que pour du court
terme, par le simple ajout ou retrait d'un utilisateur dans le groupe d'administration, le tout sans
compromettre le compte root.
• sudo peut être configuré avec une politique bien plus raffinée.
Mythes
sudo n'est-il pas moins sécurisé que su root?
• Le modèle de sécurité à la base est le même, et les deux systèmes partagent une même faiblesse.
Tout utilisateur utilisant su root ou sudo doit être considéré comme un utilisateur privilégié. Si le
compte de l'utilisateur est compromis par un attaquant, celui-ci peut aussi obtenir les privilèges
d'administration et compromettre le système d'exploitation. Les utilisateurs ayant les droits
d'administration doivent être protégés avec les mêmes soins que le compte système.
• Sur une note plus ésotérique, on remarque que sudo encourage la modification des habitudes de
travail, qui peuvent provoquer un impact positif sur la sécurité du système d'exploitation. sudo est
habituellement utilisé pour lancer une commande unique, alors que su root est souvent utilisé pour
lancer un terminal root et lancer des multiples commandes. L'approche de sudo réduit la possibilité
qu'un terminal root soit laissé ouvert indéfiniment sur le poste de travail et encourage l'utilisateur à
minimiser leur utilisation des privilèges d'administration.
Manuel Ubuntu Linux 20 www.ubuntu-fr.org
Apprendre Linux en 10 minutes
http://freeengineer.org/learnUNIXin10minutes.html
Avant-propos
Ce document a été rédigé il y a quelques années pour des étudiants en Dessin Assisté par Ordinateur
(DAO) . Le but était d'avoir sur une page les commandes de base pour utiliser le Shell Unix (comme ça ils
ne me demanderaient pas quoi faire lorsque quelqu'un leur donnerait une sauvegarde).
Les différentes commandes peuvent être saisie dans le Terminal (Applications → Accessoires →
Terminal) ou lorsque Linux est démarré sans mode graphique.
Chemins
Les chemins de fichiers et de dossiers sous Unix utilisent le slash '/' pour séparer les noms des dossiers.
Exemples :
/ Dossier 'racine'
/usr Dossier usr (sous-dossier du dossier 'racine')
/usr/STRIM100 STRIM100 est un sous-dossier de /usr
Besoin d'aide : La commande man
La plupart des commandes ont une page de manuel qui donne une description de leurs utilisations plus ou
moins détaillées, parfois utiles, parfois obscures.
Exemple:
man ls : affiche la page de manuel pour la commande ls
Pour obtenir des man pages en français : sudo apt-get install manpages-fr
Se déplacer dans le système de fichiers
pwd montre le nom du dossier de travail courant (Present Working Directory)
cd change le dossier de travail pour le dossier HOME
cd /usr/STRIM100 change le dossier de travail pour /usr/STRIM100
cd INIT change le dossier de travail pour INIT, qui est un sous-dossier du dossier courant
cd .. change le dossier de travail pour le dossier parent
change le dossier de travail pour le dossier défini par la variable
cd $STRMWORK
d'environnement ‘STRMWORK'
Manuel Ubuntu Linux 21 www.ubuntu-fr.org
Lister le contenu d'un dossier
ls liste le dossier de travail courant
ls -l dossier liste au format détaillé le dossier dossier
Par exemple :
$ ls -l /home/sheherazade/work/
drwxr-xr-x 4 sheherazade staff 1024 2004-04-04 09:40 ToDo
-rw-r--r-- 1 sheherazade staff 767392 2004-04-04 14:28 scanlib.tar.gz
^ ^ ^ ^ ^ ^ ^ ^ ^ ^ ^
| | | | | | | | | | |
| | | | | Propriétaire Groupe Taille Date Heure Nom
| | | | Nombre de fichiers ou dossiers que le dossier listé contient
| | | Permissions pour tous
| | Permissions pour les membres du groupe staff
|Permissions pour le propriétaire r = lecture (read), w = écriture (write), x =
exécute (execute), - = pas de droits
Type de fichier * : - = Fichier régulier, d = Dossier, l = Lien symbolique ou
autre...
• Sous Unix tout est fichier
Modifier les permissions et les droits
chmod 755 file change les droits de file afin qu'ils deviennent rwx pour le propriétaire, et rx pour le
groupe et les autres. ( on veut rwx lire/écrire/exécuter donc 111 en binaire qui vaut 7 en décimal. On veut r-
x lire/pas ecrire/exécuter donc 101 en binaire qui vaut 5 en décimal).
chgrp staff fichier change le fichier fichier afin qu'il appartienne au groupe staff.
chown sheherazade fichier fait de sheherazade la propriétaire du fichier fichier.
chown -R sheherazade dir fait de sheherazade la propriétaire du dossier dir et de tous ses sous-dossiers.
Vous devez être le/la propriétaire du fichier/dossier ou être root avant de taper ces commandes. Sous
Ubuntu il faut les préfixer par sudo.
Déplacer, renommer et copier des fichiers
cp fichier_source fichier_destination copie un fichier
mv fichier1 nouveau_nom_fichier1 déplace ou renomme un fichier
rm fichier1 [fichier2 ...] supprime un fichier (ou une liste de fichiers)
rm -r dossier1 [dossier2...] supprime un dossier et tous ses sous-dossiers
mkdir dossier1 [dossier2...] crée un dossier
rmdir dossier1 [dossier2...] supprime un dossier vide
Manuel Ubuntu Linux 22 www.ubuntu-fr.org
Visualiser et éditer les fichiers
cat fichier affiche le contenu du fichier à l'écran en ASCII
affiche progressivement un fichier à l'écran : Entrer = descend d'une ligne, Espace =
more fichier
descend d'une page, q = quitte
comme more, mais on peut utiliser la touche Page Précédente. Pas disponible sur tous
less fichier
les systèmes.
vi fichier éditer un fichier avec l'éditeur vi. Tous les systèmes Unix ont un éditeur à la vi.
emacs fichier éditer un fichier avec l'éditeur emacs. Pas disponible sur tous les systèmes.
head fichier affiche les premières lignes d'un fichier
head -n
affiche les n premières lignes d'un fichier
fichier
tail fichier affiche les dernières lignes d'un fichier
tail -n fichier affiche les n dernières lignes d'un fichier
Shells
Le comportement de l'interface en ligne de commande diffère légèrement en fonction du programme shell
utilisé.
Suivant le shell utilisé, quelques comportements peuvent être pratiques.
Vous pouvez connaître le shell que vous utilisez avec la commande :
printenv SHELL.
Vous pouvez bien évidemment créer un fichier contenant une liste de commandes shell et l'exécuter comme
un programme pour exécuter une tâche. On appelle cela un script shell. C'est en fait le but premier de la
plupart des shells, et non pas le comportement interactif de la ligne de commande.
Variables d'environnement
Vous pouvez apprendre au shell à 'mémoriser' des informations pour utilisation ultérieure grâce aux
variables d'environnement. Par exemple avec bash :
export CASROOT=/usr/local/CAS3.0 : définit la variable CASROOT avec la valeur /usr/local/CAS3.0.
cd $CASROOT : change le répertoire de travail courant pour CASROOT.
export LD_LIBRARY_PATH=$CASROOT/Linux/lib : définit la variable LD_LIBRARY_PATH qui
prendra la valeur CASROOT avec /Linux/lib ajouté à la fin, c'est-à-dire /usr/local/CAS3.0/Linux/lib.
printenv : affiche toutes les variables d'environnement
printenv CASROOT : affiche la valeur de la variable d'environnement nommée CASROOT :
/usr/local/CAS3.0.
echo $CASROOT : fait exactement la même chose.
Manuel Ubuntu Linux 23 www.ubuntu-fr.org
Historique interactif
Une fonctionnalité de bash et tcsh (et parfois d'autres) est de pouvoir utiliser la touche 'flèche vers le haut'
pour accéder aux dernières commandes entrées, les éditer, et les ré-exécuter.
Complétion des noms de fichiers
Une des fonctionnalités de bash et tcsh (et probablement d'autres) est de pouvoir utiliser la touche TAB pour
compléter un nom de fichier tapé partiellement. Par exemple, si vous avez un fichier nommé constantine-
monks-and-willy-wonka.txt dans votre répertoire et si vous voulez l'éditer, vous pouvez taper ‘vi const',
enfoncer la touche TAB, et le shell va remplir le reste du nom pour vous (à condition qu'il soit unique).
Bash vous montre la voie
Bash complète aussi bien les noms de commandes que les variables d'environnement. En cas de possibilités
multiples de complétion, taper deux fois sur la touche TAB vous montrera toutes les complétions possibles.
Bash est le shell par défaut de la plupart des systèmes Linux.
Redirection
grep chaine fichier > nouveau_fichier : redirige la sortie de la commande précédente 'grep' dans un fichier
nommé nouveau_fichier. Si nouveau_fichier existe il sera remplacé/écrasé
grep chaine fichier >> fichier_existant : ajoute la sortie de la commande 'grep' à la fin du fichier
fichier_existant.
Les opérateurs de redirection > et » peuvent être utilisés sur la sortie de la plupart des commandes, pour les
placer dans un fichier.
Pipes
Le symbole tube ('pipe') '|' est utilisé pour rediriger la sortie d'une commande vers une autre.
Par exemple :
ls -l | more : Cette commande prend la sortie du listage au format long des fichiers dans un répertoire
produit par 'ls -l' et la redirige vers la commande 'more' (aussi appelé filtre). Dans ce cas, une très longue
liste de fichier peut être vue page par page.
Substitution de commande
Vous pouvez utiliser le résultat d'une commande comme paramètre d'entrée pour une autre, en d'autres
termes pour une substitution de commande. Une substitution de commande a lieu lorsque vous encadrez une
commande avec des apostrophes inversées. Par exemple :
cat `find . -name aaa.txt` : va afficher à l'écran (voir cat) le contenu de tous les fichiers nommés aaa.txt dans
le dossier de travail courant ou ses sous-dossiers.
Manuel Ubuntu Linux 24 www.ubuntu-fr.org
Rechercher une chaîne de caractères : La commande grep
grep chaine fichier : affiche toutes les lignes de fichier contenant chaine.
Rechercher des fichiers : La commande find
Syntaxe :
find chemin -name fichier
find . -name aaa.txt : cherche les fichiers nommés aaa.txt dans le dossier courant ou ses sous-dossiers.
find / -name vimrc : cherche les fichiers nommés vimrc depuis le dossier racine.
find /usr/local/games -name '*xpilot*' : cherche tous les fichiers dont le nom contient xpilot dans le dossier
/usr/local/games.
Créer des archives : La commande tar
La commande tar signifie ‘tape archive' (archive sur bande). C'est la méthode ‘standard' pour lire et écrire
des archives.
Vous trouverez souvent des archives de fichiers avec des noms comme fichiers.tar, ou fichiers.tar.gz. Ce
sont respectivement des fichiers dans une archive tar et des fichiers dans une archive tar qui a été
compressée avec le programme de compression gzip.
Il est très probable, si quelqu'un vous envoie des fichiers, qu'ils soient compressés dans une archive tar. De
même, si vous devez envoyer des fichiers, vous devriez utiliser tar.
extrait les fichiers de l'archive archive.tar, en affichant les noms
tar xvf archive.tar
des fichiers qui la composent
tar xvfz archive.tar.gz extrait les fichiers de l'archive en utilisant gzip puis tar
tar jxvf archive.tar.bz2 extrait les fichiers de l'archive en utilisant bzip2 puis tar
tar cvf archive.tar fichier1
Crée un fichier 'archive.tar' contenant fichier1, fichier2...
[fichier2...]
crée un fichier gzip contenant le contenu du dossier
tar cvfz archive.tar.gz mon_dossier
‘mon_dossier'
Manuel Ubuntu Linux 25 www.ubuntu-fr.org
Compression de fichier : gzip, bzip2
gzip
gzip est un outil GNU de compression et de décompression. L'extension pour les fichiers gzippés est .gz.
crée le fichier compressé
gzip fichier.txt
fichier.txt.gz
gunzip
extrait le fichier fichier.txt
fichier.txt.gz
bzip2
L'utilitaire bzip2 offre (en général) un meilleur taux de compression que gzip, mais au prix d'un temps de
compression et décompression plus élevé.
bzip2 fichier.txt crée le fichier fichier.txt.bz2
bunzip2 décompresse le fichier
fichier.txt.bz2 fichier.txt.bz2.
Besoin d'aide : La commande man
La plupart des commandes ont une page de manuel qui donne une description de leurs utilisations plus ou
moins détaillées, parfois utiles, parfois obscures. Certains disent qu'elles ont été appelées 'man pages', parce
qu'elles ne s'adressent qu'aux vrais Hommes.
Exemple:
man ls affiche la page de manuel pour la commande ls.
Pour obtenir des man pages en français : sudo apt-get install manpages-fr.
Manuel Ubuntu Linux 26 www.ubuntu-fr.org
Commandes de base de l'éditeur Vi
Ouvrir un fichier
vi nom_du_fichier
Mode édition
i : insère avant le curseur
I : Insère au début de la ligne courante
a : insère après le curseur
A : insère à la fin de la ligne
r : remplace 1 caractère
R : passe en mode Remplacement\
[ECHAP] : met fin au mode Edition (insertion ou remplacement)
Effacer du texte
x : efface un seul caractère
dd : efface la ligne courante et la place dans un buffer
ndd : Efface n lignes (n est un nombre) et les place dans le buffer
J : déplace la ligne suivante à la fin de la ligne courante (effacement des caractères de retour chariot)
Oups
u : annule la dernière commande
Copier et coller
yy : copie la ligne courante dans le buffer
nyy : copie n lignes dans le buffer (n est un nombre)
p : colle le contenu du buffer après la ligne courante
P : colle le contenu du buffer avant la ligne courante
Positionnement du curseur
^d : une page en bas (Down)
^u : une page en haut (Up)
:n : positionne le curseur à la ligne n
:$ : positionne le curseur à la fin de la ligne
^g : affiche le numéro de la ligne
h , j , k , l : respectivement gauche, bas, haut et droite ; les flèches de direction fonctionnent
aussi...
Manuel Ubuntu Linux 27 www.ubuntu-fr.org
Substitution de chaîne de caractères
:n1,n2:s/chaine1/chaine2/[g] : substitue chaîne1 pour chaîne2 sur les lignes n1 à n2. Si g
est indiqué (global), toutes les références de chaîne1 sont remplacées, sinon seule la première référence est
remplacée.
^ : méta-caractère de début de ligne
. : méta-caractère, vrai sur n'importe quel unique caractère sauf retour chariot
$ : méta-caractère de fin de ligne
Ces caractères, tout comme les autres caractères spéciaux, peuvent être ‘échappés' à l'aide du \ : c'est-à-
dire pour capturer la chaîne de caractères '/usr/STRIM100/SOFT', il faut utiliser l'expression régulière
'\/usr\/STRIM100\/SOFT' .
Exemples:
:1,$:s/chien/chat/g Remplace ‘chien' par ‘chat', pour chaque occurrence du fichier - de la
ligne 1 à la fin du fichier ($).
:23,25:/chien/chat/ Remplace ‘chien' par ‘chat' des lignes 23 à 25. Une fois par ligne, dès
la première apparition.
Sauver, quitter et commandes d'exécution
Ces commandes sont toutes préfixées par les deux points (:) et apparaissent dans le coin inférieur gauche
de la fenêtre.
Vous ne pouvez pas saisir ces commandes en mode édition. Appuyer sur <ECHAP> pour sortir du mode
édition
:w : enregistre le fichier (Write)
:w nouveau.fichier : enregistre le fichier sous le nom ‘nouveau.fichier'
:wq : enregistre le fichier et quitte le programme
:q : quitte
:q! : quitte sans enregistrer les changements
:e fichier : ouvre ‘fichier' pour l'édition
:set number : affiche les numéros de ligne
:set nonumber : cache les numéros de ligne
:set noai : désactive l'auto-indentation
Note :
Bien que vi soit l'éditeur de texte de base de Linux et le préféré des puristes, il existe d'autres éditeurs de
texte plus accessibles pour le débutant :
➢ nano
➢ gedit (sous l'interface graphique GNOME)
➢ kwrite (sous l'interface graphique KDE)
➢ kate (sous l'interface graphique KDE)
Manuel Ubuntu Linux 28 www.ubuntu-fr.org
Les commandes basiques
Ce How To est fait pour les débutants qui ne connaissent pas Linux, et n'a pas la prétention de faire de
vous des champions de la console. La distribution Ubuntu vise à simplifier l'utilisation d'une plate-forme
Debian en limitant l'usage des commandes dans un shell pour une station basique pour le quotidien.
Convention
• Cette page vous donnera des commandes GNU/Linux basique à utiliser dans un shell (terminal).
• Les commandes devront être tapées en respectant la casse selon l'exemple surligné.
• Pour un complément d'information, lisez le man de chaque commande.
Commandes
man
La commande man est employée pour vous montrer le manuel des autres commandes. Pour obtenir une
bonne compréhension, employez l'exemple:
man man ceci vous donnera la page d'information pour man
Note: Pour quitter man, appuyez sur la touche q.
cd
La commande cd, vous permettra de changer de répertoire. Quand vous ouvrez un shell/terminal vous
serez dans votre répertoire local (/home). Pour se déplacer dans le système de fichiers, vous emploierez cd.
Exemple:
cd ~/Desktop : vous déplacera à votre répertoire de bureau (/home/utilisateur/Desktop)
ls ou dir
La commande ls et dir , vous listera les fichiers contenu dans un répertoire. Utilisée avec certaines
options, vous pouvez voir la taille, les permissions et la date de création des fichiers. Exemple:
ls : liste les fichiers contenus dans le répertoire courant;
ls ~ : liste les fichiers contenus dans le répertoire spécifié (dans l'exemple, votre répertoire local /home);
man ls : pour avoir les options de ls;
dir : liste les fichiers dans le répertoire;
dir /home : liste les fichiers dans le répertoire home.
mkdir
La commande mkdir vous permettra de créer des répertoires. Exemple:
mkdir musique : créera un répertoire musique;
man mkdir : pour avoir les options de mkdir.
Manuel Ubuntu Linux 29 www.ubuntu-fr.org
pwd
La commande pwd vous permettra de savoir dans quel répertoire de l'arborescence vous êtes localisé.
Exemple:
pwd : suivant nos exemples ci-dessus nos sommes dans ~/Desktop ou /home/utilisateur/Desktop.
mv
La commande mv servira à déplacer un dossier à un endroit différent ou renommer un dossier. Exemples:
mv bonjour bonsoir : pour renommer le fichier/répertoire 'bonjour' en 'bonsoir';
mv bonsoir ~/Desktop : déplace le fichier 'bonsoir' du répertoire courant vers le répertoire ~/Desktop sans
le renommer;
mv bonsoir ~/Document/bonnenuit : déplace le fichier 'bonsoir' du répertoire courant vers le répertoire
~/Desktop et le renomme en bonnenuit (biensûr bonnenuit n'existait pas dans le répertoire ~/Desktop sinon
le système vous demandera la confirmation pour écraser l'ancien fichier);
man mv : pour avoir les options de mv.
cp
La commande cp fera une copie d'un fichier. Exemple:
cp bonjour bonsoir : fera une copie exacte du fichier 'bonjour' et l'appellera 'bonsoir', mais le fichier
'bonjour' sera toujours là.
Quand vous employez 'mv' le fichier n'existera plus, alors que quand vous utiliserez 'cp' le fichier se
dédoublera sans être supprimé.
man cp : pour avoir les options de cp.
less
La commande less permet d'afficher le contenu d'un fichier directement dans le terminal. Exemple:
less /etc/apt/sources.list : affichera par exemple le contenu de votre fichier
sources pour apt
deb http://archive.ubuntu.com/ubuntu warty main restricted universe multiverse
deb http://archive.ubuntu.com/ubuntu warty-security main restricted
deb http://archive.ubuntu.com/ubuntu warty-updates main restricted universe
multiverse
man less : pour avoir les options de less.
Manuel Ubuntu Linux 30 www.ubuntu-fr.org
rm
La commande rm permet de supprimer un fichier ou répertoire. Attention cette commande est
irréversible donc soyez vigilant quand vous l'utilisez. Exemple:
rm nom_fichier : supprime le fichier nom_fichier du répertoire courant;
rm /home/documents/nom_fichier : supprime le fichier nom_fichier du répertoire /home/documents.
ATTENTION : Si vous tapez: rm / home/documents/nom_fichier il y a un espace entre / et
home/documents/nom_fichier donc le système commencera par faire un rm / puis fera un rm
home/documents/nom_fichier. Bien sûr, le rm / effacera complètement votre système de fichier donc
attention aux espaces qui se glissent dans la frappe quand vous utilisez la commande 'rm'.
man rm : pour avoir les options de rm.
chown
La commande chown permet de changer le propriétaire d'un fichier ou répertoire. Seul le propriétaire du
fichier (ou root) peut faire cette manipulation. Exemple:
chown utilisateur2 /home/utilisateur/doc.txt : 'utilisateur2' devient propriétaire du fichier doc.txt;
man chown : pour avoir les options de chown.
chmod
La commande chmod permet de modifier les droits d'accès sur les fichiers ou répertoires. Seul le
propriétaire des fichiers ou répertoires (ou root) peut faire cette manipulation. Il existe 2 méthodes :
symbolique ou octale.
Méthode symbolique
chmod ugo|+/-|rwx fichier .
Les paramètres de chmod se décomposent là en en trois parties:
• la 1ère indique à qui s'applique la modification des droits d'accès :
• u pour l'utilisateur, le propriétaire du fichier (u pour user),
• g pour le groupe (g pour group),
• o pour le reste du monde (o pour others).
• la 2ème est un caractère + ou - :
• + signifie l'ajout de nouveaux droits d'accès,
• - signifie la suppression de droits d'accès.
• la 3ème indique le(s) droit(s) concernés :
• r pour lecture (r pour Read),
• w pour écriture (w pour Write),
• x pour exécution (x pour eXecute).
Quelques précisions valables dans le cas d'un répertoire :
• r signifie lecture totale du répertoire (la commande ls liste ainsi par exemple tous les fichiers
contenus dans le répertoire). Mais en l'absence de ce droit, il est toujours possible de lire un fichier
contenu dans ce répertoire (en connaissant son chemin).
• x signifie droit d'ouverture du répertoire. Pour empêcher la 'traversée' d'un répertoire, c'est ce droit
qu'il faut enlever.
Manuel Ubuntu Linux 31 www.ubuntu-fr.org
Exemples :
chmod g+r fichier : permet au groupe de lire le fichier;
chmod u+rw,go+r fichier : permet à l'utilisateur de lire et écrire le fichier, et aux autres de le lire.
Méthode octale
chmod XXX fichier, où XXX = Utilisateur | Groupe | Autres (X représente un entier compris entre 1 et 7).
Valeur du chiffre X :
• 0 : aucun droit en lecture, écriture, exécution;
• 1 : droit d'exécution;
• 2 : droit d'écriture;
• 4 : droit de lecture.
On peut cumuler différents droits : X = 7 (soit 1+2+4) signifie donc que l'on donne tous les droits sur le
fichier.
en résumé X = Lecture (1) + Ecriture (2) + Execution (4)
• Le 1er chiffre X spécifie les droits pour le propriétaire du fichier.
• Le 2ème chiffre X spécifie les droits pour le groupe propriétaire du fichier.
• Le 3ème chiffre X spécifie les droits pour tous les autres utilisateurs sur le fichier.
Ainsi, chmod 777 fichier donne tous les droits à tout le monde.
Exemple:
chmod -c 644 /home/utilisateur/texte.txt : modifie les droits en rw-r--r-- pour le fichier texte.txt c'est-à-
dire que seul le propriétaire peut écrire et les autres seulement lire;
man chmod : pour avoir les options sur chmod.
apt-get
La commande apt-get permet de gérer les paquets Debian de votre Ubuntu. Exemple:
sudo apt-get update : permet de mettre à jour la liste des paquets disponibles, commande à taper en
premier avant toute installation pour être sûr d'avoir les mises à jour.
sudo apt-get upgrade : permet de mettre à jour les paquets déjà installés, à taper pour faire les mises à
jour de sécurité.
sudo apt-get install soft : Installera le logiciel 'soft' en gérant les dépendances, donc apt vous demandera
peut-être d'installer d'autres paquets en complément.
sudo apt-get remove soft : désinstallera le paquet 'soft'.
man apt-get : pour avoir les options de apt-get.
apt-cache search
La commande apt-cache search permet de rechercher le nom d'un paquet parmi ceux disponibles. Avant
d'utiliser cette commande, pensez à faire un apt-get update pour mettre à jour votre liste des paquets.
Exemple:
apt-cache search supersoft : vous donnera la liste des paquets dont le nom ou la description contient
'supersoft'.
Manuel Ubuntu Linux 32 www.ubuntu-fr.org
Gestion des processus
Généralités
Linux sait gérer plusieurs programmes simultanément. C'est ce que l'on nomme le multitâche. Dans un
environnement graphique, ce concept est plus évident de par la présence de plusieurs fenêtres à l'écran.
Toutefois cet article s'intéressera plutôt à la gestion du multitâche en ligne de commande.
Ce qui est désigné comme processus est une instance de programme s'exécutant à un instant donné a.
Les processus sont identifiés par un numéro unique dans le système à un moment donné : le PID. C'est à
l'aide de ce nombre que l'on peut désigner une instance de programme et interagir avec.
Ils sont de plus organisés en hiérarchie. Chaque processus doit être lancé par un autre. Ce dernier porte
le nom de processus père ou parent et ceux initiés le nom d'enfants ou processus fils.
Etats des processus
Lors de sa vie (entre le moment où il est lancé et celui où il se termine), un processus peut passer par
différents états. Les principaux sont les suivants :
• Actif correspond au processus qui en train de réaliser des actions à un instant donné. Il possède le
processeur et réalise les opérations nécessaires à son déroulement.
• Exécutable est pour un processus qui pourrait tout à fait être en train de s'exécuter, mais il doit
attendre que le processus actif laisse sa place. En effet, le multitâche n'est en quelque sorte qu'une
illusion. Sur une machine possédant un seul processeur, à un instant donné un seul programme peut
opérer.
• Endormi Un processus endormi ne fait rien. Il attend une condition pour redevenir exécutable ou
actif. Il peut se mettre lui-même en sommeil. Un programme par exemple peut attendre quelques
secondes avant de poursuivre son exécution pour laisser le temps à l'utilisateur de lire un message
affiché. Mais il peut aussi être mis en sommeil par le noyau en attendant que ce qu'il demande soit
disponible
• Zombie ce dernier état est un peu particulier. Un tel processus est en réalité terminé. Il a fini son
exécution et n'a donc plus de raison d'exister. Seulement pour diverses raisons possibles, son père n'a
pas été informé de ceci. Et tout processus doit prendre connaissance de la fin de ceux qu'il a lancés
(ses fils). Le système conserve donc les informations correspondant au processus enfant afin que son
parent puisse voir qu'il a fini son exécution.
Manuel Ubuntu Linux 33 www.ubuntu-fr.org
Voir la liste de tous les processus qui tournent
La commande à utiliser est la commande ps.
Description Commande
avoir une liste des commandes ps help
afficher tous les processus, avec un minimum de détails ps -A
afficher tous les processus, avec un maximum de détails ps aux
afficher les processus en rapport avec le lanceur firefox ps aux | grep firefox
Un programme a planté, comment le fermer ?
Deux méthodes s"offrent a vous :
La première, la plus efficace
Après avoir utilisé ps -A (cf. ci-dessus), vous aurez des lignes similaires à celles-là :
8177 ? 00:24:31 firefox-bin
Retenez le chiffre 8177, et faites :
kill -9 8177
La deuxième méthode
Utilisation de la commande killall :
killall firefox-bin
Sortir élégamment d'un plantage
Ca y est. C’est arrivé. Pourtant on vous avait dit que Linux était stable, mais cette fois, il s’est planté. Pas
de panique, ne pressez pas tout de suite le bouton reset. Oubliez cette mauvaise habitude héritée de votre
ancien système d’exploitation.
Commencez par mesurer l’étendue des dégâts.
Le noyau de Linux bloque extrêmement rarement, et vous pouvez sans doute encore entendre le mp3 qui
était en train de jouer, ou voir les diodes du graveur clignoter pendant la gravure en cours (d’ailleurs, si
aucune des solutions ci-dessous ne fonctionne, attendez au moins la fin de la gravure, qui sera bonne, pour
redémarrer à la barbare).
Seule une application est plantée
Si vous avez encore accès aux autres applications, que la souris bouge, etc., vous pouvez simplement tuer
l’application plantée.
Pour une application graphique
La solution la plus simple consiste à utiliser xkill. Ce petit utilitaire transforme le curseur de la souris en
une cible ou une tête de mort, et il suffit de cliquer sur la fenêtre de l’application plantée pour la faire
disparaître. Sous KDE, lancez-le en tapant simultanément : [Ctrl] + [Alt] + [Esc]. Sinon, tapez xkill dans
un shell (ligne de commande).
Manuel Ubuntu Linux 34 www.ubuntu-fr.org
Une solution valable pour toute application
Qu’elle soit graphique ou non, cela consiste à la tuer en utilisant son numéro de processus, ou PID.
Ouvrez un shell, et tapez ps x, vous voyez défiler la liste des applications, avec leur numéro de processus
correspondant.
Si vous avez plus d’une page, utilisez ps x | less, et récupérez le numéro correspondant à l’application
plantée (son PID). Tapez ensuite sudo kill PID en remplaçant PID par le numéro trouvé.
Si l’application ne se ferme toujours pas, essayez plus violent sudo kill -9 PID.
Cela peut aussi fonctionner en tapant sudo killall application, cela permet de tuer une application par son
nom si utiliser une commande supplémentaire est osé parce que le système est vraiment instable.
La souris ne répond plus
Le cas est plus grave mais pas désespéré, et nécessite en général le redémarrage de X, la couche
graphique de Linux.
Méthode n°1
La façon la plus simple à faire pour tuer X, est de presser simultanément les touches [Ctrl] + [Alt]
+ [Backspace]. Si cela ne fonctionne pas, essayez ensuite la méthode suivante.
Méthode n°2
Essayons de passer sur une console texte. Tapez [Ctrl] + [Alt] + [F1] (ou de [F2] à [F6])
De la même façon que ci-dessus, nous allons tuer X :ps x | grep X vous donne son PID, il ne vous
reste plus qu'à le tuer par sudo kill PID_de_X ou sudo kill -9 PID_de_X. La méthode killall
précédente fonctionne aussi
Redémarrage de X
Si vous démarrez habituellement directement en mode graphique, il va se relancer tout seul, pour
retourner dans la console graphique tapez [Ctrl] + [Alt] + [F7] ; sinon, tapez sudo startx.
Si cela ne fonctionne pas mais que vous avez accès aux consoles texte par [Ctrl] + [Alt] + [Fn], vous
pouvez redémarrer proprement en vous connectant en tant que root, et en tapant la commande sudo reboot
ou sudo shutdown -r now
Note : malheureusement, les documents non sauvegardés risquent alors fort d'être perdus. Avant de
redémarrer X, vous pouvez éventuellement tenter un kill (pas -9 !) sur l'application contenant votre
document, et voir si cela fait quelque chose, en revenant en mode graphique par [Ctrl] + [Alt] + [F7]...
Le redémarrage de X peut se faire par exemple sur Debian avec /etc/init.d/gdm restart si vous utilisez
gdm, et sur Mandriva avec service gdm restart (les options stop ou start existent aussi).
Pas moyen d’aller dans une console texte avec [Ctrl] + [Alt] + [Fn]
Le clavier ne semble plus répondre, éventuellement l’écran est tout noir, ca va mal... Pourtant vous
pouvez essayer trois choses :
1) Vous connecter en aveugle
L'écran est noir par suite d'un plantage vidéo. Vous pouvez tenter de basculer sur une console
virtuelle par [Ctrl]+[Alt]+[Fn], puis tapez sudo reboot. Le PC devrait redémarrer. Si rien ne se
passe... passez à la suite !
Manuel Ubuntu Linux 35 www.ubuntu-fr.org
2) Les touches magiques de requête système
Si votre noyau est compilé avec les bonnes options, vous disposez de séquences de touches par
exemple pour redémarrer, pour synchroniser le cache du disque, et remonter tous les disques en
lecture seule. Utilisation, tapez simultanément :
• [Alt]+[PrintScreen]+[S] ou [Alt]+[ImprEcran]+[S] pour vider le cache sur le disque (afin
d'éviter la vérification du disque au redémarrage),
suivi de
• [Alt]+[PrintScreen]+[U] pour remonter le disque en lecture seule (même raison),
suivi enfin de
• [Alt]+[PrintScreen]+[B] pour redémarrer.
Si cela ne fonctionne pas, c'est que votre noyau n'est pas compilé avec la bonne option.
3) Si vous avez un réseau local
Connectez-vous en telnet ou ssh sur la machine plantée : telnet ma_machine ou ssh ma_machine
Si la machine plantée répond au telnet ou au ssh, essayez de la rebooter proprement par la
commande sudo reboot ou sudo shutdown -r now.
Rien ne marche :
Alors vous allez être obligé de redémarrer à la barbare, c’est-à-dire par le bouton reset ou par un cycle
extinction/allumage...
Pour éviter dans ce cas un test souvent assez long du disque lors du redémarrage, il est conseillé d'utiliser
un système de fichier journalisé (ext3, Reiserfs, etc.) à la place de l’ancien ext2.
Inspiré de : http://www.lea-linux.org/cached/index/Trucs
http://www.c-sait.net/cours/
Manuel Ubuntu Linux 36 www.ubuntu-fr.org
Acquérir Ubuntu Dapper Drake
Où se procurer Ubuntu?
Cette page vous présente différentes alternatives pour vous procurer Ubuntu (et ses dérivés) à votre
convenance.
1. Téléchargement
• La page de téléchargement de Ubuntu-fr.org : http://www.ubuntu-fr.org/telechargement
• Une fois le fichier ISO téléchargé, gravez-le en tant qu'image ISO et ne copiez pas simplement ce
fichier sur CD. Pour vérifier que vous avez bien gravé le CD, regarder le contenu. S'il y a plusieurs
dossiers, c'est bon. Par contre, si vous n'avez qu'un seul fichier, le CD n'est pas utilisable.
• Après le téléchargement et avant la gravure testez si le fichier n'est pas corrompu grâce à la
commande : md5sum nom_du _fichier qui retourne la somme de contrôle du fichier (voir son
utilisation dans le chapitre 'Installer Ubuntu'. Cette vérification est très importante, car un grand
nombre d'erreurs à l'installation proviennent en réalité d'une erreur de téléchargement.
2. Envoi gratuit
• Le site de Shipit : envoi gratuit des CD pressés de Ubuntu par Cannonical (sans frais de port) dans
un délai de 4 à 6 semaines : http://shipit.ubuntulinux.org
3. Revendeurs
Si vous n'avez pas accès à un graveur CD afin de graver l'image et que vous n'avez pas la patience
d'attendre les CD gratuits de Shipit, vous pouvez vous adresser à des revendeurs qui vous procureront
Ubuntu contre une somme modique.
• Pour la Suisse : debian.ch (4.- CHF) : http://www.debian.ch/orders_fr.html
4. Sites Internet
Des sites spécialisés de vente en ligne vous proposent également d'acheter Ubuntu.
• Linux et BSD sur CD ou DVD (4.- €) : http://www.cd-dvd-linux-bsd.com
• ikarios.fr (1.99 €) : http://ikarios.fr/
5. Et encore...
• Certains magazines sont accompagnés de CD avec des distributions Linux.
Manuel Ubuntu Linux 37 www.ubuntu-fr.org
Démarrer sur le C
D : le BIOS
Il est entendu par BIOS dans cette documentation le BIOS de l'ordinateur de type PC.
Lorsque vous allumez votre ordinateur, un programme simple, appelé BIOS, se charge d'initialiser votre
ordinateur, puis de donner la main à un chargeur d'amorçage (comme GRUB ou Lilo) qui s'occupe de
charger un système d'exploitation, permettant d'effectuer des tâches plus complexes.
Le BIOS inclut quelques outils sommaires pour détecter la présence de périphériques comme le clavier et
la souris, pour vérifier la quantité de mémoire vive disponible et pour localiser différents médias de
stockage, tels le disque dur, le lecteur de CD-ROM et le lecteur de disquette. Une fois ces opérations de
base terminées, le BIOS recherche un chargeur d'amorçage.
Le BIOS possède un paramètre indiquant sur quel média de stockage rechercher d'abord un chargeur
d'amorçage. Des chargeurs d'amorçage peuvent être installés sur la plupart des médias de stockage:
disquette, CD-ROM, disque dur, clé USB... Si votre ordinateur dispose d'une disquette contenant un
chargeur d'amorçage, d'un CD-ROM contenant un chargeur d'amorçage et d'un disque dur contenant un
chargeur d'amorçage, il convient de préciser sur quel média prioriser le chargeur d'amorçage. Un paramètre
du BIOS, l'ordre d'amorçage (ou boot order), remplit cette fonction. Le BIOS cherche un chargeur sur le
premier média précisé dans la liste et charge celui-ci s'il y en a un; s'il n'y en a pas, il cherche un chargeur
sur le second média de la liste.
L'ordre d'amorçage des ordinateurs plus récents devrait être CD-ROM, disque dur puis disquette; ce n'est
pas nécessairement votre cas, ni le cas des ordinateurs plus anciens. Ces derniers essaient généralement de
détecter d'abord la présence d'un chargeur d'amorçage sur la disquette – c'est pour ça que vous avez un
message d'erreur lorsque vous allumez votre ordinateur en ayant oublié une disquette dans le lecteur –, puis
sur le disque dur en enfin sur le CD-ROM. Pour démarrer un CD d'installation ou un liveCD de Ubuntu, le
premier média sur lequel le BIOS devrait chercher un chargeur d'amorçage doit être le CD-ROM.
Si vous êtes dans un de ces cas problématiques, il y a de grandes chances que cela soit dû au fait que le
BIOS de votre ordinateur soit configuré de telle sorte qu'il cherche un chargeur d'amorçage en premier lieu
sur un autre média que le lecteur de CD-ROM. Il faut alors changer l'ordre d'amorçage dans le BIOS – une
opération simple, mais non triviale expliquée ci-dessous.
Marche à suivre
1. Allumer l'ordinateur
Pressez le bouton de mise sous tension de votre ordinateur, et observez bien ce qui se passe. Dans les
première secondes, le Bios teste votre processeur et votre mémoire vive, et vous dit de quelle façon vous
pouvez entrer dans la configuration du Bios pour la modifier.
Exemple ; To enter setup hit Del
2. Entrer dans le Bios
Pour entrer dans le Bios, il faut généralement taper une touche (plus rarement une série de touches). Le
plus souvent, il s'agit de [DEL], ou [F2], ou [F12] ou encore [ENTER]. Cette touche est indiquée à l'écran
dans les premières secondes du démarrage.
Manuel Ubuntu Linux 38 www.ubuntu-fr.org
3. Changer l'ordre du boot
Trouver la section qui permet de changer le boot order. L'interface du Bios résume les différentes
commandes (entrer/sortir d'un menu, changer la valeur d'une entrée, sortir du Bios en sauvegardant ses
réglages...).
Il s'agit ici de donner au CD-rom (ou au lecteur de DVD, selon votre matériel) une priorité de boot plus
grande que celle du disque dur.
4. Sortir du Bios
Enregistrer et quitter !
5. Démarrer sur le CD
Généralement, lorsque vous quittez la configuration du Bios, l'ordinateur redémarre, et vous pouvez donc
vérifier que vos modifications ont bien été prises en compte : vous devriez tomber sur l'invite d'installation.
Procédure simplifiée
Certains BIOS proposent de choisir au démarrage le lecteur de Boot sans modifier les informations
stockées dans le CMOS. Exemple, pour un BIOS de la marque AMI embarqué sur une carte-mère du
constructeur MSI, c'est la touche [F11]. Cette option si elle existe sera souvent indiquée sur l'écran de
démarrage.
Setup ⇒ [Del] Boot Menu ⇒ [F11] Network Boot ⇒ [F12]
Ce qui nous intéresse dans ce cas-ci est Boot Menu donc la touche [F11]. Cette possibilité a l'avantage de
ne pas modifier l'ordre de démarrage ultérieur de vos disques.
Manuel Ubuntu Linux 39 www.ubuntu-fr.org
Préparer son disque
Si vous avez Windows installé sur votre PC : Bien qu'il soit tout à fait possible de faire cohabiter
Windows et Linux sur le même disque dur, je vous conseillerais, compte tenu du prix des disques durs
actuels, de vous offrir un nouveau disque dur réservé à Ubuntu. Cela limitera les problèmes en cas d'erreur
lors de l'installation de Ubuntu ou lors de la modification des partitions afin de faire de la place à Ubuntu.
Outils de gestion des disques (Windows 2000 / XP)
Cette page explique comment se servir de l'outil de gestion des disques présent dans Windows 2000 et
Windows XP. Avec cet outil, vous pouvez voir vos disques, voir et manipuler vos partitions, monter,
formater etc.
Lancer l'outil de gestion des disques
• Faites un clic-droit sur le poste de travail et cliquez sur 'Gérer'.
• L'application 'Gestion de l'ordinateur' se lance.
• Dans la partie gauche de la fenêtre, déroulez le noeud 'Stockage' et sélectionner 'Gestion des disques'
Ou par le panneau de configuration:
• Menu Démarrer.
• Panneau de configuration.
• Outils d'administration.
• Gestion de l'ordinateur.
• Stockage.
• Gestion des disques.
Utiliser l'outil de gestion des disques
Une fois que l'outil de gestion des disques est lancé, la partie de droite est séparée en deux
horizontalement.
➢ La partie supérieure présente les volumes. Il s'agit des diverses partitions de vos disques durs.
➢ La partie inférieure présente les disques physiques. Il s'agit des disques durs qui sont branchés dans
votre ordinateur.
Lorsqu'un disque dur est partitionné, vous pouvez voir les différentes partitions dans la partie inférieure,
dans la ligne correspondante au disque.
Gérer ses partitions
En cliquant avec le bouton droit de la souris sur une partition (dans la partie inférieure de l'écran), vous
pouvez créer, supprimer, formater etc.
Manuel Ubuntu Linux 40 www.ubuntu-fr.org
Créer une nouvelle partition
• Choisissez 'Nouvelle Partition' dans le menu contextuel du disque que vous souhaitez utiliser pour
accueillir Ubuntu.
• Choisissez 'Partition principale' pour accueillir la mémoire 'swap' (mémoire virtuelle).
• Allouez-lui deux fois la taille de votre mémoire RAM pour les systèmes ayant 512 Mo de RAM (ou
moins) et une fois cette taille si votre mémoire RAM fait plus de 512 Mo (voir plus bas).
• Choisissez la lettre qui désignera la partition (inutile).
• Choisissez de NE PAS formater la partition créée.
• Répétez la manœuvre autant de fois que nécessaire.
Quelques précisions :
Prenons l'exemple d'un ordinateur destiné à devenir serveur web :
• /boot : stocke le noyau du système pour le démarrage : 64 à 100 Mo.
• / : racine : 500 Mo à 1 Go (si vous suivez bien le schéma ci-dessous).
• /usr : emplacement des programmes : 9 Go.
• /var : emplacement des sites hébergés et des logs (fichiers journaux) : 10 Go.
• /tmp : comme son nom l'indique, repertoire pour fichiers temporaires : 2 Go.
• le reste peut servir au stockage de données diverses.
Un ordinateur personnel maintenant :
• /boot : 64 à 100 Mo (partition facultative pour une utilisation 'classique').
• /usr : 10 Go (partition facultative pour une utilisation 'classique').
• / : 3 à 12 Go, ou 1 Go si vous faites une partition /usr .
• /home : eh bien! ... le reste puisque c'est ici que chaque utilisateur stockera ses données.
Petite précision concernant la taille de votre swap : On conseille maintenant d'allouer trois fois la taille
de votre RAM si elle fait 128 Mo ou moins, deux fois si elle fait entre 128 et 512 Mo et une fois seulement
si la taille de votre mémoire vive est supérieure à 512 Mo. Tout ceci indépendamment du type de mémoire
(DIMM, SDRAM, DDRAM...).
Manuel Ubuntu Linux 41 www.ubuntu-fr.org
Partitionnement des disques avec Ubuntu
L'installateur de Ubuntu vous offre la possibilité d'utiliser la totalité de votre (ou vos) disque(s) dur(s)
afin d'y installer votre système d'exploitation. L'avantage certain de cette méthode, pour le nouvel arrivant
dans le monde linuxien, est que la création des partitions essentielles au fonctionnement de l'OS se fera de
façon transparente. Toutefois, elle a le désavantage d'effacer tout ce qui est déjà présent sur les disques durs.
Que vous choisissez un partitionnement automatique ou un partitionnement manuel, cette manipulation
n'est jamais entièrement sans risque. Si vous disposez de données d'une importance capitale, nous vous
recommandons de les sauvegarder sur un support externe (DVD, CD-ROM, disquettes, disque dur externe,
clef USB, iPod, ...).
• Choisissez le partitionnement automatique pour tout effacer vos disques durs et recommencer à
neuf. Les partitions essentielles à l'OS seront créées automatiquement. Il vous sera proposés deux
modes automatiques IDE et LVM.
• IDE : mode standard.(par défaut).
• LVM : mode permettant plus de flexibilité dans la gestion des partitions.
• Choisissez le partitionnement manuel si
• Vous souhaitez conserver votre système d'exploitation actuel (ex: MS Windows) en double
amorçage avec Ubuntu.
• Vous désirez conserver une ou plusieurs partitions existantes.
• Vous voulez personnaliser le nombre, la taille et le système de fichiers de vos partitions.
Partitionnement automatique
Cette option permet à l'installateur de Ubuntu d'étudier la configuration de votre ordinateur et de vous
proposer un partitionnement classique. Les changements proposés n'étant pas appliqués automatiquement
(ils requièrent une validation de votre part), vous pourrez préférer par la suite modifier manuellement le
partitionnement de vos disques durs.
Partitionnement manuel
Le partitionnement manuel vous permettra de choisir quelles partitions doivent être créées, réutilisées,
formatées et supprimées.
Ubuntu peut techniquement être installé avec une seule partition (la partition racine [/]); pour un meilleur
fonctionnement et pour plus de sécurité, nous vous conseillons de créer au moins les trois partitions
suivantes:
• Une partition racine [point de montage: /] dans laquelle s'installeront les utilitaires et services du
système d'exploitation, ainsi que tous les programmes;
• Une partition swap [aucun point de montage], qui sert d'extension à la mémoire vive de votre
ordinateur. On suggère que cette partition ait une taille de : 1,5 à 2 fois celle de la capacité en RAM
de votre ordinateur (ex: si votre ordinateur dispose de 512 Mo de RAM, alors la swap devrait avoir
une taille entre 768 Mo et 1024 Mo);
• Une partition utilisateurs [point de montage: /home] dans laquelle seront contenus les fichiers des
utilisateurs (documents texte, films, fichiers audio, etc.) ainsi que les paramètres personnels des
utilisateurs.
Manuel Ubuntu Linux 42 www.ubuntu-fr.org
Il n'y a aucun choix de système de fichiers pour la partition swap; les systèmes de fichiers les plus utilisés
pour les partitions / et /home sont le ext3 et le reiserfs. Voir la page concernant les systèmes de fichiers
pour choisir lequel vous préférerez.
Terminer le partitionnement
Les changements dans le partitionnement ne sont pas appliqués systématiquement, que ce soit avec le
partitionnement automatique ou avec le partitionnement manuel. Une confirmation par l'utilisateur est
requise afin d'appliquer les modifications. Lorsque vous avez terminé le paramétrage de vos partitions,
sélectionnez Terminer le partitionnement et appliquer les changements.
Exemple de partitionnement
Dans cet exemple
➢ /dev/hdb1 deviendra la partition racine (point de montage: /)
➢ /dev/hdb9 deviendra la partition swap
➢ /dev/hdb5 deviendra la partition utilisateurs (point de montage: /home)
➢ Les autres partitions serviront au stockage de photos, de musiques, de vidéos ...
Manuel Ubuntu Linux 43 www.ubuntu-fr.org
Partitionnement avec GParted
Ayant à repartitionner un ordinateur portable pour y installer une distribution Linux, j'en ai profité pour
faire des copies d'écran des différentes phases de la procédure.
Explications
Il s'agit d'un Compaq Presario 724.
➢ Le disque a une capacité réelle de 19077 Mo.
➢ Ce portable doit être utilisé en dual boot avec XP.
➢ Il y a à l'origine une partition ntfs et une partition fat32 de sauvegarde utilisée pour la restauration.
Sauvegardes
Avant toutes choses, le portable avait été démarré en mode sans échec, les fichiers temporaires et le cache
Internet avaient été vidés. Une défragmentation des deux partitions avait été faite, et un chdsk programmé.
D'où un dernier redémarrage pour faire ces vérifications.
La partition ntfs et la partition fat32 de restauration ont été sauvegardées ailleurs en utilisant un logiciel
fourni avec le PC.
On aurait aussi pu utiliser pour cela partimage depuis un Live-CD Linux.
Par mesure de précaution on a fait une autre sauvegarde sur disque USB avec les commandes :
dd if=/dev/hda1 | gzip -v6 | dd of=/mnt/sda1/sauvehda1.gz
et
dd if=/dev/hda5 | gzip -v6 | dd of=/mnt/sda2/sauvehda5.gz
et s'il fallait restaurer, ce serait la commande :
zcat /mnt/sda1/sauvehda1.gz | dd of=/dev/hda1 et suivante.
Enfin le mbr a été sauvegardé avec la commande :
sudo dd if=/dev/hda of=~/Desktop/mbr.img bs=512 count=1
Idem sans la table de partitions :
sudo dd if=/dev/hda of=~/Desktop/mbr446.img bs=446 count=1
et mis en sécurité sur un disque externe.
S'il fallait restaurer, on utiliserait :
dd if=~/ou_il_est/mbr.img of=/dev/hda bs=512 count=1
Manuel Ubuntu Linux 44 www.ubuntu-fr.org
Partitionnement
Un disque dur peut contenir au maximum 4 partitions primaires.
En effet, dans le mbr (512 octets), la table de partitions (après les 446 premiers octets) contient 4 entrées
de 16 octets chacune.
Si l'on a besoin de d'avantage de partitions, il faut créer une partition étendue qui contiendra à son tour
des partitions logiques.
Mais dans ce cas, on ne pourra plus avoir au maximum que 3 partitions primaires.
En effet, la partition étendue utilisera une des 4 entrées dans la table des partitions.
Par contre, dans cette partition étendue, on pourra créer autant de partitions logiques que l'on veut (en
théorie). Il faut savoir que cette partition étendue contiendra à son tour une table des partitions. On parle
dans ce cas d'EBR et non plus de MBR.
Petite parenthèse pour dire que l'on peut très bien rendre une partition logique bootable, et installer
GRUB dans cette partition.
Situation de départ
On voit sur cette image que l'on dispose déjà d'une partition principale, hda1, et d'une partition logique,
hda5, contenue dans une partition étendue, hda2.
Manuel Ubuntu Linux 45 www.ubuntu-fr.org
Procédure
Après avoir sélectionné la partition primaire hda1 et cliqué sur le bouton Resize/Move, on obtient ceci :
On voit qu'il n'y a pas d'espace libre avant la partition, puisqu'elle est au début du disque, qu'elle a une
taille de 15265 Mo. Il suffira de mentionner la nouvelle taille voulue, de 8000 Mo, ce qui laissera laissera
donc un espace libre suivant de 7265 Mo.
Il faut donc maintenant, pour utiliser cet espace libre, redimensionner et augmenter de 7265 Mo la
partition étendue. À noter que l'on aurait aussi bien pu créer dans cet espace, ou une partie de cet espace,
une partition primaire.
En sélectionnant cette partition hda2, on a : une partition étendue de 3812 Mo et un espace libre qui la
précède de 7265 Mo.
Manuel Ubuntu Linux 46 www.ubuntu-fr.org
Il suffira donc de lui attribuer une nouvelle taille de 11077 Mo pour qu'elle occupe la totalité de l'espace.
Maintenant, si l'on sélectionne la partition logique hda5 et que l'on clique sur le bouton Resize/Move, on
voit que cette partition de 3812 Mo se trouve à la fin de la partition étendue, et donc précédée d'un espace
libre de 7265 Mo.
Manuel Ubuntu Linux 47 www.ubuntu-fr.org
On va donc déplacer cette partition logique fat32 hda5 au début de la partition étendue, et l'espace libre
de 7265 Mo ne la précédera plus, mais la suivra.
Ceci est facultatif, vous n'êtes pas obligés de le faire. En outre, aussi bien avec gparted, qtparted, vous ne
pourrez pas déplacer une partition ext2, ext3, reiserfs. Par contre vous pourrez la copier :
http://gparted.sourceforge.net/features.php
On a maintenant un espace libre de 7265 Mo dans la partition étendue. On sélectionne cet espace et on
utilise le bouton New pour créer une nouvelle partition. On a donc cet écran
qui nous affiche 7265 Mo, une partition logique possible, et un système de fichier ext2.
Manuel Ubuntu Linux 48 www.ubuntu-fr.org
On va donc lui attribuer une taille de 6960 Mo, et un système de fichier ext3, puisque plus tard cette
partition aura le point de montage / (racine)
Il reste donc un espace de 305 Mo que l'on va utiliser pour la swap.
Manuel Ubuntu Linux 49 www.ubuntu-fr.org
Au final nous avons donc :
➢ une primaire ntfs de 8000 Mo
➢ une étendue de 11077 Mo contenant :
➢ une fat32 de 3812 Mo
➢ une ext3 de 6960 Mo
➢ une swap de 305 Mo
Il ne reste plus qu'à appliquer les modifications (bouton Apply)
La fat32 sera vidée des données qu'elle contient actuellement et servira de partition d'échange entre les
systèmes linux et windows.
À noter aussi que vu la relative petite taille du disque il a été décidé de ne pas faire de partition /home
séparée.
Dernière modification par cep (2006-04-02 18:00:19)
Manuel Ubuntu Linux 50 www.ubuntu-fr.org
Installer Ubuntu Dapper Drake
Ubuntu 6.06 est accessible à plusieurs architectures. Officiellement sont supportées celles des ordinateurs
à base de processeurs x86 32 bits, x86 64 bits et les PowerPC. Non officiellement, depuis la version Dapper
Drake, Ubuntu supporte aussi HPPA, ia64 et SPARC.
Nous aborderons l'installation à l'aide du CD alternate. Ce CD correspond à l'ancien 'CD d'installation'.
Le moyen préconisé par Ubuntu est d'utiliser le Live CD. Un programme 'espresso' permettra de transférer
le live sur le disque dur.
La procédure d'installation diffère d'une architecture à l'autre. Il est important de sélectionner la bonne
version de Ubuntu, compatible avec l'architecture de votre ordinateur.
Différents modes d'installation
Ubuntu 6.06 peut être installé selon différents modes, selon vos besoins et vos attentes. Tous sont
disponibles pour toutes les architectures.
Mode par défaut
Le mode d'installation par défaut fournit la meilleure expérience informatique avec Ubuntu 6.06 dans le
but d'installer un poste de travail. Vous aurez un bureau pleinement fonctionnel avec les réglages et les
logiciels par défaut. Assurez-vous que votre ordinateur répond à la configuration minimale recommandée
lorsque vous installez en mode par défaut.
Pour utiliser ce mode d'installation, lorsque vous réamorcez votre ordinateur avec le CD-ROM
d'installation, à l'affichage de l'invite boot:, appuyez sur la touche [Entrée] de votre clavier.
Mode serveur
Le mode serveur fournit un système de base utilisable pour installer des applications serveur. Vous
pouvez ajouter les services et les logiciels nécessaires après l'installation. Assurez-vous que votre ordinateur
répond à la configuration minimale recommandée lorsque vous installez en mode serveur.
Pour utiliser ce mode d'installation, lorsque vous réamorcez votre ordinateur avec le CD-ROM
d'installation, à l'affichage de l'invite boot:, entrez server et appuyez sur la touche [Entrée] de votre clavier.
Mode OEM
Ubuntu 6.06 peut être pré-installé sur des ordinateurs, pour la revente ou la redistribution. La procédure
d'installation est identique à celle par défaut, à la différence qu'aucun utilisateur n'est créé durant
l'installation. Ceci peut être utile, par exemple, si vous effectuez l'installation de Ubuntu chez vous pour un
ami ou un membre de votre famille ; lorsque ce dernier amorce son nouvel ordinateur, il ne lui reste qu'à
créer un utilisateur!
Une fois l'installation terminée, vous serez informé du fait que Ubuntu 6.06 a été complètement installé et
qu'il est prêt à être livré. Vous pouvez aussi lancer un test système pour vous assurer que l'installation de
Ubuntu 6.06 OEM s'est déroulée correctement. Le test système va lancer 'Ubuntu Hardware Database' et
vérifier si le matériel est correctement configuré. Un écran de connexion vous est présenté, dans lequel vous
pouvez vous connecter en tant qu'utilisateur oem en utilisant le mot de passe que vous avez sélectionné lors
de l'installation, et appliquer des modifications supplémentaires nécessaires avant la livraison de l'ordinateur
à votre client.
Manuel Ubuntu Linux 51 www.ubuntu-fr.org
Notez que l'utilisateur oem sera effacé lors du premier démarrage de l'utilisateur. Lors du premier
démarrage après installation, il sera demandé à l'utilisateur final de choisir sa langue, l'agencement de son
clavier, son fuseau horaire et de créer le premier compte utilisateur. Le premier compte utilisateur obtient les
droits administrateurs via sudo. Puisque Ubuntu 6.06 est un système multi-utilisateurs, l'utilisateur final
peut créer plus de comptes si nécessaire.
Pour utiliser ce mode d'installation, lorsque vous réamorcez votre ordinateur avec le CD-ROM
d'installation, à l'affichage de l'invite boot:, entrez oem et appuyez sur la touche [Entrée] de votre clavier.
!!! Attention !!! L'installation de Ubuntu Dapper via le LiveCD "Install Desktop” et
l'utilitaire Espresso ne semblant pas permettre de choisir où l'on installe Grub, il vous
faudra utiliser le CD d'installation classique "Install Alternate”.
Manuel Ubuntu Linux 52 www.ubuntu-fr.org
Installation : spécial ordinateurs tatoués
Ce document décrit l'installation de Ubuntu en mutiboot avec Windows sur un ordinateur ayant un
Windows pré-installé et protégé par un système de tatouage.
Cependant, la méthode proposée en fait également une solution de choix pour tout multiboot
Ubuntu/Windows, car Grub se retrouve ainsi incassable...
Pour bien comprendre ce chapitre, il est nécessaire de lire le chapitre consacré à GRUB
!!! Attention !!! L'installation de Ubuntu Dapper via le LiveCD "Install Desktop” et
l'utilitaire Espresso ne semblant pas permettre de choisir où l'on installe Grub, il vous
faudra utiliser le CD d'installation classique "Install Alternate”.
Introduction
Si l'ordinateur sur lequel vous voulez installer Ubuntu en dualboot avec Windows est un ordinateur de
marque ayant Windows pré-installé (version OEM), il faut savoir qu'il a de fortes chances d'être tatoué. Des
marques comme Packard Bell, HP, Compaq, Gericom et bien d'autres sont concernées.
Qu'est-ce que le tatouage ?
Le tatouage est un dispositif, imposé par Microsoft, interdisant à la version Windows livrée avec votre
ordinateur d'être installée sur un autre ordinateur. Concrètement il s'agit de quelques octets placés sur la
carte mère, le disque dur (plus particulièrement le MBR, ce qui nous intéresse ici), la partition de
restauration Windows, les CD de réinstallations, voir aussi sur le BIOS, et qui communiquent entre eux. Si
l'un des ces éléments est changé, votre Windows pourrait ne plus être réinstallable voir pire, ne plus
démarrer (cas rare, mais néanmoins existant).
En résumé, pour ce qui nous intéresse, si vous faites une installation "classique” de Ubuntu en dualboot,
c'est à dire en installant Grub sur le MBR du disque dur où se trouve Windows (pour pouvoir ensuite lancer
au choix Ubuntu ou Windows au démarrage de l'ordinateur), Grub écrasera le MBR, vous perdrez le
tatouage, entraînant les conséquences vues plus haut.
Que faire alors ?
Pour se prémunir de ce "léger” désagrément, une sauvegarde du MBR d'origine peut-être la bienvenue. Et
mieux encore, installer Ubuntu sans écraser le MBR tatoué !
C'est ce que nous allons détailler. Nous verrons comment sauvegarder et restaurer le MBR « tatoué »,
puis comment installer Ubuntu sur le même disque dur que Windows sans toucher au MBR, enfin comment
installer Ubuntu sur un deuxième disque dur.
Manuel Ubuntu Linux 53 www.ubuntu-fr.org
Précautions à prendre
Si vous ne l'avez pas encore fait, nous vous recommandons fortement de graver vos CD de récupération
Windows avant de poursuivre (cf. la documentation de votre ordinateur et/ou le site Web du constructeur).
Sauvegarder le MBR sur disquette ou autre, pour pouvoir le restaurer si besoin est
(À faire à partir d'un Live CD)
• Procédure de sauvegarde sur disquette (Si MBR sur hda)
sudo dd if=/dev/hda of=/media/floppy/mbr446.img bs=446 count=1
• Procédure de restauration à partir de la disquette (Si MBR sur hda, à adapter en fonction de la
sauvegarde à restaurer, 446, 512...)
sudo dd if=/media/floppy/mbr446.img of=/dev/hda bs=446 count=1
• Procédure de sauvegarde sur le bureau (Si MBR sur hda).
À vous de placer le fichier obtenu en lieu sûr après.
sudo dd if=/dev/hda of=~/Desktop/mbr446.img bs=446 count=1
• Procédure de restauration à partir du bureau
On suppose que vous avez au préalable placé le fichier à restaurer sur le bureau.
sudo dd if=~/Desktop/mbr446.img of=/dev/hda bs=446 count=1
Remarque : en ne prenant que les 446 premiers octets on ne sauvegarde pas la table de partition,
l'avantage est qu'en cas de restauration on ne perd pas les partitions qui ont été créées après la sauvegarde
du MBR. Si l'on veut aussi sauvegarder la table de partition il faut remplacer 446 par 512. Cette option peut
être très utile, par exemple en cas d'erreur lors du partitionnement du disque en question. Le plus sage étant
de faire les deux sauvegardes, avec et sans la table de partition.
1. Installer Ubuntu sur le même disque dur que Windows
C'est la situation la plus fréquente, lorsque vous voulez installer Ubuntu sur un ordinateur acheté tout prêt
dans le commerce et qui contient déjà Windows. C'est aussi l'installation la plus simple.
Lorsque l'on veut installer Linux Ubuntu sur un ordinateur contenant déjà Windows, il faut considérer le
disque dur dans son ensemble comme un système harmonieusement conçu et réglé pour recevoir le mieux
possible plusieurs systèmes d'exploitation.
Dans le cas d'un ordinateur possédant un seul disque dur, l'objectif minima à atteindre est :
• Une partition primaire pour Windows XP et les programmes associés
• Une partition primaire pour Linux Ubuntu et les programmes associés
• Une partition logique pour les données, commune à Windows et Linux
• Une partition logique Home
• Une partition logique swap
Manuel Ubuntu Linux 54 www.ubuntu-fr.org
Les exigences à respecter :
• Pas de données sur la partition Windows, tout comme pour Linux où il n'y a pas de données sur la
partition système. Il est vrai que, avec Windows, système et données sont mélangés à l'origine. C'est
la solution de facilité, mais elle n'est pas sécurisée et l'on risque de perdre les données lors de la
réinstallation de Windows. Pour éviter de mélanger données et programmes, et pour rendre les
données accessibles à Ubuntu, on ne doit pas utiliser « Mes Documents » pour mettre ses données,
mais créer des dossiers sur une partition indépendante. Sur la partition Windows, on ne doit trouver
que Windows et les Programmes.
• Au moins une partition primaire pour installer Linux Ubuntu, et Grub sur le secteur de boot de la
partition (et non sur le MBR). C'est ce Grub là qui va gérer le démarrage de tous les systèmes
installés sur le (les) disque(s) dur(s) de l'ordinateur. D'autres Linux pourront être installés sur des
partitions logiques du disque hda ou hdb ou encore sda ou sdb, chacun avec son Grub (ou son Lilo)
sur la partition (c'est indispensable pour pouvoir démarrer le Linux de la partition). Le chef
d'orchestre sera le Grub de la partition primaire Linux du premier disque, justement parce qu'il sera
sur l'une des partitions primaires du disque de boot.
• Une partition logique en FAT32 accessible autant par Windows que par Linux en lecture-écriture,
pour y enregistrer toutes les données.
• Une partition /home, très utile pour Linux. Autant de /home que de Linux installés, car ce répertoire
contient les fichiers de configuration qui peuvent être différents d'une distribution à l'autre (on peut
utiliser une seule partition /home si les utilisateurs des différentes distributions sont eux-mêmes
différents). On peut faire un petit /home si l'on prévoit d'utiliser la partition FAT32 pour enregistrer
les données. Si vous ne faites pas de partition /home séparée, pensez à faire une sauvegarde des
fichiers de configuration se trouvant dans votre home. Ainsi, en cas de réinstallation de Ubuntu,
vous pourrez vous en servir, vous évitant ainsi de reconfigurer toutes vos applications.
• Une partition swap requise par Linux. Elle est commune à tous les Linux installés.
En pratique
Si l'on a un disque dur volumineux, on réserve une partition primaire de 5 Go en NTFS pour WindowXP,
une partition primaire de 5 Go en Ext3 ou Reiserf pour Ubuntu, une partition primaire de 5 Go en réserve
pour le cas où l'on en aurait besoin plus tard. Le reste du disque en partition étendue dans laquelle on créera
une partition logique de 10 Go en FAT32, une partition logique de 5-10 Go en ext3 pour home, et tout à la
fin de la partition étendue, une partition logique en swap de 2 fois la RAM (mémoire vive). Les volumes
que j'indique sont tout à fait suffisants pour démarrer correctement sous Windows / Linux-Ubuntu. Le reste
du disque dur peut rester en friche, et être repris plus tard pour y créer de nouvelles partitions lorsque de
nouveaux besoins apparaîtront.
Encore une précision : il y a moins de risques à créer une nouvelle partition dans un espace vide que de
modifier le volume d'une partition existante pour l'agrandir dans ce même espace vide.
La logique de démarrage est la suivante : le bios appelle le MBR qui appelle LA partition principale
amorçable (Ubuntu dans notre cas) qui propose le menu Grub pour choisir l'OS de démarrage.
Manuel Ubuntu Linux 55 www.ubuntu-fr.org
Les avantages de cette disposition
• On ne modifie pas le MBR éventuellement tatoué.
• Les données et les programmes sont séparés.
• On ne perd jamais le grub, puisqu'il est installé sur le boot de partition.
• Lorsque l'on rajoute un nouvel OS, il suffit de réinstaller le grub de la partition principale pour qu'il
se mette à jour tout seul.
• Les partitions sont autonomes. Cela signifie qu'il suffit de rendre une partition principale active pour
démarrer l'OS qui y est installé, que ce soit Windows ou Linux. Si l'on rend hda1 active, c'est
Windows qui démarre. Si l'on rend hda2 active, c'est Linux qui démarre, avec son menu général
(lors de l'installation, la partition Ubuntu est mise automatiquement à « active »).
• Et si l'on installe grub aussi sur une disquette, en rendant la partition Windows active, cela permet de
démarrer l'ordinateur « normalement » avec Windows (sans la disquette), et de démarrer Linux en
boutant sur la disquette. Cela permet de ne pas changer les habitudes de celui dans le couple qui
n'est pas linuxien.
• Cerise sur le gâteau, les partitions purement système et programmes peuvent être sauvegardées sous
forme d'« image de partition » avec PQDI ou bien Ghost ou Paragon Hard Disk Manager, ou
encore Partimage. De cette façon, on peut restaurer la partition lorsque l'OS ne fonctionne plus.
C'est génialement pratique, et l'on ne risque pas de perdre de données puisqu'elles sont stockées sur
une autre partition.
L'installation :
Commencez par sauvegarder vos données ! Elles sont uniques, et sont à la merci d'une erreur de
manipulation !
a. Faire de la place sur le disque dur pour y installer Ubuntu , et créer les partitions à l'avance.
Pour cela, sous Windows, effacer les fichiers temporaires et défragmenter le disque C: (de préférence en
mode sans échec).
Pour une partition NTFS existante, il peut être nécessaire d'effectuer un chkdsk /F.
Puis, avec Gparted (sur le Live CD Ubuntu), ou qtparted (sur le Live CD Kubuntu, Kaella, ou
Knoppix), ou le Live CD Gparted, ou encore les disquettes Partition Magic (propriétaire) :
• Diminuer la taille de la partition hda1 (celle qui contient Windows) de façon à libérer de la place
pour les partitions à créer.
• Créer une partition principale -ce sera probablement hda2- de 5 Go avec le système de fichiers ext3
ou Reiserf pour Ubuntu. Nommez cette partition « ubuntu » pour la reconnaître facilement plus tard.
• Créer une partition étendue de 10 ou 20 Go dans laquelle vous créerez une partition logique de 2 ou
3 Go en ext3 (ce sera home), une partition swap de 3 ou 400 Mo, et une partition en Fat32 de 10 ou
15 Go dans laquelle vous mettrez les données communes à WinXp et Ubuntu.
Manuel Ubuntu Linux 56 www.ubuntu-fr.org
b. Cartographier le disque dur
A ce stade, une cartographie du disque dur est utile pour bien montrer quelle partition sert à quoi, et quel est
son nom et sa désignation. Bien des outils permettent d'obtenir cette carte. Nous vous en proposons trois :
• booter sur le live CD Ubuntu. Dans un terminal, taper le code
sudo fdisk -l ;
• booter sur le Live-CD gparted;
• booter sur le Live-CD kaella-knoppix. Dans un terminal, lancer la commande
su qtparted
Bien repérer les partitions, leurs noms et leurs désignations, leurs volumes. Noter ces informations sur un
papier, de façon à pouvoir s'y référer plus tard. Souvenez-vous qu'une partition peut être repérée de deux
façons, suivant le système utilisé :
• hda ou (hd0) désigne le premier disque dur ide,
• hdb ou (hd1) désigne le deuxième disque dur ide,
• hda1 ou (hd0,0) désigne la première partition du premier disque dur,
• hda2 ou (hd0,1) désigne la deuxième partition du premier disque dur,
• hdb2 ou (hd1,1) désigne la deuxième partition du deuxième disque dur.
Prenez garde à ne pas faire de confusions !
c. Procédure d'installation
Vous pouvez suivre la procédure normale d'installation, jusqu'à la partie « Installer le programme de
démarrage GRUB sur un disque dur », en prenant soin de noter lors de la phase de partitionnement, le nom
de la partition primaire et amorçable /(racine) de Ubuntu (ou /boot si vous en avez fait une), qui sera
probablement hda2.
Attention ! Arrivé à la phase du partitionnement, choisissez le partitionnement manuel et ne
touchez pas aux partitions Windows.
Arrivé à la partie : « Installer le programme de démarrage GRUB sur un disque dur ». Ici vous
devriez avoir un message vous disant qu'un système d'exploitation a été détecté, en l'occurrence votre
Windows. À la question « Installer le programme de démarrage GRUB sur le secteur d'amorçage ? »
répondez non. Indiquez alors le nom de la partition notée lors du partitionnement.
Vous pouvez ensuite finir l'installation normalement.
Au démarrage de votre ordinateur Grub se lancera automatiquement et vous proposera un menu où vous
pourrez choisir de démarrer Ubuntu ou Windows.
d. Au cas où vous devriez réinstaller Windows
Aprés la réinstallation de Windows, la partition principale contenant Windows deviendra
automatiquement amorçable (ou « active » dans le langage Windows).
C'est donc le NTLDR de Windows qui se lancera au démarrage, et vous ne pourrez plus lancer Ubuntu.
(A moins d'avoir au préalable pris le soin de faire une disquette).
Pour retrouver Grub automatiquement au lancement de l'ordinateur il vous suffira de remettre la partition
où vous l'aviez installée amorçable (marqueur « boot » pour G/Qtparted).
Utiliser Qtparted ou Gparted ou encore Partition Magic ou Paragon Hard Disk Manager pour cela.
Manuel Ubuntu Linux 57 www.ubuntu-fr.org
2. Installer Ubuntu sur un disque dur différent de celui contenant Windows
On part du principe que Windows est installé sur le disque dur n°1, et que le disque n°2 est prêt pour
accueillir Ubuntu. Le disque 2 est prêt si :
• Il est entièrement vide.
• Il contient au moins une partition primaire libre, suffisamment grande pour installer Ubuntu (voir
Partie 1).
• Et bien sûr si vous y avez au préalable créé les partitions nécessaires (à l'aide d'un Live-CD par
exemple).
a. Avant l'installation
Il vous faut changer l'ordre de démarrage dans le BIOS pour que le disque dur destiné à Ubuntu soit
devant le disque dur contenant Windows.
Exemple : 1. Lecteur CD/DVD, 2. Disque dur destiné à Ubuntu, 3.Disque dur Windows
Si votre BIOS ne permet pas de choisir l'ordre de démarrage entre les différents disques durs, il vous
faudra alors inverser les sélecteurs Maître/Esclave de vos disques pour que le disque destiné à Ubuntu soit
Maître et le disque Windows Esclave. Si vos sélecteurs Maître/Esclave sont sur le mode automatique et que
vous tenez à les laisser ainsi, vous pouvez inverser la position des disques sur la nappe, voir sur les
contrôleurs IDE.
b. Procédure d'installation
Vous pouvez suivre la procédure normale d'installation, jusqu'à la partie « Installer le programme de
démarrage GRUB sur un disque dur », en prenant soin de noter lors de la phase de partitionnement, le nom
du disque où vous installez Ubuntu (qui devrait être hda pour les disques IDE ou sda pour les disques
SATA).
Attention ! Arrivé à la phase du partitionnement, et pour éviter tout problème avec votre disque dur
Windows, choisissez la procédure manuelle, et ne touchez pas aux partitions Windows.
Arrivé à la partie : « Installer le programme de démarrage GRUB sur un disque dur ». Ici vous
devriez avoir un message vous disant qu'un système d'exploitation a été détecté, en l'occurrence votre
Windows. À la question « Installer le programme de démarrage GRUB sur le secteur d'amorçage ? »
répondez non. Une page vous demandant où vous voulez l'installer s'ouvre alors. Indiquez alors le nom du
disque noté lors du partitionnement, pour que GRUB s'installe sur le MBR du disque où vous installez
Ubuntu.
Faites attention à ne pas indiquer le disque Windows
Note : Vous pourriez aussi, comme pour la procédure d'installation avec un seul disque, installer Grub sur
la partition /(racine) de Ubuntu (ou /boot si vous en avez fait une), mais le MBR de ce disque n'étant pas
tatoué ce n'est pas nécessaire.
Vous pouvez ensuite finir l'installation normalement.
Manuel Ubuntu Linux 58 www.ubuntu-fr.org
c. Après l'installation
L'installation complète de Ubuntu s'est bien déroulée, cependant, il se peut que Grub n'arrive pas à lancer
Windows. Il faut savoir que Windows est très exigeant : il n'accepte de se lancer que s'il est sur le premier
disque dur. Cependant, il n'est heureusement pas très malin et nous pouvons le tromper facilement.
Il vous faut pour cela ouvrir le menu.lst de Grub.
[ALT]+[F2] puis :
gksudo "gedit /boot/grub/menu.lst" (Ubuntu)
ou
kdesu "kwrite /boot/grub/menu.lst" (Kubuntu)
Cherchez la ligne « Title Microsoft Windows... » normalement située à la fin de ce fichier, et rentrez les
paramètres « map », qui vont virtuellement inverser l'ordre de vos disques lorsque vous lancerez Windows,
lui faisant croire qu'il se trouve sur le premier. N'oubliez pas d'enregistrer le fichier après avoir fait les
modifications éventuelles.
Exemple qui devrait normalement s'appliquer à votre cas (le disque n°1 devient le n°2, et le disque n°2
devient le n°1) :
title Microsoft Windows XP Home Edition
map (hd0) (hd1)
map (hd1) (hd0)
root (hd1,0)
savedefault
makeactive
chainloader +1
d. Au cas où vous devriez réinstaller Windows
• Il vous faudra dans ce cas faire la procédure inverse de celle que vous avez faites en (2 a.)
• Réinstallez Windows en faisant attention de ne pas écraser vos partitions Ubuntu, et vérifiez son
bon fonctionnement.
• Et pour finir, refaites la procédure (2 a), pour vous retrouver dans la configuration initiale avec Grub
comme lanceur.
Manuel Ubuntu Linux 59 www.ubuntu-fr.org
Un problème suite à la réinstallation de Windows ?
Suite à une réinstallation de Windows, il se peut que GRUB ne parvienne plus à le lancer. Ceci peut, par
exemple, s'expliquer par le fait qu'il était préalablement installé sur la 2ème partition du disque (la première
étant souvent réservée à la partition de récupération propre aux Windows pré-installés), et qu'il se soit
réinstallé sur la première (par exemple si vous avez entre temps gravé vos CD de réinstallation).
Dans ce cas il vous faudra renseigner GRUB pour qu'il prenne ce changement en compte.
Pour cela il vous faut savoir sur quelle partition se trouve maintenant Windows.
sudo fdisk -l
Repérez le nom de la partition sur laquelle se trouve Windows.
Ensuite ouvrez le menu.lst de GRUB
[ALT]+[F2] puis :
gksudo "gedit /boot/grub/menu.lst" (Ubuntu)
ou
kdesu "kwrite /boot/grub/menu.lst" (Kubuntu)
Allez à la ligne « Title Microsoft Windows... », en dessous se trouve la ligne « root » ou « rootnoverify »
vérifiez que la partition corresponde à ce que vous avez noté, en sachant que GRUB nomme les partitions
différemment (hd0,0 correspondant à hda1, hd1,1 correspondant à hdb2, etc), modifiez-la si nécessaire et
enregistrez le fichier.
Si malgré tout vous n'arrivez pas à résoudre le problème, n'hésitez pas à demander de l'aide sur le forum
en précisant le tutoriel suivi pour votre installation et en donnant les résultats de la commande sudo fdisk -l
ainsi que le contenu de votre menu.lst .
Manuel Ubuntu Linux 60 www.ubuntu-fr.org
Installation en images
Démarrage du LiveCD
Démarrer à partir du CD, l'écran suivant apparaît : Appuyer sur [F2]
Sélectionner Français
Manuel Ubuntu Linux 61 www.ubuntu-fr.org
Sélectionner Démarrer Ubuntu et appuyer sur [entrée]
Laisser le démarrage s'effectuer :
Manuel Ubuntu Linux 62 www.ubuntu-fr.org
Voilà ensuite le démarrage de GNOME:
Et enfin le bureau de GNOME
Manuel Ubuntu Linux 63 www.ubuntu-fr.org
Vous voilà enfin prêt à tester Ubuntu en live-CD
Ne vous laissez pas abuser par la lenteur du système à ce moment, n'oubliez pas que vous travaillez à
partir d'un CD-ROM. Ubuntu, une fois installé est plus rapide que Windows.
C'est l'occasion de tester le niveau de reconnaissance de vos périphériques, de fouiner dans les menus
afin de découvrir cette superbe distribution, de jeter un œil aux applications installées (eh oui !, tout cela est
gratuit, sans contrainte ni limitation).
Aucune crainte, à ce stade aucune écriture n'est effectuée sur le disque dur, l'intégrité de votre système
d'exploitation est totalement préservée et un redémarrage réinitialisera toutes vos manipulations.
Profitez-en pour parcourir le site Ubuntu-fr et son forum qui guideront vos pas dans un univers sans
doute un peu nouveau pour vous (mais pas totalement étranger pour autant).
Il n'y a plus qu'un pas à franchir pour adopter Ubuntu et rejoindre le monde du Libre et une communauté
qui ne cesse de s'agrandir chaque jour : la communauté de Ubuntu.
Conseil pour votre mot de passe : à méditer pendant l'installation de Ubuntu
Mot de passe optimum
➢ mot de passe de 8 caractères minimum;
➢ mélanger chiffres, lettres, ponctuation, caractères spéciaux, caractères accentués;
➢ alterner majuscules et minuscules.
A éviter !
➢ mots de passe uniquement composé de chiffres ou de caractères;
➢ mots d’un dictionnaire (français ou étranger);
➢ nom, prénom, marque;
➢ mot du dictionnaire couplé à un nombre;
➢ un mot en rapport avec vous : numéro d’immatriculation, nom des enfants, de l’animal, surnom...
Une méthode pour créer un mot de passe fort
Il est possible d’adopter une méthode pour créer et se souvenir facilement d’un mot de passe solide.
L’une d'entre elles est de choisir une phrase, une ligne d’un poème ou d’une chanson, et prendre la première
lettre de chaque mot et l’utiliser dans le mot de passe avec des signes de ponctuation.
Exemples : Un pour tous, et tous pour un donne : Upt,&tp1.
Un tiens vaut mieux que deux tu l'auras donnera : 1tvmQ2tl'A.
Il est également possible de reproduire la même technique en utilisant la phonétique des mots :
J'ai acheté huit cd pour cent euros cet après-midi deviendra : Ght8CD%E7am.
Autres exemples :
fermer une parenthèse dans cette histoire de cœur : f1)d7h2c
toujours plus de pollution et moins je respire : t+dpe-jr
Manuel Ubuntu Linux 64 www.ubuntu-fr.org
Dernière étape : l'installation sur le disque dur:
Double-cliquer sur l'icône Install
Effectuer le choix de la langue : Français
Manuel Ubuntu Linux 65 www.ubuntu-fr.org
Choisissez votre fuseau horaire :
Choisissez la disposition de votre clavier, pour la France laissez la sélection par défaut
Manuel Ubuntu Linux 66 www.ubuntu-fr.org
C'est le moment de saisir vos informations
• Votre nom.
• Votre nom d'utilisateur : celui qui servira à ouvrir la session.
• Votre mot de passe : ne cédez pas à la facilité, choisissez un mot de passe
complexe, il est le garant de la sécurité de votre système, ce mot de passe vous
sera demandé lors de l'ouverture de session ainsi que pour toute opération de
configuration de votre système (voir Conseil pour votre mot de passe).
• Le nom de votre ordinateur : c'est le nom qui apparaîtra si vous le mettez en
réseau.
Manuel Ubuntu Linux 67 www.ubuntu-fr.org
Sélectionnez un disque pour l'installation
La méthode la plus simple : redimensionner le disque pour faire de la place à Ubuntu
D'autres méthodes mieux adaptées sont décrites dans le chapitre : Préparer votre disque dur.
Manuel Ubuntu Linux 68 www.ubuntu-fr.org
Un résumé des modifications apportées à votre disque dur
Et enfin l'installation débute; plus de question, tout va s'effectuer automatiquement
Manuel Ubuntu Linux 69 www.ubuntu-fr.org
Le temps d'un café ou d'une bonne bière (une seule..., soyez raisonnable)
Un petit redémarrage pour bénéficier de la version installée
Manuel Ubuntu Linux 70 www.ubuntu-fr.org
Après redémarrage, le système va vous demander votre nom d'utilisateur et votre mot de passe
Le bureau de GNOME apparaît et vous voilà fin prêt à utiliser votre nouvelle distribution :
Il ne vous reste plus qu'à profiter pleinement de Ubuntu, n'hésitez pas à vous
inscrire sur le site ubuntu-fr, (c'est gratuit et sans aucun engagement) et surtout
faites connaître Ubuntu autour de vous.
Manuel Ubuntu Linux 71 www.ubuntu-fr.org
Installation de grub
Introduction
Grub est le chargeur de système installé par défaut avec Ubuntu. Il vous permet d'avoir différents
systèmes d'exploitation, ou versions de ceux-ci, sur la même machine. Par exemple, vous pouvez avoir
Windows et Linux sur un ordinateur, grub chargera l'un ou l'autre de ces derniers en vous donnant le choix
au démarrage.
Vous pouvez également créer une disquette de boot avec grub en cas d'urgence. Suite à l’installation d’un
autre système d’exploitation ou d’une éventuelle erreur de manipulation, il arrive que ce programme soit
malmené. Ce qui peut aboutir à l’impossibilité de démarrer votre machine sous Linux ! Le but de ce
document est de vous aider à rebondir face à ce genre de situation.
Paramétrage
Grub désigne les disques et partitions présents sur votre machine d’une manière différente de celle
utilisée par Ubuntu.
Avec Grub, les disques et les partitions sont identifiés à l’aide d’expressions écrites entre parenthèses. Si
par exemple on souhaite désigner le lecteur de disquettes, on écrira (fd0). ‘fd’ signifie qu’on s’intéresse au
lecteur de disquettes. Le ‘0’ est là pour indiquer qu’il s’agit du premier lecteur de disquettes. Si on possède
un deuxième lecteur de disquettes, celui-ci sera désigné par (fd1). Notez que même si l’on ne possède qu’un
seul lecteur, il est nécessaire de mentionner le ‘0’.
Pour désigner un disque dur, on utilise la même notation en remplaçant 'f'' par 'hd' (ou 'sd' pour les
disques en Serial ATA). Comme pour les lecteurs de disquettes, la numérotation des disques commence à
‘0’. Le disque /dev/hda est donc désigné par (hd0). Pour indiquer une partition, on fait suivre l’expression
entre parenthèses par une virgule et le numéro attribué à la partition. Comme pour les lecteurs, la
numérotation débute à '0'. La notation utilisée pour désigner la deuxième partition du disque /dev/hdb (i.e.
/dev/hdb2) est donc (hd1,1).
Nous arrêtons ici la description des conventions d’écriture employées par Grub pour désigner des disques
et des partitions. Si vous désirez connaître plus de détails à ce sujet, vous pouvez consulter la
documentation officielle de Grub. La prévention: une disquette de démarrage.
Paramétrage de base de grub
Pour entrer dans le menu de grub, vous devez appuyer sur [Esc] juste après le démarrage. Par défaut vous
devez appuyer sur [Esc] très rapidement. Pour augmenter ce temps, éditez /boot/grub/menu.lst (avec Nano
par exemple), puis augmentez le nombre de secondes dans la section timeout. Vous pourrez également faire
apparaître systématiquement le menu de grub pendant le boot en commentant hiddenmenu dans le même
fichier (rajouter un symbole # devant). Une fois que vous avez changé menu.lst vous devez taper la
commande:
sudo update-grub
Notez que si l'installateur de Ubuntu détecte d'autres systèmes d'exploitation sur le disque pendant
l'installation, alors le menu de grub sera visible par défaut au boot et le timeout sera augmenté, ainsi les
étapes ci-dessus seront inutiles.
Manuel Ubuntu Linux 72 www.ubuntu-fr.org
Paramétrage du Kernel dans grub
Dans /boot/grub/menu.lst, vous trouverez une ligne comme ceci:
# kopt=root=/dev/sda1 ro
C'est un commentaire, mais n'enlevez pas le # au début, C'EST IMPORTANT.
Si vous avez besoin de paramètres additionnels pour le kernel (par exemple, si quelqu'un vous a demandé
d'examiner le boot avec certains paramètres afin de dépanner un problème), ajoutez-les à la fin de la ligne,
par exemple pour ajouter le noapic:
# kopt=root=/dev/sda1 ro noapic
Après les modifications, tapez la commande:
sudo update-grub
pour mettre à jour grub.
Windows dans le menu grub
Pour ajouter Microsoft Windows dans la liste des systèmes d'exploitation pouvant être démarrés
qu'affiche grub, il faut modifier le fichier /boot/grub/menu.lst. Ceci peut être fait, par exemple,
graphiquement avec un logiciel d'édition de texte simple, comme gEdit ou Kwrite, ou avec un éditeur de
texte simple fonctionnant dans un terminal, tel Nano.
Que vous choisissiez l'un ou l'autre de ces logiciels, vous devez le démarrer avec les droits du super-
utilisateur ; saisissez l'une des commandes suivantes dans un terminal :
[Alt]+[F2] puis :
gksudo 'gedit /boot/grub/menu.lst' (Ubuntu)
ou
kdesu 'kwrite /boot/grub/menu.lst' (Kubuntu)
ou
sudo nano /boot/grub/menu.lst
Les lignes à ajouter dépendent de votre cas, en particulier où se trouve la partition Windows.
• Windows se trouve sur la première partition du premier disque dur
Ajoutez les lignes suivantes à la fin du fichier :
title Windows NT/2000/XP
root (hd0,0)
savedefault
makeactive
chainloader +1
• Windows se trouve sur la première partition du deuxième disque dur
Il faut alors virtuellement placer ce disque dur en hd0 sans quoi windows ne peut démarrer. Les
lignes à ajouter sont alors :
title Windows NT/2000/XP
root (hd1,0)
map (hd0) (hd1) # hd0 devient hd1
map (hd1) (hd0) # hd1 devient hd0 virtuellement
makeactive
chainloader +1
Manuel Ubuntu Linux 73 www.ubuntu-fr.org
• Windows est présent en plusieurs versions sur un même disque dur
Il faut alors cacher la ou les versions que l'on ne veut pas voir démarrer, outre le fait qu’il faut
utiliser 'map' si ce disque n'est pas le premier. Un exemple: Win 98 est sur la première partition du
premier disque (hd0,0), Win NT ou 2000 ou XP sur la seconde (hd0,1). Et vous voulez démarrer un
Win XP.
Votre fichier de configuration (vers la fin) menu.lst devra contenir la 'strophe' suivante :
title Windows Nt/2000/XP
hide (hd0,0) #la première partition est masquée
unhide (hd0,1) #la seconde partition est démasquée (même si elle
n'était pas masquée)
rootnoverify (hd0,1)
makeactive
chainloader +1
Dans cet exemple, cette 'strophe' est bien entendu le pendant de :
title Windows 98
hide (hd0,1) #la seconde partition est masquée
unhide (hd0,0) #la première partition est démasquée
rootnoverify (hd0,0)
makeactive
chainloader +1
qui devra aussi être présente dans votre menu.lst pour démarrer Win 98.
Note : En aucun cas n’utilisez la commande 'hide' pour masquer la partition qui contient
boot/grub/menu.lst car cette partition une fois masquée et l’ordinateur éteint, qui va la démasquer au
démarrage suivant ?
Choix du système d'exploitation par défaut
Par défaut, c'est Ubuntu qui se charge, mais vous préféreriez que ce soit Windows?
Au menu de Grub, vérifiez à quelle position se trouve Windows dans votre menu. Puis, soustrayez 1 à ce
nombre. Enfin, dans Ubuntu, ouvrez le fichier /boot/grub/menu.lst tel que décrit à l'étape précédente et
recherchez la ligne suivante:
default 4
Remplacez 0 par le nombre que vous avez obtenu.
En cas de soucis
N'oubliez pas de créer une disquette de boot avec grub.
Manuel Ubuntu Linux 74 www.ubuntu-fr.org
Restauration
Lorsque Grub a été effacé par l'installation d'un autre système d'exploitation (par exemple Windows), la
disquette de démarrage s'avère utile. En effet, grâce à elle, vous pouvez démarrer votre système Ubuntu !
Pour cela, consultez l'article 'récupérer_Ubuntu_après_Windows'. Toutefois, si vous ne possédez pas de
disquette de démarrage, ne cédez pas à la panique car il y a moyen de s'en sortir à l'aide d'un live-CD
contenant le programme grub. Si vous n'avez pas de live-CD, vous pouvez, par exemple, télécharger
SystemRescueCd dont la taille avoisine 100Mo.
Vous pouvez également utiliser le live-CD Ubuntu.
Avec Ubuntu ou un live-CD
Note pour le live-cd Ubuntu: Le paquet grub n'étant pas installé, vous devez faire sudo apt-get install
grub. La source du paquet peut provenir d'Internet (si vous avez configuré le réseau) ou d'un CD
d'installation de Ubuntu (faire apt-cdrom add /media/cdrom pour ajouter le CD-ROM comme source de
paquets).
Sous Ubuntu, ou à partir d'une machine démarrée avec un live-CD, dans un terminal, lancez grub :
sudo -s
grub --batch
Si vous ne savez pas sur quelle partition se trouvent les fichiers de grub, entrez à l'invite grub>
grub> find /boot/grub/stage1
Cette commande vous indiquera la partition sur laquelle sont situés ces fichiers. Imaginons que cette
commande nous a fourni (hd0,1) comme réponse. Dans ce cas, il faut entrer:
grub> root (hd0,1)
Remplacez bien entendu (hd0,1) par la partition correspondante.
L'étape suivante consiste à indiquer à grub le disque sur lequel il doit (ré)installer le chargeur de système.
Si par exemple, on souhaite l'installer sur le disque (hd0):
grub> setup (hd0)
grub> quit
Voilà le travail est fini. Grub est remis d'aplomb !
Manuel Ubuntu Linux 75 www.ubuntu-fr.org
Fond d'écran dans grub
Il est possible de paramétrer grub pour qu'une image, appelée splash image soit affichée en fond d'écran.
Installation
Tout d’abord, vous pouvez installer un paquet contenant des images par défaut :
sudo apt-get install grub-splashimages
Ces images vont être placées dans /boot/grub/splashimages/ . Il n'est pas obligatoire d'utiliser ce paquet,
vous pouvez télécharger vos propres images sur Internet ou les créer vous-mêmes, mais il faut que vous les
placiez dans /boot/grub/splashimages/ .
Cependant vous n'aurez probablement pas les droits d'écriture pour les placer à cet endroit. Utiliser alors
la commande cp qui sert à copier des fichiers d'un emplacement vers un autre (on doit les saisir en les
séparant avec un espace). En la combinant avec sudo vous obtenez les droits d'écriture. Manipulez-la
toutefois avec précaution (gare à la syntaxe) :
sudo cp /chemin_de_votre_image /boot/grub/splashimages
http://sleepybuddha.sl.funpic.de/ubuntu/ et http://www.schultz-net.dk/grub.html contiennent de chouettes
images pour Ubuntu.
Rajouter ceci dans le fichier /boot/grub/menu.lst (juste avant la déclaration des divers systèmes installés,
car si vous rajoutez cette ligne à la fin du fichier cela ne fonctionnera pas.)
splashimage=(hdX,Y)/boot/grub/splashimages/NOM_IMAGE.xpm.gz
Où:
• NOM_IMAGE est à remplacer par le nom de l'image que vous avez choisie. Par exemple, biosplash.
• (hdX,Y) est à remplacer par la partition montée en /boot, ou en / si vous n'avez pas choisi d'installer
/boot sur une partition séparée. Par exemple, si vous avez un disque monté en /boot (par exemple
(hd0,3)), vous devrez mettre :
splashimage=(hd0,3)/boot/grub/splashimages/biosplash.xpm.gz
Pour voir votre image, redémarrez l’ordinateur et admirez.
Il est possible également d'installer un boot splash pour que toute la suite du démarrage de Ubuntu soit
graphique, avec une barre de progression.
Création de son image
Les images utilisées par grub sont bien particulières. Elle doivent remplir un certain cahier des charges :
• fichier de type xpm.gz
• taille de 640×480
• être en 14 couleurs seulement
Pour vous aider, Coffee a écrit un petit script disponible ici:
http://lecoindespotes.free.fr/article.php3?id_article=14
Manuel Ubuntu Linux 76 www.ubuntu-fr.org
Grime
Grime permet de configurer aisément le splashimage de grub. Pour ce faire, il vous suffit de le
télécharger et le décompresser. Il faut ensuite, en ligne de commande, se placer dans le dossier où il a été
décompressé et saisir :
./configure
sudo make
Ensuite, si tout s'est bien passé, tapez :
sudo grime
Et normalement une fenêtre devrait apparaître pour régler les splashimage.
Note: grime requiert ImageMagick. S'il y a un message d'erreur après ./configure, l'installer avec:
sudo apt-get install imagemagick
Documentation complémentaire
Voici quelques liens, pour ceux qui veulent approfondir le sujet:
• Site du projet gnu grub (en anglais): http://www.gnu.org/software/grub/
• Traduction française du manuel de la version 0.92 de grub :
http://www.linux-france.org/article/sys/chargeurs/ix86/grub/grub-manual-fr.html
Les fichiers de grub ont disparu !
Si vous avez malencontreusement effacé le répertoire /boot/grub/, vous pouvez vous en sortir en recréant
un nouveau répertoire grub/ dans /boot/ et en y copiant le contenu de /lib/grub/i386-pc/:
sudo mkdir /boot/grub
sudo cp -a /lib/grub/i386-pc/* /boot/grub/
Ensuite, suivez les étapes décrites au point 5 à partir d'ici.
!!! Attention !!! L'installation de Ubuntu Dapper via le Live-CD "Install
Desktop” et l'utilitaire Espresso ne semblant pas permettre de choisir où l'on
installe Grub, il vous faudra utiliser le CD d'installation classique "Install
Alternate”.
Manuel Ubuntu Linux 77 www.ubuntu-fr.org
Disquette de boot avec grub
Introduction
GRUB (GRand Unified Bootloader) est le gestionnaire de boot installé par défaut dans les versions
récentes de Ubuntu Linux. C'est un projet gnu qui permet de choisir au démarrage de l'ordinateur entre un
grand nombre de systèmes d'exploitation.
Ce document explique comment faire une disquette de boot pour régénérer grub après avoir installé un
autre système d'exploitation, ou vous présenter un interpréteur de commande de sorte que vous puissiez
modifier la configuration directement.
1. Obtenir les privilèges 'root'
sudo -s
Au prompt tapez votre mot de passe.
2. Création du système de fichier ext2 (formatage)
mke2fs /dev/fd0
3. Montage de la disquette et copie des fichiers nécessaires à grub pour booter :
Si votre lecteur de disquettes est déjà configuré, montez-la directement :
mount /media/floppy
En cas d'erreur, vous pouvez aussi essayer avec /media/floppy0. Si cela fonctionne, n'oubliez pas de
changer /media/floppy/ en /media/floppy0/ pour tout le reste de ce wiki.
Création des dossiers sur la disquette :
mkdir -p /media/floppy/boot/grub
Ensuite dans le dossier de grub de votre installation :
cd /boot/grub
on copie les fichiers nécessaires à grub (stage1 et stage2) :
cp stage1 stage2 /media/floppy/boot/grub
Si vous voulez démarrer le système d'exploitation déjà installé sur la machine, sur la disquette copiez
également: /boot/grub/menu.lst
cp /boot/grub/menu.lst /media/floppy/boot/grub/
et /boot/grub/device.map
cp /boot/grub/device.map /media/floppy/boot/grub/
dans le répertoire correspondant de la disquette.
Manuel Ubuntu Linux 78 www.ubuntu-fr.org
4. Démontage de la disquette
Démontez la disquette :
umount /media/floppy
et démarrez grub en mode interactif en tapant grub. Au prompt de grub (grub> ), vous devrez taper ces
commandes:
device (fd0) /dev/fd0
root (fd0)
setup (fd0)
quit
5. Fin
A ce stade, vous possédez une disquette amorçable. Si vous ajoutez les dossiers supplémentaires
mentionnés ci-dessus, vous devriez obtenir un écran standard de GRUB au boot de la machine.
6. sauvegarde du MBR
Si vous êtes paranoïaque et que vous voulez une copie du MBR du disque sur disquette ( exemple,
boot.mbr), procédez comme suit (le MBR se trouvant sur hda):
dd if=/dev/hda of=/media/floppy/boot.mbr bs=512 count=1
Pour le restaurer, vous inversez juste les paramètres de la commande :
dd if=/media/floppy/boot.mbr of=/dev/hda bs=512 count=1
Manuel Ubuntu Linux 79 www.ubuntu-fr.org
Récupérer Ubuntu
Récupérer Ubuntu après réinstallation de Windows
Note: La procédure décrite (utilisation d'un chroot) semble très compliquée vue l'intelligence de grub ;
elle est plutôt adaptée à lilo qui est plus limité au moment de son exécution. grub comprend en effet les
systèmes de fichier qu'il utilise, alors que lilo se contente lors du boot de charger les secteurs identifiés lors
de l'installation (c'est pour cette raison qu'il faut relancer le programme lilo après chaque modification de la
configuration ; alors que c'est totalement inutile avec grub). Grub n'a en effet pas besoin de connaître la
configuration normale des points de montage, il suffit d'utiliser le paramètre -root-directory=DIR de la
commande grub-install. Je recommande donc plutôt la lecture de la page Installation de grub / Restauration
Avant de commencer
Ce 'howto' s'applique dans les cas suivants:
• une configuration 'dual-boot' (double-démarrage) où Windows a été installé après Ubuntu;
• une panne de Windows qui oblige à le réinstaller;
• une récupération de Windows impliquant une restauration du MBR (Master Boot Record);
• GRUB ne s'installe pas par défaut.
Pré-requis :
• Vos partitions Ubuntu encores intactes;
• Un Live-CD comme celui de Ubuntu (ou tout autre avec lequel vous êtes à l'aise).
• Connaître assez le Live-CD pour accéder au mode console.
• Se rappeler de la façon dont vous avez configuré vos partitions (l'idéal est d'avoir une impression de
votre /etc/fstab bien que vous pouvez aussi l'obtenir avec un fdisk -l /dev/hda).
Préparation
Avec une disquette de démarrage grub
Si vous n'avez pas de live-CD mais vous avez un lecteur de disquettes, c'est la méthode la plus simple.
Tout d'abord, créez une disquette démarrable de grub, placez-y aussi la sauvegarde du fichier MBR comme
expliqué dans le didacticiel.
Puis, (ré)installez Windows. Une fois que vous êtes prêt à revenir sous Ubuntu, insérez la disquette et
redémarrez l'ordinateur. Grub apparaît. Sélectionnez Ubuntu. Une fois le démarrage terminé, ouvrez le
terminal et entrez le code suivant pour restaurer le MBR qui se trouve dans votre disquette:
sudo dd if=/media/floppy/boot.mbr of=/dev/hda bs=512 count=1
Retirez la disquette, redémarrez pour vérifier que tout est rentré dans l'ordre. Sinon, essayez les méthodes
ci-dessous.
Manuel Ubuntu Linux 80 www.ubuntu-fr.org
Avec une disquette de démarrage grub mais ne contenant pas le MBR
Une fois que vous êtes prêt à revenir sous Ubuntu, insérez la disquette et redémarrez l'ordinateur. Grub
apparaît. Sélectionnez Ubuntu. Une fois le démarrage terminé, ouvrez le terminal et entrez le code suivant
pour restaurer le MBR au démarrage de votre ordinateur :
sudo -s
pour passer en tant que super-utilisateur :
/sbin/grub-install /dev/hda
pour réinstaller le MBR de façon à ce que grub se lance au démarrage de votre ordinateur.
Avec un live-CD
Pour commencer la procédure de restauration, insérez votre live-CD et redémarrez votre ordinateur.
Laissez la procédure de boot du live-CD se dérouler jusqu'à ce que vous arriviez à une interface. Si votre
live-CD ne vous propose pas immédiatement une console (aussi appelée terminal), ouvrez-en une en
cliquant sur sur Applications → Outils Systèmes → Terminal).
Note: Si le terminal n'est pas présent, allez dans Applications → Installer des logiciels, puis Outils
systèmes → Autres → Terminal
Note: Comme c'est un environnement live-CD, tout changement aux comptes utilisateurs ou aux fichiers
système ne sera pas définitif à ce niveau. Cela signifie que vous pouvez créer des répertoires temporaires
sans changer votre installation locale de Ubuntu.
Maintenant, vous avez besoin d'un accès super-utilisateur. Sous Ubuntu, vous pouvez le faire grâce à la
commande suivante:
sudo -s
Avec Knoppix, la commande suivante suffit, et on ne vous demandera pas de mot de passe:
su -
Maintenant que vous avez un accès root, vous avez besoin de monter la ou les partitions contenant les
fichiers de boot.
Vous devez avoir accès à votre répertoire /sbin ainsi qu'à votre répertoire /boot. Si vous avez une ligne
/boot dans votre fstab, vous êtes parmi ceux qui auront besoin de monter deux partitions.
Commencez par créer un point de montage pour votre environnement de travail. Vous remarquerez que
cela revient à créer un répertoire:
mkdir /mnt/work
Si vous avez besoin de monter /boot, exécutez également l'instruction suivante:
mkdir /mnt/work/boot
Maintenant il est temps de charger les données de votre système de fichiers. Relisez votre fstab et
identifiez où se trouve(nt) / et /boot/; cela ressemblera vraisemblablement à /dev/hda3 et /dev/hda4 bien que
la lettre 'a' et les chiffres '3' et '4' peuvent différer.
Note: Pour la suite de ce 'howto', on utilisera /dev/hda3 et /dev/hda4 donc changez-les le cas échéant.
Manuel Ubuntu Linux 81 www.ubuntu-fr.org
Entrez les commandes suivantes afin de charger votre système de fichiers ainsi que quelques
informations dont grub peut avoir besoin:
mount /dev/hda4 /mnt/work
mount -o bind /dev /mnt/work/dev
mount -o bind /proc /mnt/work/proc
cp /proc/mounts /mnt/work/etc/mtab
Maintenant, vous devez entrer dans votre environnement de travail. Lancez la commande suivante:
chroot /mnt/work/ /bin/bash
Attention: À partir de ce point, toute modification d'un fichier sera pris en compte. Vous n'avez plus la
sécurité du live-CD.
Avec le CD-Rom SystemRescueCD
• Téléchargez SystemRescueCD à partir du site officiel, http://www.sysresccd.org/download.fr.php
puis gravez-le.
• Lancez votre ordinateur afin de démarrer sur le CD.
• Appuyez sur Entrée lorsque l'écran de démarrage apparaît.
• Entrez 16 comme code clavier.
• Montez votre partition Ubuntu dans le dossier temp1:
mount /dev/hdax /mnt/temp1
x étant le numéro de votre partition sur le disque hda (ou hdb au choix).
• Chrootez la partition ainsi montée:
chroot /mnt/temp1 /bin/sh -i
• Passez à l'étape suivante...
Restaurer grub automatiquement :
Avec votre live-CD
Si vous avez une partition distincte pour /boot/, tapez la commande suivante:
mount /dev/hda3 /boot/
Réinstaller grub à partir de ce point est facile, tapez la commande suivante:
/sbin/grub-install /dev/hda
Si cette commande ne fonctionne pas, ce qui est peu probable, vous allez devoir configurer grub
manuellement (ce n'est pas trop dur); si au contraire elle a fonctionné, vous devriez lire:
Configuring the GRUB Menu.
Avant de passer à l'étape suivante, il est important de comprendre comment grub identifie les partitions.
Manuel Ubuntu Linux 82 www.ubuntu-fr.org
Pour grub, les nombres commencent à 0 et les lettres sont exprimées numériquement, commençant
également à 0.
Par exemple, /dev/hda1 est 'hd0,0' pour grub. De la même façon, /dev/hdb3 est 'hd1,2'.
Note: La ligne 'root' doit pointer sur la location de votre partition /boot/ si vous en avez une. Si vous n'en
avez pas, il faut qu'elle pointe sur votre partition /.
/sbin/grub
grub> root (hd0,2)
grub> setup (hd0)
grub> quit
Configurer le menu de grub:
Note: Cette étape n'est pas indispensable si vous essayez juste de récupérer votre MBR. L'installation de
Windows ne va pas changer le contenu de votre menu.lst, donc si tout fonctionnait correctement avant, tout
continuera à fonctionner maintenant et vous pouvez donc redémarrer votre ordinateur.
Ouvrez /boot/grub/menu.lst avec votre éditeur de texte préféré. Par exemple:
nano /boot/grub/menu.lst
Note: Le menu.lst est utilisé pour contrôler l'affichage de grub au démarrage ainsi que son apparence. Cet
'howto' ne vous expliquera pas comment le rendre joli mais le fera fonctionner, c'est tout! Vous trouverez ci-
dessous un exemple de menu.lst dénué de tout commentaire. Il est basé sur l'exemple de /dev/hda3 et
/dev/hda4 utilisé précédemment et suppose que Windows est sur /dev/hda1.
timeout 5 #Le nombre de secondes que GRUB devra attendre avant de démarrer sur l'OS
default 0 #L'entrée sur laquelle GRUB démarrera par défaut
fallback 1 #L'entrée sur laquelle GRUB démarrera si la premère entrée par défaut
génère une erreur
title Ubuntu, 2.6.10 #Une entrée Ubuntu 32bits
root (hd0,2)
initrd /initrd.img-2.6.10-5-386
kernel /vmlinuz-2.6.10-5-386 root=/dev/hda4
title Ubuntu, 2.6.10 #Une autre entrée Ubuntu 32bits
root (hd0,2)
initrd /boot/initrd.img-2.6.10-5-386
kernel /boot/vmlinuz-2.6.10-5-386
title Microsoft Windows XP Home #Une entrée pour une installation Windows
root (hd0,0)
makeactive
chainloader +1
Voilà, c'est terminé, sauvegardez ce fichier, ensuite redémarrez et testez les entrées de GRUB.
Manuel Ubuntu Linux 83 www.ubuntu-fr.org
Comment rendre grub incassable ?
Comment rendre grub incassable ? Simplement en l'installant dans le secteur de boot de partition, et non
dans le MBR.
Introduction
Vous souhaitez installer Ubuntu, mais vous voulez conserver Windows que vous connaissez. Vous vous
êtes documenté sur le multiboot, mais vous craignez que Ubuntu ne fonctionne plus si vous devez
réinstaller Windows par la suite.
La solution ? : Installer le lanceur grub de Ubuntu sur la partition et non sur le Master Boot Record
(MBR). Ainsi, il ne sera plus jamais cassé. Puis vous utiliserez un menu tel que GAG pour choisir avec quel
OS démarrer la machine.
Vous trouverez dans ce document la manière d'installer grub dans le secteur de boot de partition, et
comment télécharger et installer GAG.
Prérequis
1. La première chose à faire est de télécharger GAG. Télécharger GAG (gratuit) sur
http://gag.sourceforge.net/ Extraire l'archive et fabriquer la disquette d'installation, ou bien graver le
CD d'installation depuis le fichier ISO.
2. La deuxième chose indispensable à effectuer est de sauvegarder vos données sur un autre support
tel que disque externe, DVD ou CD. Un erreur de manipulation peut entraîner la perte totale de vos
données. Avez-vous sauvegardé vos données ?
Rappels sur la désignation des partitions
Windows nomme ses partitions C: D: E: etc. Ce nommage n'existe qu'avec Windows, et il faut l'oublier
lorsque l'on utilise un OS différent de Windows.
Sous Linux et les autres systèmes d'exploitation, hda ou (hd0) désigne le premier disque dur IDE. On
utilise indifféremment hda ou (hd0). De même, hdb ou (hd1) désigne le deuxième disque dur IDE.
➢ hda1 ou (hd0,0) désigne la première partition du premier disque dur.
➢ hda2 ou (hd0,1) désigne la deuxième partition du premier disque dur.
➢ hdb2 ou (hd1,1) désigne la deuxième partition du deuxième disque dur.
Les noms hda1 (hd0,0), hda2 (hd0,1), hda3 (hd0,2) et hda4 (hd0,3) sont réservés aux partitions primaires.
Les partitions logiques commencent à hda5 (hd0,4), même si il n'y a qu'une partition primaire avant.
Lors de l'installation de Ubuntu, il faut prendre soin de bien noter le nom de la partition sur laquelle on
installe la racine /, de façon à pouvoir le renseigner lors de l'installation de grub. En effet, si l'on installe
grub sur la partition Windows, Ubuntu se lancera normalement, mais Windows ne fonctionnera plus ! Une
grande rigueur est donc nécessaire pour éviter de se créer des problèmes.
Manuel Ubuntu Linux 84 www.ubuntu-fr.org
Installation
Trois configurations peuvent se présenter :
Vous installez Ubuntu sur un disque dur contenant déjà Windows.
Notez sur un papier le nom de la partition sur laquelle vous installez Ubuntu, de la forme (hd0,5). Vous
en aurez besoin tout à l'heure.
Au cours de l'installation, grub demandera s'il doit s'installer dans le MBR. Répondez non. Vous pourrez
alors désigner la partition où il doit s'installer, c'est celle contenant Ubuntu, dont vous avez noté le nom
(hd0,5).
Vous installez Ubuntu sur un disque dur neuf (ou vide).
Grub s'installera d'office dans le MBR sans poser de question.
Vous avez déjà un système multiboot, grub est installé dans le MBR.
Si grub est installé dans le MBR, vous devrez l'installer sur la partition. Vous pourrez utiliser l'excellente
procédure que m'a proposé cep :
Ouvrez un terminal puis :
sudo grub --batch
grub> find /boot/grub/stage1
Cette commande retourne le numéro de la partition sur laquelle est installée Ubuntu, de la forme (hd0,5).
C'est utile pour connaître la bonne manière de désigner la partition, pour ne pas se tromper !
root (hd?,?)
Renseignez ici la partition sur laquelle est installée Ubuntu, dans notre cas : root (hd0,5)
setup (hd?,?)
C'est ici que vous déterminez où installer grub :
• setup (hd0) installe grub dans le MBR;
• setup (hd0,4) installe grub sur la première partition logique du disque 0 (hd0,4) que l'on nomme
aussi hda5;
• setup (hd1,5) installe grub sur la deuxième partition logique du disque 1. Utile seulement si Ubuntu
est installée sur (hd1,5) que l'on nomme aussi hdb6;
Vous choisirez setup (hd0,4) qui est, dans notre exemple, la partition contenant Ubuntu;
quit
Pour sortir de l'invite de grub;
exit
Pour fermer le terminal.
Maintenant que grub est installé sur la partition, vous devez installer GAG sur le MBR pour vous
permettre de choisir l'OS à démarrer.
Manuel Ubuntu Linux 85 www.ubuntu-fr.org
Utilisation/Configuration
GAG est simple à configurer et à utiliser. En fait, il suffit de suivre les menus affichés.
Bootez sur le CD/disquette GAG que vous avez gravé, choisissez
➢ 4 "installer”,
➢ 2 "AZERTY”,
➢ G "Français”.
➢ Dans le menu, C pour Configurer,
➢ j pour ajouter un nouvel OS. Choisissez la partition sur laquelle se trouve l'OS à ajouter,
(Ubuntu, par exemple), que vous nommez dans le champ description, et pour lequel vous
choisissez une des icônes proposées, j pour ajouter un autre OS (Windows, par exemple), puis
➢ D pour sauver sur disque dur. C'est à ce moment là que GAG s'installe dans le MBR.
Retirez le cd/disquette, redémarrez votre ordinateur.
Utilisation originale sur un ordinateur multi-utilisateurs. L'astuce consiste à sauvegarder GAG sur la
disquette et non sur le MBR. Sans disquette, l'ordinateur démarre sur Windows comme d'habitude. Lorsque
l'ordinateur boote sur la disquette GAG, le menu de choix des OS apparaît.
Note : Lors de l'installation, grub met l'état de la partition Windows à "aucun”. Pour que Windows
redevienne bootable, sa partition doit être remise à l'état "active”. Utilisez pour cela Partition Magic,
qtparted du CD-live Kaella-Knoppix ou encore parted en ligne de commande. Voir le post
http://forum.ubuntu-fr.org/viewtopic.php?id=24835&p=2 post 27 (merci cep)
Si l'on veut rendre le menu grub ou NTLDR invisible, et enchaîner directement de GAG vers Ubuntu ou
Windows, il faut éditer les fichiers /boot/grub/menu.lst et C:\boot.ini, et mettre le time-out à zéro.
Et si l'on réinstalle Windows ?
Lorsque vous réinstallez Windows, celui-ci réécrit le MBR et efface GAG. Vous aurez donc à réinstaller
GAG depuis la disquette ou le CD.
Note
Ce wiki a pour origine le post : http://forum.ubuntu-fr.org/viewtopic.php?id=24835
Manuel Ubuntu Linux 86 www.ubuntu-fr.org
L'espace de travail
Nous ne nous attarderons pas sur l'espace de travail car pour qui a déjà utilisé un ordinateur, ceci est une
chose assez familière. La présentation ou la façon de le configurer changent mais la finalité reste la même.
L'espace de travail est composé de trois partie :
➢ Le tableau de bord supérieur.
➢ Le bureau.
➢ Le tableau de bord inférieur.
Le bureau
Le bureau vous permettra d'y placer des raccourcis vers vos applications préférées, d'afficher le fond
d'écran qui vous fait craquer et des petit desklets qui égayeront votre bureau...
C'est aussi l'endroit où vont apparaître les différentes partitions lorsqu'elles seront montées. Lors de
l'insertion d'une clé USB ou d'un CD ceux-ci apparaîtront directement sur le bureau, ce qui vous permettra
de les démonter ou de les éjecter avec beaucoup de simplicité.
La configuration se fait par un clic droit sur le bureau.
Manuel Ubuntu Linux 87 www.ubuntu-fr.org
Le tableau de bord supérieur
La partie gauche de ce tableau de bord comporte les 3 menus essentiels de GNOME, qui seront détaillés
dans les chapitres suivants :
➢ Le menu Applications contenant les raccourcis vers les logiciels installés sur votre système.
➢ Le menu Raccourcis permettant un accès aux différents dossiers et volumes de votre système, à
la recherche de fichiers...
➢ Le menu Système afin d'accéder à la configuration du système (en mode super-utilisateur) ainsi
qu'aux réglages des préférences de l'utilisateur.
La partie droite de ce tableau de bord comporte:
➢ le réglage de volume,
➢ l'horloge (qui par un double-clic vous donnera accès au calendrier),
➢ le raccourci de clôture de session.
Dans la partie centrale de ce tableau de bord, vous pourrez y placer les raccourcis vers vos applications
préférées (dans cet exemple : Firefox, Evolution, Thunderbird, Gaim, OpenOffice, Grisbi, FreeTV ...)
Le tableau de bord inférieur
La partie gauche de ce tableau de bord comporte:
➢ Le raccourci pour cacher les fenêtres et afficher le bureau.
➢ Les fenêtres ouvertes que l'on peut sélectionner par un clic de souris ou par la roulette en
positionnant le curseur sur le tableau de bord
La partie droite de ce tableau de bord comporte:
➢ Le sélecteur d'espace de travail (sélection par un clic ou par la roulette).
➢ La corbeille.
Manuel Ubuntu Linux 88 www.ubuntu-fr.org
Personnaliser le tableau de bord
Modifier l'apparence
Un clic droit sur le tableau de bord puis propriétés permet d'accéder à la personnalisation du tableau de
bord :
Ajouter des éléments
Par un clic droit puis Ajouter au tableau de bord, il est aussi possible d'intégrer au tableau de bord, une
fonction supplémentaire ou un raccourci de vos applications préférées.
Ajout d'une fonction :
Manuel Ubuntu Linux 89 www.ubuntu-fr.org
Ajout d'une application : ajoutez les applications dont vous vous servez régulièrement:
Ajout d'une application personnalisée : pratique pour créer le raccourci d'une commande shell:
Note : pour personnaliser votre raccourci, vous pouvez copier vos icônes (format xpm ou png) dans le
dossier /usr/share/pixmaps (en mode super-utilisateur) et les sélectionner en cliquant sur 'aucune icône' de la
fenêtre .
Manuel Ubuntu Linux 90 www.ubuntu-fr.org
Menu Applications
Le menu Applications contient, comme son nom l'indique, les différentes applications installées sur votre
système.
Celles-ci sont organisées par types d'applications :
➢ Accessoires
➢ Bureautique
➢ Images
➢ Internet
➢ Jeux
➢ Son et Vidéo
➢ Outils système
Il faut reconnaître que cela fait moins 'fouillis' que le menu Démarrer de Windows. Ici c'est 'une place
pour chaque chose et chaque chose à sa place'.
Les applications peuvent être ajoutées au tableau de bord ou au bureau par un clic droit sur l'application
puis Ajouter ce lanceur au bureau ou Ajouter ce lanceur au tableau de bord.
Les applications installées seront vues plus en détail dans d'autres chapitres, il est cependant intéressant
de s'attacher aux applications contenues dans le sous-menu Outils système.
Editeur de menu Alacarte
Editeur de menu Alacarte est un logiciel qui permet d’éditer son menu GNOME, il est inclus sous Dapper
et se lance en faisant un bouton droit sur le menu Applications, Éditer les menus ou par Applications →
Outils système → Editeur de menu Alacarte
Il permet non seulement l'édition du menu Applications mais aussi des sous menus Préférences et
Administration du menu Système.
Capture d'écran :
Cliquer sur Fichier →Nouvelle entrée pour créer un nouvel élément
Manuel Ubuntu Linux 91 www.ubuntu-fr.org
➢ Nom est le nom que vous voulez
donner à cet élément.
➢ Commentaire, un commentaire
(par exemple la version).
➢ Commande, la commande à
entrer pour lancer l'application,
utilisez whereis en cas de doute.
➢ Icône, l'image associée au menu.
Editeur de configuration
Le logiciel Editeur de configuration permet aux utilisateurs avertis de naviguer dans la base de donnée,de
consulter la documentation des paramètres et de les modifier. C'est un logiciel libre de l'environnement
graphique GNOME. Il donne à des utilisateurs la capacité d'accéder à des arrangements stockés dans la base
de données XML de configuration de GConf. Il est employé principalement par des développeurs pour
corriger les applications. Il récupère les données de GConf et les présente dans une interface graphique.
Organisation
/
apps pour les applications
desktop pour le bureau
GNOME pour les différentes langues de GNOME
schemas pour les différentes valeurs des paramètres
system pour le système
Chacun de ces dossiers prin-
cipaux contient d'autres dossiers
faisant référence à un program-
me ou à une catégorie de para-
mètres. Dans ces dossiers on
trouve aussi les paramètres de
configuration (appelés Clés)
associés à une valeur.
Manuel Ubuntu Linux 92 www.ubuntu-fr.org
Base de données Ubuntu des périphériques
Ubuntu inclut le support pour cataloguer l'information
matérielle en relation avec les options d'installation et de
configuration et pour pister l'étendue du support matériel
de Ubuntu. La fonctionnalité essentielle de la base de
données pour le matériel est qu'elle s'appuie sur la
contribution des membres de la communauté pour
informer l'équipe de développement, afin d'améliorer le
support de leur matériel par Ubuntu.
Après une série de tests de votre matériel, un rapport
est envoyé à la base de donnés des périphériques et
permet ainsi aux développeurs de connaître le degré de
reconnaissance des différents périphériques
Outils de rapport d'anomalies Bug Buddy
Permet de faire part à la communauté de développeurs de dysfonctionnements rencontrés lors de
l'utilisation de votre distribution.
Informer permet de corriger
Il est cependant utile de consulter la base de données ou le forum de Ubuntu afin de s'assurer que
l'anomalie n'a pas déjà été signalée (et peut-être corrigée ou documentée).
Lancer sous l'identité d'un autre utilisateur
Permet d'effectuer des opérations de maintenance en particulier quand d'autres utilisateurs ont été créés
sur le poste car seul l'utilisateur ayant procédé à l'installation a, par défaut, les droits de super-utilisateur.
Manuel Ubuntu Linux 93 www.ubuntu-fr.org
Menu Raccourcis
Le menu Raccourcis fournit un accès rapide aux dossiers fréquemment utilisés et aux périphériques de
votre ordinateur. Il procure également des outils pour se connecter à des ressources partagées par d'autres
ordinateurs, lorsque votre ordinateur est relié à un réseau local (LAN) ou à Internet. Par commodité, le
menu Raccourcis contient aussi un outil de recherche pour retrouver les fichiers et les dossiers de votre
disque dur; il conserve la trace de vos documents les plus récents ou des fichiers que vous avez ouverts avec
les diverses applications que vous avez installées.
Dossier personnel
Sur Ubuntu, chaque utilisateur possède son propre «dossier personnel». Tous les dossiers personnels des
utilisateurs résident dans /home, chacun dans un sous-dossier pour chaque compte d'utilisateur. Chaque
utilisateur contrôle entièrement tous les fichiers et tous les dossiers contenus dans son dossier personnel.
Les utilisateurs n'ont aucun contrôle sur les dossiers des autres utilisateurs, si bien que les données des
utilisateurs demeurent en sécurité.
Votre dossier personnel contient non seulement vos fichiers et vos dossiers, mais encore vos préférences
d'utilisateur, enregistrées dans des dossiers cachés. Ces dossiers sont cachés pour deux raisons : d'une part
pour ne pas encombrer l'affichage du dossier personnel et d'autre part pour diminuer les risques
d'effacement accidentel pendant votre travail. Il est possible de voir tous les dossiers cachés en sélectionnant
Affichage → Afficher les fichiers cachés. Vous devriez prendre vos précautions en travaillant dans un
dossier caché. C'est une bonne idée que d'effectuer une copie de sauvegarde d'un fichier avant de le
modifier. En procédant de la sorte, on s'assure que l'ensemble des réglages qui fonctionnent, antérieurement
à tout changement, peuvent facilement être restaurés en écrasant le fichier modifié par la copie de
sauvegarde.
En conservant toutes vos données et informations importantes en un endroit unique, il est facile de
réaliser des copies de sauvegarde du dossier tout entier ou d'un répertoire particulier et de son contenu, en
utilisant le Gestionnaire d'archives.
Remarque : Lorsque vous réalisez des copies de sauvegarde d'un dossier personnel, assurez-vous que les
dossiers cachés soient également sauvegardés. De cette façon, dans l'éventualité d'un problème, toutes vos
données et tous vos paramètres de réglage pourront facilement être restaurés.
Bureau
L'option Bureau est un raccourci pour l'affichage du bureau. Elle est surtout utile lorsque beaucoup
d'applications ouvertes recouvrent le bureau et que vous voulez accéder directement au bureau sans avoir à
les minimiser une à une.
Documents
Vous ne voyez pas ce dossier ? C'est tout simplement parce qu'il n'existe pas. Si vous voulez ranger tout
vos documents dans un unique dossier, et que vous voulez accéder simplement à ce dossier, le meilleur
moyen est de créer un dossier nommé Documents dans votre Dossier Personnel. Automatiquement ce
nouveau raccourci apparaîtra dans votre menu Raccourcis.
Poste de travail
L'option Poste de travail affiche une fenêtre du gestionnaire de fichiers Nautilus. La fenêtre présente tous
les disques et périphériques amovibles reliés à l'ordinateur.
Manuel Ubuntu Linux 94 www.ubuntu-fr.org
Créateur de CD/DVD
L'option Créateur de CD/DVD ouvre une fenêtre du gestionnaire de fichiers Nautilus prête pour la
réception des fichiers et dossiers que vous voulez graver. Le moyen le plus pratique de sélectionner les
fichiers est de les faire glisser (drag & drop) à partir d'une autre fenêtre du gestionnaire de fichiers ou du
bureau.
Média mobiles
Le menu Média mobiles déroule un sous-menu contenant tous les disques et périphériques amovibles
reliés à l'ordinateur.
Serveurs réseaux
L'option Serveurs réseaux s'affiche si l'ordinateur est relié à un réseau local (LAN). La sélection du menu
Serveurs réseaux ouvre une fenêtre présentant les types de réseaux, les hôtes du réseau et les ressources de
tout ordinateur du réseau auxquelles le système est connecté. Certaines ressources réseau nécessitent une
authentification pour y accéder. Dans de tels cas, il vous faudra disposer d'un nom d'utilisateur et d'un mot
de passe afin d'établir une connexion.
Connecter au serveur
Le menu Connecter au serveur lance une petite application permettant facilement aux utilisateurs de
définir et d'établir des connexions avec des ordinateurs résidant sur différents types de réseau. Les
connexions réseau sont définies en fonction du type de service disponible sur l'ordinateur distant.
Rechercher des fichiers
La boîte de dialogue Rechercher des fichiers fournit une interface facile à utiliser grâce à laquelle vous
pouvez rechercher des fichiers ou des dossiers, ou encore les éléments dont le nom ou le contenu contient
un texte particulier. Les éléments correspondant au critère de recherche sont affichés sous forme de liste.
Double-cliquez un élément pour l'ouvrir.
Documents récents
Le menu Documents récents déroule un sous-menu contenant les dix derniers documents ouverts par
l'utilisateur. Sélectionnez un document du sous-menu pour l'ouvrir à nouveau. Le sous-menu peut être effacé
en choisissant Raccourcis → Documents récents → Videz les documents récents.
Manuel Ubuntu Linux 95 www.ubuntu-fr.org
Menu Système
Le menu système contient des applications pour l'administration
de votre ordinateur et le réglage de vos préférences personnelles.
De plus, le menu Système fournit un accès rapide aux systèmes
d'aide en ligne et aux outils pour gérer votre session.
Préférences
Ubuntu fournit une vaste palette d'appli-
cations faciles à utiliser pour permettre
aux utilisateurs de personnaliser leur
bureau selon leurs exigences particu-
lières. Toutes ces applications sont
disponibles à partir du Système →
Preferences.
Aides techniques: Utilisez l'outil de
configuration Aides techniques pour
activer les aides techniques dans le
bureau GNOME. Vous pouvez
également vous servir de cet outil pour
spécifier quelles applications des aides
techniques démarrer lorsque vous vous
connectez : Lecteur d'écran, Loupe ou
Clavier visuel.
Applications préférées: Utilisez
Applications préférées pour paramétrer
les applications par défaut de votre
système pour le navigateur Web, le
lecteur de courrier et le terminal.
Arrière-plan du bureau: La boîte de
dialogue d'arrière-plan du bureau vous
permet de choisir parmi une liste
prédéfinie de papiers peints, ou de
sélectionner un papier peint personnalisé (comme une photo ou une oeuvre d'art) à l'aide du bouton
Ajouter un papier peint. Vous pouvez également choisir d'attribuer une couleur unie, un dégradé
horizontal ou vertical.
Manuel Ubuntu Linux 96 www.ubuntu-fr.org
Bureau à distance: L'option Bureau à distance affiche une boîte de dialogue permettant aux utilisateurs
de partager leur bureau avec des utilisateurs distants. Les connexions à un bureau distant peuvent s'effectuer
au moyen de la technologie Virtual Network Connection (VNC). L'application VNC Viewer permet aux
utilisateurs d'ordinateurs distants de se connecter, d'accéder et d'interagir avec le bureau de l'utilisateur
comme s'ils étaient réellement assis devant l'ordinateur auquel ils sont connectés. L'un des objectifs
principaux de cette fonctionnalité est de permettre à un administrateur système local situé à distance ou à un
opérateur du centre de support de modifier le système à votre place. Normalement, vous devriez laisser cette
option désactivée.
Clavier: Utilisez l'outil de configuration Clavier pour modifier les préférences d'auto-répétition pour
votre clavier, et pour régler les paramètres de pause de saisie. Vous pouvez aussi régler l'agencement du
clavier pour votre pays et votre langue, grâce à l'onglet Agencements de la boîte de dialogue.
Économiseur d'écran: Cette option sert à paramétrer l'activation ou non d'un économiseur d'écran
lorsque vous vous éloignez de votre ordinateur. L'onglet Modes d'affichage offre plusieurs variantes : vous
pouvez choisir d'avoir un seul économiseur d'écran ou un économiseur d'écran aléatoire.
• Grâce à l'onglet Avancé, vous pouvez utiliser vos propres images ou vos propres films comme
économiseur d'écran.
• Gestion d'alimentation de l'écran vous permet de changer le réglage de l'alimentation au gré d'un
intervalle de temps de votre choix.
Fenêtres: L'application Fenêtres permet aux utilisateurs de paramétrer l'interface selon leurs propres
préférences. Les paramètres des fenêtres comprennent trois groupes :
• Paramètres des fenêtres : Utilisez ces options pour définir le comportement d'une fenêtre lorsqu'elle
est ouverte. On peut changer la sélection des fenêtres, de sorte qu'une fenêtre soit mise en avant sitôt
que la souris est placée au-dessus. Une option supplémentaire vous permet de mettre en avant une
fenêtre seulement après un intervalle de temps que vous estimez opportun.
• Action de la barre de titre : Utilisez les options à disposition pour déterminer l'action associée au
double-clic sur la barre de titre. Les actions disponibles comprennent d'une part replier, qui fait en
sorte que seule la barre de titre soit visible, et d'autre part agrandir, qui minimise ou maximise la
taille de la fenêtre.
• Touche de mouvement : Utilisez les options à disposition pour paramétrer le raccourci clavier
permettant de déplacer une fenêtre dans le champ du bureau. Sélectionnez une option, puis cliquez
n'importe où à l'intérieur de la fenêtre active pour la déplacer. Ceci est utile si votre fenêtre est plus
grande que la résolution de votre bureau.
Gestionnaire de fichiers: Utilisez l'outil de configuration Gestionnaire de fichiers pour paramétrer vos
préférences du gestionnaire de fichiers Nautilus.
Menus et barres d'outils: Vous pouvez vous servir de l'outil de configuration Menus et barres d'outils
pour personnaliser l'apparence des menus, des barres de menus et des barres d'outils pour les applications
GNOME.
Périphériques et média amovibles: Les options pour les périphériques et média amovibles permettent
de spécifier la façon dont réagira le système lorsque des périphériques et des média amovibles seront
branchés. Par exemple, jouer automatiquement les CD audio lorsqu'ils sont insérés ou ouvrir une fenêtre
quand des périphériques externes comme une clé USB ou un appareil photo numérique sont connectés.
Périphériques Palm OS: Utilisez Périphériques Palm OS pour lancer l'application Paramètres de
GNOME Pilot, laquelle permet la gestion des paramètres de communication avec les appareils Palm OS™
supportant la technologie HotSync™.
Police: Servez-vous de l'outil de configuration Police pour sélectionner les polices utilisées pour vos
applications, vos fenêtres, vos terminaux et votre bureau.
Manuel Ubuntu Linux 97 www.ubuntu-fr.org
Proxy réseau: Les préférences de Proxy réseau vous permettent de configurer la façon dont votre
système se connecte à Internet. Vous pouvez régler votre système afin qu'il se connecte à un serveur proxy
et spécifier les réglages du serveur proxy. Un serveur proxy est un service réseau qui recueille les requêtes
des ordinateurs clients et tâche de les exécuter à leur place. De la sorte, le contenu des pages demandées est
stocké dans un cache. Lorsque le proxy reçoit une autre requête pour le même contenu, il vérifie si le
contenu a été mis à jour sur le serveur distant. Si ce n'est pas le cas, il transmet la page en cache à
l'ordinateur client. Si c'est le cas, il renouvelle la copie du cache et envoie le nouveau contenu au client. De
cette façon, les serveurs proxy diminuent le temps nécessaire à la récupération des pages à travers le réseau.
• Spécifiez le serveur proxy pour chaque protocole réseau en entrant un nom de domaine totalement
qualifié ou l'adresse IP du serveur proxy dans les champs prévus à cet effet. Dans la plupart des cas,
le même serveur peut être utilisé pour tous les protocoles réseau. Un nom de domaine totalement
qualifié est un identifiant alphabétique unique pour un ordinateur sur un réseau. Un exemple d'un
nom de domaine totalement qualifié pour un serveur proxy pourrait être « proxy.myisp.com ». Une
adresse IP est un identifiant numérique unique pour un ordinateur sur un réseau. Un exemple
d'adresse IP pourrait être « 192.168.0.1 ».
• Remarque 1 : La plupart des fournisseurs d'accès Internet procurent des services proxy sur leurs
réseaux, afin d'améliorer les temps de réponse pour leurs clients et de diminuer la consommation de
bande passante sur leurs lignes nationales et internationales. Si vous ignorez comment configurer
votre système pour utiliser un serveur proxy, demandez davantage d'informations à votre fournisseur
d'accès Internet ou à votre administrateur réseau.
• Remarque 2 : Ce moyen de paramétrer un proxy ne marche pas toujours. Il est parfois préférable de
laisser 'connexion directe', et de régler les variables d'environnement http_proxy et ftp_proxy en
insérant les lignes : export http_proxy='http://user:pwd@proxy:port' et export
ftp_proxy='ftp://user:pwd@proxy:port' dans /etc/bash.bashrc (modifier aussi apt.conf dans
/etc/apt/apt.conf pour prendre en compte les paramètres du proxy).
Raccourcis clavier: Un raccourci clavier est une touche ou une combinaison de touches fournissant une
alternative aux moyens usuels d'exécuter une tâche. Utilisez l'outil de configuration Raccourcis clavier pour
afficher les raccourcis clavier par défaut et pour personnaliser vos raccourcis. Voir la page
Clavier_multimedia pour la configuration.
Résolution de l'écran: Résolution de l'écran permet aux utilisateurs de gérer facilement la résolution et
la fréquence de rafraîchissement de leur écran.
Sélecteur du système multimédia: Sélecteur du système multimédia permet aux utilisateurs de
sélectionner les paramètres de configuration relatifs au matériel et aux logiciels multimédia installés.
Serveur de base de données de CD audio: L'outil de configuration Serveur de base de données de CD
audio vous permet de configurer la base de données CD que votre système peut consulter. Une base de
données CD contient des informations à propos des CD, comme le nom de l'interprète, le titre et la liste des
pistes de lecture. Quand une application joue un CD, l'application peut consulter la base de données à
propos du CD, puis afficher les informations.
Sessions: Utilisez la boîte de dialogue de Sessions pour déterminer vos options de session et les
programmes qui seront automatiquement lancés à l'ouverture d'une session.
Son: Vous pouvez choisir ici d'avoir ou non des sons lors d'interactions ou d'événements système.
Événements sonores est le lieu où changer le type de sons à utiliser.
Cloche système vous permet de changer l'option pour avoir seulement une sonnerie audible ou pour avoir
aussi vos fenêtres qui clignotent afin d'attirer votre attention.
Souris: Utilisez l'outil de configuration Souris pour régler votre souris pour droitier ou pour gaucher.
Vous pouvez également spécifier la vitesse et la sensibilité des mouvements de la souris.
Manuel Ubuntu Linux 98 www.ubuntu-fr.org
Thème: C'est ici que vous pouvez agrémenter l'apparence de vos fenêtres. Il y a plusieurs thèmes
présélectionnés au choix. Il suffit de sélectionner un thème pour modifier l'apparence de vos fenêtres. Vous
pouvez aussi installer de nouveaux thèmes que vous aurez téléchargés. Un bon endroit pour télécharger des
thèmes est GNOME Art : http://art.GNOME.org/
Administration
Ubuntu fournit une vaste palette d'applications faciles à utiliser pour permettre aux utilisateurs
d'administrer les différents aspects de leur système. Toutes ces applications se trouvent sous Système →
Administration.
Configuration de l'écran de connexion: Utilisez la boîte de dialogue de la Configuration de l'écran de
connexion pour régler l'écran initial de connexion. Vous pouvez spécifier le texte de bienvenue, définir
l'image d'arrière-plan, activer les modules d'accessibilité, configurer la sécurité de la connexion, et faire en
sorte que vous soyez automatiquement connecté au démarrage du système.
Date et heure: Date et heure vous permet d'ajuster les réglages de la date et de l'heure de votre
ordinateur, de spécifier votre fuseau horaire et de synchroniser la date et l'heure avec des serveurs Internet.
Vous pouvez opter pour une synchronisation périodique avec des serveurs Internet si vous avez installé au
préalable le support pour le Network Time Protocol (NTP). Lorsque vous activez l'option pour synchroniser
périodiquement l'horloge avec des serveurs Internet, la possibilité vous est alors offerte d'installer le support
NTP si vous ne l'avez pas déjà installé. Date et heure doit être exécuté en utilisant sudo.
Dossiers partagés: L'application Dossiers partagés délivre aux utilisateurs une interface pour le partage
des dossiers et des périphériques à travers un réseau local (LAN). Afin d'utiliser cette application, au moins
l'un des services réseau Samba ou Network File System (NFS) doit être installé et configuré.
Gestionnaire de mises à jour de Ubuntu: Le Gestionnaire de mises à jour de Ubuntu est une application
simple et facile à utiliser qui aide les utilisateurs à maintenir leur système et leurs logiciels à jour. Il doit être
exécuté en utilisant sudo.
Gestionnaire de paquets Synaptic: Le Gestionnaire de paquets Synaptic est utilisé pour la gestion des
logiciels sur votre ordinateur. Utilisez-le pour installer, mettre à jour ou supprimer des applications.
Contrairement au gestionnaire de mises à jour de Ubuntu, Synaptic permet un contrôle fin du système de
gestion des paquets. Il doit être exécuté en utilisant sudo.
Manuel Ubuntu Linux 99 www.ubuntu-fr.org
Gestionnaire de périphériques: Le gestionnaire de périphériques affiche les informations à propos du
matériel installé sur votre système.
Impression: Utilisez la boîte de dialogue Impression pour gérer vos imprimantes. Vous pouvez ajouter
ou supprimer des imprimantes, et gérer les tâches d'impression des imprimantes existantes.
Réseau: L'outil de configuration Réseau vous permet de spécifier la façon dont votre système se
connecte à d'autres ordinateurs et à Internet. Entre autres choses, vous pouvez déterminer le nom de votre
ordinateur.
Utilisateurs et groupes: La boîte de dialogue Utilisateurs et groupes vous permet de gérer les comptes
des utilisateurs et les groupes. Chaque utilisateur possède son propre nom d'utilisateur et mot de passe, ainsi
qu'un bureau indépendant, des paramètres et des préférences individuels pour le courrier électronique, la
navigation sur Internet et les autres applications.
Les comptes d'utilisateurs peuvent être créés pour des personnes ou pour des applications, mais,
généralement, vous utiliserez cet outil pour gérer les utilisateurs humains de votre ordinateur. Les comptes
du « super-utilisateur » initial, du premier « utilisateur normal » et les groupes sont créés pour les
applications lors du processus d'installation des logiciels.
Autres applications et entrées du menu Système
Prendre une capture d'écran: L'option Prendre une capture
d'écran permet aux utilisateurs de réaliser une image instantanée
du contenu de l'écran au format PNG.
Il y a un dicton qui affirme : « Une image vaut mieux qu'un long
discours. » Cette application est utile lorsque vous écrivez des
documents au sujet d'une application ou lorsque vous avez
besoin de montrer un problème que vous ne parvenez pas à
expliquer avec du texte.
Aide: L'option Aide vous permet de visualiser différents types
de documentation sur votre ordinateur.
À propos de Ubuntu: Cette option ouvre une page
d'introduction à Ubuntu dans un navigateur.
Verrouiller l'écran: L'option Verrouiller l'écran s'emploie pour préserver la sécurité de l'ordinateur sans
mettre fin à la session en cours. Cette option est utile lorsque vous désirez préserver la sécurité de votre
ordinateur pendant une courte absence, par exemple pour aller boire un café. Lorsque vous revenez, entrez
juste votre nom d'utilisateur et votre mot de passe pour débloquer l'écran et continuer votre session.
Clore la session: Clore la session permet de vous déconnecter, d'éteindre ou de redémarrer votre
ordinateur, ou encore de suspendre l'activité. Lorsque l'option Clore la cession est activée, une boîte de
dialogue s'affiche et vous permet de choisir ce que vous souhaitez faire.
Manuel Ubuntu Linux 100 www.ubuntu-fr.org
GDM: l'écran de connexion de Ubuntu
L'écran de connexion vous permet de vous connecter à un compte
d'utilisateur sur votre système d'exploitation.
Ubuntu (comme les autres systèmes GNU/Linux) est un système
d'exploitation multi-utilisateurs, c'est-à-dire qu'il peut être utilisé par
plusieurs personnes. Chacune de ces personnes peut disposer de son propre
compte d'utilisateur sur votre ordinateur, ce qui aura pour avantage que
chacune pourra avoir son propre dossier personnel (inaccessible aux autres
utilisateurs), son propre bureau, ses propres réglages sans affecter les choix
des autres utilisateurs de votre ordinateur.
Durant la procédure d'installation, un premier compte d'utilisateur a été créé ; vous pouvez en créer
d'autres à l'aide de l'outil de gestion de comptes d'utilisateurs.
Dans le but de vous permettre de choisir sur quel compte d'utilisateur vous connecter, au chargement de
votre ordinateur, Ubuntu vous propose un écran de connexion, nommé GDM, vous permettant de préciser le
nom de votre compte utilisateur, ainsi que quelques autres options avancées, comme le choix de votre
interface graphique préférée (si plusieurs ont été installées).
Note: GNOME Display Manager (GDM) est l'écran de connexion installé par défaut avec Ubuntu,
Edubuntu et Xubuntu. Les utilisateurs de Kubuntu devraient plutôt s'informer au sujet de KDE Display
Manager (KDM).
L'interface de GDM
Par défaut, l'interface de l'écran de connexion est simple et minimaliste. Elle contient un champ de
connexion et quelques boutons, vous permettant d'effectuer les opérations de connexion à vos comptes
d'utilisateurs.
Le champ Identifiant est sans doute l'objet le plus important de cette interface. Il vous permet de préciser
le nom du compte utilisateur sur lequel vous connecter. Une fois ce nom entré, appuyez sur la touche
[Entrée] de votre clavier pour valider ce choix. Le champ se modifie et devient Mot de passe, dans lequel
vous devrez fournir le mot de passe du compte utilisateur sur lequel vous souhaitez vous connecter.
Juste au-dessous se trouvent deux boutons, que l'utilisateur moyen utilisera peu fréquemment. Le
premier, Langue, vous permet de choisir une autre langue d'affichage que celle configurée par défaut dans
Ubuntu (si plusieurs paquets de langues sont installés). Le second bouton, Session, vous permet de
sélectionner un environnement graphique sur lequel vous connecter (si plus d'un est installé).
Au bas de l'écran, à gauche, sont présents deux boutons vous permettant d'Arrêter ou de Redémarrer
votre ordinateur. Enfin, à droite, le nom de votre machine et la date et l'heure actuelle sont indiqués.
Personnaliser son écran de connexion
Si vous voulez adapter cet écran de connexion à votre goût, il existe un outil à cet effet: gdmsetup. Il peut
être lancé à partir du raccourci Configuration de l'écran de connexion présent dans le menu Système →
Administration. Pour pouvoir l'utiliser, vous devez disposer des droits d'administration.
Les deux onglets qui vous intéresseront le plus sont certainement Général et Bannière avec thème.
Manuel Ubuntu Linux 101 www.ubuntu-fr.org
Onglet 'Général'
L'onglet Général vous permet de configurer certaines options
intéressantes. La première concerne la possibilité de connecter
automatiquement un utilisateur à Ubuntu lors du chargement du système
d'exploitation. Si vous êtes le seul utilisateur de votre ordinateur ou
l'utilisateur principal (ou, plus généralement, si vous n'avez qu'un seul
compte d'utilisateur configuré), vous voudrez peut-être sauter l'étape de la
connexion à un compte. Cochez alors la case Connecter automatiquement
un utilisateur au premier démarrage et spécifiez quel compte connecter
automatiquement.
Une autre possibilité est plutôt de connecter automatiquement un utilisateur après un certain temps
d'attente. Pour préférer cette méthode de connexion, cochez la case Connecter un utilisateur
automatiquement après un nombre défini de secondes et spécifiez l'utilisateur à connecter
automatiquement et le temps d'attente (en secondes).
Onglet 'Bannière avec thème'
Dans l'onglet Bannière avec thème, vous pouvez changer l'apparence
de l'écran de connexion. Par défaut, quelques thèmes sont déjà inclus
avec Ubuntu. Quelques thèmes supplémentaires aussi disponibles par
Synaptic ; cherchez gdm-themes. Dans Internet, quelques ressources
peuvent être consultées:
• GNOME Art, dans la section Login Manager
• GNOME-Look, dans la rubrique GDM Themes
• Ubuntu Art, dans la section Login Manager
Les thèmes téléchargés sont sous formes d'archives. Pour les installer, cliquez simplement sur le bouton
Installer un nouveau thème et sélectionnez le fichier d'archive. Le thème est automatiquement installé et
immédiatement disponible pour que vous le choisissiez.
Autres onglets
Les autres onglets de l'outil gdmsetup ne seront que vaguement présentées ici pour votre culture
personnelle. En fait, les options qu'ils contiennent ne devraient être réellement modifiées que si vous savez
ce que vous faites.
• Bannière GTK+ vous permet d'afficher un écran de connexion minimal, sans thème.
• Sécurité ne sert qu'à configurer des options de protection lors du lancement de votre session.
• Serveur X gère des options du serveur graphique.
• Accessibilité gère des options de son et d'accessibilité.
• XDMCP gère les connexions à distance à votre ordinateur.
• Identifiants configure quels utilisateurs sont disposés à se connecter à leur compte d'utilisateur à
l'aide de l'écran de connexion.
Manuel Ubuntu Linux 102 www.ubuntu-fr.org
Gestion des utilisateurs
Introduction
Ubuntu, comme les autres GNU/Linux, est un système multi-utilisateurs. Donc vous pouvez créer
plusieurs comptes sur votre machine.
Cette page a pour but de vous montrer comment gérer les comptes et les groupes du système avec
l'utilitaire graphique disponible dans GNOME. Donc si vous utilisez un autre gestionnaire graphique (KDE
⇒ Kubuntu, ou autre) vous devrez trouver le module incorporé adéquat.
Compte Utilisateur
Dans le menu Système → Administration lancez le module Utilisateurs et groupes
Dans l'onglet Utilisateurs, vous avez la liste des utilisateurs actuels du système. Vous pouvez éditer les
comptes pour les modifier en les sélectionnant et en cliquant sur Propriétés.
Pour ajouter un compte, il suffit de cliquer sur Ajouter un utilisateur.
Manuel Ubuntu Linux 103 www.ubuntu-fr.org
Éditeur de compte Utilisateur
Onglet Compte
Paramètres de base
Utilisateur: Rentrez le nom de connexion (login) de l'utilisateur.
Nom complet: Rentrez le nom et prénom de l'utilisateur (ce n'est pas le login).
Information contact
Rentrez les informations correspondant à l'utilisateur, mais ce n'est pas obligatoire car cette partie est
optionnelle.
Mot de passe
Deux choix possibles selon que vous désiriez choisir un mot de passe ou que vous préfériez qu'il soit
généré automatiquement par le système.
Manuel Ubuntu Linux 104 www.ubuntu-fr.org
Onglet Avancé
Profil utilisateur
Dans le menu Profil vous avez le choix entre :
• Default n'a aucun privilège particulier.
• Desktop permet d'utiliser pleinement les possibilités de la machine sans avoir les droits de
l'administrateur. C'est le profil recommandé pour un utilisateur classique.
• Administrator: ce profil permet de donner les droits d'administration comme pour le premier compte
créé lors de l'installation. C'est à réserver aux utilisateurs expérimentés pour qu'ils puissent gérer la
machine.
Éditer les profils
Si vous désirez modifier les profils des comptes existants ou en créer d'autres, vous pouvez le faire en
cliquant sur Éditer les profils... Mais attention aux mauvaises manipulations, car par exemple si vous
modifiez le profil Administrator n'oubliez pas que c'est également le vôtre.
Paramètres supplémentaires
• Groupe primaire: par défaut laissez $user.
• Shell: là vous pouvez changer pour prendre le type de shell que vous préférez, si vous ne savez pas
quoi choisir laissez /bin/bash.
• Dossier personnel: par défaut laissez /home/$user. Cela créera automatiquement un répertoire au
nom (login) de l'utilisateur dans le dossier home. Cette option n'a un intérêt que pour ceux qui
veulent déporter leur home sur une autre partition ou sur un lecteur du réseau ou autre...
• ID utilisateur: ou UID pour faire simple. Laissez ce qui est proposé par défaut cela suffit pour la
grande majorité des cas.
Manuel Ubuntu Linux 105 www.ubuntu-fr.org
Onglet Privilèges Utilisateur
Ici vous pouvez affiner les privilèges de l'utilisateur, mais cela reste optionnel si vous avez choisi dans
l'onglet Avancé le profil Desktop ou Administrator. Les options parlent d'elles-mêmes donc je ne les
détaille pas.
Voilà pour créer un nouveau compte, il vous suffit de terminer en cliquant sur Valider.
Modification d'un compte
La modification d'un compte existant suit à peu près les mêmes étapes, sauf pour les champs principaux
de paramétrages qui sont : le nom du compte (login), le profil qui n'est plus modifiable (sous forme
graphique) et l'UID de l'utilisateur. Mais vous pouvez changer son mot de passe, son répertoire personnel
(home), son groupe principal, son type de shell et modifier les privilèges utilisateurs.
Manuel Ubuntu Linux 106 www.ubuntu-fr.org
Gestion des groupes
Dans le menu Système → Administration lancez le module Utilisateurs et groupes
En cliquant sur l'onglet Groupes vous aurez la listes des groupes existants et leurs GID. Vous pouvez les
modifier en les sélectionnant puis en cliquant sur Propriétés. Mais ATTENTION: évitez toutes
manipulations hasardeuses dans les groupes, car vous pourriez déstabiliser tout le système en faisant une
erreur, donc...
Ajouter un groupe
En cliquant sur Ajouter un groupe..., vous pouvez créer un nouveau groupe (utile par exemple pour la
gestion d'un partage samba).
Paramètres de base
• Nom du groupe: donnez un nom à votre nouveau groupe (non déjà utilisé bien sûr).
• ID Groupe: sauf cas particulier, laissez le numéro proposé par le système cela vous évitera de mettre
un chiffre déjà utilisé par un autre groupe.
Membres du groupe
Tous les utilisateurs: C'est la liste des utilisateurs connus par le système, pas seulement les Users mais
aussi les comptes des applications pour certains cas particuliers. Bien sûr pour la plupart des cas vous
n'aurez à sélectionner que des comptes Users.
Manuel Ubuntu Linux 107 www.ubuntu-fr.org
Membres du groupe
C'est la liste des membres du groupe, users ou autres. Et au milieu des deux colonnes, vous avez les
boutons Ajouter et Enlever pour faire passer d'un côté à l'autre les comptes que vous voulez ajouter au
groupe ou enlever ceux devenus inutiles. Bref que du logique.
Note relative aux droits d'accès
Une fois que vous avez créé d'autres utilisateurs, si vous désirez protéger le contenu des home qui, par
défaut, est en lecture seule pour tout le monde (donc on peut voir vos fichiers personnels sans les modifier),
il faut modifier les droits d'accès à votre répertoire personnel. Décochez les droits Autres (Lecture et
Exécution) et validez.
Manuel Ubuntu Linux 108 www.ubuntu-fr.org
Accéder à ses partitions Windows
L'outil de gestion de disques présenté sur cette page est quelque peu rudimentaire. Plusieurs paramètres,
dont les droits d'accès aux partitions, ne peuvent pas être gérés par celui-ci. Pour une gestion plus efficace
de vos partitions, il est encore préférable de vous reporter au guide d'utilisation de fstab.
Introduction
Pour les personnes utilisant Ubuntu installé en multi-amorçage avec Microsoft® Windows®, il peut être
intéressant de pouvoir accéder aux partitions FAT32 et NTFS de Windows, afin de pouvoir récupérer des
fichiers et les utiliser sous Ubuntu.
Le plus agréable serait que ces partitions soient accessibles automatiquement lors du démarrage de
Ubuntu. Ce document a pour but de vous aider à rendre les partitions Windows accessibles
automatiquement sous Ubuntu.
Notion de partition sous Linux
Rappel: Sous les systèmes GNU/Linux, la notion de 'lecteur' (C:, D:) n'existe pas : tout est soit fichier,
soit dossier. Ainsi, afin d'accéder à vos données présentes sur une autre partition ou un autre disque dur, il
faut les rendre disponibles depuis un dossier. Il est convenu de monter ses partitions FAT32 ou NTFS dans
/media . Exemple: /media/windows1 et /media/windows2 seraient deux dossiers permettant d'accéder à
deux partitions FAT32 et/ou NTFS.
Le gestionnaire des disques
Le gestionnaire des disques se trouve dans le menu Système/ Administration /Disques.
Manuel Ubuntu Linux 109 www.ubuntu-fr.org
Cet outil vous permet très simplement de monter vos partitions :
1. Sélectionnez le disque dur où se trouve la partition
2. Cliquez sur l'onglet 'Partitions'
3. Sélectionnez la partition (vous la reconnaîtrez à sa taille et son format)
4. Choisissez un 'Chemin d'accès', le dossier où sera montée la partition, en cliquant sur le bouton
modifier. Vous pouvez par exemple créer un dossier 'windows' dans le dossier /media grâce au
bouton en haut à droite de la fenêtre qui s'ouvre.
5. Cliquez sur 'Activer', c'est fait ! Vous pouvez dès lors parcourir les fichiers qui s'y trouvent.
Les systèmes de fichiers
• Sur une partition FAT32, vous pourrez lire et écrire des données sans problème, à condition que les
droits d'accès à la partition soient correctement réglés dans le fichier /etc/fstab.
• Sur une partition NTFS, vous pourrez lire son contenu, mais vous ne pourrez pas y écrire des
données (créer, modifier ou effacer des fichiers et dossiers).
Remarque: L'écriture sur des partitions NTFS est désormais possible : à partir des noyaux 2.6.11,
l'option n'est plus considérée comme expérimentale, mais bien en tant que stable. Malgré cela, l'écriture sur
une partition NTFS n'est pas encore sûre (gros risques de perdre la partition en totalité).
Monter une partition en ligne de commande
Le montage des partitions en ligne de commande est détaillé sur la page suivante, qui concernait alors les
versions Warty (4.10) et Hoary (5.04) de Ubuntu.
Manuel Ubuntu Linux 110 www.ubuntu-fr.org
Accéder à ses partitions avec fstab
Pour les personnes utilisant Ubuntu installé en multi-amorçage avec Microsoft Windows, il peut être
intéressant de pouvoir accéder aux partitions FAT32 et NTFS de Windows, afin de pouvoir récupérer des
fichiers et les utiliser sous Linux. Le plus agréable serait que la partition soit accessible automatiquement
lors du démarrage sous Ubuntu. Ce document a pour but de vous aider à rendre les partitions Windows
accessibles automatiquement depuis Ubuntu.
1° : Création d'un point de montage
Il est nécessaire de créer un point de montage pour chacune de vos partitions Windows à rendre
accessible. Un point de montage est un répertoire, dans l'arborescence de votre ordinateur, à partir duquel il
sera possible d'accéder aux données contenues dans votre partition Windows. Ce répertoire peut être situé à
n'importe quel endroit de votre arborescence.
Créez d'abord un point de montage pour la partition Windows que vous voulez monter. Dans un terminal,
saisissez la commande suivante:
sudo mkdir votre_point_de_montage
Ainsi, toutes les données contenues dans votre partition Windows à monter seront accessibles à partir du
répertoire que vous avez défini comme point de montage.
La façon classique sous Linux d'organiser les points de montage est que chaque point de montage
(répertoire) soit créé à l'intérieur du répertoire /mnt/.
Néanmoins, dans l'environnement GNOME de Ubuntu, seules les partitions créées dans /media/
apparaissent dans le menu Raccourcis et ont une icône associée sur le bureau. Si vous souhaitez
accéder rapidement à vos partitions, il s'agit donc de l'emplacement à privilégier.
Toutefois, rien ne vous empêche de créer votre point de montage dans un autre répertoire. Par exemple,
vous pourriez préférer utiliser un point de montage /home/utilisateur/musique pour monter une partition ne
contenant que votre audiothèque; s'agissant de votre audiothèque, il est logique qu'elle soit accessible depuis
votre dossier personnel.
Le choix du nom des points de montage est totalement libre. Ainsi, vous pourriez les appeler selon la
lettre de lecteur qu'ont vos partitions sous Windows (c, d, e...), selon le périphérique amorce de vos
partitions nous verrons plus loin ce que c'est (hda1, hda2, hdb1...) ou encore selon l'utilisation à laquelle est
destinée la partition (windows, systeme, documents, audiotheque, musique, videotheque...). Laissez place à
votre imagination.
Il est à noter que, si vous désirez rendre accessible plus d'une partition Windows, chaque partition doit
avoir son point de montage propre (son propre répertoire dans votre arborescence).
● En suivant une règle simple, il est possible de faire apparaître automatiquement un lien
vers votre ou vos partitions Windows sur votre bureau et dans le poste de travail. Pour
ce faire, le ou les points de montage doivent se trouver dans le répertoire /media.
● Le lien se crée automatiquement lorsque la partition est accessible et disparaît
automatiquement lorsqu'elle ne l'est plus.
Manuel Ubuntu Linux 111 www.ubuntu-fr.org
Prenons un exemple concret pour illustrer ce que nous venons de voir. Nous disposons de trois
partitions Windows que nous désirons rendre accessibles depuis Ubuntu. Certaines seront accessibles en
lecture et écriture, d'autres en lecture seule (nous en verrons la raison plus loin). Trois partitions différentes
signifient trois points de montage différents. Nous créerons donc trois répertoires. Nous voulons aussi que
ces partitions possèdent des raccourcis créés automatiquement sur le bureau et dans le poste de travail; nous
créerons donc les trois répertoires dans le dossier /media. Enfin, afin de les distinguer en un clin d'œil, nous
donnerons des noms différents à ces partitions, reflétant leur utilisation:
sudo mkdir /media/windows
sudo mkdir /media/documents
sudo mkdir /media/mediatheque
2° : Découvrir ses partitions Windows
Une fois les points de montage créés, il faudra assigner chacune des partitions Windows à rendre
accessibles à l'un ou l'autre des points de montage. Mais avant de pouvoir procéder à cette assignation, il
faut découvrir le périphérique amorce de vos partitions Windows.
Linux utilise donc un système de notation à l'aide de lettres et de chiffres afin de désigner chacune des
partitions: le périphérique amorce. Les partitions sont désignées selon un système /dev/hdXY, dans
lequel X est une lettre représentant un disque dur physique et Y est un chiffre indiquant le numéro de la
partition.
Si vous entrez les bonnes commandes pour rendre accessible la partition dont le périphérique amorce est
/dev/hda1 dans votre point de montage /media/windows (créé à l'étape #1), Linux saura placer vos données
de la première partition (1) du premier disque dur (a) dans le répertoire /media/windows de votre ordinateur.
Si nous voulions poursuivre la liste:
• Le périphérique amorce /dev/hda2 désignerait la 2è partition (2) du premier disque dur (a) ;
• Le périphérique amorce /dev/hda3 désignerait la 3è partition (3) du premier disque dur (a) ;
• Le périphérique amorce /dev/hdb1 désignerait la 1ère partition (1) du second disque dur (b) ;
• Le périphérique amorce /dev/hdc5 désignerait la 5è partition (5) du troisième disque dur (c) ;
• ...
Comment découvrir le périphérique amorce de vos partitions Windows? L'utilitaire fdisk vous le
permettra. Dans un terminal, saisissez la commande suivante:
sudo fdisk -l
Note: l'option -l (L minuscule) de la commande fdisk permet de lister les partitions actives de vos
disques. Pour plus d'information voir : man fdisk
Manuel Ubuntu Linux 112 www.ubuntu-fr.org
Vous devriez obtenir une réponse ressemblant à ce qui suit :
Disque /dev/hda: 8455 Mo, 8455200768 octets
255 têtes, 63 secteurs/piste, 1027 cylindres
Unités = cylindres de 16065 * 512 = 8225280 octets
Périphérique Amorce Début Fin Blocs Id Système
/dev/hda1 * 1 933 7494291 7 HPFS/NTFS
/dev/hda2 934 951 144585 83 Linux
/dev/hda3 952 1027 610470 82 Linux swap / Solaris
Disque /dev/hdb: 41.1 Go, 41110142976 octets
16 têtes, 63 secteurs/piste, 79656 cylindres
Unités = cylindres de 1008 * 512 = 516096 octets
Périphérique Amorce Début Fin Blocs Id Système
/dev/hdb1 * 1 8320 4192933+ ef EFI (FAT-12/16/32)
/dev/hdb2 8321 79656 35953313 f W95 Etendu (LBA)
/dev/hdb5 8321 13706 2714512+ 83 Linux
/dev/hdb6 13707 45470 16008709+ ef EFI (FAT-12/16/32)
/dev/hdb7 45471 62251 8457592+ 83 Linux
/dev/hdb8 62252 79656 8772088+ 83 Linux
Des six colonnes retournées, seules la première et la dernière nous intéressent.
Dans la dernière colonne, Système, est indiqué le système de fichiers de chacune des partitions de vos
disques durs. Les partitions Windows peuvent être formatées selon deux systèmes de fichiers: FAT32 et
NTFS. C'est grâce à cette information que vous pourrez distinguer vos partitions Windows des autres
partitions de vos disques durs. Notez les périphériques amorce (dans la première colonne, Périphérique
amorce) associées à vos partitions Windows, de même que le système de fichiers associé à chacune d'elles.
Dans cet exemple, il y a trois partitions Windows: la première partition (1) sur le premier disque dur (a),
formatée en NTFS (HPFS/NTFS); la première partition (1) du second disque dur (b), formatée en FAT32
(EFI (FAT-12/16/32)); et la sixième partition (6) du second disque dur (b), formatée en FAT32 aussi.
3° : Renseigner ses partitions Windows au démarrage de Ubuntu
Vous avez créé un point de montage pour chacune des partitions Windows à rendre accessible depuis
Linux et vous savez désormais le périphérique amorce de chacune de ces partitions. Maintenant, il vous faut
renseigner les informations de montage à Ubuntu afin qu'il puisse monter de lui-même vos partitions
Windows.
Monter une partition, c'est la rendre accessible à votre système d'exploitation. Lorsqu'une partition est
montée, vous pouvez accéder à tout son contenu (fichiers texte, audio, vidéo, de configuration ...). Au
contraire, lorsqu'une partition n'est pas montée, votre système d'exploitation ne peut pas accéder à son
contenu. Une partition peut être montée manuellement (c'est-à-dire grâce à une ligne de commande à tout
moment) ou automatiquement, au démarrage de votre système d'exploitation. Nous nous attarderons sur ce
second cas.
Les partitions à monter automatiquement sont renseignées dans le fichier /etc/fstab. Vous pouvez ouvrir
ce fichier avec un logiciel d'édition de texte simple, comme gEdit (sous Ubuntu) ou Kwrite (sous
Kubuntu). Si vous préférez l'austérité du terminal ou si vous ne disposez pas d'un environnement graphique,
vous pourriez aussi utiliser nano, qui est un logiciel en console, basique mais facile d'utilisation.
Manuel Ubuntu Linux 113 www.ubuntu-fr.org
Pour modifier le fichier /etc/fstab, vous avez besoin d'acquérir les droits du super-utilisateur. Vous
ouvrirez donc votre logiciel d'édition de texte en faisant précéder votre commande de 'sudo', dans un
terminal, ou 'gksudo' pour les applications graphiques :
Alt+F2 puis :
gksudo 'gedit /etc/fstab' (Ubuntu)
ou
kdesu 'kwrite /etc/fstab' (Kubuntu)
ou
sudo nano -w /etc/fstab
Vous obtiendrez quelque chose comme:
# /etc/fstab: static file system information.
#
# <file system> <mount point> <type> <options> <dump> <pass>
proc /proc proc defaults 0 0
/dev/hdb8 / reiserfs defaults 0 1
/dev/hda2 /boot ext3 defaults 0 2
/dev/hdb7 /home ext3 defaults 0 2
/dev/hdb5 /opt ext3 defaults 0 2
/dev/hda3 none swap sw
/dev/hdc /media/cdrom0 udf,iso9660 ro,user,noauto 0 0
/dev/hdd /media/cdrom1 udf,iso9660 ro,user,noauto 0 0
/dev/fd0 /media/floppy0 auto rw,user,noauto 0 0 0
0
Note: avant d'effectuer toute modification du fichier /etc/fstab, pensez à en faire une copie de
sauvegarde! Cela peut être fait grâce à la commande suivante, dans un terminal:
sudo cp /etc/fstab /etc/fstab_sauvegarde
3.a : Ajouter une partition de système de fichiers FAT32
Pour ajouter une partition dont le système de fichiers est le FAT32 (voir plus loin pour les partitions de
type NTFS), il vous suffit d'ajouter une instruction à la fin de votre fichier /etc/fstab, sous la forme suivante:
# Partitions Windows - FAT32
périphérique amorce point de montage vfat
rw,user,auto,gid=100,uid=1000,umask=002,iocharset=utf8,codepage=850 0 0
Ajoutez une instruction comme celle-ci pour chacune de vos partition FAT32. Vous ne devez indiquer
qu'une seule instruction par ligne!
Manuel Ubuntu Linux 114 www.ubuntu-fr.org
Détaillons un peu cette instruction afin de mieux comprendre ce que vous faites:
• Le périphérique amorce correspond au périphérique amorce de la partition Windows que vous
voulez monter. Vous l'avez trouvé à l'étape précédente.
• Le point de montage correspond au point de montage de votre partition. Vous l'avez défini à la
première étape.
• vfat indique que le système de fichiers de votre partition est le FAT32.
• Viennent ensuite les options de montage, qui donnent certaines qualifications à votre partition:
• L'option rw indique que vous souhaitez accéder à cette partition en lecture et en écriture
(read/write). (Nota : le module NTFS de Ubuntu est configuré qu'en lecture seule).
• user permet à n'importe quel utilisateur de monter ou démonter cette partition, donc pas
seulement le super-utilisateur. Vous pouvez l'omettre si vous ne désirez pas ce
comportement.
• auto est l'option indiquant que la partition doit être montée automatiquement au démarrage
de Ubuntu.
• gid=100 assignera l'ensemble des fichiers au groupe dont le gid (pour group id, identifiant de
groupe) est 100. Sous Ubuntu, le gid 100 correspond au groupe users, auquel tous les
utilisateurs font normalement partie. Vous pouvez retrouver une liste de tous les groupes
existants sur votre machine avec leur gid dans le fichier /etc/group. Si vous omettez cette
option, tous les fichiers seront assignés au groupe 0, soit root (le super-utilisateur).
• uid=1000 assignera l'ensemble des fichiers de la partition à l'utilisateur dont l'uid (pour user
id, identifiant d'utilisateur) est 1000. Sous Ubuntu, l'uid 1000 correspond au premier
utilisateur, créé lors de l'installation de Ubuntu. Si vous omettez cette option, tous les fichiers
seront assignés à l'utilisateur root (le super-utilisateur).
• L'option umask=002 donnera les droits d'accès, sur l'ensemble des répertoires et fichiers, en
lecture et en écriture à tous, de même qu'en exécution au propriétaire du fichier. (L'umask se
calcule de la façon suivante: 777 - umask = 777 - 002 = 775, soit rwxrwxr-x.
• Pour Ubuntu en version Hoary ou ultérieure, l'option iocharset=utf8,codepage=850 permet
l'utilisation du jeu de caractères UTF8 sur les partitions FAT32.
Pour prendre un exemple concret, nous utiliserons les informations de l'exemple plus haut:
# Partitions Windows - FAT32
/dev/hdb1 /media/documents vfat
rw,user,auto,gid=100,uid=1000,umask=002,iocharset=utf8,codepage=850 0 0
/dev/hdb6 /media/mediatheque vfat
rw,user,auto,gid=100,uid=1000,umask=002,iocharset=utf8,codepage=850 0 0
• /dev/hdb1 et /dev/hdb6 sont mes périphériques amorce.
• /media/documents et /media/mediatheque sont mes points de montage.
• J'ai indiqué une instruction par ligne.
Manuel Ubuntu Linux 115 www.ubuntu-fr.org
Notes:
• Concernant l'option gid, vous pouvez utiliser un autre groupe ou en créer un en fonction de vos
besoins. Vous devrez toutefois y assigner tous les utilisateurs (y compris vous) qui auront droit
d'accès en lecture/écriture sur les fichiers de cette partition. Pour procéder, vous pouvez utiliser
l'interface graphique de gestion de comptes, accessible à partir du menu Système ⇒
Administration ⇒ Utilisateurs et Groupes.
• Si vous renseignez un gid, vous pouvez omettre l'uid. Par défaut, l'utilisateur root sera le propriétaire
des fichiers et dossiers, mais vous y aurez toujours accès en lecture et écriture grâce aux options
umask et gid.
• Une fois la partition FAT32 montée, vous ne pouvez plus modifier les droits d'accès aux fichiers et
dossiers. Le système de fichiers FAT32 ne gère pas les droits d'accès comme le font les systèmes
*nix. Ubuntu émule le comportement des droits d'accès comme l'utilise Linux au montage de la
partition. Pour changer les droits d'accès, vous devrez démonter la partition puis la remonter avec de
nouvelles options.
• Il peut arriver que l'erreur 'utf8 is not a recommended IO charset for FAT filesystems, filesystem will
be case sensitive!' s'affiche lors du lancement de Ubuntu. Si tel est votre cas, il suffit de remplacer
iocharset=utf8 par utf8 uniquement.
• Pour pouvoir employer des caractères accentués dans les noms de fichiers, il est nécessaire d'utiliser
le jeu de caractère iso-8859-1 (ou iso-8859-15 pour avoir le signe €) à la place de l'UTF8. Pour cela
il faut spécifier l'option iocharset=iso8859-1 ou iocharset=iso8859-15
3.b : Ajouter une partition de système de fichiers NTFS
Pour ajouter une partition dont le système de fichiers est le NTFS (voir plus haut pour les partitions de
type FAT32), il vous suffit d'ajouter une instruction à la fin de votre fichier /etc/fstab, sous la forme suivante:
# Partitions Windows - NTFS
périphérique amorce point de montage ntfs ro,user,auto,gid=100,nls=utf8,umask=002 0 0
Ajoutez une instruction comme celle-ci pour chacune de vos partition NTFS. Vous ne devez indiquer
qu'une seule instruction par ligne!
Détaillons un peu cette instruction afin de mieux comprendre ce que vous faites:
• Le périphérique amorce correspond au périphérique amorce de la partition Windows que vous
voulez monter. Vous l'avez trouvé à l'étape précédente.
• Le point de montage correspond au point de montage de votre partition. Vous l'avez défini à la
première étape.
• ntfs indique que le système de fichiers de votre partition est le NTFS.
• Viennent ensuite les options de montage, qui donnent certaines qualifications à votre partition:
• L'option ro indique que vous souhaitez accéder à cette partition en lecture seule (read-only).
Voir les indications plus bas.
• user permet à n'importe quel utilisateur de monter ou démonter cette partition, donc pas
seulement le super-utilisateur. Vous pouvez l'omettre si vous ne désirez pas ce
comportement.
• auto est l'option indiquant que la partition doit être montée automatiquement au démarrage
de Ubuntu.
Manuel Ubuntu Linux 116 www.ubuntu-fr.org
• gid=100 assignera l'ensemble des fichiers au groupe dont le gid (pour group id, identifiant de
groupe) est 100. Sous Ubuntu, le gid 100 correspond au groupe users, auquel tous les
utilisateurs font normalement partie. Vous pouvez retrouver une liste de tous les groupes
existants sur votre machine avec leur gid dans le fichier /etc/group. Si vous omettez cette
option, tous les fichiers seront assignés au groupe 0, soit root (le super-utilisateur).
• nls=utf8 permet l'utilisation du jeu de caratère UTF8 sur les partitions.
• L'option umask=002 donnera les droits d'accès, sur l'ensemble des répertoires et fichiers, en
lecture et en écriture à tous, de même qu'en exécution au propriétaire du fichier. (L'umask se
calcule de la façon suivante: 777 - umask = 777 - 002 = 775, soit rwxrwxr-x. Pour plus
d'information sur la gestion des droits d'accès, se référer au site de Léa-Linux.) Toutefois,
cette option n'a aucun effet au niveau de l'écriture dans les fichiers et répertoires, car la
partition est montée en lecture seule: personne ne peut donc y écrire.
Pour prendre un exemple concret, nous utiliserons les informations de l'exemple plus haut:
# Partitions Windows - NTFS
/dev/hda1 /media/windows ntfs ro,user,auto,gid=100,nls=utf8,umask=002 0 0
• /dev/hda1 est mon périphérique amorce.
• /media/windows est mon point de montage.
• J'ai indiqué une instruction par ligne.
Écriture sur des systèmes de fichiers NTFS
Un support partiel de l'écriture sur une partition NTFS est considéré comme stable à partir des noyaux en
version 2.6.15 et ultérieure (donc le noyau présent dans Ubuntu 6.06 'The Dapper Drake' et versions
ultérieures de Ubuntu). Ce support partiel ne concerne que la modification de fichier existant déjà dans la
partition NTFS. Toutes les autres manipulations possibles (création, renommage et suppression de fichiers)
sont encore expérimentales sous Linux et risquent de corrompre vos données, voire détruire complètement
la partition. À moins de savoir exactement ce que vous faites, il n'est donc pas recommandé de permettre
l'écriture sur ce type de partition.
Si vous savez ce que vous faites et désirez tout de même activer le support de l'écriture sur vos partitions
NTFS, vous pouvez installer le pilote captive-ntfs (qui semble être plus sécuritaire, mais plus difficilement
installable, voire même non installable sous Ubuntu) ou activer le module du noyau selon la procédure
suivante:
1. Vérifiez si le système de fichiers NTFS est supporté par votre noyau à l'aide de la commande
suivante:
sudo cat /proc/filesystems | grep -v nodev
Si dans la liste des formats supportés vous voyez apparaître ntfs, c'est qu'il est déjà supporté.
Autrement, il vous faut modifier le fichier /etc/modules, à l'aide de votre logiciel d'édition de texte
favori:
[Alt]+[F2] puis :
gksudo 'gedit /etc/modules' (Ubuntu)
ou
kdesu 'kwrite /etc/modules' (Kubuntu)
ou
sudo nano -w /etc/modules
Ajoutez dans la liste: ntfs.
Manuel Ubuntu Linux 117 www.ubuntu-fr.org
2. Enfin, modifiez le fichier /etc/fstab de cette façon:
périphérique amorce point de montage ntfs rw,user,auto,gid=100,umask=002 0 0
(L'option ro devient rw pour passer du mode lecture seule à lecture/écriture.)
Attention: Nous vous rappelons, encore une fois, d'éviter à tout prix de créer des fichiers ou répertoires
dans vos partitions NTFS, sous peine de ne pas les retrouver ou de ne pas pouvoir les ouvrir sous Windows,
voire corrompre totalement votre partition NTFS.
4° : Sauvegarde des fichiers et montage des partitions
Une fois les modifications apportées, enregistrez votre ou vos fichiers de configuration, afin de prendre
en compte ces modifications.
Vous pouvez redémarrer votre ordinateur dans le but de tester si les partitions Windows seront montées
automatiquement. Si vous préférez redémarrer plus tard, vous pouvez simplement saisir la commande
suivante dans un terminal:
sudo mount -a -o remount
ou bien
sudo mount -a
Certains utilisateurs ont rapporté que cette méthode ne fonctionnait pas chez eux. Dans ce cas il est
nécessaire de redémarrer votre ordinateur. Ou de monter les partitions une par une manuellement. Par
exemple:
sudo umount /media/windows/
sudo mount /media/windows
Manuel Ubuntu Linux 118 www.ubuntu-fr.org
Gestionnaires de paquets
Les gestionnaires de paquets sont les outils à privilégier pour installer des logiciels et des bibliothèques
sous Ubuntu. Ils permettent d'installer des logiciels, de les tenir à jour ou encore de les supprimer facilement
et proprement.
Présentation
Ubuntu étant basée sur la distribution Debian, elle hérite du système de gestion de paquets APT. Celui-
ci offre une gestion efficace des paquets et des dépendances, ce qui facilite la gestion de votre système
d'exploitation. Le système APT accessible en lignes de commandes n'étant pas toujours le plus convivial et
simple, des gestionnaires de paquets graphiques ont été développés, pour rendre les opérations les plus
conviviales possibles.
Les gestionnaires de paquets permettent donc une installation facile de nombreux programmes et une
maintenance centralisée de ceux-ci.
Utilisation
• Vous pouvez ajouter et supprimer des paquets et donc des programmes par des interfaces
graphiques ou des interfaces en commandes.
• Voir aussi :
Chapitres relatifs à APT
Le système APT Qu'est-ce que le système APT? Que sont les paquets?
Les interfaces pour APT Comment utiliser APT?
Les gestionnaires de paquets Quelles sont les interfaces graphiques à APT?
Les dépôts APT Que sont les dépôts? À quoi servent-ils?
Gestionnaire de mises à jour Comment tenir à jour Ubuntu et ses programmes?
FAQ Questions fréquemment posées à propos de APT
Origine et explication
Avant les paquets
Sous GNU/Linux, comme pour tout autre système d'exploitation, les logiciels doivent être compilés
avant de pouvoir être utilisés. Ce procédé est souvent long, lourd et rebutant pour le nouvel arrivant sous
Linux.
Sous Microsoft® Windows®, il n'est pratiquement jamais requis de votre part que vous compiliez vos
logiciels. Les éditeurs de programmes proposent des installateurs (le fameux install.exe ou setup.exe) qui
contiennent le programme compilé et une procédure qui copie les fichiers du programme au bon endroit sur
votre disque dur.
Manuel Ubuntu Linux 119 www.ubuntu-fr.org
Or, sous Linux, il n'existe pas d‘install.exe. Aux débuts de Linux, il n'existait que du code source ;
l'utilisateur final devait compiler chaque programme et chaque bibliothèque qu'il voulait utiliser sur son
système GNU/Linux. Lorsque le projet Debian (sur lequel est basé Ubuntu) fut démarré, les auteurs
jugèrent nécessaire de disposer d'un système d'installation et de désinstallation de logiciels et bibliothèques
efficace et simple. Ce système fut nommé dpkg. Ainsi, les premiers paquets arrivèrent sur Debian, un peu
avant que la société RedHat ne décide de créer son propre système de gestion de paquets, RedHat Package
Manager.
Le paquet
Un paquet contient un logiciel ou une bibliothèque déjà compilé et s'installe de façon automatique par le
gestionnaire de paquets. La plupart des logiciels libres, open source et/ou disponibles gratuitement sont très
souvent disponibles sous forme de paquet. Le format natif des paquets pour Ubuntu est le paquet Debian
(.deb). D'autres types de paquets existent aussi, qui peuvent être installés sous Ubuntu grâce au logiciel
alien.
Pour limiter la taille des paquets et pour rendre plus efficace l'utilisation de votre ordinateur, le paquet ne
contient que le logiciel ou la bibliothèque. Si ce logiciel a besoin d'un autre logiciel ou d'une bibliothèque
particulière pour fonctionner, le paquet indique quelles sont ces exigences à satisfaire. On les appelle les
dépendances.
Les dépendances
La dépendance permet une réutilisation de mêmes composantes. Par exemple, l'environnement de bureau
GNOME nécessite les bibliothèques GTK+ 2.0 pour s'afficher ; le logiciel de messagerie instantanée
nécessite aussi ces bibliothèques pour s'afficher. Pourquoi installer doublement ces bibliothèques alors
qu'elles sont déjà présentes dans votre ordinateur? Cette dépendance apporte plusieurs avantages: lors d'une
mise à jour, un paquet est mis à jour pour tous les logiciels et il y a économie de l'espace utilisé dans vos
disques durs.
Le gestionnaire de paquets
Le fait qu'un paquet puisse dépendre d'autres paquets devint rapidement infernal à gérer de façon
manuelle. Un dilemme apparut donc dans l'esprit des créateurs de GNU/Linux: ils avaient besoin d'un
moyen simple, pratique et efficace d'installation de paquets qui pourrait en plus gérer les dépendances
automatiquement et paramétrer les fichiers de configuration durant l'installation et les mises à jour.
Manuel Ubuntu Linux 120 www.ubuntu-fr.org
Gestion des paquets avec APT
Advanced Packaging Tool est un système complet et avancé de gestion de paquets, permettant une
recherche facile et efficace, une installation simple et une désinstallation propre de logiciels et utilitaires. Il
permet aussi de facilement tenir à jour votre distribution Ubuntu avec les paquets en versions les plus
récentes et de passer à une nouvelle version de Ubuntu, lorsque celle-ci sort.
APT est un ensemble d'utilitaires utilisables en ligne de commande. Il dispose aussi de nombreuses
interfaces graphiques, dont Synaptic, Kynaptic et Adept, et d'interfaces en ligne de commande, comme
dselect et Aptitude, afin d'en rendre l'utilisation plus sympathique.
La genèse de APT
Le projet Debian prit une nouvelle fois de l'avance en donnant naissance à Advanced Packaging Tool
(outil de paquetage avancé). Ce système performant a été adopté par la plupart des distributions basées sur
Debian, dont Ubuntu. En quelques clics de souris ou en une ligne de commande, il vous est désormais
possible d'installer des logiciels, de même que les diverses bibliothèques, extensions et autres compléments
indispensables pour les faire fonctionner (les dépendances) sans vous casser la tête !
Récupérer et installer un paquet
Où récupérer des paquets ?
Afin de permettre une gestion efficace des paquets et des dépendances, la façon la plus pratique de
récupérer un paquet est de le télécharger depuis un dépôt APT, à l'aide du système APT. Des paquets
peuvent aussi être téléchargés depuis des sites Internet, quand les distributeurs en fournissent.
Utilisation
De nombreuses interfaces (graphiques ou commande) permettent de manipuler les outils APT. Elles sont
appréciées par l'utilisateur n'ayant pas l'habitude des outils APT, eux-même toujours très appréciés et utilisés
par les utilisateurs plus avertis de Ubuntu.
Les outils APT
Originellement, le système APT devait être utilisé à partir d'outils en lignes de commandes.
apt-get
apt-get est une interface simple en ligne de commande et permet d'effectuer l'installation et la
désinstallation facile de paquets en provenance d'un dépôt APT (voir dpkg pour les paquets extérieurs aux
dépôts). Pour utiliser apt-get, vous devez disposer des droits d'administration (c'est-à-dire faire précéder
chacune des commandes par sudo).
• apt-get install <paquet(s)> :
La commande install passée à apt-get permet d'installer les paquets indiqués, depuis les dépôts APT
configurés.
• apt-get remove <paquets(s)> :
La commande remove permet de désinstaller les paquets indiqués. Ceci laisse toutefois en place les
fichiers de configuration de ces paquets.
Manuel Ubuntu Linux 121 www.ubuntu-fr.org
• apt-get remove --purge <paquets(s)> :
L'option –purge, passée à la commande remove, supprime les paquets indiqués et leurs fichiers de
configuration.
• apt-get update :
La commande update met à jour la liste des fichiers disponibles dans les dépôts APT présents dans
le fichier de configuration /etc/apt/sources.list. L'exécuter régulièrement est une bonne pratique, afin
de maintenir à jour votre liste de paquets disponibles.
• apt-get dist-upgrade :
La commande dist-upgrade met à jour votre distribution Ubuntu vers la version supérieure.
• apt-get autoclean :
APT conserve une copie de chaque paquet installé et désinstallé sur votre disque dur. Exécuter la
commande autoclean permet de supprimer les copies des paquets désinstallés. Ceci vous permet de
récupérer beaucoup d'espace disque. Si vous êtes vraiment à la recherche d'espace disque, la
commande clean est plus radicale, puisqu'elle supprime également les copies des paquets installés.
(Notez que cela n'a aucun impact sur les paquets installés.)
apt-cache
apt-cache est une interface permettant d'effectuer quelques manipulations basiques sur les paquets,
installés ou non, disponibles dans la liste mise en cache des paquets des dépôts APT configurés. Il ne
nécessite pas les droits d'administration.
• apt-cache search <chaîne>
La commande search recherche une chaîne de caractères dans la liste des paquets connus.
• apt-cache showpkg <paquet(s) :
La commande showpkg affiche des informations sur les paquets indiqués.
• apt-cache dumpavail :
La commande dumpavail affiche une liste des paquets disponibles.
• apt-cache show <paquet(s)> :
La commande show affiche les informations sur un paquet (depuis le cache). Cette commande est
similaire à dpkg –print-avail.
apt-file
sudo apt-file update :
A faire la première fois pour mettre à jour la liste des fichiers.
• apt-file search <nom defichier> :
Cherche si un paquet (pas forcément installé) contient les fichiers dont le nom contient la chaîne
spécifiée. apt-file est un paquet à lui tout seul, il faudra l'installer via apt-get install d'abord, et
exécuter ensuite apt-file update. Si apt-file search nomdefichier affiche trop d'entrées, essayez apt-
file search nomdefichier | grep -w nomdefichier (qui ne vous donnera que les fichiers contenant le
nom du fichier comme un seul mot) ou des variantes du genre apt-file search filename | grep /bin/ où
seuls les fichiers situés dans les répertoires comme /bin ou /usr/bin seront listés, utile, quand on
cherche un exécutable uniquement).
Manuel Ubuntu Linux 122 www.ubuntu-fr.org
Interfaces du système APT
Le système APT peut être employé à l'aide de nombreuses interfaces.
Les interfaces
Vous pouvez ajouter et supprimer des paquets par des interfaces graphiques ou des interfaces en
commandes.
Interfaces graphiques
Il existe plusieurs interfaces graphiques pour le système de gestion de paquets APT : elles sont, suivant le
cas, orientées pour une utilisation très simple et intuitive ou, au contraire, avancée. Chaque interface
s'intègre à votre environnement GNOME, KDE ou Xfce.
Dans la suite de cette page et les pages liées, par abus de langage, nous utiliserons le terme 'gestionnaire
de paquets' pour désigner aussi bien l'interface que le système APT lui-même.
• GNOME-App-Install
Il est certainement le gestionnaire de paquets le plus simple. Il liste bon nombre de logiciels dans
une interface sympathique et épurée. Il s'intègre bien aux environnement GNOME et Xfce. Menu :
Applications.> Ajouter/Enlever
•
Manuel Ubuntu Linux 123 www.ubuntu-fr.org
• Synaptic
Il est le gestionnaire de paquets intégré par défaut dans Ubuntu, Edubuntu et Xubuntu. Il permet des
actions de gestion des paquets plus avancées et plus précises que GNOME-App-Install, au détriment
de la simplicité d'utilisation. Il est légèrement plus complexe que son précédent. Il s'intègre bien aux
environnement GNOME et Xfce. Menu : Système > Administration
• Adept
Il est le gestionnaire de paquets inclus par défaut dans Kubuntu depuis sa version Breezy. Il s'intègre
bien à l'environnement KDE.
Kynaptic Il est le prédécesseur de Adept. Il était inclus dans Kubuntu 5.04 'The Hoary Hedgehog'.
Semblable à Synaptic, mais beaucoup moins abouti, il sera remplacé dans les futures versions de Kubuntu.
Il s'intègre bien à l'environnement KDE.
• gdebi
Il est un logiciel inclus dans Ubuntu depuis la version 6.06 'The Dapper Drake'. Il permet
l'installation de paquets au format .deb en provenance d'hors des dépôts APT, tout en gérant les
dépendances. Il s'intègre bien aux environnements GNOME et Xfce.
Interfaces en commandes
Des interfaces interactives en mode console existent aussi:
• dselect
• Aptitude
Manuel Ubuntu Linux 124 www.ubuntu-fr.org
Autres outils
dpkg
dpkg est une interface permettant la gestion individuelle de paquets. Il permet entre autre l'installation de
paquets en provenance de sources extérieures aux dépôts APT. dpkg nécessite les droits d'administration
pour être exécuté.
• dpkg -i <paquet(s)>.deb
L'option -i, ou –install, installe le ou les paquets indiqués, au format .deb.
dpkg ne gère pas les dépendances, contrairement à apt-get.
• dpkg -l <chaîne>
L'option -l, ou –list, effectue une recherche et affiche une liste des paquets
satisfaisant un motif de recherche.
• dpkg -S <fichier>
L'option -S, ou –search, affiche tous les paquets contenant le fichier indiqué
en tant que critère de recherche.
• dpkg -L <paquet(s)>.deb
L'option -L, ou –listfiles, retourne la liste des fichiers contenus dans le ou
les paquets .deb indiqués.
• dpkg --get-selections > liste_paquets
L'option -get-selections retourne la liste de tous les paquets installés sur la
machine.
• dpkg --set-selections < liste_paquets
L'option -set-selections marque comme A installer les paquets donnés par la
liste : liste_paquets, il suffit d'un apt-get upgrade pour effectuer
l'installation.
Paquets additionnels
deborphan et debfoster sont de bons outils pour trouver les paquets orphelins et inutiles qu'on peut
supprimer.
Manuel Ubuntu Linux 125 www.ubuntu-fr.org
Les dépôts APT
Les paquets (logiciels et bibliothèques) par défaut de Ubuntu sont récupérables depuis votre CD
d'installation de Ubuntu. De plus, pour les logiciels autres que ceux fournis par défaut avec Ubuntu, il est
parfois possible d'en trouver sur les sites des éditeurs de logiciels. Les paquets peuvent être téléchargés et
installés manuellement.
Toutefois, la façon la plus pratique de récupérer un paquet est de le télécharger depuis un dépôt APT, à
l'aide du système APT.
Que sont les dépôts APT ?
Un système a été développé afin de vous éviter, la plupart du temps, de parcourir vos CD de Ubuntu et
Internet pour trouver des paquets pour vos logiciels. Les dépôts APT (en anglais, APT repositories) sont
des serveurs qui contiennent un ensemble de paquets. À l'aide d'un outil tel Synaptic (pour Ubuntu),
Kynaptic (pour Kubuntu Hoary) ou Adept (pour Kubuntu Breezy et versions ultérieures), vous pouvez
accéder à ces dépôts et, en quelques clics de souris, vous trouvez, téléchargez et installez les logiciels de
votre choix, ainsi que toutes leurs dépendances.
Synaptic, Kynaptic ou Adept peuvent lister tous les paquets (installés ou non) qui sont présents dans les
dépôts que vous avez configurés. Ils permettent également d'effectuer des recherches pour trouver les
programmes correspondants à vos besoins, selon leur utilité. (Par exemple, vous pouvez rechercher un
logiciel de traitement d'images (image editor).)
L'usage de ces outils centralise la gestion des paquets et la simplifie. Ils permettent également aux
distributeurs (ceux qui mettent en place les dépôts) de vous fournir les mises à jour par une voie centralisée.
Ubuntu intègre de base (depuis Hoary) un outil nommé Gestionnaire de mises à jour de Ubuntu, qui
vérifie sur les dépôts que vous avez configurés que vous disposez des dernières versions de vos logiciels et
bibliothèques ; dans le cas contraire, il vous permet de les mettre à jour automatiquement. Le gestionnaire
de mises à jour de Ubuntu est accessible depuis le menu Système → Administration.
Les dépôts auxquels Ubuntu accède par défaut, afin de vérifier les mises à jour logicielles et rechercher
les logiciels à installer, sont les dépôts maintenus par Cannonical (la société qui édite Ubuntu) et votre CD
d'installation. Vous pouvez étendre (ou réduire) la liste des dépôts accessibles par votre installation de
Ubuntu en ajoutant des dépôts d'autres distributeurs. Nous verrons cette procédure un peu plus bas.
Maintenant, rappelez-vous cette idée simple : la plupart des outils dont vous avez besoin dans Ubuntu
pour votre usage quotidien se trouvent déjà dans les dépôts de Cannonical et votre CD d'installation. Rien
ne vous empêche d'installer des logiciels en provenance d'autres dépôts ou d'autres sites Web, mais soyez
vigilants, car ces programmes ne sont pas testés par l'équipe de développement de Ubuntu et peuvent donc
être dangereux pour votre système, ou simplement mal s'intégrer à votre environnement.
En résumé
Sous Ubuntu, il n'y a plus de recherche sans fin pour obtenir des gratuiciels (freeware) et des partagiciels
(shareware) infestés d'espiogiciels (spyware). La grande majorité des applications qui vous seront utiles au
quotidien sont disponibles en tant que paquets récupérables sur des dépôts APT, à l'aide d'outils graphiques
tels Synaptic, Kynaptic ou Adept, ou en mode texte avec apt-get.
Manuel Ubuntu Linux 126 www.ubuntu-fr.org
Dépôts utiles
Sur le forum et dans cette documentation, on vous demandera/conseillera d'installer certains logiciels
récupérables sur des dépôts APT autres que ceux configurés par défaut dans Ubuntu. Ci-dessous se trouve
donc la liste des différents dépôts nécessaires aux différentes procédures d'installation décrites dans cette
documentation et sur le forum. Sachez que de nombreux autres dépôts existent ailleurs sur le web.
Toutefois, leur fiabilité (sécurité des paquets contenus, compatibilité avec Ubuntu...) n'est pas toujours
assurée. Les dépôts renseignés sur cette page sont jugés sécuritaires ; nous vous conseillons de vous
renseigner avant d'ajouter des dépôts non listés ici.
Si vous ne savez pas comment ajouter ou retirer l'adresse d'un dépôt, consultez la page concernant les
applications Synaptic, Kynaptic ou Adept.
Dépôts Universe et Multiverse
Les dépôts Universe et Multiverse contiennent des bibliothèques et des logiciels gratuits (libres et
propriétaires) mais non disponibles par défaut dans Ubuntu.
Avec un outil graphique
Ces dépôts se configurent simplement en cochant les cases adéquates dans Synaptic (section Ajouter et
retirer des dépôts) ou en modifiant la configuration des dépôts avec Adept.
En mode console
1. Ouvrez une console et tapez ceci :
sudo nano /etc/apt/sources.list
2. Puis, repérez la ligne suivante :
deb http://fr.archive.ubuntu.com/ubuntu breezy main restricted
3. Ajoutez-y à la fin : universe multiverse
4. Vous obtenez donc :
deb http://fr.archive.ubuntu.com/ubuntu breezy main restricted universe multiverse
5. Sauvegardez le fichier à l'aide de la combinaison de touches [CTRL]+[X].
Note: La même procédure peut être réalisée à l'aide d'un éditeur de texte graphique, tel gEdit ou Kate, s'il
est lancé avec les droits d'administration:
[Alt]+[F2] puis :
gksudo 'gedit /etc/apt/sources.list'
ou :
kdesu 'kate /etc/apt/sources.list'
Note: Pour les utilisateurs belges, il est recommandé d'utiliser 'be.archives...' plutôt que 'fr.archives...'
dans toutes les URL citées ci-dessus. Idem pour les utilisateurs suisses en remplaçant 'be' ou 'fr' par 'ch',
simplement.
Manuel Ubuntu Linux 127 www.ubuntu-fr.org
Note : Il y a beaucoup plus simple pour activer les dépôts universe et multiverse faites ceci :
1. Démarrer Synaptic (Dans GNOME: Système
→ Administration → Gestionnaire de paquets
Synaptic).
2. Une fois Synaptic démarré: Catégories (le
menu dans le haut de la fenêtre) → Dépôts.
3. Cliquer sur Ajouter.
4. Cocher Maintenu par la communauté
(universe) et Non-libre (multiverse).
5. Cliquer sur Valider.
Dépôts Backports
À la sortie de la version stable de Ubuntu, les versions des logiciels disponibles sur les dépôts de
Cannonical sont gelées, c'est-à-dire que les logiciels, lors de sorties de nouvelles versions, ne sont pas mis à
jour. Les dépôts backports vous permettent de récupérer les toutes dernières versions de vos programmes.
Le projet Ubuntu-Backports prend des logiciels inclus dans la version de développement courante et
crée un nouveau paquet .deb compatible avec la version stable courante. Ubuntu-Backports est un projet
officiel de Ubuntu et est géré bénévolement. Malgré les tests intensifs effectués sur les paquets recréés, il
reste tout de même possible qu'ils causent des instabilités sur votre système. Sachez donc ce que vous faites
lorsque vous configurez ces dépôts.
Pour configurer ces dépôts, vous devrez passer par l'ajout personnalisé. Les lignes APT à utiliser sont les
suivantes (ligne à ajouter directement dans le fichier /etc/apt/sources.list, ou graphiquement dans Synaptic)
:
# Ubuntu breezy-backports
deb http://fr.archive.ubuntu.com/ubuntu/ dapper-backports main universe multiverse
restricted
deb-src http://fr.archive.ubuntu.com/ubuntu/ dapper-backports main universe
multiverse restricted
Manuel Ubuntu Linux 128 www.ubuntu-fr.org
Remarque
Une fois les nouveaux dépôts ajoutés, n'oubliez pas de recharger la liste des paquets disponibles!
Recharger cette liste permet de comparer les versions logicielles contenues dans chacun des dépôts APT
accessibles par le système APT et vous offre d'installer la plus récente. Il recherche aussi les logiciels n'étant
précédemment pas référencés.
Utilisez le gestionnaire de paquets Synaptic pour recharger la liste (bouton 'Recharger'), ou exécutez la
ligne de commande suivante:
sudo apt-get update
Dépôts PLF
Le Penguin Liberation Front (PLF) tient à jour des dépôts non officiels contenant des paquets légaux en
France, mais litigieux dans certains pays (qui a parlé des États-Unis?). Sont publiés dans les dépôts du PLF
des paquets soumis à des problèmes de brevets ou de droit d’auteur qui ne s'appliquent pas en France.
## http 100mbit/s mirror provided thanks to OVH (http://ovh.com)
deb http://packages.freecontrib.org/ubuntu/plf/ dapper free non-free
deb-src http://packages.freecontrib.org/ubuntu/plf/ dapper free non-free
Dépôt à partir d'une copie du CD d'installation sur le disque dur
Si vous avez tendance à perdre ou à endommager votre CD d'installation de Ubuntu ou si vous l'avez
prêté à un ami, vous serez content d'en avoir une copie sur votre disque dur afin de pouvoir installer certains
logiciels présents sur le disque, mais qui n'ont pas été installé lors de l'installation de Ubuntu.
Cela évitera également aux utilisateurs ayant un forfait Internet ou une connexion bas débit de télécharger
des paquets depuis le net alors qu'ils sont sur le CD d'installation et ils n'auront plus besoin d'insérer celui-ci
dans le lecteur.
La procédure est la suivante :
Créer un répertoire pour monter l'ISO (/root/cd_install dans notre exemple) :
sudo mkdir /root/cd_install
ou en lançant Nautilus en root (Menu Applications → Outils système → Lancer sous l'identité d'un
autre utilisateur), puis Créer un dossier à partir du clic-droit.
Ajouter la ligne suivante à la fin du fichier /etc/fstab :
/chemin/vers/ubuntu-5.10-install-i386.iso /root/cd_install iso9660 defaults,loop,ro 0 0
Note : Remplacer /chemin/vers par le chemin adéquat et vérifier que le nom de l'image correspond
bien à celle présente sur votre disque!) en lançant gedit en root (comme auparavant pour Nautilus) et
en ouvrant ledit fichier ou en lançant en console :
Alt+F2 puis :
gksudo 'gedit /etc/fstab' (Ubuntu)
ou :
kdesu 'kate /etc/fstab' (Kubuntu)
Vérifier que l'image se monte correctement après avoir redémarré l'ordinateur ou la monter, sans
redémarrer, avec la commande :
sudo mount /root/cd_install
Manuel Ubuntu Linux 129 www.ubuntu-fr.org
Ajouter la ligne suivante dans le fichier /etc/apt/sources.list (ou via synaptic : Options → Dépôts →
Ajouter, puis en décochant la ligne du CD:
deb file:/root/cd_install dapper main restricted
en l'ouvrant grâce à la commande Alt+F2 puis :
gksudo 'gedit /etc/apt/sources.list' (Ubuntu)
ou :
kdesu 'kate /etc/apt/sources.list' (Kubuntu)
et commenter la ligne du CD-ROM d'installation si cela n'est pas déjà fait.
Recharger la liste des paquets (Depuis synaptic: Edition → Rafraîchir la liste des paquets). En ligne
de commande :
sudo apt-get update
Remarque sur la structure du fichier 'sources.list'
Chaque ligne non commentée correspond à un dépôt. Une ligne commentée commence par : #
Chaque ligne est structurée en quatre parties :
1. La nature du dépôt : deb pour les binaires ou deb-src pour les fichiers sources.
2. L'adresse du dépôt : Internet ou CD-Rom.
3. Le type du dépôt : dapper (packages officiels de base), dapper-security (mises à jour de sécurité),
dapper-updates (mises à jour de bug, officielles), dapper-backports (mises à jour de version
officielles), etc.
4. Le qualificatif du dépôt : main (libre, supporté), restricted (non-libre, supporté), universe (libre, non-
supporté), multiverse (non-libre, non-supporté), ...
Exemple d'un fichier 'sources.list' avec tous les dépôts officiels
sources.list pour Ubuntu 6.06 Dapper Drake
Pour remplacer votre sources.list actuel par celui ci-dessous, suivez cette procédure (ou celle du
paragraphe suivant) :
• Ouvrez un terminal.
• Tapez : sudo nano /etc/apt/sources.list
• Le contenu du fichier apparaît dans la console.
• Remplacez son contenu par celui proposé ci-dessous.
• Une fois terminé, tapez [CTRL]+[X] pour Quitter, puis [O], pour sauvegarder vos modifications et
enfin [ENTREE] pour confirmer le nom du fichier.
• Lancez Synaptic et faites une mise à jour des dépôts.
ou en console : sudo apt-get update && sudo apt-get upgrade
Manuel Ubuntu Linux 130 www.ubuntu-fr.org
# Ubuntu supported packages (packages, GPG key: 437D05B5)
deb http://archive.ubuntu.com/ubuntu dapper main restricted
deb http://archive.ubuntu.com/ubuntu dapper-updates main restricted
deb http://security.ubuntu.com/ubuntu dapper-security main restricted
# Ubuntu supported packages (sources, GPG key: 437D05B5)
deb-src http://archive.ubuntu.com/ubuntu dapper main restricted
deb-src http://archive.ubuntu.com/ubuntu dapper-updates main restricted
deb-src http://security.ubuntu.com/ubuntu dapper-security main restricted
# Ubuntu community supported packages (packages, GPG key: 437D05B5)
deb http://archive.ubuntu.com/ubuntu dapper universe multiverse
deb http://archive.ubuntu.com/ubuntu dapper-updates universe multiverse
deb http://security.ubuntu.com/ubuntu dapper-security universe multiverse
# Ubuntu community supported packages (sources, GPG key: 437D05B5)
deb-src http://archive.ubuntu.com/ubuntu dapper universe multiverse
deb-src http://archive.ubuntu.com/ubuntu dapper-updates universe multiverse
deb-src http://security.ubuntu.com/ubuntu dapper-security universe multiverse
officiels
Pour que votre fichier corresponde à celui ci-dessous facilement :
• utilisez le raccourci clavier [Alt]+[F2] : une boite de dialogue de lancement d'application apparaît
• tapez : gksudo gedit
• validez avec la touche entrée : l'éditeur de texte apparaît à l'écran (grâce à gksudo il a les droits
d'administrateur)
• Ouvrez le fichier : /etc/apt/sources.list
• Supprimez ou commentez l'ensemble du contenu du fichier
• Copiez/Collez l'exemple ci-dessous
• Sauvegardez
• Lancez Synaptic et faites une mise à jour.
## Dépôts officiels
deb http://fr.archive.ubuntu.com/ubuntu/ dapper main restricted universe multiverse
deb http://fr.archive.ubuntu.com/ubuntu/ dapper-updates main restricted universe
multiverse
deb http://fr.archive.ubuntu.com/ubuntu/ dapper-security main restricted universe
multiverse
deb http://fr.archive.ubuntu.com/ubuntu/ dapper-backports main restricted universe
multiverse
## Dépôts 'source' officiels (supprimer les # pour les activer)
# deb-src http://fr.archive.ubuntu.com/ubuntu/ dapper main restricted universe
multiverse
# deb-src http://fr.archive.ubuntu.com/ubuntu/ dapper-updates main restricted
universe multiverse
# deb-src http://fr.archive.ubuntu.com/ubuntu/ dapper-security main restricted
universe multiverse
# deb-src http://fr.archive.ubuntu.com/ubuntu/ dapper-backports main restricted
universe multiverse
Manuel Ubuntu Linux 131 www.ubuntu-fr.org
kubuntu
Pour que votre fichier corresponde à celui ci-dessous facilement :
• utilisez le raccourci clavier [Alt]+[F2] : une boîte de dialogue de lancement d'application apparaît:
• tapez : kdesu kwrite
• validez avec la touche Entrée : l'éditeur de texte apparaît à l'écran (grâce à kdesu il a les droits
d'administrateur).
• Ouvrez le fichier : /etc/apt/sources.list.
• Supprimez ou commentez l'ensemble du contenu du fichier.
• Copiez/Collez l'exemple ci-dessous puis sauvegardez.
• Dans une console tapez :
wget http://people.ubuntu.com/~jriddell/kubuntu-packages-jriddell-key.gpg
sudo apt-key add kubuntu-packages-jriddell-key.gpg
rm kubuntu-packages-jriddell-key.gpg
• Lancez adept et faites une mise à jour :
ou en console : sudo apt-get update && sudo apt-get upgrade
## Dépôts binaires officiels (ne sont pas supportés par Cannonical)
deb http://fr.archive.ubuntu.com/ubuntu/ dapper main restricted universe multiverse
deb http://fr.archive.ubuntu.com/ubuntu/ dapper-updates main restricted universe
multiverse
deb http://fr.archive.ubuntu.com/ubuntu/ dapper-security main restricted universe
multiverse
deb http://fr.archive.ubuntu.com/ubuntu/ dapper-backports main restricted universe
multiverse
## Dépôts source officiels (supprimez les # pour les activer)
# deb-src http://fr.archive.ubuntu.com/ubuntu/ dapper main restricted universe
multiverse
# deb-src http://fr.archive.ubuntu.com/ubuntu/ dapper-updates main restricted
universe multiverse
# deb-src http://fr.archive.ubuntu.com/ubuntu/ dapper-security main restricted
universe multiverse
# deb-src http://fr.archive.ubuntu.com/ubuntu/ dapper-backports main restricted
universe multiverse
# deb-src http://archive.ubuntu.com/ubuntu dapper-backports main universe
multiverse restricted
## Dépôt PLF (ce dépôt n'est pas supporté par Cannonical )
deb http://packages.freecontrib.org/ubuntu/plf/ dapper free non-free
deb-src http://packages.freecontrib.org/ubuntu/plf/ dapper free non-free
## OpenOffice.org2
deb http://people.ubuntu.com/~doko/OOo2 ./
## Spécifiques à KDE
# KDE (ce dépôt fournit la dernière version de KDE)
deb http://kubuntu.org/packages/kde-latest dapper main
# KOffice (ce dépôt fournit la dernière version de KOffice)
deb http://kubuntu.org/packages/koffice-latest/ dapper main
# Amarok (**ce dépôt fournit la dernière version de Amarok**)
deb http://kubuntu.org/packages/amarok-latest dapper main
Manuel Ubuntu Linux 132 www.ubuntu-fr.org
D'autres dépôts
Vous pouvez utiliser plusieurs dépôts de sources en modifiant le fichier /etc/apt/sources.list et remplacer
stable par unstable (ou autre), exécuter ensuite apt-get update. Ce principe vieillit un peu, il y a un meilleur
moyen : *pinning*.
Voici un exemple de fichier /etc/apt/sources.list
#Paquets Ubuntu
deb http://security.ubuntu.com/ubuntu/ dapper-security main restricted universe
multiverse
deb http://archive.ubuntu.com/ubuntu/ dapper-updates main restricted universe
multiverse
deb http://archive.ubuntu.com/ubuntu/ dapper main restricted universe multiverse
#Wine
deb http://wine.sourceforge.net/apt/ binary/
deb-src http://wine.sourceforge.net/apt/ source/
#Paquets du P.L.F (codecs win32, lecture dvd video, skype etc etc)
deb ftp://ftp.free.fr/pub/Distributions_Linux/plf/ubuntu/plf/ dapper free non-free
deb-src ftp://ftp.free.fr/pub/Distributions_Linux/plf/ubuntu/plf/ dapper free non-
free
#Dernière version stable du navigateur Opera
deb http://deb.opera.com/opera/ etch non-free
#OpenOffice en version finale 2.0
deb http://people.ubuntu.com/~doko/OOo2 ./
#aMule compilé à partir des cvs avec le support du réseau centralisé Kadmelia
deb http://koti.mbnet.fi/~ots/ubuntu/ dapper/
deb-src http://koti.mbnet.fi/~ots/ubuntu/ dapper/
#Backports Ubuntu
deb http://archive.ubuntu.com/ubuntu dapper-backports main universe multiverse
restricted
deb http://ubuntu-backports.mirrormax.net/ dapper-extras main universe multiverse
restricted
# Freecontrib, funny packages by the Ubuntu PLF Team
deb http://antesis.freecontrib.org/mirrors/ubuntu/freecontrib/ dapper free non-free
deb-src http://antesis.freecontrib.org/mirrors/ubuntu/freecontrib/ dapper free non-
free
# Drivers pour webcams
deb http://blognux.free.fr/debian unstable main
Tapez ensuite dans un terminal
gpg --keyserver hkp://wwwkeys.eu.pgp.net --recv-keys 70188C3B
gpg --armor --export 70188C3B | sudo apt-key add -
Puis lancez l'habituel:
sudo apt-get update && sudo apt-get upgrade
Manuel Ubuntu Linux 133 www.ubuntu-fr.org
Le Gestionnaire de mises à jour
Le Gestionnaire de mises à jour est une application et un service (deamon) lancé avec Ubuntu afin de
toujours tenir à jour votre système d'exploitation et les logiciels qui y sont installés. Exploitant votre liste de
paquets obtenus depuis des dépôts APT, il vous avise de la disponibilité de mises à jour et vous permet de
les appliquer rapidement et facilement.
Types de mises à jour
Sous Ubuntu, il existe deux types de mises à jour : les mises à jour de distribution et les mises à jour de
sécurité.
Mises à jour de distribution
Les mises à jour de distribution s'appliquent lorsqu'on passe à une nouvelle version de Ubuntu. Ces
mises à jour peuvent être effectuées tous les six mois. Par exemple, le passage de la 4.10 'The Warty
Warthog' à la 5.04 'The Hoary Hedgehog' est une mise à jour de distribution.
Celles-ci ne peuvent pas être appliquées à l'aide du Gestionnaire de mises à jour. Le passage à une
nouvelle version de Ubuntu représente un choix: alors qu'une personne peut passer à la plus récente version
de Ubuntu, une autre peut choisir de rester sur sa version courante. Les mises à jour de distribution peuvent
être appliquées à l'aide de Synaptic ou en ligne de commande avec apt-get
Mises à jour de sécurité
Le Gestionnaire de mises à jour gère les mises à jour de sécurité. Celles-ci sont publiées lorsqu'un
bogue ou une faille de sécurité apparaît dans un des paquets installés dans votre système d'exploitation
(dans certains cas, aussi, quand une nouvelle version d'un logiciel est publiée). Les enchaînements des
versions de paquets dépendent des personnes qui maintiennent ces paquets. Il peut y avoir de nombreuses
versions d'un paquet publiées sur une période relativement courte si les développeurs font évoluer
l'application ou corrigent des bogues. (Pour plus d'informations concernant le système de paquets et de
dépôts, veuillez consulter la page présentant le principe des dépôts.)
Il n'est évidemment pas commode de vérifier soi-même, manuellement, tous les jours si une nouvelle
version d'un paquet est publiée. Pour ce faire, depuis Hoary, le Gestionnaire de mises à jour comprend aussi
un utilitaire tournant en arrière-plan (un service, ou deamon) qui vérifie périodiquement la disponibilité de
nouvelles mises à jour.
Manuel Ubuntu Linux 134 www.ubuntu-fr.org
Gestionnaire de mises à jour (update-manager)
Le gestionnaire de mise à jour se limite à vérifier si les
paquets installés sur votre système existent en version
plus récente sur les dépôts que vous avez configurés.
Pour exécuter le gestionnaire de mise à jour, vous allez
dans le menu Système → Administration et choisissez
l'entrée Gestionnaire de mises à jour. Après
confirmation de votre mot de passe, une fenêtre (similaire
à celle ci-contre) s'affiche à l'écran, indiquant les mises à
jour disponibles s'il y en a.
Pour appliquer les mises à jour proposées, sélectionnez
les paquets de votre choix à mettre à jour et cliquez sur le
bouton Installer, qui se trouve au bas de la fenêtre.
Notificateur de mise à jour (update-notifier)
Autant il est simple de maintenir à jour ses paquets installés à l'aide du Gestionnaire de mises à jour,
autant il est problématique de savoir quand effectuer une mise à jour. C'est pour cela qu'a été développé le
notificateur de mises à jour, intégré à Ubuntu depuis la version 5.04 'The Hoary Hedgehog'.
Cette petite application fonctionnant en arrière-plan (un service, ou deamon, qui est invisible à
l'utilisateur) vérifie plusieurs fois par jour la disponibilité de nouvelles mises à jour à partir de la liste de
paquets récupérés depuis les dépôts que vous avez configurés. Lorsqu'il y en a de disponibles, une icône
s'affiche dans la zone de notification de votre tableau de bord pour vous le signaler (sur un bureau GNOME
non personnalisé, elle se situe en haut à droite de l'écran). Cette icône ressemble à celle pointée par une
flèche rouge sur l'image ci-dessous.
Lorsque vous passez avec le curseur de la souris sur cette icône, une info-bulle vous indique le nombre de
mises à jour disponibles. Cliquer cette même icône lance le Gestionnaire de mises à jour.
Manuel Ubuntu Linux 135 www.ubuntu-fr.org
Questions fréquemment posées sur APT
Le fichier sources.list
Le fichier sources.list, situé dans le répertoire /etc/apt/, contient une liste de dépôts APT (distants ou
locaux), sur lesquels se trouvent des paquets contenant des logiciels et des utilitaires pour Ubuntu. Ce
fichier est donc un fichier de configuration nécessaire au bon fonctionnement de APT (Advanced
Packaging Tool) et de votre distribution Ubuntu en général.
Comment ajouter un dépôt ?
Une ligne APT, indiquant plusieurs informations à propos d'un dépôt, doit avoir la forme suivante:
<type> <adresse> <version> <branche(s)>
Un espace sépare chacun des différents éléments d'une ligne APT:
• <type> désigne le type de paquets que l'on retrouve sur ce dépôt. Il peut prendre deux valeurs: deb,
correspondant aux paquets binaires (c'est-à-dire, de manière très schématique, un logiciel), ou deb-
src, correspondant aux paquets contenant le code source des logiciels (ce dernier est rarement utilisé
par l'utilisateur final).
• <adresse> est l'adresse du dépôt. Généralement, celle-ci sera une adresse Internet, mais elle peut
aussi être une adresse locale (un chemin vers un lecteur CD-ROM, par exemple).
• <version> indique la version installée de Ubuntu: warty, hoary, breezy, dapper, etc.
• <branche(s)> représente la ou les branches de logiciels à afficher. Les logiciels étant publiés sous
différentes licences, Ubuntu répartit les logiciels selon quatre branches: main, universe, multiverse et
restricted.
Ceci est un exemple de ligne APT qu'on peut retrouver dans un fichier sources.list:
deb http://fr.archive.ubuntu.com/ubuntu dapper main universe multiverse restricted
Chaque ligne APT doit se trouver sur sa propre ligne dans le fichier sources.list. Aucun saut de ligne ne
doit fractionner une ligne APT.
Qu'est-ce qu'une ligne commentée ?
Dans le fichier sources.list se trouvent aussi des lignes commentées. Celles-ci débutent par un dièse (#).
Lorsqu'il vérifie la liste des paquets disponibles sur les dépôts, APT récolte les lignes non commentées
(celles ne débutant pas par un dièse) et les interprète. Les lignes commentées sont 'invisibles' à APT et
servent généralement d'indications à l'utilisateur lisant ce fichier.
APT ne lisant pas les lignes commentées, commenter une ligne APT (ajouter un dièse devant une ligne
APT) peut aussi servir à prévenir la vérification des paquets disponibles sur certains dépôts. Pour activer de
nouveau la vérification des paquets d'un dépôt, il suffit de décommenter la ligne APT (retirer le dièse).
Ubuntu étant basée sur Debian, puis-je utiliser tous les dépôts APT pour Debian ?
Absolument pas ! Même si Ubuntu et Debian sont construites sur la même base, un même paquet
fonctionnant sur les deux distributions est un pur hasard. Ajouter un dépôt Debian est le meilleur moyen de
rendre votre système inutilisable.
Manuel Ubuntu Linux 136 www.ubuntu-fr.org
J'ai cassé Apt !
Je n'ai rien changé et j'ai des erreurs !
Ne paniquez pas tout de suite, les dépôts ont besoin d'être mis à jour, ce qui entraîne parfois des
indisponibilités. Si vous n'avez vraiment rien modifié à apt ou votre sources.list, patientez un peu, ça devrait
rentrer dans l'ordre rapidement.
Si les dépôts ont été mis à jour, vous devez le signaler à apt en utilisant la commande :
sudo apt-get update
Cette commande permet de récupérer la liste des paquets disponibles sur les dépôts, ainsi que leurs
caractéristiques et l'endroit où aller les chercher sur Internet. Il est essentiel de l'utiliser après chaque
modification de votre sources.list.
Je suis sûr que ce paquet est disponible mais apt ne le trouve pas.
Êtes-vous sûr d'avoir activé tous les dépôts ?
Apt ou dpkg me dit qu'il y a une erreur avec /var/lib/dpkg/available
Toute utilisation d'apt ou dpkg renvoie une erreur en rapport avec /var/lib/dpkg/avaible. Comme par
exemple :
dpkg: la lecture du fichier « info » « /var/lib/dpkg/available » du paquet a échoué:
Aucun fichier ou répertoire de ce type
E: Sub-process /usr/bin/dpkg returned an error code (2)
ou encore :
dpkg: erreur d'analyse syntaxique, dans le fichier « /var/lib/dpkg/available » près
de la ligne 2 paquet « xmodmap »:
valeur du champ « status » non autorisée dans ce contexte
E: Sub-process /usr/bin/dpkg returned an error code (2)
Pour réparer la base apt utilisez la commande suivant :
sudo dselect update
J'ai installé puis désinstallé des paquets...
ne risquerais-je pas de garder en mémoire des fichiers inutiles ?
Si, et pour cela il faut vider le cache avec les commandes :
sudo apt-get autoclean
sudo apt-get clean
Manuel Ubuntu Linux 137 www.ubuntu-fr.org
J'ai fait un 'apt-get update' et tous mes dépôts sont activés, mais j'ai toujours des erreurs
Bien évidemment, tout dépend de l'erreur.
En voici quelques-unes récurrentes, avec leur solution :
Le cd-rom
W: Impossible de localiser la liste des paquets sources cdrom://Ubuntu 5.10 _Breezy
Badger_ - Release i386 (20051012) breezy/main Packages
(/var/lib/apt/lists/Ubuntu%205.10%20%5fBreezy%20Badger%5f%20-
%20Release%20i386%20(20051012)_dists_breezy_main_binary-i386_Packages) - stat (2
Aucun fichier ou répertoire de ce type)
Après une installation, Ubuntu utilise le cd-rom d'installation comme dépôt. Si vous êtes connecté à
Internet, vous n'avez pas besoin de cette ligne. Vous pouvez la supprimer, ou la commenter (en ajoutant un #
au début de la ligne dans votre sources.list).
Si vous désirez utiliser votre cd-rom pour d'autres installations, il vous suffira d'insérer votre disque dans
le lecteur pour mettre à jour apt.
Le verrou
Impossible d'obtenir un verrou exclusif :
' cela signifie généralement qu'une autre application de gestion de paquets (comme
apt-get ou aptitude) est déjà lancée.
Veuillez fermer cette application.'
Vous ne pouvez pas lancer deux occurences d'apt simultanément. Si vous voulez travailler en ligne de
commande, fermez d'abord synaptic (ou tout autre logiciel utilisant apt).
La syntaxe
Impossible de récupérer http://fr.archive.ubuntu.com/ubuntu/dist/breezy/Release
Unable to find expected entry multiserve/binary-i386/Packages in Meta-index file
(malformed Release file ?)
La syntaxe du sources.list est précise, vous devez l'être aussi dans sa rédaction. Dans l'exemple ci-dessus,
apt essaie de récupérer la liste de paquets de la branche multiserve, qui n'existe pas. L'orthographe correcte
de cette branche est multiverse.
Manuel Ubuntu Linux 138 www.ubuntu-fr.org
Installateur de paquets Gdebi
Gdebi est un logiciel d'installation de paquets locaux intégré dans Ubuntu depuis sa version 6.06 LTS
(The Dapper Drake). Les utilisateurs de versions précédentes devraient se tourner vers l'interface en ligne de
commande dpkg. Notez que dpkg est aussi présent dans Ubuntu 6.06.
Gdebi est un utilitaire fonctionnant autant en mode graphique que console et permet l'installation de
paquets situés hors de dépôts APT : issus d'un site Internet, d'un CD-ROM, d'une clé USB, etc. Pour
s'exécuter, Gdebi requiert les droits d'administration.
Entièrement graphique, mais disponible aussi en mode console, il permet l'installation de paquets par
simple double-clic sur le paquet, dans votre ordinateur. Gdebi vérifie par lui-même que les dépendances
nécessaires au paquet à installer sont satisfaites ; en cas de besoin, il vous propose d'installer les paquets
supplémentaires requis. Les dépendances, elles, sont téléchargées depuis les dépôts APT.
Une fois le paquet installé, il est présent dans la base de données de APT. Ceci a pour avantage qu'il
pourra être désinstallé très facilement à l'aide de Synaptic.
Manuel Ubuntu Linux 139 www.ubuntu-fr.org
Convertir des paquets avec alien
Comme il est décrit dans la page concernant l'utilisation des dépôts, la distribution Ubuntu gère
nativement les paquets précompilés au format .deb. Or, il apparaît que de nombreux autres systèmes de
paquets existent pour d'autres distributions : .rpm, utilisé par les distributions basées sur RedHat Linux, .tgz
pour Slackware et .slp de Stampede.
L'application alien se veut être un programme en ligne de commande pouvant convertir des paquets d'un
système à un autre. Il gère ces quatre formats (.deb, .rpm, .tgz et .slp). Si un programme que vous
recherchiez n'est pas disponible dans un paquet pour Ubuntu mais l'est pour d'autres distributions, alien
vous sera alors d'une aide précieuse. De même, si vous créez un programme et que vous souhaitez le
partager avec une autre personne utilisant une autre distribution, vous pouvez lui convertir votre paquet .deb
en paquet pour sa distribution.
Toutefois, faites attention lorsque vous utilisez alien. La conversion d'un type de paquet à un autre n'est
pas toujours parfaite. Lorsque cela est possible, vous devriez toujours utiliser des paquets au format .deb et
créés pour Ubuntu.
Installation
L'installation de alien peut s'effectuer graphiquement, à l'aide de Synaptic ou Adept. Le paquet à
installer se nomme simplement alien.
Si vous êtes plutôt un adepte de la ligne de commande, vous pouvez utiliser apt-get avec la commande
suivante :
sudo apt-get install alien
Utilisation
L'application alien s'utilise en ligne de commande, de la façon suivante :
sudo alien option paquet_à_convertir.ext
• sudo signifie que la commande doit être exécutée en mode super-utilisateur.
• alien invoque ce programme de conversion de paquets.
• option constitue un argument obligatoire dictant quoi faire avec le paquet à convertir :
• l'option -d, ou –to-deb, convertit uniquement un paquet au format .deb compatible avec
Ubuntu. Le paquet converti se retrouvera dans le répertoire courant et pourra être installé
avec dpkg.
• l'option -i, ou –install, convertit un paquet au format .deb compatible avec Ubuntu et installe
directement le paquet généré.
• l'option –help liste d'autres options, moins fréquemment utilisées sous Ubuntu, pouvant être
passées à alien.
• paquet_à_convertir.ext indique l'emplacement et le nom du paquet à convertir. L'extension du
paquet doit aussi être présente.
Manuel Ubuntu Linux 140 www.ubuntu-fr.org
Sauvegarde et restauration
de la liste des paquets installés
Préambule
Vous avez fini de configurer votre système et vous voulez installer la même chose sur un autre ordinateur
ou vous souhaitez garder une liste de sauvegarde au cas ou vous devriez réinstaller votre système.
Les prérequis
1. Avoir configuré sa connexion Internet et/ou réseau pour le téléchargement des paquets.
2. Avoir configuré sa sources.list pour les dépôts standards de Kubuntu ou de Ubuntu.
3. Avoir l'accès aux privilèges sudo (super-utilisateur).
Sauvegarde
Alors, apt-get et dpkg peuvent vous aider :
Récupérer la liste des paquets installés sur le système :
sudo dpkg --get-selections >liste-des-paquets
Cela crée un fichier 'liste-des-paquets' dans le répertoire courant. Celui-ci contient la liste des paquets
installés.
Vous copiez ce fichier et le sources.list correspondant sur une disquette, un CD ou une clé USB.
Le fichier sources.list contient la liste des dépôts et se situe dans le répertoire /etc/apt/.
Restauration
Après une nouvelle installation, vous configurez votre connexion Internet. Puis, vous copiez votre « liste-
des-paquets », dans votre dossier d'utilisateur courant ainsi que le sources.list dans /etc/apt.
Vous récupérez et installez vos paquets avec les trois commandes suivantes dans une console :
sudo dpkg --set-selections <liste-des-paquets
sudo apt-get update
sudo apt-get dselect-upgrade
Voilà, tout est récupéré et installé, il ne vous reste qu'à configurer et paramétrer vos différentes
applications.
Manuel Ubuntu Linux 141 www.ubuntu-fr.org
Les modules Linux
Présentation
Un module est un morceau de code permettant d'ajouter des fonctionnalités au noyau : pilotes de
périphériques matériels, protocoles réseaux, etc.
Il peut être chargé dynamiquement sans avoir besoin de recompiler le noyau (avec la commande insmod)
ou de redémarrer le système.
Les modules sont exécutés dans l'espace mémoire du noyau :
• Ils possèdent le contrôle total de la machine.
• Ils peuvent détourner ou créer un appel système.
Caractéristiques
• Ajoutent une fonctionnalité donnée au noyau (pilotes, support système de fichiers, etc.).
• Peuvent être (dé)chargés à tout moment, quand leur fonctionnalité est requise. Une fois chargés, ils
ont accès à tout le noyau.
• Aucune protection particulière.
• Utiles pour garder une image du noyau à une taille minimum (essentiel pour les distributions
GNU/Linux pour PC).
• Permettent de supporter l'incompatibilité entre pilotes (on charge soit l'un soit l'autre, mais pas les
deux).
• Permettent de fournir des pilotes binaires (mauvaise idée), utilisables sans avoir à recompiler le
noyau.
• Les modules permettent de développer des pilotes sans redémarrer: chargement, test, déchargement,
recompilation, chargement...
• Les modules (pilotes) peuvent aussi être compilés statiquement dans le noyau.
Manuel Ubuntu Linux 142 www.ubuntu-fr.org
Les noyaux optimisés
Qu'est-ce qu'un noyau ?
Le noyau Linux (appelé également le kernel) est le cœur de votre système Ubuntu. Le noyau s'occupe de
la gestion du matériel (RAM, disque dur, carte graphique, carte son..., bref, à peu près tout). Il contient
également la base de tout système informatique, à savoir la gestion des processus, la gestion de la mémoire,
la gestion de la mémoire swap, la gestion des entrées/sorties (clavier, carte son, USB, etc.).
En bref, sans le noyau, votre système Ubuntu n'existerait pas.
Le noyau dépend de votre architecture système. En effet, le noyau Linux est composé de milliers de
lignes de code source. Ce code source est écrit dans un langage intelligible pour un être humain
(techniquement, cet humain est un « programmeur système », mais un humain tout de même).
Cependant, les différents processeurs du marché (ie. Intel, AMD, PowerPC...) ne comprennent pas le
langage « humain » et le code source doit être traduit en langage machine, afin que le processeur puisse
faire quelque chose de toutes ces lignes d'instructions. Cette traduction est appelée la compilation.
Le code source doit donc être traduit (compilé) pour le processeur. Mais, comme il existe de nombreuses
sortes de processeurs, vous vous en doutez : ils ne parlent pas tous la même langue. Si vous avez un
processeur compatible Intel (appelé communément « x86 »), le noyau sera compilé pour Intel. Si vous avez
un processeur PowerPC, le noyau sera compilé pour PowerPC. Et ainsi de suite...
Lorsque vous avez installé Ubuntu, vous avez déjà choisi la famille de processeurs sur lequel le système
d'exploitation allait tourner.
Pourquoi installer un noyau optimisé ?
Cependant, au sein d'une même famille de processeurs, il existe plusieurs générations. Prenons comme
exemple la famille de processeurs Intel. Elle a débuté avec sa version 386, puis vint le 486, puis le Pentium
I, et ainsi de suite, pour terminer dans les processeurs les plus récents comme les Xéon.
Chaque génération de processeur comprend le langage des générations précédentes, c'est la rétro
compatibilité. De même, afin de garantir une compatibilité maximale entre le plus grand nombre de
processeurs d'une même famille, le noyau installé d'origine est prévu pour le processeur le plus ancien de la
famille. Dans le cas des processeurs Intel, le processeur le plus ancien est le 386 et donc, le noyau Linux
installé par défaut avec votre Ubuntu est compilé pour les processeurs 386.
Pour vous en convaincre, il suffit d'entrer la commande suivante dans un terminal :
uname -r
Vous obtiendrez quelque chose du genre :
2.6.12-9-386
Vous remarquez qu'il s'agit de la version de votre noyau (dans mon cas, le kernel 2.6.12-9) suivi du type
de processeur pour lequel il est compilé (ici, 386).
Sachant tout cela, vous vous doutez de l'intérêt à utiliser un noyau optimisé : les processeurs ont
fortement évolué depuis le 386. Ils se sont enrichis de nouvelles fonctionnalités au fil des générations.
Cependant, pour utiliser ces nouvelles fonctions, il faut encore pouvoir parler avec elle, et donc, nous avons
besoin d'un noyau compilé pour utiliser ces nouvelles fonctions.
Manuel Ubuntu Linux 143 www.ubuntu-fr.org
Comment installer un noyau optimisé ?
Pour installer un noyau optimisé, encore faut-il savoir quel processeur vous possédez. Il s'agit de la
première étape.
Pour connaître le processeur utilisé, il vous suffit d'entrer la commande suivante dans un terminal :
cat /proc/cpuinfo
Et vous obtenez quelque chose de similaire à ceci :
processor : 0
vendor_id : GenuineIntel
cpu family : 15
model : 4
model name : Intel(R) Pentium(R) 4 CPU 3.20GHz
stepping : 1
cpu MHz : 3191.473
cache size : 1024 KB
[...]
flags : fpu vme de pse tsc msr pae mce cx8 apic sep mtrr pge mca cmov pat
pse36 clflush dts acpi mmx fxsr sse sse2 ss ht tm pbe lm pni monitor ds_cpl cid cx16
xtpr
bogomips : 6307.84
processor : 1
vendor_id : GenuineIntel
cpu family : 15
model : 4
model name : Intel(R) Pentium(R) 4 CPU 3.20GHz
stepping : 1
cpu MHz : 3191.473
cache size : 1024 KB
[...]
flags : fpu vme de pse tsc msr pae mce cx8 apic sep mtrr pge mca cmov pat
pse36 clflush dts acpi mmx fxsr sse sse2 ss ht tm pbe lm pni monitor ds_cpl cid cx16
xtpr
bogomips : 6373.37
Les lignes importantes sont le modèle du processeur et le nombre de processeurs. Ici, le modèle est
indiqué par les lignes commençant par model_name et il y a deux processeurs.
Lorsque vous avez plus d'un processeur (ou un dual-core), il est préférable d'utiliser les noyaux de type
smp (pour Symmetric Multi Processing) pour prendre en charge l'ensemble des processeurs.
Les possesseurs d'un processeur Hyper Threading peuvent installer un noyau smp sans bogue.
Manuel Ubuntu Linux 144 www.ubuntu-fr.org
Voici un petit tableau vous permettant de choisir le noyau qui vous convient le mieux :
Noyau pour
Noyau pour
Version Modèle de processeur processeurs
processeur simple
multiples
i386 Intel 386 (ou si vous avez un doute) linux-image-386 -
i386 Intel 486 / Pentium linux-image-386 -
Intel Pentium Pro / Celeron / Pentium II / Pentium
linux-image-686-
i686 III / Pentium IV / Xeon / Pentium M / AMD (mode linux-image-686
smp
32 bits) Athlon 64 / Athlon FX / Opteron
linux-image-k7-
k7 AMD Duron / Athlon XP / Sempron linux-image-k7
smp
AMD (mode 64 bits) Athlon 64 / Athlon FX / linux-image- linux-image-
amd64
Opteron amd64-k8 amd64-k8-smp
linux-image-
amd64 Intel Xeon DP -
amd64-xeon
linux-image- linux-image-
powerpc IBM/Motorola/Freescale PowerPC (G3 / G4)
powerpc powerpc-smp
linux-image-
powerpc IBM/Motorola/Freescale PowerPC 64 (G5) -
powerpc64-smp
linux-image- linux-image-
powerpc IBM Power 3
power3 power3-smp
linux-image- linux-image-
powerpc IBM Power 4
power4 power4-smp
Pour installer le noyau optimisé, deux solutions s'offrent à vous :
1. Vous n'avez pas de modules compilés spécialement pour le kernel (j'entends par là, modules non-
standard); alors, optez pour les paquets de type linux-image. Si vous avez un doute, utilisez cette
technique.
2. Vous avez compilé des modules particuliers; alors, installez le kernel pour une version particulière,
c'est-à-dire les paquets de type linux-image-2.X.Y-Z.
Si vous désirez installer tous les paquets nécessaires à votre configuration (graphique compris), je vous
conseille d'installer non pas linux-image mais linux. Par exemple, pour un AMD Athlon XP, j'installe linux-
k7. L'installation sera plus longue car d'autres paquets seront installés mais cela vous évitera bien des
problèmes. Si vous avez installé les derniers pilotes graphiques d'ATI vous risquez d'avoir à les réinstaller.
Manuel Ubuntu Linux 145 www.ubuntu-fr.org
Installation avec mise à jour automatique
Si vous êtes un nouvel utilisateur de Linux, il y a énormément de chances pour que vous optiez pour la
première solution ci-dessus. Dans ce cas, pour installer le noyau optimisé pour votre processeur, vous devez
installer le paquet de la manière suivante (dans mon cas, PIV, 2 cpus) :
sudo apt-get install linux-image-686-smp
ou en utilisant Synaptic pour installer le paquet linux-image-686-smp.
Remarque : Si vous avez un dual boot avec Windows, l'installation du nouveau paquet va modifier votre
menu de boot et risque de supprimer l'option Windows. Votre ancien fichier de boot a été renommé en
/boot/grub/menu.lst~.
Remarque : Si vous installez le noyau 686 et avez des problèmes au redémarrage de X, n'oubliez pas
d'installer également les 'linux-restricted-modules-686'.
sudo apt-get install linux-restricted-modules-686
Utilisez le tableau ci-dessus pour savoir quel noyau vous devez installer.
Une fois le noyau optimisé installé, vous devez redémarrer votre machine et choisir l'entrée
correspondant au noyau optimisé dans le menu de GRUB (par défaut, le noyau optimisé sera choisi). Si
vous avez des problèmes avec le noyau optimisé, démarrez GRUB en choisissant le noyau 386 et
désinstallez le noyau optimisé (sudo apt-get remove linux-image-686-smp ou via Synaptic).
Installation sans mise à jour automatique du noyau
Si vous avez compilé des modules non-standard, il est préférable de ne pas utiliser les paquets de type
linux-image. En effet, ceux-ci sont automatiquement liés au noyau le plus récent. Ce qui signifie qu'en cas
de mise à jour (style apt-get update ou Tout mettre à jour dans Synaptic), un nouveau noyau sera installé.
Si vous avez compilé des modules particuliers, cela peut poser problème dans l'utilisation de modules
compilés pour un noyau antérieur. C'est pour cela qu'il vaut mieux utiliser les paquets indiquant la version
du noyau afin d'éviter les mauvaises surprises lors d'une mise à jour.
Pour connaître les noyaux optimisés disponibles, il vous suffit de faire une recherche dans Synaptic sur
les termes linux-image ou en entrant la commande :
apt-cache search linux-image
A l'heure où j'écris ces quelques lignes, les noyaux x86 disponibles sont les suivants :
linux-image-2.6.12-10-386
linux-image-2.6.12-10-686
linux-image-2.6.12-10-686-smp
linux-image-2.6.12-10-k7
linux-image-2.6.12-10-k7-smp
Ce qui signifie que si je veux installer un noyau optimisé en évitant les futures mises à jour automatiques,
j'installe le paquet linux-image-2.6.12-10-686-smp (via Synaptic ou via apt-get).
Il est également nécessaire de redémarrer pour voir les changements (voir l'installation avec mise à jour
automatique; partie concernant GRUB).
Manuel Ubuntu Linux 146 www.ubuntu-fr.org
Après l'installation...
Introduction
Vous venez d'installer votre nouveau système Ubuntu Dapper Drake. Bien que de nombreux logiciels
de base soient déjà à portée de clic et utilisables sans attendre, vous avez envie d'aller plus loin. Cette page
regroupe les différentes opérations simples que vous êtes en droit d'attendre de votre nouveau système
Ubuntu. L'énorme avantage d'un système ouvert comme Ubuntu est de vous permettre de choisir
l'application qui vous convient le mieux pour effectuer une action donnée. Ces applications s'installent et se
désinstallent en quelques clics grâce au gestionnaire de paquets ! Les applications indiquées et les conseils
donnés ci-dessous le sont à titre informatif : ce guide n'a pas vocation à établir des vérités universelles, mais
à vous guider dans la découverte de Ubuntu et du logiciel libre.
Qu'installer... après l'installation ?
Installation de pilotes de périphériques
Ubuntu essaye de reconnaître et d'exploiter au mieux le plus large panel de matériel. Cependant, tout n'est
pas parfait, et vous devrez peut-être installer des pilotes (drivers en anglais) afin que votre matériel
fonctionne au plein de ses capacités. Un pilote de périphérique permet au système d'exploitation (Ubuntu,
en l'occurrence) de dialoguer avec le matériel (que ce soit une carte graphique, une carte son, une carte
réseau, un disque dur externe...). Les pilotes de périphériques sous Linux se comportent différemment des
pilotes de périphériques pour Windows : si cela vous intéresse, vous pouvez consulter la page traitant des
modules noyau.
Vous trouverez beaucoup d'informations concernant l'installation de matériels spécifiques sur la page
traitant du matériel.
Installation d'un noyau optimisé (Pentium)
Par défaut, Ubuntu vous installe un noyau (kernel en anglais) optimisé i386, c'est-à-dire adapté à
l'architecture 386 (PC Pentium), afin de maximiser sa compatibilité avec les machines de tous types. Mais
aujourd'hui, la plupart des utilisateurs disposent de processeurs plus récents, et d'une architecture i686 : les
Pentium II, III, IV, Pentium M, Celeron... sont tous dans ce cas. L'usage d'un noyau adapté à votre
processeur vous permettra de tirer profit à 100% de votre ordinateur !
→ Pour installer en quelques clics un noyau adapté à votre machine, voyez la page consacrée aux kernel
optimisés.
La check-list après installation
La configuration visée ici est celle de l'installation de Ubuntu sur un PC possédant Windows ou une
partition FAT32 lisible par Windows et Linux. Elle permet de configurer un ordinateur destiné, outre les
applications déjà installées par Ubuntu (bureautique, graphisme, images et son, etc.) de configurer Firefox
pour naviguer sur Internet et Thunderbird pour et recevoir/envoyer des courriels . Le langage employé dans
cet article ne sera pas celui des puristes, mais celui de l'utilisateur lambda que je suis (et que sont de
nombreux débutants sur le sujet).
Donc, après avoir installé Ubuntu à partir du CD, voici la check-list à dérouler.
Manuel Ubuntu Linux 147 www.ubuntu-fr.org
Donner les droits sur une partition FAT32
Ceci est important sinon on ne peut écrire sur la partition en question (exemple : impossible de modifier
un fichier sur cette partition).
Tout d'abord, assurez-vous que vos partitions sont montées, c'est-à-dire accessibles depuis Ubuntu. Si
cela n'est pas le cas, n'hésitez pas à consulter le chapitre : Accéder à ses partitions Windows depuis Linux
Il faut modifier les droits sur la partition en question, dont il faut avoir auparavant identifié le nom 'sous
Ubuntu' (dans mon cas elle est appelée hda3 et se trouve dans le répertoire /media). Pour cela, utiliser un
éditeur dans une console pour éditer le fichier /etc/fstab :
sudo nano /etc/fstab
Puis ajouter umask=000 à la partition en question (ici hda3) :
# /etc/fstab: static file system information.
#
# <file system> <mount point> <type> <options> <dump> <pass>
proc /proc proc defaults 0 0
/dev/hda5 / ext3 defaults,errors=remount-ro 0 1
/dev/hda7 /home ext3 defaults 0 2
/dev/hda1 /media/hda1 vfat defaults 0 0
/dev/hda2 /media/hda2 ntfs defaults 0 0
/dev/hda3 /media/hda3 vfat defaults,umask=000 0 0
/dev/hda6 none swap sw 0 0
/dev/hdc /media/cdrom0 udf,iso9660 user,noauto 0 0
Permettre la lecture des caractères accentués français
Cette mise en configuration vous évitera d'avoir des problèmes de lecture de toutes les applications qui
doivent lire des fichiers avec caractères accentués sur la partition Windows FAT32. Pour ma part, j'ai fait de
gros dégâts au lancement de Thunderbird qui m'a détruit pas mal de répertoires avec caractères spéciaux
avant l'application de ces consignes !
Vous avez des soucis d'affichage des accents dans la console, dans Ooo, kile ne se met pas par défaut en
iso-8851 quand vous éditez un fichier latex ? Xmms n'affiche pas correctement les chansons possédant des
accents ? Voici la solution :
(1) Installer le paquet language-env, si vous ne l'avez pas :
• sudo apt-get install language-env
(2) Editez en root le fichier environment :
• sudo nano /etc/environment
• Copiez y ce contenu, à la place de l'existant :
LANGUAGE="fr_FR:fr"
LANG=fr_FR
(3) Editez en root le fichier locale.gen :
• sudo nano /etc/locale.gen
• Copiez y ce contenu à la place de l'existant (ou commentez tout bêtement toutes les lignes en
laissant uniquement décommentées celles ci) :
fr_FR.UTF-8 UTF-8
fr_FR ISO-8859-1
fr_FR@euro ISO-8859-15
Manuel Ubuntu Linux 148 www.ubuntu-fr.org
(4) Tapez ensuite :
• sudo locale-gen
(5) Puis :
• sudo apt-get install manpages-fr
• Si vous avez des partitions en fat32 montées dans l'arborescence, vérifiez bien dans votre fstab
que vous ne continuez pas à les déclarer avec un encodage UTF-8.
• En éditant votre fichier /etc/fstab en super-utilisateur : sudo nano /etc/fstab
• Vérifiez bien de ne pas avoir une option iocharset=utf8, comme sur cet exemple :
/dev/hda1 /mnt/stockage2 vfat
rw,user,auto,gid=100,uid=1000,umask=002,iocharset=utf8,codepage=850 0 0
Si vous n'avez pas de "iocharset=utf8" dans votre fstab, c'est parfait, n'y touchez pas.
• Si vous avez une ligne contenant "iocharset=utf8" comme dans l'exemple ci-dessus enlevez-
iocharset=utf8, puis enregistrez votre fichier /etc/fstab après modification.
(6) Rebootez.
Ooo qui gère correctement tous les accents, plus de problèmes dans le gestionnaire de fichiers, ni même
dans la console, et encore moins avec kile.
C'est efficace et vu le nombre de questions sur ce genre de soucis dus à l'UTF-8.
Les problèmes d'encodage de caractères
Si, lorsque vous naviguez dans vos fichiers, vous apercevez (invalid encoding) et des caractères
accentués remplacés par les ?, alors vous avez un problème d'encodage de caractères.
Dans un wiki en français, le terme invalid encoding a peu de chance d'apparaître par hasard au détour
d'une phrase. J'ai donc décidé de créer cette page pour aider à trouver les autres ressources qui traitent du
sujet et qui sont moins visibles (forum, wiki anglais...).
UTF-8
Le problème d'invalid encoding dans Ubuntu est dû à l'utilisation par défaut de UTF-8 pour le codage des
partitions. Malheureusement, ce format est encore peu utilisé et la plupart des anciennes partitions
(Windows ou Linux) sont mal gérées par défaut.
Beaucoup d'infos sur ce problème existent, mais il faut les trouver ! La situation peut donc s'améliorer en
suivant les conseils de cette page.
Partition Windows
Comme expliqué sur la page d'installation des partitions Windows, il faut ajouter
,iocharset=utf8,codepage=850 aux paramètres des partitions FAT32.
Partition Linux
Si vous avez une ancienne partition Linux qui n'utilisait pas UTF-8, utilisez l'outil convmv pour
transformer les accents invalides en UTF-8.
Manuel Ubuntu Linux 149 www.ubuntu-fr.org
Lecteur de cdroms
Si vos fichiers affichés sur des CD-Rom apparaissent avec un problème de type invalid encoding, alors il
faudra modifier les paramètres du fichier /etc/fstab et ajouter UTF8 en option de lecture des lecteurs, ce qui
peut donner par exemple:
/dev/hdc /media/cdrom0 udf,iso9660 unhide,ro,user,noauto,utf8 0
0
/dev/hdd /media/cdrom1 udf,iso9660 unhide,ro,user,noauto,utf8 0
0
Normalement, après redémarrage de l'ordinateur, il ne devrait plus y avoir de problèmes de type
invalid_encoding avec les CD-Rom.
Déclarer les autres utilisateurs
Pour cela passer par le menu Système → Administration → Utilisateurs et groupes.
Installer Thunderbird
Si Firefox est installé par défaut avec le CD Ubuntu, Thunderbird ne l'est pas.
Passer alors par le menu Système → Administration → Gestionnaire de paquets Synaptic et sélectionner
rechercher Thunderbird.
Choisir dans la liste :
• mozilla-thunderbird
• mozilla-thunderbird-locale-fr
puis les installer.
Retrouver ses profils sous Thunderbird
Tout d'abord, il faut repérer l'endroit où il est installé sous Windows (pour ma part je l'ai installé dans un
répertoire particulier sur ma partition FAT32 de données partagées avec Ubuntu), puis identifier la partition
en question à partir de Ubuntu (pour ma part c'est D: sous Windows et /media/hda3 sous Ubuntu).
Pour retrouver tous ses profils, droits, préférences à partir de Ubuntu, il faut :
• lancer Applications/Internet/Thunderbird Profile Manager,
• sélectionner créer un profil (si vous n'avez pas déjà créé de profil, la page s'affiche
automatiquement),
• dans la page assistant création de profil, indiquer le nom du nouveau profil,
• puis cliquer sur choisir le répertoire, naviguer jusqu'à l'endroit où se trouve les profils dans la
partition Windows FAT32 en allant jusqu'à l'identifiant généré automatiquement par Thunderbird
(pour ma part c'est du style /media/hda3/Messagerie/6abzigin.slt).
Et le tour est joué : vous récupérez le profil en question, et tous les comptes et droits associés.
Vous pourrez alors indifféremment aller sur votre boîte aux lettres de Windows ou de Linux !
Manuel Ubuntu Linux 150 www.ubuntu-fr.org
Modifier GRUB pour lancer Windows en premier (au besoin)
Rappelons que GRUB est l'application qui permet, au boot d'un PC, de choisir le système d'exploitation à
lancer (en l'occurrence Ubuntu/Linux versus Windows XP).
Ceci peut être utile dans certaines configurations (par exemple mon portable professionnel doit démarrer
tous les matins sur Windows qui est le standard de mon entreprise, aussi je préfère installer un lancement
automatique sur ce dernier).
Il faut modifier le fichier menu.lst avec un éditeur quelconque, afin de changer le paramètre default (dont
le nombre doit correspondre au système de démarrage par défaut).
Une autre approche est intéressante (ajouté par jwh) : l'utilisation de la commande savedefault car elle
permet la constance de l'amorce première de Windows quelque soient les manipulations ultérieures :
1. éditer le menu.lst qui affiche l'OS d'amorce par défaut auquel on a donné le bon chiffre lors de la
première installation et que l'on veut garder en first boot ;
2. après default taper saved à la place du numéro (saved pérennise l'entrée en premier par défaut de
Windows éditée lors de l'installation initiale et confirmée par un reboot) ;
3. supprimer la ligne savedefault dans le title Ubuntu (si elle est toujours présente dans le menu) et la
conserver dans le title Windows ;
4. enregistrer ;
5. (un bémol : lors d'une mise à jour du noyau, il faudra supprimer le savedefault qui est à nouveau
inscrit dans le title Ubuntu.)
6. Voilà un extrait du menu.lst :
...
# Put static boot stanzas before and/or after AUTOMAGIC KERNEL LIST
title Microsoft Windows 2000 Professionnel
root (hd0,0)
savedefault
makeactive
chainloader +1
boot
### BEGIN AUTOMAGIC KERNELS LIST
## lines between the AUTOMAGIC KERNELS LIST markers will be modified
## by the debian update-grub script except for the default options below
## DO NOT UNCOMMENT THEM, Just edit them to your needs
## ## Start Default Options ##
...
### END DEBIAN AUTOMAGIC KERNELS LIST
Manuel Ubuntu Linux 151 www.ubuntu-fr.org
En revanche, la méthode de jdloic dans http://forum.ubuntu-fr.org/viewtopic.php?id=26601 installe le
title Windows en tête de liste du boot (avec default 0) de façon définitive même après les mises
à jour du noyau : déplacer la strophe Windows entre
##put static boot stanzas...
et
## begin automatic kernels list...
Conclusion
Après ces quelques modifications/configurations, vous pouvez alors utiliser votre PC en toute quiétude
sous Ubuntu et sous Windows, dans une cohabitation transparente.
De quelles applications ai-je besoin ?
Maintenant que vous savez comment installer des applications, une question simple mais pourtant
cruciale se pose. Quelles applications installer, et pour quel usage ?
Plusieurs solutions s'offrent à vous :
• Chercher dans les catégories du gestionnaire de paquets Synaptic pour trouver ce qui vous convient.
• Effectuer une recherche dans Synaptic (avec des mots-clés en anglais).
• Soumettre une question sur les forums Ubuntu-fr.
• Suivre les quelques pistes ci-dessous qui reprennent les questions fréquentes.
Liste non exhaustive d'usage courant
Les applications multimédia non-libres
Vous vous demandez pourquoi Ubuntu ne possède pas de lecteur MP3 par défaut ? La page applications
multimédia non-libres répondra à toutes vos questions concernant la lecture de MP3, la lecture de DVD, le
lecteur Macromedia Flash, le support java, iTunes, etc.
Les polices de caractères Microsoft
Si vous souhaitez pouvoir lire et écrire des documents qui seront utilisés par Microsoft Office,
l'installation des polices de caractères Microsoft vous évitera bien des tracas de mise en page.
Voir l'installation des polices de caractères Microsoft.
Les fichiers compressés
Vous avez sans doute déjà été confronté au système de décompression intégré à Ubuntu. Il s'agit de File-
Roller et c'est un clone de WinZip pour ceux qui connaissent. Avec File-Roller, vous pouvez également
ouvrir les dossiers compressés de Windows XP.
Voir les explications détaillées sur File-Roller.
Manuel Ubuntu Linux 152 www.ubuntu-fr.org
Les applications Peer-to-peer (P2P)
L'application P2P par défaut installée sur Ubuntu est Bit Torrent. Il vous permet de télécharger des
images de CD (comme les ISO de Ubuntu) ou d'autres choses mises à disposition par d'autres internautes.
Voir la page traitant de Bit Torrent.
D'autres applications P2P sont disponibles sous Ubuntu pour vous connecter au réseau Gnutella, Kazaa...
Voir la page traitant des applications Peer-to-peer.
La téléphonie sur Internet
Pour téléphoner sur Internet, il existe Skype pour Linux.
Voir la page explicative de Skype. : http://doc.ubuntu-fr.org/applications/skype
Une version libre et multiplateforme de logiciel de VoIP existe, c'est Wengo (http://www.wengo.fr/) et
OpenWengo (http://www.openwengo.com/). Il existe un .deb testé sur Kubuntu mais qui devrait aussi
fonctionner sous Ubuntu.
Le projet est plutôt actif et la version cvs utilise ALSA contrairement à Skype et implémente déjà la
vidéo.
Voir la page explicative de Wengo. : http://doc.ubuntu-fr.org/applications/wengo
La messagerie instantanée
Pour discuter en temps réel avec vos contacts MSN, Yahoo, Jabber, ICQ, IRC, et autres, il existe un
logiciel nommé Gaim, installé par défaut sous Ubuntu.
Voir la page explicative de Gaim. : http://doc.ubuntu-fr.org/applications/jabber/gaim
Pour avoir le support de la webcam pour la messagerie instantanée MSN, vous pouvez utilisez
l'application aMSN.
Voir la page explicative de aMSN. : http://doc.ubuntu-fr.org/applications/amsn
Les autres applications
Vous trouverez de nombreuses applications expliquées dans ce wiki. Les applications sont classées par
catégories à partir de la page d'accueil de ce wiki.
Allez sur la page d'accueil du wiki Ubuntu-fr : http://doc.ubuntu-fr.org/accueil
Manuel Ubuntu Linux 153 www.ubuntu-fr.org
Optimiser les transferts IDE
Par défaut, les périphériques IDE ne sont pas toujours optimisés au niveau performance sous Ubuntu.
Pour ma part, les disques durs ont toujours été reconnus sur les machines que j'ai installées mais les lecteurs
DVD ne l'étaient pas.
Sous Dapper Drake, l'activation des transferts DMA est permanente et automatique.
Néanmoins, voici la marche à suivre pour vérifier si les transferts DMA sont actifs sur votre
configuration et comment les rendre actifs s'ils ne le sont pas.
Vérifier si les transferts DMA sont actifs
Il faut donc connaître les caractéristiques de ses périphériques IDE et de sa carte mère : si vous voyez que
vos périphériques IDE ne sont pas bien optimisés par défaut au démarrage, il faudra créer un script shell
avec des commandes hdparm pour optimiser les périphériques et configurer le système pour que ce script
soit exécuté à chaque démarrage.
Nous prendrons comme exemple un ordinateur qui n'a qu'un seul périphérique IDE : un disque dur
branché en Primary Master, donc accessible par /dev/hda. Cet exemple s'applique également aux lecteurs de
CD, DVD et graveurs IDE.
Vous allez commencer par recueillir des informations sur votre périphérique :
sudo hdparm -I /dev/hda
Il faut regarder en particulier dans la section Capabilities ce qui concerne le DMA. Par exemple, pour
notre disque dur, nous avons :
DMA: mdma0 mdma1 mdma2 udma0 udma1 udma2 udma3 udma4 *udma5 udma6
L'étoile sur udma5 signifie que mon disque dur supporte le DMA, et que, si le DMA est activé, il se
mettra en mode UDMA 5.
Maintenant, regardez si le DMA est activé :
sudo hdparm -d /dev/hda
Vous devriez obtenir une ligne de la sorte :
/dev/hda:
using_dma = 1 (on)
Ici, le DMA est activé, donc le périphérique est configuré en UDMA. Cependant, le DMA peut ne pas
être activé (using_dma = 0). Dans ce cas, examiner la section suivante pour l'activer.
Activer le DMA directement
Si votre périphérique supporte le DMA et que celui-ci n'était pas activé, alors il faut absolument le faire,
vous gagnerez énormément en performance :
sudo hdparm -d1 /dev/hda
Remarquez que cette commande n'active le DMA que jusqu'au prochain redémarrage de la machine.
A savoir: suite à un bug dans hoary, il se peut que cette manipulation fasse planter votre démarrage de
GNOME avec le message suivant: Failed to initialize HAL. Donc ce cas, supprimez cette modification
permanente et lancez simplement l'activation de dma lorsque vous en avez besoin.
Manuel Ubuntu Linux 154 www.ubuntu-fr.org
Activer le DMA au démarrage de la machine
Pour activer le DMA au démarrage de la machine, vous devez éditer le fichier /etc/hdparm.conf à l'aide
de la commande suivante :
sudo gedit /etc/hdparm.conf
Vous pouvez ajouter (dans notre cas) les lignes suivantes :
/dev/hda {
quiet
dma = on
io32_support = 1
}
Le paramètre quiet permet de rendre silencieuse la modification des propriétés du disque dur. Sans ce
paramètre vous obtiendrez dans la console des informations sur l'état des modifications effectuées sur le
disque dur. Le paramètre io32_support correspond à l'activation du transfert 32 bits.
Pour un lecteur cd-rom ou un graveur, ce sera :
/dev/hdc {
quiet
dma = on
io32_support = 1
cd_speed = 40
}
Le paramètre cd_speed n'est nullement obligatoire mais permet de limiter la vitesse de lecture pour
limiter le bruit par exemple (dans l'exemple, 40 correspond à la vitesse choisie, c'est-à-dire 40 fois).
Il est possible de tester ces modifications sans redémarrer l'ordinateur par la commande :
sudo /etc/init.d/hdparm restart
Puis utiliser la commande hdparm sans le paramètre -d :
sudo hdparm /dev/hda
Vous devriez obtenir une liste d'informations équivalente à celle-ci :
/dev/hda:
multcount = 0 (off)
IO_support = 1 (32-bit)
unmaskirq = 1 (on)
using_dma = 1 (on)
keepsettings = 0 (off)
readonly = 0 (off)
readahead = 256 (on)
geometry = 30515/255/63, sectors = 490234752, start = 0
Remarques
Obtenir l'identifiant des périphériques IDE
Toutes les commandes reprises ci-dessus portent sur le périphérique IDE hda. Pour connaître l'identifiant
de votre périphérique sur votre système, vous pouvez utiliser la commande suivante :
sudo dmesg | grep hd
Vous obtiendrez des lignes similaires à celles-ci qui vous permettront de connaître les identifiants de vos
périphériques IDE.
Manuel Ubuntu Linux 155 www.ubuntu-fr.org
hda: Maxtor 6Y080P0, ATA DISK drive
hdb: LITE-ON LTR-40125S, ATAPI CD/DVD-ROM drive
Pour tester la vitesse du disque dur
Pour tester la vitesse de votre disque dur :
sudo hdparm -tT /dev/hda
Exemple de résultat :
/dev/hda:
Timing buffered disk reads: 70 MB in 3.07 seconds = 22.78 MB/sec
Note : si vous testez un lecteur de CD-ROM ou de DVD-ROM, veillez à insérer un support que votre
périphérique est capable de lire afin de pouvoir faire le test. Dans le cas contraire (lecteur vide) vous
obtiendriez le message suivant :
read() failed: Input/output error
En cas de problème
Timeout ou lecteur pas prêt
Si vos lecteurs sont configurés en mode Cable Select (physiquement, dans la machine) et si lorsque vous
exécutez des commandes hdparm, vous recevez des erreurs relatives aux timeout ou des erreurs disant que
le lecteur n'est pas prêt, essayez de changer le lecteur en périphérique maître (master) ou esclave (slave)
suivant la configuration de votre système. Une telle opération nécessite d'ouvrir le boîtier et au moins de
savoir comment les lecteurs sont positionnés en mode Cable Select.
Opération non permise
Parfois, la commande d'activation du DMA (sudo hdparm -d1 /dev/hda) explicitée ci-dessus peut échouer
avec un message opération non permise (Operation not permitted). Vous pouvez régler ce problème en
éditant le fichier /etc/modules (par le biais de la commande sudo gedit /etc/modules).
Pour un chipset Intel, ajoutez les lignes :
piix
ide-core
avant la ligne :
ide-cd
Pour un chipset nForce ou AMD, ajoutez la ligne :
amd74xx
avant la ligne :
ide-cd
Pour un chipset VIA, ajoutez la ligne :
via82cxxx
avant la ligne :
ide-cd
Ensuite, redémarrer la machine et réessayez la procédure décrite ci-dessus.
Manuel Ubuntu Linux 156 www.ubuntu-fr.org
Les formats non-libres
Avertissement et notice légale
Les paquets disponibles dans les dépôts non-officiels ne sont pas supportés par Ubuntu ou Debian. Merci
de ne pas nous soumettre de bugs causés par ces paquets tierce-parties.
Les paquets listés dans cette page peuvent être illégaux dans votre pays. Utilisez-les à vos risques et
périls.
La plupart des formats listés dans cette page ont été remplacés par des formats libres, et l'information
contenue ici est à utiliser légalement. Soyez prévenu que l'utilisation de programmes et formats non-libres
ne peut être supportée à cause des restrictions qui leur sont affectées.
Il y a des raisons pour lesquelles Ubuntu n'inclut pas certains codecs non-libres lors de sa version « prête
à l'emploi ». Un seul exemple sera présenté : les fichiers MP3.
La compagnie détenant les droits sur la compression MP3 demande pour chaque lecteur une
rémunération de 75 cents (en dollars). Plus d'informations sur le site :
http://www.mp3licensing.com/royalty/index.html.
Ce prix peut sembler dérisoire, mais quand une distribution est gratuite, payer ce genre de contribution
est impensable. La seule autre solution consiste à payer le tout en une seule fois, ce qui reviendrait à payer
un développeur pour travailler sur Ubuntu pendant une année entière ! Donc cela coûterait cher pour
distribuer des logiciels capables de lire les MP3.
Si Ubuntu ignore ceci, il pourrait être assigné en justice aux USA, où cette loi est en vigueur. Soit Ubuntu
paye cette rémunération, soit les développeurs de la distribution se doivent de ne pas mettre les pieds dans
un pays acceptant cette législation. Donc du fait que cela coûte de l'argent, Ubuntu n'inclut pas de support
MP3.
Maintenant regardez la situation, et multipliez ce cas autant de fois qu'un utilisateur a besoin d'un logiciel
non-libre (comme Flash, Real ou Wma) et vous vous rendrez compte de l'ampleur de la situation. Donc
dans le but de dépenser de l'argent pour des développeurs, et non pour des avocats, Ubuntu se doit de ne pas
utiliser ces codecs. Même la mise en place d'une façon plus accessible de les installer, comme « Cliquez ici
pour installer », ferait de Ubuntu un accessoire de crime dans de nombreux pays.
C'est pourquoi il est important de supporter les codecs libres et standards. Mais Ubuntu ne peut fournir de
logiciels restreints, ou en faciliter l'acquisition à cause de la loi.
Avant de commencer
Assurez-vous que vous avez activé les dépôts Universe et Multiverse avant de continuer. De même, vous
familiariser avec la commande sudo est nécessaire.
Manuel Ubuntu Linux 157 www.ubuntu-fr.org
Codecs et DVD-vidéo
Quelques fonctionnalités de lecture de codecs et de DVD cryptés ne sont pas distribuées avec Ubuntu
pour des raisons légales. Après avoir lu l'Avertissement et la notice légale, entrez les commandes suivantes
pour installer et activer ces fonctionnalités.
Tout d'abord, il va falloir rajouter le dépôt plf
Les ajouts à faire pour avoir les dépôts PLF est détaillée au chapitre des dépôts
Installation de w32codecs
sudo apt-get install w32codecs
Activez la lecture des DVDs cryptés
sudo apt-get install libdvdcss2
Ceux qui utilisent Kubuntu peuvent aussi installer le paquet akode-mpeg pour activer la lecture MP3.
Installez et activez les paquets qui supportent l'utilisation des codecs non-libres
sudo apt-get install totem-xine gstreamer0.8-plugins gstreamer0.8-ffmpeg
sudo apt-get install msttcorefonts
gst-register-0.8
Pour les utilisateur de Kubuntu, il faut remplacer totem-xine par kaffeine-xine, et penser à activer le
nouveau moteur de lecture : Menu Configuration → Moteur de lecture → Kaffeine !!
Pour les divx mkv encodés en real 4.0 voici la démarche à suivre :
1. installer mplayer et realplay,
2. mplayer va chercher les codecs Real dans /usr/lib/win32, donc jetez-y un coup d'œil :
ls -l /usr/lib/win32 : s'il y a des liens symboliques qui pointent vers les codecs de realplay c'est bon
3. sinon créez-les vous-même :
find /usr/lib/realplay*/codecs -name '*.so' |xargs -i ln -s {}
et voilà ! Plus d'excuses, ça doit marcher là.
Note pour la Dapper :
Une petite commande nous montre qu'il existe le paquet gstreamer0.10*
sudo apt-cache search gstreamer0.1
Alors pourquoi ne pas en profiter ? Avec mplayer les commandes suivantes suffisent à lire n'importe quel
format... Dans un terminal :
sudo apt-get install gstreamer0.10-plugins-ugly
sudo apt-get install gstreamer0.10-plugins-ugly-multiverse
sudo apt-get install gstreamer0.10-ffmpeg
Manuel Ubuntu Linux 158 www.ubuntu-fr.org
Problèmes connus à propos des DVD
• Si votre lecteur vidéo (ex. : Xine, MPlayer, Totem, etc.) se bloque lorsqu'il tente d'accéder à un
DVD, vous devrez insérer un film DVD dans votre lecteur et faire les commandes suivantes :
• sudo apt-get install regionset
• regionset
• Si la lecture de votre DVD est saccadée ou que vous remarquez que le transfert de données (par
exemple lors d'une gravure) est lent, vous devrez activer le mode DMA pour ce lecteur. Rendez-vous
sur la page Optimisation des transferts IDE pour plus d'informations.
• Pour la sauvegarde et la copie de DVD, référez-vous à la page traitant des applications multimédia.
Java
Procédure d'installation
Il existe cinq méthodes pour installer la machine virtuelle Java de Sun : pour Dapper Drake, la méthode
Ubuntu Backports, la méthode PLF, la méthode Debian et la méthode manuelle. Les cinq vont être
expliquées ci-dessous.
Sous Dapper Drake 6.06 (version actuelle)
Depuis le changement de licensing de Java des paquets relatifs à Java ont pu être directement intégrés
aux dépôts Ubuntu. Pour installer ceux-ci, il vous suffit de rajouter les dépôts Multiverse à votre sources.list
(voir dépôts).
Il ne vous reste plus qu'à faire une mise à jour de la liste des paquets (update) et ensuite procéder à
l'installation des paquets qui vous intéressent :
• sun-java5-jre
• sun-java5-jdk
• sun-java5-plugin
• sun-java5-doc
• ...
Remarque importante : si vous bloquez sur un problème relatif à l'affichage de la licence, il se peut que
vous ayez spécifié à debconf de ne pas afficher d'interface de configuration, il est alors conseillé de taper la
commande
sudo dpkg-reconfigure debconf
et choisir la méthode dialog
Sélectionner la version par défaut de Java
Si vous utilisez Breezy, vous devez indiquer à Ubuntu qu'il doit utiliser Sun Java au lieu du programme
libre GIJ inclus dans la distribution:
sudo update-alternatives --config java
et sélectionnez-le dans la liste.
Manuel Ubuntu Linux 159 www.ubuntu-fr.org
Real Player
RealPlayer est le seul lecteur MP3 légal que vous pouvez installer sur Ubuntu dans les pays où ce format
n'est pas libre. Ce programme est disponible dans les dépôts Ubuntu, pour l'installer faites juste :
sudo apt-get install realplayer
MP3
Encodage et extraction de CD en MP3
Voir la page traitant de la lecture et l'encodage de fichiers audio.
Décodage du MP3 dans K3B
Dans Breezy (Ubuntu 5.10), le support MP3 n'est pas inclus avec K3B par défaut. L'installation du
paquet k3b-mp3 activera ce dernier:
sudo apt-get install k3b-mp3
Pour Dapper, c'est le paquet libk3b2-mp3 qu'il faut installer :
sudo apt-get install libk3b2-mp3
Macromedia Flash
Flash non-libre de Macromedia
Installation par paquet
Cette procédure installera le lecteur Flash non-libre ainsi que les plugins nécessaires pour sa lecture dans
Firefox et Mozilla. Si vous avez des problèmes avec du texte dans des animations Flash, vous devez
installer les paquets msttcorefonts et gsfonts-x11, qui se trouvent aussi dans le dépôt Multiverse.
Notez que ce paquet n'existe pas pour les architectures amd64, car Macromedia n'a à ce jour produit
aucun fichier binaire pour ce type de processeurs. (Vous pouvez vous reporter à cette page pour une
installation sur amd64. http://doc.ubuntu-fr.org/applications/firefox_amd64_flash).
sudo apt-get install flashplugin-nonfree
Après l'installation de Flash, si le son ne marche pas correctement, essayez d'entrer les lignes suivantes
dans un terminal:
sudo ln -s /usr/lib/libesd.so.0 /usr/lib/libesd.so.1
Si vous utilisez une carte vidéo Intel 855GM, assurez-vous que les couleurs du serveur X sont bien à 24
bits, sinon, vous aurez probablement des problèmes avec Firefox.
Manuel Ubuntu Linux 160 www.ubuntu-fr.org
Flash libre
Pour quelques-uns d'entre nous, qui possèdent des processeurs 64bits (ou des Mac), il n'existe pas
d'implémentation flash non-libre, car l'éditeur Macromedia n'en a pas produit. Cependant, il existe deux
implémentations gratuites. La première est gplflash et l'autre est swfdec. Il y a aussi gplflash2 en
développement, qui a pour objectif d'être une alternative open-source et gratuite pour toutes les plateformes.
Vous pouvez installer les deux premiers avec Apt, mais ils peuvent ne pas fonctionner correctement ou
devenir instable, c'est pourquoi il est mieux d'installer ces derniers (je vous recommande gplflash)
manuellement.
Pour installer gplflash:
Télécharger la dernière version de gplflash (au moment où j'écris cette page, c'est la version 0.4.13), à
partir du site de SourceForge.net. : https://sourceforge.net/project/showfiles.php?group_id=110956
wget -c http://ovh.dl.sourceforge.net/sourceforge/gplflash/gplflash-0.4.13.tar.bz2
● Changez la version si nécessaire (0.4.13).
● Décompressez les fichiers : tar xvjf gplflash-0.4.13.tar.bz2.
● Entrez dans le répertoire d'installation : cd gplflash-0.4.13.
● Compilez le lecteur et le plugin :
• /configure --prefix=/usr --with-plugin-dir=/usr/lib/mozilla-firefox/plugins/
• make
• sudo make install.
● Et pour finir, ajoutez /usr à la variable répertoire, afin que le lecteur travaille lui-même, et non le
plugin :
• sudo PATH=$PATH:/usr.
AAC et iTunes Music Store
Décodage du AAC
Le format audio, utilisé par défaut avec Apple's iTunes et iPod, est le AAC. Ce dernier est une variante du
standard MPEG, et il est soumis à un brevet. Cependant, vous pouvez écouter vos fichiers AAC avec
rythmbox ou amaroK.
Breezy, Hoary et Warty
En installant gstreamer0.8-faac. vous pourrez lire n'importe quel fichier AAc, y compris ceux téléchargés
avec iTunes Music Store (voir en bas pour l'utilisation de Music Store sous Linux). Attention, les fichiers
téléchargés à partir du Music Store (.m4p) sont cryptés, et ne peuvent pas être lus directement par
gstreamer0.8-faac. Vous devez tout d'abord les décrypter.
Ubuntu 6.06 (Dapper Drake)
Installer le paquet gstreamer-plugins-bad-multiverse. A l'aide de synaptic ou en ligne de commande :
sudo apt-get install gstreamer0.10-plugins-bad-multiverse.
Manuel Ubuntu Linux 161 www.ubuntu-fr.org
Encodage du AAC
FAAC peut être utilisé pour encoder des AAC, bien que ce soit quelque peu expérimental, comparé à
l'encodage MP3 à ce jour. Pour ceux qui souhaitent utiliser gstreamer en guise de programme d'encodage, il
existe un plugin nommé gstreamer0.8-faac. Cependant, ce dernier est problématique, et ne produit pas de
fichiers AAC exploitables, cela changera sûrement dans le futur.
Pour les autres programmes, vous feriez mieux d'utiliser FAAC directement pour encoder des fichiers
ACC : installez juste le paquet faac. Vous pouvez créer des fichiers AAC compatibles avec iPod en utilisant
ce programme, mais des changements dans la configuration de votre utilitaire CD seront nécessaires.
iTunes Music Store
Apple's iTunes Music Store vend de la musique en ligne, avec une large sélection d'artistes. Les fichiers
sont au format AAC 128k, et coûtent des prix différents selon les pays. Le client Apple n'est disponible que
sous Mac et Windows, mais il peut être aussi utilisé sous Linux. Il y a deux méthodes différentes pour le
faire.
CrossOver
La première solution est d'utiliser CodeWeavers CrossOver Office (disponible sur le site
http://www.codeweavers.com), afin d'installer sur Ubuntu la version Windows de iTunes. Cette solution
vous permet d'acheter des fichiers iTunes sous Linux, ainsi que de les écouter. Cependant, les deux
problèmes de cette méthode sont :
1. Cela coûte de l'argent.
2. Ce n'est pas une solution native Linux.
PyMusique
Il existe une alternative à l'utilisation de CrossOver, cette dernière est nouvelle, et se nomme PyMusique.
Ce programme autorise une utilisation basique de iTunes Music Store sous Linux. Cette solution marchera
mieux qu'en utilisant iTunes avec CrossOver, mais PyMusique ne possède pas certaines fonctionnalités du
client iTunes, et peut rentrer en contradiction avec la charte d'utilisation de iTunes Music Store. Pour utiliser
ce dernier sous Ubuntu, installez tout d'abord gstreamer0.8-faac et libmcrypt4. Ensuite, allez sur le site
http://fuware.nanocrew.net/pymusique/ ou un site miroir (entrez pymusique 0.4 dans google pour une liste
de sites miroirs), et téléchargez les paquets pymusique, python2.4-mcrypt, python2.4-vlc, et python2.4-
mp4ff. Enfin, installez tous les paquets téléchargés. Vous pourrez ensuite lancer PyMusique à partir du menu
Applications → Internet, et acheter de la musique (après avoir redémarré votre système).
SharpMusique
L'autre alternative est d'employer SharpMusique, programme gratuit qui permet d'utiliser les fonctions
basiques de l'iTunes Music Store sur Linux. Cela fonctionne mieux que la solution iTunes avec CrossOver
mais pour le moment, SharpMusique a moins de fonctionnalités que le client officiel iTunes et peut
enfreindre les conditions d'utilisation de l'iTunes Music Store.
Pour l'installer, faites simplement :
sudo apt-get install sharpmusique
Vous pouvez maintenant lancer SharpMusique depuis le menu Applications ⇒ Internet et commencer à
acheter des morceaux de musique.
Manuel Ubuntu Linux 162 www.ubuntu-fr.org
Lecture et encodage de fichiers audio
Cet article a pour but d'examiner comment lire des fichiers audio avec les outils disponibles dans Ubuntu
et comment encoder un fichier audio à partir d'un CD.
Vous pouvez consulter la page des formats non-libres pour plus d'informations concernant la légalité des
différents formats audio.
La lecture de fichiers audio
Le lecteur multimédia par défaut est Totem (menu Applications → Son et vidéo → Lecteur vidéo
Totem). Totem permet de lire des fichiers audio et vidéo. Si vous double-cliquez sur un fichier audio, c'est
Totem qui s'ouvrira par défaut.
Il existe d'autre outils de lecture des fichiers audio.
Il existe notamment Rhythmbox (menu Applications ⇒ Son et vidéo ⇒ Lecteur de musique) qui est
également installé par défaut. Rhythmbox ressemble très fort au gestionnaire de bibliothèque audio utilisé
dans le Windows Media Player.
Si vous préférez un lecteur à la Winamp, vous pouvez utiliser XMMS. XMMS est un lecteur audio
extrêmement performant. Il dispose de nombreux plugiciels (ou plugins) pour étendre ses capacités. Il
supporte aussi les thèmes (ou skins) classiques pour Winamp 2.x. (N'essayez pas les thèmes modernes pour
Winamp3 ou 5.x, ils ne sont pas gérés. Les plugiciels pour Winamp ne sont pas non plus supportés.) Même
s'il n'évolue plus, ce lecteur audio reste tout de même une référence dans le monde linuxien. XMMS n'est
pas installé par défaut sous Ubuntu. Pour l'installer, utilisez le gestionnaire de paquet Synaptic pour
l'installer. Le paquet à installer est xmms et il est disponible dans le dépôt de Ubuntu.
Un fork de XMMS existe aussi pour Ubuntu. Appelé Beep Media Player, ou BMP, il a l'avantage
d'utiliser la bibliothèque GTK2+, ce qui rend ce lecteur beaucoup plus joli dans un environnement GNOME
ou XFce. BMP supporte lui aussi les thèmes classiques pour Winamp et pour XMMS, de même qu'il
supporte plusieurs plugiciels compatibles avec XMMS. BMP peut être installé par Synaptic ; le paquet
correspondant est beep-media-player. (Vous voudrez peut-être aussi installer de façon optionnelle le paquet
bmp-skins, qui ajoute de nombreux thèmes pour BMP.)
Sous KDE (Kubuntu), vous pouvez également utiliser amaroK comme lecteur audio. Il lit tous les
fichiers audio, permet de créer des listes de lecture, télécharge les pochettes, donne des liens directs sur
l'artiste et les paroles des chansons, et permet ainsi de transformer votre machine en super juke-box.
Manuel Ubuntu Linux 163 www.ubuntu-fr.org
L'encodage de fichier audio
L'encodage d'un fichier audio consiste à transformer une plage d'un CD audio en un fichier lisible sur un
ordinateur ou un lecteur portable.
Pour encoder un fichier audio, il existe plusieurs solutions.
Sound Juicer
Vous pouvez utiliser l'application Sound Juicer (menu Applications ⇒ Son et vidéo ⇒ Extracteur de CDs
audio Sound Juicer). Si vous possédez une connexion Internet, Sound Juicer va également récupérer le nom
de l'artiste et des plages via une base de données CDDB.
Pour modifier les paramètres d'encodage de Sound Juicer, vous pouvez aller dans le menu Edition ⇒
Préférences de l'application.
Konqueror
Si vous avez Kubuntu, KDE ou juste Konqueror, vous allez pouvoir transformer vos CD en fichiers
encodés de la manière la plus simple qui soit.
En effet, lorsque vous insérez un CD audio dans votre lecteur, Konqueror va ouvrir une fenêtre contenant
plusieurs dossiers et fichiers différents (CD entier, MP3, Ogg Vorbis, ...). (S'il ne le fait pas, vérifiez que le
CD est bien monté et tapez audiocd:/ dans la barre d'adresse.)
En fait, ces dossiers et fichiers sont des fichiers virtuels qui vont se créer au moment où vous les
utiliserez. Il suffit de rentrer dans le dossier correspondant au format que l'on désire et de déplacer (copier-
coller, tirer-déposer, peu importe) les fichiers où l'on veut.
Configuration
La configuration de l'encodage, de la recherche de titre, de la priorité d'exécution se fait dans KControl
(Centre de configuration de KDE). Section 'Son et multimédia', rubrique 'CD Audio'.
Manuel Ubuntu Linux 164 www.ubuntu-fr.org
Le cas du MP3
Vous avez sans doute remarqué que la lecture des fichiers MP3 n'est pas supportée par défaut dans
Ubuntu. C'est dû à un problème de droits d'utilisation du codec. En effet, le format audio MP3 est un format
propriétaire, et il est illégal de le distribuer directement dans le CD d'installation de Ubuntu sans payer une
licence, un droit d'exploitation coûteux.
Si vous n'avez pas réellement besoin du format MP3, vous pouvez utiliser un format Ogg Vorbis.
Néanmoins, si vous désirez pouvoir lire le format MP3 dans Ubuntu (car vous possédez déjà des titres au
format MP3 ou que vous planifiez éventuellement de transférer vos titres vers un baladeur ne supportant pas
l'Ogg Vorbis), suivez les instructions suivantes pour contourner le problème.
Lecture de fichiers MP3
Breezy, Hoary et Warty
Pour lire les fichiers MP3, vous pouvez utiliser XMMS (voir plus haut) qui les supporte en standard ou
alors installer les paquets nécessaires pour le décodage et la lecture avec les autres applications (Totem,
Rhythmbox..., en fait, toutes les applications utilisant gstreamer).
Pour ce faire, allez dans le gestionnaire de paquets Synaptic et installez le paquet gstreamer0.8-mad qui
se trouve dans le dépôt universe (voir les dépôts).
Alternativement, après avoir activé le paquet universe, vous pouvez taper cette commande dans le
terminal :
sudo apt-get install gstreamer0.8-mad.
Une fois ce paquet installé, vous pouvez utiliser Totem et Rhythmbox pour lire vos fichiers MP3.
Dapper Drake Ubuntu
Suite au passage à gstreamer0.10, le paquet nécessaire à la lecture des mp3 a changé. Il faut désormais
installer gstreamer0.10-plugins-ugly qui se trouve dans le dépôt universe (voir les dépôts).
sudo apt-get install gstreamer0.10-plugins-ugly.
Dapper Drake Kubuntu
Par défaut KDE utilise xine et non gstreamer, il faut donc les codecs de xine pour pouvoir lire les mp3.
Avec votre gestionnaire de paquets installer libxine-extracodecs.
Pour le support mp3 dans K3b, installer libk3b2-mp3.
Konqueror peut lire les fichiers sons au survol par la souris (à paramétrer dans le menu
Affichage→Preview→Sound files). Pour pouvoir utiliser cette fonction avec les mp3, installer libarts1-
xine.
Manuel Ubuntu Linux 165 www.ubuntu-fr.org
Encodage de fichiers MP3
Pour encoder des fichiers MP3, vous pouvez utiliser Sound Juicer (comme pour les OGG). Cependant,
vous devez installer les paquets permettant l'encodage dans ce format. Voici la procédure :
• Tout d'abord, installez les paquets suivants à l'aide de Synaptic.
Breezy, Hoary et Warty
Ubuntu Hoary : Ces paquets se trouvent dans le dépôt hoary-extras de ubuntu-backports (voir les
dépôts). Ubuntu Breezy : pas besoin de backport, disponible dans multiverse :
• liblame0,
• gstreamer0.8-lame.
Dapper Drake
Suite au passage à gstreamer0.10, le paquet nécessaire à l'encodage des mp3 a changé. Il faut désormais
installer gstreamer0.10-plugins-ugly-multiverse qui se trouve dans le dépôt multiverse.
sudo apt-get install gstreamer0.10-plugins-ugly-multiverse.
Pour les utilisateurs de Kubuntu, normalement ça s'arrête là. Vous pouvez vérifier avec
Konqueror ou Kaudiocreator.
• Une fois le paquet installé, vous devez configurer l'encodeur pour le faire connaître par GNOME.
Pour ce faire lancer la commande suivante (via menu Applications ⇒ Lancer une application...) :
GNOME-audio-profiles-properties
• Créez un nouveau profil en cliquant sur Nouveau et nommez-le MP3 ou quelque chose du genre.
• Éditez maintenant le profil que vous venez de créer à l'aide du bouton Editer.
• Indiquez pour l'option Pipeline GStreamer la commande suivante :
audio/x-raw-int,rate=44100,channels=2 ! lame name=enc
• Pour l'option Extension du fichier indiquez mp3.
• Et pour finir, cochez la case Actif ?
• Une fois terminé, Sound Juicer a besoin d'être réinitialisé.
• Validez vos changements en cliquant sur Valider et vous pouvez fermer le GNOME Audio Profiles.
• Pour intégrer le nouvel encodeur aux applications, lancez la commande suivante (via menu
Applications ⇒ Lancer une application...) :
gst-register-0.8.
Vous pouvez maintenant encoder des fichiers MP3 avec les applications utilisant GStreamer et
notamment le Sound Juicer.
Manuel Ubuntu Linux 166 www.ubuntu-fr.org
Voici un exemple de commande Pipeline GStreamer pour spécifier la qualité d'encodage en mp3 :
audio/x-raw-int,rate=44100,channels=2 ! lame name=enc quality=0 preset=1002.
● Le paramètre quality choisit la qualité pour l'algo d'encodage :
• 0 : la meilleure,
• 5 : défaut,
• 9 : la pire,
● et le paramètre preset indique un mode d'encodage prédéfini :
• 1006 : moyen,
• 1001 : standard (VBR variant entre 180 et 220 kbits),
• 1002 : extrême (VBR variant entre 220 et 270 kbits),
• 1003 : qualité de ouf! : 320 kbits.
Voici un autre exemple de commande Pipeline GStreamer pour spécifier le bitrate d'encodage en mp3 :
audio/x-raw-int,rate=44100,channels=2 ! lame name=enc bitrate=128.
● Le bitrate détermine lui aussi la qualité de votre fichier mp3, de 128 (minimum conseillé,
compression forte) à 320 (qualité cd, compression très faible) et plus. Pour personnaliser de manière
plus approfondie votre mode d'encodage, voici une liste de paramètres avec leurs valeurs :
http://lists.ubuntu.com/archives/ubuntu-users/2005-July/043363.html.
Conversion de MP3 en OGG
Même s'il y a à priori des risques théoriques de perdre en qualité par rapport à un fichier source au format
.wav, la conversion des MP3 en OGG peut être très intéressante !
Tout d'abord, procurons-nous le petit utilitaire de Nathan Walp : mp32ogg. Soit par l'intermédiaire de
Synaptic, soit en passant par un Terminal :
sudo apt-get install mp32ogg
Voilà c'est fini, pour convertir des MP3 en OGG, rendez-vous dans un terminal et tapez quelque chose
comme ceci :
mp32ogg [options] dir1 dir2 file1 file2 ...
Toutes les explication sont disponibles dans l'aide :
mp32ogg --help
Imaginons que vous vouliez convertir tous vos fichiers MP3 du dossier /home :
mp32ogg --quality=10 --delete --rename=%t /home
Cette ligne de commande lancera une conversion avec la plus haute qualité possible (quality=10),
effacera les MP3 sources après la conversion (delete) et renommera les fichiers OGG en incluant nom de
l'artiste et titre du morceau).
Manuel Ubuntu Linux 167 www.ubuntu-fr.org
Conversion de OGG en MP3
Alors ici je vous explique une méthode que je viens de trouver, qui fonctionne mais qui prend un peu de
temps. En effet, le cas du MP3 n'est pas simple en soi, toujours lié à des librairies.
Tout d'abord, nous aurons besoin de deux applications : sox et lame ( chez moi sox est installé par défaut,
mais dans le cas contraire )
sudo apt-get install sox lame.
Une fois installé, commençons par convertir un fichier OGG en WAV (j'avais prévenu que ce n'était pas
la méthode la plus rapide) :
sox fichier.ogg fichier.wav,
puis on recommence mais cette fois en MP3, or sox ne le gère pas, car si on lit le man, il est écrit que
pour le MP3, il ne fonctionne qu'avec libmad et libmp3lame qui ne sont pas sur les dépôts. Et c'est là
qu'intervient Lame qui permet d'encoder du WAV vers du MP3.
lame fichier.wav fichier.mp3.
Pour ma part, cela me sert bien pour mon lecteur mp3 qui ne gère pas l'ogg, par contre je n'ai pas de réel
besoin en matière d'option de bitrate et d'autre... donc je n'ai pas vraiment creusé de ce côté-là.
Conversion de OGG en MP3 - Complément
Un petit script bien pratique, qui convertit automatiquement les ogg du dossier en mp3, grâce aux infos
données plus haut :
rename 's/\ //g' *;
for i in $(ls *.ogg);
do sox $i $(echo $i | sed -e 's/\.ogg$/\.wav/i');
rm $i;
lame $(echo $i | sed -e 's/\.ogg$/\.wav/i') $(echo $i | sed -e
's/\.ogg$/\.mp3/i');
rm $(echo $i | sed -e 's/\.ogg$/\.wav/i');
done;
la première ligne sert à enlever les espaces, sinon ça ne marche pas. Vous pouvez les remplacer par des
underscore en mettant :
rename 's/\ /_/g' *;
et ainsi, vous pouvez mettre à la fin du script, pour restituer les espaces:
rename 's/_/\ /g' *;
Voilà! (par contre, c'est assez long).
Manuel Ubuntu Linux 168 www.ubuntu-fr.org
Les tags
Les tags sont des informations inscrites dans le fichier son (MP3, ogg, MPC, AAC, wma...) qui seront
utilisées par votre logiciel de lecture. Par exemple, AmaroK, le lecteur multimédia du bureau KDE permet
de réaliser des recherches dans vos fichiers musicaux avec différents critères : nom d'artiste, album, année,
genre musical...
La navigation dans votre bibliothèque multimédia est ainsi plus aisée. Aussi, si vous choisissez de graver
des compilations de vos albums pour les écouter dans votre autoradio MP3 ou votre baladeur multimédia,
les noms des artistes et les titres des chansons pourront apparaître sur l'écran LCD.
L'édition des tags sous Ubuntu Linux peut être réalisée directement lors de la lecture avec votre logiciel
préféré : Xmms, AmaroK... ou via un logiciel dédié : easytag.
Pour installer EasyTAG, ouvrez synaptic et lancez une recherche, ou utilisez cette ligne de commande
dans une console :
sudo apt-get install easytag
Déroulez le menu des applications, puis le sous-menu Son et Vidéo, vous trouverez l'icône
easytag pour lancer l'application. L'avantage de ce type de logiciel est d'aller chercher dans les bases de
données CDDB les noms d'artistes, noms d'albums, les titres... et donc de vous faire gagner du temps pour
compléter les tags manquants.
Voir la page Wiki consacrée à easytag. : http://doc.ubuntu-fr.org/applications/easytag.
Conversion de fichiers audio
Pour convertir facilement un fichier audio (ogg, mp3, flac, wav) en un autre, il existe des outils très
intéressants avec une interface graphique :
SoundConverter
Il se trouve dans les dépôts, pour l'installer, tapez :
sudo apt-get install soundconverter.
X Convert File Audio
Pour l'installation de xcfa, veuillez vous rendre sur son site officiel :
http://bulin.claude.neuf.fr/xcfa-presentation.html
et téléchargez le paquet au format .deb. Sous Dapper, il ne reste plus qu'à double-cliquer sur le paquet
pour l'installer avec GDebi. Vous pouvez aussi consulter ce topic :
http://forum.ubuntu-fr.org/viewtopic.php?id=39521&p=1
Manuel Ubuntu Linux 169 www.ubuntu-fr.org
Les polices de caractères de MS Office
Vous avez sûrement remarqué que certaines polices de caractères posent problème lors de l'importation
d'un fichier venant de Microsoft Office (par exemple : Webdings). Pour pallier ce problème, vous pouvez
utiliser les polices de caractères de Microsoft Office avec OpenOffice.org.
Installation via les paquets
Pour profiter des polices de caractères habituelles de Microsoft Office, il vous suffit d'installer le paquet
suivant avec le gestionnaire de paquet Synaptic. Ce paquet se trouve dans le dépôt multiverse (voir la page
des dépôts).
sudo apt-get install msttcorefonts
Ce paquet consiste en un installeur qui va télécharger les polices Microsoft directement au travers de
l'Internet. Vous devez bien entendu posséder une connexion Internet pour installer ce paquet.
Ce paquet installe les polices suivantes :
• Andale Mono
• Arial Black
• Arial (Bold, Italic, Bold Italic)
• Comic Sans MS (Bold)
• Courier New (Bold, Italic, Bold Italic)
• Georgia (Bold, Italic, Bold Italic)
• Impact
• Times New Roman (Bold, Italic, Bold Italic)
• Trebuchet (Bold, Italic, Bold Italic)
• Verdana (Bold, Italic, Bold Italic)
• Webdings
Ensuite, tapez en mode console :
sudo fc-cache -f -v.
Installation manuelle
Vous pouvez également installer les polices de caractères de manière manuelle simplement en copiant les
fichiers TrueType se trouvant sur une machine Windows.
Vous devez copier les fichiers .ttf qui vous intéressent dans le répertoire suivant :
~/.fonts/
Ou pour disposer des nouvelles polices dans OpenOffice.org seulement :
~/.openoffice/1.1.3/user/fonts/
Si ce répertoire n'existe pas, créez-le.
Installation des polices pour tous les utilisateurs
Pour installer les polices pour tous les utilisateurs : créez un répertoire vide par exemple autres dans votre
home et mettez vos polices dedans. nous allons maintenant copier ce dossier :
sudo cp -R autres /usr/share/fonts,
lancer OpenOffice, vous devez avoir vos autres polices.
Manuel Ubuntu Linux 170 www.ubuntu-fr.org
Le gestionnaire d'archives : file-roller
Les fichiers peuvent être compressés dans une grande variété de formats. La plupart d'entre eux peuvent
être ouverts automatiquement dans Ubuntu, d'autres pourront être manipulés grâce à l'installation de paquets
tierce-parties.
Archives basiques
La plupart des archives (*.tar, *.tar.gz, *.zip, etc.)
peuvent être ouvertes simplement par le Gestionnaire
d'archives. Pour ouvrir ces formats, cliquez sur l'un
d'entre eux avec le bouton droit de la souris, et
choisissez Extraire ici, comme ci-contre.
Les formats non-archives
Les formats suivants ne sont pas techniquement des archives, mais peuvent être ouverts avec le
Gestionnaire d'archives :
Paquets Deb (*.deb)
Vous pouvez installer les paquets *.deb avec la commande suivante :
sudo dpkg -i FICHIER_DEB.deb.
Attention: L'installation de programmes à partir de paquets *.deb peut sérieusement endommager votre
système.
Images CD (*.iso)
Ce sont les images qui peuvent être gravées sur un CD. Pour plus d'informations, référez-vous à la page
Gravure.
Archives Java (*.jar)
Pour les programmes Java, référez-vous au chapitre Java.
Manuel Ubuntu Linux 171 www.ubuntu-fr.org
Extensions Firefox
Pour installer une extension, démarrez Firefox et allez dans Fichier → Ouvrir un fichier. Choisissez le
fichier *.xpi et cliquez sur Ok. Firefox installera l'extension (il vous sera sûrement nécessaire de le
redémarrer). Attention : L'installation de certaines extensions peut endommager votre profil Firefox.
Les formats d'archive
Prérequis
Les installations de paquets se font soit via la ligne de commande :
sudo apt-get install nom_du_paquet,
soit via l'interface graphique Synaptic.
Consultez la page Dépôts pour ajouter ou retirer un dépôt.
7zip (*.7z)
7zip est un nouveau type d'archive, qui
génère une archive d'une taille moindre
comparée à l'algorithme zip et rar, mais
utilisant des ressources et du temps en
grande quantité.
Installez le paquet p7zip à partir du dépôt
Universe.
Pour ouvrir ces fichiers dans le
Gestionnaire d'archives, vous devez indiquer
à Ubuntu quel programme correspond à cette
l'extension *.7z. Effectuez un clic droit sur
une archive 7zip et choisissez Propriétés.
Une autre fenêtre s'ouvre, cliquez sur Ouvrir
avec et cliquez sur Ajouter. Sélectionnez le
programme Gestionnaire d'archives comme
indiqué ci-dessous, et Ajouter → Fermer.
Après cette manipulation, vous pourrez
utiliser ce type de fichiers avec le
Gestionnaire d'archives.
Manuel Ubuntu Linux 172 www.ubuntu-fr.org
Ace (*.ace)
Les archives ne sont plus vraiment utilisées, et peuvent êtres extraites en utilisant l'utilitaire unace.
Pour établir le support de ces dernières, installez unace à partir des dépôts Universe.
Les archives Ace ne peuvent être utilisées à partir du Gestionnaire d'archives, c'est pourquoi tout doit se
faire en ligne de commande. Pour extraire les fichiers *.ace, utilisez la commande suivante :
unace x fichier.ace.
Rar (*.rar)
Rar est un format d'archive non-libre créé par Rarsoft. Il existe de nombreuses versions de rar, et la
dernière, 3.0, n'est supportée par aucun utilitaire gratuit.
Pour activer son support, installez unrar-nonfree à partir des dépôts Multiverse.
Fichiers *.rar protégés par mot de passe
Ces derniers ne sont pas supportés par le Gestionnaire d'archives. Pour ouvrir un fichier Rar protégé,
ouvrez un terminal et entrez :
unrar -e fichier.rar
ce qui vous demandera un mot de passe pour l'extraction de l'archive.
Depuis la version 2.12.1 de File Roller, il est possible de décompresser les archives *.rar protégées par
mot de passe sans passer par la ligne de commande. Pour ce faire, ouvrez l'archive, puis allez dans le menu
Edition / Mot de passe.... Saisissez votre mot de passe. Vous pourrez ensuite décompresser votre archive
sans souci.
GNU Tar (*.tar)
L'archive Tar est un vieux format, créé pour les bandes magnétiques, qui consiste à ajouter des fichiers à
un seul, l'un après l'autre. Ces fichiers sont, bien sûr, entièrement supportés par le Gestionnaire d'archives.
GNU Tar GZ (.tar.gz .tgz)
Cette archive est une archive Tar, qui a été compressée en utilisant gzip, un utilitaire de compression
libre. Ces fichiers sont, bien sûr, entièrement supportés par le Gestionnaire d'archives.
GNU Tar bzip2 (.tar.bz2)
Cette archive est une archive Tar, qui a été compressée en utilisant bzip2 qui est un utilitaire de
compression libre générant des fichiers de petite taille en utilisant des grosses ressources processeur. Ces
fichiers sont, bien sûr, entièrement supportés par le Gestionnaire d'archives.
Zip (.zip)
C'est un vieux format d'archives, tirant son origine de PKZip, développé par Phil Katz en 1989. Il a été
utilisé pendant de nombreuses années sous DOS et Windows. Les fichiers Zip sont supportés par le
Gestionnaire d'archives.
Manuel Ubuntu Linux 173 www.ubuntu-fr.org
Utilisation en ligne de commande
La plupart de ces utilitaires peuvent être utilisés en ligne de commande, et c'est parfois plus rapide et
facile que d'utiliser le Gestionnaire d'archives.
Par exemple, pour extraire un fichier Tar BZ2 :
tar jxvf mon_fichier.tar.bz2.
Cette commande vous affichera ce qu'elle extrait, et dans la plupart des cas, créera un sous-répertoire du
nom de mon_fichier.
Vous pouvez aussi créer une archive en ligne de commande, comme ceci :
tar jcvf fichier_cible.tar.bz2 dossier1 dossier2 # etc.,
fichier_cible.tar.bz2 est le nom du fichier Tar à créer, et dossier1 et dossier2 les noms de répertoires ou de
fichiers à inclure dans l'archive.
Pour utiliser gzip, modifiez zxvf pour l'extraction, et zcvf pour la compression, en reprenant les exemples
ci-dessus.
Pour décompresser et créer une archive Zip, entrez simplement :
unzip fichier.zip
et
zip fichier_cible.zip dossier1 dossier2 # etc.
Manuel Ubuntu Linux 174 www.ubuntu-fr.org
BitTorrent
BitTorrent est une solution simple et intelligente pour télécharger des fichiers. Il divise les fichiers en
petits paquets, permettant ainsi de les télécharger via de nombreux autres utilisateurs. Il synchronise aussi
les envois et les réceptions, afin que tout le monde partage la charge.
Installation de BitTorrent
Hoary Hedgehog, Breezy Badger et Dapper Drake
Hoary Hedgehog, Breezy Badger et Dapper Drake possèdent un client BitTorrent par défaut.
Installation et configuration de BitTorrent sur Warty
Pour installer BitTorrent, il suffit d'utiliser le gestionnaire de paquets Synaptic et choisir le paquet
bittorrent.
Utilisation de BitTorrent
Après avoir configuré le client (si nécessaire, cela est déjà effectué sur Hoary, Breezy et Dapper), cliquez
tout simplement sur un lien .torrent. Le logiciel vous demandera ensuite d'indiquer l'emplacement où vous
souhaitez enregistrer le fichier. Vous pouvez également enregistrer le lien .torrent dans un dossier. En
double-cliquant ensuite sur le fichier .torrent, votre client BitTorrent se lancera. Cela vous permettra de
continuer le téléchargement si jamais vous éteignez votre machine.
Les autres clients
D'autres clients sont disponibles, avec plus ou moins de fonctions :
• BitTornado est un client console écrit en python (support de wxpython pour bittornado-gui)
(paquets bittornado et bittornado-gui; dans les dépôts universe.).
• Azureus. Client graphique écrit en Java sous licence GPL. Ce programme requiert Java SUN 1.5.
• KTorrent. Client pour KDE. La dernière version (sur le site, plus récente que par apt-get) est
disponible en paquet pour (K)Ubuntu.
• Official BitTorrent. Le client original, en console.
Manuel Ubuntu Linux 175 www.ubuntu-fr.org
Les logiciels Peer-2-Peer
Cette page décrit l'installation de différents logiciels peer-2-peer. Tout ce qui est indiqué dans une boîte
grise suppose être exécuté dans un terminal (Applications → Accessoires → Terminal).
Les clients bittorrent
Il existe bon nombre de clients bittorrent sous Ubuntu, le client officiel bien sûr, mais aussi le très connu
azureus ou bien ktorrent le client pour KDE.
Azureus, le client bittorrent en java
Avant toute chose, vous devez installer java (l'environnement d'exécution) en vous référant à la page java.
Téléchargez ensuite l'archive sur le site officiel : http://azureus.sourceforge.net/download.php en vous
rendant dans la rubrique GTK. Entrez la commande suivante pour décompresser l'archive dans votre /home :
tar xvjf Azureus_2.3.0.4_linux.GTK.tar.bz2
2.3.0.4 étant le numéro de version à l'heure où j'écris cet article.
Pour lancer azureus vous n'aurez plus qu'à entrer la commande :
azureus/azureus
ou encore pour l'installer sur la Dapper :
sudo apt-get install azureus.
KTorrent, le client pour KDE
Pour les utilisateurs de kubuntu (KDE), KTorrent est un client torrent dans le genre de Azureus
(nombreux torrents simultanés, paramètres affinés), mais avec une interface KDE.
Il a l'avantage de ne pas avoir besoin de java, il est donc plus léger qu'Azureus.
Pour l'installer, rien de plus facile :
soit avec adept rechercher/kTorrent,
soit en ligne de commande :
sudo apt-get install KTorrent.
Manuel Ubuntu Linux 176 www.ubuntu-fr.org
les clients Gnutella
FrostWire
Il s'agit d'un dérivé (fork) open source de Limewire, Limewire dont le développement actuel est
controversé.
Ce client nécessite de disposer d'un environnement java. La version Debian/Ubuntu dispose d'un thème
GTK complètement intégré à GNOME.
La dernière version du paquet Debian est à récupérer sur cette page :
http://www.frostwire.com/static/downloads.html.
Pour l'installation, c'est assez simple, en mode console :
sudo dpkg -i FrostWire-4.10.5-0.i586.deb le numéro de version peut varier.
Le logiciel peut alors être lancé depuis le menu GNOME Applications/Internet/Frostwire. L'utilisation est
très intuitive, il suffit de lancer des recherches et de sélectionner des fichiers. Le moteur de recherche
dispose d'une fonction Type de licence et permet de chercher des musiques sous licence Creative
Commons (voir http://fr.creativecommons.org/) ou d"autres fichiers sous diverses licences libres.
Note (pour la version 4.10.9-1) : Le fichier /usr/lib/frostwire/runFrost.sh est enregistré dans un format DOS
et vous ne pourrez lancer FireWire avant de l'avoir enregistré au format Unix avec les actions suivantes :
sudo nano /usr/lib/frostwire/runFrost.sh.
Faites Ctrl + O pour l'enregistrer (vous remarquez que [Format DOS] précède le nom du fichier), changez
le format en faisant Alt + D ([Format DOS] disparaît) et appuyez sur Entrée pour enregistrer le fichier. Vous
pouvez à présent démarrer FrostWire.
Limewire
Comme pour Azureus, vous devez installer l'environnement d'exécution Java.
• Téléchargez l'archive :
wget -c http://frankandjacq.com/ubuntuguide/LimeWireOther.zip.
• Décompressez l'archive :
sudo unzip -u LimeWireOther.zip -d /opt/.
• Créez un lanceur dans le répertoire /usr/bin/ :
sudo gedit /usr/bin/runLime.sh.
• Insérez les lignes ci-dessous dans le document :
cd /opt/LimeWire/
./runLime.sh
et enregistrez-le fichier.
• Rendez éxecutable le lanceur :
sudo chmod +x /usr/bin/runLime.sh puis entrez :
runLime.sh pour exécuter le programme.
Manuel Ubuntu Linux 177 www.ubuntu-fr.org
DC++ - Connexion directe
Tout d'abord vous devez installer les dépendances requises :
sudo apt-get install libatk1.0-0 libbz2-1.0 libc6 libgcc1 libglade2-0 libglib2.0-0 libgtk2.0-0 libpango1.0-0
libstdc++6 libxml2 zlib1g
• Téléchargez le paquet :
wget http://newstuff.orcon.net.nz/ubuntu/dcpp/dcpp_0.0.20050809cvs-1~mird_i386.deb
0.0.20050809cvs-1~mird_i386 étant la dernière version à l'heure où j'écris ces lignes.
• Installez le paquet :
sudo dpkg -i dcpp_0.0.20050809cvs-1~mird_i386.deb
• Rafraîchissez le GNOME-panel avec la commande :
killall GNOME-panel
• L'icône DC++ devrait apparaître dans le menu Applications → Internet.
GTK-Gnutella
Application Gtk-Gnutella (développée par des Français si j'ai bien compris) est une application plutôt
stable, et bien fournie niveau option.
Elle offre entre autres :
• La possibilité de se connecter à plusieurs serveur Gnutella (augmentant le nombre de résultats).
• La classification des résultats par pays d'hébergement et la faculté de cibler la langue.
Installez le paquet :
sudo apt-get install gtk-gnutella.
Vous n'aurez plus qu'à le chercher dans le menu Application → Internet → Gtk-Gnutella.
aMule - Le client eMule
Rendez-vous sur la page d'aMule : http://doc.ubuntu-fr.org/applications/amule pour connaître les détails
de l'installation de ce logiciel.
Ou bien à l'aide de Synaptic installez aMule. Autrement, à la console :
sudo apt-get install amule
sudo apt-get build-dep amule.
GNUnet
Pour le P2P selon GNU, voir : http://doc.ubuntu-fr.org/applications/gnunet.
Manuel Ubuntu Linux 178 www.ubuntu-fr.org
Graver des CD/DVD
Cet article couvre les différents aspects de la gravure de CD ou de DVD sous Ubuntu, avec les fonctions
de gravure intégrées de nautilus-burn (pas d'installation de logiciels supplémentaires). Cependant, la
gravure intégrée est limitée et il existe des logiciels très aboutis tel que GNOMEBaker pour effectuer
toutes les opérations possibles (ou K3B pour Kubuntu).
Notez bien que la gravure de CD et/ou DVD nécessite l'installation d'un graveur dans votre machine.
L'installation d'un tel périphérique ne pose pas de problème et tout est reconnu automatiquement.
Comment graver des CD/DVD de données ?
Remarque : Vous pouvez également utiliser GNOMEBaker pour graver des CD/DVD de données.
Cependant, GNOMEBaker n'est pas supporté officiellement par Ubuntu dans Hoary.
La gravure de CD/DVD de données sous Ubuntu est relativement simple.
Pour graver un CD/DVD de données, procédez comme suit :
• Ouvrez le Poste de travail (menu Raccourcis → Poste de travail).
• Dans le menu Aller à de la fenêtre du Poste de travail, cliquez sur Créateur de CD/DVD.
Une nouvelle fenêtre nommée Créateur de CD/DVD vient de s'ouvrir. Il vous suffit de glisser-déposer
les fichiers/répertoires que vous souhaitez graver dans cette fenêtre.
Une fois la composition réalisée, deux méthodes s'offrent à vous pour effectuer la gravure.
Vous allez dans le menu Fichier → Graver un CD de la fenêtre Créateur de CD/DVD. L'interface
suivante s'affiche à l'écran.
Cette interface vous permet de choisir le graveur à utiliser (si vous en possédez plusieurs), d'indiquer
un nom pour le disque, de choisir la vitesse de gravure et quelques options.
Une fois les options choisies, cliquez sur le bouton Graver. Le créateur de CD/DVD va vous
demander d'insérer un disque vierge avant de commencer la gravure.
Si vous insérez un disque réinscriptible non vide, Ubuntu va vous le signaler et vous demander si vous
souhaitez introduire un autre disque ou vider celui qui a été inséré. En cliquant sur Effacer ce disque,
Ubuntu va effacer toutes les données contenues sur le support avant de graver le disque avec les fichiers
que vous venez de sélectionner.
Remarque 1 : Actuellement, vous ne pouvez pas effacer un disque sans le ré-écrire. Pour pouvoir
effectuer une telle opération, il vous faut utiliser GNOMEBaker.
Remarque 2 : Une image iso sera temporairement créée avec vos données à graver. Ceci est contraignant
pour de gros volumes. Pour graver à la volée, utiliser GNOMEBaker.
Manuel Ubuntu Linux 179 www.ubuntu-fr.org
Comment graver une image ISO ?
Remarque : Vous pouvez également utiliser GNOMEBaker pour graver une image ISO. Cependant,
GNOMEBaker n'est pas supporté officiellement par Ubuntu dans Hoary.
Pour graver une image ISO, il vous faut un fichier .iso. Typiquement, ce sont des images que vous avez
créée ou des images de CD pour les distributions Linux. Pour graver une telle image, c'est très simple.
Vous cliquez avec le bouton droit sur le fichier .iso et vous choisissez Graver un CD....
Une fenêtre identique à celle représentée ci-dessus va s'ouvrir pour indiquer des informations
complémentaires comme la vitesse de gravure, etc. Cliquez sur Graver pour graver effectivement l'image.
Comment créer une image ISO ?
Pour créer une image ISO à partir d'un CD, vous devez passer par un terminal. Pour créer une image, il
vous faut autant de place sur le disque dur que la taille du support. Pour effectuer une image, tapez la
commande suivante dans un terminal :
dd if=/dev/cdrom of=NOM_FICHIER.iso
Remarque 1 : La création d'une image ISO peut prendre un certain temps suivant la taille du support.
Remarque 2 : La création d'une image ISO est beaucoup plus simple en utilisant GNOMEBaker.
Vous pouvez aussi suivre la procédure suivante :
Un petit clic droit sur le média pour sélectionner le menu gravure
Manuel Ubuntu Linux 180 www.ubuntu-fr.org
Sélectionnez image de fichier
Entrez le nom de l'image
patientez........
Comment copier un CD/DVD ?
Pour copier un CD/DVD simplement, vous devez créer une image ISO du support et ensuite graver cette
image. Reportez-vous aux procédures ci-dessus pour le faire.
Une autre solution (plus évidente) est d'utiliser GNOMEBaker qui permet la copie des CD/DVD.
Comment graver un CD audio ?
Avec la version 5.10 de Ubuntu est apparu un logiciel installé par défaut pour graver spécifiquement des
CD audio, il s'agit de Serpentine qui se trouve au niveau du menu Applications→ Son et Vidéo.
Manuel Ubuntu Linux 181 www.ubuntu-fr.org
Déplacer son /home
Préambule
Les modifications présentées ici ne sont pas triviales. Elles nécessitent un minimum de soin. Afin de
pallier tout problème, faites une sauvegarde de votre répertoire /home (de préférence sur un support
externe, comme un disque dur USB, une clé USB, un CD-ROM ou un DVD-ROM (ne copiez surtout pas
votre /home dans /tmp, ce répertoire temporaire étant vidé à chaque redémarrage de l'ordinateur) avant
toute manipulation! Je répète : faites une sauvegarde de vos documents importants! En cas d'erreur, il est
possible que vous perdiez l'intégralité de vos fichiers importants et de votre configuration actuelle; il est
donc important d'en conserver une copie accessible à tout moment. Si vous n'êtes pas sûr de réussir ces
manipulations, ne les faites pas!
Public
Si vous avez effectué une installation par défaut, votre répertoire /home se trouve sur la même partition
que la racine /. Vous ressentez peut-être le besoin de lui dédier sa propre partition ou même pourquoi pas un
autre disque dur. La procédure ci-dessous vous permet d'effectuer cette opération.
Démarche
Tout d'abord, préparez une nouvelle partition (disons que c'est hdb1 et qu'elle est de type ext3) et montez-
la dans un endroit quelconque (autre que /home, par exemple, /mnt/nouveauhome) :
sudo mkdir /mnt/nouveauhome
sudo mount /dev/hdb1 -t ext3 /mnt/nouveauhome.
Passez en init 1 dans un tty (CTRL+ALT+F1) :
sudo telinit 1.
Attention, on se retrouve en environnement mono-utilisateur, et root seulement, donc ne faites pas de
bêtises!
Rappel : Étant désormais en root, nul besoin de la commande sudo.
Déplacez alors les données de votre /home actuel dans le nouveau :
mv /home/* /mnt/nouveauhome/.
Une fois le déplacement terminé, modifiez le fichier /etc/fstab grâce à l'éditeur vim :
vim /etc/fstab
pour avoir une ligne du type :
/dev/hdb1 /home ext3 defaults 0 2
Démontez la nouvelle partition :
umount /dev/hdb1.
Remontez toutes les partitions selon fstab :
mount -a
et retournez au mode graphique :
telinit 2.
Si tout s'est bien passé, votre /home a été déplacé sur sa propre partition ! Sinon, c'est le moment de sortir
les sauvegardes !
Manuel Ubuntu Linux 182 www.ubuntu-fr.org
Sauvegarde de son /home
Le besoin
Faire des sauvegardes différentielles journalières de son /home et supprimer les sauvegardes vieilles
d'une semaine par exemple. Ceci est réalisé via le logiciel rdiff-backup.
Faire la sauvegarde
Voici la commande qui permet de faire une sauvegarde :
rdiff-backup --exclude /home/mon_login/.aMule /home/mon_login /rep_save.
Ici on sauvegarde tout le /home/mon_login sauf le répertoire ./aMule dans le dossier de destination
/rep_save.
Si /rep_save n'est pas vide, un message nous indique qu'il faut utiliser l'option –force et dans ce cas, son
contenu est supprimé. Donc attention, dans ce cas, à sauvegarder le contenu de /rep_save avant.
Supprimer des sauvegardes
Pour supprimer les différences accumulées au fur et à mesure que l'on a ajouté des sauvegardes :
rdiff-backup --remove-older-than 1W --force /le_repertoire_de_sauvegarde
ici on enlève toutes les modifications enregistrées vieilles de plus d'une semaine. On peut mettre
D(ay),W(eek), M(onth) et Y(ear).
S'il y a plusieurs sauvegardes à supprimer, la commande échoue. C'est pourquoi il faut rajouter le
paramètre –force pour ne pas prendre cette erreur en compte et que rdiff-backup effectue bien ce qu'on lui
demande.
Tester un backup
Pour vérifier que nos sauvegardes fonctionnent bien, on peut restaurer une sauvegarde :
rdiff-backup -r now /repertoire_de_sauvegarde /repertoire_de_restauration
L'option -r now permet de remettre la version de la sauvegarde la plus récente. On peut remonter dans les
sauvegardes, par exemple remettre le répertoire d'il y a 3 jours avec l'option -r 3D.
Automatiser l'ensemble
Voici la partie vraiment intéressante : comment faire pour que nos commandes précédentes se lancent de
façon automatique, de façon à ce que l'on ait pas à les taper chaque jour ?
Manuel Ubuntu Linux 183 www.ubuntu-fr.org
Journaliser les tâches
Tout d'abord quelques mots sur les logiciels de journalisation de tâches : Actuellement on dispose de trois
outils sous Linux pour cela :
• at qui permet de définir des tâches à réaliser à un instant précis et si la machine est éteinte à ce
moment-là, la tâche sera réalisée au prochain démarrage. Utilisable par tout le monde.
• cron peut définir des tâches périodiques mais c'est un daemon donc si la machine est éteinte, la
commande ne se lancera pas du tout. Utilisable par tout le monde.
• anacron lance des tâches de façon périodique et si l'ordinateur n'était pas allumé au moment voulu,
la tâche s'exécutera au prochain démarrage. Utilisable uniquement par root.
Dans notre cas, nous allons utiliser cron :
Les commandes suivantes sont à exécuter en root.
Pour installer cron :
apt-get install cron
cron utilise la crontab qui permet d'indiquer les tâches que l'on veut réaliser et à quelle fréquence.
Pour éditer la crontab, il suffit de faire :
crontab -e.
Par défaut c'est vi qui est utilisé par crontab.
Pour journaliser notre tâche, on indique à cron d'exécuter le script /root/sauve_mon_dossier.sh chaque
jour à 20h00. On met donc la ligne suivante dans notre crontab :
00 20 * * * /root/sauve_mon_dossier.sh
Celle-ci signifie 'tous les jours à 20h00 lance le script /root/sauve_mon_dossier.sh'. C'est bien les minutes
d'abord et les heures ensuite, il n'y a pas d'erreur.
Le script
Ensuite il reste à faire le script pour lancer les sauvegardes. On édite donc le fichier
/root/sauv_mon_dossier.sh avec son éditeur favori et on y insère les lignes suivantes :
#!/bin/sh
nice -n 19 rdiff-backup --exclude /home/login/.aMule /home/login /mnt/save && nice
-n 19 rdiff-backup --remove-older-than 1W --force /mnt/save
Le nice -n 19 signifie que lorsqu'on lance les commandes, elles s'exécutent avec la priorité la plus petite
par rapport aux autres processus, ceci afin d'éviter que l'ordinateur ne se mette à ramer tous les jours à
20h00.
On sauvegarde le script et on n'oublie pas de mettre les droits d'exécution sur le fichier :
chmod +x /root/sauv_mon_dossier.sh.
Voilà c'est fini, on peut simplement vérifier que le script fonctionne bien en le lançant :
/root/sauve_mon_dossier.sh.
Normalement rdiff-backup se lance, fait sa sauvegarde et vous informe ensuite qu'il a ou non supprimé
les sauvegardes plus vieilles d'un jour.
Manuel Ubuntu Linux 184 www.ubuntu-fr.org
Trucs et astuces
Pour vérifier que la tâche est bien lancée vous pouvez vérifier dans votre répertoire de sauvegarde /rdiff-
backup si vous avez bien une ligne du genre :
session_statistics.2005-03-02T19:54:58+05:30.data
Vous voyez alors l'heure et la date de la dernière sauvegarde.
Manuel Ubuntu Linux 185 www.ubuntu-fr.org
Correspondance entre logiciels
Pour les nouveaux migrants venant du monde MS Windows, il est quelquefois difficile de connaître les
correspondances entre les logiciels inclus dans cet OS et les logiciels fréquemment utilisés sous Windows,
et ceux disponibles sur Linux en général et sur Ubuntu plus particulièrement. Nous vous présentons donc
une liste afin de vous aider à vous y retrouver dans ce monde linuxien et ubuntiste. Cette liste n'est pas
exhaustive, mais permettra de donner une idée aux néophytes (et même aux plus connaisseurs) des logiciels
installés par défaut sur Ubuntu et sur son petit frère Kubuntu. La liste suivante a plus un but indicatif, car
vous pouvez trouver d'autres applications alternatives à installer sur votre système en remplacement de ceux
installés de façon standard par Ubuntu/Kubuntu.
Les logiciels Ubuntu et Kubuntu
Même si Ubuntu et Kubuntu sont une même distribution, certains logiciels diffèrent d'un produit à l'autre.
Pour ceux qui s'y connaissent moins, nous dirons simplement que la raison de ces différences de logiciels
est que certains logiciels s’intègrent mieux à l’environnement KDE de Kubuntu, tandis que d’autres
s’intègrent mieux à l’environnement GNOME de Ubuntu. Pour les plus instruits en la matière, ils auront
deviné que certains logiciels exploitent les librairies Qt (KDE) tandis que d’autres exploitent les librairies
GTK+ (GNOME), d'où ces différences d'intégration. À ce sujet, lisez Ubuntu et Kubuntu : lequel est le plus
adapté à mes besoins ? Vous remarquerez donc que la liste suivante inclut aussi une liste des logiciels
différents sous Ubuntu et Kubuntu.
Les logiciels pour Ubuntu fonctionnent-ils aussi sur Kubuntu? (et vice-versa).
La différence entre un logiciel pour Ubuntu et pour Kubuntu se trouve donc dans les librairies utilisées
pour dessiner l'interface du programme. Est-ce que utiliser un programme se basant sur les librairies GTK+
(de GNOME) pose un problème sous KDE? Pas vraiment. Seulement, il faudra se rappeler que des librairies
supplémentaires (GTK+) seront installées aussi pour pouvoir construire l'interface du logiciel. De plus,
l'interface graphique du programme sera moins belle que les applications utilisant les librairies Qt et ne
suivra pas le thème de KDE.
L'opposé est aussi vrai : utiliser un logiciel exploitant les librairies Qt (de KDE) sous GNOME est tout à
fait possible, mais l'installation de ces librairies supplémentaires est nécessaire et l'interface graphique du
programme ne suivra pas celle de GNOME. Le logiciel restera toutefois pleinement fonctionnel et
utilisable.
Liste de correspondance entre logiciels Windows et (K)Ubuntu
La liste suivante dénombre des applications couramment utilisées sur ces deux OS que sont MS Windows
et (K)Ubuntu (sujette à caution donc). La colonne Logiciels Windows comporte des logiciels fréquemment
rencontrés sur cet OS (ils peuvent donc ne pas être installés par défaut avec MS Windows). Ceci sert
principalement à créer un repère au nouvel arrivant.
Les colonnes Logiciels Ubuntu et Logiciels Kubuntu comportent les logiciels installés par défaut. La
colonne Alternatives reprend les logiciels que vous pouvez installer en remplacement. La plupart de ces
logiciels alternatifs peuvent être aisément installés par apt-get ou ses interfaces graphiques Synaptic,
Adept et Kynaptic. Il sera sans doute nécessaire d'activer les dépôts Universe et Multiverse afin de pouvoir
les récupérer et les installer.
Les logiciels sont classés selon le type d'utilisation (bureautique, communication/Internet, multimédia,
utilitaires, etc.) et par ordre alphabétique.
Manuel Ubuntu Linux 186 www.ubuntu-fr.org
Bureautique
Logiciels Logiciels Logiciels
Utilisation Alternatives
Windows Ubuntu Kubuntu
Agenda MS Outlook Evolution Kontact Mozilla Thunderbird
Comptabilité / Gestion Microsoft Grisbi, Gnucash, Kurush,
des finances Money MyPHPMoney, KMyMoney
MS
Créateur de présentation PowerPoint
OpenOffice.org2 Impress KPresenter
Gestion de base de
MS Access OpenOffice.org2 Base Kexi
données
Lecteur PDF Adobe Reader Evince Kpdf Adobe Reader, Xpdf
Quark Xpress,
Mise en page MS Publisher
Scribus
Suite bureautique MS Office OpenOffice.org2 KOffice, GNOME-Office
Tableur MS Excel OpenOffice.org2 Spreadsheet KSpread,Gnumeric
Traitement de texte MS Word OpenOffice.org2 Writer KWord,Abiword
Communication / Internet
Logiciels Logiciels Logiciels
Utilisation Alternatives
Windows Ubuntu Kubuntu
Gaim, Konversation,
Clavardage (par IRC) mIRC, Trillian
XChat Kopete
Chatzilla, Irssi
MS Internet
Explorer, Nautilus, KBear, IglooFTP, NCFTP,
Client FTP FileZilla, FTP Gftp
Konqueror
Filezilla
Expert
MS Outlook, Mozilla Thunderbird,
Courrielleur (email) Outlook Express
Evolution Kmail
Sylpheed
Apollon voir Gift, aMule,
Échange de fichiers GNOME-
Kazaa, Emule Kmldonkey GTK-Gnutella, Limewire,
(P2P) Bittorrent
mldonkey
GetRight,
Gestionnaire de Download
Download KGet d4x, wget
téléchargements Accelerator
Manager
Messagerie instantanée MSN Kopete,
Gaim aMSN
(réseau MSN) Messenger KMess
Messagerie instantanée Gossip, Psi, GNOME-
– Gaim Kopete
(protocole Jabber) Jabber, Gajim
Messagerie instantanée ICQ, AIM,
Gaim Kopete
(ICQ, AIM,...) Yahoo Messenger
Internet Mozilla Mozilla (suite), Epiphany,
Navigateur Internet Explorer Firefox
Konqueror
Opera, Galeon
MSN
GNOME
Téléphonie sur IP Messenger,
Meeting
KPhone, Skype, Wengo
Skype
Vidéoconférence MS GNOME
Manuel Ubuntu Linux 187 www.ubuntu-fr.org
Netmeeting Meeting
Développement web
Logiciels Logiciels Logiciels
Utilisation Alternatives
Windows Ubuntu Kubuntu
MS Frontpage,
Bluefish,
Édition de sites web Macromedia
gEdit
Kate, Quanta nVU, Screem, Scite
Dreamweaver
Serveur de EasyPHP, Apache + PHP + MySQL,
développement WampServer XAMPP
Graphisme
Logiciels Logiciels Logiciels
Utilisation Alternatives
Windows Ubuntu Kubuntu
Animation et dessin 3D Studio
Kpovmodeler Blender, Terraform
tridimentionnel Max, Bryce
Adobe
Éditeur graphique Photoshop
The Gimp Krita
Éditeur graphique
MS Paint KolourPaint gpaint
(simple)
Adobe OpenOffice.
Graphisme vectoriel Illustrator org2 Drawing
Karbon14 Sodipodi, inkscape
gThumb,
Explorateur
Eye of KuickShow, XnView,
Visionneur d'images Windows,
GNOME
Gwenview
xloadimage
ACDSee
(EOG)
Multimédia
Logiciels Logiciels Logiciels
Utilisation Alternatives
Windows Ubuntu Kubuntu
Windows KAudioCreato
Encodage de musique Media Player
SoundJuicer
r
Banshee
Windows
Lecteur de CD Media Player
CD Player KsCD
Windows Rhythmbox,
XMMS, Beep Media
Lecteur de musique Media Player, Totem (totem- amaroK
Player, Banshee, Listen
Winamp gstreamer)
Totem Totem //(totem-xine))//,
Windows
Lecteur de vidéo Media Player
(totem- Kaffeine mplayer, VLC (VideoLAN
gstreamer) Client)
Manuel Ubuntu Linux 188 www.ubuntu-fr.org
Utilitaires
Logiciel Logiciel Logiciel
Utilisation Alternatives
Windows Ubuntu Kubuntu
Calculatrice Calculatrice gcalctool KCalc Qalculate
Bloc-Notes de
Édition de texte simple Windows
gEdit Kwrite, Kedit Mousepad, XEdit, Leafpad
Environnement de
(Windows) GNOME KDE Xfce
bureau
Explorateur
Explorateur de fichiers Windows
Nautilus Konqueror Rox-Filer, Thunar
WinZip,
Gestionnaire d'archive WinRAR, File-Roller arK 7-Zip
WinACE
Blackbox, Openbox,
Gestionnaire de fenêtres (Windows) Metacity Kwin Fluxbox, Enlightment,
Compiz
Gestionnaire de Partition
gParted qtParted
partitions Magic
Gestionnaire de sessions
(Windows) GDM KDM XDM
X Window
GNOMEBaker, Graveman,
Gravure de CD Nero Nautilus K3B
NeroLinux
[Se fait
manuellement et Synaptic et
Mises à jour (logiciels) individuellement Gestionnaire Adept KPackage
pour chacun des de mises à jour
logiciels]
Windows Synaptic et
Mises à jour (OS) Update / Gestionnaire Adept KPackage
Microsoft Update de mises à jour
Shorewall, Guarddog,
Pare-feu (firewall) ZoneAlarm IPTables
Firestarter
Serveur graphique (Windows) X.org XFree86, Xgl
Invite de
GNOME- xterm, eterm, xterminal,
Terminal (console) commande
Terminal
Konsole
YaKuake, Tilda
Windows
Anti-Virus innombrables pas nécessaires ClamAv, Avast4Linux
Manuel Ubuntu Linux 189 www.ubuntu-fr.org
Index
A propos de ce guide...................................................................................................................... .....................3
A propos de Ubuntu Linux.................................................................................................... ....................3
A propos du site Ubuntu-fr.org........................................................................................................ ..........3
Convention de lecture..................................................................................................................... ...........3
Qu'est-ce que Linux ?.............................................................................................................................. ............4
Pourquoi choisir Linux ?....................................................................................................................... ..............5
Présentation de Ubuntu.............................................................................................................. .........................6
Les versions de Ubuntu........................................................................................................................ ...............7
Nom et numéro de version............................................................................................. ...........................7
Mises à jour................................................................................................................................................7
Historique des versions........................................................................................................................... ...7
Pourquoi choisir Ubuntu?................................................................................................................................... .8
Installation......................................................................................................................
...........................8
Communautaire........................................................................................................................................ ..8
Logiciels..................................................................................................................................................
...9
Versions prévisibles et fréquentes...................................................................................... .......................9
Mes critères personnels................................................................................................... ..........................9
Ubuntu ou Kubuntu ?.................................................................................................................... ....................10
Les systèmes de fichiers sous Linux.................................................................................................... .............12
Introduction..............................................................................................................................................12
Qu’est-ce qu’un système de fichiers ?........................................................................ ............................12
Les qualifications d’un système de fichiers......................................................................... ...................12
Comparaison de systèmes de fichiers........................................................................................ .......................14
La hiérarchie des fichiers sous Linux..................................................................................... ..........................16
Sudo, gksudo, kdesu................................................................................................................................ ..........17
Introduction..............................................................................................................................................17
Origine de sudo................................................................................................................................. .......17
Utilisation................................................................................................................................................
.18
sudo............................................................................................................................................
..............18
gksudo.........................................................................................................................................
.............18
kdesu....................................................................................................................................
....................19
Quand utiliser sudo ou gksudo / kdesu ?............................................................................................ .....19
Une console super-utilisateur............................................................................................. .....................19
Les avantages et inconvénients de sudo......................................................................................... .........20
Apprendre Linux en 10 minutes.................................................................................................................... ....21
Avant-propos....................................................................................................................................... .....21
Chemins.............................................................................................................................
......................21
Besoin d'aide : La commande man...................................................................................................... ....21
Se déplacer dans le système de fichier....................................................................................... .............21
Lister le contenu d'un dossier................................................................................................. .................22
Modifier les permissions et les droits................................................................................................... ...22
Déplacer, renommer et copier des fichiers.................................................................................... ..........22
Visualiser et éditer les fichiers.............................................................................................................. ...23
Shells.................................................................................................................................................
.......23
Variables d'environnement......................................................................................... .............................23
Historique interactif..................................................................................................................... ............24
Complétion des noms de fichiers...................................................................................... ......................24
Bash vous montre la voie............................................................................................. ...........................24
Redirection...............................................................................................................................................24
Pipes..............................................................................................................................................
...........24
Substitution de commande........................................................................................... ...........................24
Manuel Ubuntu Linux 190 www.ubuntu-fr.org
Rechercher une chaîne de caractères : La commande grep....................................................................25
Rechercher des fichiers : La commande find................................................................................ ..........25
Créer des archives : La commande tar................................................................................ ....................25
Compression de fichier : gzip, bzip2................................................................................................... ....26
Besoin d'aide : La commande man...................................................................................................... ....26
Commandes de base de l'éditeur Vi...................................................................................................... ...27
Les commandes basiques.............................................................................................................. ....................29
Convention........................................................................................................................................
.......29
Commandes.............................................................................................................................................29
Gestion des processus..................................................................................................................................... ...33
Généralités...........................................................................................................................
....................33
Etats des processus......................................................................................................... .........................33
Voir la liste de tous les processus qui tournent.......................................................................................34
Un programme a planté, comment le fermer ?...................................................................................... ..34
Sortir élégamment d'un plantage.............................................................................................. ...............34
Seule une application est plantée. ............................................................................. .............................34
Rien ne marche .......................................................................................................................................36
Acquérir Ubuntu Dapper Drake.......................................................................................................... ..............37
Où se procurer Ubuntu?........................................................................................................................ ...37
1. Téléchargement................................................................................................................................ ....37
2. Envoi gratuit................................................................................................................
........................37
3. Revendeurs..............................................................................................................
............................37
4. Sites Internet.......................................................................................................................
.................37
5. Et encore...........................................................................................................................
...................37
Démarrer sur le CD : le BIOS............................................................................................................ ...............38
Marche à suivre........................................................................................................................................38
Procédure simplifiée.................................................................................................................. ..............39
Préparer son disque................................................................................................................
...........................40
Outils de gestion des disques (Windows 2000 / XP)............................................................... ...............40
Lancer l'outil de gestion des disques........................................................................................... ............40
Utiliser l'outil de gestion des disques....................................................................................... ...............40
Gérer ses partitions..................................................................................................................................40
Créer une nouvelle partition.................................................................................................... ................41
Quelques précisions ..................................................................................................................... ...........41
Partitionnement des disques avec Ubuntu.............................................................................................. .42
Partitionnement automatique............................................................................................................. ......42
Partitionnement manuel.................................................................................................................. .........42
Terminer le partitionnement.............................................................................................. ......................43
Exemple de partitionnement............................................................................................................. .......43
Partitionnement avec GParted................................................................................................................... ........44
Explications...................................................................................................................
..........................44
Sauvegardes..........................................................................................................................
...................44
Partitionnement........................................................................................................................................45
Situation de départ.................................................................................................................... ...............45
Procédure............................................................................................................................
.....................46
Installer Ubuntu Dapper Drake........................................................................................................ .................51
Différents modes d'installation..................................................................................................... ...........51
Installation : spécial ordinateurs tatoués............................................................................................ ...............53
Introduction...........................................................................................................................................
...53
Précautions à prendre.............................................................................................................................. .54
1. Installer Ubuntu sur le même disque dur que Windows.....................................................................54
L'installation ................................................................................................................
...........................56
2. Installer Ubuntu sur un disque dur différent de celui contenant Windows.............................................58
Un problème suite à la réinstallation de Windows ?....................................................................... ........60
Manuel Ubuntu Linux 191 www.ubuntu-fr.org
Installation en images.............................................................................................................................. ..........61
Démarrage du LiveCD............................................................................................................................. 61
Vous voilà enfin prêt à tester Ubuntu en liveCD ...................................................................................64
Dernière étape : l'installation sur le disque dur.......................................................................... .............65
Installation de Grub............................................................................................................................. ..............72
Introduction..............................................................................................................................................72
Paramétrage................................................................................................................... ..........................72
Paramétrage de base de Grub............................................................................................... ...................72
Paramétrage du Kernel dans Grub........................................................................................................... 73
Windows dans le menu Grub.................................................................................................................. .73
En cas de soucis......................................................................................................................... ..............74
Restauration.............................................................................................................................................75
Fond d'écran dans Grub............................................................................................................. ..............76
Documentation complémentaire............................................................................................................. .77
Les fichiers de Grub ont disparu !............................................................................................... ............77
Disquette de boot avec Grub.............................................................................................................. ...............78
Introduction..............................................................................................................................................78
Récupérer Ubuntu ........................................................................................................................................... ..80
Récupérer Ubuntu après réinstallation de Windows................................................................... ............80
Avant de commencer ....................................................................................................... .......................80
Prérequis .........................................................................................................................
........................80
Préparation .................................................................................................................................
.............80
Restaurer Grub automatiquement ........................................................................................................ ...82
Comment rendre Grub incassable ?............................................................................................. .....................84
Introduction..............................................................................................................................................84
Prérequis.........................................................................................................................
.........................84
Rappels sur la désignation des partitions........................................................................... .....................84
Installation....................................................................................................................
...........................85
Utilisation/Configuration.................................................................................................................... .....86
Et si l'on réinstalle Windows ?...................................................................................... ..........................86
Note..................................................................................................................................................
........86
L'espace de travail ............................................................................................................................................87
Le bureau ........................................................................................................................
........................87
Le tableau de bord supérieur............................................................................................ .......................88
Le tableau de bord inférieur.......................................................................................... ..........................88
Personnaliser le tableau de bord................................................................................................... ...........89
Menu Applications................................................................................................................ ............................91
Editeur de menu Alacarte............................................................................................... .........................91
Editeur de configuration........................................................................................................... ...............92
Base de données Ubuntu des périphériques............................................................................... .............93
Outils de rapport d'anomalies Bug Buddy..................................................................... .........................93
Lancer sous l'identité d'un autre utilisateur............................................................................... ..............93
Menu Raccourcis.................................................................................................................................. .............94
Dossier personnel....................................................................................................... .............................94
Bureau.........................................................................................................................................
.............94
Documents........................................................................................................................... ....................94
Poste de travail.........................................................................................................................................94
Créateur de CD/DVD...................................................................................................... ........................95
Média mobiles............................................................................................................. ............................95
Serveurs réseaux..................................................................................................................... .................95
Connecter au serveur.......................................................................................................... .....................95
Rechercher des fichiers......................................................................................................................... ...95
Documents récents............................................................................................................................. ......95
Menu Système.............................................................................................................................. .....................96
Manuel Ubuntu Linux 192 www.ubuntu-fr.org
Préférences........................................................................................................................................
.......96
Administration....................................................................................................................... ..................99
Autres applications et entrées du menu Système..................................................................... .............100
GDM: l'écran de connexion de Ubuntu................................................................................. .........................101
L'interface de GDM................................................................................................................... ............101
Personnaliser son écran de connexion................................................................................................. ..101
Gestion des Utilisateurs............................................................................................................................... ....103
Introduction..........................................................................................................................................
..103
Compte Utilisateur............................................................................................................................ .....103
Éditeur de compte Utilisateur........................................................................................................ ........104
Gestion des groupes........................................................................................................................ .......107
Note relative aux droits d'accès................................................................................................. ............108
Accéder à ses partitions Windows ...................................................................................... ...........................109
Introduction..........................................................................................................................................
..109
Notion de partition sous Linux.................................................................................................... ..........109
Le gestionnaire des disques....................................................................................................... ............109
Les systèmes de fichiers.................................................................................................. ......................110
Monter une partition en ligne de commande...................................................................................... ...110
Accéder à ses partitions avec fstab........................................................................................................... .......111
1° : Création d'un point de montage.................................................................................. ....................111
2° : Découvrir ses partitions Windows...................................................................................... ............112
3° : Renseigner ses partitions Windows au démarrage de Ubuntu.......................................................113
3.a : Ajouter une partition de système de fichiers FAT32.....................................................................114
3.b : Ajouter une partition de système de fichiers NTFS......................................................................116
4° : Sauvegarde des fichiers et montage des partitions................................................................ .........118
Gestionnaires de paquets................................................................................................................... ..............119
Présentation.....................................................................................................................................
.......119
Utilisation..........................................................................................................................................
.....119
Origine et explication................................................................................................. ...........................119
Gestion des paquets avec APT........................................................................................................ ................121
La genèse de APT................................................................................................................... ...............121
Récupérer et installer un paquet........................................................................................... .................121
Interfaces au système APT.............................................................................................................. ................123
Les interfaces.........................................................................................................................................123
Interfaces graphiques................................................................................................................... ..........123
Interfaces en commandes........................................................................................... ...........................124
Autres outils....................................................................................................................................................
.125
Paquets additionnels........................................................................................................... ...................125
Les dépôts APT...............................................................................................................................................126
Que sont les dépôts APT ?............................................................................................................. ........126
En résumé..............................................................................................................................................126
Dépôts utiles..........................................................................................................................................127
Dépôts Universe et Multiverse................................................................................................. .............127
Dépôts Backports.............................................................................................................................. .....128
Dépôts PLF.......................................................................................................................... ..................129
Dépôt à partir d'une copie du CD d'installation sur le disque dur........................................................129
Remarque sur la structure du fichier 'sources.list'............................................................................... ..130
Exemple d'un fichier 'sources.list' avec tous les dépôts officiels..........................................................130
D'autres dépôts.................................................................................................................................. .....133
Le Gestionnaire de mises à jour.......................................................................................................... ............134
Types de mises à jour........................................................................................................................... ..134
Mises à jour de distribution.................................................................................................... ...............134
Mises à jour de sécurité....................................................................................................... ..................134
Gestionnaire de mises à jour (update-manager)................................................................................ ....135
Manuel Ubuntu Linux 193 www.ubuntu-fr.org
Notificateur de mise à jour (update-notifier)............................................................... .........................135
Questions fréquemment posées sur APT................................................................................. .......................136
Le fichier sources.list.......................................................................................................................... ...136
J'ai cassé Apt !........................................................................................................................................137
J'ai installé puis désinstallé des paquets.................................................................................... ............137
Installateur de paquets Gdebi............................................................................................................ ..............139
Convertir des paquets avec alien................................................................................................................ .....140
Installation...................................................................................................................
..........................140
Utilisation...............................................................................................................................................
140
Sauvegarde et restauration.................................................................................................... ..........................141
Préambule....................................................................................................................... .......................141
Les prérequis..................................................................................................................................... .....141
Sauvegarde....................................................................................................................................... ......141
Restauration......................................................................................................................... ..................141
Les modules Linux......................................................................................................................... .................142
Présentation............................................................................................................................................142
Caractéristiques...................................................................................................................................... 142
Les noyaux optimisés....................................................................................................................... ...............143
Qu'est-ce qu'un noyau ?.............................................................................................................. ...........143
Pourquoi installer un noyau optimisé ?...................................................................................... ...........143
Comment installer un noyau optimisé ?........................................................................................ ........144
Après l'installation...........................................................................................................................................147
Introduction............................................................................................................................................147
Qu'installer... après l'installation ?................................................................................................. ........147
La check-list après installation................................................................................................ ..............147
Les problèmes d'encodage de caractères......................................................................................... ......149
De quelles applications ai-je besoin ?................................................................................ ...................152
Optimiser les transferts IDE ................................................................................................................... ........154
Vérifier si les transferts DMA sont actifs.......................................................................................... ....154
Activer le DMA directement............................................................................................... ..................154
Activer le DMA au démarrage de la machine.............................................................................. .........155
Remarques................................................................................................................... ..........................155
En cas de problème........................................................................................................................ ........156
Les formats non-libres................................................................................................................................ .....157
Avertissement et notice légale.................................................................................................. .............157
Avant de commencer....................................................................................................... ......................157
Codecs et DVD-vidéo......................................................................................................................... ...158
Problèmes connus à propos des DVD....................................................................................... ............159
Java.............................................................................................................................
...........................159
Real Player.............................................................................................................................................160
MP3.................................................................................................................................................
.......160
Macromedia Flash......................................................................................................... ........................160
AAC et iTunes Music Store..................................................................................... .............................161
Lecture et encodage de fichiers audio....................................................................................................... ......163
La lecture de fichier audio........................................................................................................... ..........163
L'encodage de fichier audio............................................................................................................... ....164
Le cas du MP3................................................................................................................... ....................165
Les tags.............................................................................................................................
.....................169
Conversion de fichiers audio...................................................................................................... ...........169
Les polices de caractères de MS Office............................................................................................. .............170
Installation via les paquets....................................................................................... .............................170
Installation manuelle.............................................................................................................................. 170
Installation des polices pour tous les utilisateurs...................................................................... ............170
Le gestionnaire d'archives : file-roller..................................................................................... .......................171
Manuel Ubuntu Linux 194 www.ubuntu-fr.org
Archives basiques................................................................................................................... ...............171
Les formats non-archives............................................................................................ ..........................171
Les formats d'archive........................................................................................................................ .....172
BitTorrent.......................................................................................................................................................
..175
Installation de BitTorrent................................................................................................................. ......175
Les autres clients....................................................................................................... ............................175
Les logiciels Peer-2-Peer........................................................................................................................... ......176
Les clients bittorrent.............................................................................................................. ................176
les clients Gnutella................................................................................................................................ .177
DC++ - Connexion directe................................................................................................ ....................178
Graver des CD/DVD.................................................................................................................... ...................179
Comment graver des CD/DVD de données ?............................................................... ........................179
Comment graver une image ISO ?...................................................................................... ..................180
Comment créer une image ISO ?................................................................................. .........................180
Comment copier un CD/DVD ?............................................................................................ ................181
Comment graver un CD audio ?...................................................................................................... ......181
Déplacer son /home............................................................................................................................ .............182
Préambule....................................................................................................................... .......................182
Public...............................................................................................................................
......................182
Démarche................................................................................................................................. ..............182
Sauvegarde de son /home...................................................................................................................... ..........183
Le besoin.........................................................................................................................................
.......183
Faire la sauvegarde.............................................................................................................. ..................183
Supprimer des sauvegardes............................................................................................. ......................183
Tester un backup...................................................................................................................... ..............183
Automatiser l'ensemble............................................................................................... ..........................183
Correspondance entre logiciels.................................................................................................... ...................186
Les logiciels Ubuntu et Kubuntu..................................................................................................... ......186
Liste de correspondance entre logiciels Windows et (K)Ubuntu.........................................................186
Bureautique .................................................................................................................................. .........187
Communication / Internet .............................................................................................................. .......187
Développement web ......................................................................................................... ....................188
Graphisme .................................................................................................................................... .........188
Multimédia ...................................................................................................................................... ......188
Utilitaires ....................................................................................................................
..........................189
Date de création : samedi 17 juin 2006
Dernière modification : vendredi 4 août 2006
Le contenu de cette documentation est sous licences : CC BY-SA et GNU FDL
http://creativecommons.org/licenses/by-sa/2.0/
http://fr.wikipedia.org/wiki/GNU_FDL
Manuel Ubuntu Linux 195 www.ubuntu-fr.org
Vous aimerez peut-être aussi
- Chapitre 2Document31 pagesChapitre 2mahamat ismael abdelkerimPas encore d'évaluation
- 10.6.12 Lab - Use TFTP, Flash, and USB To Manage Configuration FilesDocument13 pages10.6.12 Lab - Use TFTP, Flash, and USB To Manage Configuration Filescptess globalPas encore d'évaluation
- TDC ExadataDocument195 pagesTDC ExadataARIZKIPas encore d'évaluation
- TP m104 2412 61d5b50d42714 2Document110 pagesTP m104 2412 61d5b50d42714 2Anass AnassPas encore d'évaluation
- Présentation 3Document30 pagesPrésentation 3Ayoub BenPas encore d'évaluation
- TP 1 Système de FichiersiDocument5 pagesTP 1 Système de FichiersiHakim DatoloPas encore d'évaluation
- SEDocument18 pagesSEMohamed El KhalfaouiPas encore d'évaluation
- Configuration ServerDocument24 pagesConfiguration ServerRegis BeibeiPas encore d'évaluation
- LinuxDocument141 pagesLinuxneoman552100% (1)
- RésuméDocument142 pagesRésuméPFEPas encore d'évaluation
- TP1 EnonceDocument5 pagesTP1 EnonceSaid AbbaouiPas encore d'évaluation
- Gestion Des Disques Sous LinuxDocument4 pagesGestion Des Disques Sous Linuxyassinebenmansour001Pas encore d'évaluation
- Comment Partitionner Des Disques Durs Dans UbuntuDocument1 pageComment Partitionner Des Disques Durs Dans UbuntuAfricana LoxodontaPas encore d'évaluation
- Systeme D'exploitation - Chap1Document39 pagesSysteme D'exploitation - Chap1amine chaouchPas encore d'évaluation
- 2 Presentation Generale Du Systeme Linux (Chap 2)Document17 pages2 Presentation Generale Du Systeme Linux (Chap 2)Anouar LaalamiPas encore d'évaluation
- Cours Linux Chapitre1Document47 pagesCours Linux Chapitre1azza memmiPas encore d'évaluation
- Redhat 9 0 Guide de Personnalisation FRDocument487 pagesRedhat 9 0 Guide de Personnalisation FRniko100% (4)
- Fox G20Document21 pagesFox G20Omar Zemrani100% (1)
- Linux DebianDocument202 pagesLinux DebianVégétaPas encore d'évaluation
- Pool de StockageDocument37 pagesPool de Stockageكل مايهمكمPas encore d'évaluation
- 2 FilesystemDocument72 pages2 FilesystemNahomie Noor CoulibalyPas encore d'évaluation
- Chapitre 5Document21 pagesChapitre 5Mez SerinePas encore d'évaluation
- SGF1Document66 pagesSGF1Chaimae Salsabil00Pas encore d'évaluation
- Seance3 SEDocument67 pagesSeance3 SEAchfakidine JaovitahermannPas encore d'évaluation
- Formater Un Disque Dur Advanced Format Pour Ubuntu 12Document21 pagesFormater Un Disque Dur Advanced Format Pour Ubuntu 12jessenierinPas encore d'évaluation
- Cours MemoiresDocument8 pagesCours MemoiresMahfoud ZouaouinePas encore d'évaluation
- Chapitre 6 La Gestion Des Fichiers PDFDocument8 pagesChapitre 6 La Gestion Des Fichiers PDFaminou mohamadouPas encore d'évaluation
- La Gestion Des Disques Sous Windows 7 ClientDocument19 pagesLa Gestion Des Disques Sous Windows 7 ClientHofmangPas encore d'évaluation
- Cours 2 Architecture 2A MSEI - 074300Document68 pagesCours 2 Architecture 2A MSEI - 074300GNAMIENPas encore d'évaluation
- Systemes Reseaux cm01Document95 pagesSystemes Reseaux cm01Brali Dioulson NguemaPas encore d'évaluation