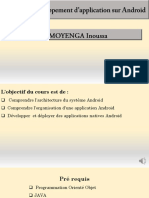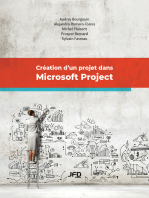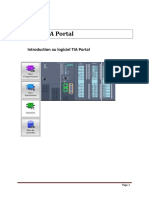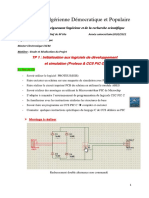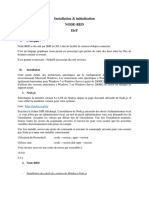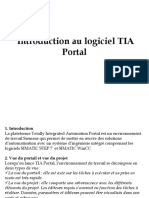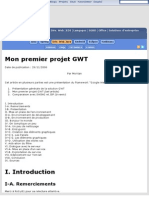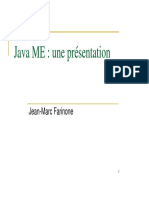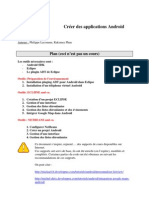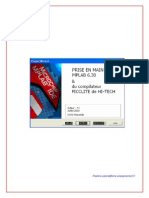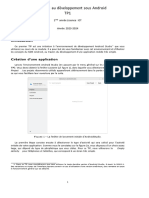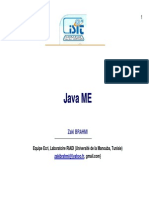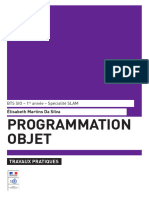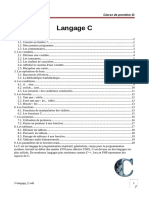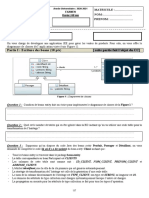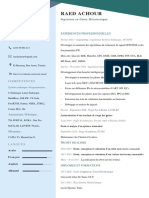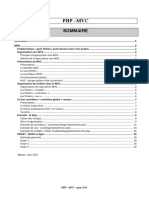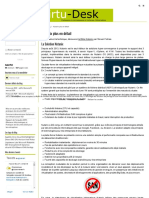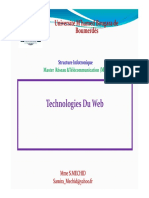Académique Documents
Professionnel Documents
Culture Documents
0446 Utilisation de Netbeans Pour Les Applications J2me1
Transféré par
syma sossouTitre original
Copyright
Formats disponibles
Partager ce document
Partager ou intégrer le document
Avez-vous trouvé ce document utile ?
Ce contenu est-il inapproprié ?
Signaler ce documentDroits d'auteur :
Formats disponibles
0446 Utilisation de Netbeans Pour Les Applications J2me1
Transféré par
syma sossouDroits d'auteur :
Formats disponibles
Utilisation NetBeans
Utilisation de NetBeans pour les applications J2ME
Sommaire
1. Introduction ......................................................................................................................................................2
2. Présentation de l’EDI NetBeans ......................................................................................................................2
3. Création d’une application en utilisant l’éditeur graphique ..............................................................................3
3.1. Création d’une application MIDP : mode « Lazy Initialized »......................................................................3
3.2. Adapter le code source. ..............................................................................................................................5
3.3. Compilation et exécution du projet ..............................................................................................................6
3.4. Désactivation du mode « Lazy Initialized» ..................................................................................................9
4. Création d’une application MIDP en utilisant l’éditeur de code source. ........................................................12
4.1. Création du projet......................................................................................................................................12
4.2. Création du MIDlet ....................................................................................................................................12
5. Affichage de l’aide : javadocs ........................................................................................................................15
6. Utilisation des tutoriaux..................................................................................................................................15
7. Débogage ......................................................................................................................................................15
BTS iris - Lycée Eiffel - Armentières Page 1 sur 16 27/11/2006
Utilisation NetBeans
1. Introduction
Ce tutorial vous montrera les deux manières de créer un projet Java ME Midlet appelé pjtMidletBonjour qui
affichera le texte « Bonjour d’Armentières » sur le simulateur.
2. Présentation de l’EDI NetBeans
Pré requis : Installation de NetBeans IDE 5.5 et de NetBeans Mobility Pack 5.5.
Projects : Styles d’affichage : Palette :
- Choix du projet actif - Source : codage Java Composants
- Visualisation des - Screen Design : conception d’un seul écran graphiques
éléments Java du projet de l’IHM en utilisant la palette de composants disponibles
- Flow Design : conception de l’enchaînement
des écrans de l’IHM en utilisant la palette de
composants
Inspector : Output : Properties :
Visualisation de Affichage des messages de Visualisation et modification
l’organisation des construction du projet et des des propriétés du composant
composants graphiques sorties console graphique
¾ Le choix du projet actif (pour l’exécution, le débogage, …) s’effectue avec un clic droit sur le projet > Set
Main Project. Le nom du projet s’affiche alors en caractère gras.
BTS iris - Lycée Eiffel - Armentières Page 2 sur 16 27/11/2006
Utilisation NetBeans
¾ Le Flow Design ne doit servir qu’à implémenter les différents écrans avec les flèches visualisant les
passages de l’un à l’autre (grâce aux commandes associées).
¾ Le Screen Design permet de définir plus précisément les propriétés des composants déposés dans la / les
fenêtre(s).
¾ L’affichage Source permet d’introduire votre propre code source en sachant que celui en surbrillance bleue
n’est pas modifiable.
3. Création d’une application en utilisant l’éditeur graphique
NetBeans IDE vous propose un expert qui vous permet de créer rapidement un projet MIDP. Quand vous créez le
projet, vous devez choisir de développer une application en utilisant l’éditeur graphique (Visual Mobil Designer) ou
l’éditeur de code source (Source Code Editor).
L’éditeur graphique vous permet de dessiner les flots et les écrans utilisés par votre application. Le code source de
votre application est créé automatiquement.
3.1. Création d’une application MIDP : mode « Lazy Initialized »
Choisissez File > New Project (Ctrl-Shift-N).
Dans la liste box, choisissez Mobile et Mobile Application, puis Next
BTS iris - Lycée Eiffel - Armentières Page 3 sur 16 27/11/2006
Utilisation NetBeans
Entrez le nom du projet pjMidletBonjour et choisissez votre répertoire de sauvegarde.
Validez les deux coches « Set as Main Project » et « Create Hello Midlet »
Gardez les sélections d’émulateur par défaut ainsi que la Configuration CLDC 1.1 et le Profile MIDP 2.0.
Choisissez Finish pour clore la création du projet.
BTS iris - Lycée Eiffel - Armentières Page 4 sur 16 27/11/2006
Utilisation NetBeans
Vérifiez les répertoires et les fichiers créés :
Voici une capture d’écran de NetBeans après la création de votre projet
3.2. Adapter le code source.
Nous allons éditer le code source créé pour le MIDlet.
Ouvrez le Screen Design
Affichez l’écran helloForm[Form]
BTS iris - Lycée Eiffel - Armentières Page 5 sur 16 27/11/2006
Utilisation NetBeans
Cliquez sur le composant StringItem (ce composant permet d’afficher du texte dans une Form). Modifiez sa
propriété Text (Hello world !) par « Bonjour d’Armentières ». Modifiez également sa propriété Label (Hello) par
« LblBonjour ».
StringItem
Ce composant est
composé d’un label
et d’un texte
Form
3.3. Compilation et exécution du projet
Choisissez Run > Run Main Project (F6) ou cliquez sur l’icône :
Agrandissez la fenêtre Output pour afficher correctement les messages de construction de votre projet. Un
émulateur est lancé pour afficher le résultat de votre application. Le simulateur est « DefaultColorPhone ».
Dans la fenêtre de l’émulateur, vous pouvez exécuter la commande Launch et Exit de la même manière que
sur votre portable.
BTS iris - Lycée Eiffel - Armentières Page 6 sur 16 27/11/2006
Utilisation NetBeans
Appuyez sur Exit pour fermer le MIDlet. Puis cliquez sur le bouton de fermeture de la fenêtre du simulateur.
Voici l’arborescence des fichiers créés
Voici le code source généré par NetBeans :
BTS iris - Lycée Eiffel - Armentières Page 7 sur 16 27/11/2006
Utilisation NetBeans
/*
* HelloMidlet.java
*
* Created on 18 octobre 2006, 15:30
*/
package hello;
import javax.microedition.midlet.*;
import javax.microedition.lcdui.*;
/**
*
* @author frederic
*/
public class HelloMidlet extends MIDlet implements CommandListener {
/** Creates a new instance of HelloMidlet */
public HelloMidlet() {
}
private Form helloForm;
private StringItem helloStringItem;
private Command exitCommand;
/** This method initializes UI of the application.
*/
private void initialize() {
// Insert pre-init code here
getDisplay().setCurrent(get_helloForm());
2
// Insert post-init code here
}
/** Called by the system to indicate that a command has been invoked on a particular displayable.
* @param command the Command that ws invoked
* @param displayable the Displayable on which the command was invoked
*/
public void commandAction(Command command, Displayable displayable) {
// Insert global pre-action code here
if (displayable == helloForm) {
if (command == exitCommand) {
// Insert pre-action code here
exitMIDlet();
// Insert post-action code here
}
}
// Insert global post-action code here
}
/**
* This method should return an instance of the display.
*/
public Display getDisplay() {
return Display.getDisplay(this); 6
}
/**
* This method should exit the midlet.
*/
public void exitMIDlet() {
getDisplay().setCurrent(null);
destroyApp(true);
notifyDestroyed();
}
/** This method returns instance for helloForm component and should be called instead of
accessing helloForm field directly.
* @return Instance for helloForm component
*/
BTS iris - Lycée Eiffel - Armentières Page 8 sur 16 27/11/2006
Utilisation NetBeans
public Form get_helloForm() {
if (helloForm == null) { 3
// Insert pre-init code here
helloForm = new Form(null, new Item[] {get_helloStringItem()});
helloForm.addCommand(get_exitCommand());
helloForm.setCommandListener(this);
// Insert post-init code here
}
return helloForm;
}
/** This method returns instance for helloStringItem component and should be called instead of
accessing helloStringItem field directly.
* @return Instance for helloStringItem component
*/
public StringItem get_helloStringItem() { 4
if (helloStringItem == null) {
// Insert pre-init code here
helloStringItem = new StringItem("LblBonjour\n", "Bonjour d\'Armenti\u00E8res");
// Insert post-init code here
}
return helloStringItem;
}
/** This method returns instance for exitCommand component and should be called instead of
accessing exitCommand field directly.
* @return Instance for exitCommand component
*/
public Command get_exitCommand() {
if (exitCommand == null) {
// Insert pre-init code here
5
exitCommand = new Command("Exit", Command.EXIT, 1);
// Insert post-init code here
}
return exitCommand;
}
public void startApp() { 1
initialize();
}
public void pauseApp() {
}
public void destroyApp(boolean unconditional) {
}
3.4. Désactivation du mode « Lazy Initialized»
Par défaut, la génération de code de NetBeans utilise le mode « lazy ». Nous allons le désactiver pour
identifier les différences de codage.
Remarque : Désactiver le mode « Lazy Initialized » est souvent utile pour pouvoir insérer des modifications
dans le codage.
Créez un nouveau projet identique au précédent : Choisissez File > New Project (Ctrl-Shift-N).
¾ Dans la liste box, choisissez Mobile et Mobile Application, puis Next
¾ Entrez le nom du projet pjMidletBonjourNonLazy et choisissez votre répertoire de sauvegarde.
¾ Validez les deux coches « Set as Main Project » et « Create Hello Midlet »
¾ Gardez les sélections d’émulateur par défaut ainsi que la Configuration CLDC 1.1 et le Profile MIDP
2.0.
¾ Choisissez Finish pour clore la création du projet.
Nous allons modifier la génération de code source pour la Form du MIDlet.
¾ Ouvrez le Screen Design
BTS iris - Lycée Eiffel - Armentières Page 9 sur 16 27/11/2006
Utilisation NetBeans
¾ Cliquez sur l’écran helloForm[Form] et, dans la fenêtre des propriétés, enlevez la coche « Lazy
Initialized ».
¾ Modifiez la propriété Text du StringItem en « Bonjour d’Armentières »
¾ Modifiez la propriété Label du StringItem en « LblBonjour »
¾ Enlevez la coche « Lazy Initialized » du StringItem
Vérifiez le code source généré et comparez le avec l’exemple précédent en mode « Lazy Initialized »
/*
* HelloMidlet.java
*
* Created on 22 novembre 2006, 13:44
*/
package hello;
import javax.microedition.midlet.*;
import javax.microedition.lcdui.*;
/**
*
* @author frederic
*/
public class HelloMidlet extends MIDlet implements CommandListener {
/** Creates a new instance of HelloMidlet */
public HelloMidlet() {
}
private Form FormHello;
private StringItem helloStringItem;
private Command exitCommand;
/** This method initializes UI of the application.
*/
private void initialize() {
// Insert pre-init code here
helloStringItem = new StringItem("LblHello", "Bonjour d\'Armentieres");
FormHello = new Form("Titre de la forme", new Item[] {helloStringItem});
FormHello.addCommand(get_exitCommand()); 2
FormHello.setCommandListener(this);
getDisplay().setCurrent(FormHello);
// Insert post-init code here
}
BTS iris - Lycée Eiffel - Armentières Page 10 sur 16 27/11/2006
Utilisation NetBeans
/** Called by the system to indicate that a command has been invoked on a particular
displayable.
* @param command the Command that ws invoked
* @param displayable the Displayable on which the command was invoked
*/
public void commandAction(Command command, Displayable displayable) {
// Insert global pre-action code here
if (displayable == FormHello) {
if (command == exitCommand) {
// Insert pre-action code here
exitMIDlet();
// Insert post-action code here
}
}
// Insert global post-action code here
}
/**
* This method should return an instance of the display.
*/
public Display getDisplay() { 4
return Display.getDisplay(this);
}
/**
* This method should exit the midlet.
*/
public void exitMIDlet() {
getDisplay().setCurrent(null);
destroyApp(true);
notifyDestroyed();
}
/** This method returns instance for exitCommand component and should be called instead
of accessing exitCommand field directly.
* @return Instance for exitCommand component
*/
public Command get_exitCommand() {
if (exitCommand == null) {
// Insert pre-init code here 3
exitCommand = new Command("Exit", Command.EXIT, 1);
// Insert post-init code here
}
return exitCommand;
}
public void startApp() {
initialize(); 1
}
public void pauseApp() {
}
public void destroyApp(boolean unconditional) {
}
Compilez et exécutez le programme
¾ Choisissez Run > Run Main Project (F6).
Agrandissez la fenêtre Output pour afficher correctement les messages de construction de votre projet. Un
émulateur est lancé pour afficher le résultat de votre application. Le simulateur est « DefaultColorPhone ».
Dans la fenêtre de l’émulateur, vous pouvez exécuter la commande Launch et Exit de la même manière que
sur votre portable.
BTS iris - Lycée Eiffel - Armentières Page 11 sur 16 27/11/2006
Utilisation NetBeans
4. Création d’une application MIDP en utilisant l’éditeur de code source.
Cette procédure vous permet de programmer une application suivant vos propres exigences ou lorsque l’interface
graphique ne vous permet pas d’aborder des problèmes particuliers (Canvas par exemple).
4.1. Création du projet
¾ Choisissez File > New Project (Ctrl-Shift-N)
¾ Choisissez la catégorie « Mobile » puis « Mobile Application ».
¾ Entrez le nom du projet pjtHelloSource et précisant son répertoire.
¾ Validez la coche « Set as Main Project » mais enlevez celle de « Create Hello MIDlet »
¾ Valide les paramètres par défaut du Wireless Toolkit
¾ Cliquez sur Finish et votre projet est créé.
Voici l’arborescence créée :
Voici une capture d’écran du projet dans NetBeans
4.2. Création du MIDlet
Créez un nouveau paquetage :
¾ Clic droit sur le nœud pjtHelloSource > New > Java Package
¾ Donnez-lui pour nom : pqtHello
Création du MIDlet :
¾ Clic droit sur le paquetage « pqthello » > New > File/Folder
¾ Dans la catégorie MIDP, choisissez MIDlet, puis Next
¾ Entrez le nom du MIDlet : BonjourMIDlet et vous avez terminé : la clase BonjourMIDlet est créée
Double cliquez sur BonjourMIDlet.java et vous affichez le code source dans l’éditeur.
BTS iris - Lycée Eiffel - Armentières Page 12 sur 16 27/11/2006
Utilisation NetBeans
Modifiez le code en insérant les caractères gras du listing suivant.
/*
* BonjourMidlet.java
*
* Created on 24 novembre 2006, 13:09
*/
package pqtHello;
import javax.microedition.midlet.*;
import javax.microedition.lcdui.*;
/**
*
* @author gwenael
* @version
*/
public class BonjourMidlet extends MIDlet implements CommandListener {
private Display objDisplay;
private Form helloForm;
private StringItem helloStringItem;
private Command exitCommand;
BTS iris - Lycée Eiffel - Armentières Page 13 sur 16 27/11/2006
Utilisation NetBeans
public BonjourMidlet() {
objDisplay = Display.getDisplay (this);
helloStringItem = new StringItem("Bienvenue", "Bonjour d'Armentières");
exitCommand = new Command("Quitter", Command.EXIT, 1); 1
helloForm = new Form(null, new Item[] {helloStringItem});
helloForm.addCommand(exitCommand);
helloForm.setCommandListener(this);
}
public void commandAction(Command command, Displayable displayable) {
if (command == exitCommand) { 3
objDisplay.setCurrent(null);
destroyApp(true);
notifyDestroyed();
}
}
public void startApp() {
objDisplay.setCurrent(helloForm); 2
}
public void pauseApp() {
}
public void destroyApp(boolean unconditional) {
}
}
Lancez l’application, vous devez obtenir :
BTS iris - Lycée Eiffel - Armentières Page 14 sur 16 27/11/2006
Utilisation NetBeans
5. Affichage de l’aide : javadocs
A tout moment dans votre éditeur source, vous pouvez obtenir de l’aide en appuyant sur ALT F1, le curseur
positionné sur le mot Java posant des problèmes, une page JavaDocs s’ouvrira en vous donnant les informations
désirées.
6. Utilisation des tutoriaux
Dans le menu Help, choisissez Welcome Screen et vous aurez accès à différents Getting Started (liaison Internet
nécessaire) On peut par ce menu ajouter de nouvelles fonctionnalité telles que le C++.
L’écran Welcome Screen vous propose également des exemples de projets (généraux, Web, Mobile, Entreprise,
Web Service, …)
Dans le menu Help, vous avez également accès aux JavaDoc References (Java EE 5 SDK et JUnit API)
7. Débogage
Quand vous démarrez uns session de débogage dans l’environnement de NetBeans, l’IDE compile les fichiers que
vous voulez déboguer, les exécute en mode debug, affiche la fenêtre Debugger Console.
Pour démarrer une session de debug, sélectionnez le fichier désiré et utilisez l’une des commandes suivantes :
¾ Debug Main Project (F5) : exécute les programme jusqu’au premier point d’arrêt rencontré.
¾ Step Into (F7) : idem
¾ Run to Cursor (F4) : exécute le programme jusqu’à la position du curseur.
La fenêtre de Debugger Console ouvre les fenêtres suivantes : Watches , Local Variables et Call Stack.
BTS iris - Lycée Eiffel - Armentières Page 15 sur 16 27/11/2006
Utilisation NetBeans
Liste des différentes fenêtres de débogage :
Nom Raccourcis Description
Local Variables Alt-Shift-1 Liste les variables locales de la méthode courante
Watches Alt-Shift-2 Liste les variables et les expressions que vous désirez visualiser
Call Stack Alt-Shift-3 Liste la séquence des appels durant l’exécution du thread courant
Classes Alt-Shift-4 Affiche la hiérarchie des classes chargées pendant le débogage.
Breakpoints Alt-Shift-5 Liste les points d’arrêt du projet
Session Alt-Shift-6 Liste les sessions de débogage en cours
Threads Alt-Shift-7 Liste les threads de la session
Sources Alt-Shift-8 Liste les répertoires sources de votre projet.
Autres commandes :
¾ Step Over (F8) : Exécute l’instruction en évitant les appels de méthode.
¾ Step Into (F7) : Exécute l’instruction en entrant dans les appels de méthode
¾ Step Out (Alt-Shif-F7) : Exécute une instruction. Si la ligne de code fait partie d’une méthode, les lignes
de codes suivantes de la méthode s’exécutent et on retourne dans le code de la méthode appelante.
¾ Continue (Ctrl-F5) : Continue l’exécution de l’application.
BTS iris - Lycée Eiffel - Armentières Page 16 sur 16 27/11/2006
Vous aimerez peut-être aussi
- Programmation Android Partie 1Document82 pagesProgrammation Android Partie 1Desir HarlemPas encore d'évaluation
- Formation TIADocument81 pagesFormation TIAHamadi Ben Sassi100% (3)
- FreeCAD | Projets de conception CAO: Construire des modèles CAO avancés étape par étapeD'EverandFreeCAD | Projets de conception CAO: Construire des modèles CAO avancés étape par étapePas encore d'évaluation
- 2-Introduction Au Logiciel TIA PortalDocument20 pages2-Introduction Au Logiciel TIA PortalHamadi Ben Sassi100% (4)
- Tia P Cours2Document63 pagesTia P Cours2jemaiPas encore d'évaluation
- POO en C#Document86 pagesPOO en C#Radhouen100% (2)
- Élaboration Des Feux de GrafcetDocument28 pagesÉlaboration Des Feux de GrafcetAdnane Kaanane75% (4)
- Application Mobile Netbeans PDFDocument18 pagesApplication Mobile Netbeans PDFABDELKADER GUENAIZIPas encore d'évaluation
- Sequence 2 Prise de Main de Androide StudioDocument34 pagesSequence 2 Prise de Main de Androide StudioMamadou GassamaPas encore d'évaluation
- République Algérienne Démocratique Et PopulaireDocument10 pagesRépublique Algérienne Démocratique Et Populaireclouse12Pas encore d'évaluation
- Première Application Flutter: 1 - Téléchargent Et Installation de La Plate-Forme Flutter SDKDocument8 pagesPremière Application Flutter: 1 - Téléchargent Et Installation de La Plate-Forme Flutter SDKTray OumaymaPas encore d'évaluation
- Comment Devélopper Une Application Basée Sur La Blockchain Ethereum Et VueJS Mise A JourDocument19 pagesComment Devélopper Une Application Basée Sur La Blockchain Ethereum Et VueJS Mise A Jourfatoumata konePas encore d'évaluation
- Vos Applications Avec ElectronDocument27 pagesVos Applications Avec Electronpalasasam0Pas encore d'évaluation
- TP0 PDFDocument6 pagesTP0 PDFhadjerPas encore d'évaluation
- TP Composants Java ME - Java EE. Le Serveur GereCompteBancaireServletDocument7 pagesTP Composants Java ME - Java EE. Le Serveur GereCompteBancaireServletOUMAIMA ELMEJGARIPas encore d'évaluation
- Guide TPs Avec Android StudioDocument9 pagesGuide TPs Avec Android StudioSouheilSouihiPas encore d'évaluation
- Android Programmer Applis TDM Extrait ISBN 978 2 86661 187 3 PDFDocument11 pagesAndroid Programmer Applis TDM Extrait ISBN 978 2 86661 187 3 PDFLAPROSEPas encore d'évaluation
- Android Debuter ConvertiDocument12 pagesAndroid Debuter ConvertiOlivierDibakidiPas encore d'évaluation
- Prise en Main Du Keil Mdk-ArmDocument4 pagesPrise en Main Du Keil Mdk-ArmFarah mokniPas encore d'évaluation
- React NativeDocument13 pagesReact NativelamiakarimPas encore d'évaluation
- Tuto SDL2Document22 pagesTuto SDL2stephanesandoPas encore d'évaluation
- 1 Atelier Intro J2EEDocument8 pages1 Atelier Intro J2EEHammami MahaPas encore d'évaluation
- Atelier 1Document17 pagesAtelier 1Samir KasemPas encore d'évaluation
- TP1-Création Des Interfaces Graphiques Avec Java SWING: Module: IHM - Interface Homme MachineDocument12 pagesTP1-Création Des Interfaces Graphiques Avec Java SWING: Module: IHM - Interface Homme MachinejbjkhvnjPas encore d'évaluation
- Didacticiel FlowcodeDocument21 pagesDidacticiel FlowcodeNejib JallouliPas encore d'évaluation
- Etape 8Document8 pagesEtape 8Karim SahnounPas encore d'évaluation
- Atelier 01Document5 pagesAtelier 01buuuz tnPas encore d'évaluation
- Micro 3Document8 pagesMicro 3Kiadam KitouPas encore d'évaluation
- Introduction Au Logiciel TIA PortalDocument39 pagesIntroduction Au Logiciel TIA Portalabdelali chakirPas encore d'évaluation
- R2.02 - TD2 - 2022Document18 pagesR2.02 - TD2 - 2022Tom DPas encore d'évaluation
- Developpement Logiciel Sur stm32v2Document24 pagesDeveloppement Logiciel Sur stm32v2Houda Ben MansourPas encore d'évaluation
- Support de Cours VB - Net 2003Document33 pagesSupport de Cours VB - Net 2003Joom LAPas encore d'évaluation
- GraphismeDocument36 pagesGraphismeAbib FayePas encore d'évaluation
- TP1 FlutterDocument9 pagesTP1 Flutterlouey.saadallahPas encore d'évaluation
- Chapitre 6Document17 pagesChapitre 6loukili.meryemPas encore d'évaluation
- TP1 FlutterDocument9 pagesTP1 Flutterlouey.saadallahPas encore d'évaluation
- GWTDocument16 pagesGWTSadok ChemliPas encore d'évaluation
- Java MECompletDocument68 pagesJava MECompletFateh FoudiPas encore d'évaluation
- Android Tutoriel Bases Ui V1.2Document14 pagesAndroid Tutoriel Bases Ui V1.2Patrick RUIZPas encore d'évaluation
- Rapport Dapplication 1Document17 pagesRapport Dapplication 1zxiiiPas encore d'évaluation
- Tutorial AndroidDocument90 pagesTutorial AndroidMohamed Ben AmorPas encore d'évaluation
- Manuel NetbeansDocument7 pagesManuel Netbeansantoine53Pas encore d'évaluation
- Guide SonarQubeDocument22 pagesGuide SonarQubeMohamed Abou ElKhirPas encore d'évaluation
- L1 Langage C 2020Document101 pagesL1 Langage C 2020Jean BaptistePas encore d'évaluation
- 1.3 Gestion D'une ApplicationDocument6 pages1.3 Gestion D'une Applicationramzi saiidPas encore d'évaluation
- IntraWeb Tutorial - FrenchDocument53 pagesIntraWeb Tutorial - FrenchAcostaPas encore d'évaluation
- Exploitation Mplab FjobardDocument12 pagesExploitation Mplab FjobardSalah DahouathiPas encore d'évaluation
- Polycopie DaoudDocument35 pagesPolycopie DaoudkaoutarPas encore d'évaluation
- AVR Tool Guide V2.2 EngDocument19 pagesAVR Tool Guide V2.2 EngMarco Antonio GutiPas encore d'évaluation
- TD 1Document5 pagesTD 1Brahim Ben SaadaPas encore d'évaluation
- Tutorial Ateliers P1Document38 pagesTutorial Ateliers P1aitlhajPas encore d'évaluation
- Mode - Op - TIA Portal BasicDocument5 pagesMode - Op - TIA Portal BasicmoboukhetaiaPas encore d'évaluation
- Tp01 IntroductionDocument6 pagesTp01 Introductionsalem daliPas encore d'évaluation
- Java MobileDocument44 pagesJava MobileWalid NabhaniPas encore d'évaluation
- Programmation Objet 2950 TPDocument68 pagesProgrammation Objet 2950 TPLamine MaigaPas encore d'évaluation
- Tia Portal Prise en Main 1Document20 pagesTia Portal Prise en Main 1Ammar Gouasmia100% (2)
- TP1 M2GLDocument2 pagesTP1 M2GLrosa chalalPas encore d'évaluation
- Suite logicielle: Révolutionner la vision par ordinateur avec la suite logicielle ultimeD'EverandSuite logicielle: Révolutionner la vision par ordinateur avec la suite logicielle ultimePas encore d'évaluation
- 5-Langage CDocument23 pages5-Langage CHilaire AgboPas encore d'évaluation
- Manuel D'utilisation de CSProDocument26 pagesManuel D'utilisation de CSProSADOUN SePas encore d'évaluation
- Bootstrap 5, Développer Des Pages Web Responsive: Cours Pratique de 2 Jours Réf: BTP - Prix 2022: 1 510 HTDocument2 pagesBootstrap 5, Développer Des Pages Web Responsive: Cours Pratique de 2 Jours Réf: BTP - Prix 2022: 1 510 HTRONICE MAMELEM DJANZEPas encore d'évaluation
- Rapport Php-MysqlDocument6 pagesRapport Php-MysqlAli Moustapha NourPas encore d'évaluation
- 6-TD Les Exceptions PythonDocument1 page6-TD Les Exceptions PythonYounes Oulad SayadPas encore d'évaluation
- Enquête MétierDocument8 pagesEnquête MétierCHouPas encore d'évaluation
- Examen Jee 2020-2021Document7 pagesExamen Jee 2020-2021karama abdeljabbarPas encore d'évaluation
- CV RaedDocument1 pageCV RaedAbdelmlak MissaouiPas encore d'évaluation
- Séquence 1 - Analyse Des Besoins Pour Le Développement Des Applications InformatiquesDocument50 pagesSéquence 1 - Analyse Des Besoins Pour Le Développement Des Applications InformatiquesImane El HassaniPas encore d'évaluation
- Chapitre 4 Methodes Et Outils de Developpements DSPDocument16 pagesChapitre 4 Methodes Et Outils de Developpements DSPOmarYaichPas encore d'évaluation
- Fiche PersonaDocument1 pageFiche PersonaDumitrache Liviu IonutPas encore d'évaluation
- Pgmation Internet ISPDocument230 pagesPgmation Internet ISPEddy SHANGAPas encore d'évaluation
- Pensée Computationnelle Et Programmation, Senario 1ére SéanceDocument4 pagesPensée Computationnelle Et Programmation, Senario 1ére SéanceMondher BedhiafiPas encore d'évaluation
- Cours ParallelsimeDocument12 pagesCours Parallelsimemike likePas encore d'évaluation
- Node JsDocument9 pagesNode Jsa.rharrabPas encore d'évaluation
- 4.automatisation de L'administration ADDSDocument28 pages4.automatisation de L'administration ADDSOussama SimamriPas encore d'évaluation
- Quiz 2Document6 pagesQuiz 2Anonymous CZVjyUz0% (1)
- Visualisation D'une Fonction de 2 Variables - Cours PythonDocument7 pagesVisualisation D'une Fonction de 2 Variables - Cours PythonAmeth baPas encore d'évaluation
- JDBCDocument2 pagesJDBCLamiae ElguelouiPas encore d'évaluation
- Projet Lmd-J2EeDocument63 pagesProjet Lmd-J2EeTCHIOPas encore d'évaluation
- TP1 IhmDocument40 pagesTP1 IhmFà Tî MâPas encore d'évaluation
- Recursivité Listes ChaineesDocument17 pagesRecursivité Listes Chaineesselsabilhaddab2004Pas encore d'évaluation
- Chap 2 RecursiviteDocument16 pagesChap 2 RecursiviteAdnane BerkanePas encore d'évaluation
- Utilisation de ZK Avec Java: Retour D'expérienceDocument38 pagesUtilisation de ZK Avec Java: Retour D'expérienceathiam81Pas encore d'évaluation
- PHP 05 MVCDocument18 pagesPHP 05 MVCabdrahim el mellaquiPas encore d'évaluation
- Nutanix Plus en DétailDocument11 pagesNutanix Plus en Détailmoisendiaye245Pas encore d'évaluation
- Examen SP22 23 TW2.0Document4 pagesExamen SP22 23 TW2.0yossra TliliPas encore d'évaluation
- Javascript PDFDocument95 pagesJavascript PDFKahina AMARAPas encore d'évaluation
- ? Blog - Qu'est-Ce Que Le Fichier Windows - Edb Dans Windows 10 - 8 - 7 ?Document6 pages? Blog - Qu'est-Ce Que Le Fichier Windows - Edb Dans Windows 10 - 8 - 7 ?jupiterPas encore d'évaluation