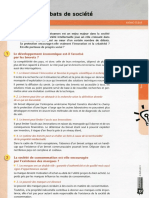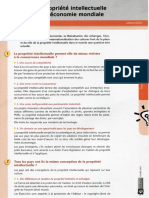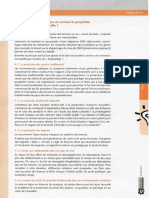Académique Documents
Professionnel Documents
Culture Documents
TK TP Reseaux 2
TK TP Reseaux 2
Transféré par
Edy MalouTitre original
Copyright
Formats disponibles
Partager ce document
Partager ou intégrer le document
Avez-vous trouvé ce document utile ?
Ce contenu est-il inapproprié ?
Signaler ce documentDroits d'auteur :
Formats disponibles
TK TP Reseaux 2
TK TP Reseaux 2
Transféré par
Edy MalouDroits d'auteur :
Formats disponibles
Les réseaux informatiques
L’adressage IP
Nom : Prénom : Classe : 2I2D
NOTIONS SUR LES RESEAUX INFORMATIQUES
Rédiger individuellement un compte rendu sous libre office, il devra comporter les réponses aux
questions et tous les schémas des réseaux.
Coller à la fin de l'activité votre compte rendu à votre nom sur le réseau dans le répertoire
« Restitution de devoirs ».
1- PRISE EN MAIN DU SIMULATEUR RESEAU CISCO PACKET TRACER
Lancer le logiciel Cisco PACKET TRACER, l'interface graphique ci-dessous apparaît :
Outils
Fenêtre de saisie
Composants réseaux
• Composants réseaux : liste des composants tels que les routeurs, les switchs, les Hub, les
connexions, les PC.
• Fenêtre de saisie : Dans cette fenêtre, on place les composants du réseau à simuler.
• Outils : Ce sont les outils de sélection, de déplacement, de suppression, etc ...
1.1- Créer un réseau Peer-to-peer
TP : NOTIONS SUR LES RESEAUX INFORMATIQUES
page1/6
Pour découvrir le logiciel, nous allons créer un réseau appelé Peer-to-Peer constitué de 2
ordinateurs.
Un réseau Peer-to-peer permet de mettre en relation deux ordinateurs clients afin de partager
directement leurs fichiers (son, image, données, logiciels) sans passer par un serveur central. Le
matériel nécessaire est donc minimal.
Pour ajouter un poste dans votre réseau, sélectionner en bas à gauche de l’écran la rubrique
«terminaux» , cliquer sur l’icône «Generic» puis cliquer dans la fenêtre pour y déposer un
premier poste : PC-PT PC0. Pour supprimer ce poste ou tout autre élément, cliquer sur l’icône
«Delete» à droite de l’écran puis sélectionner l’élément à supprimer.
Créer 2 postes «Generic» :
Maintenant, il faut relier par un câble nos deux postes : sélectionner en bas à gauche la rubrique
«connexions» , et choisir connexion automatique. Cliquer sur l’un et l’autre poste pour mettre
le câble, vous devez obtenir le résultat suivant :
La couleur verte indique que la configuration matérielle est correcte et que les postes ont
maintenant la possibilité de communiquer entre eux.
1.2- Faire communiquer deux postes d’un réseau Peer-to-peer
Nous allons maintenant faire communiquer entre eux les 2 postes de notre réseau. Lorsqu’un
poste envoie des données à un matériel connecté au réseau, on dit qu’il émet une trame. Une
trame désigne un bloc d’informations qui circule sur un support: PDU: Protocol Data Unit ou
Unité de données de protocole (PDU) est l'ensemble des informations échangées.
Cliquer sur l’icône «Add simple PDU» , cliquer ensuite dans l’ordre sur le poste émetteur de
l’information puis sur le destinataire. Nous obtenons le message suivant:
L’information ne peut en effet pas circuler car les adresses IP des postes n’ont pas été
configurées.
TP : NOTIONS SUR LES RESEAUX INFORMATIQUES
page2/6
1.3- Adressage des postes
Nous allons définir des adresses IP pour chaque poste :
cliquer sur l’icône «Select» puis cliquer sur l’un des
postes pour ouvrir sa fenêtre de configuration, choisir l’onglet
«bureau» puis «IP Configuration», taper l’adresse:
192.168.0.1, cliquer dans la zone du masque de sous-
réseau, celui-ci sera défini automatiquement: 255.255.255.0
Faire de même pour l’autre poste avec l’adresse IP 192.168.0.2
Recommencer l’envoi d’une trame entre les 2 postes: cette fois la
transmission s’est normalement déroulée…en temps réel, ce qui
explique que l’on ai rien vu! Pour observer les échanges passer en mode
«simulation» en cliquant sur l’icône en bas à droite de l’écran:
Cliquer sur «Editer filtres» puis décocher l’option «montrer tout» et cocher UNIQUEMENT le
protocole ICMP: nous ferons cela pour chaque simulation tout au long de cette activité,
nous ne visualiserons que l’échange des données au niveau du protocole ICMP. Il faudra
donc penser à chaque nouvelle construction de réseau à décocher l’ensemble des
protocoles et ne laisser que le protocole ICMP.
Cliquer sur «capture automatique/jouer» et observer l’animation entre les 2 postes. (réinitialiser la
simulation et rejouez là si nécessaire), pour recommencer la simulation à partir de zéro, cliquer en
bas sur «Effacer» au niveau du «scénario 0». L’option «capture/ faire suivre» correspond à un
mode «pas à pas» où il faut cliquez à chaque fois pour voir les échanges de données entre les
postes.
2- Réseau avec commutateur (switch)
Nous allons créer un réseau de 4 postes reliés par un commutateur switch-PT.
Configuration du réseau élémentaire
Adresse du reseau : 192.168.1.0
Masque : 255.255.255.0
2.1- Indiquer des adresses IP possibles pour les PC.
2.2- Tracer le réseau.
2.3- Vérifier son bon fonctionnement en transmettant des messages entre les différents postes
par simulation d'une trame (voir 1.3)) .
TP : NOTIONS SUR LES RESEAUX INFORMATIQUES
page3/6
3- Liaison de deux réseaux avec un routeur
Nous allons créer deux réseaux :
• Réseau 1: 3 postes, adresse du réseau : 192.168.1.0 et le masque 255.255.255.0
• Réseau 2: 3 postes, adresse du réseau : 172.16.0.0 et le masque 255.255.0.0
ROUTEUR
RESEAU 1 RESEAU 2
* Lorsqu’un poste envoie des données à un hôte qui n’est pas sur son réseau, on doit lui indiquer
qu’il peut le faire en envoyant les données à un routeur. C’est seulement ensuite que le routeur se
chargera d’acheminer (router) les données sur l’autre réseau.
Les postes du réseau 1 ont besoin d'une adresse de passerelle (gateway) pour sortir du réseau 1
et aller vers le routeur. Choisir comme passerelle l'IP 192.168.1.254
* Les postes du réseau 2 ont besoin d'une adresse de passerelle (gateway) pour sortir du réseau
2 et aller vers le routeur. Choisir comme passerelle, l'IP 172.16.255.254
Configurer les pc du réseau 1 avec adresse IP, masque et passerelle.
Configurer les pc du réseau 2 avec adresse IP, masque et passerelle.
3.1- Configuration du routeur :
L'adresse du routeur du coté du réseau 1 doit être la même que celle de la passerelle de tous les
PC du réseau 1.
Cliquer sur le routeur pour ouvrir sa fenêtre de propriétés, choisir l’onglet « configurer », cliquer
sur le port « FastEthernet » qui correspond au réseau 1 puis entrer l’IP 192.168.1.254 et le
masque du réseau1. Vérifier que « On » est coché pour activer le port.
Recommencer la même opération sur le 2 e port « FastEthernet ». L'adresse du routeur du coté du
réseau 2 doit être la même que celle de la passerelle de tous les PC du réseau 2 soit
172.16.255.254
Le routeur ainsi configuré permettra de faire le lien entre les deux réseaux.
3.2- Vérifier son bon fonctionnement en transmettant des messages entre les différents postes
d'un même réseau par simulation d'une trame (voir 1.3) .
4-SIMULATION D’UN RESEAU SANS FIL (WIFI)
TP : NOTIONS SUR LES RESEAUX INFORMATIQUES
page4/6
Nous allons simuler un réseau WIFI constitué d’un ordinateur portable, d'une tablette, d'un
smartphone, d’un serveur et d’un point d’accès WIFI :
Adresse du serveur :
192.160.3.1
4.1- Réaliser la configuration ci-dessous :Aucun des terminaux ne peut se connecter au point
d’accès car il n’ont pas de connexions WIFI : cliquer sur le serveur pour ouvrir sa fenêtre de
propriétés, onglet «physique», sur la face arrière visible, éteindre le serveur et remplacer le
connecteur Fast Ethernet (PT-HOST-NM-1CFE) par un connecteur wireless (PT-HOST-NM-1W).
Rallumer le serveur.
Nous allons maintenant attribuer une adresse IP fixe pour le serveur : choisir l’onglet
«configurer» puis cliquer sur l’interface «Wireless», dans IP configuration, cochez «Static» puis
rentrer l’adresse IP 192.160.3.1 avec le masque de sous-réseau 255.255.255.0. Fermer la
fenêtre.
On constate à présent que le serveur est bien connecté au point d’accès WIFI.
4.2- Configurer l’ordinateur portable, la tablette et le PDA
4.3- Vérifier le fonctionnement du réseau (envoie de trame).
TP : NOTIONS SUR LES RESEAUX INFORMATIQUES
page5/6
5-SIMULATION D’UN RESEAU MIXTE
Adresse du serveur :
192.160.3.1
5.1- Le PC portable, la tablette, le PDA et le serveur sont un premier réseau configuré (IP et
masques) comme précédemment à la partie 5. On choisira comme adresse de passerelle la
dernière adresse utilisable de ce réseau. Configurer ce premier réseau.
5.2- On ajoute 2 PC fixes et un switch pour constituer un réseau 2.
Configurer les PC fixes PC0 et PC1 appartenant à un deuxième réseau d’adresse 192.168.1.0
On choisira comme adresse de passerelle la dernière adresse utilisable de ce réseau. Configurer
ce deuxième réseau.
5.3- Configuration du routeur :
Cliquer sur le routeur pour ouvrir sa fenêtre de propriétés, choisir l’onglet « configurer », cliquer
sur le port « FastEthernet » qui correspond au réseau 1 puis entrer l’IP et le masque du réseau1.
Vérifier que « On » est coché pour activer le port.
Recommencer la même opération sur le 2e port « FastEthernet ».
L'adresse du routeur du coté du réseau 2 doit être la même que celle de la passerelle de tous les
PC du réseau 2.
5.4- Passer en mode simulation et simuler l’envoi de messages entre les postes des 2 réseaux.
Vérifier le bon fonctionnement.
TP : NOTIONS SUR LES RESEAUX INFORMATIQUES
page6/6
Vous aimerez peut-être aussi
- EswatiniDocument1 pageEswatiniEdy MalouPas encore d'évaluation
- Afeique 6iemeDocument1 pageAfeique 6iemeEdy MalouPas encore d'évaluation
- Mémo Élève Fiche 11 - 021Document1 pageMémo Élève Fiche 11 - 021Edy MalouPas encore d'évaluation
- OBJET Port de La Barbe Et Restriction Face À La LoisDocument1 pageOBJET Port de La Barbe Et Restriction Face À La LoisEdy MalouPas encore d'évaluation
- Mémo Élève Fiche 10 - 020Document1 pageMémo Élève Fiche 10 - 020Edy MalouPas encore d'évaluation
- Mémo Élève Fiche 10 - 019Document1 pageMémo Élève Fiche 10 - 019Edy MalouPas encore d'évaluation
- Mémo Élève Fiche 11 - 022Document1 pageMémo Élève Fiche 11 - 022Edy MalouPas encore d'évaluation
- Mémo Élève Fiche 12 - 023Document1 pageMémo Élève Fiche 12 - 023Edy MalouPas encore d'évaluation
- Mémo Élève Fiche 12 - 024Document1 pageMémo Élève Fiche 12 - 024Edy MalouPas encore d'évaluation
- Eval Coupe TubeDocument4 pagesEval Coupe TubeEdy MalouPas encore d'évaluation