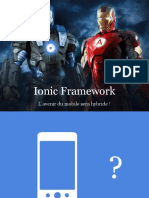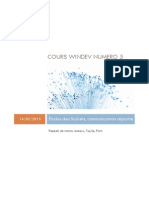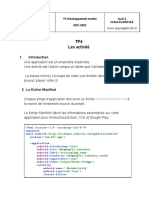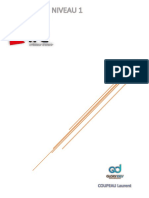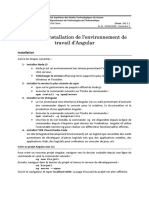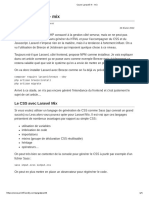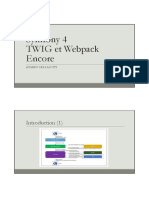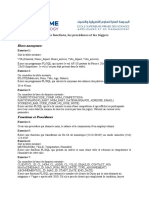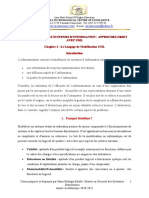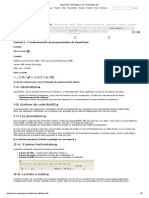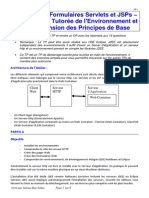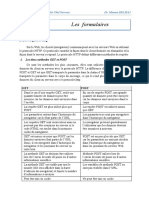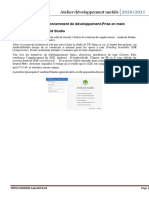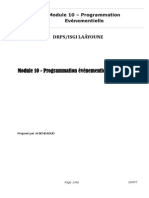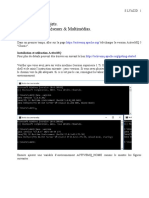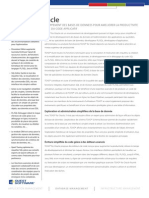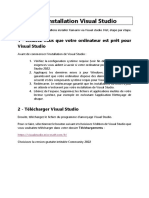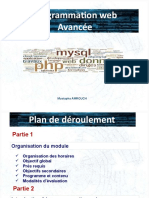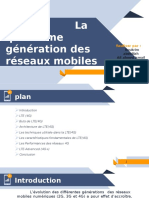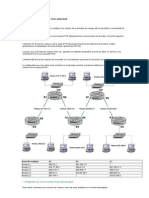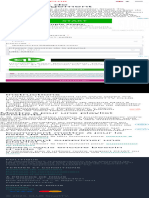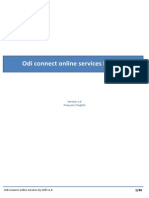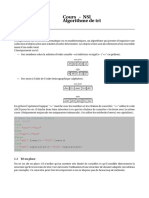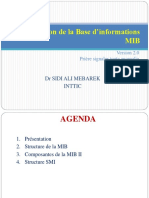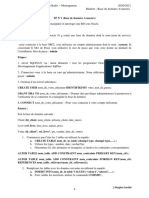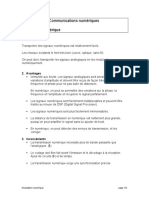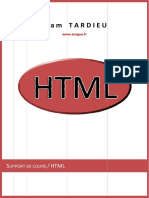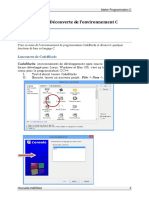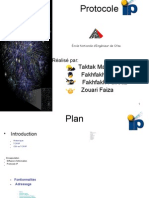Académique Documents
Professionnel Documents
Culture Documents
TP 1 - Installation de Odoo14
Transféré par
vowisa nhCopyright
Formats disponibles
Partager ce document
Partager ou intégrer le document
Avez-vous trouvé ce document utile ?
Ce contenu est-il inapproprié ?
Signaler ce documentDroits d'auteur :
Formats disponibles
TP 1 - Installation de Odoo14
Transféré par
vowisa nhDroits d'auteur :
Formats disponibles
ATELIER 1 : MISE EN PLACE D’ODOO
Master spécialisé GL– S7
2022/2023
Pr. Ghizlane MOUKHLISS
Année universitaire : 2022-2023 Page 1
Sommaire
I. Téléchargement _________________________________________________________ 3
II. Installation ___________________________________________________________ 4
III. Configuration ________________________________________________________ 8
a. Création de la base de données_____________________________________________ 8
b. Création de modules _____________________________________________________ 9
c. Changement des données de l’entreprise ____________________________________ 11
d. Changement des données de l’utilisateur ___________________________________ 12
Année universitaire : 2022-2023 Page 2
I. Téléchargement
Nous exploiterons dans nos travaux pratiques Odoo Community, car il est à la fois open source et
peut être utilisé sans payer de frais de licence. Pour ce faire, accéder au lien :
https://www.odoo.com/fr_FR/page/download , remplissez le formulaire affiché dans la même page et
cliquer sur « Download » pour lancer le téléchargement de Odoo Community version 14.0.
Une fois téléchargé, vous allez trouver le fichier exécutable dans votre dossier Téléchargements :
Année universitaire : 2022-2023 Page 3
II. Installation
Odoo utilise un paquet « tout-en-un » « all-in-one ». L’installation est très simple, après le
téléchargement, faites un double-clique sur le fichier exe pour commencer l’assistant d’installation.
L’exécutable va installer : le serveur d’application, l’application Web et le serveur de base de données
(PostgreSQL), considéré comme un SGBD de classe entreprise bien qu'il ne soit pas populaire. Il
contient de nombreuses fonctionnalités avancées. Le premier écran, apparu après le lancement de
l’exécutable, vous demande de sélectionner la langue de votre installation.
Votre antivirus peut vous alerter que l’exécutable est un virus ! Mais ne vous inquiétez
pas, vous pouvez accepter l’installation du logiciel.
Lors de cette installation, on a choisi la langue française. Juste après, l’écran du démarrage se lance, il
faut cliquer sur le bouton SUIVANT pour continuer.
Vous devez par la suite, accepter les conditions.
Année universitaire : 2022-2023 Page 4
En cliquant sur J’ACCEPTE, on vous demande de choisir le type d’installation, par défaut tout est
automatisé en « All-In-One ». Tous les composants d’Odoo vont s’installer en même temps. Si
« Personnalisée » est affiché dans le type d’installation, alors modifiez la valeur à « All-In-One ».
Année universitaire : 2022-2023 Page 5
Dans les étapes qui suivent, Il suffit de cliquer sur SUIVANT, à chaque étape de l’installation.
Ne modifiez pas les données de connexion du gestionnaire de base de données, par défaut le nom de
l’utilisateur est openpg et mot de passe est openpgpwd.
Le répertoire par défaut d’installation est Program Files
Année universitaire : 2022-2023 Page 6
Attendez quelques minutes après la fin de l’installation
A la fin de l’installation, cliquer sur FERMER, laissez la case démarrer cocher si vous voulez lancer
directement l’application. Odoo s’ouvre dans le navigateur web via l’adresse : http://localhost:8069/
Année universitaire : 2022-2023 Page 7
III. Configuration
a. Création de la base de données
Par défaut, aucune base de données n’est installée sur PostgreSQL. C’est pourquoi une fois Odoo
lancé, le formulaire de création d’une nouvelle base de données va s’ouvrir.
Saisissez le nom de la base de données, l’email et mot de passe que vous allez utiliser pour se
connecter en tant qu’administrateur de base de données PostgreSQL. Choisissez la langue et le pays.
Si vous voulez avoir des données de démonstration dans cette nouvelle base, cochez « Demo data ».
Dans ce cas, votre base de données ne sera pas vide, elle va contenir déjà des données.
Année universitaire : 2022-2023 Page 8
Vous devez vous souvenir de l’email et le mot de passe car vous allez les utiliser
comme des identifiants de connexion à l’application Odoo.
b. Création de modules
Après avoir cliqué sur Créer une base de données, cela peut prendre un peu de temps avant que
l’écran suivant s’affiche, c’est une VUE KANBAN de l’ensemble des applications, que vous pouvez
installer sous forme de modules.
Vue
Kanban
Cet écran vous permet ainsi de visualiser et sélectionner les modules Odoo déjà installés ou que vous
voulez installer. Nous installerons comme exemple le module CRM « Customer Relationship
Management ».
Vous pouvez afficher les modules en MODE LISTE, ce qui est en rouge ce sont les modules non
encore installés, ce qui est en noir ce sont les modules déjà installés (ils peuvent nécessiter une mise à
jour avant leur utilisation) et ce qui est en gris ce sont des modules non installables (ils nécessitent un
achat de la société Odoo).
Cette liste vous permet de cocher et installer plusieurs modules à la fois.
Année universitaire : 2022-2023 Page 9
Vue
liste
Si vous cochez un module, le bouton ACTION apparait à côté du bouton FILTRES (en haut de
l’écran).
Ainsi vous pouvez procéder à l’installation des modules sélectionnés, sinon revenez à la vue Kanban
et installez module par module.
Lors de l'installation soit des modules ou bien d'autres opérations longues, vous verrez souvent un
icône de chargement animé au centre de votre écran.
Rafraichissez-la page pour visualiser le nouveau module ajouté. Odoo 14 vous amène à l’application
de messagerie juste après.
Année universitaire : 2022-2023 Page 10
Pour visualiser maintenant les applications
disponibles sur votre Odoo, pointez sur l’icône
à l'extrême gauche du menu qui se trouve en haut
de l’écran.
c. Changement des données de l’entreprise
Dans l’onglet CONFIGURATION, on peut mettre à jour les données de l’entreprise qui est affichée
par défaut sur l’écran. Pour se faire, cliquez sur Mise à jour des informations.
Odoo fonctionne en mode multi sociétés, vous pouvez ainsi créer une nouvelle compagnie en cliquant
sur Gérer les sociétés.
Nous suivrons nos travaux pratiques avec l’entreprise « Biscuit GL », ajoutez un logo, entrer les
informations générales : adresse, téléphone, site web, N°TVA, registre de la société, Devise « MAD
pour dirham Marocain », société mère.
Concernant l’état, il est possible de créer/modifier un nouvel dans la liste déroulante. Ajouter l’état
« Nom : Grand Casablanca/Settat – Code : GCS – Pays : Maroc ».
Année universitaire : 2022-2023 Page 11
Une fois sauvegardée, cliquez dans le menu en haut sur Paramètres généraux, pour revenir à la page
principale de CONFIGURATION.
d. Changement des données de l’utilisateur
Pour visualiser les utilisateurs existants déjà dans Odoo, cliquez sur Gérer les utilisateurs, ou bien en
haut dans le menu sur Utilisateurs et sociétés > Utilisateurs.
Cliquez sur l’Admin pour changer le nom d’utilisateur avec votre propre nom. Cliquez sur Modifier
pour pouvoir effectuer la tâche de mise à jour des données utilisateur. Sinon, pour créer un nouvel
utilisateur, cliquer le bouton « Créer ».
La suite des travaux pratiques doit être effectuée avec votre nom et prénom. Comme exemple, j’ai
modifié l’utilisateur Admin avec mon propre nom et prénom. Changer aussi la société par défaut avec
celle créée précédemment. Si le nom de la société n’apparaît pas dans la liste déroulante, procéder à
un rafraîchissement de page (F5).
Année universitaire : 2022-2023 Page 12
Sauvegardez et rafraîchissez votre navigateur pour prendre en considération les nouvelles
modifications. Vérifier les mises à jour effectuées en vérifiant les données affichées dans le menu, en
haut à droite.
Année universitaire : 2022-2023 Page 13
Vous aimerez peut-être aussi
- Support Django Tekup 2023 v22Document322 pagesSupport Django Tekup 2023 v22salmen baniPas encore d'évaluation
- Ionic Framework IntroductionDocument50 pagesIonic Framework Introductionkyo007Pas encore d'évaluation
- Etudes Des Sokects Sous WindevDocument8 pagesEtudes Des Sokects Sous WindevAbourizk BadiPas encore d'évaluation
- WebserviceDocument102 pagesWebserviceNarcisse TuinaPas encore d'évaluation
- TP Swing JDBCDocument4 pagesTP Swing JDBCJameson MoisePas encore d'évaluation
- TP4 Les ActivitésDocument14 pagesTP4 Les ActivitésFarah HkiriPas encore d'évaluation
- Cours Création de Sites WebDocument45 pagesCours Création de Sites WebJoly Pierre100% (1)
- Compte Rendu Projet ERPDocument2 pagesCompte Rendu Projet ERPabdelaati wafaPas encore d'évaluation
- Création de Modules OdooDocument27 pagesCréation de Modules OdooOmayma EddarrajiPas encore d'évaluation
- TP1 Prise en Main 2021 - 2022Document12 pagesTP1 Prise en Main 2021 - 2022Shé HînèzPas encore d'évaluation
- Tutorial ASP - NET MVC AVEC ENTITY FRAMEWORK DATABASE FIRSTDocument27 pagesTutorial ASP - NET MVC AVEC ENTITY FRAMEWORK DATABASE FIRSTJamel Salem100% (1)
- Architecture ORACLEDocument14 pagesArchitecture ORACLEMouna ChtourouPas encore d'évaluation
- Atelier1 AngularDocument2 pagesAtelier1 Angularhell2062018Pas encore d'évaluation
- Cours Laravel 9 - MixDocument5 pagesCours Laravel 9 - MixKHALID EDAIGPas encore d'évaluation
- (Marketing) 20210209 - Livre Blanc - Nouveauté Odoo V14 - 2 - 2 - V1 - 0Document19 pages(Marketing) 20210209 - Livre Blanc - Nouveauté Odoo V14 - 2 - 2 - V1 - 0SOCIETE SEKFPas encore d'évaluation
- 3364 Tutoriel Gantt Project Version 26 Vers 17janv2014Document11 pages3364 Tutoriel Gantt Project Version 26 Vers 17janv2014Elmelki AnasPas encore d'évaluation
- Rapport PFEDocument38 pagesRapport PFErochdi JEDIDIPas encore d'évaluation
- Activité2 Formulaires PHP PDFDocument3 pagesActivité2 Formulaires PHP PDFĆhâ Ćhâýmå ÝPas encore d'évaluation
- TP N°2 PDFDocument3 pagesTP N°2 PDFkira525Pas encore d'évaluation
- Cours 4 Les TWIGs PDFDocument27 pagesCours 4 Les TWIGs PDFNour KchaouPas encore d'évaluation
- JS Ch3Document15 pagesJS Ch3amine imarirenPas encore d'évaluation
- Le 19 Septembre 2022: Table Des MatièresDocument11 pagesLe 19 Septembre 2022: Table Des MatièresSamy HassinePas encore d'évaluation
- TP5 Fonctions Procédures TriggersDocument2 pagesTP5 Fonctions Procédures Triggershana hanoutaPas encore d'évaluation
- Chapitre 2 UmlDocument45 pagesChapitre 2 UmlStyve PolaPas encore d'évaluation
- Petit Guide de SQL PlusDocument33 pagesPetit Guide de SQL PlusSamir AlgerianoPas encore d'évaluation
- Travaux Pratiques m207 V1!0!62f6ea520ff32Document58 pagesTravaux Pratiques m207 V1!0!62f6ea520ff32Hamza ChaloutPas encore d'évaluation
- Semaine 1Document53 pagesSemaine 1aymen.ayariPas encore d'évaluation
- Tp1 Acces+Bd+Jdbc+Local+DistantDocument8 pagesTp1 Acces+Bd+Jdbc+Local+Distantجوهر الجوينيPas encore d'évaluation
- Apprendre À Développer Sous Visual Basic 6Document5 pagesApprendre À Développer Sous Visual Basic 6Zohra BelkassehPas encore d'évaluation
- Cours Angular Component InteractionDocument77 pagesCours Angular Component Interactionidrissa dembelePas encore d'évaluation
- TP01 RT3 J2EE Servlet Et Formulaires v4Document8 pagesTP01 RT3 J2EE Servlet Et Formulaires v4Ahmed Ben RehayemPas encore d'évaluation
- Symfony Forms FR PDFDocument15 pagesSymfony Forms FR PDFMan RalaitsiravaPas encore d'évaluation
- Atelier 01Document5 pagesAtelier 01buuuz tnPas encore d'évaluation
- Introduction TP DAS ERPDocument29 pagesIntroduction TP DAS ERPmidou CRPas encore d'évaluation
- Atelier 03 Spring Boot: Développer Des Web Services REST Avec Spring BootDocument8 pagesAtelier 03 Spring Boot: Développer Des Web Services REST Avec Spring BootTareq MouAddebPas encore d'évaluation
- Hibernate (Par BOUSETTA)Document20 pagesHibernate (Par BOUSETTA)M BPas encore d'évaluation
- TP ASP Net Core MVCDocument8 pagesTP ASP Net Core MVCBOUZAZIPas encore d'évaluation
- TP2 Webservices SOAP BasicetAxisDocument3 pagesTP2 Webservices SOAP BasicetAxisSara ChahPas encore d'évaluation
- Cours SymfonyDocument28 pagesCours SymfonyParfait SandiwidiPas encore d'évaluation
- TP N°6 - Devpt - Web - Coté - ServeurDocument3 pagesTP N°6 - Devpt - Web - Coté - Serveurnawel amaraPas encore d'évaluation
- TP1-Environement de DéveloppementDocument14 pagesTP1-Environement de DéveloppementMouhamed BouazziPas encore d'évaluation
- Symfony 5 - Chap5 - OrM DoctrineDocument45 pagesSymfony 5 - Chap5 - OrM DoctrineMou MiPas encore d'évaluation
- TP SQL OracleDocument2 pagesTP SQL OracleAmeni MethenniPas encore d'évaluation
- CSS - Niv2 - Exercices SupplémentairesDocument43 pagesCSS - Niv2 - Exercices Supplémentairesirie100% (1)
- TP8 Authentification en Symfony 4Document10 pagesTP8 Authentification en Symfony 4wagih belguithPas encore d'évaluation
- Cours Symfony TwigDocument101 pagesCours Symfony Twigsofiene DachPas encore d'évaluation
- Programmation EvenementielleDocument66 pagesProgrammation EvenementielleagsmfsPas encore d'évaluation
- 1 progEvenementiellePpt-2Document16 pages1 progEvenementiellePpt-2Georges Le Mignon OlePas encore d'évaluation
- TP AngularJS 7Document11 pagesTP AngularJS 7Amine JaimaPas encore d'évaluation
- Dev Web Avancée Part1Document14 pagesDev Web Avancée Part1tabbabi marwenPas encore d'évaluation
- Configuration VSCodeDocument8 pagesConfiguration VSCodegdssgrdnPas encore d'évaluation
- TP JMS NoteDocument20 pagesTP JMS NoteInèsPas encore d'évaluation
- 03 - Programmation Web-AngularJS - BasesDocument32 pages03 - Programmation Web-AngularJS - BasesHammou ImadPas encore d'évaluation
- Toad For Oracle FRDocument4 pagesToad For Oracle FRbadrbenaliPas encore d'évaluation
- Atelier 1 - Installer Visual StudioDocument9 pagesAtelier 1 - Installer Visual StudioFatima MokhlissPas encore d'évaluation
- Polycop TP SAPDocument48 pagesPolycop TP SAPamine jerbouyPas encore d'évaluation
- IntroPrg Web GI2 - DemarrageDocument68 pagesIntroPrg Web GI2 - DemarrageMouhcine Ben MoussaPas encore d'évaluation
- Atelier 1Document6 pagesAtelier 1Ghazi HACHICHAPas encore d'évaluation
- Certification Microsoft 70-410 - M22410-PLBDocument3 pagesCertification Microsoft 70-410 - M22410-PLBderolePas encore d'évaluation
- Concepts Et Securite Des ReseauxDocument12 pagesConcepts Et Securite Des ReseauxMoustapha SanoussiPas encore d'évaluation
- Miih Sslstrip FinalDocument33 pagesMiih Sslstrip Finalguyom78Pas encore d'évaluation
- CV Kouta SamerDocument1 pageCV Kouta Samerapi-3834465Pas encore d'évaluation
- La Quatrième Génération Des Réseaux Mobiles: Realiser ParDocument28 pagesLa Quatrième Génération Des Réseaux Mobiles: Realiser ParOugraz hassanPas encore d'évaluation
- CV Hugo Etievant EnligneDocument4 pagesCV Hugo Etievant EnligneMaatouguiPas encore d'évaluation
- Tutoriel Le Bon Coin PDF 2Document11 pagesTutoriel Le Bon Coin PDF 2Hogu MaxPas encore d'évaluation
- Progicielsgratuits PDFDocument1 pageProgicielsgratuits PDFMeryem BentazirPas encore d'évaluation
- Cours - ElectreoniqueDocument5 pagesCours - ElectreoniqueJules Anicet Windngoudi OUEDRAOGOPas encore d'évaluation
- Untitled 1Document5 pagesUntitled 1TheoPas encore d'évaluation
- Configuration de Base RouterDocument5 pagesConfiguration de Base RouterdivictoryPas encore d'évaluation
- J2EE Web TierDocument126 pagesJ2EE Web TierAbdelmadjid BouamamaPas encore d'évaluation
- Téléchargez Vos Chaînes - Smarttv - ClubDocument1 pageTéléchargez Vos Chaînes - Smarttv - ClubLESLY VICTORPas encore d'évaluation
- TD adressageIP1Document2 pagesTD adressageIP1PFEPas encore d'évaluation
- MMI 3GP Odiconnect v1.0 PDFDocument40 pagesMMI 3GP Odiconnect v1.0 PDFJOHNNY5377Pas encore d'évaluation
- Algorithme de TriDocument11 pagesAlgorithme de TriNajah AbidiPas encore d'évaluation
- Créez Des Applications Pour AndroidDocument610 pagesCréez Des Applications Pour AndroidM L (FurieCeleste)Pas encore d'évaluation
- Chap5 MIBDocument37 pagesChap5 MIBhousssem benhaniPas encore d'évaluation
- TP N1 BdaDocument2 pagesTP N1 BdaSaid MehaddiPas encore d'évaluation
- Gérer Son Temps Et Ses TâchesDocument10 pagesGérer Son Temps Et Ses TâchesEl Habib BidahPas encore d'évaluation
- Cours 243-648 Communications Numériques Modulation NumériqueDocument6 pagesCours 243-648 Communications Numériques Modulation NumériqueNguena EstherPas encore d'évaluation
- L I A M T A SUPPORT DE COU URS - HTMLDocument33 pagesL I A M T A SUPPORT DE COU URS - HTMLBenjiPas encore d'évaluation
- Acces BDDDocument2 pagesAcces BDDllagrangPas encore d'évaluation
- CH 10 Transfert Des DonnéesDocument6 pagesCH 10 Transfert Des DonnéesNZOMOPas encore d'évaluation
- TP 1 Decouverte de Environnement CDocument6 pagesTP 1 Decouverte de Environnement CmimiPas encore d'évaluation
- Historique Développement Du Paiement en LigneDocument12 pagesHistorique Développement Du Paiement en Lignepics cutePas encore d'évaluation
- Cours Ospf - Routage DynamiqueDocument37 pagesCours Ospf - Routage Dynamiquesana BenBechaPas encore d'évaluation
- IP ProtocolFinal2Document128 pagesIP ProtocolFinal2faiza.zouariPas encore d'évaluation
- Wild Code School Syllabus FRB2C WebDev JS 5M (2023)Document18 pagesWild Code School Syllabus FRB2C WebDev JS 5M (2023)Nicolas Le GalPas encore d'évaluation
- Chap 2 Virtualisation PDFDocument8 pagesChap 2 Virtualisation PDFAnicet OscarPas encore d'évaluation