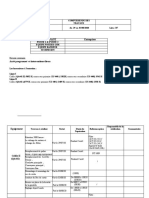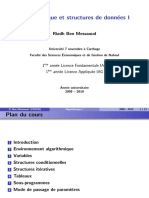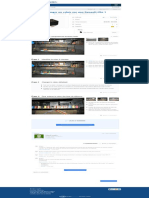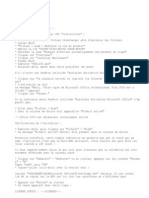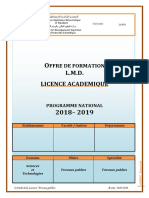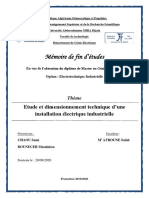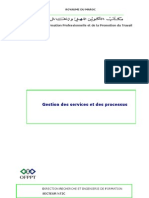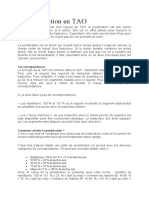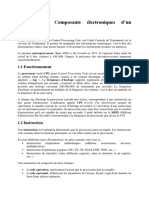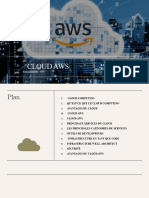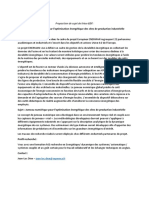Académique Documents
Professionnel Documents
Culture Documents
M07 Utiliser Un Logiciel de DAO Pour Réaliser Des Dessins Électroniques
Transféré par
jalalTitre original
Copyright
Formats disponibles
Partager ce document
Partager ou intégrer le document
Avez-vous trouvé ce document utile ?
Ce contenu est-il inapproprié ?
Signaler ce documentDroits d'auteur :
Formats disponibles
M07 Utiliser Un Logiciel de DAO Pour Réaliser Des Dessins Électroniques
Transféré par
jalalDroits d'auteur :
Formats disponibles
Royaume du Maroc
OFFICE DE LA FORMATION PROFESSIONNELLE ET DE LA PROMOTION DU TRAVAIL
MODULE 06, 07, 10
Micro-Informatique,
Travaux de Réalisation I & II
Résumé de Théorie
Logiciel d’application SM ArtWork
Première Année
Programme de Formation des Techniciens Spécialisés en
Électronique
DIRECTION DE LA RECHERCHE ET INGENIERIE DE LA FORMATION
Septembre 1995
TRAVAUX DE RÉALISATION
RÉSUMÉ DE THÉORIE
Logiciel d’application SM ArtWork
TECCART INTERNATIONAL 2000 inc.
3155, boul. Hochelaga,
Montréal, Québec (Canada)
H1W 1G4
RÉDACTION
Guy Sanfaçon & Roger Bénard
DESSINS ET CONCEPTION GRAPHIQUE
Marc Doyon
RÉVISION TECHNIQUE
Pierre Asseln
RÉVISION LINGUISTIQUE
François Gaudreau
COMMISSION DE VALIDATION
Formateurs de l'OFPPT
Les droits de reproduction et de diffusion de ce document sont cédés par Teccart
International 2000 inc. à l’Office de la Formation Professionnelle et de la Promotion
du Travail du Royaume du Maroc, pour sa propre utilisation au Maroc.
Mis à part l’OFPPT, toute reproduction, en tout ou en partie, par quelque procédé
que ce soit, est interdite.
Tr_Rt3.Doc, imprimé à Montréal, le 04 septembre 2020
TABLE DES MATIÈRES
1. LOGICIEL D’APPLICATION SM ARTWORK 1-1
1.1 Introduction 1-1
1.2 Possibilités du logiciel 1-1
1.3 Ce qui faut savoir pour débuter 1-2
1.3.1 Utilisation du logiciel 1-2
1.3.2 Espace de travail 1-2
1.3.3 L'écran 1-3
1.3.4 Traçage 1-3
1.3.5 Déplacement du curseur 1-3
1.3.6 Types de lignes et de beignes 1-3
1.3.7 Coordonnées 1-3
1.3.8 Une page à la fois 1-3
1.3.9 Trois surfaces de travail 1-3
1.3.10 Sommaire des commandes 1-4
1.3.11 Message d'erreur 1-4
1.3.12 Sortir du programme 1-4
1.3.13 Écrire du texte 1-4
1.4 Impression 1-4
1.4.1 Imprimante matricielle 1-4
1.4.2 Imprimante laser 1-6
1.4.3 Table traçante 1-12
1.5 Contenu du logiciel 1-14
1.5.1 edit.exe: 1-14
1.5.2 dot.exe: 1-14
1.5.3 plot.exe 1-14
1.6 Construire des beignes plus larges 1-15
1.7 Exemple d'un dessin matriciel 1-15
1.7.1 Côté “Silkscreen” 1-15
1.7.2 Côté “Solder” 1-16
1.8 Résumé des commandes 1-17
1.9 Aide-Mémoire 1-19
1.9.1 Déplacement du curseur au clavier 1-19
1.9.2 FONCTIONS principales 1-19
1.9.3 fonctions secondaires 1-20
Résumé de Théorie Travaux de Réalisation 1 / Micro-Informatique
1. Logiciel d’application SM ArtWork
1.1 Introduction
L’une des étapes les plus importantes dans la conception et la fabrication d`appareils
électroniques est la réalisation du circuit imprimé; pour ce faire, nous devons d’abords
réaliser un dessin matriciel. Le dessin matriciel définit l’emplacement qu’ont chacune des
traces et des trous sur le circuit imprimé. Une fois que le dessin matriciel est terminé,
nous pouvons utiliser une variété de techniques pour transférer le dessin sur une plaque
de cuivre qui formera le circuit imprimé.
Une des méthodes utilisées pour réaliser un dessin matriciel était de transposer, sur une
planche à dessin, des rubans spéciaux et des rondelles (beignes) qui, par la suite,
servaient à réaliser le circuit imprimé. Cependant, la réalisation d`un dessin matriciel par
cette technique du ruban était très lente et demandait beaucoup d`expérience. Le produit
obtenu était relativement fragile car le ruban perdait son adhésion. De plus, cette méthode
ne permettait pas des changements importants.
Maintenant, il est possible de réaliser un dessin matriciel à l’aide d’un ordinateur et un
logiciel spécialisé tel SM Artwork. Un amateur tout comme un expert peut produire un
dessin matriciel de qualité professionnelle à une fraction du coût et du temps que
prendrait l`autre technique. Une fois le dessin terminé, il est possible de l’imprimer en
format 1X, 2X ou 4X. Le format le plus utiliser est le 2X, c’est-à-dire que le dessin
matriciel sera deux fois plus grand que la grandeur réelle du circuit imprimé. Par la suite,
le dessin format 2X est transformé en une photographie positive ou négative de format
1X. La réduction du fomat 2X au format 1X a pour but d’améliorer par deux la qualité du
positif ou du négatif.
1.2 Possibilités du logiciel
Le logiciel SM Artwork est utilisé avec un ordinateur compatible IBM. Il est conçu pour
aider à la conception et à la production d’un circuit imprimé. Ce circuit peut être en
simple ou double face et peut avoir une surface lettrée. L`écran est comme une fenêtre
qui permet de voir n`importe quelle portion d`un dessin matriciel qui, en réalité, est
beaucoup plus grand. Ce dessin peut avoir une, deux ou trois surfaces.
À partir du clavier, nous pouvons placer ou enlever des beignes et des conducteurs. Les
conducteurs peuvent être tracés à la vertical, à l`horizontal ou à 45 degrés. Le logiciel
s`assure que l'espacement entre les conducteurs est adéquat et que tous les beignes sont
espacés par un multiple de 0,05 pouces (50 millièmes de pouce).
Le logiciel SM Artwork a été conçu spécialement pour la réalisation de dessins matriciels
afin de fabriquer des circuits imprimés. Il est en mesure de réaliser des branchements en
choisissant un chemin entre deux connexions. Si nous voulons relier deux beignes par un
conducteur, il suffit d’identifier les deux beignes avec le curseur et le programme
trouvera automatiquement le chemin le plus court. Jamais le logiciel ne croisera deux
conducteurs sur une même face du circuit imprimé; il fera plutôt plusieurs détours pour
arriver à destination. Nous avons aussi la possibilité de choisir les chemins et d`enlever la
totalité ou une portion d`un conducteur.
SM ArtWork page 1-1 OFPPT/TECCART
Résumé de Théorie Travaux de Réalisation 1 / Micro-Informatique
Deux largeurs de conducteurs sont disponibles: le conducteur étroit («thin») et le
conducteur large («fat»). Lors de l`impression du dessin matriciel sur papier, nous
pouvons choisir, pour le type thin , trois largeurs de conducteurs; cependant, une seule
largeur (12, 16 ou 20 mils) sera utilisée pour un même dessin matriciel. Les conducteurs
de type fat ont 0,05 pouce de large ou des multiples supérieurs. Deux grandeurs de
beignes sont disponibles en deux formats: 62s mils (millièmes de pouce, de forme carré),
62r mils (ronde), 75s mils (carrée) et 75r mils (ronde).
Si vous avez besoin de plus d'espace entre deux composants, le programme permet
d`étirer une portion du dessin matriciel verticalement ou horizontalement. Les
conducteurs concernés seront automatiquement allongés.
Vous pouvez sauvegarder vos dessins sur une disquette. Prenez soin de toujours garder
l'ancienne version d`un dessin lorsque vous devez sauvegarder de nouveau le même
dessin.
L`impression du dessin matriciel peut se faire sur une imprimante à matrice de points, sur
une imprimante laser ou sur une table traçante. Le dessin matriciel qui sera envoyé chez
le photographe aura les dimensions 2x pour une meilleur qualité du produit. L`impression
d`un dessin en 1x sert seulement pour vérification.
Le programme vous permet d'utiliser une souris ou les touches de déplacement du curseur
(flèches). Les deux boutons (poussoir) sur la souris vous permettent de spécifier le début
et la fin d'un conducteur ou d'effacer un conducteur.
1.3 Ce qui faut savoir pour débuter
1.3.1 Utilisation du logiciel
Pour entrer dans le logiciel, vous devez taper:
lorsque vous êtes dans le répertoire de SMArtWork, tapez EDIT.EXE
1.3.2 Espace de travail
Nord
Ouest 320 cellules (16po) x 200 cellules (10po) Est
Sud
chaque cellule= 50 mils (1x)
SM ArtWork page 1-2 OFPPT/TECCART
Résumé de Théorie Travaux de Réalisation 1 / Micro-Informatique
1.3.3 L'écran
L`écran représente une surface de travail de 2 pouces x 4 pouces ou 40 par 80 cellules.
1.3.4 Traçage
de gauche à droite et vice versa.
de haut en bas et vice versa.
en diagonale.
2 fois 45 degrés pour faire 90 degrés.
1.3.5 Déplacement du curseur
C`est avec le clavier numérique situé à droite que les déplacements du curseur se font.
Touches 4 et 6: déplacement horizontal (0,05 mils à la fois)
Touches 2 et 8: déplacement vertical
Touches 1, 3, 7 et 9: déplacements diagonaux
En appuyant sur «SHIFT» et les touches précédentes le déplacement sera de 10 cases à la
fois.
1.3.6 Types de lignes et de beignes
“thin trace”, trois grandeurs disponibles: 12 mils, 16 mils et 20 mils
“fat trace”, une seule grandeur: 50 mils (utilisée pour les “bus” d`alimentation)
beignes ronds ou carrés: 62 mils et 75 mils
beignes pleins («fat cell»): 50 mils (utilisées pour terminer les extrémités des «bus»
d`alimentation).
1.3.7 Coordonnées
Absolues: Ces coordonnées sont toujours représentées par rapport au coin inférieur
gauche de l’écran. Les coordonnées absolues sont affichées au bas de
l`écran à gauche.
Relatives: Ces coordonnées sont prises par rapport à un point de référence que l’on
s’est fixé. Pour activer le point de départ (remettre les coordonnées à
zéro), il faut appuyer sur la touche «INSERT». Les coordonnées relatives
sont affichées au bas de l`écran à droite.
1.3.8 Une page à la fois
En appuyant sur les touches “ALT” et “F1”, nous pouvons visualiser une page à la fois ou
les trois superposées.
1.3.9 Trois surfaces de travail
1- SOL: côté soudure
2- COM: côté composant
3- SIL: côté écriture
Pour passer d`une surface à l`autre, utilisez les touches “+” ou “-”.
SM ArtWork page 1-3 OFPPT/TECCART
Résumé de Théorie Travaux de Réalisation 1 / Micro-Informatique
1.3.10 Sommaire des commandes
Appuyez sur les touches «SHIFT» et «?» ou tapez «Help» lorsque que vous êtes en mode
commande.
Pour entrer en mode «commande» ou pour en sortir, il suffit d’appuyer sur la touche
«ENTER». Pour sortir seulement, on peut utiliser la touche «F10».
Pour faire des corrections en mode «Commande», il faut utiliser la touche «ESC».
1.3.11 Message d'erreur
Lorsqu'il y a une erreur, l'ordinateur affiche le message suivant:
UNKNOWN COMMAND
Pour sortir, utilisez la touche «ENTER».
1.3.12 Sortir du programme
Toujours en mode «Commande», tapez «Quit» et appuyez sur la touche «ENTER».
Maintenant, vous êtes sortie du programme.
1.3.13 Écrire du texte
Nous pouvons placer du texte sur les trois surfaces de travail; du côté soudure, les lettres
sont inversées.
Nous pouvons entrer en mode «Commande» et tapez «Text».
Nous sélectionnons ensuite la direction du texte à l'aide des touches de curseur.
Nous pouvons utiliser la touche «BACKSPACE» ou «ESC» pour effacer une ou plusieurs
lettres.
Si nous ne sommes plus en mode «Commande», nous pouvons positionner le curseur sur
la lettre à effacer et appuyer sur la touche «F2» pour l’effacer.
1.4 Impression
Trois types d’impression sont disponibles:
1X checkplots: mauvaise qualité, les beignes sont carrés.
2X checkplots: meilleure qualité, mais pas suffisamment foncée pour faire le positif
ou le négatif.
2X artwork: dessin matriciel final; le temps d'impression est très long.
1.4.1 Imprimante matricielle
Tapez «Quit» en mode “Commande”.
Tapez «Dot -w20» et appuyez sur la touche «ENTER».
C:\SMARTWRK> Dot -wx
x = 12,16 ou 20 mils.
SM ArtWork page 1-4 OFPPT/TECCART
Résumé de Théorie Travaux de Réalisation 1 / Micro-Informatique
smARTWORK Printed-Circuit-Board Artwork Printer 25 May 95
Choose the output format from the following:
Choice Output Format
------ -----------------------
1 1X dot-matrix checkplot
2 2X dot-matrix checkplot
3 2X dot-matrix artwork
4 Exit to DOS
Select output format (1-4): 1
Choisissez le type d'impression et appuyez sur la touche «ENTER». Exemple: «1».
smARTWORK Printed-Circuit-Board Artwork Printer 25 May 95
1X dot-matrix checkplot
Printer width (columns)? 80
Entrez le nombre de colonne; dans notre cas, il faut taper 80.
smARTWORK Printed-Circuit-Board Artwork Printer 25 May 95
1X dot-matrix checkplot
80 column dot matrix printer
Input file containing the board layout: C:\SMARTWRK\CLAP.PCB
Entrer le nom du fichier dans le format standard du dos,
ex: C:\SMARTWRK\CLAP.PCB
On peut utiliser les touches «BACKSPACE» ou «ESC» pour corriger le nom du fichier.
Appuyez sur la touche «ENTER».
smARTWORK Printed-Circuit-Board Artwork Printer 25 May 95
1X dot-matrix checkplot
80 column dot matrix printer
Input file: C:\SMARTWRK\CLAP.PCB
Output file or device name: LPT1
Attention: Remplacer LPT1 par PRN si vous êtes sur le réseau, en utilisant la
touche «BACKSPACE» pour effacer LPT1.
Appuyez la touche «ENTER».
SM ArtWork page 1-5 OFPPT/TECCART
Résumé de Théorie Travaux de Réalisation 1 / Micro-Informatique
smARTWORK Printed-Circuit-Board Artwork Printer 25 May 95
1X dot-matrix checkplot
80 column dot matrix printer
Input file: C:\SMARTWRK\CLAP.PCB
Output device: PRN
Please select the board layer(s) to be plotted from the following:
1 = solder layer
2 = component layer
3 = silkscreen
4 = padmaster
5 = solder-side mask
6 = component-side mask
7 = exit to DOS
Enter selection(s): 1
Choisir à l'aide du menu la feuille à imprimer, ex: choix 1= solder layer
1.4.2 Imprimante laser
Mode EPSON
Dans le cas où votre imprimante est compatible avec le mode EPSON, suivez la
procédure de l’étape 1.4.1
Mode HPGL
Si votre imprimante n’est pas compatible avec le mode EPSON, comme dans le cas des
imprimantes Hewlett-packard (Format HPGL), il faut convertir le fichier d’impression de
SM Artwork en format HPGL à l’aide d’un utilitaire appelé PrintGL. Pour ce faire,
suivez les étapes suivantes:
Tapez «Quit» en mode «Commande».
Tapez «Plot -w20» et appuyez sur la touche «ENTER».
C:\SMARTWRK> Plot -w20.exe
SM ArtWork page 1-6 OFPPT/TECCART
Résumé de Théorie Travaux de Réalisation 1 / Micro-Informatique
smARTWORK Printed-Circuit-Board Artwork Printer 25 May 95
Choose the output format from the following:
Choice Output Format
------ -----------------------
1 1X dot-matrix checkplot
2 2X dot-matrix checkplot
3 2X dot-matrix artwork
4 Exit to DOS
Select output format (1-4): 1
Choisissez le type d'impression et appuyez sur la touche «ENTER». Exemple: «1».
smARTWORK Printed-Circuit-Board Artwork Printer 25 May 95
1X dot-matrix checkplot
Printer width (columns)? 80
Entrez le nombre de colonne; dans notre cas, il faut taper 80.
smARTWORK Printed-Circuit-Board Artwork Printer 25 May 95
1X dot-matrix checkplot
80 column dot matrix printer
Input file containing the board layout: C:\SMARTWRK\CLAP.PCB
Entrer le nom du fichier dans le format standard du dos,
ex: C:\SMARTWRK\CLAP.PCB
On peut utiliser les touches «BACKSPACE» ou «ESC» pour corriger le nom du fichier.
Appuyez sur la touche «ENTER».
smARTWORK Printed-Circuit-Board Artwork Printer 25 May 95
1X dot-matrix checkplot
80 column dot matrix printer
Input file: C:\SMARTWRK\CLAP.PCB
Output file or device name: LPT1
Attention: Remplacer LPT1 par PRN si vous êtes sur le réseau, en utilisant la
touche «BACKSPACE» pour effacer LPT1.
Appuyez la touche «ENTER».
SM ArtWork page 1-5 OFPPT/TECCART
Résumé de Théorie Travaux de Réalisation 1 / Micro-Informatique
smARTWORK Printed-Circuit-Board Artwork Plotter 25 May 95
2X pen-and-ink artwork
Hewlett-Packard 7475 plotter
Input file: C:\SMARTWRK\CLAP.PCB
Output file: C:\SMARTWRK\CLAP.PLT
Please select the board layer(s) to be plotted from the following:
1 = solder layer
2 = component layer
3 = silkscreen
4 = padmaster
5 = solder-side mask
6 = component-side mask
7 = exit to DOS
Enter selection(s): 1
Choisissez le côté à imprimer; ex: pour imprimer le côté soudure, il faut sélectionner
l’option «1».
smARTWORK Printed-Circuit-Board Artwork Plotter 25 May 95
2X pen-and-ink artwork
Hewlett-Packard 7475 plotter
Input file: C:\SMARTWRK\CLAP.PCB
Output file: c:\clap.plt
Choose the paper size from the following:
1 A (8.5 x 11.0)
2 B (11.0 x 17.0)
3 A4 (210mm x 297mm)
4 A3 (297mm x 420mm)
Select size (1-4): 1
Choisissez le format de la feuille à imprimer; ex: pour imprimer le format A, il faut
sélectionner l’option «1».
Par la suite, exécutez le programme PrintGL au prompt du DOS.
SM ArtWork page 1-8 OFPPT/TECCART
Résumé de Théorie Travaux de Réalisation 1 / Micro-Informatique
PrintGL Menu Interface 1.20 (C) Copyright Ravitz Software Inc. 1990,1991
3 ------------------------------------------------------------------------------
run PrintGL alt settings exit save settings menu options
plotfile
plot page magnification pen color box temporary file
destination orientation pen shade form feed other
output format position pen width print window
modify output scaling points print margins
--------------------------------------------------------------------------------
clear plotfile list
file: C:\SMARTWRK\CLAP.PLT
file:
file:
file:
file:
---- move cursor --- Enter finished / select (mask,clear) --- Esc cancel ----
Entrez le nom et le répertoire du fichier clap.plt à partir du menu plotfile
PrintGL Menu Interface 1.20 (C) Copyright Ravitz Software Inc. 1990,1991
3 --------------------------------------------------------------------------- ---
run PrintGL alt settings exit save settings menu options
plotfile
plot page magnification pen color box temporary file
destination orientation pen shade form feed other
output format position pen width print window
modify output scaling points print margins
--------------------------------------------------------------------------------
fit, then magnify: 1
magnify: 0.5
---------------- move cursor --- Enter select --- Esc cancel ----------------
L’option magnify définie l’échelle du dessin à l’impression. Inscrivez 0.5
0.5 = format 1X 1 = format 2X
SM ArtWork page 1-9 OFPPT/TECCART
Résumé de Théorie Travaux de Réalisation 1 / Micro-Informatique
PrintGL Menu Interface 1.20 (C) Copyright Ravitz Software Inc. 1990,1991
3 ------------------------------------------------------------------------------
run PrintGL alt settings exit save settings menu options
plotfile
plot page magnification pen color box temporary file
destination orientation pen shade form feed other
output format position pen width print window
modify output scaling points print margins
--------------------------------------------------------------------------------
pen 1 2 3 4 5 6 7 8 9 10 1 2 3 4 5 6 7 8 9 10 11 12 13 14 15 16
pen 2 2 3 4 5 6 7 8 9 10 1 2 3 4 5 6 7 8 9 10 11 12 13 14 15 16
pen 3 2 3 4 5 6 7 8 9 10 1 2 3 4 5 6 7 8 9 10 11 12 13 14 15 16
pen 4 2 3 4 5 6 7 8 9 10 1 2 3 4 5 6 7 8 9 10 11 12 13 14 15 16
pen 5 2 3 4 5 6 7 8 9 10 1 2 3 4 5 6 7 8 9 10 11 12 13 14 15 16
pen 6 2 3 4 5 6 7 8 9 10 1 2 3 4 5 6 7 8 9 10 11 12 13 14 15 16
pen 7 2 3 4 5 6 7 8 9 10 1 2 3 4 5 6 7 8 9 10 11 12 13 14 15 16
pen 8 2 3 4 5 6 7 8 9 10 1 2 3 4 5 6 7 8 9 10 11 12 13 14 15 16
4/1016 inch (.1 mm) units pels
------ move cursor --- select pen --- Enter finished --- Esc cancel ------
Cette option définie la grosseur du crayon pour l’impression du dessin matriciel. Cela
affectera directement la qualité de l’impression sur la laser. Choisissez 3 pour le 1er pen.
SM ArtWork page 1-10 OFPPT/TECCART
Résumé de Théorie Travaux de Réalisation 1 / Micro-Informatique
smARTWORK Printed-Circuit-Board Artwork Plotter 25 May 95
2X pen-and-ink artwork
Hewlett-Packard 7475 plotter
Input file: C:\SMARTWRK\CLAP.PCB
Output file: C:\SMARTWRK\CLAP.PLT
Please select the board layer(s) to be plotted from the following:
1 = solder layer
2 = component layer
3 = silkscreen
4 = padmaster
5 = solder-side mask
6 = component-side mask
7 = exit to DOS
Enter selection(s): 1
Choisissez le côté à imprimer; ex: pour imprimer le côté soudure, il faut sélectionner
l’option «1».
smARTWORK Printed-Circuit-Board Artwork Plotter 25 May 95
2X pen-and-ink artwork
Hewlett-Packard 7475 plotter
Input file: C:\SMARTWRK\CLAP.PCB
Output file: c:\clap.plt
Choose the paper size from the following:
1 A (8.5 x 11.0)
2 B (11.0 x 17.0)
3 A4 (210mm x 297mm)
4 A3 (297mm x 420mm)
Select size (1-4): 1
Choisissez le format de la feuille à imprimer; ex: pour imprimer le format A, il faut
sélectionner l’option «1».
Par la suite, exécutez le programme PrintGL au prompt du DOS.
SM ArtWork page 1-8 OFPPT/TECCART
Résumé de Théorie Travaux de Réalisation 1 / Micro-Informatique
1.4.3 Table traçante
Tapez Quit en mode Commande.
C:\SMARTWRK> Plot -wx
x = 12,16 ou 20 mils.
Tapez «plot -wx», et appuyez sur la touche «ENTER».
smARTWORK Printed-Circuit-Board Artwork Plotter 25 May 95
2X pen-and-ink artwork
Choose the plotting device from the following:
Choice Plotting Device
------ ---------------
1 Hewlett-Packard 7470/7440 ColorPro
2 Hewlett-Packard 7475 plotter
3 Hewlett-Packard 7550 plotter
4 Hewlett-Packard 7570 DraftPro
5 Hewlett-Packard 7580 plotter
6 Hewlett-Packard 7585/7586 plotter
7 Hewlett-Packard 7595/7596 DraftMaster
8 Houston Instrument DMP-40 plotter
9 Houston Instrument DMP-41 plotter
10 Houston Instrument DMP-42 plotter
11 Houston Instrument DMP-51 plotter
12 Houston Instrument DMP-52 plotter
13 Houston Instrument DMP-56 plotter
14 Houston Instrument DMP-61 plotter
15 Autocad 2.0 DXF format
16 Autocad 2.1 DXF format
Select plotter (1-16): 2
Appuyez sur la touche «2». Vous choisirez alors le modèle Hewlett packard 7475a
plotter.
smARTWORK Printed-Circuit-Board Artwork Plotter 25 May 95
2X pen-and-ink artwork
Hewlett-Packard 7475 plotter
Input file: C:\SMARTWRK\CLAP.PCB
Output file or device name: C:\SMARTWRK\CLAP.PLT
SM ArtWork page 1-12 OFPPT/TECCART
Résumé de Théorie Travaux de Réalisation 1 / Micro-Informatique
Entrez le nom du fichier en spécifiant le répertoire, ex: C:\SMARTWRK\CLAP.PCB
Entrez le nom du fichier de sortie en spécifiant le répertoire,
ex : C:\SMARTWRK\CLAP.PLT
smARTWORK Printed-Circuit-Board Artwork Plotter 25 May 95
2X pen-and-ink artwork
Hewlett-Packard 7475 plotter
Input file: C:\SMARTWRK\CLAP.PCB
Output file: C\SMARTWRK\CLAP.PLT
Please select the board layer(s) to be plotted from the following:
1 = solder layer
2 = component layer
3 = silkscreen
4 = padmaster
5 = solder-side mask
6 = component-side mask
7 = exit to DOS
Enter selection(s): 1
Choisissez le côté à imprimer; ex: pour imprimer le côté soudure, il faut sélectionner
l’option «1».
smARTWORK Printed-Circuit-Board Artwork Plotter 25 May 95
2X pen-and-ink artwork
Hewlett-Packard 7475 plotter
Input file: C:\a.pcb
Output file: C:\a.plt
Choose the paper size from the following:
1 A (8.5 x 11.0)
2 B (11.0 x 17.0)
3 A4 (210mm x 297mm)
4 A3 (297mm x 420mm)
Select size (1-4): 1
Choisissez le format de la feuille à imprimer; ex: pour imprimer le format A, il faut
sélectionner l’option «1».
Finalement, l'ordinateur vous demandera de placer une feuille sur la table traçante et
ensuite d'appuyez sur la touche «ENTER».
SM ArtWork page 1-13 OFPPT/TECCART
Résumé de Théorie Travaux de Réalisation 1 / Micro-Informatique
1.5 Contenu du logiciel
Voici une brève description des trois programmes contenus dans le logiciel:
1.5.1 edit.exe:
C’est le programme principal; il permet de créer, d`afficher et de corriger un dessin
matriciel sur le moniteur.
edit -px: = Détermine la grosseur des beignes par défaut (x = 62r, 62s, 75r ou 75s).
1.5.2 dot.exe:
C’est le programme qui permet de produire le dessin matriciel sur une imprimante laser
ou à matrice de point.
dot -nb = N’imprime pas de bordure lors de l’impression du dessin matriciel.
dot -pf = Remplit les trous de beignes.
dot -rx = Contrôle la rotation (x = 0 pour le format 1X checkplot, x = 90 pour le format
2X checkplot et artwork).
dot -wx = Sélectionne la largeur de la trace (x = 12, 16 ou 20 mils)
Voici un exemple de commande : dot -nb -pf -r90 -w16
1.5.3 plot.exe
C’est le programme qui permet de produire le dessin matriciel sur une table traçante.
plot -wx = Sélectionne la largeur de la trace (x = 12, 16 ou 20 mils)
SM ArtWork page 1-14 OFPPT/TECCART
Résumé de Théorie Travaux de Réalisation 1 / Micro-Informatique
PrintGL Menu Interface 1.20 (C) Copyright Ravitz Software Inc. 1990,1991
3 ------------------------------------------------------------------------------
run PrintGL alt settings exit save settings menu options
plotfile
plot page magnification pen color box temporary file
destination orientation pen shade form feed other
output format position pen width print window
modify output scaling points print margins
-------------- move cursor --- Enter select --- R run PrintGL -------------
PrintGL 1.20 (C) Copyright Ravitz Software Inc. 1990,1991
Reading C:\SMARTWRK\CLAP.PLT
Plotfile has 1 page(s) Processing page 1 144 data records
Overall magnification 0.5000
Print window Horizontal 0.00 7.54 Vertical 0.00 10.14
Plot area Horizontal 3.10 4.45 Vertical 4.34 5.80
Output format /FI 300x300 dots/inch (HxV)
Writing to printer 1
Processed 100% Written 100% Elapsed time (M:S) 0:03
--------------------------------------------------------------------------------
En exécutant la commande run PrintGL, le fichier clap.plt sera envoyé à l’imprimante.
SM ArtWork page 1-11 OFPPT/TECCART
Résumé de Théorie Travaux de Réalisation 1 / Micro-Informatique
PT1 U101 PT3
+
+
C101
C104 C103
C106 C105
CN1 CN2
PT2
PT4
+
+
D101 - 4
C102
C7
U102
U1 U2 C6 R15 Q2
R2
R4
R3
R9
PT10
R11 U4
R10
R14
C3 PT9
R13
+
C1
R1
R5
C4
C5
PT11 PT12
PT8
PT5 PT7 U3 Q1
R12
R6
R8
C2
CN3 CN4 CN5
PT6
Figure 1-3 Exemple d’un dessin matriciel côté «silkscreen»
1.7.2 Côté “Solder”
L’impression du côté «Solder» d’un dessin matriciel sur une imprimante ou un «plotter»
peut ressembler au dessin de la Figure 1-4. Les informations que l’on y retrouve sont les
traces et les beignes qui représentent l’allure qu’aura le circuit imprimé une fois terminée.
Il est toujours préférable de placer des écritures sur ce côté (ex: le nom du concepteur), ce
qui permettra de reconnaitre facilement le bon côté du positif ou du négatif lors de la
réalisation du circuit imprimé.
Figure 1-4 Exemple d’un dessin matriciel «côté soudure».
SM ArtWork page 1-16 OFPPT/TECCART
Résumé de Théorie Travaux de Réalisation 1 / Micro-Informatique
1.8 Résumé des commandes
smARTWORK® version 1.4 révision 6
Pour accéder au résumé des commandes, il suffit de taper «SHIFT» ?. Par la suite, vous
pouvez vous déplacez d’un menu à l’autre par la touche «ENTER». Pour sortir du menu
d’aide, tapez «F10».
MARK ROUTE -- F1 F2 -- REMOVE ROUTE Color-b/w mode -- Alt-F1
PLACE PAD -- F3 F4 -- REMOVE PAD zoom level -- Alt-F2
WIDEN -- F5 F6 -- SHRINK full-view display -- Alt-F7
PLACE FATCELL -- F7 F8 -- REPEAT ROUTE status line -- Alt-F8
MARK BLOCK -- F9 F10 -- RETURN TO NORMAL grid -- Alt-F9
terminal display -- Alt F10
Get help -- ? key
Change layer -- + or - keys
Backspace route -- Backspace key
Interrupt route -- Ctrl - break
Move Cursor 1 Cell -- Arrow keys
Move 10 Cell -- Shift - Arrow keys
Print screen -- Shift PrtSc
Prompt for Command -- Enter key
Press ENTER to see more help, F10 to exit Page 1 of 3
Voici la liste des commandes de base permettant la réalisation simple d’un dessin
matriciel.
clear <layer> : Efface le bloc sélectionné. La sélection du bloc se fait par la touche F9.
cleave <direction> [<#cells>] : Permet de déplacer un bloc d’un endroit à un autre tout en faisant suivre
les traces. Pour ce faire, il faut spécifier la direction et le nombre de cellules de déplacement. Ex: cleave e 5
(Déplace de 5 cellules tout ce qui se trouve à l’est du curseur).
conn <direction> <#pins> [<site>] : Place le symbole d’un connecteur double de la direction, la grandeur
et le côté désiré. Ex: conn s 40 (Dessine un connecteur 2 x 20 broches en direction sud par rapport au
curseur).
copy : Permet de copier le bloc sélectionné. La sélection du bloc se fait par la touche F9. La destination du
bloc dépendra de la position du curseur (le curseur représente la partie inférieure gauche du bloc).
d <direction> <#cells> [<site> [<pin1> <pin2>]] : Place le symbole d’une diode ou d’une autre pièce qui
est polarisée dont la grandeur est déterminée par le nombre de cellules choisis. Ex: d e 10 (Dessine le
symbole d’un composant à l’est du curseur, dont la longueur est de 10 cellules.
dd <drive:><directory> : Détermine le répertoire de sauvegarde de SM Artwork. Ex:
C:\SMARTWRK\CLAP.PCB
SM ArtWork page 1-17 OFPPT/TECCART
Résumé de Théorie Travaux de Réalisation 1 / Micro-Informatique
dip <direction> <#pins> <#tenths> [<site>] : Place un circuit intégré dans la direction désirée. Il est
possible de choisir le nombre de broches et la largeur entre les deux série de broches. Ex: dip e 8 3 Dessine
un circuit intégré 2 x 4 broches à l’est du curseur. La largeur entre les deux séries de broches et égale à 3 x
0.05mils, c’est-à-dire 150mils qui est le format des petits circuits intégrés comme le LM741. Pour les gros
circuits intégrés, le nombre à placer est 6).
dir <drive:><directory> : Permet de visualiser la liste des fichiers du répertoire spécifié. Ex: dir
C:\SMARTWRK (le logiciel affichera la liste des fichiers qui se trouvent dans le répertoire
C:\SMARTWRK).
help : Permet d’accèder à l’aide du logiciel. La touche de raccourcie est «SHIFT ?».
load <filename> : Permet de charger un fichier. Ex : load C:\SMARTWRK\CLAP.PCB
move : Déplace le bloc sélectionné. La sélection du bloc se fait par la touche F9. La destination du bloc
dépendra de la position du curseur (le curseur représente la partie inférieure gauche du bloc).
pad <size><shape> : Détermine la grosseur et la forme des beignes que l’on place à l’écran. Ex: pad 75 r
(Si l’on place un beigne avec la touche F3, celui-ci sera d’une grosseur de 75mils et de forme ronde (r)).
quit : Permet de sortir du logiciel.
r <direction> <#cells> [<site> [<pin1> <pin2>]] : Place le symbole d’un composant pouvant représenter
une résistance, un condensateur ou une autre pièce dont la grandeur est déterminée par le nombre de
cellules choisis. Ex: d e 10 (Dessine le symbole d’un composant à l’est du curseur, dont la longueur est de
10 cellules (format standard pour une résistance)).
save <filename> : Permet de sauver le fichier de travail. Attention, si l’option BLOCK est encore active, le
logiciel sauvera seulement la partie sélectionnée par la commande BLOCK.
text [<direction>] : Permet de placer du texte dans la direction voulue. Vous remarquerez que le texte est
inversé lorsque l’on se situe du côté solder . Cela est normal puisque l’on travaille du côté solder ; donc,
nous voyons au travers du circuit imprimé
<direction> = n|s|e|w = north / south / east / west.,
<layer> = sol|com|sil = solder / componant / silkscreen.
<size><shape> 62R = round donut 62mils
62S = square donut 62mils
75R = round donut 75mils
75S = square donut 75mils
Backspace -- Delete character
Esc -- Erase response
Enter -- Process response
Les commandes qui se rattachent à la fonction BLOCK sont CLEAR, COPY, FILL,
LOAD, MOVE ET SAVE.
SM ArtWork page 1-18 OFPPT/TECCART
Résumé de Théorie Travaux de Réalisation 1 / Micro-Informatique
PT1 U101 PT3
+
+
C101
C104 C103
C106 C105
CN1 CN2
PT2
PT4
+
+
D101 - 4
C102
C7
U102
U1 U2 C6 R15 Q2
R2
R4
R3
R9
PT10
R11 U4
R10
R14
C3 PT9
R13
+
C1
R1
R5
C4
C5
PT11 PT12
PT8
PT5 PT7 U3 Q1
R12
R6
R8
C2
CN3 CN4 CN5
PT6
Figure 1-3 Exemple d’un dessin matriciel côté «silkscreen»
1.7.2 Côté “Solder”
L’impression du côté «Solder» d’un dessin matriciel sur une imprimante ou un «plotter»
peut ressembler au dessin de la Figure 1-4. Les informations que l’on y retrouve sont les
traces et les beignes qui représentent l’allure qu’aura le circuit imprimé une fois terminée.
Il est toujours préférable de placer des écritures sur ce côté (ex: le nom du concepteur), ce
qui permettra de reconnaitre facilement le bon côté du positif ou du négatif lors de la
réalisation du circuit imprimé.
Figure 1-4 Exemple d’un dessin matriciel «côté soudure».
SM ArtWork page 1-16 OFPPT/TECCART
Résumé de Théorie Travaux de Réalisation 1 / Micro-Informatique
1.9.3 fonctions secondaires
Tapez directement au clavier le nom des fonctions ainsi que leurs paramètres.
FONCTION PARAMÈTRES EXPLICATION
CLEAR couche ou bloc Efface toute la couche
CLEAVE dir#cells Insère une ou plus / colonne ou ligne
COLOR Change les couleurs à l’écran
CONN dir#pins Place un connecteur 3 rangées
COPY bloc Copie un bloc
DIP dir#pinsdiz Place un circuit double (ex: dip n 8 2)
DIR drive:repertoire Affiche le répertoire
FILL Rempli un bloc de cellule grasse
-FILL Vide un bloc de cellule grasse
HELP Menu d’aide
LOAD nom de fichier Charge un fichier
MOVE bloc Déplace un bloc
PAD grosseur/forme Détermine la forme des céllules (ex :62S)
QUIT Quitte le logiciel
SAVE nom de fichier Sauvegarde le fichier en cours
SIP dir#pins Place un circuit uni-ligne
STAT Affiche les statistiques du fichier
TEXT dir Place du texte sur la couche
DIRection Nord --- Sud --- Est --- West
COUCHE SOLder --- COMposant --- Silk screen
# CELLuleS 1234567890 cellules
# PINS 1234567890 broches
# DIZième 1234567890 écart en dizièmes de pouces
LIGNE DE STATUS au bas de l’écran
Position du curseur à l’écran Position du coin inf-gauche du dernier bloc
00.00, 0.00, SOL +00.00, +0.00
15.95, 9.95, MAX
SM ArtWork page 1-20 OFPPT/TECCART
Vous aimerez peut-être aussi
- DIN EN 1090-2:2018-09 EN 1090-2:2018 (D) : 4.1.4 Tolérances GéométriquesDocument3 pagesDIN EN 1090-2:2018-09 EN 1090-2:2018 (D) : 4.1.4 Tolérances GéométriqueslisaPas encore d'évaluation
- Compte Rendu Des TravauxDocument5 pagesCompte Rendu Des TravauxSerges Nembot KamgaPas encore d'évaluation
- SGBDL2GEO21Document8 pagesSGBDL2GEO21Aina Garcia RandrianjatovoPas encore d'évaluation
- AlgorithmDocument18 pagesAlgorithmGEEKGHAZIPas encore d'évaluation
- Digital Sender Flow 8500 fn1 PDFDocument2 pagesDigital Sender Flow 8500 fn1 PDFAnonymous CZVjyUzPas encore d'évaluation
- Atelier Binaire Fiche 1 BinaireDocument2 pagesAtelier Binaire Fiche 1 Binairehichem.falhounPas encore d'évaluation
- Jan Koum - Le Conte de Fée Du Fondateur de WhatsAppDocument8 pagesJan Koum - Le Conte de Fée Du Fondateur de WhatsAppSidoine KablanPas encore d'évaluation
- Manuel ChaudiereDocument36 pagesManuel ChaudiereTeillardPas encore d'évaluation
- Changer Un Relais Sur Une Renault Clio 1 - TutorielsDocument1 pageChanger Un Relais Sur Une Renault Clio 1 - TutorielsCharly TPas encore d'évaluation
- Assembler Upgrader Et D 233 Panner Son PCDocument274 pagesAssembler Upgrader Et D 233 Panner Son PCyazmud100% (2)
- Bureau Office 2010Document3 pagesBureau Office 2010Jésula St FélixPas encore d'évaluation
- B9 Licence Travaux PublicsDocument120 pagesB9 Licence Travaux PublicsIhab BougheraraPas encore d'évaluation
- UltrasonDocument3 pagesUltrasonyoussef DhissiPas encore d'évaluation
- Modulations Numeriques PDFDocument17 pagesModulations Numeriques PDFblack100% (1)
- Ue M2catDocument13 pagesUe M2catGael KIMBASIPas encore d'évaluation
- 3e Corrigé Découverte Réseaux InformatiquesDocument2 pages3e Corrigé Découverte Réseaux InformatiquesDoğa Baklacıoğlu100% (2)
- Etude Et Dimensionnement Technique D'Une Installation Electrique IndustrielleDocument115 pagesEtude Et Dimensionnement Technique D'Une Installation Electrique IndustrielleZOUAID MEHDIPas encore d'évaluation
- Instructions de Montage Et D Utilisation Analyseur de ReseauxDocument83 pagesInstructions de Montage Et D Utilisation Analyseur de ReseauxAbra CadabraPas encore d'évaluation
- X3 AdonixDocument107 pagesX3 Adonixmivoc29Pas encore d'évaluation
- Pedale Piano - Chèche Ak GoogleDocument1 pagePedale Piano - Chèche Ak Googlelecool josephPas encore d'évaluation
- Gestion Des Services Et Des ProcessusDocument48 pagesGestion Des Services Et Des ProcessusdualcorefreePas encore d'évaluation
- Cisco Aironet 1300Document41 pagesCisco Aironet 1300Adel El KarimPas encore d'évaluation
- Economie NumeriqueDocument70 pagesEconomie Numeriqueaxelkouame339Pas encore d'évaluation
- PondérationDocument3 pagesPondérationAdrian KouatchouPas encore d'évaluation
- Archi1 RahabDocument18 pagesArchi1 RahabAyoub hohiPas encore d'évaluation
- CPS CVT CNEH DTRSR Ver Modifiee 04 07 2016Document21 pagesCPS CVT CNEH DTRSR Ver Modifiee 04 07 2016A100% (1)
- VhdlexDocument10 pagesVhdlexSoukaina NJPas encore d'évaluation
- Cloud AwsDocument17 pagesCloud AwsMarie AllouPas encore d'évaluation
- TD 5Document2 pagesTD 5LGT AMINEPas encore d'évaluation
- Proposition de Sujet de Thèse ENERMAN EDTDocument2 pagesProposition de Sujet de Thèse ENERMAN EDTTinPas encore d'évaluation