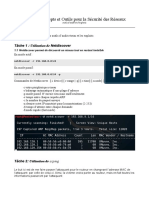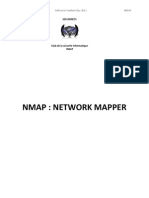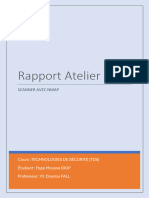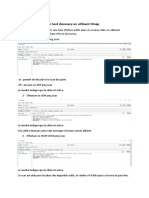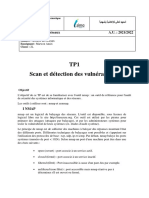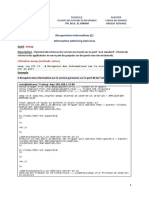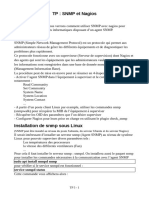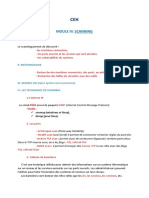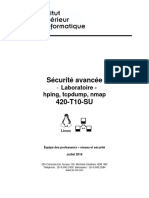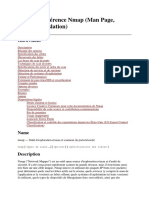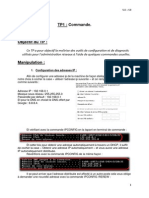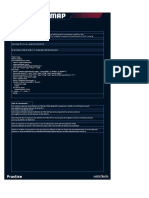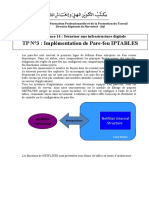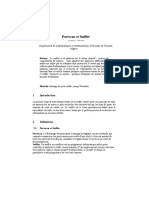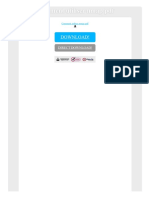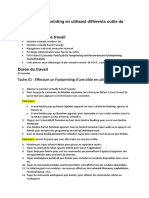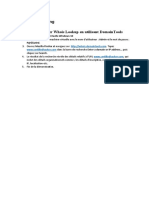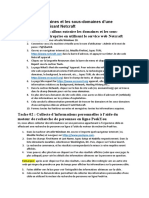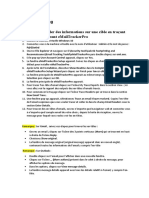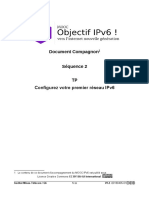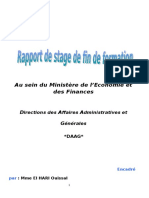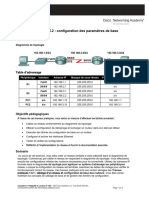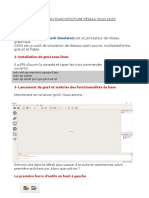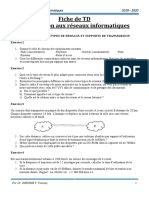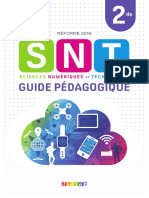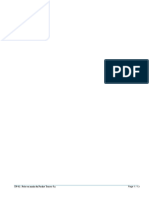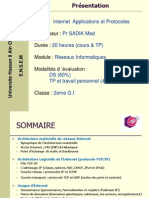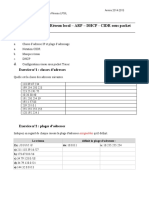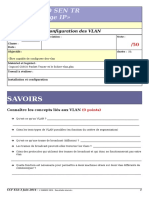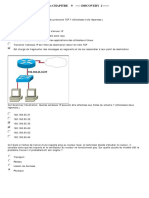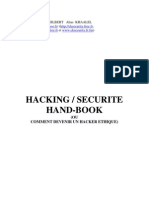Académique Documents
Professionnel Documents
Culture Documents
Effectuer Un Host Discovery Environnement de Travail
Transféré par
Nour Rhm0 évaluation0% ont trouvé ce document utile (0 vote)
24 vues3 pagesTitre original
Untitled
Copyright
© © All Rights Reserved
Formats disponibles
PDF, TXT ou lisez en ligne sur Scribd
Partager ce document
Partager ou intégrer le document
Avez-vous trouvé ce document utile ?
Ce contenu est-il inapproprié ?
Signaler ce documentDroits d'auteur :
© All Rights Reserved
Formats disponibles
Téléchargez comme PDF, TXT ou lisez en ligne sur Scribd
0 évaluation0% ont trouvé ce document utile (0 vote)
24 vues3 pagesEffectuer Un Host Discovery Environnement de Travail
Transféré par
Nour RhmDroits d'auteur :
© All Rights Reserved
Formats disponibles
Téléchargez comme PDF, TXT ou lisez en ligne sur Scribd
Vous êtes sur la page 1sur 3
Effectuer un Host Discovery
Environnement de travail
Machine virtuelle Windows 10.
Machine virtuelle Windows server 2016
Machine virtuelle Ubuntu
Machine virtuelle Parrot Security
Navigateurs internet avec connexion internet
Privilèges administrateurs pour lancer les outils
Nmap qui se trouve dans E:\ Security-Tools\Lab 03 Scanning Networks\Scanning
Tools\Nmap
Angry IP Scanner qui se situe dans E:\ Security-Tools\Lab 03 Scanning Networks\Ping
Sweep Tools\Angry IP Scanner
Vous pouvez aussi télécharger la dernière version des outils mentionnés ci-dessus depuis
leurs sites officiels .
Durée du travail
10 minutes
Aperçu du Host Discovery
Le Host discovery est la première tache dans le processus du network scanning.il est utilisé pour
découvrir les hôtes actif/en direct dans un réseau. Il fournit l’état précis des systèmes dans le réseau, ce
qui réduit le temps de scan de chaque port dans chaque système dans une plage d’adresses IP afin de
savoir si l’hôte cible est actif.
Voici des exemples de techniques de host discovery :
ARP ping scan.
IP protocol scan .
UDP ping scan :
ICMP ping scan ( ICMP ECHO ping, ICMP timestamp, ping ICMP, et address mask
ping)
TCP ping scan (TCP SYN ping et TCP ACK ping)
Tache 01 : Effectuer un host discovery en utilisant Nmap
Ici, nous allons utiliser Nmap pour découvrir une liste d’hôtes actifs dans un réseau cible. Nous
pouvons utiliser Nmap pour scanner les hôtes actifs dans un réseau cible en utilisant différentes
techniques de host discovery comme ARP ping scan, UDP ping scan, ICMP ECHO ping scan, ICMP
ECHO ping sweep, etc.
1. Allumez une ou plusieurs machines virtuelles. Ici, allumez Windows10, Windows Server
2016 et Parrot Security.
2. Dans Windows 10 utiliser (Admin et P@$$w0rd)
3. Naviguez vers E:\ Security-Tools\Lab 03 Scanning Networks\Scanning Tools\Nmap; puis
double cliquez sur nmap-7.80-setup.exe
Remarque: si une fenêtre User Account Control apparait cliquez Yes.
Remarque: si un pop-up Open File-Security Warning apparait cliquez Run.
4. Dans la fenetre Nmap Setup cliquez I Agree et suivez les étapes pour installer Nmap en
choisissant les options par défaut.
5. Dans la fenêtre Nmap Setup, suivez les étapes , puis cliquez sur Finish.
6. Une fois l’installation terminé, cliquez sur le menu Start en bas à gauche de Desktop et lancer
l’application Nmap-Zenmap GUI.
7. Le Nmap – Zenmap GUI apparait ; dans le champ Command, tapez la commande nmap -sn
-PR <Target IP Address> (ici, l’adresse IP cible est 10.10.10.16) cliquez sur Scan.
Remarque: -sn désactive le scan des ports et -PR effectue un ARP ping scan.
8. Le résultat du scan apparait, en indiquant que le serveur cible est actif.
Remarque: dans ce travail nous ciblons le Windows Server 2016 (10.10.10.16)
Remarque: une Reponse ARP signifie que l’hôte est actif.
9. Dans le champ Command, tapez nmap -sn -PU <Target IP Address>, (ici, l’adresse IP cible
est 10.10.10.16) cliquez sur Scan. Le résultat du scan apparait indiquant que l’hôte est actif.
Remarque: -PU effectue un scan UDP
Remarque: l’analyse UDP ping envoie des paquets UDP à l’hôte cible ; une réponse UDP signifie
que l’hôte est actif. Si l’hôte cible est inactif ou bien impossible à atteindre, plusieurs messages
d’erreur comme « host/network unreachable » ou « TTL exceeded » apparaitront
10. Dans le champ Command, tapez nmap -sn -PE <Target IP Address>, (ici, l’adresse IP cible
est 10.10.10.16) cliquez sur Scan. Le résultat du scan apparait indiquant que l’hôte est actif.
Remarque: -PE effectue un ICMP ECHO ping scan
Remarque: le ICMP ECHO ping scan envoie des requêtes aux hébergeurs. Si l’hôte est en direct, il
va fournir une réponse ICMP ECHO. Ce scan est utile pour localiser des dispositifs actifs ou
vérifier si l’ICMP passe à travers un pare-feu.
11. Maintenant nous allons effectuer un ICMP ECHO ping sweep pour découvrir des hôtes actifs
depuis une série d’adresses IP cibles. Dans le champ Command, tapez nmap -sn -PE
<Target Range of IP Address>, (ici, l’adresse IP cible est 10.10.10.20) cliquez sur Scan. Le
résultat du scan apparait indiquant que l’hôte est actif.
12. En plus des techniques précédentes vous pouvez aussi utiliser :
ICMP Timestamp and Assress Mask Ping Scan : ces techniques sont des
alternatives pour la technique traditionnelle ICMP ECHO ping scan, qui est utilisé
pour déterminer si l’hôte cible est actif surtout quand les administrateurs bloquent les
ICMP ECHO pings.
Exemples :
ICMP timestamp ping scan
#nmap -sn -PP <Target IP address>
ICMP address mask ping scan
#nmap -sn -PM <Target IP address>
TCP ACK Ping Scan: cette technique envoie des paquets TCP ACK vides à l’hôte
cible ; une réponse RST signifie que l’hôte est actif.
#nmap -sn -PA <Target IP address>
IP Protocol Ping Scan : cette technique envoie différents probe packets de différents
IP Protocols à l’hôte , n’importe quelle réponse indique que l’hôte est actif.
#nmap -sn -PO <Target IP address>
13. Fin de la demonstration.
Tache 02 : Effectuer un Host Discovery en utilisant Angry IP
Scanner
1. Allumez la machine virtuelle Ubuntu.
Remarque : assurez vous que les machines virtuelles Windows 10, Windows Server 2016 et
Parrot Security sont allumées.
2. Dans la machine virtuelle Windows 10, naviguez sur E:\ Security-Tools\Lab 03 Scanning
Networks\Ping Sweep Tools\Angry IP Scanner puis double cliquez sur ipscan-win64-
3.6.1.exe.
3. Angry IP Scanner commence, une fenêtre pop-up Getting Started apparait. Cliquez sur Next,
suivez le wizard puis cliquez sur Close.
4. La fenêtre IP Range – Angry IP Scanner apparait.
5. Dans les champs IP Range, tapez les IP range de 10.10.10.10 à 10.10.10.255 puis cliquez sur
l’icône Preferences à côté du menu IP Range.
6. La fenetre Preferences aparait. Dans l’onglet Scanning, sous la section Pinging, sélectionnez
Pinging method ; Combined UDP+TCP dans la liste déroulante.3
7. Maintenant passez à l’onglet Display. Sous la section Display in the results list, sélectionnez
le bouton Alive hosts (responding to pings) puis cliquez sur OK.
8. Dans la fenêtre IP Range – Angry IP Scanner, cliquez sur le bouton Start pour commencer
l’analyse de la gamme d’IP que vous avez demandé.
9. Angry IP Scanner commence à analyser et lister les hébergeurs actifs trouvés. Suivez le
progrès de l’analyse en surveillant la barre de progrès en bas à droite.
10. Une fois l’analyse terminée, un pop-up Scan Statistics apparait. Le nombre total d’hébergeurs
actifs est de 6.
11. Les résultats apparaissent dans la fenêtre IP Range – Angry IP Scanner. Vous pouvez voir
tous les hébergeurs actifs et leurs noms listés dans la fenêtre principale.
12. Fin de la démonstration.
Vous aimerez peut-être aussi
- C3-L2-Port and Service DiscoveryDocument8 pagesC3-L2-Port and Service DiscoveryNour RhmPas encore d'évaluation
- TP1 AuditDocument9 pagesTP1 AuditLambert KadjoPas encore d'évaluation
- Tutoriel NmapDocument20 pagesTutoriel NmapOmeGa DoublexPas encore d'évaluation
- Atelier NmapDocument20 pagesAtelier Nmapjeaneric82Pas encore d'évaluation
- Lab Analyse Avec NmapDocument10 pagesLab Analyse Avec NmapMohamed El HaoudiPas encore d'évaluation
- Rapport Atelier 3Document7 pagesRapport Atelier 3Pape Moussa Diop100% (1)
- SécuritéDocument3 pagesSécuritéErin Myriam Johanna Ali-KhodjaPas encore d'évaluation
- TP 1 - Audit de VulnérabilitéDocument4 pagesTP 1 - Audit de VulnérabilitékoveyawoPas encore d'évaluation
- Presentation Des NmapDocument3 pagesPresentation Des NmapBrice KemajouPas encore d'évaluation
- 3 - Enumeration ScanDocument23 pages3 - Enumeration Scanjsk kabyliePas encore d'évaluation
- Licence Professionnelle (Récupération Automatique)Document16 pagesLicence Professionnelle (Récupération Automatique)imane elghchachPas encore d'évaluation
- NmapDocument6 pagesNmapBader-eddine HakmaouiPas encore d'évaluation
- Tache 01: Effectuer Un Host Discovery en Utilisant NmapDocument18 pagesTache 01: Effectuer Un Host Discovery en Utilisant NmapIDDIRPas encore d'évaluation
- TP IdsDocument5 pagesTP IdssdhouibPas encore d'évaluation
- TP1 TP2 Nmap ZenMapDocument6 pagesTP1 TP2 Nmap ZenMapjihen amayedPas encore d'évaluation
- TP 6Document12 pagesTP 6Farah HkiriPas encore d'évaluation
- Récupération Informations Kali LinuxDocument4 pagesRécupération Informations Kali LinuxHakem TahaPas encore d'évaluation
- 3.3.1.9 Lab - Detecting Threats and VulnerabilitiesDocument3 pages3.3.1.9 Lab - Detecting Threats and VulnerabilitiesCadel KantePas encore d'évaluation
- Securité Reseau: DHCP Starvation, Nmap, Ping de La Mort, DDos Etc...Document26 pagesSecurité Reseau: DHCP Starvation, Nmap, Ping de La Mort, DDos Etc...Degrize MedaPas encore d'évaluation
- TP SNMP - NagiosDocument8 pagesTP SNMP - NagiosLyes StiviGiPas encore d'évaluation
- Méthodes de DépannageDocument10 pagesMéthodes de DépannageYazid MissaouiPas encore d'évaluation
- NmapDocument41 pagesNmapMohamed TarsafiPas encore d'évaluation
- CEH-MODULE 3 en FRDocument5 pagesCEH-MODULE 3 en FRGabriel Stephane Koudou100% (1)
- TP 2Document5 pagesTP 2traore falyPas encore d'évaluation
- Nmap ScanDocument5 pagesNmap ScanMT LOPas encore d'évaluation
- PingDocument11 pagesPingIT TG CAPPas encore d'évaluation
- TP Pentest - IDS - Protection Applicative PDFDocument8 pagesTP Pentest - IDS - Protection Applicative PDFsdhouibPas encore d'évaluation
- TP3 Nmap Scanning GI S9 2023Document6 pagesTP3 Nmap Scanning GI S9 2023mohamed.elkhchine1Pas encore d'évaluation
- 12.1.1.7 Lab - Snort and Firewall RulesDocument11 pages12.1.1.7 Lab - Snort and Firewall RulesthiernoPas encore d'évaluation
- NmapDocument2 pagesNmapĞůë ÈñPas encore d'évaluation
- NmapDocument2 pagesNmapSalma El AjnadPas encore d'évaluation
- Nmap Scripting EngineDocument35 pagesNmap Scripting EnginePatrick CloarecPas encore d'évaluation
- C2-L7-footprinting - DNSDocument3 pagesC2-L7-footprinting - DNSNour RhmPas encore d'évaluation
- HPING3Document13 pagesHPING3faisalPas encore d'évaluation
- Scanners de VulnérabilitésDocument7 pagesScanners de VulnérabilitésMoïse DjemmoPas encore d'évaluation
- ManuelDocument43 pagesManuelDulivio TpPas encore d'évaluation
- Network Footprinting: Tache 01: Localiser La Gamme Du RéseauDocument3 pagesNetwork Footprinting: Tache 01: Localiser La Gamme Du RéseauNour RhmPas encore d'évaluation
- Compte Rendu TP1 - Commande PDFDocument4 pagesCompte Rendu TP1 - Commande PDFbnfaouiPas encore d'évaluation
- Lecon 6 PapierDocument13 pagesLecon 6 Papierjean raymond koutouanPas encore d'évaluation
- Nmap Practice - XLSX - Nmap Practice V1.0Document1 pageNmap Practice - XLSX - Nmap Practice V1.0chaysori18Pas encore d'évaluation
- Prévention, Détection Et Réponses Aux Intrusions (Part 2)Document34 pagesPrévention, Détection Et Réponses Aux Intrusions (Part 2)nyamsi claude bernardPas encore d'évaluation
- Lab2 Les Attaques ReseauxDocument10 pagesLab2 Les Attaques ReseauxSalsaPas encore d'évaluation
- 03 Balay AgeDocument94 pages03 Balay Ageamalou wardaPas encore d'évaluation
- RnotDocument4 pagesRnotilliPas encore d'évaluation
- Nmap Options PDFDocument2 pagesNmap Options PDFhafidciscoPas encore d'évaluation
- TP Analyse de Trames DDocument4 pagesTP Analyse de Trames DLahcene ZietPas encore d'évaluation
- TP N°3: Implémentation de Pare-Feu IPTABLES: Compétence 14: Sécuriser Une Infrastructure DigitaleDocument9 pagesTP N°3: Implémentation de Pare-Feu IPTABLES: Compétence 14: Sécuriser Une Infrastructure DigitaleYouness ChadilyPas encore d'évaluation
- HpingDocument4 pagesHpingHichamos Scofield HafidiPas encore d'évaluation
- Sécurité TD 2Document3 pagesSécurité TD 2Erin Myriam Johanna Ali-KhodjaPas encore d'évaluation
- TP 2Document18 pagesTP 2abidinhadjali4Pas encore d'évaluation
- Springer Paper TemplateDocument7 pagesSpringer Paper TemplatemePas encore d'évaluation
- TP2 ScanningDocument2 pagesTP2 ScanningAbir ZahraouiPas encore d'évaluation
- Lab2 - Les Attaques RéseauxDocument6 pagesLab2 - Les Attaques RéseauxOns HanafiPas encore d'évaluation
- Comment Utiliser Nmap PDFDocument2 pagesComment Utiliser Nmap PDFNicolePas encore d'évaluation
- ICMPDocument22 pagesICMPDamien.Stéphane LekouamiPas encore d'évaluation
- C2-L4-footprinting de Sites WebDocument5 pagesC2-L4-footprinting de Sites WebNour RhmPas encore d'évaluation
- Lab2 - Les Attaques RéseauxDocument10 pagesLab2 - Les Attaques RéseauxOns HanafiPas encore d'évaluation
- Rapport Atelie1Document11 pagesRapport Atelie1ES ChaymaaPas encore d'évaluation
- Python pour les hackers : Le guide des script kiddies : apprenez à créer vos propres outils de hackingD'EverandPython pour les hackers : Le guide des script kiddies : apprenez à créer vos propres outils de hackingÉvaluation : 5 sur 5 étoiles5/5 (1)
- C2-L7-footprinting - DNSDocument3 pagesC2-L7-footprinting - DNSNour RhmPas encore d'évaluation
- Network Footprinting: Tache 01: Localiser La Gamme Du RéseauDocument3 pagesNetwork Footprinting: Tache 01: Localiser La Gamme Du RéseauNour RhmPas encore d'évaluation
- Effectuer Le Footprinting en Utilisant Différents Outils de FootprintingDocument12 pagesEffectuer Le Footprinting en Utilisant Différents Outils de FootprintingNour RhmPas encore d'évaluation
- Tache 01: Effectuer Whois Lookup en Utilisant DomaintoolsDocument1 pageTache 01: Effectuer Whois Lookup en Utilisant DomaintoolsNour RhmPas encore d'évaluation
- C2-L4-footprinting de Sites WebDocument5 pagesC2-L4-footprinting de Sites WebNour RhmPas encore d'évaluation
- C2-L2-footprinting Via Les Web ServicesDocument4 pagesC2-L2-footprinting Via Les Web ServicesNour RhmPas encore d'évaluation
- C2-L5-footprinting de MailsDocument2 pagesC2-L5-footprinting de MailsNour RhmPas encore d'évaluation
- HackingDocument35 pagesHackingHenri JowelPas encore d'évaluation
- Rapport de TP ReseauDocument12 pagesRapport de TP Reseauchaimae el kahliPas encore d'évaluation
- Tp4 2 8 1 Routage StatiqueDocument21 pagesTp4 2 8 1 Routage Statique404justePas encore d'évaluation
- Sequence 2 TP v20180405 01Document20 pagesSequence 2 TP v20180405 01tombePas encore d'évaluation
- Pfe 120922103706 Phpapp02 PDFDocument37 pagesPfe 120922103706 Phpapp02 PDFGoufi AoufPas encore d'évaluation
- Rapport de Stage de Fin de Formation Ministère de L'economie Et Des FinancesDocument76 pagesRapport de Stage de Fin de Formation Ministère de L'economie Et Des FinancesHamza Hichami80% (5)
- tp2 ReseauDocument10 pagestp2 ReseauLaila MoufakkerPas encore d'évaluation
- TD3 Correction PDFDocument6 pagesTD3 Correction PDFLinda ZaafraniPas encore d'évaluation
- Tp3initiation SNORTDocument6 pagesTp3initiation SNORTNarimen BoudilmiPas encore d'évaluation
- CiscoDocument3 pagesCiscoWissem MahjoubPas encore d'évaluation
- TP1-Config Base RouteurDocument9 pagesTP1-Config Base RouteurSerigne Saliou DiomePas encore d'évaluation
- Simulation Reseau Sous Gns3Document20 pagesSimulation Reseau Sous Gns3tchetchePas encore d'évaluation
- Fiche TD Reseaux 2019Document23 pagesFiche TD Reseaux 2019Leroy Lionel SonfackPas encore d'évaluation
- SNT DIDIER 2de Livre ProfDocument142 pagesSNT DIDIER 2de Livre ProfSidhoum Sid100% (5)
- Support CoursDocument60 pagesSupport CoursISSAM ENNABIHPas encore d'évaluation
- TP N01 RisDocument13 pagesTP N01 RisBeddad Bcf UdlPas encore d'évaluation
- Config Interface LanDocument16 pagesConfig Interface LanAli HsainaPas encore d'évaluation
- TCPIPDocument133 pagesTCPIPabdel dalilPas encore d'évaluation
- Cours Internet Protocoles Et ApplicationsDocument57 pagesCours Internet Protocoles Et ApplicationsChaimaâ Chakik El MokhtariPas encore d'évaluation
- TP 1.5.1 Cablage ReseauDocument29 pagesTP 1.5.1 Cablage Reseaufaroukbook100% (1)
- TP3 - ARP - CIDR - IP - CopieDocument4 pagesTP3 - ARP - CIDR - IP - CopieJoey BilombaPas encore d'évaluation
- Routage IP Configuration Des VLAN. Qu'est-Ce Qu'un VLANDocument9 pagesRoutage IP Configuration Des VLAN. Qu'est-Ce Qu'un VLANFadhilaCelinePas encore d'évaluation
- S28 B Exercices PDFDocument3 pagesS28 B Exercices PDFSimo Ait salehPas encore d'évaluation
- Chap 99 FinalDocument15 pagesChap 99 FinaldaynoPas encore d'évaluation
- TP 2Document6 pagesTP 2Karim ArocPas encore d'évaluation
- Best 20 Hacking Tutorials (1) (1) (313 350)Document38 pagesBest 20 Hacking Tutorials (1) (1) (313 350)kouabenanPas encore d'évaluation
- 8-Maintenance Det Suivi Du RéseauDocument14 pages8-Maintenance Det Suivi Du Réseauiméne belkadiPas encore d'évaluation
- TP N°2 Analyse Des Flux ReseauDocument6 pagesTP N°2 Analyse Des Flux ReseaurodhanimPas encore d'évaluation
- Hacking Securite HANDBOOKDocument275 pagesHacking Securite HANDBOOKOussama Mohamed Ben Gladech100% (1)
- RLI TP Réseaux 1Document9 pagesRLI TP Réseaux 1F0R3XPas encore d'évaluation