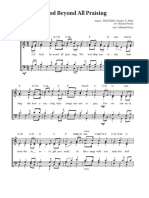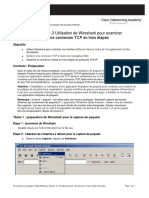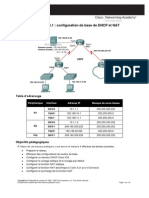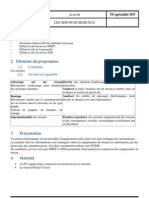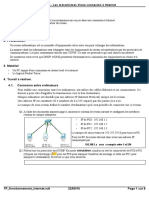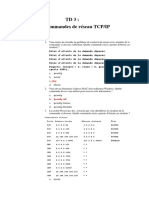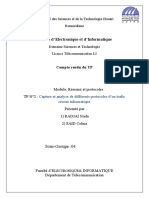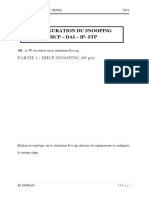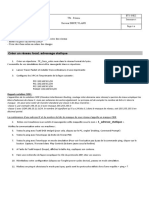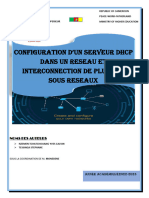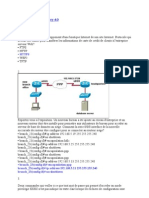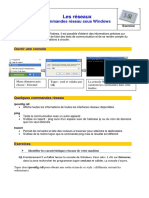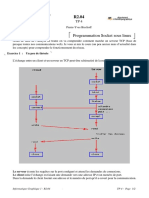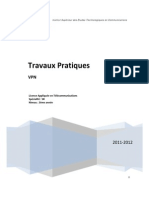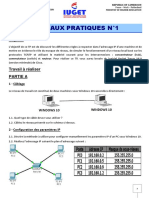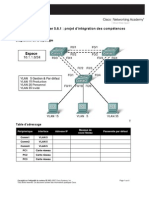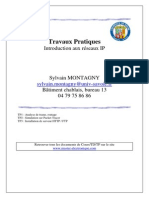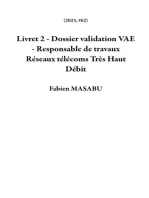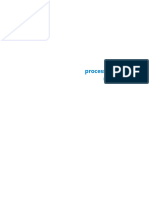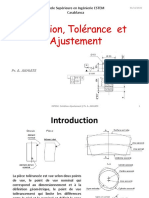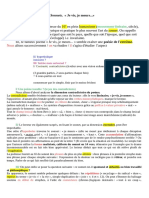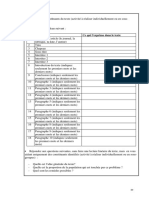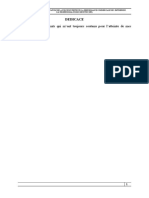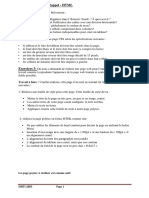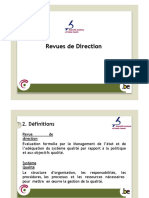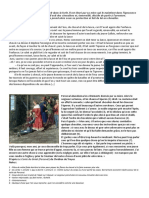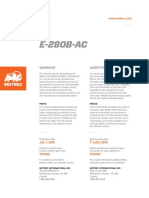Académique Documents
Professionnel Documents
Culture Documents
RLI TP Réseaux 1
Transféré par
F0R3XTitre original
Copyright
Formats disponibles
Partager ce document
Partager ou intégrer le document
Avez-vous trouvé ce document utile ?
Ce contenu est-il inapproprié ?
Signaler ce documentDroits d'auteur :
Formats disponibles
RLI TP Réseaux 1
Transféré par
F0R3XDroits d'auteur :
Formats disponibles
TP Packet Tracer – initiation aux services réseaux
Les services réseaux
1. Objectifs
• Paramétrer l'adresse IP d'un ordinateur du réseau
• Définir le rôle du service DHCP
• Définir le rôle de la passerelle
• Définir le rôle du service DNS
2. Présentation
Un réseau informatique est un ensemble d'équipements reliés entre eux pour échanger des informations.
La manière dont les informations sont échangées entre les équipements du réseau est matérialisée par des protocoles de
communications. Les plus couramment utilisés sont TCP/IP.
De nombreux services tel que DHCP et DNS permettent d'automatiser la connexion des équipements au réseau.
3. Matériel
• Un PC équipé d'une connexion au réseau local et à internet
• Le logiciel Packet Tracer
4. Travail à réaliser.
4.1. Connexion entre ordinateurs
Q1. Exécutez le logiciel Packet Tracer et saisissez le schéma de réseau suivant :
Utilisez la fiche guide fournie en annexe.
Faites valider par le professeur :
Q2. Configurez les adresses IP statiques des deux PC
PC0 : Oui Non PC1 : Oui Non
Q3. Effectuez un test de connectivité de PC0 à PC1 :
Commande à exécuter :
Résultat du test :
Q4. Saisissez le schéma de réseau suivant :
Faites valider par le professeur :
Pr. MARZAK Page 1 sur 9
TP Packet Tracer – initiation aux services réseaux
Q5. Configurez les adresses IP statiques des PC
PC0 : Oui Non PC1 : Oui Non PC1 : Oui Non
Q6. Effectuez un test de connectivité de PC0 à PC1 :
Commande à exécuter :
Résultat du test :
Q7. Filtrez tous les protocoles sauf ICMP. Simulez un test de connectivité de PC0 à PC2 (Cliquez sur l'enveloppe
puis sur PC0 pour marquer l'émetteur du message et enfin sur PC1 pour marquer le destinataire).
Décrivez ce que vous observez.
4.2. Passerelle par défaut
Lorsque plusieurs réseaux sont interconnectés, il est nécessaire de disposer d'une passerelle pour passer d'un
réseau à un autre. Une passerelle est un dispositif électronique muni de deux interfaces réseaux. On appelle aussi
la passerelle « routeur ».
Q8. Saisissez le schéma de réseau suivant :
Faites valider par le professeur :
Q9. Configurez les adresses IP des PC et du routeur.
PC0 : Oui Non PC1 : Oui Non Router0 : FE0/0 Oui Non FE0/1 Oui Non
Q10.Placez vous en mode simulation et testez la connectivité entre PC0 et PC1.
Résultat :
Pour accéder au réseau de PC1, PC0 doit adresser ses requêtes au routeur sur son interface 192.168.1.254. Cette
interface constitue donc la passerelle par défaut de PC0.
Pour accéder au réseau de PC0, PC1 doit adresser ses requêtes au routeur sur son interface 172.18.255.254. Cette
interface constitue donc la passerelle par défaut de PC1.
Q11.Configurez les passerelles par défaut (default gateway) de PC0 et PC1.
PC0 : Oui Non PC1 : Oui Non
Q12.Toujours en mode simulation, effectuez un test de connectivité entre PC0 et PC1.
Résultat :
Pr. MARZAK Page 2 sur 9
TP Packet Tracer – initiation aux services réseaux
4.3. Service DNS
Pour accéder à un service hébergé sur un ordinateur distant, il faut adresser une requête à ce dernier. Les
ordinateurs sont repérés grâce à leur adresse IP, ce qui pose un problème de mémorisation pour l'utilisateur. En
effet, il est plus facile de se rappeler d'un nom que d'un numéro. C'est pourquoi on utilise le service DNS qui
assure une correspondance entre les adresse IP des ordinateurs et les noms des domaines qu'il héberge.
Par exemple, www.google.fr = 74.125.43.99
Q13.Que signifie DNS ?
Domaine name system qui est responsable de convertir l'adresse IP du domaine a un nom de domaine
lisible par l'homme
Q14.Saisissez le schéma de réseau suivant :
Faites valider par le professeur :
Q15.Configurez les paramètres IP du serveur DNS et du serveur Web.
Adresse IP : Oui Non
Serveur DNS : Masque : Oui Non
Passerelle : Oui Non
Adresse IP : Oui Non
Serveur Web : Masque : Oui Non
Passerelle : Oui Non
Q16.Placez vous en mode simulation et filtrez les protocoles DNS et HTTP.
Ouvrez le navigateur web de PC0 et adressez une requête au serveur Web :
Cliquez sur PC0, puis sur l'onglet Desktop, puis sur
le bouton Web Browser.
Dans la barre d'adresse du navigateur, saisissez
http://172.18.255.253
Cliquez sur Go et lancez la simulation.
Observez l'envoi de la requête (upload) et le retour
d'information du serveur (download).
Faites valider par le professeur.
Vérifiez que la page web envoyée par le serveur est
bien affichée dans le navigateur de PC0.
Pr. MARZAK Page 3 sur 9
TP Packet Tracer – initiation aux services réseaux
Q17.Renseignez le serveur DNS :
Cliquez sur le Serveur DNS, puis sur l'onglet
Config, puis sur le bouton DNS.
Dans le champ Domain Name, saisissez
www.shuman.com
Dans le champ IP Address, saisissez
http://172.18.255.253
Cliquez sur le bouton Add
Faites valider par le professeur.
Q18.Dans le navigateur de PC0, adressez une requête au serveur Web en utilisant directement son nom de
domaine (http://www.schuman.com dans la barre d'adresses).
Résultat :
Q19.Configurez les paramètres IP de PC0 pour lui indiquez l'adresse du serveur DNS.
DNS : Oui Non
Q20.En mode simulation : Dans le navigateur de PC0, adressez une nouvelle requête au serveur Web en utilisant
directement son nom de domaine (http://www.schuman.com dans la barre d'adresses). Décrivez ce qui se
passe :
Q21.Vérifiez que la page web envoyée par le serveur est bien affichée dans le navigateur de PC0.
Page correctement affichée : Oui Non
Pr. MARZAK Page 4 sur 9
TP Packet Tracer – initiation aux services réseaux
4.4. Adressage automatique
Lorsque le réseau contient un très grand nombre d'ordinateurs, il est difficile de le paramétrer leurs adresses IP
manuellement. On utilise alors un serveur DHCP.
Q22.Que signifie DHCP ?
Q23.Saisissez le schéma de réseau suivant :
Faites valider par le professeur :
Q24.Configurez l'adresse IP du serveur DHCP.
Adresse IP : Oui Non
Configuration IP Masque : Oui Non
Passerelle : Oui Non
Q25.Configurez le service DHCP pour fournir les bonnes informations aux postes clients.
Adresse de départ : Oui □ Non □
Nombre maximum d'hôtes : Oui □ Non □
Service DHCP
Passerelle : Oui □ Non □
DNS : Oui □ Non □
Q26.Configurez l'adresse IP de PC0 en automatique (DHCP). Placez Packet Tracer en Realtime et adressez une
requête de renouvellement d'adresse IP au serveur DHCP : Exécutez la commande « ipconfig /renew » sur
PC0 dans l'environnement « Command Prompt ».
Q27.Indiquez quelle est l'adresse fournie par le serveur à PC0 : Exécutez la commande « ipconfig /all » sur PC0
dans l'environnement « Command Prompt ».
Adresse IP :
Masque :
PC0
Passerelle :
DNS :
Pr. MARZAK Page 5 sur 9
TP Packet Tracer – initiation aux services réseaux
4.5. Sur votre ordinateur
Pour ouvrir un fenêtre de commandes DOS, cliquez sur le bouton « Démarrer », puis sur « Exécuter » et tapez
« cmd ». Appuyez sur « Entrer ».
Q28.Exécutez la commande « ipconfig /all » :
Q29.Exécutez la commande « ping www.google.fr » :
Adresse IP de www.google.fr :
Q30.En utilisant la commande « tracert www.google.fr », déterminez le nombre de routeurs traversés (nombre de
sauts) :
Pr. MARZAK Page 6 sur 9
TP Packet Tracer – initiation aux services réseaux
5. Annexe : Fiche guide Packet Tracer
5.1.Sélection des équipements
Les équipements disponibles sont :
• Les routeurs • Les connexions
• Les commutateurs (switchs) • Les équipements terminaux
• Les concentrateurs (hubs) • et d'autres équipements
Cliquez sur la catégorie d'équipements désirée pour faire apparaître le détail des équipements :
Exemple : les équipements terminaux et connexions
PC Serveur Auto Console Ethernet Ethernet Fibre Câble coaxial
Imprimante Téléphone IP Série DCE Série DTE
droit croisé optique téléphonique
Cliquez sur l'équipement désiré pour le sélectionné puis cliquez sur la zone de schéma pour le faire apparaître.
Pour relier les équipements, utilisez des connexions : Cliquez sur la connexion voulue puis cliquez sur l'équipement à
relier, les ports disponibles sur l'équipement apparaissent, sélectionnez le bon (par exemple, pour un PC relié avec un
câble Ethernet, on a le choix entre les ports RS232 et FastEthernet, il faut choisir FasEthernet).
5.2.Configuration des paramètres réseaux
Tous les équipements du réseau doivent avoir une adresse IP pour pouvoir communiquer avec les autres.
Pour configurer l'interface réseau d'un PC : Sur la zone de schéma, cliquez sur le PC
Cliquez sur l'onglet Desktop Cliquez sur IP Configuration
Pr. MARZAK Page 7 sur 9
TP Packet Tracer – initiation aux services réseaux
Adresse IP
Masque de sous-réseau
Passerelle par défaut
Serveur DNS
Configuration des paramètres réseaux TCP/IP
Pour configurer l'interface réseau d'un routeur : Sur la zone de schéma, cliquez sur le routeur
Cliquez sur l'onglet Config Cliquez sur l'interface (FastEthernet0/0 ou 0/1)
Activation de l'interface
Adresse IP
Masque de sous-réseau
Pr. MARZAK Page 8 sur 9
TP Packet Tracer – initiation aux services réseaux
5.3.Test de connectivité
Pour effectuer un test de connectivité, on utilise la commande ping dans une fenêtre de commandes.
Cliquez sur le PC dans la zone de schéma :
Cliquez sur Command Prompt Tapez la commande ping
5.4.Mode simulation
La simulation permet de mettre en évidence les principes des échanges sur le réseau.
Pour passer en mode simulation, cliquez le bouton simulation en bas de l'écran.
La fenêtre suivante apparaît : Mode simulation
Liste des évènements
Contrôle de la simulation
Départ / Arrêt
Protocoles simulés
Filtrer les protocoles :
Pour la commande ping : utiliser ICMP
Pr. MARZAK Page 9 sur 9
Vous aimerez peut-être aussi
- O God Beyond All PraisingDocument3 pagesO God Beyond All Praisingkoyske71% (7)
- Python pour les hackers : Le guide des script kiddies : apprenez à créer vos propres outils de hackingD'EverandPython pour les hackers : Le guide des script kiddies : apprenez à créer vos propres outils de hackingÉvaluation : 5 sur 5 étoiles5/5 (1)
- Recits D'un Pèlerin RusseDocument160 pagesRecits D'un Pèlerin RusseGuillaume Morgenstern100% (5)
- Spring Boot par la pratique: Développer les services Rest avec Spring-Boot et Spring-RestTemplateD'EverandSpring Boot par la pratique: Développer les services Rest avec Spring-Boot et Spring-RestTemplatePas encore d'évaluation
- Exercice Packet Tracer 3Document5 pagesExercice Packet Tracer 3Jean Fritznel PétionPas encore d'évaluation
- Presentation WiresharkDocument7 pagesPresentation WiresharkOussama HlaliPas encore d'évaluation
- Configuration de Base de DHCP Et NATDocument14 pagesConfiguration de Base de DHCP Et NATMohamed DiopPas encore d'évaluation
- Le Monde - 11/12/2008Document30 pagesLe Monde - 11/12/2008Kevin35100% (8)
- TP Réseaux Débutants.Document12 pagesTP Réseaux Débutants.Romain Rahier0% (2)
- TP Fonctionnement InternetDocument8 pagesTP Fonctionnement InternetZakaria OukhaboPas encore d'évaluation
- TP Initiation ReseauDocument15 pagesTP Initiation ReseauAleks ProutainPas encore d'évaluation
- TP N°2Document4 pagesTP N°2Aichetou MoustaphaPas encore d'évaluation
- TD3 Correction PDFDocument6 pagesTD3 Correction PDFLinda ZaafraniPas encore d'évaluation
- Packet Tracer Fonctionnement InternetDocument7 pagesPacket Tracer Fonctionnement Internetabdel dalilPas encore d'évaluation
- tp2 3Document31 pagestp2 3ممدوح زاويPas encore d'évaluation
- TP DHCP PDFDocument3 pagesTP DHCP PDFhamlet fares kamelPas encore d'évaluation
- TP3 Routage CorrDocument2 pagesTP3 Routage CorrOmar Zemrani100% (1)
- TP SENSS SnoopingDocument7 pagesTP SENSS SnoopingMavego MamididiPas encore d'évaluation
- TP Réseaux Informatiques 2023Document50 pagesTP Réseaux Informatiques 2023LAHKIM FATIMA-ZAHRAEPas encore d'évaluation
- TP Reseau DHCP Vlans BtssnecDocument6 pagesTP Reseau DHCP Vlans BtssnecMaakni KahinaPas encore d'évaluation
- Devoir YvesDocument13 pagesDevoir YvesstyvosstudyPas encore d'évaluation
- ExtraitOfficial Academic CourseDocument4 pagesExtraitOfficial Academic CourseZiadi NafaaPas encore d'évaluation
- Le Protocole DNS: ThèmeDocument10 pagesLe Protocole DNS: ThèmeWissam TIZAPas encore d'évaluation
- Configurer Un Routeur Cisco Avec Packet Tracer (Routage, Nat, DHCP)Document10 pagesConfigurer Un Routeur Cisco Avec Packet Tracer (Routage, Nat, DHCP)R.s. FélixPas encore d'évaluation
- 4-Network Address TranslationDocument24 pages4-Network Address TranslationMOU RFIXPas encore d'évaluation
- TP2 Server2016 DHCP+RoutageDocument4 pagesTP2 Server2016 DHCP+RoutageMaxime SavatierPas encore d'évaluation
- Réseaux Privés VirtuelsDocument5 pagesRéseaux Privés Virtuelsoswald wankoPas encore d'évaluation
- CCNA 4 - Variente !!Document25 pagesCCNA 4 - Variente !!Abdelmjid LoukiliPas encore d'évaluation
- TP1 (Concept de Base)Document12 pagesTP1 (Concept de Base)Faical BitamPas encore d'évaluation
- TP2 PDFDocument5 pagesTP2 PDFRahim AbbaPas encore d'évaluation
- TP3 DHCPDocument2 pagesTP3 DHCPsamir samirPas encore d'évaluation
- Rapport Squid CorrigerDocument20 pagesRapport Squid CorrigerIssam ChawkiPas encore d'évaluation
- CCNA 2 Final Discovery 4Document16 pagesCCNA 2 Final Discovery 4Gauthus GuezPas encore d'évaluation
- Chap 99 FinalDocument15 pagesChap 99 FinaldaynoPas encore d'évaluation
- Commandes Reseau WindowsDocument3 pagesCommandes Reseau WindowsMarouene MabroukPas encore d'évaluation
- Commandes Reseau WindowsDocument3 pagesCommandes Reseau WindowsAssanovitch DatusPas encore d'évaluation
- R2 04 TP4 SocketDocument2 pagesR2 04 TP4 SocketPierre-Yves BischoffPas encore d'évaluation
- 8.1.2.11 Packet Tracer - Connect To A Wireless Router and Configure Basic SettingsDocument3 pages8.1.2.11 Packet Tracer - Connect To A Wireless Router and Configure Basic SettingsVonimaharavo RasoanasoloniainaPas encore d'évaluation
- TP Nat EnsajDocument1 pageTP Nat Ensajnassima ouardinePas encore d'évaluation
- Tout Les TP CCNA4 - EnnoncéDocument201 pagesTout Les TP CCNA4 - Ennoncégargield6357% (7)
- CCNA4 Evaluation Etudiant v3Document6 pagesCCNA4 Evaluation Etudiant v3lavaluzaPas encore d'évaluation
- PréambuleDocument6 pagesPréambuleIkram TaybiPas encore d'évaluation
- 2.3.2.5 Packet Tracer - Implementing Basic Connectivity InstructionsDocument4 pages2.3.2.5 Packet Tracer - Implementing Basic Connectivity InstructionsMOLDNPas encore d'évaluation
- RX 1Document20 pagesRX 1IBTISSAME OUMAHRIRPas encore d'évaluation
- TP RéseauxDocument9 pagesTP RéseauxSéléna BUEBPas encore d'évaluation
- TP2 VPNDocument26 pagesTP2 VPNmkh_beldiPas encore d'évaluation
- Configurer Un Relais DHCP Sur HP ProCurveDocument28 pagesConfigurer Un Relais DHCP Sur HP ProCurveMaavo Ya MoungouPas encore d'évaluation
- DS2 - Accès Aux Réseaux EtendusDocument12 pagesDS2 - Accès Aux Réseaux EtendusAnass BouHzamPas encore d'évaluation
- 252 Config Avance PPPDocument4 pages252 Config Avance PPPImane Sami50% (2)
- TP ENONCéDocument11 pagesTP ENONCéAdlane BoussaPas encore d'évaluation
- 3 - Building A Simple NetworkDocument14 pages3 - Building A Simple Networkboydeep89Pas encore d'évaluation
- Situation Professionnelle N°1:: Mise en Place D'un Portail Captif Pour Les VisiteursDocument30 pagesSituation Professionnelle N°1:: Mise en Place D'un Portail Captif Pour Les VisiteursYaro Sourkou MahamadouPas encore d'évaluation
- TP 1 - Administration Et Sécurité de Serveurs Et Services Internet (IUGET) (2020-2021)Document4 pagesTP 1 - Administration Et Sécurité de Serveurs Et Services Internet (IUGET) (2020-2021)secretariat interxportsPas encore d'évaluation
- 2 - NAT Statique + Transfert de PortsDocument7 pages2 - NAT Statique + Transfert de PortsOussama SnadPas encore d'évaluation
- E3 PTAct 5 6 1Document4 pagesE3 PTAct 5 6 1Bruno EnéePas encore d'évaluation
- Travaux Pratiques - Initiation Aux Réseaux IP-LicenceDocument18 pagesTravaux Pratiques - Initiation Aux Réseaux IP-LicenceNisem NasPas encore d'évaluation
- Wireshark pour les débutants : Le guide ultime du débutant pour apprendre les bases de l’analyse réseau avec Wireshark.D'EverandWireshark pour les débutants : Le guide ultime du débutant pour apprendre les bases de l’analyse réseau avec Wireshark.Pas encore d'évaluation
- Livret 2 - Dossier validation VAE - Responsable de travaux Réseaux télécoms Très Haut Débit: 2023, #62D'EverandLivret 2 - Dossier validation VAE - Responsable de travaux Réseaux télécoms Très Haut Débit: 2023, #62Pas encore d'évaluation
- Le Guide Rapide Du Cloud Computing Et De La CybersécuritéD'EverandLe Guide Rapide Du Cloud Computing Et De La CybersécuritéPas encore d'évaluation
- WiFi hacking avec Kali Linux : le guide complet pour apprendre à pénétrer les réseaux WiFi avec Kali Linux et comment les défendre des hackersD'EverandWiFi hacking avec Kali Linux : le guide complet pour apprendre à pénétrer les réseaux WiFi avec Kali Linux et comment les défendre des hackersPas encore d'évaluation
- Kassas BachirDocument69 pagesKassas BachirKhir NasredinePas encore d'évaluation
- Compte Rendu UML: Prof: Mr. Lamii NabilDocument10 pagesCompte Rendu UML: Prof: Mr. Lamii NabilhangryPas encore d'évaluation
- RLI TP Réseaux 1Document9 pagesRLI TP Réseaux 1F0R3XPas encore d'évaluation
- Processus AchatDocument5 pagesProcessus AchatF0R3XPas encore d'évaluation
- Production ÉcriteDocument12 pagesProduction ÉcriteFacu GarciaPas encore d'évaluation
- Cotation Et Ajustement ESTEM - 221104 - 212917Document76 pagesCotation Et Ajustement ESTEM - 221104 - 212917houssam salmaPas encore d'évaluation
- 6 7091 E79da38f PDFDocument24 pages6 7091 E79da38f PDFSAEC LIBERTEPas encore d'évaluation
- Ecosystèmes D'affaires & de Connaissances - Une Lecture Suivant Les Analogies Du Jeu de GoDocument94 pagesEcosystèmes D'affaires & de Connaissances - Une Lecture Suivant Les Analogies Du Jeu de GoammoniosPas encore d'évaluation
- Explication - Louise Labé, Sonnet 8Document2 pagesExplication - Louise Labé, Sonnet 8lyblanc100% (3)
- Essai Accéléré de Réaction Sulfatique Externe (RSE)Document11 pagesEssai Accéléré de Réaction Sulfatique Externe (RSE)Rafik SiamPas encore d'évaluation
- 6a - Tce GraveDocument49 pages6a - Tce GraveErick AndersonPas encore d'évaluation
- Acfrogdtvvmhsyokaxk9q9ktmv8ergolx3 8r7mirpt6v0g8ws9791lwm0erykcgoe - Oxnasmm7zamygytzylwahyey2bio4ju6kha9f O-Mtovs31mlbtazlp83rq6izewdexdeitn7oqdxmsdDocument2 pagesAcfrogdtvvmhsyokaxk9q9ktmv8ergolx3 8r7mirpt6v0g8ws9791lwm0erykcgoe - Oxnasmm7zamygytzylwahyey2bio4ju6kha9f O-Mtovs31mlbtazlp83rq6izewdexdeitn7oqdxmsdEL MéhdiPas encore d'évaluation
- Programme Général Et CAODocument12 pagesProgramme Général Et CAOHOUDAPas encore d'évaluation
- Memoire ChiakaDocument76 pagesMemoire ChiakaIrie Fabrice ZROPas encore d'évaluation
- Table de Contenus EditoDocument5 pagesTable de Contenus EditoDajana KantardžićPas encore d'évaluation
- Infos Complémentaires Balade Et Bonne Mine 2021Document1 pageInfos Complémentaires Balade Et Bonne Mine 2021Christian CouteauPas encore d'évaluation
- Émancipation TardiveDocument2 pagesÉmancipation TardiveFrancisco Buendía Del MolinoPas encore d'évaluation
- RappelHTML WebSémantiqueDocument2 pagesRappelHTML WebSémantiqueNour LetaiefPas encore d'évaluation
- Asymétrie D'informationsDocument6 pagesAsymétrie D'informationsDjoufack JanvierPas encore d'évaluation
- Nibridge: Unibridge®: Construire Et ReconstruireDocument2 pagesNibridge: Unibridge®: Construire Et ReconstruireorbediePas encore d'évaluation
- Formation PMPDocument4 pagesFormation PMPCi2p ConsultingPas encore d'évaluation
- RestoDocument2 pagesRestoAbir LatréchePas encore d'évaluation
- SYLLABUS TIME MANAGEMENT Gestion Du Temps Et Des PrioritésDocument2 pagesSYLLABUS TIME MANAGEMENT Gestion Du Temps Et Des PrioritésMamadou GueyePas encore d'évaluation
- Revues de DirectionDocument39 pagesRevues de DirectionTim Stelens Seka100% (1)
- Perceval Adoubement Valeurs de La Chevalerie 2Document2 pagesPerceval Adoubement Valeurs de La Chevalerie 2JIMENA ABELLO GOMEZPas encore d'évaluation
- ParnassaDocument62 pagesParnassaAli TraorePas encore d'évaluation
- Chap5 Complexe en Électricité - 2021-2022Document29 pagesChap5 Complexe en Électricité - 2021-2022Balayira BakaryPas encore d'évaluation
- Inhibiteurs de Pompe À ProtonsDocument1 pageInhibiteurs de Pompe À ProtonsYasmine TarchounPas encore d'évaluation
- (LA) 2 Racine, Phèdre I3 (Aveu)Document6 pages(LA) 2 Racine, Phèdre I3 (Aveu)koana bshsPas encore d'évaluation
- Filières Ouvertes À l'UAE en 2021-2022-1Document9 pagesFilières Ouvertes À l'UAE en 2021-2022-1james dorPas encore d'évaluation
- Transport Logistique Ministere Des Finances MarocDocument27 pagesTransport Logistique Ministere Des Finances MarocImane BenrahmounePas encore d'évaluation
- Motrec WebManual - E 280B AC - 1131229upDocument61 pagesMotrec WebManual - E 280B AC - 1131229uppedro javier carrera juradoPas encore d'évaluation
- TD1 (Resume)Document10 pagesTD1 (Resume)Rayane NouiPas encore d'évaluation