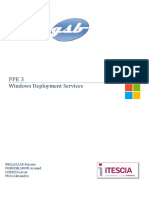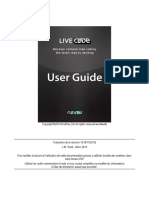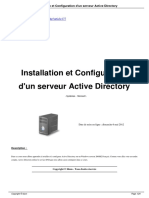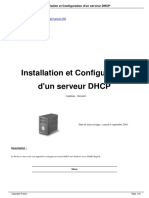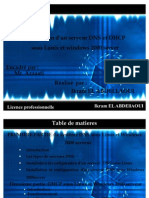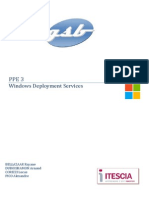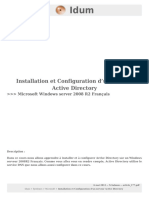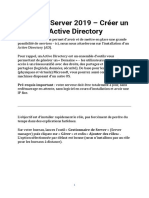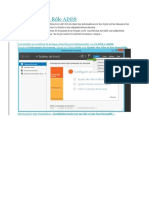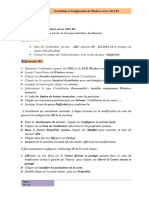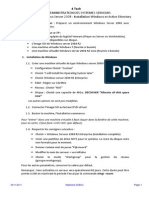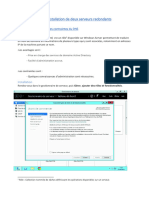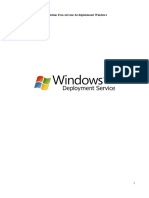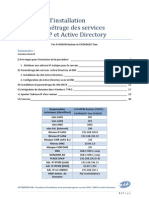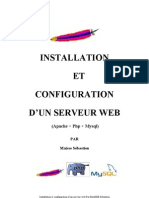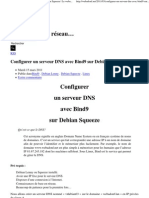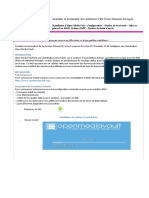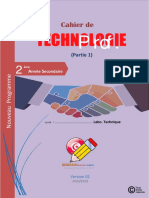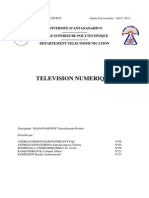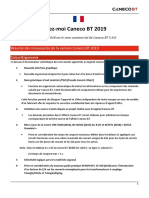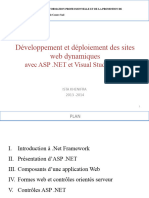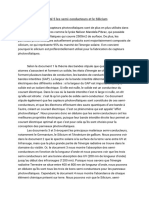Académique Documents
Professionnel Documents
Culture Documents
Installation Et Configuration D Un Serveur DNS - A175
Transféré par
hichem mansourTitre original
Copyright
Formats disponibles
Partager ce document
Partager ou intégrer le document
Avez-vous trouvé ce document utile ?
Ce contenu est-il inapproprié ?
Signaler ce documentDroits d'auteur :
Formats disponibles
Installation Et Configuration D Un Serveur DNS - A175
Transféré par
hichem mansourDroits d'auteur :
Formats disponibles
Installation et Configuration d'un serveur DNS
Extrait du Idum
http://idum.fr/spip.php?article175
Installation et Configuration
d'un serveur DNS
- Systèmes - Microsoft -
Date de mise en ligne : vendredi 13 août 2010
Description :
Dans ce cours, nous allons donc apprendre à configurer un serveur DNS sous Windows server dans notre cas nous utiliserons la version server 2008 R2.
Copyright © Idum - Tous droits réservés
Copyright © Idum Page 1/23
Installation et Configuration d'un serveur DNS
Sommaire :
I) Installation
II) Configuration
III) Ajout d'une machine
IV) Test du serveur
V) Configuration des informations du serveur DNS
VI) Test du serveur
Il n'est guère facile de faire retenir une adresse du style : 213.251.175.34/ nom_de_mon_site à des visiteurs. Si vous
y arrivez, vous êtes un champion. C'est donc le travail du serveur DNS de traduire notre nom de domaine. Il vous
suffira de définir votre nom de serveur chez votre registar. (On prendra pour exemple dumca.eu comme domaine,
(SRV comme nom de machine et 192.168.1.3 (masque 255.255.255.0) comme configuration IP)
Avant de commencer l'installation vous devez avoir configuré une adresse IP fixe à votre serveur ainsi qu'un nom de
machine. Vous pouvez aussi dès à présent ajouter "127.0.0.1" comme adresse de serveur de noms dans les
paramètres IP.
I) Installation
Nous allons commencer par installer ce "roles" sur notre serveur, ouvrez le "Server Manager" cliquez sur "Roles"
puis sur "Add Roles" :
Cochez ensuite "DNS Server" et cliquez sur "Next".
Copyright © Idum Page 2/23
Installation et Configuration d'un serveur DNS
Cliquez sur "Next".
Copyright © Idum Page 3/23
Installation et Configuration d'un serveur DNS
Cliquez sur "Install".
Copyright © Idum Page 4/23
Installation et Configuration d'un serveur DNS
Patientez pendant l'installation.
Copyright © Idum Page 5/23
Installation et Configuration d'un serveur DNS
Cliquez sur "Close".
Copyright © Idum Page 6/23
Installation et Configuration d'un serveur DNS
Comme vous pouvez le constater dans le "Server Manager" le rôle DNS a bien était ajouté.
Copyright © Idum Page 7/23
Installation et Configuration d'un serveur DNS
II) Configuration
Cliquez sur le "+" devant "Roles" puis devant "DNS" pour développer. Faites ensuite un clic droit sur le nom de votre
serveur (dans notre cas "CERISE") puis cliquez sur "Configure a DNS Server...".
L'assistant de configuration se lance, cliquez sur "Next".
Copyright © Idum Page 8/23
Installation et Configuration d'un serveur DNS
Sélectionnez maintenant le type de serveur dont vous avez besoin, nous utiliserons le premier choix recommandé
pour les petits réseaux :
Voici la traduction pour vous aider à faire votre choix :
Copyright © Idum Page 9/23
Installation et Configuration d'un serveur DNS
Sélectionnez ensuite le premier choix, pour que votre serveur soit le serveur primaire.
Voici la traduction pour vous aider à faire votre choix :
Déclarer le nom de votre domaine dans notre cas nous utiliserons "dumca.eu".
Copyright © Idum Page 10/23
Installation et Configuration d'un serveur DNS
Donnez un nom au fichier de configuration de votre serveur DNS, je vous conseille de laisser celui par défaut.
On vous propose maintenant d'accepter ou de ne pas accepter les mises à jour dynamiques, si vous avez installé
"Active Directory" sélectionnez la première option "Allow only secure dynamic updates". Sinon sélectionnez "Do not
allow dynamic updates" pour ne pas autoriser les mises à jour dynamiques pour plus de sécurité.
Copyright © Idum Page 11/23
Installation et Configuration d'un serveur DNS
Nous allons maintenant configurer les adresses des DNS public sur lesquels notre serveur ira chercher les noms de
site internet (exemple google.com). J'ai ajouté 3 adresses :
8.8.8.8
8.8.4.4
80.10.246.3
Il vous reste plus qu'à cliquer sur "Finish".
Copyright © Idum Page 12/23
Installation et Configuration d'un serveur DNS
Nous nous retrouvons de nouveau sur la fenêtre du "Server Manager", faite un clic droit sur "Reverse Lookup Zones"
puis "New Zone ...".
Sélectionnez "Primary zone".
Copyright © Idum Page 13/23
Installation et Configuration d'un serveur DNS
Suivant votre réseau sélectionnez "IPv4 Reverse Lookup Zone" ou "IPv6 Reverse Lookup Zone", dans mon cas je
choisi la première option.
Entrez maintenant l'adresse réseau.
Copyright © Idum Page 14/23
Installation et Configuration d'un serveur DNS
Donnez un nom au fichier de configuration de votre zone arpa, je vous conseille de laisser celui par défaut.
On vous propose maintenant d'accepter ou de ne pas accepter les mises à jour dynamiques, si vous avez installé
"Active Directory" sélectionnez la première option "Allow only secure dynamic updates". Sinon sélectionnez "Do not
allow dynamic updates" pour ne pas autoriser les mises à jour dynamiques pour plus de sécurité.
Copyright © Idum Page 15/23
Installation et Configuration d'un serveur DNS
Il vous reste plus qu'a cliquer sur "Finish".
III) Ajout d'une machine
Maintenant nous allons ajouter manuellement un nom de machine, faite un clic droit sur la partie droite comme sur
l'image ci-dessous, puis cliquez sur "New Host (A or AAAA).
Copyright © Idum Page 16/23
Installation et Configuration d'un serveur DNS
Entrez le nom de machine, puis son adresse IP sans oublier de cocher "Create associated pointer (PTR) record".
Comme vous pouvez le voir sur la photo ci-dessous nous avons bien ajouté un nouveau nom de machine.
Copyright © Idum Page 17/23
Installation et Configuration d'un serveur DNS
IV) Test du serveur
Nous allons essayer maintenant de faire une résolution de DNS pour savoir si notre serveur fonctionne, faite un clic
droit sur le nom du serveur à gauche comme ci-dessous, puis cliquez sur "Launch nslookup".
Une fenêtre de commande MS-DOS s'ouvre, tapez le nom complet (nom de machine + nom de domaine) de la
machine que vous venez d'ajouter.
Copyright © Idum Page 18/23
Installation et Configuration d'un serveur DNS
Comme vous pouvez le remarquer il y a un petit problème de configuration, les informations retourné par le serveur
ne sont pas complètes :
Server : Unknown
Address : fe80::595f:61d3:687d:709c
V) Configuration des informations du serveur DNS
Dans la "Forward Lookup Zone" faite un clic droit sur "Name Server (NS)" dans la partie de droite, puis "Properties".
Copyright © Idum Page 19/23
Installation et Configuration d'un serveur DNS
Vous obtenez cette fenêtre (ci-dessous), cliquez sur "Edit".
Entrez le nom FQDN ou nom complet du serveur (nom de machine + nom du domaine), puis ajoutez au moins une
adresse IP avant de cliquer sur "OK".
Copyright © Idum Page 20/23
Installation et Configuration d'un serveur DNS
Cliquez maintenant sur l'onglet "Start of Authority (SOA)", Configurez les paramètres suivants puis fermez cette
fenêtre.
Recommencez avec la "Reverse Lookup Zone" faite un clic droit sur "Name Server (NS)" dans la partie de droite,
puis "Properties".
Vous obtenez cette fenêtre (ci-dessous), cliquez sur "Edit".
Copyright © Idum Page 21/23
Installation et Configuration d'un serveur DNS
Entrez le nom FQDN ou nom complet du serveur (nom de machine + nom du domaine), puis ajoutez au moins une
adresse IP avant de cliquer sur "OK".
Cliquez maintenant sur l'onglet "Start of Authority (SOA)", Configurez les paramètres suivants puis fermez cette
fenêtre.
VI) Test du serveur
Nous allons re-essayer la résolution de DNS pour savoir si notre serveur fonctionne, faite un clic droit sur le nom du
serveur à gauche comme ci-dessous, puis cliquez sur "Launch nslookup".
Copyright © Idum Page 22/23
Installation et Configuration d'un serveur DNS
Une fenêtre de commande MS-DOS s'ouvre, tapez le nom complet (nom de machine + nom de domaine) de la
machine que vous venez d'ajouter.
Vous pourrez remarquer que cette fois, nous n'avons plus d'erreur.
Votre serveur fonctionne, vous pouvez ajouter l'adresse IP de votre serveur comme serveur de noms dans les
configurations IP de vos stations de travail. Si vous avez des questions n'hésitez pas.
Copyright © Idum Page 23/23
Vous aimerez peut-être aussi
- Windows Deployment Services: Bellazaar Rayane Duboishamon Arnaud Corizzi Lucas PICO AlexandreDocument40 pagesWindows Deployment Services: Bellazaar Rayane Duboishamon Arnaud Corizzi Lucas PICO AlexandreÀbďeŚsamād KeŕrøümíPas encore d'évaluation
- Windows Server 2012 - Installation Complète AD, DNS, DHCP Et DFS - SUPINFO, École Supérieure D'informatiqueDocument12 pagesWindows Server 2012 - Installation Complète AD, DNS, DHCP Et DFS - SUPINFO, École Supérieure D'informatiquemstapha oulhaj100% (1)
- Comment Installer L'active Directory Et Le Serveur DNSDocument9 pagesComment Installer L'active Directory Et Le Serveur DNSMido OulaidiPas encore d'évaluation
- Manuel Peugeot 3008Document260 pagesManuel Peugeot 3008Raouf Be100% (1)
- Live Code 2 EditionDocument248 pagesLive Code 2 EditionRobert Bocognano100% (1)
- Installation Et Configuration D Un - A177 PDFDocument24 pagesInstallation Et Configuration D Un - A177 PDFAyoub Ayoub BenmoussaPas encore d'évaluation
- Installation Et Configuration D Un Serveur Active Directory A177Document24 pagesInstallation Et Configuration D Un Serveur Active Directory A177medPas encore d'évaluation
- Server DHCP Tout SavoirDocument16 pagesServer DHCP Tout SavoirBintou OngoibaPas encore d'évaluation
- 16Document50 pages16zohair belhartiPas encore d'évaluation
- Mise en Place D'un Wds-Ocs-GlpiDocument35 pagesMise en Place D'un Wds-Ocs-Glpiapi-258257212Pas encore d'évaluation
- Nouvelle Version Du Système DDocument15 pagesNouvelle Version Du Système DaichaPas encore d'évaluation
- DNS Et DHCPDocument50 pagesDNS Et DHCPwahid_87Pas encore d'évaluation
- TP12 - Installation Et Configuration D'un Serveur DNS PrincipalDocument13 pagesTP12 - Installation Et Configuration D'un Serveur DNS PrincipalOussama SimamriPas encore d'évaluation
- Installation Et Parametrages Des Services Dns DHCP Et Active DirectoryDocument17 pagesInstallation Et Parametrages Des Services Dns DHCP Et Active Directoryboubacar tapoPas encore d'évaluation
- Installation Et Configuration D'un Serveur Active DirectoryDocument26 pagesInstallation Et Configuration D'un Serveur Active DirectoryBen YasserPas encore d'évaluation
- Windows Server 2019 - Créer Un Domaine Active DirectoryDocument18 pagesWindows Server 2019 - Créer Un Domaine Active DirectoryRk RouPas encore d'évaluation
- Installation Du Rôle ADDSDocument17 pagesInstallation Du Rôle ADDSHien Chinois LegrandPas encore d'évaluation
- Installation de Windows Server 2012 R2 - PixelabsDocument11 pagesInstallation de Windows Server 2012 R2 - PixelabsIct labPas encore d'évaluation
- Exemple 0102 Formation Windows 2003 ServeurDocument7 pagesExemple 0102 Formation Windows 2003 ServeurBadr SialaPas encore d'évaluation
- E6 Ad Dns DHCPDocument40 pagesE6 Ad Dns DHCPapi-306414104Pas encore d'évaluation
- Kane A Wahab Rapport Complete - 1Document102 pagesKane A Wahab Rapport Complete - 1Houley tandjaPas encore d'évaluation
- Windows Server 2012 R2 Installation WDS Sans Active DirectoryDocument10 pagesWindows Server 2012 R2 Installation WDS Sans Active DirectoryJunior NgongoPas encore d'évaluation
- Article 288Document21 pagesArticle 288Redouane SousiPas encore d'évaluation
- Installation Ad2012Document17 pagesInstallation Ad2012abdel dalilPas encore d'évaluation
- Cours Installation Et Configuration DNSDocument18 pagesCours Installation Et Configuration DNSFarid HouariPas encore d'évaluation
- TP1 Installation Et Configurationde Windows Server 2012 R2Document3 pagesTP1 Installation Et Configurationde Windows Server 2012 R2Oum MahdiPas encore d'évaluation
- Procédure D'installation Windows ServeurDocument26 pagesProcédure D'installation Windows ServeurDevilPanikPas encore d'évaluation
- 4t s1-01-01 TP - Windows 2008 - InstallationDocument3 pages4t s1-01-01 TP - Windows 2008 - Installationapi-265330012Pas encore d'évaluation
- Mise en Place D'un Serveur DNSDocument28 pagesMise en Place D'un Serveur DNSdanidavidedoPas encore d'évaluation
- Windows Server - Pratique 6. Installer Un Serveur DNSDocument15 pagesWindows Server - Pratique 6. Installer Un Serveur DNSVirtual AndroidPas encore d'évaluation
- Changer Les DNS Sur Windows macOS Et LinuxDocument13 pagesChanger Les DNS Sur Windows macOS Et LinuxPatrick BaptistePas encore d'évaluation
- Créer Un Serveur DNS Avec Bind9 Sous LinuxDocument9 pagesCréer Un Serveur DNS Avec Bind9 Sous LinuxHerve EgnakouPas encore d'évaluation
- Mise en Place D'un Serveur DNS Sous Windows Server 2008 Ou 2008 R2 - Lolokai - Supervision, Systèmes, Réseaux, Base de Données..Document8 pagesMise en Place D'un Serveur DNS Sous Windows Server 2008 Ou 2008 R2 - Lolokai - Supervision, Systèmes, Réseaux, Base de Données..SAGALOGPas encore d'évaluation
- Rapport Wds 2Document53 pagesRapport Wds 2Mahfoud OutanaltePas encore d'évaluation
- 2 - DNSDocument31 pages2 - DNSsyslinux2000Pas encore d'évaluation
- DNS: Definition, Role Et Fonctionnement Installations Sur Windows ServeurDocument11 pagesDNS: Definition, Role Et Fonctionnement Installations Sur Windows ServeurYannis D. MouandaPas encore d'évaluation
- Chapitre 002Document21 pagesChapitre 002Farid HouariPas encore d'évaluation
- Windows Server 2016Document9 pagesWindows Server 2016AlexisRxel100% (2)
- Rex AdDocument18 pagesRex Adapi-342959600Pas encore d'évaluation
- ADMINISTRATION SECURITE LINUX SERVICES Part01Document30 pagesADMINISTRATION SECURITE LINUX SERVICES Part011m0zvrtPas encore d'évaluation
- Configuration Du DNS Sous Windows ServeurDocument10 pagesConfiguration Du DNS Sous Windows ServeurLę Grãnd MãøūløūdPas encore d'évaluation
- Installation Dun Serveur de Dc3a9ploiement WindowsDocument30 pagesInstallation Dun Serveur de Dc3a9ploiement WindowsLero19 BoumbaPas encore d'évaluation
- RIS Service Installation DistanceDocument9 pagesRIS Service Installation DistanceCherboub EiforePas encore d'évaluation
- Installation Et Configuration CDPDocument20 pagesInstallation Et Configuration CDPahoubaPas encore d'évaluation
- FM Ecole 3 TP Windows 2016Document74 pagesFM Ecole 3 TP Windows 2016Hanen ChaibPas encore d'évaluation
- EvisseDocument72 pagesEvissenefaa anisPas encore d'évaluation
- ServeurDNS CentosDocument17 pagesServeurDNS CentosYou Ssëf CHPas encore d'évaluation
- Projet Admin SecuritéDocument22 pagesProjet Admin SecuritéGhislainAdonPas encore d'évaluation
- Cours - Installation Configuration Serveur WebDocument26 pagesCours - Installation Configuration Serveur Webaramnil100% (4)
- Configurer Un Serveur DNS Avec Bind9 Sur Debian Squeeze - Le Webadonf - Net Déblogue!Document16 pagesConfigurer Un Serveur DNS Avec Bind9 Sur Debian Squeeze - Le Webadonf - Net Déblogue!Charbel AvognonPas encore d'évaluation
- Configuration DNS Et D'un Serveur Web Sous RedhatDocument11 pagesConfiguration DNS Et D'un Serveur Web Sous Redhatgranza2773Pas encore d'évaluation
- Dns Probe Finished NxdomainDocument31 pagesDns Probe Finished NxdomainHosars Dénis Alcooth Dayato QuenumPas encore d'évaluation
- 1-ServeurDNS Linux PDFDocument17 pages1-ServeurDNS Linux PDFSaad AitsidiPas encore d'évaluation
- Installation Ad Sous Windows Serveur 2012Document11 pagesInstallation Ad Sous Windows Serveur 2012api-254394405Pas encore d'évaluation
- Configuration D'un Serveur 2003 Server - ActiveDirectory-DNS-DHCP - Waly DIOUFDocument2 pagesConfiguration D'un Serveur 2003 Server - ActiveDirectory-DNS-DHCP - Waly DIOUFwalyonairePas encore d'évaluation
- Shico ZANDI - Réseau Avec Windows Server 2008 - OK, Kin 2019Document36 pagesShico ZANDI - Réseau Avec Windows Server 2008 - OK, Kin 2019Gloire KibongogloirePas encore d'évaluation
- Résumé Windows - Server - (Partie Cours +commande)Document112 pagesRésumé Windows - Server - (Partie Cours +commande)tt ghPas encore d'évaluation
- Activité-Type: Installer Et Maintenir Des Solutions VDI (Voix Données Images)Document23 pagesActivité-Type: Installer Et Maintenir Des Solutions VDI (Voix Données Images)iliassPas encore d'évaluation
- CN Rallye FBPBT 4 MayDocument2 pagesCN Rallye FBPBT 4 MayCyril DartoisPas encore d'évaluation
- Correction-Cahier 2AS-2021-Partie01 PDFDocument21 pagesCorrection-Cahier 2AS-2021-Partie01 PDFMohamed Saif100% (3)
- Normes Et CertificationsDocument2 pagesNormes Et CertificationsYasmiine BoucettaPas encore d'évaluation
- Ms Project en PratiqueDocument82 pagesMs Project en PratiqueAbdourahamaneKaba100% (5)
- Le DVBDocument8 pagesLe DVBandriamirado18Pas encore d'évaluation
- EDR Logistique SupplyChainDocument74 pagesEDR Logistique SupplyChainFawzi RahmouniPas encore d'évaluation
- Lisez MoiDocument3 pagesLisez MoiHicham BAQQASPas encore d'évaluation
- Introduction GénéraleDocument94 pagesIntroduction GénéralePapa Niang100% (1)
- Catalogue Formation SEE Electrical Expert 2012Document12 pagesCatalogue Formation SEE Electrical Expert 2012mercipourlepdfPas encore d'évaluation
- GP Introduction PDFDocument31 pagesGP Introduction PDFARSENE100% (1)
- Chapitre1-Introduction À LinformatiqueDocument28 pagesChapitre1-Introduction À LinformatiqueTabti Ãbď Ěl MøůñïmPas encore d'évaluation
- Yealink SIP T54W Datasheet - FRDocument3 pagesYealink SIP T54W Datasheet - FRyohan sanialPas encore d'évaluation
- Projet Technique2023Document15 pagesProjet Technique2023dw.effaghe.25Pas encore d'évaluation
- 14 - Atelier de DéveloppementDocument142 pages14 - Atelier de DéveloppementRAVELOSON Justin RollandPas encore d'évaluation
- Formation en Méthodes Utilisées Pour Le Revêtement Et Enrobage Du PipeDocument3 pagesFormation en Méthodes Utilisées Pour Le Revêtement Et Enrobage Du PipeTarekNacer100% (2)
- Rattrapage 2022Document2 pagesRattrapage 2022ouafa ggPas encore d'évaluation
- 97-2087 3040e Manual F Version FinalDocument99 pages97-2087 3040e Manual F Version Finaljerytedajo13Pas encore d'évaluation
- Carrier Prijslijst 2022 2023 Be FR - tcm210 137887Document22 pagesCarrier Prijslijst 2022 2023 Be FR - tcm210 137887najimtecPas encore d'évaluation
- Cours 1Document23 pagesCours 1ipouta ali amadouPas encore d'évaluation
- Présentation SCoPE - Pitch Deck 2704Document24 pagesPrésentation SCoPE - Pitch Deck 2704Appartements MeublésPas encore d'évaluation
- Compte Rendu Analyse VibratoireDocument9 pagesCompte Rendu Analyse VibratoireSafae El YounsiPas encore d'évaluation
- PhysiqueDocument2 pagesPhysiquebabouche fesdaPas encore d'évaluation
- Rappord DSPDocument18 pagesRappord DSPBrahim MoumouPas encore d'évaluation
- Réponses Du Question QCMDocument2 pagesRéponses Du Question QCMNihad zahiPas encore d'évaluation
- Dzi CV Hie OtheroneDocument7 pagesDzi CV Hie OtheronezeroldPas encore d'évaluation
- Controle Continu N 1 de Conversion D'Energie: Classes Et Code: Licences Geii - 532 Duree: 2H Exercice 1: QCMDocument2 pagesControle Continu N 1 de Conversion D'Energie: Classes Et Code: Licences Geii - 532 Duree: 2H Exercice 1: QCMDeutMbPas encore d'évaluation
- Améliorez L'organisation de Vos Sessions - THE OFFICE - THE ARTIDocument6 pagesAméliorez L'organisation de Vos Sessions - THE OFFICE - THE ARTIGeorges AxelPas encore d'évaluation
- TP05 CnaDocument2 pagesTP05 CnaReda Tech DzPas encore d'évaluation