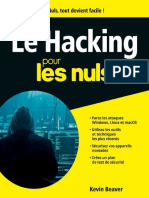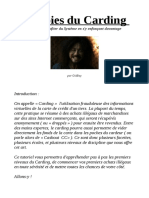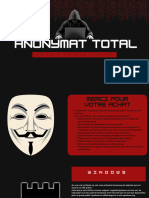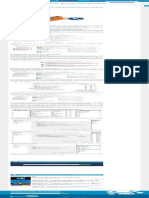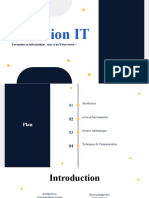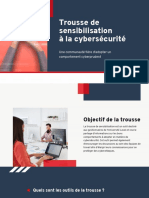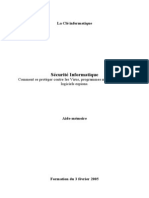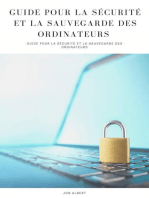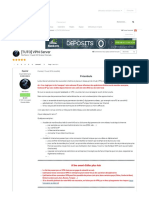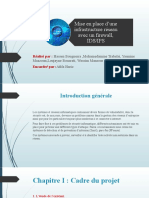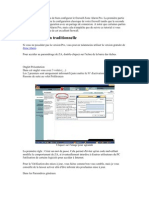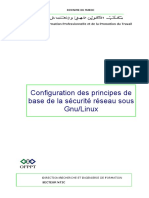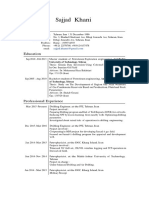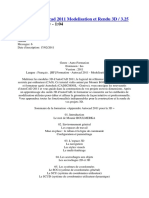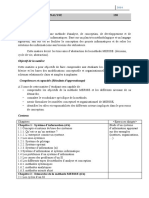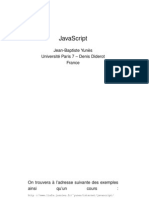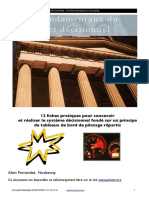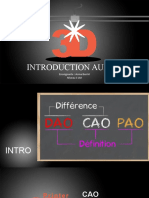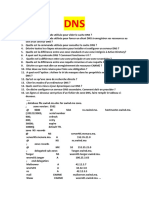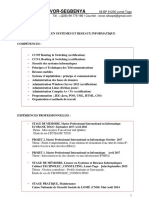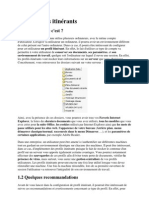Académique Documents
Professionnel Documents
Culture Documents
Comment Bloquer Un Programme Depuis Un Pare-Feu - NordPass
Transféré par
dimitri mbangTitre original
Copyright
Formats disponibles
Partager ce document
Partager ou intégrer le document
Avez-vous trouvé ce document utile ?
Ce contenu est-il inapproprié ?
Signaler ce documentDroits d'auteur :
Formats disponibles
Comment Bloquer Un Programme Depuis Un Pare-Feu - NordPass
Transféré par
dimitri mbangDroits d'auteur :
Formats disponibles
Blog / Le b.a.
-ba de la sécurité en ligne /
Comment bloquer l'accès à Internet
d'une application depuis le Pare-feu
Windows ?
2020-07-01 - 6 min de lecture
Monica Webster
Un pare-feu vous protège non seulement contre les logiciels
malveillants et autres menaces de sécurité, mais peut également
être configuré pour empêcher les applications d'accéder à
Internet. La plupart des applications étant conçues pour être
constamment connectées, ellesLApeuvent
PLONGEZ DANS présenter
SÉCURITÉ EN LIGNE des problèmes
de sécurité inquiétants
0 0 : 0 9pour
: 3 8 : 2les
2 utilisateurs. Dans cet article, nous
PROFITEZ DE -40%
JOURS H MIN S
allons vous expliquer comment bloquer toute application
d'accéder à Internet, même lorsque votre pare-feu est allumé.
Contenu
Comment empêcher une application d'accéder à Internet avec Windows 10
Création d'une liste blanche dans le pare-feu Windows
Autres façons de bloquer l'accès à Internet dans Windows
De nombreuses raisons peuvent vous inciter à vouloir bloquer cet accès. Par
exemple :
1. Vous pouvez empêcher les mises à jour automatiques : certaines applications
en ligne insistent pour se mettre à jour automatiquement, ce qui peut causer des
dysfonctionnements.
2. Vous pouvez renforcer le contrôle parental : la plupart des jeux pour enfants
leur permettent de jouer soit hors ligne, soit en ligne avec d'autres joueurs. Si
l'idée de laisser vos enfants jouer en ligne avec des étrangers sans surveillance
vous déplaît, vous pouvez bloquer l'accès aux fonctionnalités en ligne de
l'application de jeu.
3. Vous pouvez masquer les publicités de l'application : certaines applications
gratuites bombardent les utilisateurs de publicités ennuyeuses. Vous pouvez
masquer ces annonces en coupant l'accès Internet de l'application.
4. Vous pouvez empêcher une application de se connecter au Wi-Fi public : le
pare-feu Windows vous donne également la possibilité d'autoriser certaines
applications à se connecter à votre Wi-Fi domestique et de les empêcher de se
connecter au Wi-Fi public, regorgeant bien souvent de menaces pour vous et
votre appareil.
Comment empêcher une application d'accéder à Internet avec
Windows 10
1. Ouvrez le menu Démarrer et accédez au Panneau de commande.
2. Cliquez sur Windows Firewall dans le Panneau de configuration.
3. Dans le panneau de gauche, cliquez sur Paramètres avancés.
PLONGEZ DANS LA SÉCURITÉ EN LIGNE
4. Cliquez sur Règles de trafic sortant. Cela bloque l'accès à Internet pour une
0 0:0 9: 3 8 : 2 2
application particulière.
JOURS H MIN S
PROFITEZ DE -40%
5. Sous le panneau Actions sur le côté droit de la fenêtre, cliquez sur Nouvelle
règle.
6. Ici, vous pouvez sélectionner le type de règle de pare-feu à créer. Cliquez sur
Programme, puis sur Suivant.
7. Vous pouvez à présent choisir de bloquer l'accès à Internet pour un programme
spécifique ou tous les programmes. Cliquez sur Ce chemin d’accès de
programme et servez-vous du bouton Parcourir pour rechercher l'application
que vous souhaitez bloquer. Cliquez sur Suivant.
Vous pouvez également renseigner directement le chemin d'accès de
l'application si vous le connaissez déjà. Un chemin d'accès est généralement
caractérisé par l'une des formes suivantes :
C:\Program Files\nom de l'application que vous souhaitez bloquer.exe
C:\Program Files(x86)\nom de l'application que vous souhaitez
bloquer.exe
8. À ce stade, vous pouvez préciser comment bloquer l'accès à Internet pour
l'application. Cliquez sur Bloquer la connexion avant de cliquer sur Suivant.
9. Vous pouvez désormais sélectionner quand appliquer cette restriction. Cochez
les trois cases (Domaine, Privé, et Public) pour bloquer entièrement l'accès à
Internet pour l'application. Cliquez sur Suivant.
10. Nommez la règle que vous venez de créer. Par exemple, si vous avez bloqué
l'accès à Internet pour Google Chrome, vous pouvez nommer cette nouvelle
règle « Bloquer Chrome ». Attribuer des noms à vos règles vous aide à vous
souvenir des applications que vous avez bloquées, ce qui vous permet de lever
facilement ces restrictions selon vos besoins.
11. Cliquez sur Terminer. Votre nouvelle règle est maintenant activée ! Vous pouvez
consulter toutes vos règles dans le panneau Actions sous Pare-feu Windows >
Paramètres avancés > Règles de trafic sortant.
Création d'une liste blanche dans le pare-feu Windows
Le pare-feu vous protège en analysant et en bloquant les connexions non sécurisées
ou peu fiables sur votre appareil. Mais certaines situations peuvent vous mener à
autoriser une application à passer à travers votre pare-feu. C'est ce qu'on appelle la
PLONGEZ DANS LA SÉCURITÉ EN LIGNE
liste blanche.
0 0:0 9: 3 8 : 2 2 PROFITEZ DE -40%
Voici comment administrer
JOURS
une
H
liste blanche
MIN S
dans le Pare-feu Windows :
1. Cliquez sur Démarrer et saisissez pare-feu dans la zone de recherche. Cliquez
sur Windows Firewall.
2. Cliquez sur Autoriser une application ou une fonctionnalité via le Pare-feu
Windows.
3. Sur l'écran suivant, cliquez sur Modifier les paramètres.
4. Vous pouvez maintenant cocher ou décocher les cases Privé ou Public à côté
de chaque application répertoriée. Cliquer sur Public autorisera une application
à se connecter au Wi-Fi public, ce qui peut compromettre la sécurité de vos
informations personnelles contenues au sein de cette application, car les
réseaux Wi-Fi publics sont de véritables mines d'or pour les pirates
informatiques.
Autres façons de bloquer l'accès à Internet dans Windows
Si vous souhaitez éviter d'utiliser le Pare-feu Windows, de nombreuses autres
alternatives sont disponibles. Par exemple, vous pouvez utiliser le mode Avion
depuis le Centre de notifications pour bloquer temporairement toute connexion à
Internet sur votre appareil. Pour connecter à nouveau votre appareil à Internet,
désactivez simplement le mode Avion.
Par ailleurs, d'autres excellentes applications de pare-feu sont également
disponibles pour Windows et offrent un niveau de sécurité tout aussi élevé. Investir
dans une application de pare-feu gratuite de votre choix peut être intéressant si
vous trouvez l'interface Windows difficile à configurer ou si vous voulez simplement
jouer avec plus de fonctionnalités de pare-feu.
Si vous craignez pour la sécurité de vos comptes en ligne, stockez vos
identifiants et autres informations de carte de crédit dans un Coffre-Fort
NordPass sécurisé.
PLONGEZ DANS LA SÉCURITÉ EN LIGNE
0 0:0 9: 3 8 : 2 2 PROFITEZ DE -40%
JOURS H MIN S
S’abonner aux actualités de NordPass
Recevez les dernières actualités et astuces de NordPass directement
dans votre boîte de réception.
Saisissez votre adresse e-mail
PERSO BUSINESS
Fonctions Tarifs
Tarifs Business
Principe Entreprise
Gestionnaire de mots de passe MSP
Conditions de service Études de cas
Livre blanc
Conditions de service
ATD
PLONGEZ DANS LA SÉCURITÉ EN LIGNE
ENTREPRISE RESSOURCES
0 0:0 9: 3 8 : 2 2 PROFITEZ DE -40%
À propos JOURS H MIN S Blog
Espace presse Les 200 pires mots de passe
Carrières Sans mot de passe
Nous contacter Qu'est-ce que le stress numérique ?
Centre d’aide Mots de passe les plus souvent oubliés
OUTILS DEVENIR PARTENAIR
Générateur de nom d'utilisateur Affiliation
Générateur de nom d'entreprise Influenceurs
Générateur de mot de passe Partenariats d'affaires
Vérificateur de force de mot de passe
Analyse des fuites de données
Partage du MdP
OFFRES PROMOTIONNELLES APPLIS
Réduction étudiant Windows
NordPass pour les organisations à but non lucratif macOS
Parrainer un ami Linux
iOS
Android
Coffre-Fort
EXTENSIONS DÉCOUVRIR
Chrome NordVPN
Firefox
PLONGEZ DANS LA SÉCURITÉ
NordLayer
EN LIGNE
0 0:0 9: 3 8 : 2 2 PROFITEZ DE -40%
Edge JOURS H MIN S NordLocker
Opera
Safari
Politique de confidentialité
Politique de confidentialité (Business)
Français
© 2023 Nord Security. Tous droits réservés · support@nordpass.com
SUIVEZ-NOUS
PLONGEZ DANS LA SÉCURITÉ EN LIGNE
0 0:0 9: 3 8 : 2 2 PROFITEZ DE -40%
JOURS H MIN S
Vous aimerez peut-être aussi
- Le Hacking Pour Les NulsDocument551 pagesLe Hacking Pour Les NulsBelhamidi Mohammed Houssame96% (53)
- Comment Hacker (Pirater) Un Compte WhatsApp Sur Android Ou Iphone - Protégez-VousDocument11 pagesComment Hacker (Pirater) Un Compte WhatsApp Sur Android Ou Iphone - Protégez-VousborisPas encore d'évaluation
- PDMS 12 - Manuel FRDocument205 pagesPDMS 12 - Manuel FRMahdi Daly0% (1)
- Lesjoiesducarding Oldboy PDFDocument20 pagesLesjoiesducarding Oldboy PDFVino100% (1)
- Protégées Vos Données PersonnellesDocument38 pagesProtégées Vos Données PersonnellesSaattajaPas encore d'évaluation
- Securite PDFDocument52 pagesSecurite PDFZanarkand TidusPas encore d'évaluation
- Lutter: EspiogicielsDocument3 pagesLutter: EspiogicielsoliwiawezyckaPas encore d'évaluation
- PDF 24Document5 pagesPDF 24AetPas encore d'évaluation
- Ebook AnonymatDocument13 pagesEbook Anonymatriadh92000Pas encore d'évaluation
- Comment Configurer Le Pare-Feu Windows 10Document1 pageComment Configurer Le Pare-Feu Windows 10hisokaPas encore d'évaluation
- Formation ITDocument11 pagesFormation ITAyoub ChellabiPas encore d'évaluation
- La Securite Informatique PourLesNulsDocument78 pagesLa Securite Informatique PourLesNulsMariam Elstar100% (4)
- Hakin9 2 2010 FRDocument84 pagesHakin9 2 2010 FRalbyPas encore d'évaluation
- Guide Pratique Securite - Petites EntreprisesDocument10 pagesGuide Pratique Securite - Petites EntreprisesflikaPas encore d'évaluation
- 10 Conseils Pour Rester en CybersécuritéDocument14 pages10 Conseils Pour Rester en CybersécuritéMultiarts MontluçonPas encore d'évaluation
- Le secret De La Cybersécurité: Le guide pour protéger votre famille et votre entreprise de la cybercriminalitéD'EverandLe secret De La Cybersécurité: Le guide pour protéger votre famille et votre entreprise de la cybercriminalitéÉvaluation : 5 sur 5 étoiles5/5 (1)
- Comment Se Protéger Des RansomwaresDocument13 pagesComment Se Protéger Des RansomwaresScott NathanPas encore d'évaluation
- Module 3: Protection Des Données Et ConfidentialitéDocument34 pagesModule 3: Protection Des Données Et ConfidentialitéDamien.Stéphane LekouamiPas encore d'évaluation
- Hakin9 3 2010 FRDocument84 pagesHakin9 3 2010 FRalby100% (3)
- Fiche Pratique - Securisation Sites InternetDocument2 pagesFiche Pratique - Securisation Sites InternetJean SERIENPas encore d'évaluation
- Les Bonnes Pratiques de SécuritéDocument2 pagesLes Bonnes Pratiques de SécuritésysdreamPas encore d'évaluation
- Trousse Sensibilisation CybersecuriteDocument37 pagesTrousse Sensibilisation CybersecuriteInforma EnsPas encore d'évaluation
- M206 Cours Part3 IntroductionDocument12 pagesM206 Cours Part3 Introductionmustapha gomiPas encore d'évaluation
- Cours D'introduction À La Sécurité de LinformationDocument30 pagesCours D'introduction À La Sécurité de LinformationAhlam HarhouzPas encore d'évaluation
- Hakin9 05 2010 FRDocument51 pagesHakin9 05 2010 FRDamian Ogorow100% (1)
- Les Dangers Du NetDocument17 pagesLes Dangers Du NetOumar BahPas encore d'évaluation
- Le secret de la cybersécurité : le guide pour protéger votre famille et votre entreprise de la cybercriminalitéD'EverandLe secret de la cybersécurité : le guide pour protéger votre famille et votre entreprise de la cybercriminalitéPas encore d'évaluation
- Correction Activite Chapitre 4 PDFDocument37 pagesCorrection Activite Chapitre 4 PDFAmineessyahoo.com AminePas encore d'évaluation
- TP Securité Des ReseauxDocument6 pagesTP Securité Des ReseauxAchille SkineurPas encore d'évaluation
- ScriptDocument12 pagesScriptKev AhPas encore d'évaluation
- Préconisation 2023 Pour La Sécurité Du SIDocument34 pagesPréconisation 2023 Pour La Sécurité Du SImounsara2014Pas encore d'évaluation
- Sophos Threat GuideDocument136 pagesSophos Threat GuidedevmasterPas encore d'évaluation
- Cyber Secur It ÉDocument9 pagesCyber Secur It Ékeylabb35Pas encore d'évaluation
- EslemDocument5 pagesEslemFida BzPas encore d'évaluation
- Comment Votre PC Peut-Il Être Piraté Sur InternetDocument6 pagesComment Votre PC Peut-Il Être Piraté Sur InternetzyrtechPas encore d'évaluation
- Télécharger (Tuto - Com) Hacking Éthique - Tests D'intrusion Et Sécurité Web - YggtorrentDocument7 pagesTélécharger (Tuto - Com) Hacking Éthique - Tests D'intrusion Et Sécurité Web - YggtorrentRost Yomboun100% (1)
- A05 Securite InformatiqueDocument5 pagesA05 Securite InformatiqueVivo Vivoo VIPas encore d'évaluation
- Piratage Informatique - Le Pirate Informatique Pour Les Débutants PDFDocument24 pagesPiratage Informatique - Le Pirate Informatique Pour Les Débutants PDFMohamed Osman100% (2)
- Hakin9 03 2009 FRDocument84 pagesHakin9 03 2009 FRonyxritchyPas encore d'évaluation
- (TUTO) VPN Server - Tutoriels - NAS-Forum PDFDocument18 pages(TUTO) VPN Server - Tutoriels - NAS-Forum PDFAmari MalikPas encore d'évaluation
- Generalites Securite InformatiqueDocument12 pagesGeneralites Securite InformatiquejuliamolokovychPas encore d'évaluation
- Les FaillesDocument35 pagesLes FaillesBrice ElielPas encore d'évaluation
- Grand Oral NSI-MathématiquesDocument3 pagesGrand Oral NSI-MathématiquesAlexis letourneauPas encore d'évaluation
- Serie6 Corr by EtudiantDocument4 pagesSerie6 Corr by EtudiantErin Myriam Johanna Ali-KhodjaPas encore d'évaluation
- Web hacking : apprenez à tester la sécurité des applications web comme un hacker pro avec kali linuxD'EverandWeb hacking : apprenez à tester la sécurité des applications web comme un hacker pro avec kali linuxPas encore d'évaluation
- FinaleDocument31 pagesFinaleHassen BouguerraPas encore d'évaluation
- Fiche Pratique: Comment Créer Un Réseau Privé VirtuelDocument6 pagesFiche Pratique: Comment Créer Un Réseau Privé VirtuelGeraud TchadaPas encore d'évaluation
- Cet Article Vous Permettra de Bien Configurer Le Firewall Zone Alarm ProDocument13 pagesCet Article Vous Permettra de Bien Configurer Le Firewall Zone Alarm ProSef SandManPas encore d'évaluation
- Bonnes Pratiques de Sécurité NumériqueDocument6 pagesBonnes Pratiques de Sécurité Numériqueeugenebassene7Pas encore d'évaluation
- 0023 Formation Securite Informatique Pirate PCDocument6 pages0023 Formation Securite Informatique Pirate PChamza ayechePas encore d'évaluation
- Sécurité Des Applications Web (2702)Document217 pagesSécurité Des Applications Web (2702)Martial MauryPas encore d'évaluation
- Sécurité Réseau Sous Gnu-LinuxDocument18 pagesSécurité Réseau Sous Gnu-LinuxnantesPas encore d'évaluation
- Best 20 Hacking Tutorials (1) (1) (110 169)Document60 pagesBest 20 Hacking Tutorials (1) (1) (110 169)kouabenanPas encore d'évaluation
- Hakin9 02 2009Document84 pagesHakin9 02 2009vboissierPas encore d'évaluation
- Suite Du Cours Securite InformatiqueDocument14 pagesSuite Du Cours Securite InformatiqueDorice NGOBAPas encore d'évaluation
- Antivirus Android Gratuit Mobile StabilityDocument3 pagesAntivirus Android Gratuit Mobile StabilitymeilleurantivirusandroidPas encore d'évaluation
- Piratage Comptes Ent Logiciels Vie ScolaireDocument2 pagesPiratage Comptes Ent Logiciels Vie ScolaireSoulSilverPas encore d'évaluation
- SQL Sous Oracle LMDDocument48 pagesSQL Sous Oracle LMDSalim BouaziziPas encore d'évaluation
- Proxy. .Squid - et.SquidGuardDocument6 pagesProxy. .Squid - et.SquidGuardesmanerone100% (1)
- Sajjad CV V2Document2 pagesSajjad CV V2S.khaniPas encore d'évaluation
- Formation Autocad 2011 Modelisation Et Rendu 3DDocument3 pagesFormation Autocad 2011 Modelisation Et Rendu 3DBoto PodPas encore d'évaluation
- RAPPORT de Stage Les Attaques DNSDocument65 pagesRAPPORT de Stage Les Attaques DNSFraihi AyoubPas encore d'évaluation
- Documentation HDD LG To PC V1.08Document7 pagesDocumentation HDD LG To PC V1.08Catai DanielPas encore d'évaluation
- Les08 - Data - Files (Document25 pagesLes08 - Data - Files (salam salamberkaniPas encore d'évaluation
- Math Finance ts1Document4 pagesMath Finance ts1ranaPas encore d'évaluation
- JavascriptDocument69 pagesJavascriptsaid72Pas encore d'évaluation
- TD Planification Villa Camacho SujetDocument10 pagesTD Planification Villa Camacho SujetSafoine ToumiPas encore d'évaluation
- Enset Année 2012/2013 1 Master SID: Professeur M.Qbadou Page 1/3Document3 pagesEnset Année 2012/2013 1 Master SID: Professeur M.Qbadou Page 1/3Karim KarimPas encore d'évaluation
- 1 Tutoriel SW Sustainability CopieDocument5 pages1 Tutoriel SW Sustainability CopieAli AbdellatifPas encore d'évaluation
- Synthèse de La Parole Par Réseau de Neurones ProfondsDocument1 pageSynthèse de La Parole Par Réseau de Neurones Profondssid ali saidjPas encore d'évaluation
- Google HackDocument138 pagesGoogle Hackcalismail7285100% (1)
- RAPPORT DE STAGE. Installation Et Maintenance Des Serveurs SIP Et Développement de Réseaux VOIPDocument38 pagesRAPPORT DE STAGE. Installation Et Maintenance Des Serveurs SIP Et Développement de Réseaux VOIPBïlan AbdillahiPas encore d'évaluation
- KidiCom Manuel OnlineDocument38 pagesKidiCom Manuel OnlineAnthony LescoatPas encore d'évaluation
- Fondamentaux PDFDocument28 pagesFondamentaux PDFKamel BEN GHZAIELPas encore d'évaluation
- Chapitre SimulationDocument13 pagesChapitre Simulationmnassri abdelatifPas encore d'évaluation
- Memoire IfriDocument40 pagesMemoire Ifriarsene elebiaPas encore d'évaluation
- Intro 3DDocument26 pagesIntro 3Dmed medPas encore d'évaluation
- Oxep100.0 Im CommonHw 8AL91027FRBA 2 FRDocument169 pagesOxep100.0 Im CommonHw 8AL91027FRBA 2 FRN'Diaye Madané BAPas encore d'évaluation
- Quelle Est La Commande Utilisée Pour Vider Le Cache DNSDocument4 pagesQuelle Est La Commande Utilisée Pour Vider Le Cache DNSMustapha OulcaidPas encore d'évaluation
- Etude de Cas BTS Blanc 2017 - Ida PDFDocument4 pagesEtude de Cas BTS Blanc 2017 - Ida PDFkommet poget100% (2)
- Exemple D'un Bilan Personnel Et Professionnel PDFDocument1 pageExemple D'un Bilan Personnel Et Professionnel PDFAriane TiemtoréPas encore d'évaluation
- Sitsopé Yao VOVOR-SEGBENYA: ECOBANK TOGO Septembre 2017-Avril 2018 Thème: Mise en Place D'un Serveur Web IptablesDocument3 pagesSitsopé Yao VOVOR-SEGBENYA: ECOBANK TOGO Septembre 2017-Avril 2018 Thème: Mise en Place D'un Serveur Web IptablesjeanPas encore d'évaluation
- Capture D'écran . 2021-11-25 À 23.40.22Document3 pagesCapture D'écran . 2021-11-25 À 23.40.22Tomasi APas encore d'évaluation
- D2 Delta OM FRDocument60 pagesD2 Delta OM FRMokhtar SamiPas encore d'évaluation
- 0004 - Lecture, Ecriture Et Affectation - PPSXDocument17 pages0004 - Lecture, Ecriture Et Affectation - PPSXMez Iane HassanePas encore d'évaluation
- Configuration Des Profils ItinérantsDocument9 pagesConfiguration Des Profils Itinérantsanimal202Pas encore d'évaluation